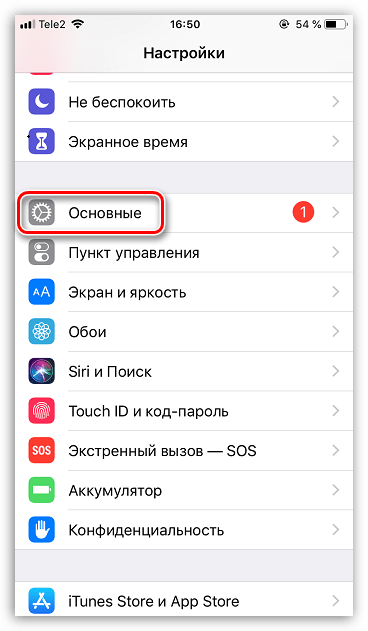Как сохранить более одного изображения или видео в Фото?
Вполне вероятно, что у вас есть кто-то, с кем вы часто делитесь изображениями. Если вы хотите сохранить многие из них в Camera Roll, есть простой способ.
- Как указано выше, нажмите на I.
- Чтобы раскрыть все изображения, нажмите «Просмотреть все фотографии».
- Нажмите на Выбрать в правом верхнем углу.
- Теперь каждая фотография получит селекторный круг. Нажмите на каждую фотографию, которую вы хотите выбрать.
- Выбрав все изображения, нажмите Сохранить в левом нижнем углу.
Теперь, когда вы откроете приложение «Фото», вы увидите, что изображение или изображения были добавлены в вашу коллекцию.
Вот и вы! Несколько простых шагов, чтобы добавить фотографии из текстовых сообщений в вашу коллекцию.
Но что, если вы хотите, чтобы они пошли прямо в приложение «Фото»?
Восклицательный знак на иконке сообщений – что это и как его убрать?
На иконке приложения сообщения вдруг появился красный кружок с восклицательным знаком внутри? Поздравляю, одно из ваших сообщений не было отправлено.
Хотите убрать это напоминание? Для начала заходим в приложение «Сообщения», ищем не отправившуюся смс-ку и… у нас есть два пути:
- Удалить ее.
- Попытаться повторить отправку.
При удалении восклицательный знак пропадет сразу же, а во втором случае все будет зависеть от результата повторной отправки:
- Если все «ОК», то можно закрывать статью и радоваться жизни.
- Если отправка не удалась, то читаем дальше и разбираемся в причинах этого безобразия.
Разница между iMessage и SMS-сообщением
Давайте начнем с понимания разницы между iMessage и обычными SMS-сообщениями. iMessage является частью приложения «Сообщения», и вы найдете тексты SMS, которые приходят на ваш номер, в том же приложении.
SMS-сообщение использует ваш номер телефона и оплачивается по тарифному плану, предоставленному оператором связи или поставщиком услуг мобильной связи. Между тем, iMessage использует ваш Apple ID или номер телефона, связанный с вашим Apple ID, для передачи сообщений с использованием подключения для передачи данных (мобильного и Wi-Fi). Самый простой способ отличить их — посмотреть на цвета пузырьков сообщений. Тексты SMS отображаются зелеными кружками, а iMessages — синими.
Еще одно ключевое отличие заключается в том, что вы можете отправлять фотографии и видео через iMessage. Но если вы попробуете то же самое, воспользовавшись услугами своего оператора сети, оно превратится в MMS.
Поэтому, если вы пытаетесь отправить фото или видео через службу вашего оператора мобильной связи, этого может и не произойти. Но если ошибка возникает из-за использования iMessage, вам нужно копнуть глубже.
Откройте чат, в котором вы столкнулись с проблемой, и посмотрите, какие цвета у ваших текстовых сообщений. Если пузыри синие, это означает, что у вас возникла проблема с отправкой фотографий и видео через iMessage. Если пузыри зеленые, это означает, что у вас есть проблема с тарифным планом обмена текстовыми сообщениями.
Теперь, когда мы четко определили проблему, давайте приступим к нашему руководству по устранению неполадок.
Как сохранить старые изображения сообщений
Если они отправили изображение некоторое время назад, вы не захотите прокручивать сообщения в течение нескольких недель или месяцев (или более). В этом случае:
-
Если изображение не было отправлено недавно, вы сможете быстрее найти его, нажав на имя отправителя вверху. Это должно показать символ я (информация).
- Нажмите на i, и вы увидите все изображения и видео, отправленные в этой ветке сообщений.
- Это покажет последние четыре видео и фотографии, которые были отправлены. Если вы хотите увидеть больше, нажмите на Просмотреть все фотографии.
- Есть две вкладки, Фото и Скриншоты. Видео включены в фотографии. Это будут все фотографии, которые они вам отправили, а также фотографии и видео, которые вы им отправили. Если вы хотите сохранить только одну фотографию, нажмите на нее.
- Теперь нажмите на значок общего доступа в левом нижнем углу.
- Наконец нажмите на Сохранить изображение.
Это добавит это изображение в вашу библиотеку фотографий.
Что ещё можно удалить с iPhone и iPad
Прежде всего нужно убирать загруженную музыку. Я слушаю Apple Music, у меня оформлена семейная подписка на всех членов нашей семьи. Но, учитывая наличие WiFi дома и на работе, а также достаточного объема трафика мобильного интернета, я не закачиваю треки на устройство, а слушаю их онлайн. В настройках можно указать, какой объем загруженной музыки стоит оставлять на устройстве. Проходим по пути Настройки-Музыка-Оптимизация хранилища. Включаем тумблер и указываем желаемый размер. От уже загруженной для прослушивания офлайн музыки можно избавиться, пройдя в Настройки-Основные-Хранилище iPhone. Здесь находим «Музыка», заходим и удаляем альбомы и песни.
Для тех, кто покупает фильмы в iTunes и смотрит их на любимом гаджете, нужно периодически открывать приложение Apple TV, заходить в раздел «Медиатека» и очищать содержимое. Аналогично необходимо удалять прослушанные подкасты в одноименном приложении. И в настройках подкастов также не помешает держать включённым тумблер «Удаление воспроизведенных».
На каких условиях предоставляется бесплатное хранение данных в iCloud
Как вы знаете, резервную копию iPhone или iPad можно создать двумя способами: локально на компьютере или в облаке Apple. В первом случае вам потребуется свободное место на устройстве примерно равное занятому пространству на накопителе мобильного гаджета. Во втором случае размер облачного бекапа исключает файлы операционной системы и приложений. В iCloud будут храниться только настройки, фото, видео, данные приложений и пользовательский контент.
Объем бекапа в облаке чаще всего не помещается в пределы бесплатных 5 ГБ. Если у пользователя под рукой нет компьютера с необходимым объемом места для создания бекапа, при смене устройства приходилось докупать место в iCloud или отказываться от создания бекапа для части своего контента.
В iOS 15 купертиновцы разработали новый механизм резервного копирования данных, который позволяет выйти из описанной выше ситуации.
Храниться эта резервная копия будет 21 день с момента создания. После этого данные будут безвозвратно удалены. Предполагается, что трех недель должно хватить на продажу старого гаджета и покупку нового.
Подобная услуга доступна как владельцам бесплатного тарифа iCloud с 5 ГБ места в облаке, так и обладателям любого платного хранилища при отсутствии необходимого места для бекапа в нем. Если на момент создания резервной копии она будет вмещаться в доступный объем iCloud, фишка не будет активирована и время хранения бекапа не будет ограничено.
Айклауд
iCloud — это служба облачного хранилища Apple, которая позволяет синхронизировать и хранить фотографии, контакты и другие данные iPhone в Интернете. Поскольку служба Apple iCloud связана с Apple ID, все приложения, использующие iCloud на вашем iPhone, больше не будут создавать резервные копии, когда вы выйдете из своего Apple ID на iPhone. Хотя документы и файлы, резервные копии которых вы ранее создали, останутся в вашем хранилище iCloud или iCloud Drive, новые документы из приложений не будут загружаться или создаваться резервные копии, пока вы не подключите существующий Apple ID или новый.
Что такое iMessage и чем отличается от СМС
iMessage – это новый сервис от компании Apple, который появился с прошивкой iOS 5. Он используется для отправки текстовых и мультимедийных сообщений на другие яблочные устройства при наличии доступа к интернету. Настройка этого сервиса имеет свои нюансы, но зато iMessage позволяет совершенно бесплатно общаться с другими владельцами продукции Apple.
Как работает iMessage
При создании нового сообщения и добавлении его получателя сервис iMessage, при наличии доступа в интернет, автоматически проверяет, привязан ли этот номер к Apple ID. Если такая привязка есть, то отправляется iMessage а не SMS/MMS.
Какое именно сообщение отправлено, можно отличить по цвету. Так iMessage выделяются голубым облачком, а стандартные смс-сообщения – зелёным. Стоит учитывать, что приоритет всегда у iMessage.
Разница между iMessage и SMS
Владельцы Айфонов могут принимать текстовые СМС и мультимедийные ММС. После активации iMessage можно общаться с владельцами Айфонов, Айпадов и компьютеров Мак бесплатно в том же приложении.
За СМС-сообщения оператор взимает плату, а аймесседж можно отправлять бесплатно. Для того чтобы отправлять сообщения между владельцами айфонов и айпадов нужно, чтобы оба телефона были подключены к сети. В ином случае будет отправлено обычно SMS.
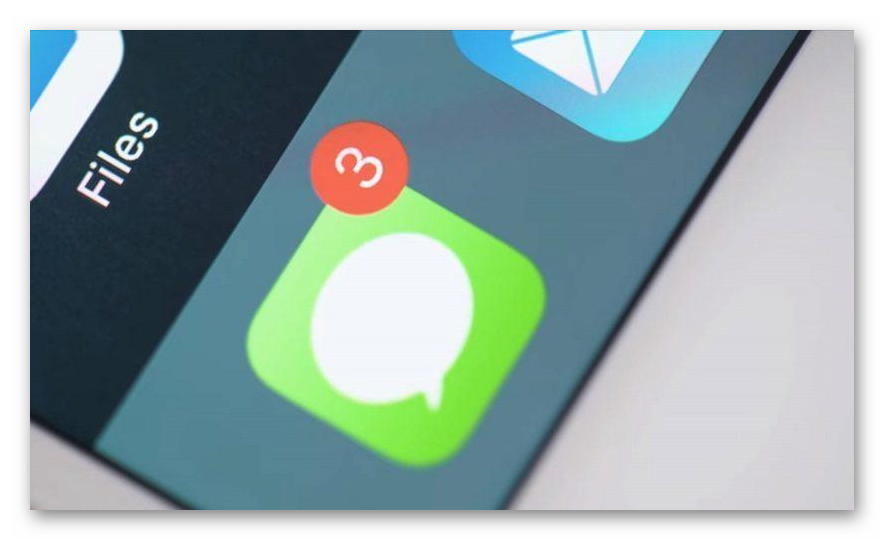
При выборе абонента его имя или электронная почта будет написана синим. Это обозначает, что у хозяина номера телефона техника Apple и есть доступ в интернет, соответственно, общаться можно бесплатно.
Если цвет зеленый, то владелец не подключен к Аймесседж или у него нет техники от Apple. В этом случае отправится обычное сообщение за плату по тарифам оператора.
Мгновенные телеграммы iOS – абсолютно бесплатный мессенджер для владельцев Apple. Они работают только на технике от данной компании:
Благодаря этому сервису можно бесплатно, без установки специальных приложений, пересылать сообщения. Единственное, что требуется для работы – подключение к сети.
Новые возможности приложения «Сообщения»
- Узнайте, как использовать Memoji в соответствии со своим характером и настроением.
- Используйте функцию Digital Touch для отправки зарисовок, прикосновений и даже сердцебиения.
- Используйте приложения iMessage для создания и отправки содержимого, обмена песнями, добавления наклеек на фотографии и многого другого.
- Если параметр «Уменьшение движения» включен, вы не сможете получать эффекты для сообщений.
На сегодняшний день есть очень много способов оживить вашу переписку в обновленном приложении iMessage на iPhone. Но все же самый забавный и интересный способ это отправка полноэкранной анимации. Начиная с iOS 10 это называется “Действия”.
На день рождения вы можете отправить кому-нибудь набор воздушных шаров во весь экран или фейерверк на Новый год. Анимация появляется на весь экран, ее можно просматривать даже на Apple Watch и Mac.
Как отправить эффекты в iMessage
Шаг 1: Для начала, откройте необходимый диалог в iMessage.
Напишите ваше сообщение убедитесь, что ваш собеседник тоже использует iMessage (данная функция не работает с обычными SMS). Также вы можете отправлять просто смайлики.
Шаг 2: Теперь зажмите стрелку “вверх“.
Шаг 3: В Разделе Облачко доступны четыре эффекта. Анимации в этом разделе будут в переделах сообщения. Если вы хотите эффект на весь экран, сверху переключите вкладку на “Экран“.
Шаг 4: Свайпом вправо выберите понравившийся из 8 эффектов. Пользователь увидит анимацию во весь экран.
Эффект эхо, прожектор, воздушные шары, праздникСердечко, лазеры, фейерверки и падающая звезда
Шаг 5: После того как вы выбрали эффект, например салют, нажмите еще раз на синюю стрелку вверх, чтобы отправить сообщение с анимацией.
Более быстрый способ отправить анимированное сообщение
Для этого вам не понадобится заходить в меню.
Лайфхак. Напишите любое поздравление наподобие “С днем рождения” или “С Новым годом” и отправьте его. Сообщение отправится вместе с воздушными шарами или фейерверками.
Оцените пост
Мы уже узнали, как устанавливать и отправлять стикеры в iMessage, но не все знают, что сообщения в мессенджере можно сопроводить крутыми полноэкранными эффектами.
Теперь настало время научиться этому.
Внимание: эффекты работают только с сообщениями, отправленными через iMessage. На простые СМС они не распространяются
Как уменьшить пространство, используемое музыкой и подкастами: Spotify, Apple Music & Podcasts
Загрузка музыки и подкастов может быть спасением во время поездок на работу или в спортзал, но хранение альбомов, которые вы больше не слушаете, может засорить хранилище вашего iPhone.
Apple Music
Если вы используете Apple Music, вы можете управлять и удалять загруженную музыку, выбрав « → « → « . Чтобы удалить музыку, нажмите «Редактировать», затем проведите пальцем влево по исполнителям, которых вы хотите удалить из своей библиотеки.
Удалить музыку в настройках, чтобы освободить место
Вы также можете включить (вы можете увидеть эту опцию в разделе «Загрузки» на изображении выше). Оптимизация хранилища в Apple Music позволит разгрузить часть загруженного вами контента, удалив песни, которые вы слушаете меньше всего. Однако вы не можете контролировать, какие песни удаляются при оптимизации хранилища, поэтому вы можете предпочесть не включать эту функцию.
Spotify
Чтобы освободить место на Spotify, выполните следующие действия:
-
Удалить кеш: В Spotify перейдите в → → . Это не удалит вашу скачанную музыку, но может освободить около 500 МБ.
Удалить кеш Spotify
-
Удалить загруженные плейлисты. Иди в свою библиотеку. Списки воспроизведения с зеленой стрелкой рядом с ними загружаются на ваше устройство. Чтобы удалить список воспроизведения из ваших загрузок, коснитесь его, затем коснитесь трех точек в правом верхнем углу и выберите « загрузку».
-
Вы также можете изменить качество своих загрузок и отключить Canvas (функция, которая показывает движущиеся изображения для некоторых треков), чтобы сократить объем памяти, используемой Spotify. Для этого нажмите «Настройки» в Spotify, нажмите « и включите кнопку.
Подкасты и аудиокниги
Если вы используете приложение Apple для подкастов, вы можете предотвратить автоматическую загрузку , выбрав « → « , выбрав « и выбрав для этого значение « .». Если вы хотите продолжить автоматическую загрузку подкастов, вы можете уменьшить частоту загрузки контента в разделе « », а также включить функцию « , чтобы уменьшить объем памяти, занимаемой этими файлами.
Запретить автоматические загрузки в подкасты
Для аудиокниг, загруженных с помощью Audible, вы можете удалить контент со своего устройства, не удаляя его из своей учетной записи Audible, зайдя в приложение Audible и проведя пальцем влево по аудиокниге для удаления. Аудиокниги, не загруженные с вашего устройства, по-прежнему будут видны и доступны для повторной загрузки на более позднем этапе.
Удалить заполненные аудиокниги в Audible
Кроме того, вы можете снизить качество загрузок в Audible, нажав → и изменив Качество загрузки на , что займет меньше места на вашем телефоне. Вы также можете скачать свою аудиокнигу по разделам, выбрав « в меню «Настройки» и выбрав « , что позволит вам загружать только те разделы, которые вы сейчас слушаете.
Дайте нам знать, как эти советы работают для вас в разделе комментариев ниже.
Как сохранять сообщения с iPhone прямо в iOS
Данный способ требует только iPhone и является самым простым. Вы можете просто заскринить все нужные сообщения, а затем ими поделиться. Вот как это делается:
- Откройте приложение Сообщения на iPhone.
- Найдите сообщение, которое хотите сохранить, и откройте его на экране, скрыв клавиатуру.
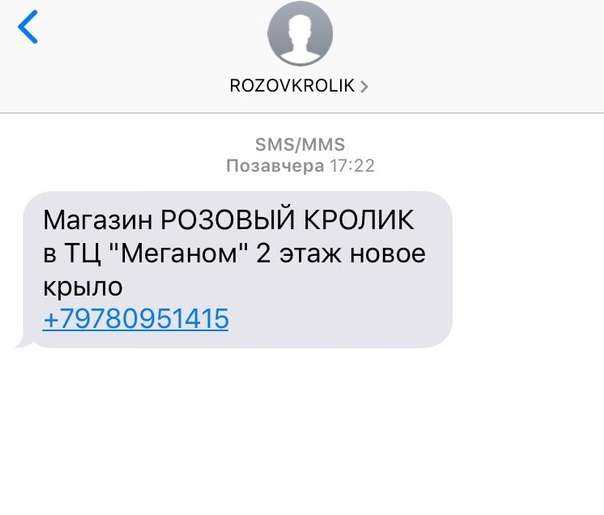
- Сделайте скриншот сообщения на iPhone следующим образом:
- iPhone X: Зажмите кнопку включения и кнопку увеличения громкости.
- Другие модели: Зажмите кнопку включения и кнопку Home.
- Повторите то же самое с другими сообщениями, которые хотите сохранить.
- Когда закончите, откройте приложение Фото и выберите альбом Снимки экрана.
- Найдите сделанные только что скриншоты и при необходимости поделитесь ими.
Если вам нужно сохранить много сообщений, на это йудёт какое-то время, так что наберитесь терпения. Этот метод очень банальный, но при этом самый простой и надёжный.
Как определить, кому из абонентов вы можете отправить бесплатное сообщение iMessage?
Переходим к созданию нового послания и начинаем вводить имя или номер телефона, а в отображающемся ниже списке контактов замечаем, что одни имена выделены зеленым, а другие — сними цветом. Повторимся, первым можно отправить лишь SMS-сообщение, а вторые доступны и для общения в iMessage.
Однако здесь имеется важный нюанс. За более чем пять лет существования сервиса разработчики Apple так и не довели до ума процедуру активации iMessage, а некоторые пользователи до сих пор испытывают проблемы с привязкой службы приема-отправки сообщений к нужному номеру телефона. К примеру, после смены SIM-карты зачастую бывает сложно заставить iMessage объединить старый Apple ID с новым номером и принимать на него бесплатные сообщения. При этом служба приема/отправки обычно автоматически привязывается к адресу электронной почты, который одновременно является логином Apple ID.
Чтобы указать, какой именно идентификатор(ы) должен использовать iMessage, следует перейти в Настройки → Сообщения → Отправка/прием и галочками отметить нужные адреса. Если номер телефона неактивен, то можно попробовать здесь же выйти из своего аккаунта Apple ID, перезагрузить iPhone и вновь авторизоваться.
В процессе новой активации система предложит заново указать адреса приема/отправки сообщений, однако работает данный способ далеко не всегда и причиной могут быть настройки оператора.
Программы для удаления ненужной информации и оптимизации работы iPhone
Далеко не всегда неиспользуемые приложения становятся причиной переполненной памяти. Данный недуг может быть вызван остатками прошлых приложений, к сожалению, вручную это удалить невозможно, но выход есть всегда. С помощью следующих программ можно забыть о переполненной памяти.
CCleaner
CCleaner недоступен для пользователей iPhone, но App Store предлагает альтернативу. Magic Phone Cleaner, Clean Doctor и Power Clean могут достойно заменить приложение, но стоит отметить, что идентичной программы вам не найти. Каждое приложение по своему хорошо, но без недостатков ни одно не обходится.
Magic Phone Cleaner
Этот чистильщик имеет две основные функции, с помощью которых можно очистить память от временных данных и удалить крупные файлы. Magic Phone Cleaner упрощает процесс чистки, приложение помогает обнаружить большие файлы и показывает их в зависимости от сортировки. Вы можете самостоятельно решить, что удалять, а что нет.
Power Clean
Клинер очищает память устройства, сканируя изображения. Power Clean находит одинаковые фотографии и предлагает удалить их.
В приложении можно отслеживать статус сетевого соединения и общие сведения о памяти. Данные программы доступны в App Store абсолютно бесплатно.
Твик Kairos — отправление SMS и iMessage на iPhone по расписанию
Каждый год Apple снабжает iOS новыми полезными функциями, которые, однако, не удовлетворяют все запросы пользователей. К примеру, в системной программе «Сообщения» до сих пор отсутствует возможность запланировать отправку SMS или iMessage на установленное владельцем мобильного гаджета время.
Тем не менее, для устройств с джейлбрейком такая возможность существует. В Cydia представлено довольно много твиков, позволяющих установить время передачи сообщения. Kairos – одно из таких расширений.
Использовать Kairos довольно просто. Для начала нужно загрузить и инсталлировать утилиту на устройство из Cydia. Напишите SMS-сообщение (iMessage). При длительном нажатии на кнопку «Отправить» в штатном приложении «Сообщения» откроется меню, позволяющее отсрочить передачу (Schedule) и переключиться между SMS и iMessage (Switch Service).
Проверить запланированные сообщения и при необходимости удалить их из списка очередности можно нажатием пиктограммы в виде папки.
Одним из отличий Kairos является возможность деактивировать авиарежим для отправки сообщений. Функция «в самолете» снова активируется автоматически, когда послание будет доставлено.
В настройках твика имеется только два переключателя:
- Enable — включение и выключение твика Kairos.
- Haptic Feedback — включение / выключение вибрации при переключении режимов SMS / iMessage.
Твик работает на устройствах на базе iOS 8 и 9, а загрузить его можно из репозитория BigBoss, заплатив $0,99.
Как сохранить фото или видео из iMessage
Вот что делать, если кто-то прислал вам фото или видео, которые вы хотели бы добавить в свою библиотеку фотографий на вашем iPhone:
Программы для Windows, мобильные приложения, игры — ВСЁ БЕСПЛАТНО, в нашем закрытом телеграмм канале — Подписывайтесь:)
- Откройте приложение «Сообщения» на своем iPhone и найдите разговор, содержащий изображения или видео, которые вы хотите сохранить.
- Нажмите на разговор, чтобы открыть его, затем прокрутите, пока не найдете нужное изображение.
- Нажмите и удерживайте изображение, пока не увидите всплывающее окно параметров, включая Копировать и Сохранить. Нажмите на Сохранить.
Это добавит изображение в вашу библиотеку фотографий — это будет последнее добавленное изображение.
Или нажмите, чтобы открыть изображение, и нажмите значок общего доступа в левом нижнем углу. После этого вы сможете выбрать Сохранить изображение.
Как восстановить СМС на Айфоне
Нередко мы отправляем в сообщениях важную информацию, поэтому после удаления какого-либо текстового диалога у пользователя может возникнуть потребность восстановить историю сообщений как можно скорее. Какими же способами это можно сделать, которые предусмотрены в самой IOS?
С помощью iTunes
Говоря про этот метод, также подразумевается использование точек восстановления, которые создавались в программе «ITunes».
Если вы впервые слышите про данную программу, то можете переходить к третьему способу (поскольку и во втором понадобится точка восстановления), ведь скорее всего у вас не создавалась резервная копия, до которой можно было бы откатить телефон. Если же вы создавали точку восстановления, но не знаете, как вернуться к ней, то обязательно дочитайте эту часть статьи. Также стоит сказать, что резервная копия должна была быть создана еще до того момента, как пропали ваши сообщения.
Для того чтобы восстановить сообщения через iTunes, вам понадобятся:
- Доступ к компьютеру;
- Зарядный провод Lightning;
- Сам IPhone;
- Программа iTunes на устройствах.
Если все это есть, то приступим к восстановлению. Для начала откройте саму программу и перейдите в «Настройки». Затем отключите возможность автоматической синхронизации и подключите через провод IPhone к компьютеру. После этого нужно просто откатить телефон до последней созданной точки восстановления. Для этого:
- Зайдите в раздел «Файл»;
- После этого выберите пункт «Устройства»;
- Затем нажмите на кнопку «Восстановить из резервной копии».
С помощью iCloud
Как было сказано выше, для того чтобы восстановить сообщения с помощью iCloud, пользователю также понадобится наличие резервной копии (именно в iCloud), которая была сделана еще до утери смс-ок. Если вы не создавали ее, то переходите к следующему способу.
В этом способе от пользователя также понадобится знать свой пароль от AppleID и сам AppleID.
Во-первых, пользователь должен будет очистить телефон от всех файлов. Для этого зайдите в «Настройки», перейдите в раздел «Основные». Там найдите подраздел «Сброс» и выберите пункт «Стереть контент и настройки».
Когда ваш телефон перезагрузится, выберите пункт «Восстановить с резервной копии iCloud».
Затем укажите ваш AppleID и пароль от него. Если вы сделали все правильно, то айфон перезапустится и на нем будут все ранее установленные приложения и, что самое главное, утраченные сообщения.
https://youtube.com/watch?v=9LgKijeExks
Как сохранить файлы из iMessage на iPhone и iPad
Если на вашем устройстве установлена последняя версия iOS, например iOS 12 или новее, вы можете использовать следующие шаги для сохранения файлов, полученных через iMessage. Итак, без лишних слов, приступим:
-
Запустите стандартное приложение «Сообщения» на своем iPhone или iPad. Откройте беседу или ветку сообщений, из которой вы хотите сохранить общие файлы.
-
Нажмите на имя контакта, расположенное вверху, чтобы развернуть и получить доступ к дополнительным параметрам.
-
Затем нажмите «Информация», как показано на скриншоте ниже, чтобы продолжить.
-
Здесь вы сможете увидеть все общие вложения, начиная с фотографий вверху. Прокрутите вниз до конца этого меню, чтобы найти раздел «Документы». Нажмите «Просмотреть все», чтобы просмотреть все общие файлы.
-
Теперь нажмите и откройте файл, который хотите сохранить. Даже если файл недоступен для просмотра или изначально не поддерживается, вы сможете сохранить файл на следующем шаге.
-
Теперь нажмите на значок общего доступа, расположенный в нижнем левом углу экрана, чтобы открыть лист общего доступа iOS.
-
Прокрутите страницу до конца и выберите «Сохранить в файлы».
-
Это откроет встроенный файловый менеджер на вашем iPhone или iPad. Выберите желаемое место или папку, в которой вы хотите сохранить файл, и нажмите «Сохранить».
Это был последний шаг, следуя инструкциям, вы успешно сохранили документ из приложения «Сообщения» на свое устройство iOS / iPadOS.
Теперь вы сможете получить доступ к конкретному файлу с помощью собственного приложения Files или любого другого стороннего приложения для управления файлами, установленного на вашем iPhone или iPad.
Вы можете повторить эти шаги, чтобы сохранить другие файлы, которыми вы поделились в беседе.
Как оказалось, у вас нет возможности сохранить сразу несколько документов в приложении «Файлы», поэтому вам придется сохранять их по одному вручную. Возможно, Apple решит эту проблему в будущих версиях iOS и iPadOS, но только время покажет.
Как упоминалось ранее, вы не сможете предварительно просмотреть файлы, которые изначально не поддерживаются операционной системой. Доступные для предварительного просмотра файлы включают аудио-вложения, файлы PDF, файлы HTML, текстовые документы и другие файлы из приложений для повышения производительности, таких как Microsoft Office, Google Workspace и iWork. Неподдерживаемые файлы могут быть перенесены на ваш компьютер или доступны с помощью стороннего файлового менеджера с необходимой поддержкой файлов.
И вы, возможно, уже знаете это, но если нет, то стоит помнить, что фотографии и видео могут быть сохранены из iMessages на iPhone и iPad, поэтому, если кто-то отправил вам отличное изображение или фильм, который вы хотите сохранить, вы тоже можете это сделать. .
Использование iMessage таким образом может предложить простой способ обмена файлами между устройствами, платформами (если кто-то отправляет вам документ, например, с ПК с Windows или телефона Android) или даже между современными устройствами и старым оборудованием. Это довольно удобно, довольно давно мы рассмотрели iMessage для обмена файлами между Mac, а также отправку файлов между Mac и устройством iOS даже на устройствах, которые не имеют iCloud Drive или не поддерживают эту функцию. Хотя эта статья, очевидно, посвящена iPhone и iPad, на стороне Mac есть даже простой способ получить доступ к вложениям, найденным во всех сообщениях, непосредственно в файловой системе MacOS.
Программы для Windows, мобильные приложения, игры — ВСЁ БЕСПЛАТНО, в нашем закрытом телеграмм канале — Подписывайтесь:)