Восстановление RAW в NTFS или FAT32 на USB, SD, HDD без потери данных

Диск, который по каким-то причинам приобретает статус RAW, далеко не новинка в мире современных технологий, и, к счастью, у нас есть решение этой проблемы
Не сходите с ума преждевременно с мыслью: «У меня есть сломанный USB-накопитель с важной презентацией, готовой для презентации на корпоративном собрании». Решение есть и оно очень простое
Вы можете не только восстановить важные данные с вашего диска, но и реанимировать его без каких-либо потерь.
Шаг-1. Восстановление данных носителя с файловой системой RAW
Прежде всего, вам нужно восстановить все ваши ценные данные с носителя. Чтобы сделать это быстро и качественно, воспользуйтесь приведенной ниже инструкцией.
1. Подключите устройство RAW к компьютеру.Запустите программу Starus Partition Recovery, укажите диск программе для сканирования и запустите анализ.
2. Приложение выполнит сканирование, чтобы найти удаленный контент. Если вам нужна дополнительная информация, сделайте полный анализ.
3. Вы увидите список всех папок и файлов, которые присутствуют или присутствовали на устройстве с момента последнего форматирования. Вы можете предварительно просмотреть, найти нужную информацию и, если файлов несколько, выделить их, затем нажать кнопку «Восстановить» и экспортировать данные в удобном для вас формате.
После экспорта данных можно переходить к шагу номер два, который поможет вам отформатировать устройство из RAW в NTFS или FAT32.
Шаг-2. Преобразование файловой системы RAW в NTFS и FAT32
Основным способом форматирования диска с изменением файловой системы является встроенная в операционную систему утилита. Следуйте приведенным ниже инструкциям, чтобы отформатировать диск.
Метод первый. Используем меню Управление дисками
1. Щелкните правой кнопкой мыши ярлык «Мой компьютер» или меню «Пуск». Затем нажмите кнопку «Управление.
2. Теперь выберите меню «Управление дисками». В появившемся списке найдите устройство RAW и щелкните по нему правой кнопкой мыши. На нашем ПК все работает нормально, но если у вас есть проблема, о которой идет речь, то RAW будет записан в столбец «Файловая система.
2. Во всплывающем окне выберите «Форматировать», «сбросить имя», «восстановить файловую систему NTFS» и нажать «ОК», чтобы подтвердить операцию.
Обязательно дождитесь завершения процесса форматирования, не прерывая его и не отключая компьютер от сети.
Метод второй. Восстановление RAW в NTFS/FAT32 при помощи командной строки
Командная строка, являясь встроенным инструментом Windows, помогает пользователям операционной системы решать многие проблемы, связанные с их ПК. Одна из проблем, которую он может решить, — это файловая система RAW. Система, которую Windows не может прочитать и поэтому должна быть возвращена к исходному формату: NTFS или FAT32.
- 1) Введите cmd и щелкните правой кнопкой мыши по появившейся программе, запустите утилиту от имени администратора.
- 2) Введите diskpart и нажмите Enter.
- 3) Введите список дисков и нажмите Enter.
- 4) Введите select disk 0 и нажмите Enter (замените на номер, соответствующий вашему RAW-диску).
- 5) Введите clean и нажмите Enter.
- 6) Введите первичный раздел и нажмите Enter.
- 7) Введите формат fs=ntfs или формат fs=fat32 для форматирования в нужную файловую систему, а затем нажмите Enter.
 Введите assign letter=S (это заменит букву диска, который вы только что отформатировали).
Введите assign letter=S (это заменит букву диска, который вы только что отформатировали).
Дождитесь завершения процесса и закройте командную строку. Теперь ваш диск снова можно использовать.
Дополнительная информация, которая поможет защитить ваши диски от файлов RAW.Если ваше устройство исправно, полностью функционально и вы хотите его отформатировать, внезапное отключение питания может привести к сбою создания логического раздела, что, в свою очередь, изменит систему NTFS/FAT32 на RAW. Избегая ситуаций, описанных выше, вероятность логических сбоев сводится к минимуму.
Как она работает
EaseUS Partition Master Pro — не перегруженная свистелками софтина. Интерфейс нагляден и понятен. Настроек нет, все необходимые опции указываются во время выполнения действий.
Главное окно EaseUS Partition Master Professional Edition
В области (1) виден список физических дисков и разделов внутри. В области (2) — визуальное представление расположения разделов. В какой области кликать мышкой, решать вам. Разницы никакой.
Когда выделен какой-то из дисков или разделов, в разделе «Operations» (3) появляется список доступных действий.
Для раздела:
Resize/Move partition — изменить размер раздела. Часто применяется для того, чтобы «кусок» одного раздела присоединить к другому. Просто уменьшите один, расширьте второй.
Clone partition — клонировать раздел диска. Для этого на принимающем диске должно быть достаточно нераспределённого (unallocated) пространства.
Merge partition — объединить разделы без потери данных.
Convert to logical/Convert to primary — конвертация раздела в логический тип или основной. Только для MBR. Из-за ограничений этого стандарта может существовать только 4 основных (primary) раздела. Использование логических разделов позволяет обойти это ограничение. Не используйте на флешках и картах памяти, там логические разделы не всегда видны.
Change label — изменить метку диска (которая видна в папке «Компьютер»).
Change drive letter — изменить или убрать вовсе букву у диска. Полезная штука, когда из-за каких-либо сбоев скрытые разделы диска с Windows становятся видны.
Set active — для MBR, указывает загрузочный раздел для запуска с него операционной системы (сейчас уже не актуально).
Hide partition — насколько я понял, не только удаляет букву раздела, но и меняет его свойства, чтобы буква не присвоилась снова
Используйте с осторожностью.
Delete partition — удалить раздел, оставив после него неразмеченное пространство.
Format partition — отформатировать раздел в одну из поддерживаемых файловых систем. Данные, естественно, удалятся.
Wipe partition — стереть данные с раздела так, что никакие программы восстановления их не вернут.
Properties — служебные свойства раздела и диска, на котором он находится.
Для диска:
- Clone disk — клонировать содержимое всего диска целиком.
- Convert MBR to GPT/Convert GPT to MBR — конвертация без потери данных из одного типа разметки разделов в другой.
- Delete all partitions — удалить все разделы скопом.
- Wipe data — очистить весь диск так, чтобы данные невозможно было восстановить.
- Rebuild MBR — пересоздать разметку MBR. Исправляет некоторые специфичные проблемы с размещением файловых таблиц. Лучше не трогайте.
- Surface test — проверка диска на «битые» сектора. Полезно сканировать диск сразу после покупки, чтобы убедиться в отсутствии брака, и спустя год-полтора работы.
- Properties — некоторая служебная информация о диске.
Для пустого места диска (Unallocated):
- Wipe data — стирание данных, которые остались после удаления раздела.
- Properties — некоторая служебная информация о неразмеченном пространстве и самом диске.
Операции, затрагивающие изменение разделов, применяются не сразу. Они появляются в списке отложенных действий (4). Нужно нажать кнопку «Apply» (5), чтобы начать процесс изменений разделов.
На панели инструментов (6) находится несколько «фишек» Partition Master:
- Migrate OS to SSD/HDD — процедура переноса системы на новый диск. Если система переносится с обычного жёсткого диска на твердотельный или наоборот, программа изменить настройки Windows на оптимальные для данного типа накопителей.
- 4K Aligment — выравнивание виртуальных кластеров (секторов для хранения данных) и физических. Это позволит ускорить операции чтения и записи. В современных ОС и самой программе при создании позиция разделов уже отрегулирована, но в мире осталось много жёстких дисков, созданных в XP…
- Cleanup and Optimization — запуск отдельной утилиты, которая может удалить «мусорные» данные, найти и стереть большие файлы и запустить дефрагментацию диска.
- Wipe data — надёжное удаление данных с носителя.
- WinPE bootable disk — создание загрузочной флешки или CD/DVD, с которых можно запустить специальную версию EaseUS Partition Master, работающую без запуска основной операционной системы. Рекомендую пользоваться ею, когда надо провести манипуляции с системным разделом — так меньше шансов потерять файлы.
В меню (7) продублированы все описанные выше операции, также можно вызвать справку по программе.
Процесс восстановления данных с флешки, диска или карты памяти в DMDE
Для проверки восстановления данных в DMDE на флешку в файловой системе FAT32 было скопировано 50 файлов разных типов (фото, видео, документы), после чего она была отформатирована в NTFS. Случай не слишком сложный, тем не менее даже некоторые платные программы в данном случае ничего не находят.
Примечание: не восстанавливайте данные на тот же накопитель, с которого производится восстановление (если только это не запись найденного потерянного раздела, о чем также будет упомянуто).
После загрузки и запуска DMDE (программа не требует установки на компьютер, просто распакуйте архив и запустите dmde.exe) выполняем следующие шаги по восстановлению.
- В первом окне выберите «Физ. Устройства» и укажите накопитель, с которого нужно восстановить данные. Нажмите «Ок».
- Откроется окно со списком разделов на устройстве. Если ниже списка существующих в настоящий момент разделов на накопителе вы увидите «серый» раздел (как на скриншоте) или перечеркнутый раздел — можно просто выбрать его, нажать «Открыть том», убедиться, что на нем есть нужные данные, вернуться в окно со списком разделов и нажать «Восстановить» (Вставить) для записи потерянного или удаленного раздела. Об этом я писал в способе с DMDE в руководстве Как восстановить диск RAW.
- Если таких разделов нет, выбираем физическое устройство (Drive 2 в моем случае) и нажимаем «Полное сканирование».
- Если вам известно, в какой файловой системе хранились файлы, в параметрах сканирования можно снять ненужные отметки. Но: желательно оставить RAW (это выполнит в том числе поиск файлов по их сигнатурам, т.е. по типам). Также можно очень ускорить процесс сканирования если снять отметки на вкладке «Дополнительно» (однако это может ухудшить результаты поиска).
- По завершении сканирования вы увидите результаты примерно, как на скриншоте ниже. Если в разделе «Основные результаты» есть найденный раздел, который, предположительно, содержал потерянные файлы, выберите его и нажмите «Открыть том». Если основных результатов нет, выберите том из «Остальные результаты» (если не знаете какой — то первый, далее можно будет посмотреть и содержимое остальных томов).
- На предложение сохранить лог (файл журнала) сканирования рекомендую сделать это, чтобы не пришлось заново выполнять его.
- В следующем окне вам будет предложено выбрать «Реконструкция по умолчанию» или «Пересканировать текущую файловую систему». Пересканирование выполняется дольше, но результаты оказываются лучше (при выборе по умолчанию и восстановлении файлов в рамках найденного раздела файлы чаще оказываются повреждены — проверялось на одном и том же накопителе с разницей в 30 минут).
-
В открывшемся окне вы увидите результаты сканирования по типам файлов и папку Root соответствующую корневой папке найденного раздела. Откройте её и просмотрите, содержатся ли в ней файлы, которые требуется восстановить. Для восстановления вы можете нажать правой кнопкой мыши по папке и выбрать «Восстановить объект».
- Главное ограничение бесплатной версии DMDE — вы можете за один раз восстановить только файлы (но не папки) в текущей правой панели (т.е. выбрали папку, нажали «Восстановить объект» и только файлы из текущей папки доступны для восстановления). Если удаленные данные нашлись в нескольких папках придется повторять процедуру несколько раз. Итак, выбираем «Файлы в текущей панели» и указываем место сохранения файлов.
- Однако, это ограничение можно «обойти», если вам нужны файлы одного типа: откройте папку с нужным типом (например, jpeg) в разделе RAW в левой панели и точно так же как в шагах 8-9 восстановите все файлы данного типа.
В моем случае были восстановлены почти все файлы фотографий в формате JPG (но не все), один из двух файлов Photoshop и ни одного документа или видео.
Несмотря на то, что результат не идеальный (отчасти может быть связано со снятием расчета томов для ускорения процесса сканирования), иногда в DMDE получается восстановить файлы, которые не находятся в других подобных программах, так что рекомендую попробовать, если пока результата добиться не удалось. Скачать программу для восстановления данных DMDE можно бесплатно с официального сайта https://dmde.ru/download.html.
Также заметил, что в предыдущий раз, когда я тестировал эту же программу с теми же параметрами в аналогичном сценарии, но на другом накопителе, она также обнаружила и успешно восстановила два видео файла, который в этот раз не нашлись.
Надежная программа для восстановления данных после форматирования — EaseUS Data Recovery Wizard
Самый простой способ восстановить данные после форматирования жесткого диска, раздела, SD-карты или других носителей, так это воспользоваться программой для восстановления данных с жесткого диска, например EaseUS Data Recovery Wizard. Это программное обеспечение привлекло много пользователей благодаря своей высокой эффективности восстановления данных и стабильной производительности. В дополнение к восстановлению отформатированных данных, EaseUS Data Recovery Wizard также поддерживает восстановление данных и в других случаях их потери, например:
- Восстановление файлов с отформатированного жесткого диска, раздела, SD-карты, USB-накопителя, карты памяти и других устройств хранения данных, совместимых с Windows.
- Восстановление восстановление удаленных файлов, восстановление после очистки корзины, восстановление потерянных разделов, восстановление данных после сбоя ОС.
- Поддержка восстановления всех типов файлов, таких как фотографии, видео, аудиофайлы, электронные письма, документы и многое другое.
- Восстановление файлов из разделов FAT, exFAT, NTFS, NTFS5, ex2/ex3, HFS+ и ReFS.
Миллионы пользователей уже убедились в эффективности работы нашей программы. Для восстановления данных после форматирования жесткого диска, раздела или любого другого устройства хранения попробуйте именно мастер восстановления данных от EaseUS.
В каких ситуациях программа DMDE незаменима
Утилита для восстановления файлов незаменима в любой ситуации, связанной со случайным программным уничтожение той или иной информации. Например, вы случайно удалили в обход корзины папку с актуальными отчетами или неизвестный вирус стер с сервера базы данных клиентов и резервные копии рабочих документов. Независимо от причины, если файлы можно восстановить, то интерфейсная и консольная версия DMDE помогут это сделать.
Для входа в интерфейс восстановления из работающей операционной системы Windows, Linux или DOS нужно распаковать программу в папку на HDD/SSD устройства и запустить. В случае, когда осуществить вход в операционную систему невозможно, достаточно записать live CD с DMDE и выполнить запуск компьютера с него.
Возможно ли восстановить данные после форматирования
Обычно, когда вы форматируете жесткий диск, вы используете «Быстрое форматирование». Этот процесс просто переписывает таблицу разделов, которая скроет файлы и удалит их из видимой папки, не повреждая исходные данные на диске. Это означает, что ваши файлы по-прежнему сохраняются в исходном месте на жестком диске. Именно это и позволяет восстановить данные даже после форматирования жесткого диска, раздела, SD-карты или другого устройства хранения.
Теперь вы знаете, что восстановить данные с жесткого диска (или другого устройства хранения) после форматирования вполне реально. Как это сделать, спросите вы: восстановление данных после форматирования устройства может быть сложным или же крайне простым. Мы рекомендуем вам попробовать простой способ, и воспользоваться программой для восстановления данных.
DM Disk Editor Free Edition
DMDE Free Edition – бесплатная версия профессионального инструмента для восстановления удаленной информации. Ее главное отличие от аналогов – быстрая и эффективная работы, а также консольный интерфейс на русском языке. Программа работает с файловыми системами NFTS и FAT, а также способна функционировать в фоновом режиме. Предусмотрен встроенный дисковой редактор, позволяющий изменять и просматривать файлы. Кроме того, есть возможность продиагностировать загрузочные секатора и разделы GPT или MBR.
К возможностям MDME Free Edition относятся следующие функции:
- встроенная функция создания образа диска IMG или IMA;
- работа с массивами;
- предусмотрен портативный режим без необходимости установки софта на ПК;
- простой и удобной пользовательский интерфейс с русскоязычной локализацией;
- восстановление сжатых файлов, а также поврежденных или потерянных разделов дисков.
Восстановление удаленного раздела диска в DMDE
Программа DMDE не является бесплатной, но даже бесплатная пробная версия позволяет выполнить успешное восстановление удаленного раздела, если в дальнейшем структура разделов изменилась не слишком значительно. Для теста я удалил с диска два раздела NTFS и FAT32, отмеченных на изображении ниже, каждый раздел содержал по тестовой папке и файлу.
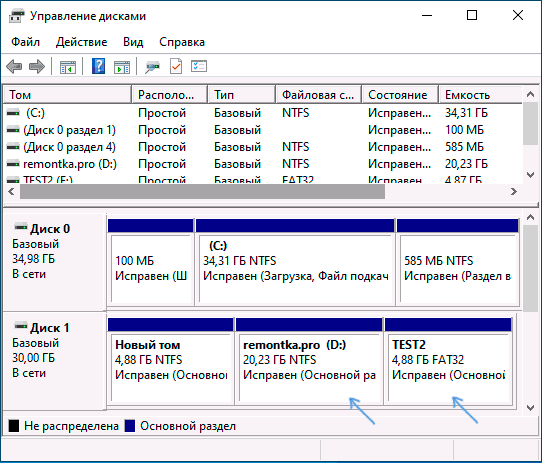
В результате, вместо этих разделов на диске обширное незанятое пространство. Шаги для восстановления раздела с помощью DMDE будут следующими:
- Загрузите DMDE с официального сайта https://dmde.ru/ и распакуйте архив в удобное вам место и запустите DMDE.
- После принятия лицензионного соглашения, в разделе «Физические устройства» выберите диск, на котором находился раздел, который нужно восстановить, нажмите «Ок».
- Если программа найдет удаленные разделы, вы увидите их в списке. Они могут отображаться следующим образом — с желтой отметкой, как на скриншоте ниже.
- Или как перечеркнутые разделы, как на следующем изображении.
- Выделите нужный раздел и слева внизу нажмите кнопку «Вставить» (в первом случае) или «Восстановить» (во втором). Укажите тип раздела (обычно нужный тип выбран по умолчанию).
- Нажмите кнопку «Применить» или нажмите по «Измененная разметка» и «Применить разметку».
- Подтвердите сохранение изменений на диске (при необходимости сохраните данные для отката изменений).
- Закройте DMDE и перезагрузите компьютер. Если в процессе будут сообщения об ошибках диска, дайте системе выполнить проверку.
- После перезагрузки разделы появятся на своих местах со всеми данными, во всяком случае, если кроме удаления разделов ничего дополнительного со структурой разделов на диске не производилось.
5.4. О таблице разделов
5.4.1. Основная загрузочная запись
Информация из (об основных и расширенных разделах) записывается в (Master Boot Record или MBR). Вы можете использовать утилиту для копирования данных из основной загрузочной записи в файл.
В данном примере осуществляется копирование основной загрузочной записи с первого жесткого диска с интерфейсом SCSI.
dd if=/dev/sda of=/SCSIdisk.mbr bs=512 count=1
Этот же инструмент также может использоваться для удаления всей информации о разделах на диске. В данном примере область основной загрузочной записи заполняется нулевыми байтами.
dd if=/dev/zero of=/dev/sda bs=512 count=1
Или удаления всей информации из раздела на жестком диске или со всего диска.
dd if=/dev/zero of=/dev/sda
5.4.2. Утилита partprobe
Не забывайте о том, что после восстановления с помощью утилиты вам придется сообщить ядру ОС о необходимости повторного чтения таблицы разделов жесткого диска с помощью утилиты . После запуска утилиты разделы жесткого диска могут снова использоваться.
# partprobe #
5.4.3. Логические разделы
жесткого диска не содержит информации о . Следовательно, резервная копия основной загрузочной записи, созданная с помощью утилиты , будет содержать информацию исключительно о первичных и расширенных разделах жесткого диска. Для создания резервной копии основной загрузочной записи с информацией о логических разделах жесткого диска вы можете воспользоваться утилитой .
В данном примере показана методика создания резервной копии таблицы всех разделов жесткого диска, включая логические, с записью данных в файл.
sfdisk -d /dev/sda > parttable.sda.sfdisk
А в данном примере осуществляется копирование и с устройства, представленного файлом /dev/sda, на устройство, представленное файлом /dev/sdb.
sfdisk -d /dev/sda | sfdisk /dev/sdb
Как восстановить удаленный раздел диска в Windows 10, 8.1 и Windows 7
Если вы осознанно или случайно удалили раздел с жесткого диска в Windows 10, 8.1 или Windows 7 в командной строке, «Управлении дисками» или с помощью сторонних программ, при этом не успели создать новые разделы в тех же областях и записать на них данные, есть большая вероятность, что при необходимости вы сможете восстановить удаленный раздел в целости и сохранности со всеми данными.
В этой инструкции о простых способах восстановления удаленного раздела жесткого диска или SSD (в последнем случае из-за особенностей работы твердотельных накопителей результат гарантировать нельзя) с помощью специальных программ для этих целей.
Восстановление удаленного раздела диска в DMDE
Программа DMDE не является бесплатной, но даже бесплатная пробная версия позволяет выполнить успешное восстановление удаленного раздела, если в дальнейшем структура разделов изменилась не слишком значительно. Для теста я удалил с диска два раздела NTFS и FAT32, отмеченных на изображении ниже, каждый раздел содержал по тестовой папке и файлу.
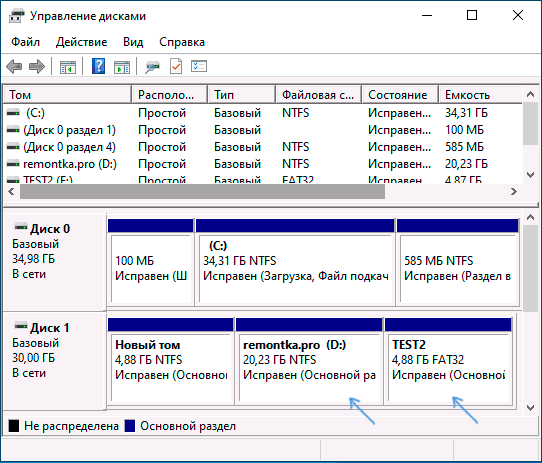
В результате, вместо этих разделов на диске обширное незанятое пространство. Шаги для восстановления раздела с помощью DMDE будут следующими:
- Загрузите DMDE с официального сайта https://dmde.ru/ и распакуйте архив в удобное вам место и запустите DMDE.
- После принятия лицензионного соглашения, в разделе «Физические устройства» выберите диск, на котором находился раздел, который нужно восстановить, нажмите «Ок».
- Если программа найдет удаленные разделы, вы увидите их в списке. Они могут отображаться следующим образом — с желтой отметкой, как на скриншоте ниже.
- Или как перечеркнутые разделы, как на следующем изображении.
- Выделите нужный раздел и слева внизу нажмите кнопку «Вставить» (в первом случае) или «Восстановить» (во втором). Укажите тип раздела (обычно нужный тип выбран по умолчанию).
- Нажмите кнопку «Применить» или нажмите по «Измененная разметка» и «Применить разметку».
- Подтвердите сохранение изменений на диске (при необходимости сохраните данные для отката изменений).
- Закройте DMDE и перезагрузите компьютер. Если в процессе будут сообщения об ошибках диска, дайте системе выполнить проверку.
- После перезагрузки разделы появятся на своих местах со всеми данными, во всяком случае, если кроме удаления разделов ничего дополнительного со структурой разделов на диске не производилось.
Другие программы для восстановления разделов Windows
Существуют и другие программы, позволяющие сравнительно легко восстановить удаленные разделы на жестком диске. Одна из них — TestDisk полностью бесплатная и очень эффективна, но не имеет графического интерфейса пользователя, все действия производятся в режиме консоли. На скриншоте ниже — найденные удаленные разделы (те же, что мы восстанавливали и в предыдущем примере).
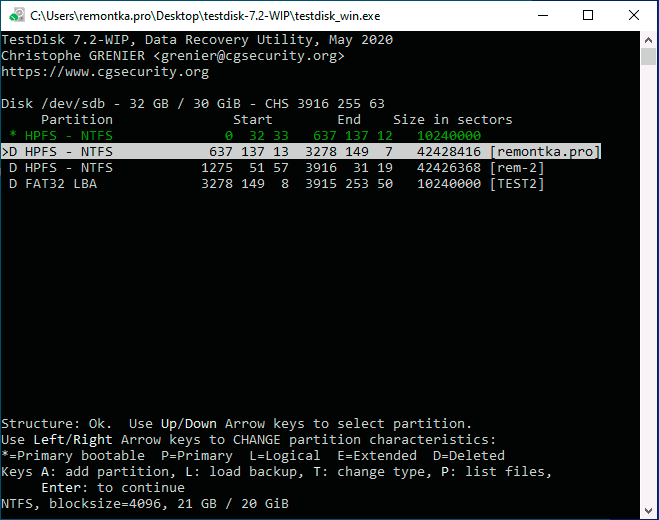
В целом, несмотря на режим командной строки, восстановление раздела в этой программе не такое и сложное и на эту тему у меня есть отдельная подробная инструкция: Восстановление раздела жесткого диска или флешки в TestDisk.
Еще одна программа с хорошими результатами восстановления — Active Partition Recovery. В отличие от предыдущих, она не бесплатная, графический интерфейс присутствует.

Но имеет и преимущество: программа доступна в том числе и в виде загрузочного образа ISO, то есть мы можем записать загрузочную флешку или диск с Active Partition Recovery и использовать ее, например, для восстановления удаленного системного раздела диска, когда ОС не запускается.
Видео инструкция
Подводя итог, при простом удалении разделов их восстановление как правило возможно и не представляет серьезных сложностей. Однако, если кроме удаления над разделами производились и другие операции (добавление новой структуры разделов, запись данных на диск), вероятность успешного восстановления раздела вместе с данными снижается. Тем не менее, в этих случаях, если требуются именно файлы, которые хранились на этих разделах, могут помочь специальные программы для восстановления данных.
Выводы и рекомендации
Следует понимать, что программы не просто должны многое уметь, нужно ещё правильно ими пользоваться. Да, есть платные и бесплатные программы, с открытым и с закрытым кодом, только для Windows, только для Mac, кроссплатформенные и т.д. Но даже супернавороченный софт может оказаться абсолютно бесполезным, если его использовать не так, как это задумывали разработчики.
Именно в такие моменты начинаешь понимать, почему лучше выбирать платные решения с включённой техподдержкой. Тем более, что ценность восстанавливаемой информации иногда может быть значительно выше. Стоит ли экономить в таких ситуациях – каждый решает сам.






























