Активируем функцию Увеличение
В iOS 7 есть еще одна функция, способная помочь слабовидящим людям в работе с устройством. Увеличение дает возможность масштабировать отображаемый контент, вне зависимости от того, картинка это, текст или окошко с параметрами. Для активации данной функции сделайте следующее:
Шаг 1. Перейдите в меню Настройки -> Основные -> Универсальный доступ
Шаг 2. Выберите меню Увеличение
Шаг 3. Активируйте переключатель Увеличение. Внимательно прочитайте небольшую справку, расположенную на этой странице, в ней описывается как нужно управлять функцией
После активации Увеличения у пользователя появляется доступ к новым мультитач-жестам. Для того чтобы увеличить экран необходимо дважды нажать тремя пальцами одновременно по нему, для навигации перетянуть тремя пальцами по периметру, а для того чтобы приблизить как можно сильнее нужно дважды нажав тремя пальцами на экран, не отпускать их и просто перетянуть вверх (вниз чтобы уменьшить).
Для владельцев iOS-девайсов:
Поставьте 5 звезд внизу статьи, если нравится эта тема. Подписывайтесь на нас Telegram , ВКонтакте , Instagram , Facebook , Twitter , YouTube .
По умолчанию iPhone имеет довольно общий пользовательский интерфейс для всех пользователей. Однако многие из нас захотят изменить внешний вид iPhone. Одной из самых важных проблем является шрифт, потому что мы постоянно читаем на экране.
Тем не менее, возможности настройки как-то ограничены, когда дело доходит до iPhone.
Но есть несколько вещей, которые мы можем сделать, чтобы изменить шрифт, чтобы получить уникальный пользовательский интерфейс.
То, что мы будем говорить, это изменить стиль шрифта, размер и цвет на iPhone, работающая на iOS 13/14/15. Независимо от того, сделаете ли вы джейлбрейк или нет, вы также можете получить различные шрифты на iPhone.
Добавление кнопки для смены режима в пункт управления
Для тех, кто не хочет постоянно открывать меню, а автоматическое переключение не подходит по режиму, возможен вариант добавления кнопки для смены режима. Таким образом включить темную тему можно будет просто, в одно нажатие клавиши.
Откройте меню «Настройки» и в нижней части списка выберите «Пункт управления», после чего переведите ползунок «Доступ в приложениях» в активное положение (необязательное действие, но повысит удобство использования). Далее клацните по пункту «Настроить элементы управления». И снова внизу списка будет располагаться раздел «Темный режим», выберите его одиночным нажатием. Слева от названия будет находиться плюсик зеленого цвета.
Возвращайтесь к списку с элементами управления. Теперь там появится также кнопка включения темного режима, которая отобразится в пункте управления. Определите, где она будет находиться по своему усмотрению. Для этого достаточно потянуть за три горизонтальные полосы справа от пункта.
Панель вкладок
В iOS-приложениях основные пункты назначения в приложении перечислены в виде вкладок в нижней части.
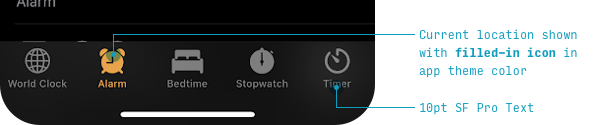
Давайте отметим несколько особенностей стиля:
- Выбранная иконка обозначается цветом заливки темы приложения.
И несколько замечаний о поведении панели вкладок и ее кнопок:
- Различные вкладки запоминают свое состояние. Если вы путешествуете в определенное место назначения на одной вкладке, переключаетесь на другую вкладку, а затем переключаетесь обратно на первую вкладку, вы будете там, где остановились в этой вкладке, а не на ее «главном экране»
- Если вы нажмете на активную вкладку, вы вернетесь к «главному экрану» для этой вкладки
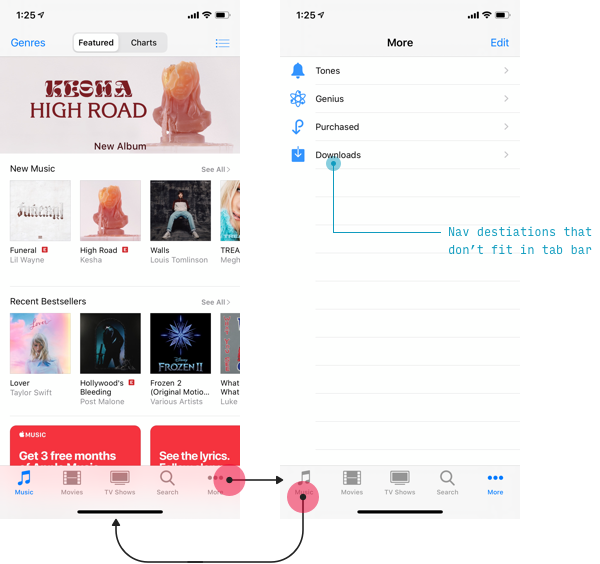
Как выключить автояркость в старых версиях iOS
Как на 7 айфоне можно выключить автояркость:
- Перейти в меню «Настройки».
- Найти подраздел «Яркость и обои».
- Перевести в неактивное положение клавишу «Автояркость».
Второй вариант, отвечающий на вопрос, как убрать автояркость на айфоне 10 версии и старше, проводится по следующему алгоритму:
- Перейти в «Пункт управления».
- Провести пальцами вверх от нижней кромки дисплея.
- Отрегулировать в соответствии с собственным вкусом ползунок: вверх или вниз.
После остановки автофункционала можно провести уменьшение яркости дисплея до уровня ниже, чем установленный компанией минимум. Процедура требует пошагового выполнения:
- Из меню «Настройки» переходят в подраздел «Основные».
- Отыскивают надпись «Универсальный доступ», из него уходят в «Увеличение».
- В этом отделе ищут кнопку «Область увеличения» и ставят галочку около клавиши «Во весь экран».
- Возвращаются на один шаг назад и включают тумблер «Увеличение».
- Делают тройной клик пальцами по дисплею – процесс приводит к появлению специального поля, в котором нужно переместить бегунок в левую сторону до максимальных значений.
- В этом же окошке нажимают на «Выбрать фильтр» и устанавливают галочку возле надписи «Слабый свет».
Следующий шаг – это активизация режима тройным нажатием на кнопку «Домой». Для выполнения процедуры переходят в «Настройки», затем в «Основные», перемещаются в «Универсальный доступ», из него – в «Сочетание клавиш» и «Увеличение». Галочка выставляется рядом с последним пунктом.
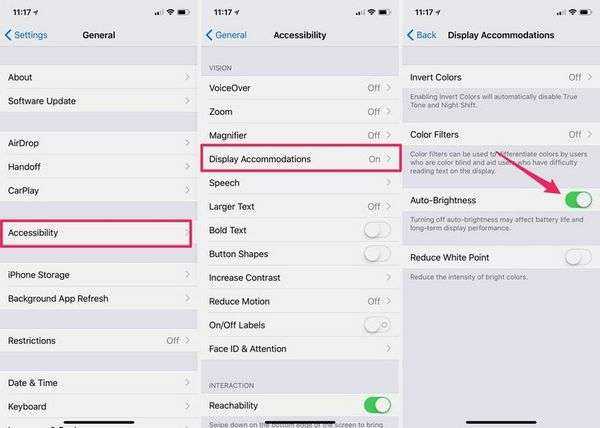
Отключение яркости на 8 айфоне
Важно! Последующие тройные клики по клавише «Домой» будут вызывать активизацию режима уменьшения подсветки дисплея на айфоне или айпаде, работающих на восьмой и выше версии операционной системы. Если при выполнении действий передвинуть бегунок в левую сторону до упора, то устройство начнет работать на минимальном уровне – ниже, чем изначально установила компания
Чем iOS отличается от других операционных систем
Что такое айос было рассмотрено, теперь можно перейти к вопросу, что такое iOS устройство и к ключевым особенностям данной операционной системы. К ним относятся:
- Политика конфиденциальности данных. Ни одно приложение, программное обеспечение не сможет получить личную информацию (доступ к галерее, контактам, музыке, документам, местонахождению, паролям, банковским картам) пользователя без его согласия.
- Высокая степень безопасности. С этой целью на iOS установлены современные антивирусные комплексы.
- Широкое разнообразие встроенных функций, делающих использование устройства максимально комфортным, удобным.
- Высокая скорость выполнения операций.
- Понятный, доступный на интуитивном уровне интерфейс.
- Доступная и понятная файловая система. Возможность скрытия данных от посторонних глаз, хранения информации на облачных сервисах iCloud.
Обратите внимание! Разработчики постоянно работают над улучшениями имеющейся ОС. Они готовы прислушиваться к пользователям, активно используют обратную связь для общения с ними
Встроенные функции iOS
Главная черта iOS – огромный набор встроенных опций, к которым относят:
- Touch ID или распознавание отпечатка пальца. Так никто не сможет получить доступ к устройству, кроме его непосредственного владельца.
- Voice Over или голосовой помощник, призванный сделать использование устройства комфортным для людей, имеющим дефекты зрения. Все функции, команды озвучиваются, сопровождаются различными звуковыми сигналами.
- Made for iPhone позволяет подключить наушники, гарнитуру или прочие аппараты к устройству, получить качественный и чистый звук;
- Гид-доступ позволяет самостоятельно отключать те программы и приложения, которые не нужны в повседневной жизни. Такая функция также может использоваться в качестве родительского контроля.
- Полиглот открывает возможность людям со всего мира использовать устройство без проблем. Операционная система способна распознавать свыше 20 различных языков, имеет более 50 различных раскладок клавиатуры – вот что это такое устройство iOS.
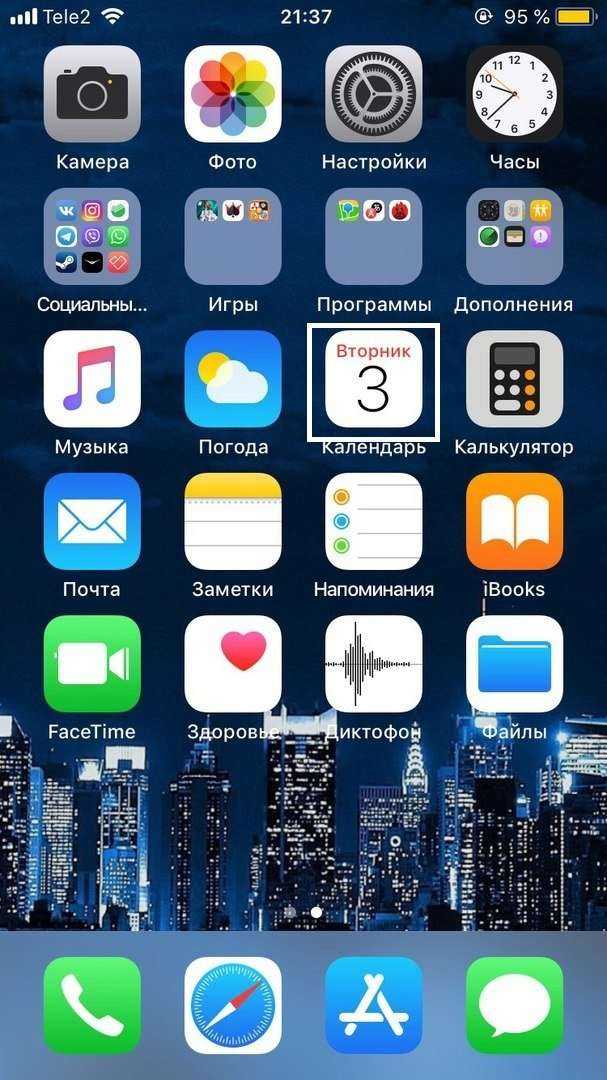
Обратите внимание! Помимо встроенных функций и приложений пользователь может самостоятельно устанавливать расширения и программные комплексы, скачивать их бесплатно из мобильного приложения App Store или на одноименном сайте
Настройка темной темы в iOS — умная инверсия
Продвинутые пользователи айфонов нашли способ изменять оформление основного экрана, меню и стандартных приложений без встроенной функции разработчика. Так, начиная с iOS 11, создатели предоставили возможность осуществить умную инверсию цветов, в результате которой получается оформление практически идентичное официальному ночному режиму.
Далее откройте раздел настроек (иконка в главном меню с изображением серой шестерни). Выберите раздел «Основные» и перейдите во вкладку «Универсальный доступ». Перед глазами появится список параметров, которые пользователь может настроить по своему желанию.
Полезный сет настроек можно увидеть, открыв раздел «Адаптация дисплея». Многие пользователи не знают, как пользоваться такими настройками и теряют возможность оптимизировать устройство по своему усмотрению и в соответствии с собственным вкусом. Там же представлена возможность настроить экран для пользователей нарушениями зрения.
Выберите вариант «Инверсия цвета». В 11 версии системы стандартные настройки цветовой инверсии дополнились новой функцией «Смарт инверсия». Чтобы активировать опцию, достаточно передвинуть ползунок. В смартфоне также есть подсказка, рассказывающая, что опция выполняет реверсию всех цветов системы, за исключением изображений, фотографий и видео, а также программ и приложений, которые уже имеют темное оформление.
Большая часть интерфейса системы имеет серо-белое оформление. После переключения фон в большинстве разделов меню станет черным.
Цвет изменится во всех разделах меню и всех окнах. Что касается приложений, они могут реагировать несколько странно Например, применение функции может обратить цвета на фотографиях в Instagram, тогда как фотографии в галерее будут выглядеть как следует.
Проверить Night Shift и True Tone
Прежде чем тратить много времени на устранение неполадок, убедитесь, что функция Night Shift отключена. и включен True Tone .
Night Shift изменяет цвета вашего дисплея на более теплые, например оранжевый и желтый.
True Tone регулирует цвет и интенсивность вашего дисплея в соответствии с текущим окружающим освещением.
Любой из этих параметров дисплея или оба этих параметра могут затемнить ваш экран или сделать его слегка желтоватым или теплым..
Мне нравится нажимать на Центр управления, а затем нажимать на ползунок яркости, чтобы открыть дополнительные сведения.
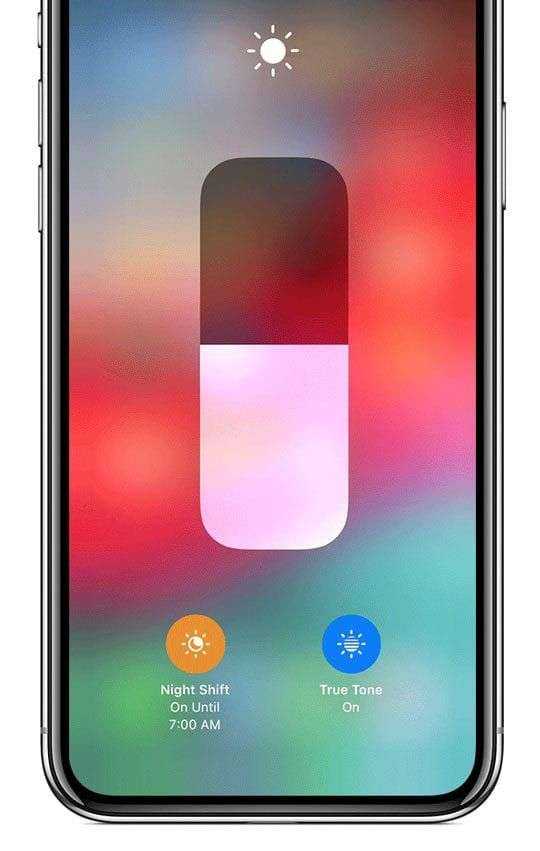
Сверху измените настройки Night Shift и True Tone, перейдите в Настройки> Дисплей и яркость.
Для ноутбука
На мониторе ноутбука кнопки настройки яркости нет. Там вообще нет никаких кнопок. Зато есть полезная кнопка «Fn» на клавиатуре, которая вам и нужна. «Fn» (сокращено от Function) – эта кнопка-модификатор, которая нужна для эмуляции отсутствующих функциональных кнопок. Данная кнопка иногда встречается и на клавиатурах персональных компьютеров, но гораздо чаще – на клавиатурах ноутбука.
 Функциональная клавиша «Fn» на ноутбуке
Функциональная клавиша «Fn» на ноутбуке
Чтобы снизить яркость экрана, нажмите и удерживаете кнопку «Fn», а затем, не отпуская её, нажмите на клавишу «вниз» (не путать с двойкой на нампаде, которая тоже обозначена стрелочкой). Нажимайте «вниз», пока яркость экрана не станет такой, которая вам нужна (и не отпускайте при этом клавишу-модификатор).
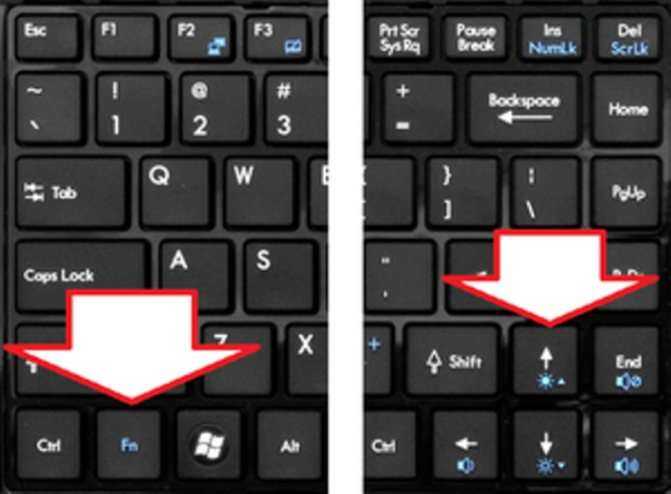 Нажимаем и удерживаем кнопку «Fn», а затем, не отпуская её, нажимаем на клавишу «вниз»
Нажимаем и удерживаем кнопку «Fn», а затем, не отпуская её, нажимаем на клавишу «вниз»
С помощью «Fn» вы можете не только настраивать яркость, но и делать много других полезных вещей: регулировать громкость, управлять плеером и т.д. В большинстве случаев интуитивно понятно, за что какая кнопка отвечает, так как логотипы выполняемых ими функций изображены тем же цветом, что и кнопка «Fn».
Новые варианты отключения темной темы Instagram в 2020-2021 году
Как поменять тему в Инстаграме на Андроиде на белую
Первое, что нужно сделать, это выключить автоматическое отображение черного дизайна при наступлении вечера, если оно у вас включено.
Что нужно начать делать на андроиде 9 Pie:
- откройте конфигурацию мобильного телефона (надпись «Настройки» рабочего стола);
- выберите пункт «Система»;
- коснитесь кнопки «Специальные возможности»;
- в группе «Зрение» выключите ползунок «Инверсия цветов».
Инструкция убирания чёрного режима на смартфоне под управлением Андроида 10-й версии:
- о;
- кликните «Экран»;
- выключите тумблер «Тёмный режим».
IOS плюсы и минусы — обзор
У IOS есть ряд преимуществ перед другими операционными системами. Именно они сделали данную ОС номером один при выборе смартфона.
Быстрая работа — является самой быстрой мобильной операционной системой. По одинаковым характеристикам телефонов — здесь конкурентов у IOS нет.
Удобство использования — после запуска и первичной настройки — больше от пользователя никаких действий не потребуется. Не будет выскакивать предложение очистить кеш, настроить расстояние до уха и много другого ненужного. Запустил — получил работающий телефон с качественной камерой и множеством приложений.
Безопасность и конфиденциальность — любая программа спрашивает согласие на обработку любых данных/программ, которые есть на вашем телефоне и без вашего на то согласия не может получить к ним доступ. Это же делает и бесполезными большинство вирусов, т.к. даже если такое ПО и будет запущено, то без согласия ничего сделать просто не сможет.
Интуитивный интерфейс и легкое управление — максимально удобный и понятный для пользователя. В нем очень трудно заблудится и вообще не разобраться. Все необходимые настройки находятся в одноименном меню и качественно сгруппированы. А основные функции вынесены в нижнюю и верхнюю шторку. Интерфейс является эталоном для всех мобильных телефонов, после выхода первого iPhone с Айос на ее основе и создавались другие ОС.
Много приложений — в магазине App Store уже более 2.1 миллиона приложений на любой вкус. Есть тысячи игр, книг и многое другое.
Удобная файловая система — все находится максимально просто и быстро. Структурированно и понятно. Нет никаких папочек — есть умный поиск и каталог.
Игры — Айос оптимизированная система и очень производительная, в игры играть одно удовольствие.
Множество функций — в IOS есть много различных возможностей и функций для пользователей. А приложения увеличивают функционал.
Поддержка людей с ограниченными возможностями — одна из лучших. Apple получила высокую оценку за ее реализацию.
SIRI — голосовой помощник, который может управлять всей системой и ее функциями. Можно в качестве голоса установить женский или мужской вариант.
Как сделать яркость экрана на айфоне больше/меньше?
Достаточно часто бывают ситуации, когда есть необходимость увеличить или уменьшить яркость на своем iPhone. И их достаточно много. Наверно самыми популярными случаями можно назвать ситуацию перед сном, когда телефон слишком яркий или в солнечный день, когда яркости просто не хватает, чтобы увидеть что-то. Есть целых два способа настройки и сейчас расскажу про каждый из них.Вариант первый. Самым удобным и простым вариантом настроить яркость — является панель управления. Она вызывается достаточно быстро.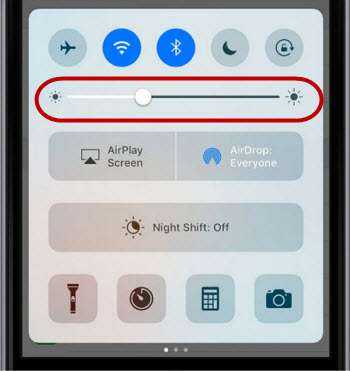 Просто проведите пальцем снизу вверх по экрану, появляется панель и настраиваем яркость как вам угодно. Проще, есть и попроще вариант, но о нём позже.Вариант второй. Если вам не нравится предыдущий способ или допустим по каким-то причинам просто не можете вызвать панель управление. Тогда просто следуем таким шагам:
Просто проведите пальцем снизу вверх по экрану, появляется панель и настраиваем яркость как вам угодно. Проще, есть и попроще вариант, но о нём позже.Вариант второй. Если вам не нравится предыдущий способ или допустим по каким-то причинам просто не можете вызвать панель управление. Тогда просто следуем таким шагам:
- заходим в Настройки — Экран и яркость;
- видим ползунок и двигая его, будет меняться яркость экрана.
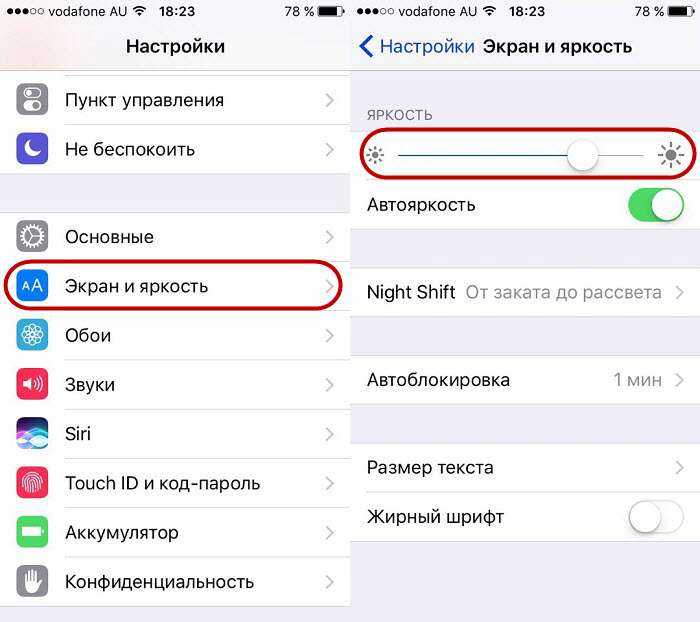 Пользуйтесь способом, который вам понравился больше всего. Но сейчас расскажу про функцию, которая весьма облегчает жизнь владельцев уже многие годы.
Пользуйтесь способом, который вам понравился больше всего. Но сейчас расскажу про функцию, которая весьма облегчает жизнь владельцев уже многие годы.
Почему на айфоне сама меняется яркость?
Как многие наверно уже поняли, речь пойдет об автояркости. В любой iPhone можно найти датчик света и чаще всего он находится над разговорным динамиком. Благодаря ему, телефоны регулируют вашу яркость автоматически, что весьма помогает сэкономить батарейке и не портить зрение. Чтобы проверить его работоспособность, достаточно резко поменять световую обстановку. Например, выйти из темноты на свет и вы увидите, как происходят изменения. По сути это третий способ настройки, но если вы предпочитаете настраивать исключительно вручную, тогда просто следуем таким шагам:
Благодаря ему, телефоны регулируют вашу яркость автоматически, что весьма помогает сэкономить батарейке и не портить зрение. Чтобы проверить его работоспособность, достаточно резко поменять световую обстановку. Например, выйти из темноты на свет и вы увидите, как происходят изменения. По сути это третий способ настройки, но если вы предпочитаете настраивать исключительно вручную, тогда просто следуем таким шагам:
- переходим по тем же шагам Настройки — Экран и яркость;
- выключаем ползунок, который находится напротив слова Автояркость.
Как по мне, штука весьма удобная. Я ее обычно отключаю в тех случаях, если реально нужно сэкономить батарейку и настраивать все самому.
Но тут уже решать только вам, ведь каждый пользователь имеет свои предпочтения. Так что просто делайте так, как вам удобнее.
Не регулируется яркость на айфоне
Как вы наверно все знаете, ничего идеального не бывает. Достаточно часто можно встретить устройства, на которых яркость вообще не меняется. В принципе, если рассматривать в целом, то можно встретить такие ситуации:
В принципе, если рассматривать в целом, то можно встретить такие ситуации:
- Если ваш телефон работает и вы можете увидеть все только переместив свой айфон на свет, то больше всего, что ваша подсветка экрана сказала вам прощай.
- Если автояркость включена, но не меняется при смене света, тогда просто вышел из строя датчик света. Причин этому может быть много;
- Ну и последний вариант, который весьма маловероятный — обновили ПО. Весьма часто бывают разные недоработки и если у вас появилась эта проблема после обновления ПО, то думаю в этом и причина. Откатываемся на прошлую прошивку, либо ждем нового обновления. После этого, все должно встать на свои места.
В любом случае, если вы не знаете, что именно происходит с вашим гаджетом, то лучше всего просто обратится к человеку, который знает об устройствах больше чем вы. Ну и самый крайний случай, находим ближайший сервис центр и сдаем в ремонт или просто консультируемся. Иногда не слишком дешево, но если особо нету выбора, то придется.
Выводы
С проблемой настройки яркости на айфоне, чаще всего сталкиваются начальные пользователи. Дальше вы уже забудете про эту функцию. Но как мне кажется, никогда не поздно узнать что-то новое. Возможно вы не знали о чем-то и после прочтения материала, стали знать о вам любимом смартфоне чуточку больше.
Недостатки системы iOS
У такой операционной системы существует немало минусов. К ним относятся:
- Многозадачность, можно сказать, отсутствует — в фоновом режиме может работать только музыка, загрузка и скачивание. Однако даже не в каждом приложении. Когда приложение будет свернуто, оно проработает недолго, а затем и вовсе прекратит работу.
- Почему iOS закрытая система? На таких устройствах нельзя открыть перечень файлов операционной системы. Также нельзя пользоваться флешкой. Однако этот фактор можно отнести и к положительным сторонам такой системы. iOS — самая безопасная система во всем мире.
- Девайсы на такой операционной системы очень дорого стоят.
- Операционная система ios для компьютера совершенно не подходит. Операционная система Apple для ПК — это macOS.
Эта операционная система очень часто критикуется и далеко не все от нее в восторге. И на это есть особые причины. iOS является закрытой платформой. На первый взгляд, в этом нет ничего плохого, ведь правильно настроенная система дает гарантию высокой скорости работы, отзыва и отсутствия трудностей и неполадок с запуском приложений. А вот если посмотреть с другой стороны, то у пользователя не получится настроить гаджет «для себя».
Существует немало различных трудностей. К примеру, сразу после создания этой операционной системы пользователи не могли отправлять несколько видов файлов по электронной почте – требовалось создавать для каждого файла отдельное письмо. Также нет возможности установить на гаджет какой-либо софт или программу не из специального магазина приложений от Apple. Для многих пользователей iOS это очень неудобно.
Как изменить время автоблокировки (подсветки экрана) на iPhone и iPad
Существует огромное количество способов увеличения времени автономной работы iOS-устройств, начиная от самых простеньких и заканчивая радикальными, которые будут ограничивать функционал iPhone и iPad. Сегодня мы поговорим о времени, по истечении которого происходит автоматическая блокировка яблочных гаджетов, расскажем как его изменить и что на него может повлиять.
Дисплей iPhone, iPad и любых других гаджетов вне зависимости от производителя является одним из самых энергозатратных компонентов. Его яркость и продолжительность работы существенно влияют на время работы устройств от одного заряда.
Для экономии энергии можно приглушить яркость и активировать функцию «Автояркость», пройдя в Настройки → Экран и яркость.
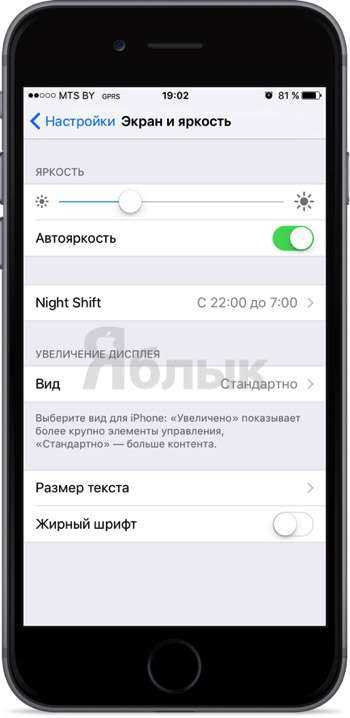
Не менее важным параметром является время, после которого будет происходить автоматическая блокировка iPhone и iPad и, соответственно, дисплей будет тухнуть. У всех этот показатель изначально установлен на одну минуту.
Произвести корректировку этого параметра можно пройдя в Настройки → Основные → Автоблокировка.
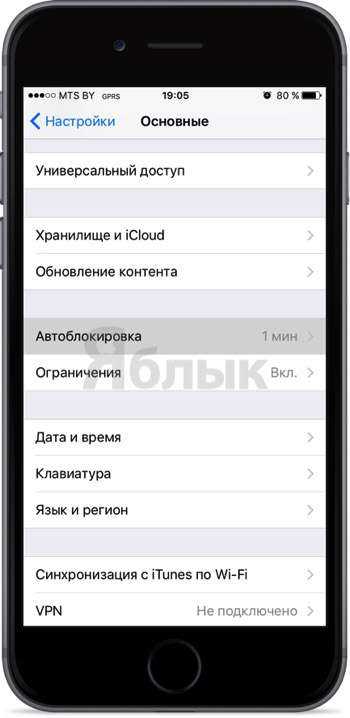
Временной интервал может варьироваться от 30 секунд и до пяти минут, а также есть опция, позволяющая полностью отключить автоматическую блокировку, правда, пользоваться ей мы рекомендуем только в исключительных случаях (кстати, минимальный порог в 30 секунд появился только в iOS 9, в предыдущих версиях iOS его не было).

Не менее популярной функцией в iOS 9 стал режим энергосбережения, благодаря которому операционная система частично ограничивает работу некоторых сервисов. Так вот, в случае, когда он активирован (сделать это можно пройдя в Настройки → Аккумулятор) возможность изменить время блокировки дисплея будет отключена, а показатель автоматически выставится на 30 секунд.
После отключения режима энергосбережения, параметр вернётся в исходное значение (например, на одну минуту).
Как отрегулировать интенсивность ярких цветов на iPhone и iPad
1) Откройте Настройки вашего устройства.
2) Перейдите в пункт меню Универсальный доступ.
3) Нажмите Адаптация дисплея под пунктом меню Зрение.
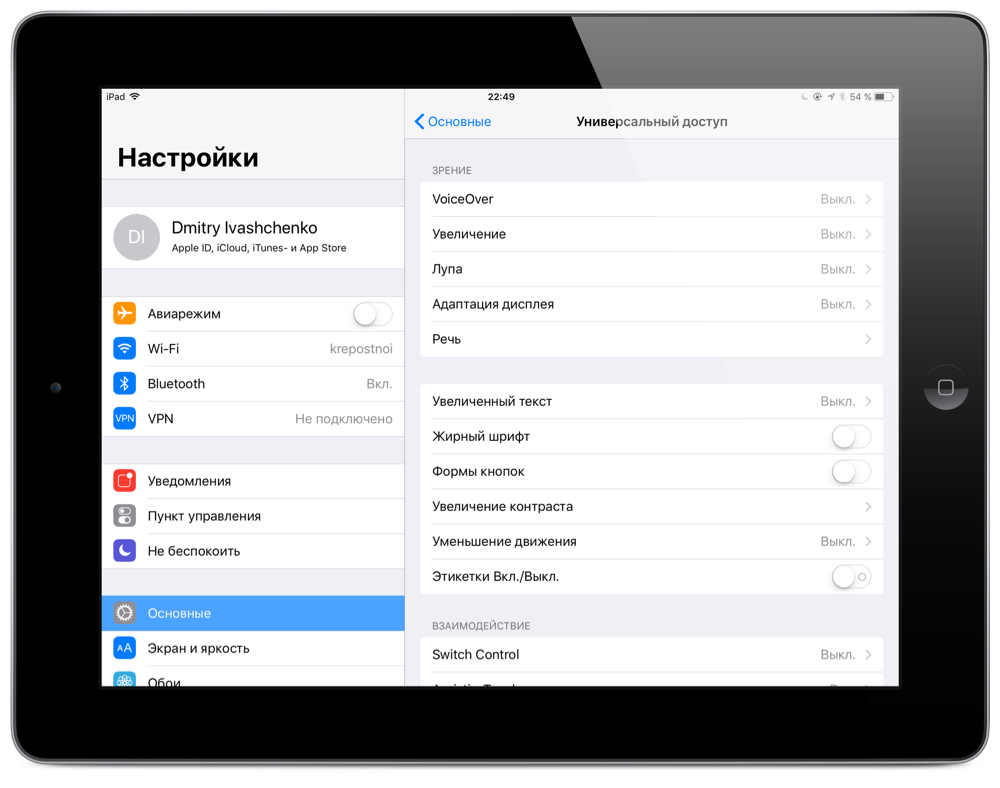
4) Переместите ползунок на «Вкл» в строке меню Понижение точки белого.
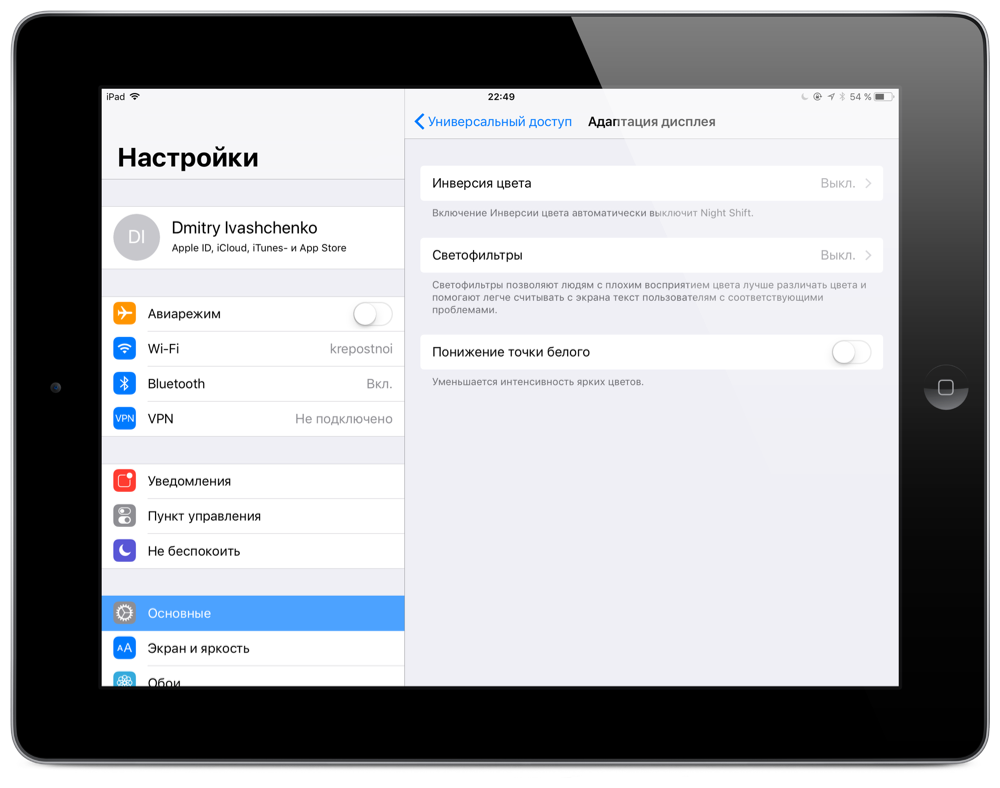
5) После этого перетащите ползунок под кнопку справа, чтобы уменьшить интенсивность ярких цветов или переместите его влево, чтобы уменьшить точку белого и сделать яркие цвета более интенсивными.
Одним из проверенных способов экономии заряда аккумулятора на iPhone и iPad является увеличение точки белого: это уменьшает интенсивность фоновой подсветки.
Совет: Чтобы быстрее найти эту функцию, установите её активацию тройным нажатием кнопки Home, сделать это можно, перейдя в Настройки→Основные→Универсальный доступ→Сочетание клавиш.
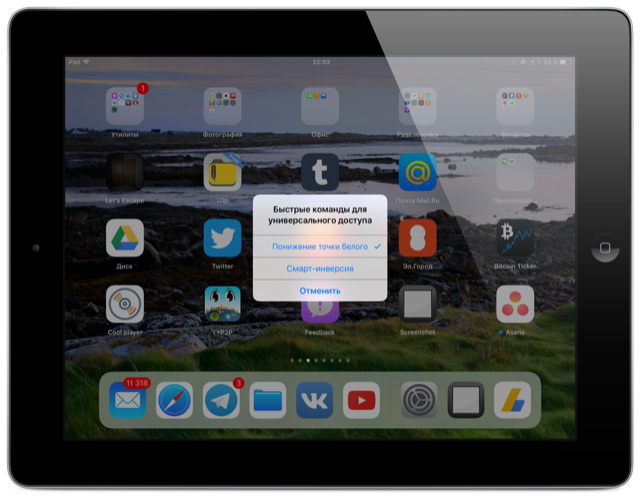
- Повторим ещё раз, не стоит путать уменьшение точки белого с функцией True Tone
- True Tone ≠ Уменьшение белой точки
5 способов исправить слишком тусклый экран iPhone 12
Нам сообщили об этой проблеме, которая возникает с первого дня на устройстве iPhone 12 Pro Max. Однако это может произойти и с любой другой новой моделью iPhone 12 mini, 12 или 12 Pro. Вот что вы можете сделать, чтобы это исправить:
1. Отрегулируйте яркость вручную.
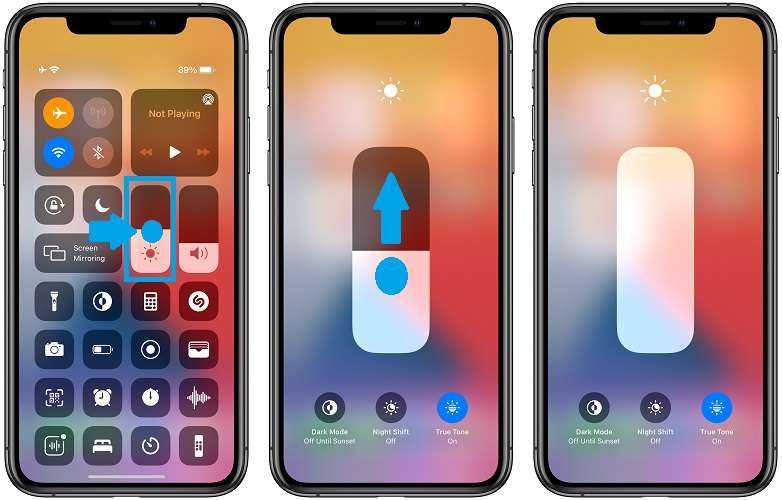
Естественно начать с настройки яркости вручную. Проведите вниз от правого верхнего угла экрана, чтобы открыть Центр управления и используйте переключатель яркости.Подсказка: Нажмите и удерживайте элементы управления яркостью, чтобы открыть расширенное представление. Увеличьте яркость пальцем. Также убедитесь, что темный режим и ночной режим не включены.Факт: Если вы установили максимальную яркость, а ваш iPhone 12 не такой яркий, как ваш предыдущий iPhone, переходите к следующему шагу.
2. Отключить / включить автоматическую яркость.
Ваш следующий вариант — убедиться, что яркость на вашем iPhone установлена автоматически. Даже если это так, вы можете отключить и снова включить этот параметр, чтобы убедиться, что незначительный сбой не мешает ему работать должным образом:
- Открыть Настройки приложение.
- Прокрутите для Дисплей и яркость.
- Проверить статус Автоматическая параметр. Если он включен, отключите его, принудительно перезагрузите устройство и снова включите его после перезагрузки iPhone.
3. Уменьшите точку белого.
Тусклый экран iPhone 12 мог быть вызван Доступность Настройка этой роли заключается в том, чтобы уменьшить интенсивность ярких цветов, чтобы помочь пользователям с нарушениями зрения.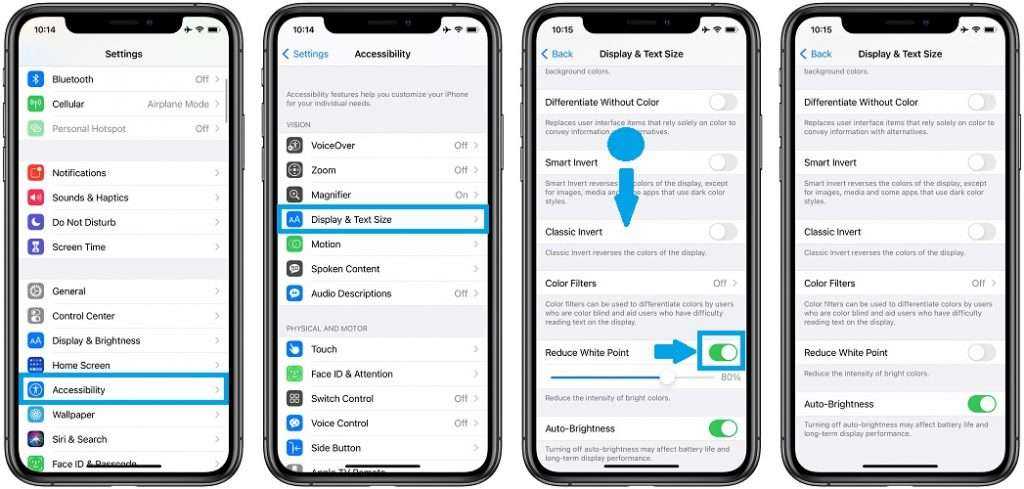
- Открытым Настройки.
- Прокрутите для Доступность.
- Нажать на Дисплей и размер текста, в Зрение раздел.
- Прокрутите для Уменьшить точку белого и отключите эту опцию.
Подсказка: Вы также можете использовать панель управления, чтобы установить, насколько сильно снижается интенсивность ярких цветов.
(Обновлено 17 мая)
4. Отключить фильтр увеличения при слабом освещении.
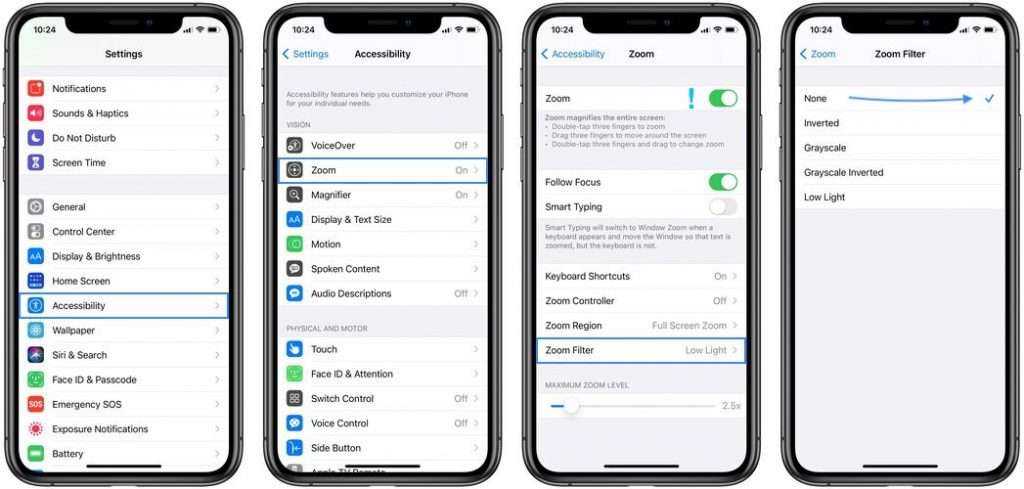
Есть еще одна функция универсального доступа, которая может вызвать проблему с затемненным экраном iPhone 12. Это найдено в Настройки -> Специальные возможности -> Масштаб. Нажмите на фильтр масштабирования и, если он установлен на ‘Приглушенный свет’, переключитесь на ‘Никто’!
Если этот параметр включен, экран вашего iPhone будет отображаться с низкой яркостью при использовании режима масштабирования.Кредиты: Большое спасибо Марианн за то, что поделилась этим исправлением в разделе комментариев! Это вам помогло? Не стесняйтесь комментировать!
Факт: Мы все еще ждем подтверждения, но, по-видимому, ошибка iOS 14 может автоматически запускать Уменьшить точку белого настройки, без ведома пользователя. Если вы тоже столкнулись с этой проблемой и у вас новая модель iPhone 12 или 12 Pro, не стесняйтесь использовать раздел комментариев и поделиться своим мнением.
(Обновлено 24 июня)
5. Обновитесь до iOS 15.
Это только у меня или экран iPhone 12 Pro в iOS 15 намного ярче? Я заметил это во время тестирования первой бета-версии Developer Beta.Важный: На момент написания бета-тестирование iOS 15 находится на начальной стадии. Хотя бета-версия для разработчиков очень стабильна, я не рекомендую вам устанавливать ее на основное устройство.Как: Следуйте этому пошаговому руководству, если хотите опробовать iOS 15! Используйте раздел комментариев и сообщите нам, решит ли он проблему с затемненным экраном iPhone 12!

![Как изменить яркость / громкость на iphone 12 pro, на всех iphone [2021]](http://reaktiv-rf.ru/wp-content/uploads/d/9/5/d9504ec3dce46943e29b79ca7c6ff0db.jpeg)





![Как изменить яркость / громкость на iphone 12 pro, на всех iphone [2021] - wapk](http://reaktiv-rf.ru/wp-content/uploads/d/d/a/dda408b924d287ccba1b7fff750b0ed3.jpeg)






















