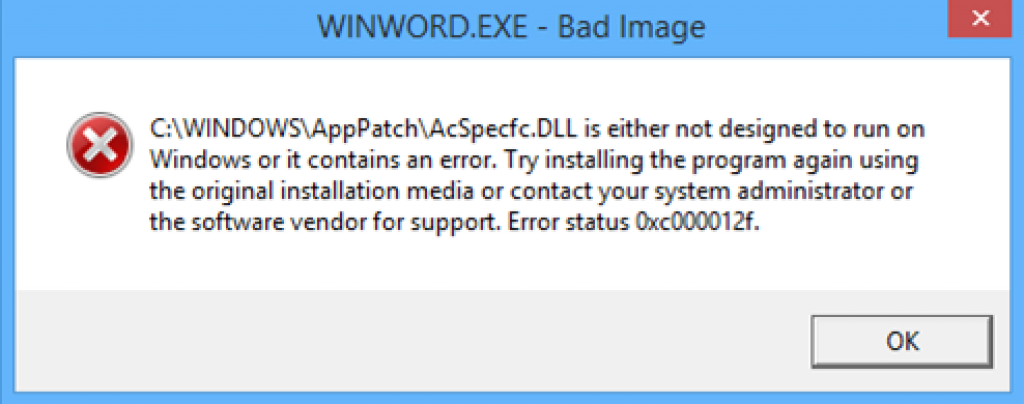Ищем проблему на стороне сервера
Если что-то происходит на стороне ресурса, то это редко заканчивается ошибкой 400. Но все-таки есть несколько сценариев, при которых клиента обвиняют в сбое зря, а настоящая вина лежит на сервере.
Проверяем требования к HTTP-заголовкам
Пока настраиваешь сайт, несложно допустить ошибку или даже парочку. Возможно, требования к HTTP-заголовком указаны некорректно, и сервер ожидает запросы с ошибками, которые по объективным причинам не может распознать адекватно. Тогда администратору стоит перепроверить ожидаемые заголовки на своем сайте или в приложении.
Удаляем свежие обновления и плагины
Иногда ошибка 400 Bad Request появляется после обновления CMS или установки новых плагинов. Если у вас она появилась из-за этого, то наиболее логичное решение — откатиться до более ранней версии CMS и удалить все новые плагины.
Главное, перед этим сделать резервную копию данных. И перед установкой обновлений тоже стоило бы.
Проверяем состояние базы данных
Некоторые сторонние расширения для того же WordPress получают полный доступ к ресурсу и имеют право вносить изменения даже в подключенную базу данных. Если после удаления свежих плагинов ошибка 400 никуда не исчезла и появляется у всех, кто пытается зайти на сайт, стоит проверить, в каком состоянии находится база данных. Нужно вручную проверить все записи на наличие подозрительных изменений, которые могли быть сделаны установленными расширениями.
Исправляем ошибки в коде и скриптах
Ничего из вышеперечисленного не помогло? Тогда осталось проверить свой код и работающие скрипты. Лучше провести дебаггинг вручную и не надеяться на помощь компьютера. Сделать копию приложения или сайта, потом пошагово проверить каждый отрезок кода в поисках ошибок.
В крайнем случае придется кричать «полундра» и звать на помощь техподдержку хостинга. Возможно, возникли сложности на их стороне. Тогда вообще ничего не надо будет делать. Просто ждать, пока все исправят за вас.
На этом все. Основные причины появления 400 Bad Request разобрали. Как ее лечить — тоже. Теперь дело за вами. Пользуйтесь полученной информацией, чтобы больше не пришлось мучиться в попытках зайти на нужный ресурс.
Как исправить в Windows 10 ошибку 0xc0000020
Рассмотрим основные способы решения проблемы.
Проверка системных файлов
Первое, что необходимо сделать при возникновении подобных ошибок, – проверить целостность системных файлов, благо, что для этого в Windows имеется специальная утилита, умеющая не только проверять, но и исправлять найденные ошибки. Запускать её нужно из командной строки. Сначала в окне терминала набираем sfc /scannow, а после нажатия Enter – строку DISM /ONLINE /CLEANUP-IMAGE /RESTOREHEALTH.
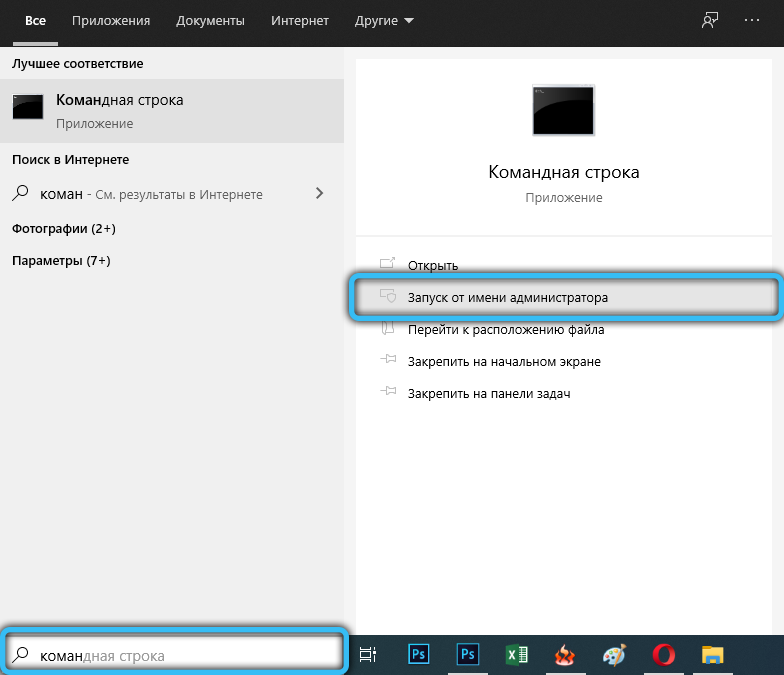
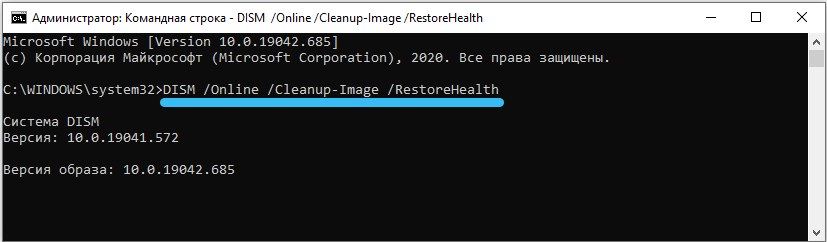
Переустановка Visual C++ Redistributable
Напоминаем, этот пакет можно считать виновником, если в ошибочном сообщении присутствуют имена msvcr или msvcp. На вашем компьютере этот пакет может просто отсутствовать, или он установлен с ошибками, или же была инсталлирована версия не той разрядности.
К примеру, если в ошибке присутствует имя файла msvcr110.dll, то через поиск можно выяснить, что он является компонентой пакета Visual C++ Redistributable 2012, который и потребуется установить или переустановить.
Но для начала необходимо просмотреть, какая версия Visual C++ установлена у вас. Для этого нужно зайти в утилиту «Удаление программ», через панель управления или посредством нажатия комбинации Win+R и ввода команды appwiz.cpl.
Убедитесь, что в системе присутствуют версии обеих разрядностей, 32- и 64-битные. Выделите пакет Visual C++ Redistributable мышкой, после чего кликните по кнопке «Изменить» в верхней панели. В новом окошке необходимо нажать кнопку Repair, после чего система попытается восстановить пакет, устранив при этом ошибки установщика.
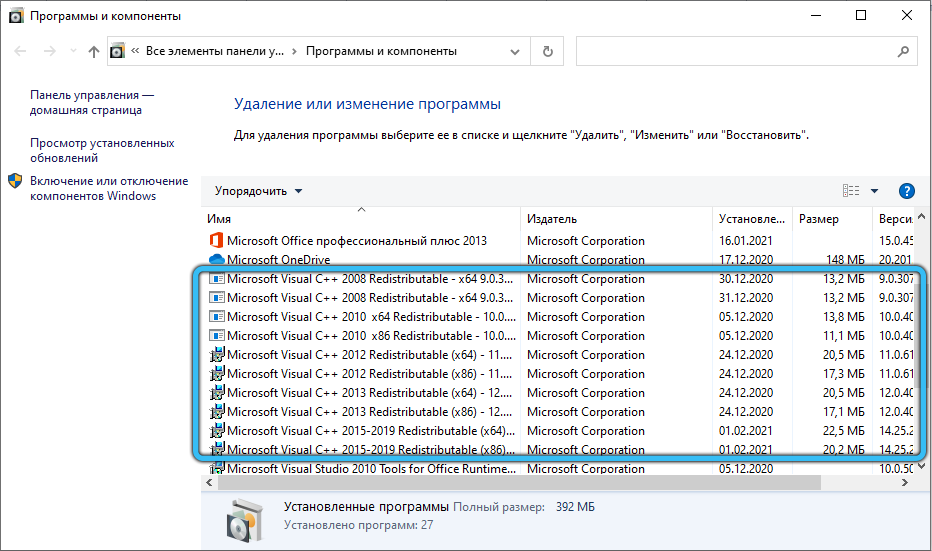

Желательно проделать эту операцию со всеми вариантами Visual C++, присутствующими в списке.
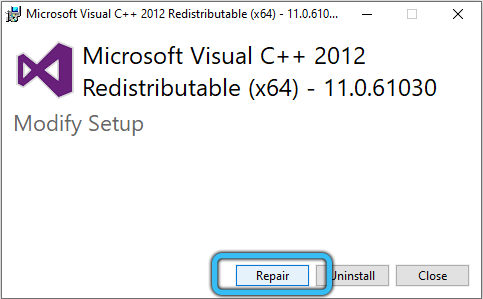
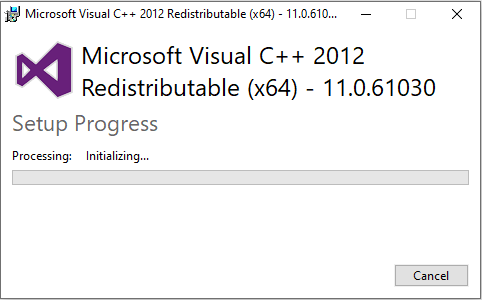
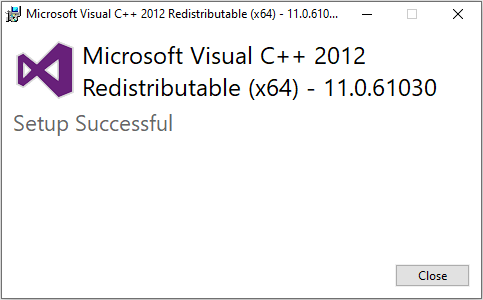
СОВЕТ. Если в ошибке указывается другая компонента Windows, например, Office, то нужно попытаться переустановить повторным запуском установщика.
Когда в списке установленный пакет файлов Visual C++ Redistributable конкретной разрядности отсутствует, необходимо его скачать с официального сайта и инсталлировать. Конкретный год пакета С++ имеется возможность определить непосредственно по имени фигурирующего в сообщении файла, скачивать нужно только компоненты, соответствующие этому году, причём устанавливать нужно и 32-битную (x86) версию – в некоторых случаях 64-разрядная Windows 10 использует 32-битные библиотеки С++. Так, довольно востребованная игровая платформа Origin, пользующаяся популярностью у геймеров, часто ссылается на обе библиотеки, и если пакет меньшей разрядности отсутствует, появится ошибка с кодом 0xc0000020.
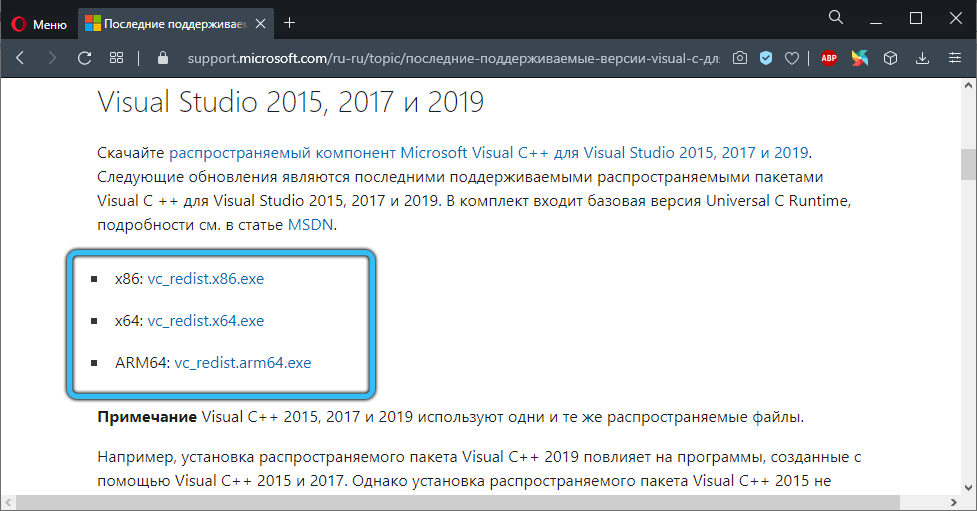
Драйвер видеокарты
О том, что ошибка исполнения 0xc0000020 связана с некорректно работающими драйверами видеокарты, будет свидетельствовать наличие в сообщении имён файлов библиотек atiglpxx или atiuxpag. Стандартный способ решения проблемы – удаление присутствующего в системе видеодрайвера и его повторная инсталляция
Здесь важно знать, какой именно графический адаптер у вас установлен, это можно узнать в «Панели управления». Скачивать драйвера необходимо только с официального сайта, желательно версию предпоследней свежести (последняя может содержать невыявленные баги)
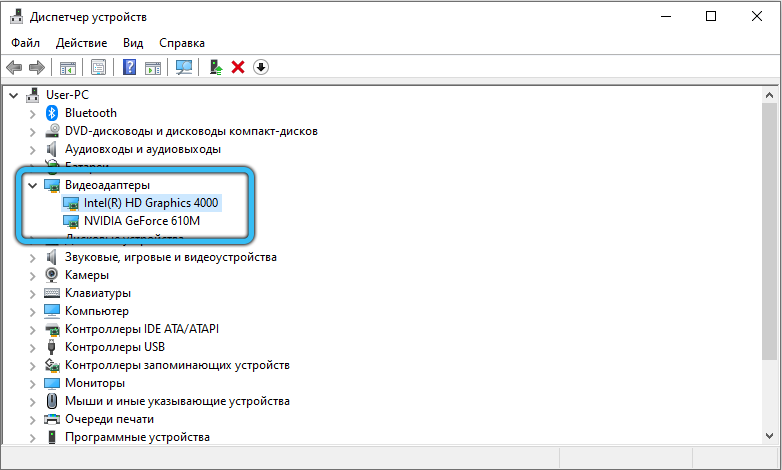
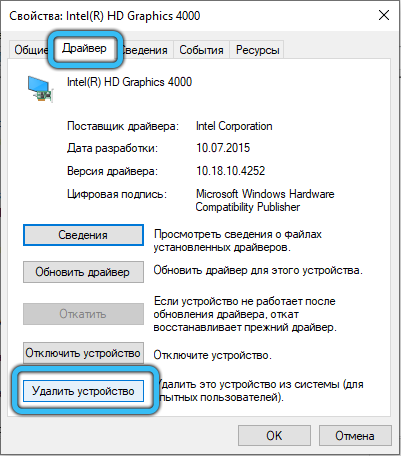
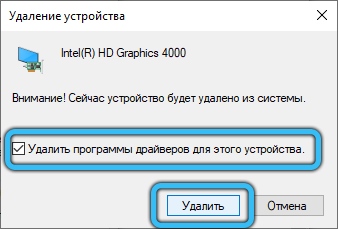
Очистка ненужных файлов
Ошибка 0xc0000020 может появляться и в результате засорения ОС файлами, оставшимися после удаления ненужных программ или игр. Чтобы избавиться от них, нажмите Win+R и в появившейся консоли введите команду cleanmgr, производящую очистку диска.
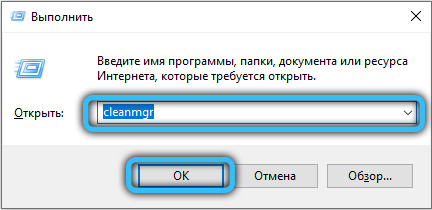
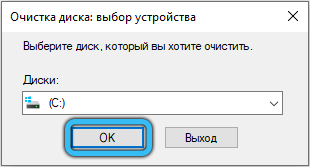
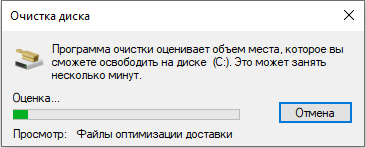
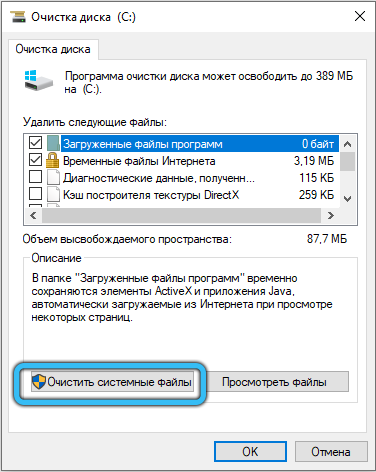
.NET Framework
Ещё одной важной компонентой Windows, становящейся причиной возникновения различных проблем, включая и нашу ошибку, является пакет .NET Framework. Порядок действий здесь стандартный: удаляем все установленные компоненты, скачиваем дистрибутив с сайта Microsoft и выполняем повторную установку
Как исправить неверный образ Microsoft Teams.exe в Windows 11?
1. Восстановить или сбросить Microsoft Teams
- Ударь Окна кнопку и выберите Настройки.
- Нажмите на Программы на левой панели и выберите Установленные приложения из правого меню.
- Искать Команды Майкрософт, нажмите на кнопку с тремя точками и выберите Расширенные опции.
- На новой странице прокрутите вниз и нажмите кнопку Ремонт кнопка. Проверьте, нормально ли работает Teams. Если нет, также нажмите кнопку Перезагрузить Кнопка ниже.
2. Удалите и переустановите Microsoft Teams
- Нажмите на окна Начинать кнопка и доступ Настройки.
- Выбирать Программы в меню слева, затем выберите Установленные приложения справа.
- Прокрутите вниз, пока не увидите Команды Майкрософт, нажмите кнопку с тремя точками справа и выберите Удалить.
- После удаления скачать и переустановить Microsoft Teams.
3. Создайте новую учетную запись пользователя
- нажмите Начинать кнопку и выберите Настройки.
- Нажмите на Счета, тогда выбирай Семья и другие пользователи.
- На следующей странице нажмите кнопку Добавить аккаунт кнопка под Другие пользователи раздел.
- В появившемся окне нажмите на У меня нет данных для входа этого человека.
- Укажите имя пользователя, пароль и ответьте на контрольные вопросы, чтобы завершить процесс.
- Перезагрузите компьютер.
- После перезагрузки войдите в систему, используя новую учетную запись. Проблема должна быть исправлена.
4. Переименуйте папку Microsoft Teams
4.1 Просмотр папки WindowsApps путем отображения скрытых папок
- нажмите Окна ключ + Е начать Проводник.
- Нажать на Вид вкладку, затем проверьте Скрытый поле элементов, чтобы показать все скрытые файлы и папки.
4.2 Изменение прав доступа к папке Microsoft Teams
- нажмите Окна ключ + Е начать Проводник и перейдите к Файлы программ папка.
- Найдите WindowsApps папку, щелкните ее правой кнопкой мыши и выберите Характеристики.
- В появившемся окне выберите Безопасность вкладка
- Нажмите на Передовой кнопка.
- В появившемся окне нажмите на Изменять изменить владельца папки.
- в Выберите пользователя или группу окно, нажмите на Типы объектов.
- В появившемся окне поставьте галочку напротив Пользователи.
- Нажмите В ПОРЯДКЕ чтобы закрыть окно.
- Теперь введите свое имя пользователя или Администраторы если вы вошли в систему с учетной записью администратора.
- Нажмите на В ПОРЯДКЕ кнопку и выйти.
4.3 Переименуйте папку Microsoft Teams
- Вернитесь к WindowsApps папку, и теперь, поскольку она не скрыта и у вас есть соответствующие разрешения, вы можете дважды щелкнуть ее, чтобы увидеть ее содержимое.
- Прокрутите вниз, пока не увидите папки с именами, начинающимися с MicrosoftTeams и переименовать их с суффиксом .Старый.
Другие читатели предполагают, что вы также можете полностью удалить папки Teams. Однако в нашем решении у вас все еще будут данные, которые вы сможете использовать.
Как проверить наличие обновлений в Microsoft Teams?
Вы должны знать, что Microsoft Teams обновляется автоматически. Однако вы также можете выполнить ручную проверку, а также посмотреть номер версии, если вам это интересно.
Это довольно просто, но вот небольшое пошаговое руководство, которое поможет вам:
- Открытым Команды Майкрософт, нажмите кнопку с тремя точками рядом с изображением вашей учетной записи и выберите Настройки.
- Теперь нажмите на О командах.
- На этом этапе Teams автоматически проверит наличие обновлений и отобразит номер последней версии.
Как указывалось ранее, ошибка Bad Image в основном вызвана установленным обновлением с поврежденными файлами. Это распространенная ошибка, которая применяется ко многим приложениям Windows, Microsoft Teams — лишь одно из них.
Перечисленные выше решения должны помочь вам устранить неудобства, ожидая, пока Microsoft выпустит постоянное исправление.
Тем не менее, если у вас возникли проблемы после того, как вы попробовали их, лучше всего обновить программное обеспечение Windows.
К сожалению, у приложения есть и другие проблемы. Например, у нас есть решения, если вы не можете загружать файлы в Teams. Держите это руководство под рукой, если вы столкнетесь с этой проблемой.
Не стесняйтесь использовать комментарии, чтобы сообщить нам, помогли ли вам наши решения, или если у вас есть другой совет, который вы хотели бы, чтобы мы добавили в список выше.
Исправляем ошибку 400 Bad Request на стороне клиента
Так как ошибка 400 в 99 случаев из 100 возникает на стороне клиента, начнем с соответствующих методов. Проверим все элементы, участвующие в передаче запроса со стороны клиента (браузера).
Проверяем адрес сайта
Банальщина, но необходимая банальщина. Перед тем как бежать куда-то жаловаться и предпринимать более серьезные шаги, повнимательнее взгляните на ссылку в адресной строке. Может, где-то затесалась опечатка или вы случайно написали большую букву вместо маленькой. Некоторые части адреса чувствительны к регистру.
А еще стоит поискать запрашиваемую страницу через поисковик, встроенный в сайт. Есть вероятность, что конкретная страница куда-то переехала, но сервер не может показать подходящий HTTP-код в духе 404 Not Found. Если, конечно, сам сайт работает.
Сбрасываем параметры браузера
Этот метод срабатывает, если сервер отказывается принимать запросы из-за «битых» куки или других данных. Дело в том, что сайт использует куки-файлы, чтобы хранить информацию о пользователе у него же в браузере. При входе конкретного человека на ресурс, он пытается распознать куки и сравнить информацию с той, что уже есть на сервере.
Иногда случается, что куки-файлы одного или нескольких пользователей вступают в конфликт. В таком случае надо открыть настройки браузера, а потом удалить весь кэш, куки и прочие связанные элементы.
В зависимости от браузера процесс удаления куки-файлов может немного отличаться. В Chrome это работает так:
- Открываем настройки браузера.
- Переходим в раздел «Конфиденциальность и безопасность».
- Выбираем «Файлы cookie и другие данные».
- Нажимаем на кнопку «Удалить все».
Для чистки cookies можно использовать стороннюю программу в духе CCleaner или CleanMyPC.
Загружаем файл подходящего размера
Если ошибка 400 Bad Request появляется при попытке загрузить на сайт какой-нибудь файл, то стоит попробовать загрузить файл поменьше. Иногда вебмастера ленятся грамотно настроить ресурс, и вместо понятного объяснения вроде «Загружаемые файлы не должны быть размером больше 2 мегабайт» люди получают Bad Request. Остается только гадать, какой там у них лимит.
Устраняем проблемы, связанные с Windows и сторонним софтом
Помимо браузера, на работу сети могут влиять другие программные продукты (экраны, защищающие от «непонятных подключений»). И вирусы. Да и сама Windows может стать проблемой. Почти любой ее компонент. Поэтому надо бы проделать следующее:
- Повторно установить NET.Framework. Желательно перед этим удалить предыдущую версию.
- Установить какой-нибудь приличный антивирус (а лучше два) и запустить глубокую проверку систему. Возможно, подключению и входу на ресурс мешает вредоносная программа.
- Если у вас уже установлен антивирус, то, наоборот, попробуйте его отключить. Иногда встроенные в них экраны проверки подключений блокируют работу браузера целиком или отдельных страниц. Лучше выдать браузеру больше прав на выполнение своих задач или установить антивирус, который более лояльно относится к установленному на компьютере софту.
- Еще надо поменять параметры брандмауэра. Его можно разыскать в панели управления Windows. Там надо добавить в список исключений ваш браузер. Тогда брандмауэр не будет мешать подключению к запрашиваемому сайту.
- Почистить Windows от программного мусора. Можно пройтись приложением CCleaner.
- Обновить драйверы для сетевых устройств.
- Обновить Windows или просканировать систему на наличие погрешностей в системных компонентах.
Способы решить проблему Bad Image 0xc000012f и 0xc0000020 при запуске программ и игр
В большинстве случаев причиной ошибок «Программа не предназначена для выполнения в Windows или содержит ошибку» с состоянием ошибки 0xc000012f и 0xc0000020 является повреждение или неверная версия библиотеки DLL, указанной в тесте ошибки. Такое может случаться в результате сбоев или установки или удаления других (не связанных с проблемной) программ, а иногда — как результат скачивания файлов DLL со сторонних сайтов для исправления других ошибок. Имя файла DLL, указанное в сообщении об ошибке Bad Image может нам помочь, разобраться в чем дело, например:
- Если фигурируют файлы с именами, начинающимися с msvcr, msvcp и некоторые другие, например — ucrtbase.dll, то проблема, по всей видимости, в библиотеках компонентов Microsoft Visual C++ Redistributable. Решение: исправить установку компонентов в «Программы и компоненты» (выбираем компонент, нажимаем «Изменить», затем — Исправить или Repair), либо удалить имеющиеся распространяемые компоненты Microsoft Visual C++, а затем заново скачать и установить библиотеки Microsoft Visual C++ Redistributable. Конкретный год С++ можно определить по имени файла и устанавливать только компоненты нужного года, желательно — и x86 и x64 (даже в Windows 10 x64 бывают нужны 32-бит библиотеки x86). Это, например, одна из частых причин такой ошибки при запуске Origin.
- Если библиотека, вызывающая ошибку, находится в папке DriverStore, то виной, вероятнее всего, драйвер какого-то устройства. По имени файла с помощью поиска можно найти, к какому драйверу относится эта DLL, после чего удалить драйвер и установить его вручную (скачав с официального сайта) заново. Чаще всего речь идет о драйвере видеокарты, особенно если ошибка возникает при запуске игр. Здесь может пригодиться: Как удалить драйвер видеокарты полностью.
То есть логика действий в общем случае такова:
- Определяем, частью чего является DLL, указанная в сообщении об ошибке. Для этого обычно достаточно использовать поиск в Интернете.
- Переустанавливаем этот компонент системы и проверяем, была ли решена проблема.
Есть одно распространенное исключение: если сообщение об ошибке содержит какую-то библиотеку, которая является частью игры или программы, а она в свою очередь не очень лицензионная, то причиной может оказаться ваш антивирус или встроенный защитник Windows 10.
В этом случае решением может стать следующий порядок действий: удаляем программу или игру, отключаем антивирус, заново устанавливаем программу с ошибкой, проверяем, работает ли она, если да — добавляем папку с игрой или программой в исключения антивируса или защитника Windows (как добавить программу в исключения Защитника Windows 10). В этом же сценарии, если ошибка не исчезает, иногда имеет смысл поискать другой источник загрузки этого же приложения — возможно, там, где вы его скачивали, файл содержит ошибки.
Удалите последние обновления.
В случае, если какое-то обновление было установлено прямо перед тем, как появилось ошибка Bad Image (0xc000012f или 0xc0000020), можно попробовать удалить его для решения проблемы. Некоторые обновления могут быть выпущены с ошибками и недостатками, из-за которых другие процессы сталкиваются со сбоями. Иногда пользователи могут не заметить обновления, поскольку они устанавливаются в автоматическом режиме. Если вы не уверены, было ли установлено новое обновление за последнее время, вы всегда можете проверить это по дате. Если у вас есть ожидающие обновления, которые еще не были загружены, обязательно установите их вместо удаления. Возможно, эти обновления содержат специальные исправления для устранения вашей ошибки.
Чтобы удалить последние обновления:
- Нажмите Windows Key + I кнопки, чтобы открыть Настройки и выберите Обновление и безопасность.
- Затем в Центре обновления Windows щелкните Просмотр журнала обновлений на правой панели.
- Выберите Удалить обновления сверху и удалите самое последнее обновление по дате установки.
- Теперь вы можете перезагрузить компьютер и снова открыть проблемное приложение.
Удалить обновление
Также распространенной практикой является установка обновления, которое в результате приводит к ошибке. Чаще всего это касается «KB2879017».
Чтобы приступить к его удалению, нужно выполнить следующие действия:
- В левом нижнем углу найти кнопку «Пуск», отыскать значок в виде шестеренки и вновь зайти в параметры системы. В открывшемся окне открыть раздел «Обновления и безопасность». Переходим в раздел «Обновления и безопасность»
- С левой стороны пользователю потребуется кликнуть на «Центр обновления», который находится первым в списке. Откроется состояние обновления, где нужно перейти в журнал обновлений. Здесь пользователь может ознакомиться с перечнем всех обновлений, что были установлены ранее на ПК. В «Центр обновления» переходим в журнал обновлений
- Первым в списке расположен пункт «Удалить обновления», на который нужно нажать и дождаться появления окна «Установленные обновления». Выбрав обновление кликом мыши, необходимо отыскать кнопку «Удалить». Выбрав обновление кликом мыши нажимаем «Удалить»
После проделанных действий нужно перезагрузить свой компьютер. Всплывающее окно с ошибкой больше возникнуть не должно.
4 разрешения, которые должны исправить ошибку Steam.exe -Bad Image
- Откат Windows 10 Вернуться к точке восстановления
- Переустановите Steam
- Запустите проверку системных файлов проверки
- Проверить целостность файла игры Steam
1. Откат Windows 10 до точки восстановления
Ошибки «Bad Image» могут быть связаны с ошибочными обновлениями патча для Windows 10. Таким образом, восстановление Windows 10 до более ранней даты, предшествующей последним обновлениям исправлений, может разрешить ошибку «Steam.exe – Bad Image» для некоторых пользователей. Это может привести к удалению недавнего обновления, ответственного за ошибку «Steam.exe -Bad Image». Пользователи могут восстановить Windows 10 до более ранней даты с помощью утилиты восстановления системы следующим образом.
- Откройте аксессуар «Выполнить» с помощью сочетания клавиш Windows + R.
- Введите “rstrui” в текстовое поле “Выполнить” и нажмите ОК .
- Нажмите кнопку Далее , чтобы открыть список точек восстановления.
- Чтобы полностью развернуть список точек восстановления, установите флажок Показать больше точек восстановления .
- Выберите точку восстановления, которая предшествует ошибке «Плохое изображение» на рабочем столе или ноутбуке.
- Чтобы проверить, какое программное обеспечение и обновления удаляются для точки восстановления, нажмите кнопку Сканировать на наличие уязвимых программ . Эта кнопка открывает окно, показанное непосредственно ниже, в котором перечислены обновления программного обеспечения, которые будут удалены.
- Нажмите Далее и ОК , чтобы подтвердить выбранную точку восстановления.
2. Переустановите Steam
Сообщения об ошибках Steam «Bad Image» предполагают, что пользователи пытаются переустановить программное обеспечение. Это может заменить поврежденные файлы Steam. Таким образом, это еще одно потенциальное решение для ошибки «Bad Image». Следуйте приведенным ниже инструкциям, чтобы переустановить программное обеспечение клиента Steam.
- Введите “appwiz.cpl” в разделе “Выполнить” и нажмите ОК , чтобы открыть окно удаления, показанное непосредственно ниже.
- Выберите программное обеспечение Steam из списка.
- Нажмите кнопку Удалить .
- Выберите Да , чтобы подтвердить и удалить Steam.
- Перезагрузите Windows 10 после удаления Steam.
- Нажмите Установить Steam на веб-сайте программного обеспечения, чтобы получить последнюю версию Steam.
- Затем откройте установщик, чтобы добавить Steam в Windows.
3. Запустите проверку системных файлов.
Все сообщения об ошибках «Bad Image». включить ссылки на пути к файлам DLL. Поэтому ошибки «Bad Image» могут быть связаны с повреждением системных файлов DLL. Сканирование проверки системных файлов может исправить поврежденные системные файлы, чтобы устранить ошибку «Bad Image». Таким образом, пользователи должны сделать снимок SFC следующим образом.
- Сначала откройте Cortana с помощью клавиши Windows + Q.
- Введите «Командная строка» в качестве ключевого слова для поиска.
- Нажмите правой кнопкой мыши Командную строку и выберите Запуск от имени администратора , чтобы открыть окно с повышенными привилегиями.
- Перед началом сканирования SFC введите «DISM.exe/Online/Cleanup-image/Restorehealth» в командной строке и нажмите «Return».
- Затем введите «sfc/scannow» и нажмите Enter, чтобы запустить проверку системных файлов, которая может занять до 30 минут или дольше.
- После этого окно командной строки сообщит пользователям, восстановил ли WRP какие-либо поврежденные файлы. Если это так, перезагрузите рабочий стол или ноутбук.
4. Проверьте целостность файла игры Steam
Некоторые пользователи сообщают на форумах, что ошибка «Bad Image» возникает для определенных игр Steam, а не для клиентского программного обеспечения. Таким образом, пользователи могут запускать клиентское программное обеспечение, но не игры Steam, для которых появляется сообщение об ошибке. Пользователи подтвердили, что проверка целостности файла игры Steam может исправить ошибку «Плохое изображение» для игр Steam.
- Чтобы выбрать Проверить целостность игрового файла , нажмите «Библиотека» в Steam.
- Щелкните правой кнопкой мыши игру, которая возвращает сообщение об ошибке «Bad Image», и выберите Свойства .
- Откроется окно свойств. Выберите вкладку Local Files в этом окне.
- Нажмите кнопку Проверить целостность игровых файлов на вкладке Локальные файлы.
Эти разрешения могут исправить ошибку «Bad Image» для некоторых пользователей Steam
Обратите внимание, что некоторые из приведенных выше решений могут также решить эту проблему для альтернативного программного обеспечения
Ошибка 0xc0000142 при запуске и входе в систему Windows 10, 8.1, Windows 7
Если ошибка возникает, когда вы входите в систему, то есть при запуске Windows вы видите окно «Ошибка при запуске приложения 0xc0000142», причина почти точно в какой-то программе в автозагрузке или службе, один из распространенных вариантов я описывал в отдельном материале про эту ошибку, вызываемую esrv.exe. Общий же порядок действий для данного сценария выглядит следующим образом:
Обратите внимание на название exe файла в заголовке сообщения об ошибке
Если вам известно, что это за программа — переходим к пункту 2
Если нет — выясните это с помощью поиска в Интернете.
Если эта программа не является важной, попробуйте просто удалить её в панели управления. Иначе — убрать из автозагрузки, а также зайти в службы (Win+R — services.msc) и, если там присутствуют соответствующие этой программе службы, отключить их (двойной клик по службе, тип запуска — «Отключена»).
После этого перезагрузить компьютер.. Как и в предыдущем случае, если описанное не помогло справиться с ошибкой, переходим к следующему разделу
Как и в предыдущем случае, если описанное не помогло справиться с ошибкой, переходим к следующему разделу.
Что вызывает проблемы с установкой Microsoft Teams?
Параметр «Загрузить приложение Teams в фоновом режиме для пользователей Skype для бизнеса» включен в Центре администрирования Microsoft Teams: Пока этот параметр включен, любой компьютер в сети, из которого были удалены Teams, будет автоматически загружать и переустанавливать программное обеспечение без уведомления пользователя при входе в клиент Skype для бизнеса.
Microsoft Teams удалена, но не установщик всей машины Teams: Клиент Microsoft Teams — не единственный компонент, который необходимо удалить, чтобы избавиться от программы. Вы также должны найти и удалить установщик для всей машины Teams на своем компьютере, чтобы команды оставались удаленными. Пока на вашем компьютере установлен общесистемный установщик Teams, он будет переустанавливать Teams прямо у вас под носом.
msteams.exe Bad image error status 0xc0000020
Here is how to Fix msteams.exe – Bad image Error 0xc0000020 in Windows 11 –
Way-1: Uninstall Microsoft Teams
- Press – Windows + I keys on the keyboard.
- Once Settings appears, click on Apps.
- Go to the right pane and select – Apps & features.
- Find ‘Microsoft Teams’ and click on the 3 dots in that section.
- Select – Uninstall.
- A pop-up will ask to confirm: again click on “Uninstall”.
This way the teams will be uninstalled. In case you have installed teams using System wide installer then remove this too. This can be uninstalled in the same way.
See – How to uninstall apps on Windows 11 (Easy methods)
Way-2: Rename the Microsoft Teams folder in Windowsapp directory
Windowsapp is a folder having sensitive files and data so you don’t have permission to enter the location for security reasons. This is the root cause for msteams.exe Bad image error. By default, Trustedinstaller has the permissions however you can change it. You take permissions for yourself as an administrator replacing the Trustedinstaller. Furthermore, you are able to rename the folders and it will solve the error completely. Here is the method –
- Press Windows+ R.
- Copy-paste the path – C:/programfiles/Windowsapp.
- Press enter to access the location.
- If a pop-up appears saying You have been denied permission to access this folder click Security tab. Note – If the popup does not appear, follow from Step 10.
- On the next window, click on Advanced.
- Select – Continue.
- On the Advanced Security Settings for Windowsapp, click on Change link for Owner.
- Type the email id of your Microsoft account and click OK.
- Now click Apply followed by OK and give some time to change the permissions for all files.
- Once you have successfully entered the directory, find the files starting with msteams.
- There should be 2 such items –
MicrosoftTeams_21239.300.960.1678_x64__8wekyb3d8bbwe, and
MicrosoftTeams_21239.300.960.1678_x64__8wekyb3d8bbwe
- Rename both the folders by adding the prefix .old. For example,
MicrosoftTeams_21239.300.960.1678_x64__8wekyb3d8bbwe.old
MicrosoftTeams_21239.300.960.1678_x64__8wekyb3d8bbwe.old
- Restart your computer and check if the error still occurs.
Way-3: Reset Microsoft Teams app
Like Windows 10, Windows 11 also provides to reset the built-in apps through Settings. Because this error is associated with Microsoft Teams you need to reset this app using following guidelines –
- Right click on the Start.
- Select – Apps & features.
- On the Settings app that appears go to Microsoft Teams.
- Click on the 3 dots icon and select – Advanced options.
- On the next page, move down and click on Reset.
- On the popup again click on “Reset”.
Way-4: Create a local account
msteams.exe – Bad image Error 0xc0000020 might also occur because of accounts issue in Windows 11 so create a new account to deal with it –
- Click on Search.
- Type – accounts.
- Hit – Enter.
- On the Settings, click on Add account in ‘Add other user’ section.
- Select the link – I don’t have this person’s sign-in information.
- On the next window, click on – Add a user without a Microsoft account.
- Enter the User name and password, and reply to the security questions.
- Click on Next.
- After completing, login with this account, and the error should not appear.
Methods list:
That’s all!!
Repair any Windows problems such as Blue/Black Screen, DLL, Exe, application, Regisrty error and quickly recover system from issues using Reimage.
Причины ошибки «Запрошенная операция требует повышения» и как её исправить
Как можно понять из заголовка сбоя, ошибка имеет отношения к правам, с которыми запускается программа или процесс, однако эта информация не всегда позволяет исправить ошибку: так как сбой возможен и при условиях, когда ваш пользователь является администратором в Windows и сама программа также запущена от имени администратора.
Далее рассмотрим наиболее часто встречающиеся случаи, когда возникает сбой 740 и о возможных действиях в таких ситуациях.
Ошибка после скачивания файла и его запуска
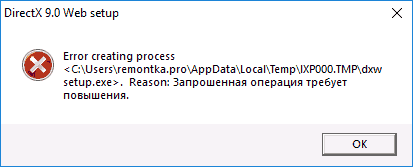
Если вы только что загрузили какой-то файл программы или установщик (например, веб-установщик DirectX с сайта Майкрософт), запускаете его и видите сообщение наподобие Error creating process. Reason: Запрошенная операция требует повышения, с большой вероятностью дело в том, что вы запустили файл прямо из браузера, а не вручную из папки загрузок.
Что при этом происходит (при запуске из браузера):
- Файл, который для работы требует запуска от имени администратора запускается браузером от имени обычного пользователя (потому что некоторые браузера по-другому не умеют, например, Microsoft Edge).
- Когда начинают выполняться операции, требующие прав администратора, появляется сбой.
Решение в данном случае: запустить загруженный файл из папки, куда он был загружен вручную (из проводника).
Примечание: если вышеописанное не сработает, нажмите по файлу правой кнопкой мыши и выберите «Запустить от имени Администратора» (только если уверены в том, что файл надежный, иначе рекомендую сначала проверить его в в VirusTotal), так как возможно причина ошибки в необходимости доступа к защищенным папкам (чего не могут делать программы, запущенная с правами обычного пользователя).
О в параметрах совместимости программы
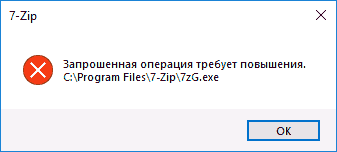
Иногда с теми или иными целями (например, для более простой работы с защищенными папками Windows 10, 8 и Windows 7) пользователь добавляет в параметры совместимости программы (открыть их можно так: правый клик по exe файлу приложения — свойства — совместимость) о.
Обычно это не вызывает проблем, но, если, к примеру, обратиться к этой программе из контекстного меню проводника (как раз таким образом я добился сообщения в архиваторе) или из другой программы вы можете получить сообщение «Запрошенная операция требует повышения». Причина в том, что проводник по умолчанию запускает элементы контекстного меню с правами простого пользователя и «не может» запустить приложение с о.
Решение — зайти в свойства. exe файла программы (обычно указан в сообщении об ошибке) и, если на вкладке «Совместимость» установлена вышеуказанная отметка, снять её. Если отметка неактивна, нажмите кнопку «Изменить параметры запуска для всех пользователей» и снимите её там.
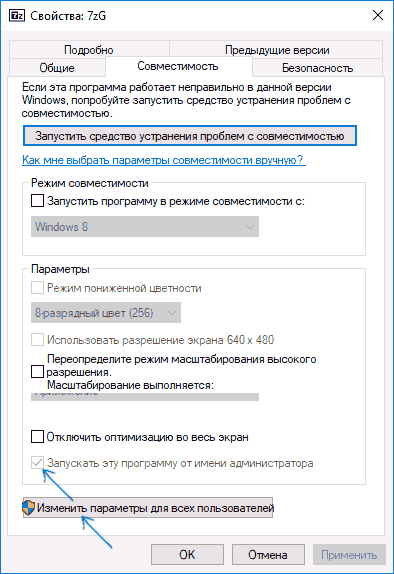
Примените настройки и снова попробуйте запуск программы.
Важное примечание: Если же отметка не установлена, попробуйте, наоборот, установить её — это может исправить ошибку в некоторых случаях
Запуск одной программы из другой программы
Ошибки «требует повышения» с кодом 740 и сообщениями CreateProcess Failed или Error Creating Process могут быть вызваны тем, что программа, запущенная не от имени администратора, пробует запустить другую программу, которой требуются права администратора для работы.
Далее — несколько возможных примеров.
- Если это самописный установщик игры с торрента, который, помимо прочего устанавливает vcredist_x86.exe, vcredist_x64.exe или DirectX, при запуске установки указанных дополнительных компонентов может возникать описываемая ошибка.
- Если это какой-то лаунчер, запускающий другие программы, то он также может вызвать указанный сбой при запуске чего-либо.
- Если какая-то программа запускает сторонний исполняемый модуль, который должен сохранить результат работы в защищенной папке Windows, это может вызывать ошибку 740. Пример: какой-либо конвертер видео или изображений, который запускает ffmpeg, а итоговый файл должен быть сохранен в защищенную папку (например, в корень диска C в Windows 10).
- Аналогичная проблема возможна при использовании некоторых. bat или. cmd файлов.
- Отказаться от установки дополнительных компонентов в установщике или же запустить их установку вручную (обычно исполняемые файлы находятся в той же папке, где и исходный файл setup. exe).
- Запустить «исходную» программу или командный файл от имени администратора.
- В файлах bat, cmd и в собственных программах, если вы разработчик, использовать не путь к программе, а такую конструкцию для запуска: cmd /c start путь_к_программе (в данном случае будет вызван запрос UAC при необходимости). См. Как создать bat файл.
Подводя итог
Последнее, чего следует коснуться – это краткий разбор двух ошибок, которые достаточно часто терроризирует любителей компьютерных игр:
- «Ошибка c:\windows\system32\nvspcap64.dll. Нет точки входа». Библиотека «nvspcap64.dll» прямо указывает на принадлежность к продукту компании «NVidia». Следовательно, для исправления проблем требуется обновить драйверное обеспечение видеокарты, в том числе и утилиту «GeForceExperience». Более подробно мы рассматривали данную ошибку в статье: Как исправить ошибку c windows system32 nvspcap64.dll
- «Запуск программы невозможен, так как на компьютере отсутствует d3d11.dll. Попробуйте переустановить программу». Данная ошибка решается схожим методом. Требуется заменить повреждённый файл «d3d11.dll» на корректную копию. Сделать это достаточно просто. Для этого необходимо скачать установщик «DirectX» с официального сайта «Microsoft». Это же относится и к файлу «xlive.dll».
Если это не помогло, то скачайте файл вручную и также вручную зарегистрируйте его:
- Поместите «d3d11.dll» в каталог «C:\Windows\system32»;
- Нажмите «WIN+R» и выполните команду «regsvr32 d3d11.dll»;
- Перезагрузите компьютер.
И на этой позитивной ноте решённых проблем с системными компонентами операционной системы и следует завершить рассмотрение темы настоящей статьи.
Возможно Вам так же будут полезны статьи о том как исправить ошибки с .dll библиотеками:
- Как исправить ошибку comctl32.dll на windows 7
- Как исправить ошибку xinput1_3.dll на windows 10