Системные настройки безопасности
Для обеспечения безопасности смартфона ОС Андроид предусмотрено три способа защиты — пароль, графический ключ и цифровой код. Пользователь выбирает любой из них на своё усмотрение. Кроме этого, существуют дополнительные варианты, препятствующие нежелательному вторжению на устройство. Можно настроить безопасность используя один из основных методов защиты телефона или скомбинировать его с несколькими вспомогательными инструментами обеспечения конфиденциальности, тем самым повышая уровень защищённости Android. Для этого необходимо:
- Перейти в настройки.
- Открыть раздел блокировки.
- Нажать на панель «Защита устройства».
- Выбрать один из трёх способов обеспечения безопасности.
- Создать защитную комбинацию.
Пароль должен содержать от 4 до 16 символов — букв, цифр и спецсимволов (диез, тире, кавычки и т.д.). Например, можно создать комбинацию из запоминающейся фразы, взяв из нее первые буквы из каждого слова и добавив к ним спецсимволы.
Пин-код составляется исключительно из цифр. Комбинация состоит от 4 до 9 чисел.
Графический ключ представляет собой рисунок, созданный из соединённых между собой точек в специально заданной последовательности. Начало и конец рисунка не должны соединятся. Также все точки не могут пересекаться.
Созданную комбинацию следует повторить дважды. Теперь, чтобы войти в устройство потребуется ввести пароль, код или ключ, в зависимости от того, какой способ безопасности был выбран и настроен.
Приложение для настройки безопасности устройства «Экран блокировки Emoji»
Разработчики программы предлагают интересную идею того, как сделать пароль на телефоне Андроид. Код составляется из смайликов, соединенных определенным образом. Перед началом работы с приложением даются запрашиваемые разрешения.
Главная страница программы содержит вкладки:
- Экран блокировки. В этом разделе задаётся защитная комбинация;
- Замена пароля. В данном блоке можно изменить установленный код;
- Изменить стиль. Здесь выбирается вид блокировки — пароль или рисунок-замок;
- Выбор фотографии. Раздел позволяет менять смайлики, добавлять на дисплей текст и устанавливать цветовую гамму;
- Обои. Блок содержит заставки для экрана блокировки;
- Больше приложений. Во вкладке собрана подборка аналогичных утилит и других полезных программ, которые пользователь может сразу же установить на телефон.
Сначала Андроид запросит базовый пароль (если системные настройки безопасности установлены), а затем потребуется ещё ввести код, созданный с помощью дополнительной программы. У приложения удобный интерфейс. Разобраться с работой утилиты не займет много времени .
Безопасность смартфона настраивается с помощью системных инструментов, дополнительных утилит или применяются одновременно все способы, что значительно повышает уровень защищённости данных хранящихся на устройстве.
Как работает Smart Lock
Благодаря этой функции смартфон осуществляет приём сигналов извне, оценивая безопасность условий и, исходя из характера поступившей информации, определяет, блокировать устройство или нет. Ориентироваться позволяет близость пользователя, его голос, местонахождение или доверенные устройства поблизости. Так, для владельца смартфон сможет оставаться доступным при определённых условиях, что избавляет от необходимости ввода данных для подтверждения идентификации.
Возможность настройки ряда параметров пользователем обеспечивает снятие блокировки именно в тех случаях, которые были выбраны:
- Указание местоположения (одного или нескольких). Находясь в определённом месте, заданном настройками, устройство не будет запрашивать идентификацию. При этом функционирование подразумевает активированный GPS для определения места;
- Доверенные устройства. При выборе доверенных устройств на Android, в их присутствии смартфон будет определять безопасную среду и останется разблокированным;
- Физический контакт пользователя с устройством. Пока смартфон при вас, он не будет заблокирован;
- Распознавание лица и голоса владельца.
Так, с Google Smart Lock не требуется регулярно заниматься разблокировкой смартфона вручную, опция всё сделает в автоматическом режиме, её нужно только настроить под свои предпочтения. Ещё одна из возможностей – хранение паролей и синхронизация на всех устройствах с Chrome.
Блокировка экрана на Андроиде: преимущества и недостатки
Для начала необходимо разобраться, зачем вообще нужна блокировка экрана (тачскрина) на Android-устройствах. Не секрет, что популярность операционной системы обусловлена ее открытостью, возможностью установки различных игр и приложений не только из Play Market, но и из других источников. Такая свобода открывает пути для несанкционированного доступа к персональным данным пользователей, которые хранят на своих устройствах аккаунты, счета, фотографии и видеоролики, а также много другой информации личного характера.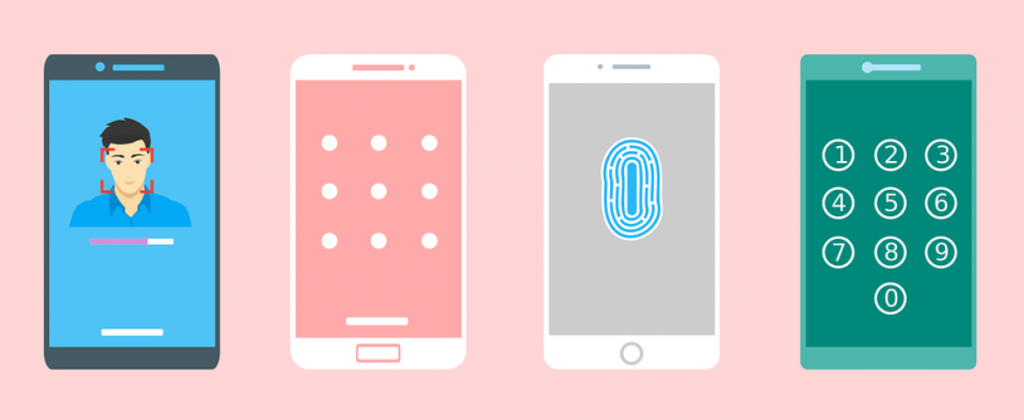
Блокировка экрана позволяет защитить смартфон:
- От воров. Несанкционированная разблокировка приведет к сбросу настроек до заводских параметров, а значит, удалению ценного содержимого;
- От посторонних глаз. Защита станет препятствием для «вторжения» слишком любознательных знакомых или маленьких детей, которые непреднамеренно могут удалить некоторые данные или случайно передать в чужие руки.
Разработчики Android-платформы предлагают пользователям несколько видов блокировки, каждый из которых обладает различной степенью защиты. Одни из них входят в стандартный пакет опций, другие являются новейшими разработками. Сегодня защита экрана реализуется следующими способами:
- Простой свайп. Блокирует экран от случайных нажатий, когда телефон находится в кармане одежды, сумке. Считается малоэффективным методом, поскольку выполняется простым движением пальца по экрану – на разных устройствах вектор направления отличается;
- Графический ключ. Один из самых распространенных вариантов блокировки. Задается путем соединения точек, расположенных на тачскрине, в определенной последовательности. Создавать уникальный узор можно как с помощью нескольких точек, так и их максимального количества (их всего 9). На отключение защиты дается 3-4 попытки, после чего доступ блокируется и возобновляется спустя определенный промежуток времени. У нас есть отдельная статья: как разблокировать графический ключ на Андроиде;
- PIN-код. Представляет собой комбинацию из 4 цифр, взятых из диапазона от 0 до 9. Применяется редко, хотя обеспечивает высокую степень защиты (существует около 10 000 вариантов). Основной плюс этого вида – легко запоминается. Поскольку пользователи привязывают PIN-код к датам каких-либо личных событий, это упрощает доступ к содержимому смартфона;
- Пароль. Метод схож с предыдущим, но комбинация включает от 4 до 16 цифровых и буквенных символов, чередующихся в произвольном порядке. Несмотря на надежную защиту, имеет недостаток: пользователи придумывают сложные сочетания, которые быстро забываются. Это заставляет прибегать к методам экстренной разблокировки;
- Touch ID. Активно используется на устройствах Apple, Xiaomi, Samsung. Huawei, так как не нужно постоянно держать в уме комбинации цифр, букв или точек. Отпечаток пальца является надежным способом блокировки, поскольку папиллярные узоры уникальны. Единственные риски – поломка сканера и потеря пальца. Метод не срабатывает, если руки мокрые, грязные или долго находились в холоде (на морозе). Поэтому его используют в качестве дополнительного варианта защиты;
- Face ID. Используется преимущественно в качестве дополнительного варианта защиты, поскольку имеет много уязвимостей. Идентификация выполняется по определенным точкам человеческого лица (пользователь заносит в базу одно или несколько «лиц», которые станут ключом доступа к функционалу устройства). Если они совпадают с заданными параметрами, открывается доступ к функционалу смартфона. Преимуществом этого метода является отсутствие необходимости запоминать длинные пароли, сложные узоры, произвольные пин-коды. Метод не требует физического нажатия и ускоряет процесс верификации.
Одновременно для повышения безопасности и предупреждения несанкционированного взлома пользователи активно применяют сторонние программы-блокировщики. Для входа в устройство они используют вопросы, загадки и другие методы, которые легко реализуются на устройствах от Google.
Функция Smart Lock
В пятой версии Андроид уже появилась интересная функция Smart Lock. Она позволяет при определённых обстоятельствах (которые вы сами выбираете) не блокировать девайс. Эти условия таковы:
- Надёжные устройства.
- Безопасные места (дома, у тёщи).
- Распознавание лица или голоса.
- Физический контакт (пока аппарат в сумке или в руке).
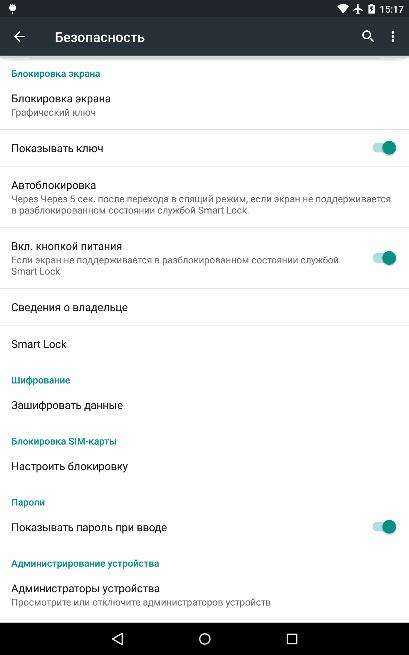
Функция Smart Lock переводит процесс блокировки и разблокировки на новый качественный уровень
Конечно, для работы этих функций нужно задействовать дополнительные ресурсы (например, подключить GSM, Bluetooth часы, пр.).
Это будет очень удобно для тех, кто активно пользуется девайсами. Но нужно помнить, что каждое из перечисленных условий содержит в себе некоторую уязвимость.
Какой пароль можно поставить на телефон?
Сперва следует дать представление, какие бывают пароли на телефоне
- PIN-код – самый простой пароль на телефон из 4 цифр, который не является надежной защитой. Зато его просто установить и быстро разблокировать телефон, особенно полезно при активном его использовании.
- Пароль. Стандартными средствами реально установить пароль на телефон цифрами и буквами. Он отличается большей стойкостью ко взлому, но и вводить постоянно код на 6 цифр и других символов не очень удобно.
- Графический ключ. Несложная, но практичная система защиты. Для разблокировки нужно правильно соединить точки не отрывая руки.
Перечисленные средства защиты поддерживают практически все смартфоны Samsung Galaxy, Xiaomi, Lenovo, Asus и другие, поэтому инструкции можем считать универсальными. Отличаться могут только названия разделов.
Дополнительные возможности Android Lost
Еще больше возможностей предоставляет программа, созданная Theis Borg. Утилита Android Lost позволяет удаленно делать с устройством практически всё. Скажем так, перечень возможностей занимает полноценную страницу стандартного текста. Скачать программу можно бесплатно в Google Play.
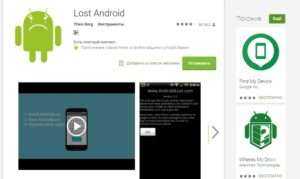
В число дополнительных возможностей входят:
- отсрочка блокировки;
- отслеживание с помощью GPS-треккера;
- отправка СМС, включающей сигнал тревоги;
- отправка СМС собственнику при смене SIM-карты, в том числе запись звука с микрофона и запуск/остановка Wi-Fi по СМС;
- для версии Android 2.3 – фото злоумышленника с фронтальной камеры;
- отправка собственнику на email списка входящих/исходящих звонков;
- возможность «заставить» телефон говорить вслух: «Я потерян. Пожалуйста, заберите меня!»;
- стирание содержимого SD-карты с помощью одной кнопки;
- воспроизведение текстового сообщения на полной громкости.
Кроме того, как заверяет разработчик, приложение абсолютно не влияет на расход заряда батареи, поскольку не совершает запросов на сервер. Но для его работы требуется установка рут.
Получение рут-прав
Предоставление прав администратора – необходимое условие функционирования Android Lost. Получить рут на устройство можно разными вариантами:
С помощью программных средств – специальных утилит, устанавливаемых на гаджет или подключаемый к нему ПК
Рекомендовать что-то конкретное нет смысла (универсальных способов нет, а оптимальный для каждой модели гаджета выявляется опытным путем), но можно обратить внимание на Framaroot.
Благодаря перепрошивке с установленными правами суперпользователя.. Процедура не всегда сложна, но требует внимания, так как есть вероятность вывести устройство из строя
Процедура не всегда сложна, но требует внимания, так как есть вероятность вывести устройство из строя.
Подготовка программы к использованию
Чтобы полноценно приступить к пользованию, нужно:
- Скачать и установить программу на гаджет. Она устанавливается под другим названием – Personal Notes, для маскировки.
- Предоставить ей права администратора.
- Зарегистрироваться на сайте www.androidlost.com.
Для регистрации придется воспользоваться аккаунтом Google. Процедура проста, понятна и идентична описанной выше.
Как действовать при утере смартфона
Если телефон утерян, действовать нужно следующим образом:
- Войти на сайт Android Lost.
- Выбрать вкладку «Controls» и сразу нажать кнопку «Lock phone». Отправляется команда блокировки в Аndroid, которая немедленно выполняется.
Далее можно управлять своим устройством почти без ограничений. Все остальные действия зависят от желания хозяина и его веры в порядочность похитителей или нашедших его девайс. Им можно надоедать бесконечными звонками, сиренами и СМС, вмешательствами в работу системных и программных средств и так далее.
Наконец, можно самостоятельно найти свой гаджет, если он включен. Устройство будет отсылать текущие координаты с привязкой к Google Maps, даже если выключен GPS-модуль (используются средства сотовой сети). Да и его теоретически можно включить.
И в заключение хочу добавить, что в связи с последними событиями в мире и введением блокировок на многие интернет-ресурсы (со стороны российских интернет-провайдеров), я перешел на VPN. Эта технология шифрует интернет-трафик и позволяет посещать любые заблокированные в России ресурсы. Купить VPN можно буквально от 50р. Использование VPN на территории РФ законодательно не запрещено.
Как поставить пароль на приложение Андроид?
Некоторые производители смартфонов предоставляют встроенные защитные механизмы, способные заблокировать любое приложение от злоумышленников и любопытных пользователей. Такую опцию нужно искать в конфигурациях OS.
Прошивка MIUI от бренда Xiaomi
- Первый шаг — перейти в настройки и кликнуть пункт «Замок приложений»;
- Отобразится окно со списком доступных утилит и игр, поставьте галочки напротив тех, к которым собираетесь ограничивать доступ;
- После ввода пароля, подтвердите его и нажмите кнопку ОК;
- Теперь при запуске приложений, отмеченных вами в блокировщике, на экране всплывает окошко с просьбой ввести ключ.
Оболочка Flyme от Meizu
- Достаточно зайти в «Безопасность» и найти соответствующий раздел (как показано на скриншоте);
- Выберите значки софта, который хотите блокировать;
- Дальше потребуется создать пароль и нажать клавишу подтверждения;
- После этого все заблокированные приложения запрашивают разрешение на доступ.
Zen UI от компании Asus
- Откройте конфигурации;
- Заходим в пункт AppLock Mode;
- Чтобы создать пин-код, вводим комбинации цифр в соответствующие строки и нажимаем Next;
- Далее требуется нажать на иконки программ, которые желаете защитить;
- Готово, при открытии конкретной утилиты, система запросит цифровой пароль на запуск.
Существуют разные производители, использующие подобный защитный функционал, например, Samsung, Huawei, OnePlus, Motorola, HTC и т.д.
Как настроить блокировку экрана
Теперь перейдем к самому интересному для неискушенных пользователей – где и как включить блокировку экрана на Android. Это делается в настройках на всех устройствах без исключения и независимо от версии ОС. Итак, нужно:
- Войти в настройки и открыть раздел «Безопасность». На некоторых моделях гаджетов это может быть раздел «Локация и безопасность», из которого нужно перейти в подраздел «Сменить способ блокировки».
- Выбрать пункт «Блокировка экрана».
- Определить способ.
- Выполнить необходимые настройки.
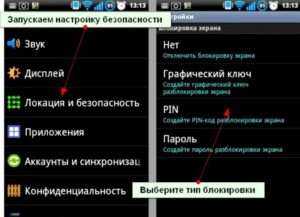
Вне зависимости от выбранного способа, важно правильно настроить блокировку экрана на Аndroid. Если это PIN-код, его параметры должны максимально исключать возможность ручного подбора четырехзначного числового значения
Пароль легче сделать уникальным, так как в этом случае можно сочетать разные символы – как буквенные, так и цифровые. При выборе графического ключа линия должна быть замысловатой, но нельзя:
- соединить начальную и конечную или использовать точку дважды;
- делать разрыв между точками;
- использовать менее четырёх точек.
Можно воспользоваться секретным словом, которое потребуется для разблокировки. Если планируется использовать сканер отпечатков, то для создания точного шаблона кончики пальцев должны быть сухими и чистыми. А если используется распознавание по голосу, речь должна быть внятной и спокойной. После этого нужно будет указать оптимальное время автоматической блокировки и установить галочку в пункте «Предотвращение нажатий», что избавит от случайного срабатывания.
Если имеется умный экран блокировки для Android – Smart Lock, можно выбрать пункт «Trust Agents» и активировать функцию. Затем нужно указать «надежные» устройства, места и включить распознавание лиц.
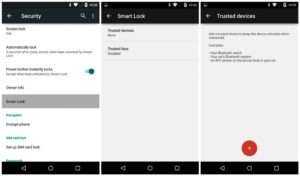
Для блокировки по лицу придется выполнить несколько действий с фронтальной камерой. Параметры освещения и мимика должны быть стандартными.
Какие существуют виды установки пароля
- Прокрутка.
Является стандартным способом для экранной блокировки. Для этого перетаскиваем пальцем замок в необходимую часть экрана. Такая защита действует от случайных включений устройства. - Фейс-контроль.
Для разблокировки можно использовать фотографию лица. В этом случае надо быть осторожными, так как любой человек, который имеет с вами внешнее сходство, сумеет разблокировать ваше устройство. -
Установка пароля с помощью графического ключа.
Для получения такого уникального ключа соединяем с помощью пальца минимум четыре точки на экране. В момент разблокирования в точности повторяем данную комбинацию из точек. Кстати, советую ознакомиться с информацией, что делать, если пользователь . -
Использование PIN-кода.
РЕКОМЕНДУЮ ЭТОТ СПОСОБ. Является довольно часто употребляемым способом. Числовой пин-код выступает в качестве пароля при блокировке, его минимальная длина составляет 4 цифры. При установке пин-кода не стоит выбирать данные публичного характера, такие как даты, номер телефона, имена и другую информацию, которая может быть известна в вашем кругу общения. - Пароль.
Самым распространенным вариантом, как установить пароль на Андроид, считают блокировку устройства при помощи пароля, который состоит из букв, символов и цифр.
Установка пароля на планшет Android
Рассмотрим различные варианты того, как поставить пароль на планшет Андроид. Для его установки нужно попасть в меню «Настройки» системы (шестерёнка), далее в раздел «Личные данные», из них в спецраздел «Безопасность» и выбрать строчку «Блокировка экрана».
Функция «Провести по экрану» не подлежит рассмотрению по той причине, что она не является, по сути, защитной. Используется она только лишь для исключения случайного нажатия кнопок.
Функция «Фейсконтроль» использует вашу фотографию. То есть любой относительно похожий на вас человек получит доступ к устройству. Кроме того, для такого доступа может быть использована просто ваша фотография. А уж найти её на просторах Фейсбука, Одноклассников, ВКонтакте или Инстаграма не составляет никакого труда.
Установка защиты в виде буквенно-цифрового пароля
Тапнув по строчке «Блокировка экрана», мы попадаем в меню, в котором нажатием выбираем «Пароль»:
Чтобы поставить защиту в виде буквенно-цифрового пароля, сначала нажмите «Блокировка экрана» и «Пароль»
Заранее продумав его, помещаем символы в специальное пустое окошко. Если вы наберёте пароль из одних цифр — он не будет принят системой, так как в нём должна быть хотя бы одна буква.
После нажатия «Продолжить» во вновь появившемся оконце ваш пароль должен быть введён повторно. Для его подтверждения нажимаем ОК.
При вводе пароля будьте внимательны к используемому в этот момент регистру (прописные или строчные буквы).
Теперь, после создания защиты паролем, для каждого разблокирования устройства потребуется его ввод.
ВАЖНО! Некоторые пользователи считают такой механизм не очень удобным в использовании из-за необходимости переключения клавиатуры с цифровой на буквенную и обратно. Но не забывайте, что решать это только вам
Меняем пароль на графический ключ
Для изменения уже существующего пароля на другой способ защиты возвращаемся в строку «Блокировка экрана» (если забыли, то посмотрите выше как именно туда уже попадали).
После тапа по ней появится запрос на текущий пароль, поэтому вводим его и нажимаем «Продолжить».
Для использования в дальнейшем графического ключа нужно нажать на соответствующую строчку в меню.
Чтобы поменять пароль на графический ключ, откройте специальное меню
Особой художественной фантазии не понадобится, так как здесь нужно будет проводить линии через точки. Для того чтобы вводимый ключ определился системой, нужно соединить минимум четыре из них. Рисуем. Вводим.
Для подтверждения система попросит ввести его снова. Повторяем ввод и подтверждаем.
После установки такого вида ключа разблокировать устройство можно будет только после того, как вы правильно воспроизведёте его на экране.
Учтите следующее — после появления в устройстве такого типа ключа в меню настроек появятся новые строчки. Так как это напрямую связано с дополнительным набором ваших возможных действий:
- «Показывать ключ» — вы сможете видеть то, что рисуете при вводе ключа.
- «Показывать неверный ввод» — предупреждение системы о неправильном вводе.
- «Показывать точки» — возможность показа или сокрытия опорных точек.
После установления графического ключа в маню настроек гаджета появятся новые строчки
Устанавливаем PIN-код
В меню «Блокировка экрана» есть возможность выбора пункта «PIN-код» (вместо пароля или графического ключа).
После его выбора нажатием соответствующей строчки вводим его значение. Оно должно состоять не менее чем из четырёх цифр.
После набора продуманной комбинации повторяем его ещё раз и жмём «Готово».
Появляющиеся после этого новые строки меню отличаются от таковых для графического ключа:
- “Быстрая разблокировка” — возможность разблокировать планшет без ввода PIN-кода (а зачем мы его тогда ставим?).
- “Перемешивать кнопки” — при разблокировании происходит случайное перемешивание кнопок цифровой клавиатуры (полезная функция — чтобы подглядывающий за вами не мог догадаться о комбинации цифр).
Установка пароля на приложение в системе Андроид
Устанавливать пароль нужно в ситуации, когда вы переживаете за надежность важных данных или хотите их скрыть от посторонних глаз. Для этой задачи имеется несколько простых решений, которые выполняются довольно быстро.
Без установки сторонних программ большинство гаджетов дополнительную защиту для приложений не предоставляют. Но существует стандартная система безопасности Андроид, при помощи которой можно эффективно заблокировать девайс. Выполняется это по следующей инструкции:
- Переходим в настройки, выбираем пункт «Безопасность».
Увеличить
Используем графический или цифровой пароль. В некоторых гаджетах имеется сканер отпечатка пальца.
Увеличить
Еще можно обратить внимание на встроенные возможности блокировки некоторых программ, к примеру, как в Kate Mobile. Увеличить
Увеличить
В настройках есть опция блокировки, по умолчанию которая выключена. Ее следует включить, затем установить пароль, чтобы при запуске активировать защиту. Теперь переходим в настройки интересующей программы, возможно, там также имеется подобная функция.
Как запаролить заметки в iPhone
Еще один источник личной информации — заметки. В них пользователи обычно записывают собственные мысли и идеи, списки дел, покупки и различные данные по работе. Видеть такое каждому не следует, поэтому записи лучше защитить паролем.
Блокировка заметки
Как поставить пароль на приложение в iPhone, где хранятся заметки? Поможет следующая инструкция:
- Открыть заметку, на которую необходимо установить пароль.
- Нажать значок «Отправить».
- Выбрать «Заблокировать».
Обратите внимание! Рядом с заметкой появится маленький значок в виде замка, а при каждом запуске будет запрашиваться пароль
Как открыть заблокированную заметку
Чтобы открыть заметку, потребуется выполнить несколько простых шагов:
- Нажать на заметку.
- Выбрать действие «Смотреть».
- Ввести пароль или приложить палец для снятия отпечатка.
При этом временно разблокируются все записи, которые находятся под кодом. Это намного облегчит работу, позволит копировать и вставлять данные из одного файла в другой.
Как убрать блокировку
Бывает так, что заметку больше нет смысла держать под паролем, поскольку она утратила свою актуальность или значимость. Как убрать код:
- Выбрать запись, которая защищена паролем.
- Ввести пароль или приложить палец для снятия отпечатка и идентификации.
- Нажать «Отправить».
- Откроется окно настроек, где нужно выбрать пункт «Снятие блокировки».
Обратите внимание! Инструкции несколько отличаются для разных устройств от Apple. На компьютере МАС, iPod, iPad имеются свои особенности
Многое зависит и от версии программного обеспечения iOS.
Блокировать разрешается только заметки, созданные внутри встроенного приложения, и те, что расположены в облачном хранилище iCloud. Нельзя установить пароль на записи, внутри которых файлы PDF, аудио, видео, а также сделанные в Keynote, Pages, Numbers.
Как изменить пароль
Случается, что пароль увидел кто-то, кто не должен был. Тогда личная информация под угрозой, единственный способ защитить ее — сменить пароль:
- Открыть «Настройки».
- Выбрать вкладку «Заметки».
- Нажать «Пароль» — «Изменить пароль».
- В открывшемся окне потребуется ввести старый пароль, после чего можно будет задать новый.
Важно! Лучший способ защиты личных данных на сегодняшний день — идентификация по отпечатку пальца или Face ID. Но такие способы поддерживаются не на всех девайсах от Apple
Что делать, если забыли пароль
Разблокировать запись можно одним способом — ввести пароль. Что делать, если пользователь забыл пароль от заметок iPhone?
Создание нового кода защитит новые заметки, но тогда возникнет проблема: на телефоне или другом устройстве будет множество записей с различными паролями.
Поэтому единственный способ — сбросить блокировку и задать пароль заново.
Сброс блокировки
Сброс выглядит следующим образом:
- Открыть «Настройки».
- Выбрать вкладку «Заметки».
- Нажать «Пароль» — «Сбросить пароль».
После можно заново задать код доступа.





























