Просмотр и импорт календаря
Если необходимо посмотреть или перенести данные со своего календаря, хранящегося в облаке на Андроид необходимо использовать опционал приложения Sync for iCloud. Сервис разработан специально для смартфонов, использующих ОС Андроид.
Приложение не имеет специфического функционала и используется бесплатно. Активировав приложение вы получите доступ в календарь iCloud и возможность продолжить работать в нем в реальном времени.
Через программу Sync for iCloud можно установить на Андроид календарь Айклауд как основной рабочий, есть возможность создать несколько учетных записей.
Почта iCloud появилась вместе с презентацией этого сервиса в 2011 году. С тех пор, многие владельцы iOS-устройств и компьютеров Mac стали использовать почту iCloud в качестве основной. В сегодняшней инструкции мы расскажем как настроить посту iCloud на Android любой версии, таким же образом можно настроить почту и на любом другом устройстве или в любом стороннем почтовом клиенте.
Настройка аутентификации iCloud
Если на вашем аккаунте iCloud настроена двухэтапная проверка Apple ID, то перед настройкой почты на Android устройстве необходимо сгенерировать пароль для конкретного почтового приложения. Если же Вы не настраивали такую систему безопасности для своего Apple ID, то можете переходить сразу к следующему пункту инструкции.
- Перейдите на сайт управления своим Apple ID. Выберите пункт Управление Apple ID и введите свои регистрационные данные аккаунта iCloud.
- Откройте вкладку Пароль и безопасность.
После этого система предоставит пароль для доступа к почте iCloud, теперь необходимо ввести его в приложении на своем Android-устройстве.
Настройка аккаунта iCloud в приложении Email на Android
Введите данные своего аккаунта iCloud, при необходимости используйте пароль, сгенерированный по инструкции выше.
После подтверждения регистрационных данных можно настроить интервал обновления почты iCloud.
Настройка аккаунта iCloud в приложениях вручную
Если по каким-то причинам, настроить почту iCloud на Android в автоматическом режиме не получается, или в Вашем почтовом клиенте нет стандартных настроек для iCloud, можно настроить почтовый сервис Apple вручную используя протоколы IMAP и SMTP.
Несмотря на то, что владельцы мобильных устройств обычно отдают предпочтение платформам iOS, Android или Windows, они часто переходят с одной ОС на другую. В большинстве случаев это не составляет большого труда, поскольку многие приложения и сервисы доступны для этих основных платформ. Однако некоторые моменты, все же, могут усложнить миграцию.
iCloud
Как настроить электронный ящик Apple iCloud на Android-устройстве
Прежде всего, необходимо запустить на Android почтовый клиент. Затем нужно ввести имя пользователя и пароль в iCloud, как показано на изображении ниже, зайти в Manual setup и затем перейти в IMAP.
Для настройки сервера входящей почты IMAP, нужно ввести следующую информацию:
- IMAP-сервер: imap.mail.me.com
- Имя пользователя (Username): имя пользователя@icloud.com
- Пароль (Password): пароль Apple ID
- Номер порта (Port number): 993
Для настройки сервера исходящей почты SMTP, введите следующие данные:
- SMTP-сервер: smtp.mail.me.com
- Имя пользователя (Username): имя пользователя@icloud.com
- Пароль (Password): пароль Apple ID
- Номер порта (Port number): 587
- Тип сертификата безопасности: SSL или TLS
Проделав все вышеуказанное, пользователь сможет получать и отправлять почту iCloud на своем Android-устройстве.
Настройка почты iCloud на Android
- Запустите клиент Email. Введите логин и пароль от почты iCloud, выберите «Настроить вручную».Реклама
- Выберите тип учетной записи IMAP.
Далее откроется форма ручной настройки, в которой необходимо правильно заполнить все поля. Чтобы клиент заработал нормально, введите следующие данные:
- E-mail – повторите адрес почты iCloud.
- Имя пользователя – часть адреса почты до @icloud.com.
- Пароль – повторите код доступа к почте.
- Сервер – imap.mail.me.com.
- Тип защиты – SSL или SSL с приемом всех сертификатов.
- Порт – 993.
Префикс пути IMAP заполнять не нужно. После ввода всех данных нажмите «Далее», чтобы приступить к настройке SMTP-сервера.
- Адрес – smtp.mail.me.com.
- Имя пользователя и пароль – те же, что и в настройках IMAP.
- Защита – SSL или TSL.
- Порт 587.
Как зайти в почту iCloud на Андроиде
Вводим первые необходимые данные: полный адрес айклауд и имя пользователя (текст, указанный до знака «@»);
Обязательно кликаем «Ручная настройка». Если вы попытаетесь войти в iCloud только с использованием адреса и пароля – ничего не получится;
Далее вбиваем пароль
Обратите внимание, что восстановить его на Android практически невозможно, так что будьте осторожны!
В следующей графе пишем «mail.me.com». Никаких запятых, пробелов и заглавных букв;
Выбираем тип защиты, чаще всего это SSL, согласно сертификату;
Порт указываем 993
Не вздумайте изменять цифры в соответствии со своей операционной системой. Все данные должны быть указаны только с инструкции;
Последнюю строчку, а именно «Путь IMAP» пропускаем;
Кликаем «Далее» и приступаем к необходимой точной настройке SMTP-сервера;
В поле «Адрес» дублируем уже введенный, только вместо imap пишем smtp»;
Защиту указываем прежнюю, также допускается TSL;
На месте порта вбиваем цифры 587.
Готово. Все нужные данные ввели. Нажимаем «ОК», и в случае появления уведомления об аутентификации соглашаемся.
Теперь появляется возможность работать с сообщениями из iCloud на Андроиде. Но фотографии, видео, документы все еще остаются недоступны, поскольку расположены в Облаке. Как решить такую проблему, мы обсудим ниже.
Другие варианты входа в почту
Не рекомендуем использовать именные: Gmail, Яндекс Почта, Mail.ru, войти через них в айклауд точно не удастся.
Можете попробовать и другие приложения, Google Play предоставляет на выбор огромное количество почтовых сервисов. Если вышеприведенный способ показался вам чересчур сложным и замысловатым, можно немного упростить задачу. Для этого используем почтовую службу myMail. Она требует только электронный адрес и пароль, больше никакая сетевая информация не требуется. К сожалению, такой метод срабатывает не всегда.
Как создать и войти в почту Айклауд
Создать электронный адрес можно двумя способами:
- через Айфон или Айпад с ОС iOS;
- через Mac с ОС Х.
Регистрация проходит в несколько этапов:
- Добавить учетную запись Айклауд. Для этого необходимо зайти в пункт «Настройки» – «Почта, адреса, календари» – «Добавить учетную запись» и выбрать тип iCloud.
- Перейти в пункт «Создать Apple ID». Следует прописать информацию о дате рождения, а также инициалы. При этом рекомендуется указывать реальные данные, так как это поможет в дальнейшем восстановить пароль через техническую службу компании-производителя устройства.
- Получить имейл адрес. Для этого выбрать пункт «».
- Имя имейла нужно придумать самостоятельно, указать и подтвердить действия.
- Если такой имейл уже существует, то отобразится уведомление. В этом случае придумать другое имя.
- Дважды ввести пароль. Безопасность при этом очень важна. Он должен состоять из 8 символов (минимально), одной цифры и хотя бы одной строчной прописной буквы. При его потере восстановление несложное.
- Для дополнительной безопасности ввести три вопроса и ответа на них. Рекомендуется прописывать данные реального человека, чтобы найти ответы на вопросы в любое время.
- Указать дополнительный e-mail адрес. Делается это в целях безопасности, чтобы иметь возможность войти в почту Айфона iCloud при потере пароля.
- При желании включить рассылку от производителя со свежими новостями о новых продуктах.
- Принять пользовательское соглашение.
- Аккаунт зарегистрирован. Осталось подтвердить запасной имейл. Для этого ввести имейл и пароль.
iCloud — вход с компьютера
Вариант 1: вход с iPhone
Компания Apple создала специальное приложение «Почта Айклауд». Войти с телефона таким образом очень просто. Для этого достаточно открыть меню настройки и нажать на одноименный раздел. Подтвердить действие необходимо с помощью Apple ID и пароля. В том случае, когда пароли утеряны, войти в приложение получится только после их восстановления.
Вариант 2: вход через компьютер
Войти в Айклауд с компьютера можно по-разному:
- Использовать программу для Виндовс. Ее можно скачать на официальном сайте. После установки войти в аккаунт можно с помощью ввода ID и пароля к нему.
- Использовать Outlook для Windows. Здесь понадобится настройка сервера по стандартам IMAP или SMTP.
Настройки для IMAP следующие:
- Название сервера: imap.mail.me.com или smtp.mail.me.com.
- SSL: Да.
- Порт: 993.
- Имя пользователя (электронная почта).
- Придумать пароль.
Как переместить фото в iCloud. Решаем пробелмы с загрузкой фото
Для SMTP нужно ввести такие данные:
- Название сервера: smtp.mail.me.com.
- SSL: Да.
- Порт: 587.
- SMTP: Да.
После этих настроек можно пользоваться электронным адресом на ресурсе Outlook в полной мере.
Вариант 3: вход с помощью браузера
Достаточно открыть страницу сайта компании и ввести свой ID для авторизации. Таким способом можно воспользоваться не только с компьютера, но даже с современного телевизора. Для этого не требуется установка дополнительных приложений, кроме браузера.
Вариант 3: вход с Android-устройства
С Андроида можно войти в iCloud двумя способами:
- Использовать браузер.
- Использовать специальные почтовые приложения.
Как правило, на Android используется Gmail по умолчанию. Процесс настройки сервера выглядит так же, как и в Outlook.
Возможности электронного адреса iCloud

Использование электронного адреса Айклауд имеет очень много преимуществ, а именно:
- возможность синхронизации данных во многих устройствах и приложениях;
- наличие фильтров для удобства пользования;
- возможность настройки автоответа в случае отпуска;
- переадресация сообщений;
- использование дубликатов электронного адреса для избавления от нежелательных писем в случае его ввода на различных интернет-ресурсах.
Кроме вышеуказанных преимуществ, есть еще много и других плюсов у такого приложения, как почта iCloud. Вход в учетную запись позволяет сэкономить свое время благодаря удобству пользования.
«>
iCloud на Андроиде: возможно ли это
Программное обеспечение Apple и Google постоянно конфликтует, и официального входа в айклауд через Андроид нет. Установить приложение данной почты через Google Play не удастся, да и найти ее на просторах Интернета невозможно.
Если вы попытаетесь перекинуть iCloud через Bluetooth на телефон и таким образом его установить, система обязательно выдаст ошибку. Аналогично с онлайн-версией: вбив впоисковик адрес электронной почты, попадаем на серую нерабочую страницу с текстом «Это соединение не поддерживается» или «Ваш браузер не подходит».
Но не отчаивайтесь, выход все же есть. Сервисы Apple можно заставить работать на Андроид, а каким образом – мы сейчас разберемся.
Как зайти в почту iCloud на Андроиде
Вводим первые необходимые данные: полный адрес айклауд и имя пользователя (текст, указанный до знака «@»), Обязательно кликаем «Ручная настройка». Если вы попытаетесь войти в iCloud только с использованием адреса и пароля – ничего не получится, Далее вбиваем пароль
Обратите внимание, что восстановить его на Android практически невозможно, так что будьте осторожны! В следующей графе пишем «mail.me.com». Никаких запятых, пробелов и заглавных букв,
Выбираем тип защиты, чаще всего это SSL, согласно сертификату, Порт указываем 993
Не вздумайте изменять цифры в соответствии со своей операционной системой. Все данные должны быть указаны только с инструкции, Последнюю строчку, а именно «Путь IMAP» пропускаем, Кликаем «Далее» и приступаем к необходимой точной настройке SMTP-сервера,
В поле «Адрес» дублируем уже введенный, только вместо imap пишем smtp»,
Защиту указываем прежнюю, также допускается TSL, На месте порта вбиваем цифры 587. Готово. Все нужные данные ввели. Нажимаем «ОК», и в случае появления уведомления об аутентификации соглашаемся.
Теперь появляется возможность работать с сообщениями из iCloud на Андроиде. Но фотографии, видео, документы все еще остаются недоступны, поскольку расположены в Облаке. Как решить такую проблему, мы обсудим ниже.
Как настроить доступ к электронной почте iCloud на Android
Если Вы переходите с iPhone на Android, Вам не нужно отказываться от услуг iCloud, таких как iCloud Mail. Хотя Apple не облегчает настройку, есть возможность войти и использовать свой адрес электронной почты iCloud на Android.
Хотя мы рекомендуем Gmail, Вы сможете добавить свой адрес электронной почты iCloud в большинство почтовых приложений.
Настройка почты iCloud на Android для получения и отправки писем
Причина в том, что вы не можете так просто использовать учетную запись iCloud в сторонних приложениях и устройствах не от Apple. Тем не менее, возможность настройки существует.
- Зайдите (удобнее всего сделать это с компьютера или ноутбука) на сайт управления Apple ID, используя ваш пароль (Apple ID — тот же, что и ваш E-mail в iCloud) https://appleid.apple.com/. Может потребоваться ввести код, который отобразится на вашем устройстве Apple, если используется двухфакторная идентификация.
- На странице управления вашим Apple ID в разделе «Безопасность» нажмите «Создать пароль» в пункте «Пароли приложений».
- Введите ярлык для пароля (на ваше усмотрение, просто слова, позволяющие идентифицировать, для чего создавался пароль) и нажмите кнопку «Создать».
- Вы увидите сгенерированный пароль, который теперь можно использовать для настройки почты на Android. Пароль нужно будет вводить именно в том виде, в котором он предоставлен, т.е. с дефисами и маленькими буквами.
- На Android устройстве запустите нужный почтовый клиент. Большинство из них — Gmail, Outlook, фирменные приложения E-mail от производителей, умеют работать с несколькими почтовыми аккаунтами. Добавить новый аккаунт обычно можно в настройках приложения. Я буду использовать встроенное приложение Email на Samsung Galaxy.
- Если почтовое приложение предлагает добавить адрес iCloud, выберите этот пункт, иначе — используйте пункт «Другие» или аналогичный в вашем приложении.
- Введите адрес почты iCloud и пароль, полученный на 4-м шаге. Адреса почтовых серверов обычно вводить не требуется (но на всякий случай приведу их в конце статьи).
- Как правило, после этого остается лишь нажать кнопку «Готово» или «Войти», чтобы настройка почты была завершена, а письма из iCloud отобразились в приложении.
Если вам требуется подключить к почте ещё одно приложение, создайте для него отдельный пароль, как это было описано выше.
Ответы на ваши главные 4 вопроса о работе Айклауд
Попробуйте войти в почту самым первым способом и скачать необходимые материалы. Если они находятся в архивах – ознакомьтесь с нашей статьей про распаковку.
Да, данная программа разрешает создавать и пользоваться несколькими учетными записями.
При выборе типа защиты выдает ошибку, хотя указываю, как и написано в статье, SSL. Что делать?
Попробуйте набрать TSL. Это самые распространенные виды, которые практически всегда срабатывают, или же проверьте сертификат.
Попробуйте другой почтовый сервис. Данный тип настройки присутствует почти везде, особенно в известных и качественных приложениях.
Как видим, зайти с Андроида в iCloud не всегда бывает просто, возможны мелкие ошибки и некорректная работа, но самое главное – это возможно. Если приложить немного усилий и четко следовать инструкциям, вы не потеряете важные данные со своего айфона, а плавно перенесете их на Android-устройство.
И все же в дальнейшем старайтесь не смешивать Google и Айклауд, по возможности перенесите всю информацию в официальную почту Гугл.
Это поможет избежать подобных проблем и попадания личных материалов в чужие руки, ведь при ручной настройке в процессе, к сожалению, принимает участие сторонняя компания. Будьте внимательны и предельно осторожны!
Получать и отправлять почту iCloud с устройств Apple не проблема, однако, если пользователь переходит на Android или возникает необходимость использовать почту iCloud с компьютера, для некоторых это представляет сложность.
2. Синхронизация контактов iCloud с Android.
Синхронизировать контакты между iCloud и Android относительно просто. Это немного сложнее, чем синхронизация контактов iPhone и Mac .
Затем перенесите эти данные на свой телефон Android через USB или облачное хранилище. На Android откройте « Контакты» , нажмите « Меню» и выберите «Настройки»> «Импорт» . Здесь найдите файл VCF и импортируйте контакты.
Синхронизация контактов этим методом — самый надежный вариант. Однако несколько разработчиков создали приложения для синхронизации контактов iCloud с Android. Если вы предпочитаете автоматизировать синхронизацию контактов, попробуйте одно из этих приложений
Просто обратите внимание, что они давно не видели обновлений
Особенности авторизации
Аккаунт создан. Какой именно вариант использовать, тут уже каждый пользователь решает для себя сам.
Но для входа в ICloud с компьютера ещё потребуется обязательная авторизация.
Как и в предыдущем случае, есть несколько способов, чтобы зайти в собственное выделенное хранилище сервиса iCloud с помощью компьютера.
При регистрации своего идентификатора для iCloud и других сервисов Apple требовалось с компьютера зайти в почту, подтвердить указанные данные, и на этом процедура была завершена. Всё, теперь в распоряжении юзера есть идентификатор, которым он может воспользоваться.
Следующий шаг заключается в том, чтобы войти в само облачное хранилище iCloud, получив свой бесплатный лимит в 5 ГБ, либо расширив его за дополнительную плату. Туда обычно выгружают фотографии, видео и другие файлы, что позволяет не засорять память компьютера, либо же иметь в распоряжении резервные копии важных данных.
Зайти в iCloud с компьютера можно 2 способами:
- через браузер;
- с помощью программы.
Каждый вариант стоит рассмотреть отдельно.
Вход через браузер
Проще всего выполнить вход в iCloud именно через браузер. Тут можно запустить любой удобный для вас веб-обозреватель.
Инструкция выглядит следующим образом:
Всё, на этом вход выполнен, доступ к облачному хранилищу открыт.
Что самое интересное, используя созданный Apple ID, можно войти в iCloud через браузер на различных версиях операционных систем. Это не обязательно должен быть Mac OS или Windows. В настоящее время вход через браузер при наличии идентификатора возможен даже через смарт-телевизоры. Главное, чтобы имелся доступ к сети Интернет.
Выполнив процедуру авторизации, пользователю откроется доступ к облачному хранилищу, настройкам и пр.
Но проблема способа заключается в уязвимости для фишинга. То есть доступ к вашим данным при желании могут получить посторонние люди.
Вход через программу
Куда более безопасной является авторизация через утилиту. Это официальная программа, созданная Apple.
Её можно загрузить с официального сайта для различных версий операционных систем. Программа устанавливается на компьютер, запускается. При наличии доступа к сети Интернет в специальном окне потребуется указать данные Apple ID и войти в собственный аккаунт iCloud.
Авторизация и работа с iCloud через программу может вызывать несколько проблем. А именно:
- Некоторые антивирусы, особенно старые, порой блокируют отправку данных через официальную утилиту. Это случается редко, но и такие случае встречались. Рекомендуется обновить антивирус, либо заменить устаревшую программу на что-то более свежее.
- При удалении официальной утилиты с компьютера все данные, загруженные из хранилища, также будут стёрты. Поэтому заранее необходимо всё сохранить, чтобы случайно не лишиться важных документов и файлов.
- Если это персональный компьютер или ноутбук, работающие под управлением ОС Windows, в списке моих устройств они не будут отображаться. Всё же речь идёт о программе облачного хранилища Apple, заточенного под Mac OS. Функционал для Windows более ограниченный.
Особых сложностей с тем, чтобы создать аккаунт, а также авторизоваться в сервисе облачного хранилища iCloud, у пользователей компьютеров возникать не должно.
Просто следуйте инструкциям и выбирайте тот факт, который более удобен и выгоден конкретно вам.
Стоимость и преимущества iCloud по сравнению с iCloud Plus
Помните, что iCloud Private Relay поставляется с платной учетной записью iCloud. Чтобы помочь вам оценить стоимость iCloud по сравнению с iCloud Plus, взгляните на четыре доступных пакета:
- Каждый получает бесплатную учетную запись iCloud, включающую 5 ГБ хранилища iCloud. (Этого нет в iCloud Plus.)
- За 0,99 доллара в месяц вы можете получить учетную запись iCloud Plus с 50 ГБ хранилища.
- Вы можете получить 200 ГБ хранилища iCloud, которым можете поделиться со своей семьей Apple, за 2,99 доллара США в месяц.
- Наконец, уровень iCloud Plus (2 ТБ) стоит 9,99 долларов в месяц, включая семейный доступ.
iCloud против iCloud Plus против Apple One
Учетные записи iCloud Plus емкостью 200 ГБ и 2 ТБ также включены в предложения Apple One Family и Apple One Premium соответственно. Кроме того, вы можете приобрести дополнительное хранилище iCloud отдельно, чтобы дополнить то, что включено в ваш План Apple One.
Программы для Windows, мобильные приложения, игры — ВСЁ БЕСПЛАТНО, в нашем закрытом телеграмм канале — Подписывайтесь:)
Как получить доступ к почте Айклауд с Андроида
Войти в Айклауд с телефона можно после открытия электронного ящика и строгого выполнения определенной инструкции:
- В первую очередь вводятся сведения: о полном адресе облака и имени пользователя — текст, который прописывается до символа «@».
- Затем нужно кликнуть по «ручной регулировке».
- Ввести идентификатор — обязательно посмотреть на вводимые символы, он должен быть верным, потому что восстановление через чужую ОС практически невозможно.
- В следующем пункте записывается «mail.me.com» — без изменений в виде запятых, заглавных букв или пробелов.
- Подбирается подходящий вариант защиты — SSL или иной.
- Указывается 993 порт — цифры не должны изменяться по операционной системе, пункты выполняются по данным рекомендациям.
- Последняя строка — «Путь IMAP» остается пустой.
- После нажатия на «далее» проводится точная отладка SMTP-сервера.
- В поле адреса вводится ранее использовавшийся, только «imap» заменяется на «smtp».
- Защита прописывается прежняя, разрешается изменение на TSL.
- В строчку порта вводятся цифры 587.
- Завершается процесс кликом по «ок» и при появлении уведомления об аутентификации необходимо ответить согласием.
Через iCloud вход в учетную запись с телефона позволяет в дальнейшем работать с сообщениями, восстановить важные из них в кабинете. Остальные параметры остаются недоступными, для них требуется собственное решение проблемы.
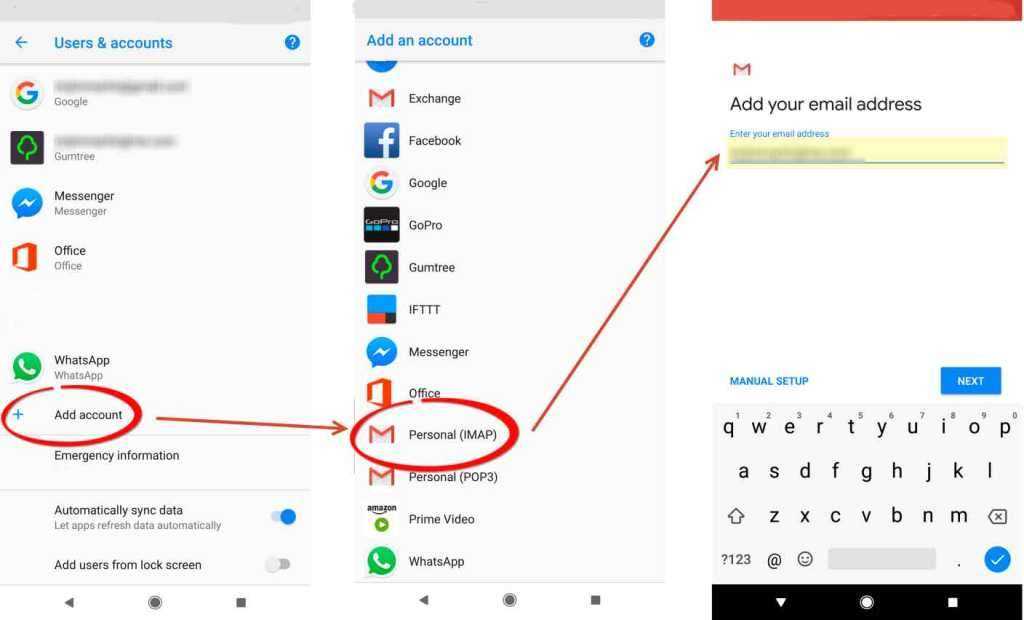 Вход в почту можно организовать через Outlook
Вход в почту можно организовать через Outlook
Как зайти в iCloud на Айфоне
Для использования фирменных сервисов компании проще применять установленные по умолчанию в системе средства. Клиентское приложение «почты» изначально присутствует в любом фирменном телефоне и используется для взаимодействия с электронными ящиками.
В Айклауд для Айфона вход производится через стандартную iOS-программу. Если пользователь работал с почтой раньше и имеет в ней ящик вместе с паролем Apple ID, который к ней привязан, то получение доступа проходит по стандартному пошаговому алгоритму:
- Открытие почтовой утилиты производится через клик по ярлыку с изображением конверта, расположенного на рабочем столе аппарата.
- На дисплее возникнет системное сообщение «добро пожаловать в почту», где следует коснуться блока «iCloud».
- Дальше вносится адрес и пароль от ящика в соответствующие поля.
- После щелчка по «далее» выведется уведомление об активизации функционала обнаружения телефона — она включается в автоматическом режиме, так как при посещении почты одновременно происходит привязка устройства к Apple ID.
- Следующий экран позволяет отключать синхронизацию разнообразных сведений с учетной записью, там же производится операция по остановке функции обнаружения смартфона — необходимо установить переключатели в нужное положение.
Если основная цель — это доступ к корреспонденции, то можно дезактивировать весь функционал, оставив «почту» и «iCloud Drive». Остается нажать на «сохранить» и аккаунт будет добавлен в программу, а сверху экрана возникнет соответствующее сообщение.
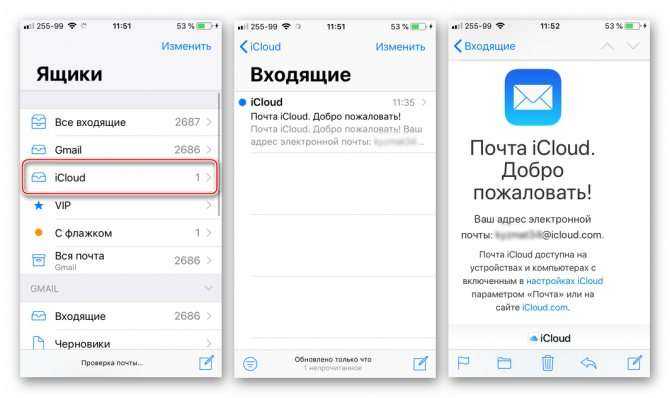 Почта на смартфоне
Почта на смартфоне
Чем так хорош e-mail от Apple?
Тем, что корпорация Эппл предусмотрела возможность увеличения хранилища до 1 Тб. Изначально под нужды пользователя выделяется до 5 Гб свободного места. Для увеличения объема потребуется внести символическую плату. Взломать почту iCloud с 8-символьным паролем и подтверждением ID значительно сложнее, чем аккаунт на mail.ru, yandex.ru и прочих доменах.
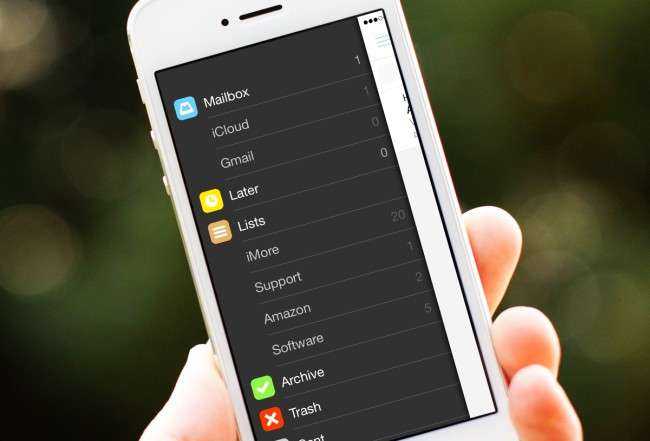
Помимо этого интернет-сервис дает и другие преимущества:
- 100% отсутствие рекламы. Тягаться с сервисом от купертиновцев может разве что Gmail.com. Здесь ее немного, но все-таки реклама вносит определенные неудобства в работу.
- Легкая эксплуатация приложения, дружественный интерфейс и настройки. Даже если пользователь никогда не имел дело с сервисами Apple, проблем с входом на почту, восстановлением пароля и настройками ее работы не возникнет.
- Полная интеграция с устройствами.
- Использование технологии Push уведомлений.
Ответы на популярные вопросы
Как получить доступ к документам, хранящимся на почте айклауд?
Попробуйте войти в почту самым первым способом и скачать необходимые материалы. Если они находятся в архивах – ознакомьтесь с нашей статьей про распаковку.
При выборе типа защиты выдает ошибку, хотя указываю, как и написано в статье, SSL. Что делать?
Попробуйте набрать TSL. Это самые распространенные виды, которые практически всегда срабатывают, или же проверьте сертификат.
У меня в почте отсутствует пункт «Ручная настройка», из-за чего невозможно войти.
Попробуйте другой почтовый сервис. Данный тип настройки присутствует почти везде, особенно в известных и качественных приложениях.
Как видим, зайти с Android в iCloud не всегда бывает просто, возможны мелкие ошибки и некорректная работа, но самое главное – это возможно. Если приложить немного усилий и четко следовать инструкциям, вы не потеряете важные данные со своего айфона, а плавно перенесете их на Android-устройство. И все же в дальнейшем старайтесь не смешивать Гугл и Айклауд, по возможности перенесите всю информацию в официальную почту Гугл.
Это поможет избежать подобных проблем и попадания личных материалов в чужие руки, ведь при ручной настройке в процессе, к сожалению, принимает участие сторонняя компания. Будьте внимательны и предельно осторожны!
Android и iOS крайне неохотно делают шаги навстречу друг другу, поэтому такие элементарные вещи, как доступ к онлайн-хранилищам или перенос данных, часто приходится выполнять с помощью сторонних приложений. Это относится и к открытию iCloud на устройстве с Android: заходить на сервис можно с iPad, iPhone, Mac, PC, но Андроид-девайсы остаются вне списка разрешенных.Реклама
Фотографии
Накопившийся в «Галерее» контент не перенести на Android за считанные минуты и без посредников, включая компьютер, социальные сети, мессенджеры или почту. Проблема решается несколькими способами:
iCloud на компьютере с Windows и настроенной синхронизацией (необходимые шаги представлены выше) в параметрах Apple ID;
Ручная выгрузка файлов через веб-версию облачного хранилища в браузере: времени предстоит потратить много, но зато появится шанс хотя бы частично освободить библиотеку от накопившихся и давно не просматриваемых фотографий;
Синхронизация контента из iCloud с Google Photos: способ весьма распространенный – достаточно завести аккаунт в сервисе Google, согласиться на автоматическую выгрузку контента и дождаться, пока система не перенесет содержимое в облако. После перехода на Android и авторизации в том же профиле Google, контент станет сразу доступен
Но важно помнить – синхронизация занимает много времени и скорость переноса напрямую зависит от количества фотографий и видеороликов.
Просмотр и перенос контактов с iCloud на Android
Чтобы выполнить вход в iCloud с телефона Андроид для переноса контактов необходимо использовать сервис «Контакты Гугл», использовать приложение CardDAV или отправить контакты файлом vCard.
Способ 1. Перенос контактов файлом vCard
- Зайдите с ПК в свой аккаунт iCloud.
- Экспортируйте данные отдельным файлом в сервис Google.
- Перенесите файл на Андроид.
Способ 2. Перенос контактов на Андроид через приложение Гугл «Контакты»
- На ПК авторизуйтесь на странице Google.
- Перейдите в приложение «Контакты».
- Нажмите на опцию «Импорт», выберете «Импортировать из другой службы».
- Внесите данные iCloud в соответствующее окно.
- Нажмите окно «Начать экспорт»
- Произойдет перенос контактов в телефонную книгу аккаунта Гугл.
Синхронизировав работу Андроид и аккаунта Гугл, вы получаете доступ к контактам, хранящимся в облачном сервисе.
Способ 3. Использовать приложение CardDAV
Приложение обеспечивает не просто безопасный перенос данных, а включает постоянную синхронизацию. При любых изменениях, добавления контактов в облачном хранилище происходит автоматическое обновление телефонной книги на Android.
Особенности авторизации
Аккаунт создан. Какой именно вариант использовать, тут уже каждый пользователь решает для себя сам.
Но для входа в ICloud с компьютера ещё потребуется обязательная авторизация.
Как и в предыдущем случае, есть несколько способов, чтобы зайти в собственное выделенное хранилище сервиса iCloud с помощью компьютера.
При регистрации своего идентификатора для iCloud и других сервисов Apple требовалось с компьютера зайти в почту, подтвердить указанные данные, и на этом процедура была завершена. Всё, теперь в распоряжении юзера есть идентификатор, которым он может воспользоваться.
Следующий шаг заключается в том, чтобы войти в само облачное хранилище iCloud, получив свой бесплатный лимит в 5 ГБ, либо расширив его за дополнительную плату. Туда обычно выгружают фотографии, видео и другие файлы, что позволяет не засорять память компьютера, либо же иметь в распоряжении резервные копии важных данных.
Зайти в iCloud с компьютера можно 2 способами:
- через браузер;
- с помощью программы.
Каждый вариант стоит рассмотреть отдельно.
Вход через браузер
Проще всего выполнить вход в iCloud именно через браузер. Тут можно запустить любой удобный для вас веб-обозреватель.
Инструкция выглядит следующим образом:
Всё, на этом вход выполнен, доступ к облачному хранилищу открыт.
Что самое интересное, используя созданный Apple ID, можно войти в iCloud через браузер на различных версиях операционных систем. Это не обязательно должен быть Mac OS или Windows. В настоящее время вход через браузер при наличии идентификатора возможен даже через смарт-телевизоры. Главное, чтобы имелся доступ к сети Интернет.
Выполнив процедуру авторизации, пользователю откроется доступ к облачному хранилищу, настройкам и пр.
Но проблема способа заключается в уязвимости для фишинга. То есть доступ к вашим данным при желании могут получить посторонние люди.
Вход через программу
Куда более безопасной является авторизация через утилиту. Это официальная программа, созданная Apple.
Её можно загрузить с официального сайта для различных версий операционных систем. Программа устанавливается на компьютер, запускается. При наличии доступа к сети Интернет в специальном окне потребуется указать данные Apple ID и войти в собственный аккаунт iCloud.
Авторизация и работа с iCloud через программу может вызывать несколько проблем. А именно:
- Некоторые антивирусы, особенно старые, порой блокируют отправку данных через официальную утилиту. Это случается редко, но и такие случае встречались. Рекомендуется обновить антивирус, либо заменить устаревшую программу на что-то более свежее.
- При удалении официальной утилиты с компьютера все данные, загруженные из хранилища, также будут стёрты. Поэтому заранее необходимо всё сохранить, чтобы случайно не лишиться важных документов и файлов.
- Если это персональный компьютер или ноутбук, работающие под управлением ОС Windows, в списке моих устройств они не будут отображаться. Всё же речь идёт о программе облачного хранилища Apple, заточенного под Mac OS. Функционал для Windows более ограниченный.
Особых сложностей с тем, чтобы создать аккаунт, а также авторизоваться в сервисе облачного хранилища iCloud, у пользователей компьютеров возникать не должно.
Просто следуйте инструкциям и выбирайте тот факт, который более удобен и выгоден конкретно вам.

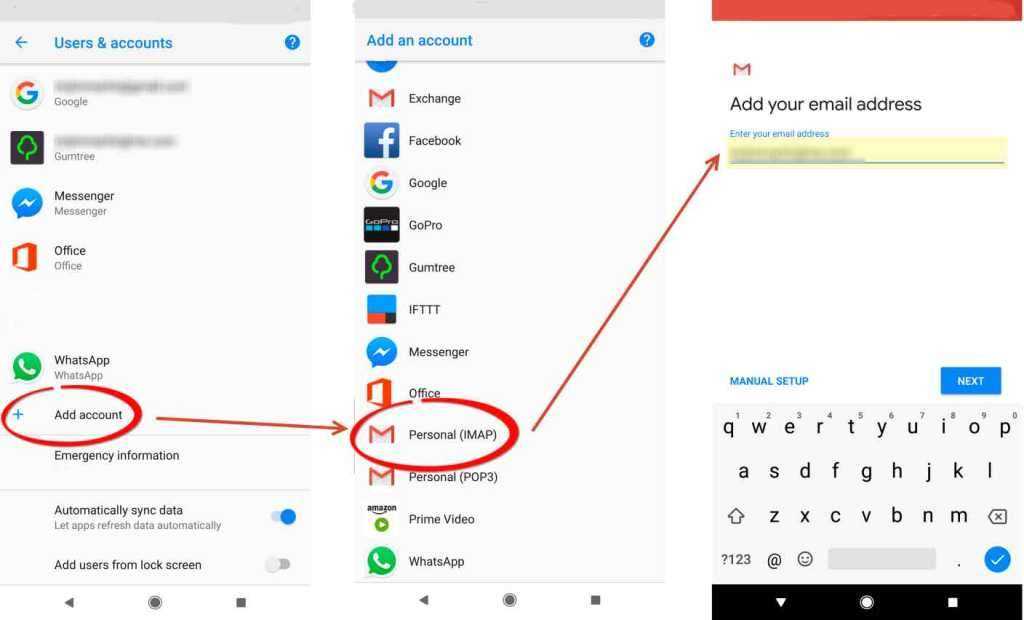


















![[решено] как зайти в icloud с андроида: на почту и облако | a-apple.ru](http://reaktiv-rf.ru/wp-content/uploads/c/b/5/cb58b2fcd8e72428176372a43e907d9b.jpeg)









