Ошибка Gboard на Xiaomi Redmi – что делать?5 лучших советов

Обладатели смартфонов Xiaomi 3,4,5 версий массово столкнулись с ошибкой клавиатуры Gboard на своих смартфонах. При появлении этого сбоя клавиатура постоянно сворачивается на экране, совсем не появляется, возникают проблемы со снятием блокировки экрана. Либо на телефоне появляется уведомление “В приложении Gboard произошла ошибка”. В статье расскажем о причине появления сбоя, а ниже дадим несколько советов как починить клавиатуру или установить хороший аналог. Инструкции подойдут для ЛЮБОГО смартфона под управлением системы Андроид.
Компания Google решила обновить стандартную клавиатуру смартфонов Gboard и выпустила обновление 17 декабря 2019. Пользователи начали обновлять приложение, кто-то сразу, другие в последующие дни. Обновление не было массово протестировано на смартфонах марки Xiaomi и пользователи столкнулись с конфликтом.
Gboard – это стандартная версия экранной клавиатуры, которая идёт в комплекте с Андроид смартфоном. Разработанное компанией Google приложение уже установлено на новые модели всех телефонов. Это одно из стандартных приложений, как Gmail почта или .
Если на компьютере клавиши это дополнительное оборудование, на смартфоне это просто программа. Разработчики Google быстро отреагировали на ошибку и выпустили обновление для Гбоард. Ниже расскажем как исправить сбой, а так же предотвратить будущие ошибки.
Мы предлагаем два пути решения – обновить стандартное приложение Gboard на своем смартфоне. Или установить альтернативную версию клавиш, например самую популярную программу в Play Маркет – SwiftKey. Многие пользуются стандартной версией и не думают ее менять, это дело привычки и удобства. Ошибка решится и в том и в другом случае, а вернутся к стандартным клавишам можно в любой момент через настройки смартфона.
Способ 1. Обновляем Gboard
Для обновления стандартной умной клавиатуры следуйте простой инструкции:
- Запускаем Play Маркет на смартфоне.
- В поисковой строке набираем Gboard или Google клавиатура.
- На открывшейся странице нажимаем зеленую кнопку “Обновить”.
Обновляем Gboard
- Если набрать текст не получается из-за ошибки – кликайте на значок микрофона и продиктуйте ой запрос “клавиатура Гугл”.
Что делать если обновления нет? Если вы уже обновились до новой версии, а ошибка осталась – делаем наоборот:
- Заходим в настройки смартфона и выбираем “Приложения” или “Все приложения”.
- В списке установленных программ отыщите Gboard и перейдите в него.
- Снизу будет кнопка “Удалить обновления” – нажимаем на нее и перезагружаем смартфон.
Удаляем последнее обновление
Способ 2. Установка SwiftKey
SwiftKey – самый популярный аналог стандартной клавиатуры телефона(не реклама). Более продвинутые пользователи после покупки нового смартфона устанавливают именно это приложение. Число загрузок в Play Маркет измеряется миллионами. Так же утилита получила более 3 миллионов положительных отзывов. Плюсов масса:
- Словарный запас – запоминает вводимые слова и фразы.
- Набор смайликов в меню.
- Поддержка до 5ти языков ввода.
- Множество тем оформления. Установите тему на свой вкус из библиотеки, все темы бесплатные.
- Самый весомы плюс – стабильная работа ГОДАМИ. Установил программу и забыл о сбоях.
Вот так выглядит пример набора текста в SwiftKey:
Пример набора текста в SwiftKey
Для установки шаги такие стандартные:
- Откройте Play Маркет и напишите SwiftKey. Или перейдите сюда.
- Перейдите на страницу программы и нажмите “Установить”.
Устанавливаем приложение SwiftKey
- После установки и первом запуске программа предложит изменить способ ввода на новый – изменяем и радуемся жизни.
Как поменять клавиатуру
Не зависимо какую программу и раскладку вы выберете – всегда можно переключиться или установить другую версию удобную для вас. Увеличить или уменьшить размер кнопок, настроить тему оформления и поиграться с настройками. Смена способов ввода легко меняется в настройках, найти можно так:
- Открываем “Настройки” смартфона.
- Переходим к строчке “Расширенные Настройки”.
- Находим пункт “Язык и ввод”.
Изменяем способы ввода на смартфоне
- В пункте “Текущая клавиатура” можно выбрать стандартную Gboard, её аналог SwiftKey или любую другую.
- В “Управление клавиатурами” выберите какую включить, отключить.
После всех манипуляций не забудьте отключить установку из неизвестных источников для дополнительной защиты смартфона.
Способ решения любых ошибок
Ну и, наконец, метод, который подойдёт для исправления любых неполадок. Но прибегать к нему надо всегда в последнюю очередь. Это возвращение устройства к заводским настройкам
Полная перезагрузка системы Андроид удалит все пользовательские данные, поэтому самое важное стоит предварительно скинуть на карту памяти или сохранить в облачных сервисах
- Открываем настройки.
- Выбираем пункт «Сброс и восстановление», на разных устройствах он может называться по-разному и находиться либо в самом меню настроек, либо в пункте «Система».
- Нажимаем «Сброс».
После этого девайс возвращается к заводским параметрам, все неполадки исчезают.
Теперь вы знаете, как исправить подавляющее большинство ошибок на Андроид. Их гораздо больше, но остальная масса неполадок имеет сходные пути решения, особенно ошибки сервисов Гугл Плей, встречается настолько редко, что данных о них ещё нет или уже исправлена разработчиками.
Очистить кеш клавиатуры
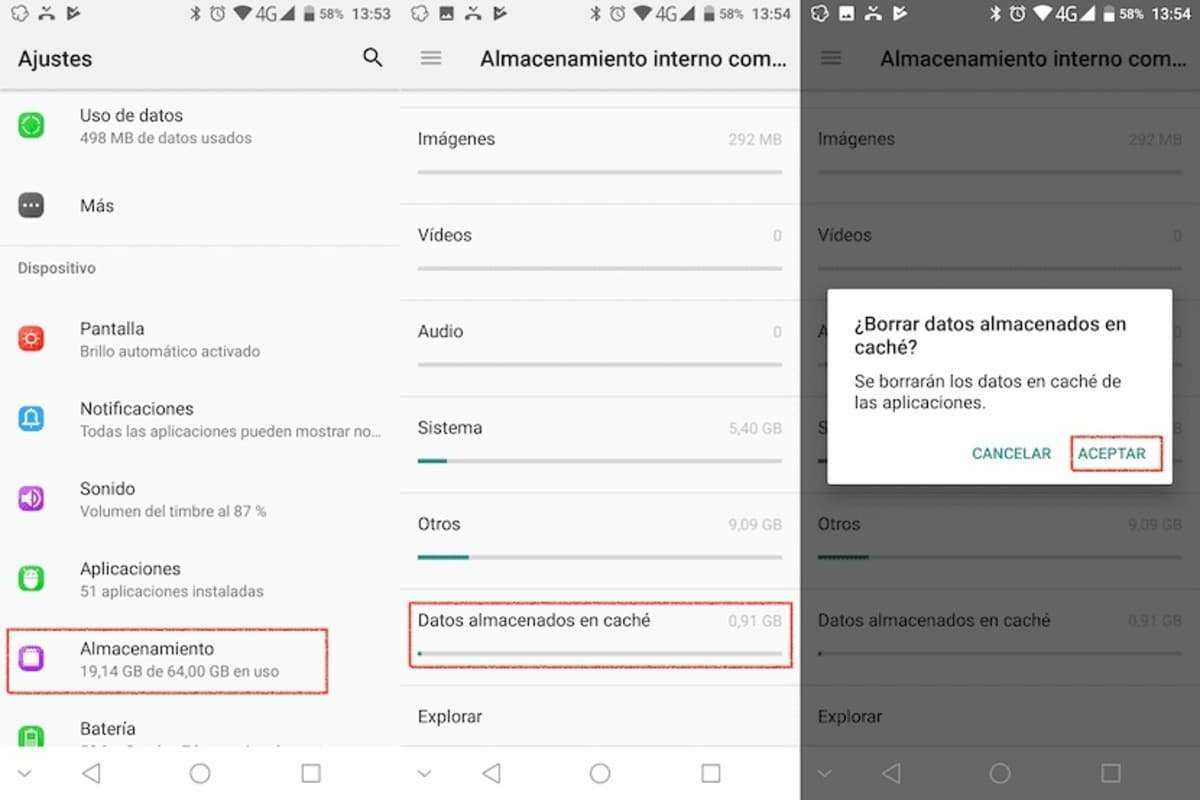
Каждое приложение на телефоне использует файлы кеша Чтобы иметь к нему быстрый доступ, Gboard, как и другие, также использует эту память. Это причина, по которой он иногда перестает работать, поэтому рекомендуется хотя бы раз очищать кеш-память.
Это не влияет на работу Gboard, обычно это делается в разных приложениях, и рекомендуется делать это во многих инструментах, которые обычно используются ежедневно. Это, безусловно, вместе с перезапуском, одна из вещей, которые рекомендуется хотя бы раз в несколько недель.
Чтобы очистить кеш Gboard, сделайте следующее:
- Доступ к настройкам на вашем мобильном устройстве
- Найдите опцию «Приложения» и нажмите на нее.
- Найдите Gboard и нажмите на него
- Оказавшись внутри, нажмите «Хранилище» и, наконец, кнопку «Очистить кеш».
Как исправить «В приложении Gboard произошла ошибка»

Возможны разные подходы к исправлению ошибки Gboard — обновление или, наоборот, удаление обновлений приложения, очистка кэша и данных Gboard, либо установка альтернативной клавиатуры. По порядку рассмотрим все варианты.
Обновление Gboard
Первое, что можно попробовать — обновить клавиатуру Gboard. Бывает так, что после обновления Android, когда приложение клавиатуры не обновлено, оно начинает сообщать о том, что в нем произошла ошибка. Путь будет следующим:
- Обязательно подключите ваш телефон к сети Wi-Fi или мобильному Интернету.
- Запустите Play Маркет на вашем Android, нажмите по кнопке меню, нажмите по пункту «Мои приложения и игры».
- В списке, на вкладке «Установленные» найдите приложение Gboard. Проверьте, активна ли для приложения кнопка «Обновить». Если да — нажмите по ней. Если на кнопке написано «Открыть», этот метод для вашего случая не подходит.
После обновления останется лишь проверить, появляется ли ошибка приложения Gboard снова.
Удаление обновлений, кэша и данных Gboard
Следующее, что можно попробовать — сначала удалить кэш и данные Gboard, а если это не поможет — удалить обновления этого приложения (последний пункт только для смартфонов, где Gboard — предустановленное приложение). Шаги показаны для чистой ОС Android, но для других смартфонов шаги будут примерно теми же самыми, несмотря на некоторые отличия в пунктах меню:
- Зайдите в Настройки — Приложения и уведомления (или Настройки — Приложения).
- Нажмите «Показать все приложения». На некоторых смартфонах нужно выбрать «Все» вверху над списком приложений.
- В списке найдите Gboard и нажмите по приложению.
- На экране свойств приложения перейдите в раздел «Хранилище и кэш» или «Память».
- Нажмите кнопки «Очистить хранилище» (или «Очистить данные») и «Очистить кэш». После этого проверьте, появляется ли ошибка приложения Gboard снова.
- Если ошибка продолжает появляться, снова зайдите на главный экран свойств приложения Gboard, нажмите по кнопке меню и выберите пункт «Удалить обновления». Подтвердите удаление обновлений. Примечание: на некоторых смартфонах удаление обновлений предлагается после нажатия кнопки «Отключить», а в меню такого пункта нет.
- После удаления обновлений, проверьте, работает ли Gboard без ошибок.
Отключение Gboard и установка альтернативной клавиатуры
Если предложенные методы не помогают, вы можете установить альтернативную клавиатуру (а возможно, она уже присутствует на вашем телефоне), а Gboard отключить или удалить. Рекомендую использовать следующий порядок действий:
- Зайдите в Настройки — Система — Язык и ввод (на Samsung — Настройки — Общие настройки — Язык и ввод).
- Откройте пункт «Виртуальная клавиатура» или «Экранная клавиатура».
- Нажмите «Управление клавиатурами».
- Если кроме Gboard и «Голосовой ввод Google» (иногда — еще и клавиатуры TalkBack) других клавиатур нет, перейдите к шагу 6.
- Если В списке есть другие клавиатуры, вы можете просто выключить Gboard и убедиться, что другая клавиатура включена (например, клавиатура Samsung) и пользоваться ею. После этого вы также отключите или удалите приложение Gboard в настройках приложений (иначе оно может продолжить сообщать об ошибках).
- Если кроме Gboard у нас нет других клавиатур, мы можем установить стороннюю клавиатуру из Play Маркет. Если ввести «Клавиатура» в поиске Play Маркет вы не можете, используйте голосовой ввод. В списке будут различные сторонние клавиатуры, я бы рекомендовал для начала установить Microsoft SwiftKey как очень функциональную и удобную. В дальнейшем, возможно, вы найдете другой вариант, лучше подходящий для вас.
- После скачивания и установки SwiftKey, нажмите «Открыть» и используйте шаги для включения новой клавиатуры. Затем вы сможете отключить Gboard в настройках языка и ввода и отключить или удалить само приложение в Настройки — Приложения, чтобы оно не запускалось и не сообщало об ошибках.
Как скачать Gboard из стороннего источника
Если вам требуется именно Gboard, но клавиатура не работает, при этом это приложение не является предустановленным, вы можете поступить следующим образом:
- Удалить Gboard со своего телефона.
- Загрузить приложение Gboard с сайта apkpure.com или apkmirror.com, но использовать не последнюю версию (которая у вас сообщает об ошибке приложения), а одну из предыдущих — на этих сайтах хранятся и старые версии приложений.
- Установить клавиатуру.
Подробнее на тему — Как скачать APK Android приложений из Play Маркет и не только.
Как настроить Gboard
Теперь поговорим, как настроить Gboard для комфортной работы:
- Откройте на смартфоне какое-нибудь приложение, где можно печатать.
- Кликните по полю ввода.
- Вверху слева вы найдёте значок, раскрывающий настройки.
- Активируйте опции, которые вам нужны (например, «Рукописный ввод»). Здесь также можно открепить клавиатуру, чтобы она свободно передвигалась по дисплею, настроить отображение клавиш и скорость отклика.
- Снова нажмите «Меню» и перейдите во вкладку «Ещё». Подраздел «Темы» содержит различные варианты оформления. Здесь же вы найдёте список языков – можно выбрать несколько, они переключаются специальной кнопочкой с изображением стилизованного глобуса.
Периодически Google добавляет функционал, меняет внешний вид клавиатуры, предлагает новые возможности. Чтобы пользователи знали, как добраться до нужных настроек, компания вывешивает на официальном сайте подробную инструкцию.
Возможные ошибки при работе приложения Gboard на андроид
В некоторых случаях приложение может выдавать ошибку. Часто это происходит на смартфонах Redmi. Для исправления ситуации нужно удалить текущий апдейт и вернуть прежнюю версию, где проблем замечено не было.
Также можно выполнить очистку кэша:
- Открыть «Настройки».
- Перейти в «Приложения и уведомления».
- Найти в списке «Gboard».
- Нажать «Очистить кэш» и «Очистить хранилище».
- Нажать на кнопку «Остановить» и перезагрузить смартфон.
Удаление и очистка кэша Gboard
Обратите внимание! Если на смартфоне установлена старая версия приложения, то это в некоторых случаях может являться причиной сбоев в работе и вылетов клавиатуры. Для решения проблемы нужно скачать последнюю версию Gboard на андроид
Клавиатура Gboard является функциональным способом ввода информации. Преимуществом по сравнению со штатными средствами является то, что в ней присутствует библиотека анимации, обмен сообщениями, персонализация и представлено несколько способов ввода текста.
https://youtube.com/watch?v=Dygl2GhtJVQ
Удалить обновления
Если предыдущие выше перечисленные шаги не помогли решить проблему, попробуйте переустановить приложение. Если ваше устройство поставляется с предустановленной Gboard в качестве системной клавиатуры, вы можете, по крайней мере, удалить обновления, перезагрузить устройство и разрешить Gboard снова обновиться до последней версии.
Сделайте следующие действия:
- Перейдите в управление приложениями (Как написано выше, 3-й пункт в списке)
- Открываем софт.
- Нажмите « Дополнительно» > « Сведения о приложении» . Вы попадете на страницу магазина игр Gboard.
- Удалите приложение.
- Установите его снова из Play Store.
- Перезагрузите ваше устройство.
Как включить клавиатуру на телефоне андроид
Существует несколько методов восстановления приложения для внесения текста, у каждого есть определенные инструкции.
Первый метод — очистка кэширования данных. Любое работающее приложение всегда создает данные, которые необходимы для более быстрой работы. Иногда подобных файлов собирается в памяти телефона довольно много, в результате приложение работает хуже. Чтобы почистить кэш, нужно выполнить простые действия:
- Найти меню «Настройки», выбрать в нем «Приложения».
- Выбрать программу, которая используется для вывода виртуальной клавиатуры (найти ее можно в разделе «Язык и ввод» — «Способы ввода»).
- После открытия программы появятся кнопки «Стереть данные» и «Очистить кэш», которые необходимо нажать по очереди.
- После проведения процедуры необходимо перезагрузить систему и проверить работу клавиатуры.
Обратите внимание! Это самый простой способ, который помогает исправить ошибки в большинстве случаев. При выполнении действий в правильной последовательности программа начинает нормально работать. Можно выбрать разные настройки для внесения текста
Можно выбрать разные настройки для внесения текста
Нередко причиной нарушения работы является то, что на андроиде установлено несколько программ, которые используются для ввода текста. В результате возникает несовместимость, система просто не может выбрать, какое приложение ей использовать. Решить данную проблему получится следующим способом:
- В настройках телефона найти раздел «Язык и ввод». Должно выскакивать меню «Текущая клавиатура».
- В появившемся окошке нужно выбрать то приложение, которое будет использоваться по умолчанию. Лучше отметить Gboard либо другое известное программное обеспечение.
В результате пройдет активация программы, и при введении текста будет использоваться только та программа для ввода слов, которая стоит по умолчанию.
Выбор клавиатуры проводится в настройках телефона
Обратите внимание! В некоторых случаях справиться с проблемой можно при помощи сторонних приложений. Лучше всего отдавать предпочтение программам, у которых больше всего положительных отзывов и скачиваний. Скачать их можно в Play Market, после чего они установятся на мобильное устройство
Скачать их можно в Play Market, после чего они установятся на мобильное устройство.
Наиболее известными и популярными программами считаются:
- Swift Keyboard. Программа с искусственным интеллектом, которая определяет стиль письма, включает набор смайлов и дополнительных символов;
- Cheetah Keyboard. Приложение с обширным словарем и функцией смарт-ответов, а также с возможностью ввода GIF-изображений;
- «Ginger Клавиатура Эмоджи» — переводчик и проверка грамматики английского языка.
Также можно воспользоваться «Яндекс.Клавиатурой» либо программой TouchPal.
Нередко причиной проблем в работе буквенного приложения является недавно установленное программное обеспечение, которое связано с вводом текста. Это могут быть разнообразные наборы смайликов либо подобные программки. Чтобы восстановить работу клавиатуры, потребуется удалить подобное программное обеспечение. Сделать это несложно:
- Необходимо в телефоне найти в настройках пункт «Все приложения».
- В списке отыскать недавно установленное.
- Удалить его, нажав на меню «Удалить».
- Перезагрузить мобильное устройство.
После перезагрузки программка для введения текста должна работать нормально.
Важно! Самым последним решением проблемы является сброс до заводских настроек. Возможно, в программном обеспечении ошибка, которую можно устранить только таким образом. Сброс до заводских настроек закончится потерей всей информации
Сброс до заводских настроек закончится потерей всей информации
Сброс до заводских настроек приведет к потере всех данных, поэтому стоит сохранить их заранее. Требуется выполнить несложные действия:
- Найти в телефоне «Расширенные настройки», после этого выбрать меню «Восстановление и сброс».
- Найти меню «Сброс настроек».
- Последовательно подтвердить все необходимые действия. Затем снова должен появится пункт «Стереть все». Мобильное устройство очистится и перезагрузится, после чего работа клавиатуры должна восстановиться.
Важно! Стоит помнить, что, возможно, потребуется введение пин-кода, если в телефоне настроена безопасность
Включить клавиатуру в настройках
Это еще один из тех старых трюков, которые иногда работают. Давай попробуем. Когда вы устанавливаете новое приложение для клавиатуры, вы должны включить его в настройках.
Зайдите в Настройки и выберите Язык и ввод.
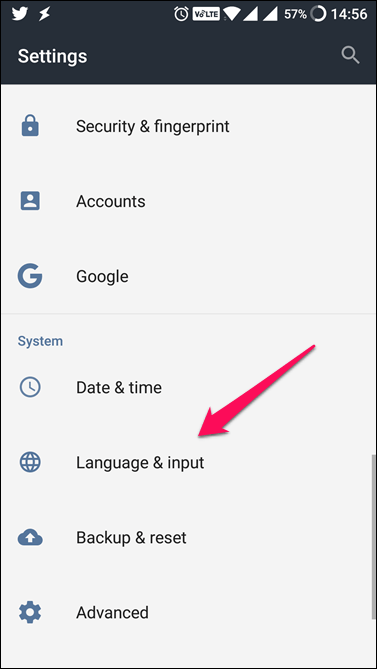
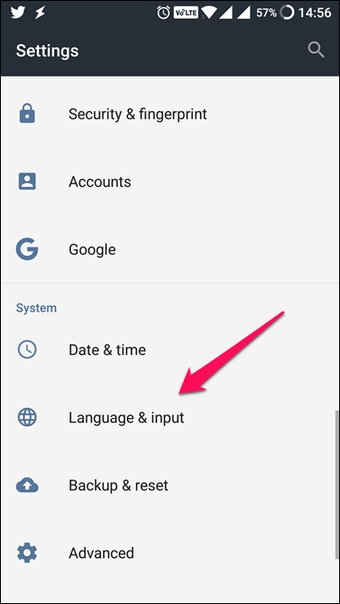
Выберите текущую клавиатуру. В зависимости от модели вашего телефона, вы можете увидеть виртуальную клавиатуру здесь.
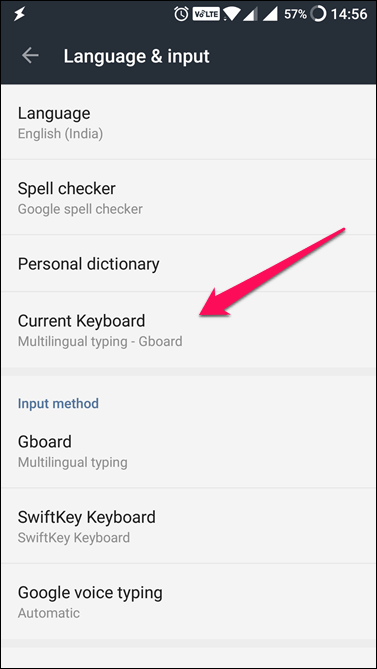
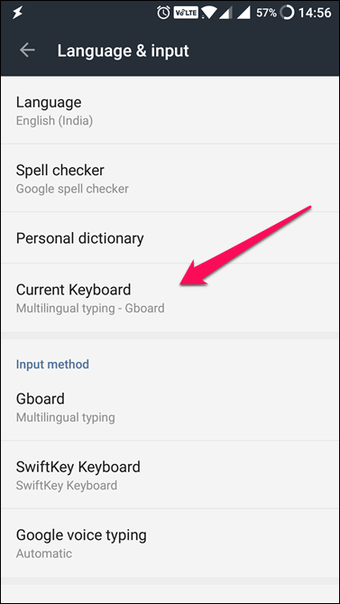
Во всплывающем меню выберите «Выбрать клавиатуры», чтобы отобразить все установленные вами приложения клавиатуры. Вы можете быть удивлены, увидев, что некоторые приложения, которые вы не знали, имеют встроенную клавиатуру.
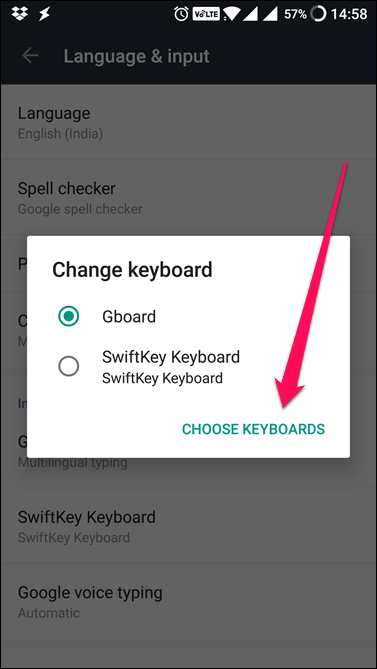
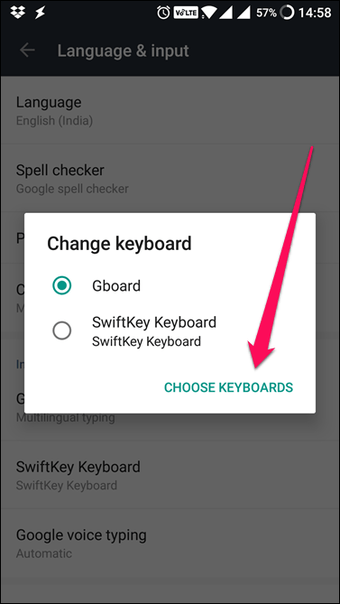
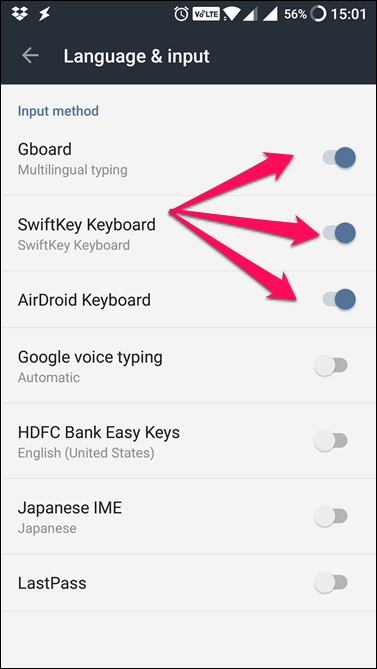
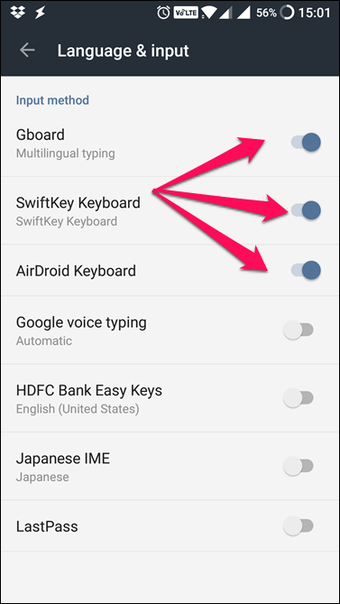
Вот что я предлагаю. Отключить все клавиатуры, включая Gboard
Затем включите только приложение Gboard и посмотрите, поможет ли исключительное внимание вашему ребенку чувствовать себя особенным и вести себя!
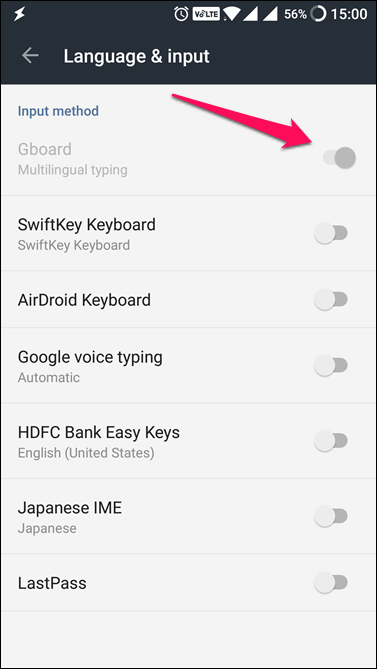
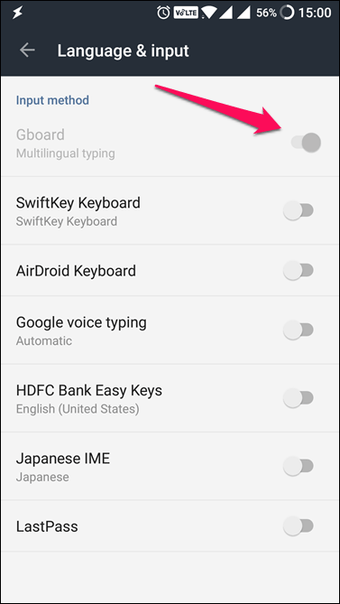
Gboard должен быть серым, потому что это теперь ваше приложение клавиатуры по умолчанию, и его нельзя отключить, если вы не включите другое.
Также на
Как исправить «В приложении Gboard произошла ошибка»
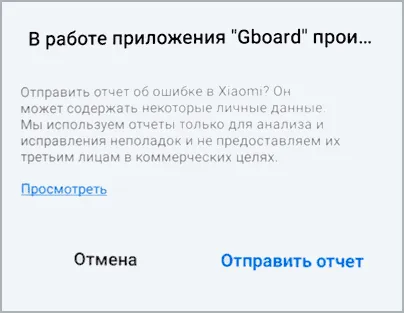
Существуют различные подходы к устранению ошибки GBOARD — обновление или удаление обновлений приложения, очистка кэша и данных GBOARD или альтернативная установка клавиатуры. Давайте рассмотрим все варианты по очереди.
Обновление Gboard
Первое, что следует попробовать, это обновить клавиатуру GBOARD. После обновления Android, если приложение клавиатуры не обновлено, оно начнет сообщать об ошибках. Маршрут следующий.
- Обязательно подключите ваш телефон к сети Wi-Fi или мобильному Интернету.
- Запустите Play Маркет на вашем Android, нажмите по кнопке меню, нажмите по пункту «Мои приложения и игры».
- В списке, на вкладке «Установленные» найдите приложение Gboard. Проверьте, активна ли для приложения кнопка «Обновить». Если да — нажмите по ней. Если на кнопке написано «Открыть», этот метод для вашего случая не подходит.
После обновления просто проверьте, не появилась ли ошибка приложения Gboard снова.
Удаление обновлений, кэша и данных Gboard
Следующее, что следует попробовать, это сначала удалить кэш и данные Gboard. Если это не помогло, удалите обновление приложения (последний пункт относится только к смартфонам с предустановленным Gboard). Процедура представлена для чистой операционной системы Android, но на других смартфонах шаги будут практически идентичными, несмотря на различия в деталях меню.
- Зайдите в Настройки — Приложения и уведомления (или Настройки — Приложения).
- Нажмите «Показать все приложения». На некоторых смартфонах нужно выбрать «Все» вверху над списком приложений.
- В списке найдите Gboard и нажмите по приложению.
- На экране свойств приложения перейдите в раздел «Хранилище и кэш» или «Память».
- Нажмите кнопки «Очистить хранилище» (или «Очистить данные» ) и «Очистить кэш». После этого проверьте, появляется ли ошибка приложения Gboard снова.
- Если ошибка продолжает появляться, снова зайдите на главный экран свойств приложения Gboard, нажмите по кнопке меню и выберите пункт «Удалить обновления». Подтвердите удаление обновлений. Примечание: на некоторых смартфонах удаление обновлений предлагается после нажатия кнопки «Отключить», а в меню такого пункта нет.
- После удаления обновлений, проверьте, работает ли Gboard без ошибок.
Очистить кеш и данные
Неисправный кеш обычно является основной причиной множества ошибок. Это связано с тем, что ваши приложения для запуска полагаются на информацию в кеше, и если они не могут получить к ней доступ, приложение выдаст сообщение об ошибке.
Очистка кеша помогает стереть его, и у вас остается чистый лист. Вот как очистить кеш для приложения Gboard:
- Выберите « Настройки»> «Приложения и уведомления»> «Просмотреть все приложения X» .
- Выберите Gboard .
- Нажмите Force Stop, чтобы закрыть приложение.
- Выберите Хранилище и кеш и нажмите Очистить кеш .
Теперь, когда кеш пуст, попробуйте набрать текст и посмотреть, исчезла ли ошибка.
Галерея изображений (3 изображения)
Расширять
Расширять
Расширять
Закрывать
Если удаление кеша не помогает, попробуйте удалить файлы данных приложения Gboard. Неправильное резервное копирование могло привести к повреждению некоторых файлов, поэтому очистка данных поможет избавиться от любых таких данных. Вам не нужно беспокоиться о потере каких-либо данных, поскольку данные Gboard синхронизируются с вашей учетной записью Google, поэтому они будут автоматически восстановлены.
Выполните тот же список шагов, что и выше, но на этот раз выберите Очистить хранилище . Если ошибка не исчезнет, перейдите к следующему решению.
В приложении Gboard произошла ошибка — причины
В конце 2019 года после обновления у приложения начались сбои. При попытках ввода текста стали появляться сообщения о том, что в программе произошла ошибка. Вероятными причинами сбоев являются следующие:
- Разработчик выпустил недоработанную версию.
- Обновления Gboard остались, несмотря на то, что программа была удалена. Деинсталлировать программу можно в тех случаях, когда она не является предустановленной.
- Несовместимость сделанных улучшений приложения с используемой версией Android.
В большинстве случаев причины проблем можно устранить. Если этого сделать не получилось, можно выбрать другое приложение для работы с клавиатурой.
Преимущества и недостаткиGboard
Для того чтобы объективно оценить этот инструмент, стоит взглянуть не только на его возможности, но также изучить актуальные преимущества и недостатки.
К сильным сторонам относят следующие характеристики:
- отлично помогает функция подсказки ввода, включая адреса электронной почты;
- исчезает необходимость вводить длинные слова, что экономит время на написании сообщений;
- быстро работает переводчик, причём даже стабильно высокая скорость доступа к интернету при этом не нужна;
- функция непрерывного набора реализована практически идеально, не считая мелких помарок;
- действительно здорово инструмент проверяет орфографию на русском языке, подчёркивая красным неправильно введённые слова.
Но нельзя забывать и о существующих недостатках.
В случае с Gboard выделяют следующие слабые стороны:
- правописание на английском языке сканируется откровенно слабо;
- если оперативная память сильно загружена другими приложениями и программами, клавиатура на экране будет появляться с задержкой;
- далеко не всем пользователям нравится функция переключения раскладки с помощью отдельной кнопки.
Пользователи придерживаются различного мнения относительно Gboard. Но стабильно высокая оценка даёт основания считать, что это хорошее приложение, пусть и со своими определёнными недостатками.





























