Метод 6: используйте режим восстановления macOS
Поскольку MacBook застрял на экране загрузки, это проблема запуска, которая связана с загрузочным диском на вашем Mac, вы также можете использовать Дисковую утилиту для восстановления загрузочного диска. Однако ваш Mac не может нормально загрузиться, когда возникает эта проблема, вам необходимо войти в режим восстановления macOS, а затем восстановить загрузочный диск с помощью Дисковой утилиты.
Шаг 1. Войдите в режим восстановления macOS.
- нажмите Мощность удерживайте кнопку в течение нескольких секунд, чтобы принудительно выключить Mac.
- нажмите Мощность кнопку и сразу нажмите и удерживайте Command-R .
- Когда вы увидите логотип Apple, вы можете отпустить клавиши.
- При необходимости введите свой пароль.
Затем вы увидите экран режима восстановления macOS (утилита macOS).
Шаг 2. Используйте Дисковую утилиту для восстановления загрузочного диска
- Нажмите Дисковая утилита из списка в Утилите macOS.
- Выберите загрузочный диск, который хотите исправить.
- Щелкните значок Первая медицинская помощь кнопка сверху. И процесс восстановления диска начнется автоматически.
- Первая помощь может найти и исправить найденные ошибки на загрузочном диске. Весь процесс продлится какое-то время. Вам следует подождать, пока он не закончится.
Когда процесс восстановления диска завершится, вы можете перезагрузить Mac и проверить, исчезла ли проблема. Если проблема не исчезнет, вы можете переустановить macOS на своем компьютере.
Шаг 3. Переустановите macOS.
Тем не менее, вам необходимо переустановить macOS в режиме восстановления.
- Войдите в режим восстановления macOS.
- Выбирать Переустановите macOS из меню, чтобы продолжить.
- Следуйте инструкциям на экране, чтобы переустановить macOS на вашем компьютере.
Это методы, чтобы исправить то, что MacBook Pro / Air / iMac не загружается после логотипа Apple. Мы надеемся, что они помогут вам решить возникшую проблему.
Если ваш iMac не загружается после логотипа Apple, вы не будете использовать компьютер Mac как обычно. Если вас беспокоит эта проблема, эта статья будет вам полезна.Нажмите, чтобы твитнуть
Удаление учетной записи для решения проблемы
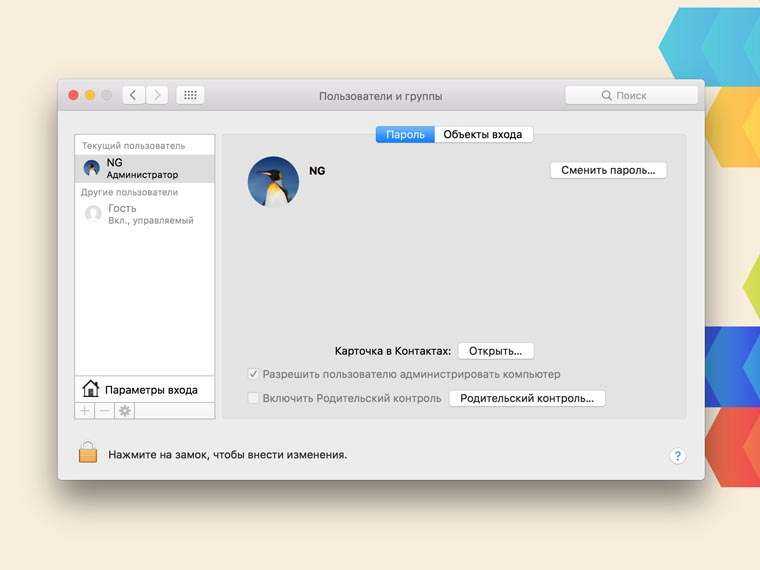
Чтобы разобраться с проблемой, которая заключалась в учетной записи, удалил последнюю. Для этого зашел в настройки ОС из-под гостевого аккаунт и выбрал пункт Пользователи и группы.
Здесь сразу создал новую учетную запись администратора. А старую удалил с помощью соответствующего минуса. Стирание личного контента заняло до десяти минут. При этом на компьютере остался софт, но на жестком диске пропало до 75 ГБ информации.
В итоге получил «чистый» компьютер без информации, но с установленной подборкой рабочих программ. Так как необходимая для работы информация в личном случае хранится на Dropbox и на серверах сервисов, резервную копию Time Machine не трогал.
Сегодня не ясно, что вызвало странную проблему, которая коснулась одной учетной записи. Но теперь знаете, как разобраться с подобным происшествием. А о личных находках расскажите в комментарии.
iPhones.ru
Полдня без рабочего инструмента и поиск решения проблемы.
Рассказать
Николай Грицаенко
Кандидат наук в рваных джинсах. Пишу докторскую на Mac, не выпускаю из рук iPhone, рассказываю про технологии и жизнь.
Установка macOS Catalina не завершена
Ваша установка macOS Catalina застряла с » Осталось X минутСообщение навсегда? На этом экране дальше ничего не происходит.
Если установка macOS Catalina каждый раз завершается ошибкой на последнем шаге (отображается оставшееся x минут, а затем отображается сообщение об ошибке). Щелкнув «OK» в сообщении об ошибке, вы прервите процесс установки, возможно, вы захотите проверить журналы консоли. (каталог var / log).
Есть вероятность, что ваша учетная запись повреждена, что не позволяет завершить установку.
Как исправить поврежденные учетные записи пользователей в macOS
Один из способов обойти это — создать новую учетную запись администратора на вашем MacBook, установить macOS. Каталина использует новую учетную запись администратора, и после завершения установки вы можете выйти из новой учетной записи администратора. учетная запись. Позже войдите в систему через свою старую учетную запись администратора и удалите вновь созданную учетную запись администратора.
Другие исправления для проблем с загрузкой macOS
Вот некоторые из наиболее полезных советов, которые нужно проработать, чтобы решить проблему с загрузкой macOS.
1. Убедитесь, что ваш Mac исправен.
Всегда разумно выполнить стандартную серию проверок, прежде чем выполнять обновление операционной системы на Mac. Мы рассмотрим подготовительные шаги в первом разделе нашего руководства, показывающем, как обновить macOS на Mac .
2. Отмените загрузку / остановите обновление.
Возможно, вы сможете отменить загрузку, но метод будет зависеть от того, какая версия macOS у вас установлена.
В Мохаве Apple изменила маршрут, по которому пользователи загружают обновления программного обеспечения macOS. Теперь к ним можно получить доступ через Системные настройки> Обновление программного обеспечения, где ранее они были загружены через Mac App Store.
Если вы хотите остановить загрузку, вы можете кликнуть значок Х, который появляется рядом с полосой, показывающей прогресс загрузки, как показано на снимке экрана ниже.
До Mojave вы можете исправить зависшее обновление, зайдя в Mac App Store, найдя программное обеспечение, которое вы загружаете, и нажав Option / Alt. Когда вы это сделаете, вы должны увидеть опцию Отменить загрузку.
Отменив загрузку, вы сможете начать ее снова, надеюсь, на этот раз без проблем.
Часть 1. Почему экран моего MacBook становится черным?
У вас экран MacBook Pro стал черным и не отвечает? Проблема с черным экраном на Mac может быть вызвана множеством причин, поэтому, прежде чем приступить к устранению проблемы, вам необходимо определить, что на самом деле ее вызвало.
Некоторые пользователи говорят, что это проблема оборудования; может быть, но редко. В большинстве случаев это программное обеспечение, в котором есть много ошибок и исправлений. Тогда в чем причина черного экрана смерти?
Мы отметили возможные причины появления черного экрана ниже:
- Обновление MacOS
- Неизвестные ошибки
- Повреждены настройки дисплея
- Замороженный экран
Почему мой Mac не просыпается? Многие пользователи сделал обновление на MacOS Sierra при загрузке возникли проблемы с черным экраном.
Это наиболее частая причина появления черного экрана на Mac, и ее можно исправить в кратчайшие сроки. Сколько стоит исправить черный экран Mac? Узнайте, как исправить черный экран на Mac, в следующих частях ниже.
Ошибка при загрузке macOS Catalina
Загрузка macOS Catalina — это первый шаг в этом процессе. В зависимости от настроек вашего Mac он может быть уже загружен и доступен (если вы используете автоматические обновления).
Начиная с macOS Mojave, Apple внесла изменения в способ доступа к macOS на вашем компьютере. Вместо того, чтобы загружать его из магазина приложений, вы можете нажать > Системные настройки> Обновление программного обеспечения, чтобы загрузить обновление.
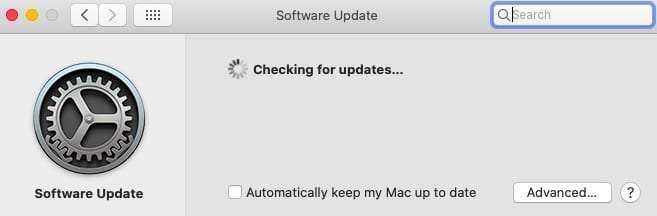 > Системные настройки
> Системные настройки
Если загрузка macOS Catalina требует времени или зависает, вы можете сделать следующее:
- Проверять Статус сервера Apple и убедитесь, что обновление программного обеспечения macOS «зеленое»
Проверить статус системы Apple - Убедитесь, что ваш Wi-Fi сильный, или используйте проводное подключение к Интернету.
- Отмените загрузку, если она зависла на долгое время, нажав «X» рядом с сообщением «загрузка новых обновлений…».
- Переключите свой DNS на 8.8.8.4 и повторите загрузку macOS Catalina
Иногда может потребоваться несколько попыток, особенно в первые дни, когда программное обеспечение выпущено, чтобы загрузить операционную систему.
Решение проблемы — сброс параметров SMC
Итак, если ваш MacBook Air, MacBook Pro, iMac, Mac mini или Mac Pro не включается и пищит
— это сигнализирует об ошибке, связанной с оперативной памятью (RAM), которую чаще всего можно решить сбросом параметров контроллера управления системой (SMC).
В зависимости от того, какое у вас устройство, следуйте одному из алгоритмов ниже.
А такими являются большинство современных моделей, то алгоритм действий для вас следующий:
Хотя такие, по-моему, уже давно не выпускаются, но на всякий случай — действуем следующим образом:
Если у вас iMac, Mac mini или Mac Pro
То есть один из стационарных компьютеров от Apple, то сбросить параметры контроллера управления системой (SMC) ещё проще:
Воспользовавшись подходящим для вашего Мак»а способом вы, скорее всего, увидите привычное окно загрузки Mac OS — это значит, что проблема решена.
Проблема крылась в личной учетной записи
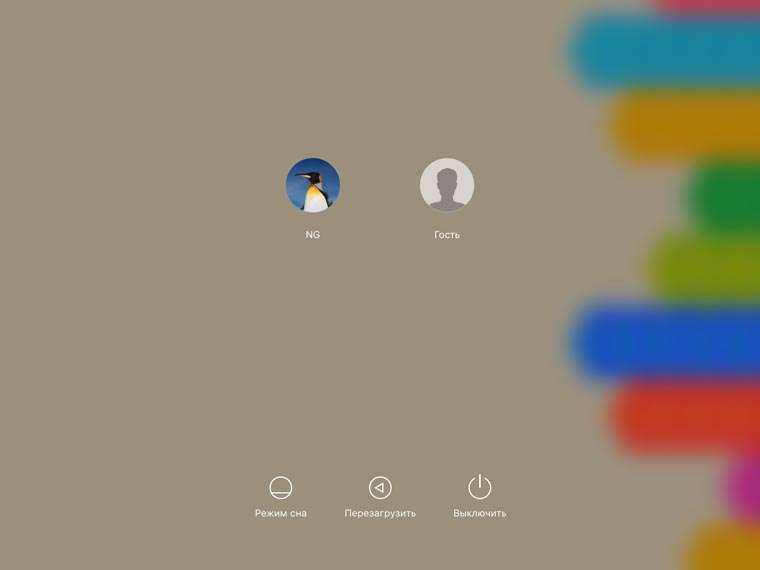
До этого момента все еще не объясню проблему, с которой столкнулся. Последний софт, который устанавливал — Duet Display. Но программа для превращения iPad во второй монитор для MacBook Pro исправно работает и не показывает проблем.
Глотком воздуха в разбирательстве оказался переход к гостевой учетной записи. Последняя заработала без пинков со стороны владельца или дополнительных манипуляций — «завелась» с пол оборота.
С помощью нее дописал мнение по поводу автономной работы Siri для срочной публикации на сайт. И продолжил разбирательство с проблемой. Решил, против кардинальных мер не устоит ни один глюк.
Создаем загрузочную флешку
Первое, что нам нужно сделать, это создать загрузочное устройство, отформатировать внутренний диск и установить чистую систему.
Установить macOS на компьютер
Консоль
macOS любой версии умеет самостоятельно создавать загрузочные флешки. Это довольно страшно, так как использует «Терминал», консоль системного администрирования, которая не имеет графического пользовательского интерфейса. Тем не менее, метод все еще достаточно эффективен. Скачайте дистрибутив для нужной версии macOS. Если версия актуальная, то ее без проблем можно скачать с Mac App Store, а если версия старая, изучайте торрент-трекеры, там все версии есть.
Скачайте дистрибутив нужной версии macOS
Теперь приступим к собственно созданию флешки.
- Откройте LaunchPad и найдите в папке «Другие» значок «Дисковая утилита».
Найдите значок «Дисковая утилита» в папке «Другое»
- Отформатируйте диск с именем OSXRecovery, выберите GUID в качестве схемы разделов и Mac OS X Extended в качестве файловой системы.
Отформатируйте диск с именем OSXRecovery
- Нажмите «Стереть» и дождитесь окончания процесса. Снова откройте LaunchPad. В той же папке «Другое» найдите приложение «Терминал» и запустите его.
Запустите приложение «Терминал
- Для подстраховки рекомендуется отключить от Мака все диски, кроме флешки, которую мы подготовили ранее. Команды, необходимые для входа в «Терминал», можно взять с сайта поддержки Apple».
Команды для «Терминала»
- Терминал запросит у вас пароль администратора. Не бойтесь, что при вводе символы не будут отображаться, просто введите и нажмите Enter. Теперь система все сделает сама. Вам нужно подождать около 20 минут, и «Терминал» напишет вам об успешном завершении операции.
Стороннее ПО
- также можно создать установочную флешку с помощью стороннего ПО;
- главным преимуществом перед использованием консоли является интуитивно понятная простота и наличие графического интерфейса.
Стороннее программное обеспечение
Рассмотрим программу DiskMaker X как самый известный пример, если не единственный.
- Теперь вам необходимо скачать программу DiskMaker X. Она распространяется бесплатно и вам не составит труда найти сайт разработчика с помощью любимого поисковика. Для большей уверенности ориентируйтесь на скриншот.
- Запустите утилиту. В зависимости от версии можно установить актуальную версию системы. В моем случае у программы достаточно старая версия, поэтому максимальный вариант Yosemite 10.10. В вашем случае это все будет пара более новых версий.
Установите текущую версию системы – Yosemite 10.10
Так или иначе, в появившемся окне выберите необходимую операционную систему. Утилита просканирует систему на наличие установочных образов. Если вы уже скачали дистрибутив, программа найдет его и предложит использовать.
- Если этого не произошло, нажмите кнопку «Выбрать установочный файл» и укажите путь к образу вручную.
Нажмите кнопку «Выбрать установочный файл»
См также: Как откатить систему Windows 10. Параметры отката до точки восстановления
- Программа спросит, уверены ли вы в своем выборе. Согласитесь с кнопкой «Использовать эту копию». Теперь выберите целевую флешку. Нажмите кнопку, выделенную синим цветом.
Нажмите кнопку «Флешка на 8 Гб»
Это может вас заинтересовать: Синий экран BSOD: Nvlddmkm.sys, dxgkrnl.sys и dxgmms1.sys – Как исправить ошибку
Далее подтвердите свое согласие на удаление содержимого флешки, введите пароль администратора при появлении запроса и подождите. Это займет около 20 минут.
1. Закрытие программы
В том случае, когда завис МАК, проблема может быть не во всем компьютере или операционной системе, а лишь в открытой программе, которую можно принудительно завершить.
Делается это следующим образом:
- Нажмите одновременно три кнопки: «Command», «Option» и «Esc». Запустится окно завершения программ, оно же «Force Quit Applications».
- В открывшемся окне выберете программу, которую хотите закрыть (просто выделите ее курсором мыши путем клика).
- Нажмите кнопку «Завершить» в правом нижнем углу.
Но что делать если завис МАКбук и ничего не работает? В таком случае придется перезагружать весь компьютер. Делается это всегда с помощью клавиатуры, если быть точным, всего лишь одной кнопкой. Правда, для разных моделей MacBook это будут разные кнопки.
6 комментариев к статье «Что делать, если Mac не загружается и зависает на логотипе Apple»
У меня как раз такая проблема — Mac не загружается и зависает на логотипе Apple
Долго висит на яблоке, потом появляется ромашка, начинает крутиться и так до бесконечности.
У меня там важные данные и я боюсь их потерять. Вы можете восстановить мне и данные, и работоспособность моего макбука?
Александр здравствуйте!
Иногда, подобные проблемы связаны с физическим умиранием жесткого диска на Вашем macbook. К сожалению, жесткие диски на макбуках выходят из строя и не так редко, как хотелось бы. Если у Вас такая ситуация, то нам потребуется отдельно снять те данные, что можно будет сохранить. После этого купить новый жесткий диск, установить его, и вернуть все сохраненные данные обратно, предварительно установив систему.
Стоимость такой услуги согласуется с клиентом, после тщательной диагностики на предмет повреждения жесткого диска.
Компьютеры Mac с операционной системой macOS на борту являются эталоном надёжности и работоспособности, но даже несмотря на это никто не застрахован от форс-мажорных обстоятельств, из-за которых операционная системы может не загружаться или зависать при запуске. В этом материале мы расскажем о типичных неисправностях и способах их устранения.
Отсутствие загрузки Mac или подвисание во время запуска macOS могут быть следствием трёх основных причин:
- проблема, связанная с технической составляющей (SSD, HDD, RAM, процессор, материнская память, контроллер и так далее);
- новое оборудование (необходимо отключить). Причиной может быть даже обычная USB-флешка или USB-ключ;
- проблема, связанная с программным обеспечением.
Если же процесс запуска и загрузки macOS начался, но подвисает на определённых стадиях, то необходимо по порядку пройтись по всем пунктам ниже приведённого алгоритма действий.
Бесполезные поиски решения с Google
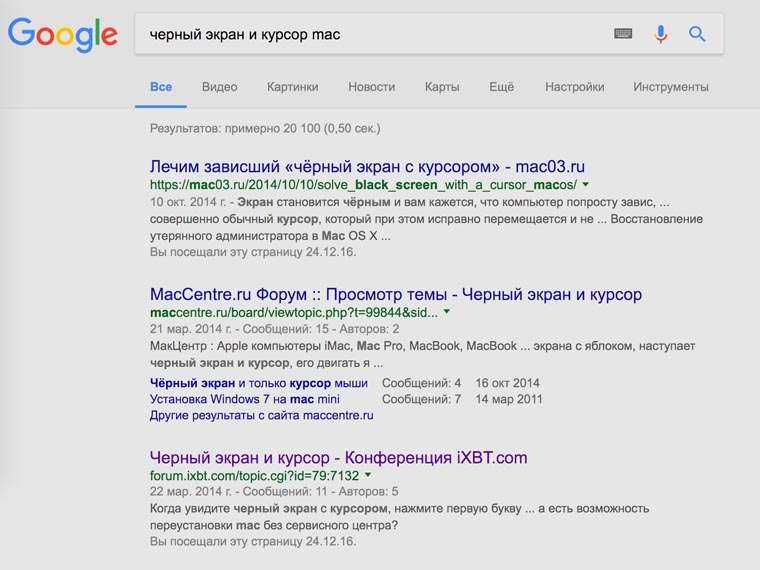
После перезагрузки компьютер показывал стандартное окно входа в учетную запись с личным и гостевым аккаунтом. На второй сразу не обращал внимания за ненадобностью. А при входе в первый наблюдал тот же черный экран с курсором.
Свежих инструкций по обходу проблемы в сети так и не нашел. По запросам, которые использовал в поиске, попадал на статьи 2014 года. Эти материалы описывают проблему в обновлении OS X того времени. И не решают данную.
Обращения в ближайшие сервисные центры в доступности в пределах часа времени закончились ответом о необходимости переустановки ОС, что оставил в роли последнего решения из-за нежелания потери времени.
Сброс параметров SMC
Если MacBook не включается и пищит, то это сигнал об ошибке с оперативной памятью, которую можно решить путем сброса параметров SMC (контроллера управления системой). Следуйте одному из алгоритмов, в зависимости от используемого типа устройства.
MacBook с несъёмным аккумулятором
К данной категории относится большинство современных моделей. Выполняем инструкцию:
- Включаем MacBook. Если устройство не отвечает, выключаем его, нажав кнопку питания и удерживая ее 10 секунд.
- Отключаем от ноутбука кабель питания.
- На выключенном девайсе зажимаем и удерживаем сразу 3 кнопки «shift+control+option», расположенные на левой стороне клавиатуры. Еще нажимаем и удерживаем кнопку питания. Зажатыми держим все 4 клавиши в течение 10 секунд.Увеличить
- Если компьютер после этого не включился сам, то нужно подсоединить кабель питания и включить его обычным способом.
- Проблема должна быть решена, а система – загрузиться.
MacBook со съемным аккумулятором
Такие устройства являются редкостью, но все равно рассмотрим алгоритм действий:
- Выключаем Mac. Если девайс не отвечает, то его выключаем путем нажатия и удерживания кнопки питания в течение 10 секунд.
- Отключает от устройства кабель питания.
- Снимаем аккумулятор.
- Нажимаем и удерживаем в течение 5 секунд кнопку питания.Увеличить
- Подключаем к ноутбуку аккумулятор и кабель питания.
- Включаем ноутбук обычным способом, нажимаем на кнопку питания.
Mac Pro, Mac mini, iMac
В данной ситуации параметры контроллера управления системой сбросить еще проще:
- Включаем устройство. Если оно не отвечает, выключаем его, нажав на кнопку питания и удерживая ее 10 секунд.
- Вытаскиваем из розетки или девайса шнур питания.
- Ожидаем 15 секунд.
- Обратно подсоединяем шнур питания.
- Ожидаем еще 5 секунд, после чего включаем Mac обычным способом, нажав на кнопку питания.
Почему Mac не загружается и зависает на лого Apple
Причины того, что Mac перестал загружаться могут быть различны:
- Сбой операционной системы, связанный с повреждением важных системных файлов (например, в случае не корректной установки обновления компонентов системы, либо установки новой ОС).
- Повреждение системных файлов из-за действия вредоносного ПО.
- Отсутствие свободного места на загрузочном томе компьютера.
- Невозможность определить загрузочный том из-за программной ошибки или повреждения шлейфа жесткого диска (явный симптом этого — Mac показывает папку со знаком вопроса).
- Неисправность аппаратных компонентов (повреждение жесткого диска или SSD, дефект видеочипа и т.д.).
MacBook не грузится дальше “яблока” после обновления macOS Mojave 10.14.5
После майского обновления операционной системы macOS Mojave владельцы “яблочных” устройств столкнулись с такой проблемой, что MacBook включается, но не загружается дальше белого яблока. Появляется белое яблоко, а дальше – тишина, индикатор загрузки не появляется.
Проблема с загрузкой возникает при обновлении macOS до версии 10.14.5. Проблема встречается у всех компьютеров Mac с включенным шифрованием диска, которые используют файловую систему APFS (Apple File System).
Впервые эта новая файловая система появилась в 2017 году с выходом mac OS High Sierra. В тот год обновления сопровождались также проблемами с загрузкой системы. Например, при включенном шифровании диска после перезагрузки системы или выходе из режима сна, не срабатывал пароль входа в систему. Набираете правильный пароль, а комп ругается, что он не подходит. Данная проблема известна и хорошо описана на англоязычных форумах. Решение проблемы аналогично той, о которой мы сегодня говорим.
Не загружающийся мак – неприятная вещь если нет резервной копии, а на диске ценные данные. Но не спешите нести мак в сервис, проблема возникшая после этого обновления (10.14.5), легко решается самостоятельно.
Если Mac “весит на яблоке”, загрузка дальше не идет, экран ввода пароля не появляется, то проделайте следующие действия:
Проблема с загрузкой возникает при обновлении macOS до версии 10.14.5. Проблема встречается у всех компьютеров Mac с включенным шифрованием диска, которые используют файловую систему APFS (Apple File System).
Как установить публичную бету macOS 10.15 Catalina
Перед установкой macOS 10.15 Catalina я настоятельно рекомендую вам сделать резервную копию системы на macOS 10.14 Mojave через Time Machine. Для этого подойдёт любой внешний жёсткий диск с вменяемым объёмом памяти.
Дальше нужно зарегистрироваться в программе публичного тестирования на официальном сайте Apple. Там вам предложат привязать все свои устройства, а после этого дадут «Загрузить утилиту доступа к общественной бета-версии macOS».
Скачивайте и устанавливайте. После этого переходите в меню «Системные настройки» > «Обновление ПО» и обновляйте операционную систему стандартным образом. Помните, что делаете это на свой страх и риск.
Уже писал выше, что заставить macOS 10.15 Catalina работать хоть как-то более менее вменяемо мне помогла только переустановка системы с нуля. Если уже обновились, есть вероятность, что это пригодится и вам.
Симптомы проблемы:
- загрузка зависла на эмблеме яблока – весь экран имеет черный цвет, в центре высвечивается логотип Apple. Под логотипом отображается значок загрузки, но компьютер не включается;
- экран имеет черный цвет, высвечивается перечеркнутый круг или появляется системная папка со знаком вопроса;
- экран может иметь синий или черный цвет, полосы загрузки не отображаются;
- появление ошибки Kernel;
- после проведения обновления системы компьютер выключился для перезагрузки и больше не включается. Вместе с этим пользователь может слышать пищащие повторяющиеся звуки.
Причин, по которым может возникнуть проблема, может быть несколько. Условно разделим их на аппаратные и программные неисправности.
Установка из раздела восстановления macOS
Выполните установку после запуска компьютера Mac из раздела восстановления macOS. Эта процедура позволяет установить последнюю версию macOS. Чтобы выполнить запуск из раздела восстановления macOS, выполните следующие действия.
Процессор Intel
Включите компьютер Mac и сразу же нажмите и удерживайте клавиши Command (⌘)-R, пока не увидите логотип Apple или другое изображение.
Если вам предложат выбрать пользователя, пароль которого вы знаете, выберите такого пользователя, нажмите «Далее» и введите пароль администратора. После того как при запуске из раздела восстановления macOS отобразится окно утилит, выберите «Переустановить macOS», затем нажмите «Продолжить» и следуйте инструкциям на экране. Узнайте больше об использовании раздела восстановления macOS для переустановки системы.
Способы устранения неполадок
Если зависает при загрузке MacBook, нужно поочередно сделать следующие действия:
- провести загрузку в безопасном режиме;
- воспользоваться дисковой утилитой;
- сделать копии файлов через режим внешнего диска и произвести переустановку OS.
Запуск в безопасном режиме полезен, если не загружается mac OS. Процедура выглядит следующим образом:
- Выключаем проблемный прибор, нажатием и удержанием Power.
- Заново запускаем макбук, при этом держим нажатой клавишу shift.

- Включение может потребовать какого-то времени, поэтому стоит немного подождать.
- Для отслеживания процессов загрузки предусмотрена дополнительная возможность (verbose mode). Для ее запуска нужно одновременно нажать: shift + command + V. Этот мод выводит детальную информацию о загружаемых объектах.

В случае запуска макбука в безопасном режиме, производим перезагрузку через верхнее меню Apple.
Если причина зависаний винчестер, решить сложность можно с помощью дисковой утилиты.
- Выключаем макбук. Если зависание произошло с функционирующим диском, а на матрице высветился белый экран, нужно принудительно прервать работу устройства путем нажатия и удержания в течение нескольких секунд кнопки Power.
- Запускаем и открываем режим восстановления. Нажимаем кнопку включения при одновременном удержании клавиш command + R.

- На экране высветится окно «OS X Utilities». Из четырех вариантов в окне выбираем блок дисковой утилиты.
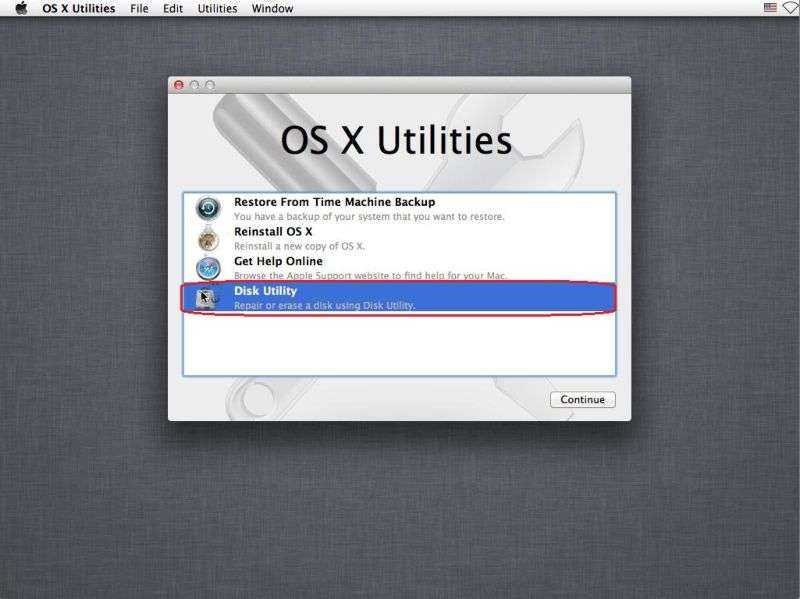
- Выделяем нужную строку диска в окне.
- Запускаем процесс, кликнув по Verify Disk.
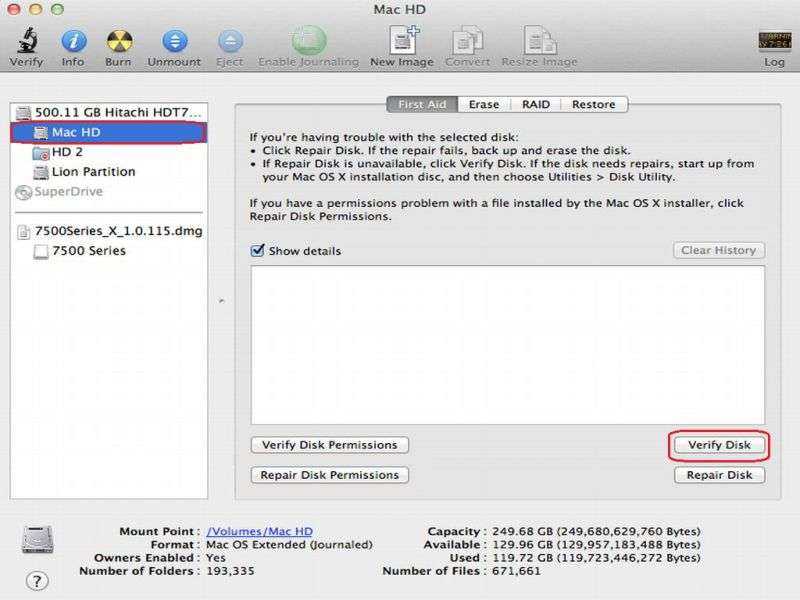
- В случае выявления проблем с диском, будет предложен вариант решения. Для исправления неполадки, нужно будет кликнуть по кнопке Repair Disk.
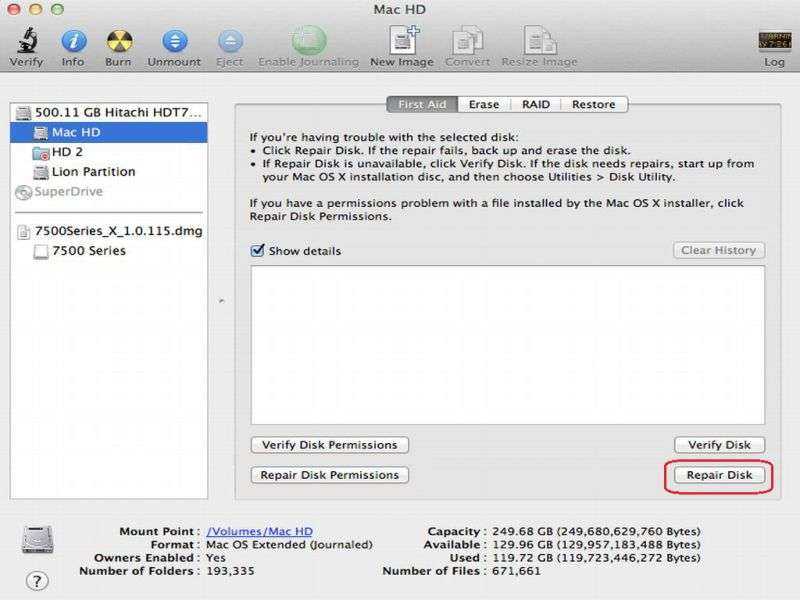
- После завершения процесса, производится еще одна перезарузка устройства.
Если, после выполнения вышеуказанных действий, по-прежнему при загрузке зависает макбук, рекомендуется произвести переустановку OS, с предварительным сохранением данных. Для этого предусмотрен специальный режим внешнего диска. Для его активации и сохранения данных потребуется:
- второй исправный MacBook;
- через кабель Thunderbolt подключить активные устройства друг к другу;
- принудительно выключить зависший макбук;
- запустить не загружающееся устройство и сразу же зажать клавишу T;
- удерживать ее до появления иконки Thunderbolt.
Служба запущена. Теперь на исправно работающем устройстве в Finder отобразился винчестер со второго подключенного прибора. Переносим с него все важные данные на исправный макбук. После завершения процедуры, безопасно изымаем диск и отключаем кабель.
Переходим к переустановке OS MacBook. Выполняем следующие действия:
- Запускаем восстанавливающий режим, как это было сделано в случае с дисковой утилитой.
- В открывшемся окне выбираем поле «Reinstall OS X».
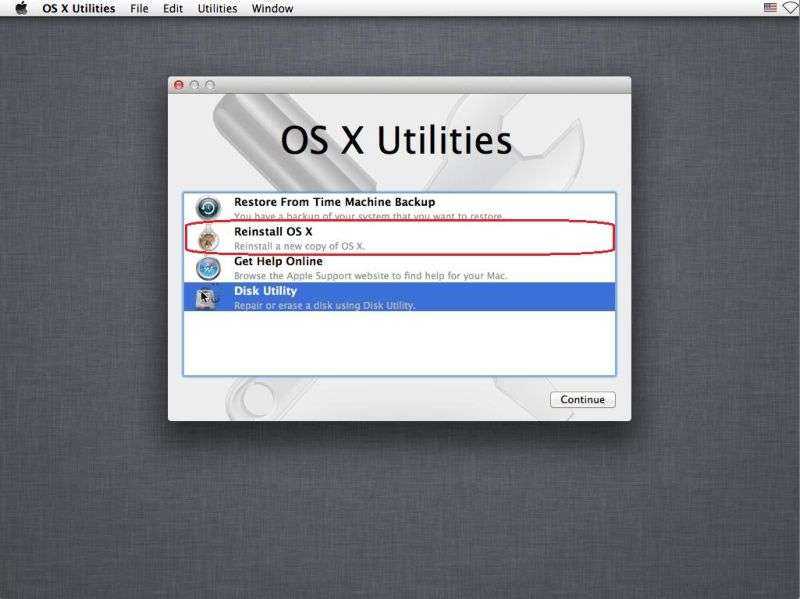
- Следуем пошаговым указаниям до завершения процедуры.
Если после переустановки ОС макбук по-прежнему не загружается, следует обратиться в специальные службы.
Метод 2: используйте безопасный режим для решения проблемы
Безопасный режим — это волшебное состояние. Ваш компьютер Mac может работать в чистой среде без сбоев оборудования или других проблем с запуском после того, как машина загрузится в безопасном режиме. Кроме того, он может исправить некоторые проблемы на вашем компьютере Mac.
Вот подробные шаги:
- нажмите Мощность кнопку на некоторое время, пока она полностью не отключится.
- Через 10 секунд вы можете нажать кнопку Мощность кнопку и нажмите и удерживайте Сдвиг ключ одновременно.
- Выпустить Сдвиг нажмите клавишу, когда вы увидите экран входа в систему.
Вы можете увидеть красный Безопасный режим в правом верхнем углу экрана. Затем при необходимости вы можете ввести свой пароль. Если вы пытаетесь установить или обновить macOS, вы также можете выполнить эту работу в безопасном режиме.
Mac завис на черном экране с логотипом при обновлении Catalina — как исправить
Сегодня столкнулся с тем, что iMac (но то же самое может произойти и на MacBook или других компьютерах Apple) во время установки очередного обновления Mac OS X Catalina после перезагрузки завис на черном экране с логотипом после того, как строка прогресса прошла около 80-90%. Как оказалось, проблема достаточно распространена.
В этой инструкции несколько способов исправить проблему: не мои собственные, а скорее подборка сработавших для пользователей решений с англоязычных форумов, где пользователи так же столкнулись с зависшим обновлением Mac OS. У меня лично сработал первый метод.
- (с одним важным нюансом, если вы уже пробовали)
Исправление зависшего обновления путем простого выключения
Первое, что следует попробовать при зависшем на черном экране обновлении, если оно продолжается уже час-другой, чего раньше не происходило — принудительно выключить Mac, а затем вновь его включить, для этого:
- Нажмите и удерживайте кнопку питания, пока ваш компьютер или ноутбук не выключится.
- Снова включите его обычным методом.
Один важный момент: в результате ваш MacBook или iMac вновь загрузится на тот же черный экран с той же строкой прогресса и может показаться, что метод не сработал: но, подождите ещё несколько минут — лично у меня в результате уже через 10-15 минут появился экран входа в систему (до выключения обновление висело более 2-х часов на логотипе Apple без изменения строки прогресса).
Удаление снэпшотов Mac OS
По найденным мной сведениям, Mac OS последних версий создает снимки системы на локальном диске, при этом простого отключения этой функции, как в предыдущих версиях, не предусмотрено. При очередном обновлении Mac OS X, она может зависать на этапе проверки снэпшотов. Решение для этого случая выглядит следующим образом:
- Загрузитесь в безопасный режим (удерживая Shift при включении, разумеется, предварительно нужно выключить ваш Mac).
- Войдите в систему и запустите терминал.
- В терминале используйте команду
- В результате вы увидите список дат и времени снимков, примерно следующего вида: 2019-12-12-105455
- Для удаления снэпшотов, используйте команды вида
- После удаления всех снимков, повторите команду из 3-го шага и убедитесь, что снэпшотов не осталось.
- Перезагрузите ваш Mac в обычном режиме.
Удаление сторонних кекстов Mac OS X
И еще один метод: попробуйте удалить сторонние кексты Mac OS, для этого:
- Запустите ваш Mac в безопасном режиме, удерживая Shift при загрузке.
- В теминале используйте команду:
После выполнения команды, перезагрузите Mac в обычном режиме и проверьте, была ли исправлена проблема: если она была вызвана именно кекстами, Mac OS продолжит обновляться и в короткий период времени вы получите обычный экран входа в систему.
Загрузка в безопасном режиме
Для решения проблемы, когда MacBook после обновления не загружается, можно использовать загрузку в безопасном режиме. Таким образом можно выявить разные программные ошибки системы. В данном режиме загружается ядро системы с важными функциями.
В ходе загрузки девайса в безопасном режиме файловая система проверяется на наличие ошибок, и они устраняются по возможности. Поэтому загрузка Mac в безопасном режиме и последующая корректная программная перезагрузка может решить проблемы.
Чтобы загрузить Mac в безопасном режиме, нужно при включении компьютера нажать на клавиатуре клавишу «Shift» и удерживать, пока не отобразится полоска индикатора загрузки. В безопасном режиме время загрузки MacOS занимает существенно больше времени, чем стандартная загрузка системы.
Почему Macbook зависает при загрузке
Причины, которые приводят к зависанию компьютера на Mac OS при загрузке, довольно банальные:
- Неисправность “железного” характера. Например, могут случиться сбои в работе жесткого диска (ssd) или выход из строя памяти, процессора и других компонентов;
- Неисправность программного характера. Самая распространенная причина зависания компьютера на Mac OS при загрузке — это неудачное обновление. При этом проблема может возникнуть, как после крупного апдейта системы до новой версии, так и после небольшого системного обновления, устраняющего различные проблемы и уязвимости.
Обратите внимание: Помимо перечисленных выше вариантов, зависнуть Macbook также может из-за несовместимости с подключенными к нему устройствами. Если проблема возникла после подключения к компьютеру флешки или другого устройства через порт, попробуйте отключить его и запустить компьютер.
Часть 3. Рекомендации по оптимизации вашего Mac
Наконец, когда вы устранили проблему с черным экраном, попробуйте запустить техническую проверку всей системы на наличие поврежденных файлов или файлов входа в систему, которые могли быть причиной.
Мы можем никогда не узнать, что это за программы, пока они не начнут вести себя странно на наших устройствах. Чтобы вы могли безопасно и удобно полностью проверить свой Mac, используйте iMyMac PowerMyMac.
Это безопасная и эффективная программа, которая выполняет диагностику и предоставляет исчерпывающие отчеты о состоянии вашего устройства; лучшая часть это бесплатно скачать.
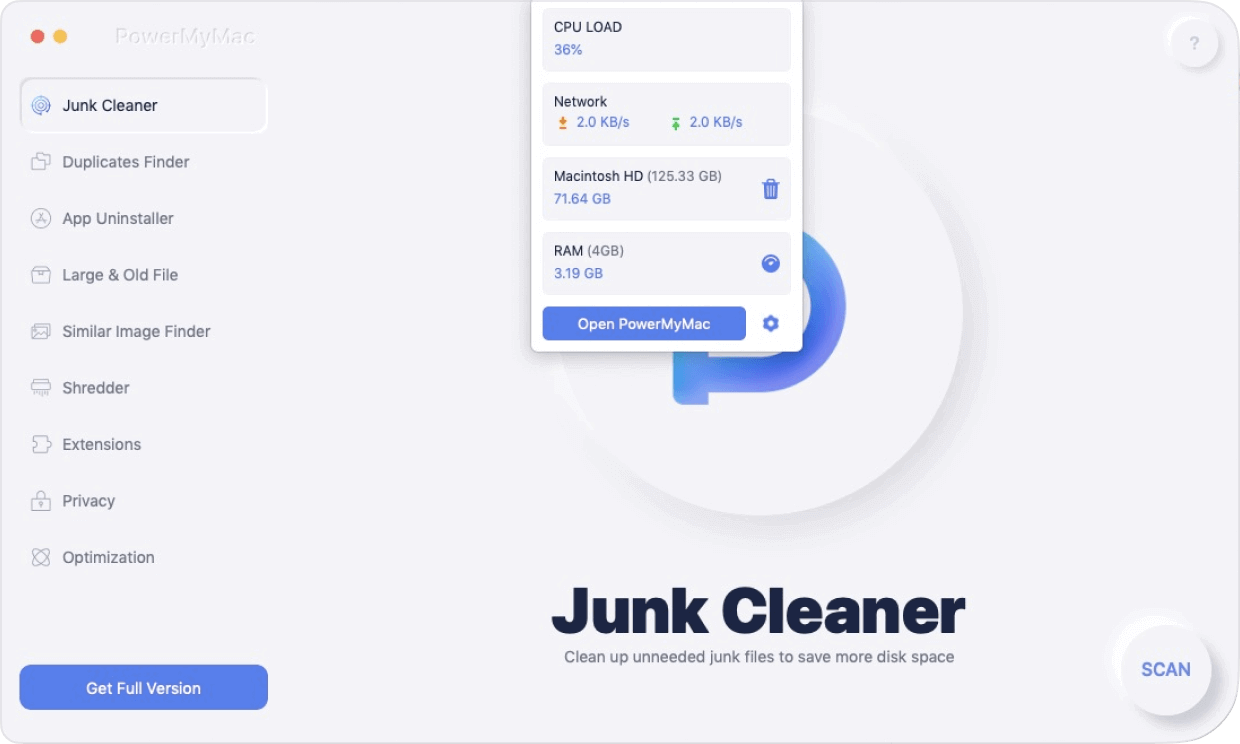
Наслаждайтесь комплексным решением для вашего Mac от удаление ненужных файлов, поврежденные элементы, очистка браузера, измельчитель и многое другое.
Надеюсь, эти решения помогут вам исправить черный экран на Mac.
Как принудительно закрыть программу на Mac
Принудительное завершение программы на Mac осуществляется двумя способами: либо при помощи сочетания Command + Alt + Escape (аналог Control + Alt + Delete; на экране появится окно со списком запущенных приложений), либо через Dock. Во втором случае достаточно сделать левый щелчок по иконке приложения, нажать клавишу Option (Alt) и выбрать пункт “Завершить принудительно”.
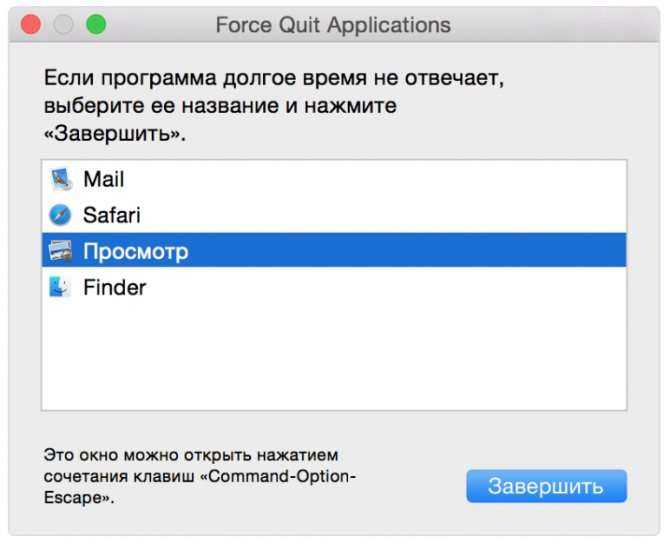
Теперь вы знаете, как закрыть программу на Макбуке или Аймаке, если она перестала отвечать. Но как закрыть приложение MacBook, которое работает в фоне и не отображается в списке запущенных программ? Возьмем для примера утилиту iStat Menus:
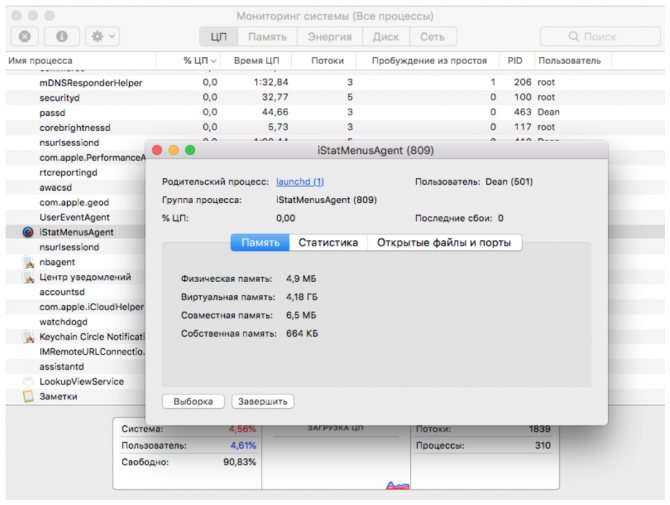
Для того, чтобы “убить” фоновый процесс, достаточно открыть утилиту “Мониторинг системы”, сделать двойной щелчок на нужном приложении и нажать на клавишу “Завершить”. Будьте осторожны и не “убейте” по-настоящему важные процессы!
Жесткая перезагрузка MacBook
Несмотря на общую стабильность системы, даже компьютеры Apple могут зависать в процессе выполнения нестандартных команд, недостатка аппаратных ресурсов или из-за обычного программного сбоя. Конечно, на Mac это случается не так часто, чтобы серьезно повлиять на работоспособность, однако каждый пользователь должен быть подготовлен к решению проблемы, когда избежать ее становится непросто.
Жесткая перезагрузка MacBook Pro и Air
Классические Макбуки с физической панелью функциональных клавиш (это, впрочем, относится и к современным моделям без Touch Bar) позволяют выполнить перезагрузку системы, зажав клавишу включения
Обратите внимание, что обычное нажатие на клавишу переведет компьютер в режим ожидания. После того, как лэптоп будет выключен, Вы сможете выполнить “чистую” загрузку или перейти в раздел восстановления
Пользователям ранних устройств с жестким диском: если компьютер зависает постоянно вне зависимости от выполняемой задачи (чаще всего при копировании данных или переходе в режим сна), проблема может заключаться в неисправности HDD. В этом случае избавиться от зависаний поможет лишь полная замена жесткого диска MacBook, поскольку неисправность накопителя может привести к потере личных данных.
Жесткая перезагрузка Макбука, оборудованного панелью Touch Bar вместо обычных клавиш, может быть выполнена при помощи кнопки Touch ID. Вам нужно зажать и удерживать клавишу до тех пор, пока компьютер не перезагрузится. Но здесь есть одна хитрость: чтобы повторно включить устройство, необходимо закрыть и открыть крышку.
Жесткая перезагрузка Mac mini и iMac
В случае настольных Mac ситуация обстоит схожим образом, однако клавиша выключения находится не на клавиатуре, а на задней стороне корпуса. Ее легко нащупать: искомая кнопка “сидит” в правом или левом нижнем углу в случае Mac mini и iMac соответственно.
Важно: не злоупотребляйте жесткой перезагрузкой — это может привести к программным и даже аппаратным неисправностям. Узнавайте больше полезной информации про Apple в наших группах vk и fb
Узнавайте больше полезной информации про Apple в наших группах vk и fb.

У нас все прозрачно и честно Спросите любого: КОМАНДА MACPLUS
Советы экспертов: Как правильно выбрать сервис?
Никогда раньше не обращались за ремонтом электроники?
Не знаете с чего начать? В первую очередь — не переживать! Признаки хорошего и качественного сервиса видны сразу. Мы подготовили инструкцию для тех, кто ищет мастерскую или сервисный центр по ремонту Apple
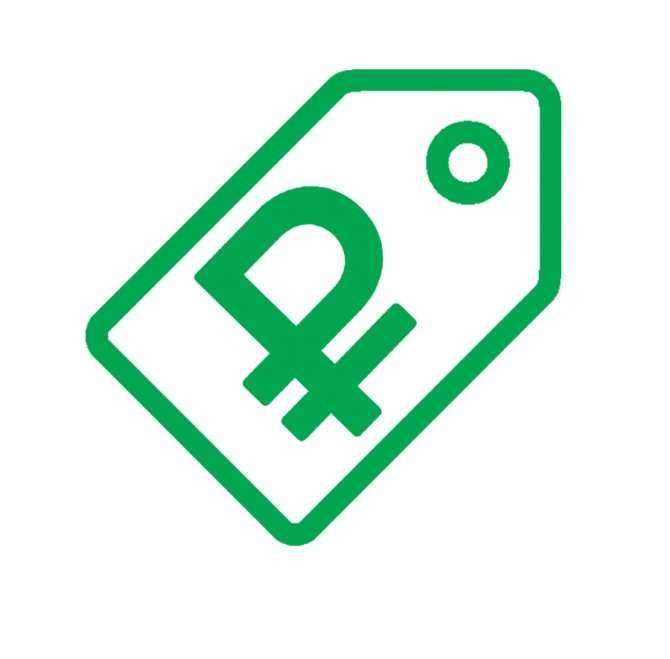
Настоящие, честные и прозрачные цены на сайте
![]()
Реальные сроки и гарантия — это уважение к вам
![]()
Репутация профессионалов Apple и опыт в несколько лет
![]()
Читать чеклист по выбору сервиса Apple



![[решено!] macbook pro / air / imac не загружается с логотипом apple! - советы по восстановлению данных](http://reaktiv-rf.ru/wp-content/uploads/0/1/0/0103d31ce16b239635b2c5b68a82cb7d.jpeg)

![После обновления macos, компьютер виснет на белом экране с яблоком [решение]](http://reaktiv-rf.ru/wp-content/uploads/9/5/5/955dcbd440b60dfc92ec9c8c0453f942.jpeg)

![После обновления macos, компьютер виснет на белом экране с яблоком [решение]](http://reaktiv-rf.ru/wp-content/uploads/7/e/4/7e49e669a5ea76d2ea007b40333e85fb.jpeg)






















