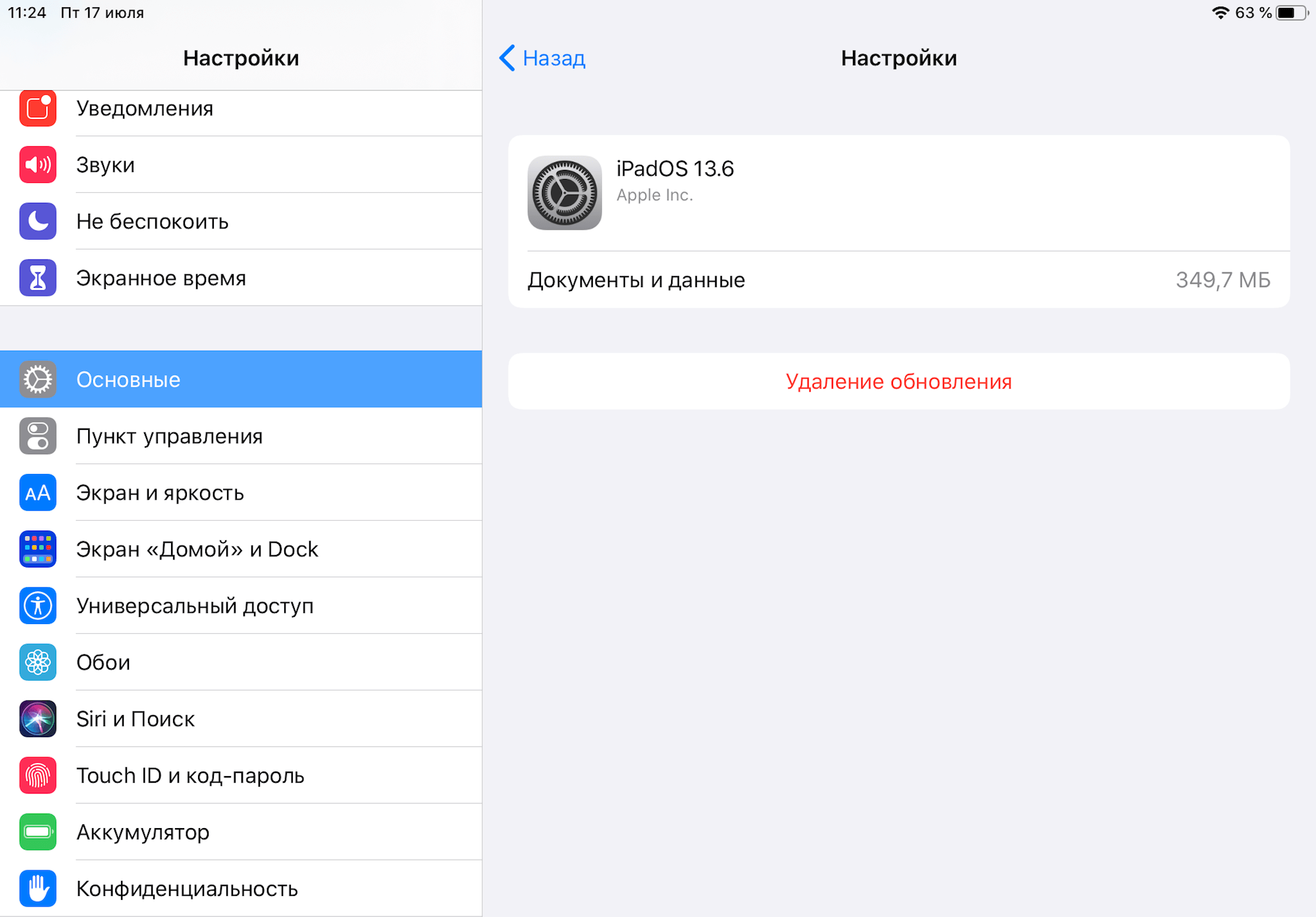Как отключить iOS обновления на iPhone и iPad без джейлбрейка
В этом материале мы поэтапно расскажем как отключить/заблокировать уведомления и сами обновления iOS «по воздуху» (OTA) на iPhone, iPod Touch и iPad без джейлбрейка.
Ни для кого не секрет, что далеко не все iOS-обновления такие удачные и желанные, как об этом пишут купертиновские разработчики в описании. Некоторые из них могут уменьшить время автономной работы, некоторые — скорость работы устройства, что особенно актуально среди владельцев старых девайсов. Обновления iOS по воздуху (OTA — Over-the-Air) никто насильно заставлять устанавливать не будет, но навязчивые всплывающие уведомления могут приходить по несколько раз на день. Как же от них избавиться? Можно сделать джейлбрейк и заблокировать будущие апдэйты, а также удалить бейджик (кружок) на системной иконке настроек. А что делать если джейлбрейка нет? Благо существует способ и для таких устройств.
ПО ТЕМЕ: Как правильно придумывать сложные пароли и не забывать их — совет от хакера.
Суть описанного ниже метода заключается в том, чтобы установить новый системный профиль, который будет перенаправлять операционку не на сервера с iOS-апдэйтами, а на сервера с обновлениями для Apple TV (tvOS). Таким образом iPhone, iPod touch или iPad будут проверять обновления на сервере для Apple TV (кстати, отлично подходит на эту роль также и сервер для Apple Watch) и считать вашу текущую прошивку самой актуальной. В любом случае это безопасно и всегда можно удалить профиль и обновиться до самой актуальной прошивки. Единственный недостаток этого способа заключается в том, что невозможно убрать красный бейджик с единичкой на иконке настроек и аналогичный значок в меню Основные → Обновление ПО. С другой стороны — это куда лучше чем получать всплывающие системные уведомления или вообще — всё-таки случайно установить нежеланный апдэйт.
Как отключить/блокировать iOS обновления на iPhone, iPod touch и iPad без джейлбрейка
Внимание! Если обновление уже загружено на iPhone или iPad, предварительно пройдите в Настройки → Основные → Хранилище и iCloud → Управление (хранилище) и удалите скачанный апдэйт. Таким образом можно сэкономить от нескольких сотен мегабайт и до пары гигабайт свободного дискового пространства
ПО ТЕМЕ: Как удалить обновление iOS, загруженное на iPhone или iPad, освободив более 1 Гб.
1. Откройте штатный браузер Safari, вставьте в адресную строку следующую ссылку и нажмите на клавиатуре кнопку «Go«:
hikay.github.io/app/NOOTA.mobileconfig
2. Дождитесь пока операционная система перебросит вас в системные настройки и отобразит профиль tvOS. В правом верхнем углу нажмите кнопку «Установить» и ещё дважды повторите это действие.
3. Во всплывающем сообщении нажмите кнопку «Перезагрузить» и дождитесь окончания процедуры ребута.
4. Проверьте работу профиля перейдя в Настройки → Основные → Обновление ПО. Ваша текущая прошивка должна быть актуальной, несмотря на то, что существует более свежая версия iOS.
Если вы всё-таки решите обновиться на текущую актуальную прошивку по воздуху (сделать это можно и через iTunes без дополнительных телодвижений), то просто удалите профиль tvOS пройдя в Настройки → Основные → Профиль.
Зачем отключать автоматическую загрузку обновлений ПО на iPhone и iPad
Если памяти (не оперативной) в вашем устройстве предостаточно (32, 64 или 128 Гб) и большая ее часть все время пустует, можно не задумываться о запрете загрузки обновлений. А вот если свободное место в iPhone или iPad «на вес золота» и всякий раз, когда в нее необходимо что-либо записать (видео, фото, установить приложение), приходится что-то , сэкономленное на обновлении ПО пространство будет очень кстати.
Размер обновлений ПО, например iOS 8, для различных типов устройств (iPhone, iPod Touch или iPad) и моделей (iPhone 5c, 5s, 6, 6 Plus и т.д.) может достигать от 0,9 до 1,1 Гб. И если памяти в вашем устройстве всего 8 Гб, только обновление прошивки займет порядка 15%.
Когда обновления ПО загружаются в память iPhone и iPad автоматически
Запомните, загружаются обновления прошивки (она же iOS) в iPhone и iPad автоматически только при подключении устройства к интернету по Wi-Fi, причем даже тогда, когда девайс не подключен к источнику питания, а работает от аккумулятора. По сотовой сети (мобильный интернет), загрузка обновлений ПО не происходит.
Как не допустить автоматическую загрузку обновлений iOS в iPhone и iPad
Предоположим, что ваше устройство работает на прошивке 7.1.2 и Apple выпустила обновление iOS 8.0.2. Обновление ПО для вашего устройства доступно для загрузки, о чем вас незамедлительно уведомят в iTunes.
До тех пор, пока вы самостоятельно не перейдете в Настройки устройства в меню «Основные -> Обновление ПО» и на сервер Apple не будет отправлен запрос на поиск обновлений, загрузка новой версии iOS не начнется.
Команду на загрузку обновлений iPhone и iPad получает одновременно с запросом на поиск обновлений в «Настройки -> Основные -> Обновление ПО», и для того, чтобы этого не допустить, на подключенном к интернету по Wi-Fi iPhone или iPad не переходите в меню «Обновление ПО».
Как только вы это сделаете и запрос на поиск обновлений будет отправлен на сервер Apple, отменить загрузку будет уже нельзя, ее можно только остановить.
Как остановить загрузку обновлений ПО в iPhone и iPad по Wi-Fi
Как я уже сказал, полностью отменить начавшуюся загрузку обновлений ПО невозможно. Единственный способ ее остановить — отключить iPhone или iPad от интернета по беспроводной сети Wi-Fi. При этом загрузка не отменяется, а только приостанавливается, и как только вы снова подключите девайс к Wi-Fi сети с выходом в интернет, загрузка продолжится.
Дополнительные советы
Если вам необходимо обновить приложения и игры, но при этом у вас нет доступа к интернету на Айфоне, вы можете подключить его к вашему компьютеру через USB, открыть программу iTunes и авторизоваться под тем же Apple ID, что и на устройстве, и обновить все приложения, а также и iOS, если это требуется. Интернет-соединение при этом будет использоваться то, которое подключено к компьютеру. В большинстве случаев это оптоволокно или 3G-4G-модемы.
Несмотря на то, что отключить автообновление конкретных приложений или игр нельзя, вы можете ограничить им обновление контента и использование сети. Сделать это можно в несколько кликов:
- Зайдите в «Настройки» Айфона и пролистните вниз до того приложения, которое хотите ограничить;
- Кликните по нему и отключите такие вкладки у него, как «Сотовые данные» и «Обновление контента».
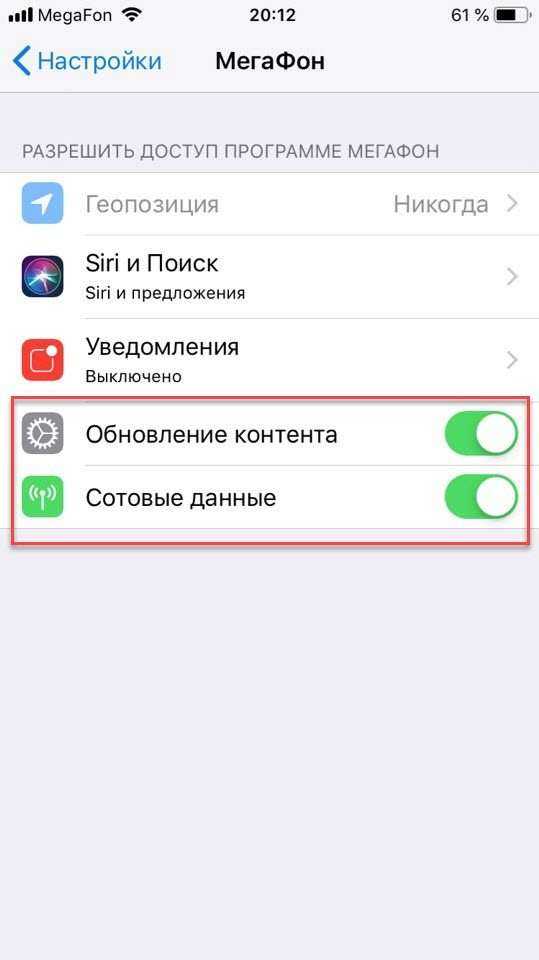
Важно! Вы можете не совершать всех этих операций, чтобы отключить автоматическое обновление. Вам достаточно активировать режим «Энергосбережения», который заблокирует эту опцию самостоятельно
Как только вы его отключите, система обновит приложения, если для них будут новые версии!
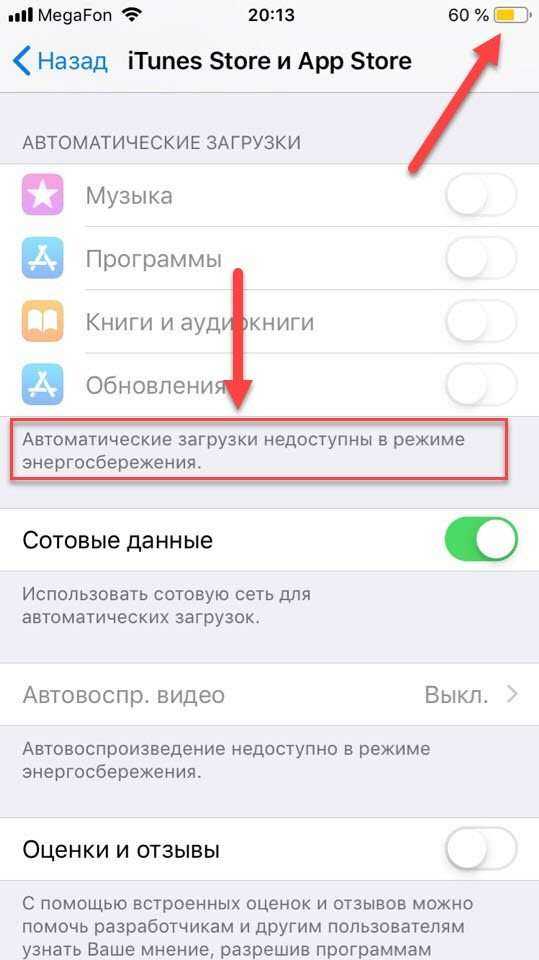
В целом, как видите, iOS довольно гибкая платформа, несмотря на то, что управлять обновлениями конкретных приложений в привычном нам виде нельзя.
А вдруг и это будет интересно:
- Как перевести iPhone в режим DFU или выйти из него
- Все способы отключения и включения режима Т9 на Айфоне
- Все причины, почему iPhone разряжается в режиме ожидания
Об автообновлении на Айфоне
Смартфон обладает множеством компонентов программного обеспечения, которые нуждаются в своевременном обновлении. Это позволяет владельцу устройства получить доступ к полезным функциям, недоступным ранее, а также повысить уровень безопасности.
На Айфоне обновление компонентов выполняется либо в ручном, либо в автоматическом режиме. В первом случае пользователь самостоятельно должен загружать обнову и устанавливать ее. А второй вариант предполагает установку очередной версии ПО без непосредственного вмешательства владельца Apple iPhone. То есть весь процесс оказывается автоматизированным.
Под компонентами, которые могут обновиться без участия пользователя, понимаются 2 категории программного обеспечения:
- приложения;
- операционная система.
Приложения – это отдельные программы, отвечающие за выполнение конкретных процессов, а операционная система – связующее звено, для которого тоже выходят новые версии прошивки. Автоматические обновления в обоих случаях работают по-разному
Поэтому важно рассмотреть принцип действия функции в различных сценариях
Обновление приложений
Любой владелец Айфона устанавливает на свой девайс несколько десятков программ. Все они постоянно обновляются с периодичностью раз в неделю или раз в месяц. Если предположить, что за этот процесс отвечает сам пользователь, ему придется ежедневно открывать App Store, проверять наличие актуальных данных и выполнять их установку.
Разумеется, подобный подход к обновлению контента выглядит не самым рациональным. И именно в этой ситуации на помощь приходит функция автоматических обновлений программ. Если данная опция включена, система самостоятельно осуществляет поиск актуальных версий приложений на iPhone, выполняет их загрузку и установку. Процессы осуществляются в фоновом режиме, поэтому владелец устройства может не отвлекаться, попутно занимаясь своими делами.
Обновление iOS
В случае с операционной системой и установкой ее обновлений ситуация немного иная. Во-первых, прошивка обновляется не так часто, как отдельные приложения. Во-вторых, операция не может быть выполнена в фоне, в отличие от установки актуальной версии какой-либо программы. То есть пользователям все равно необходимо подтверждать загрузку обновления iOS, поскольку при выполнении операции выполняется перезагрузка его iPhone или iPad.
Тем не менее, автоматическое обновление операционной системы тоже играет в плюс владельцу устройства. Ему не нужно самостоятельно проверять наличие свежей версии iOS. Как только выйдет актуальная прошивка, он получит уведомление, а сам Айфон предложит загрузить дистрибутив и произвести установку путем перезагрузки девайса.
Как удалить обновление iOS и запретить его автозагрузку
Всем привет! Выход нового программного обеспечения — это не всегда хорошо. Бывает, что свежая версия прошивки несет в себе такие ошибки, баги, глюки (как например iOS 10), что и устанавливать ее не захочется. Однако здесь у пользователя выбор небольшой — Apple все сделала по своему и при выходе свежего ПО оно автоматически-принудительно загружается на устройство.
И мало того, что съедает свободную память, так еще и сигнализирует надоедливой цифрой «1» на иконке настроек о том, что гаджет пора бы и обновить. Да, это можно объяснить заботой о пользователях, ведь чем новее ПО, тем оно лучше, безопасней и т.д. С другой стороны — это мое устройство и я должен решать может оно что-то там загружать само (пусть это даже файл прошивки) или нет.
Так вот, что же делать если Вам подобная самостоятельность не нужна и Вы хотите остаться на старой версии iOS и знать не желаете про всякие обновления?! Сейчас расскажу как удалить уже загруженную прошивку и сделать так, чтобы она больше не загружалась автоматически — ну поехали же!:)
Как удалить уже загруженный файл прошивки в iPhone и iPad
Для того чтобы избавиться от цифры 1 в настройках и удалить уже скачанную прошивку, нужно выполнить следующие действия:
- Заходим в настройки и Выбираем пункт «Основные».
- Дальше «Использование хранилища и iCloud» — «Управлять».
- Находим скачанный файл прошивки и нажимаем «Удаление обновления».
Просто? Элементарно! И места свободного прибавилось и цифра мозолящая глаз исчезла. Красота… Но к сожалению это еще не все, ведь она скоро загрузиться повторно. Но и с этим можно справиться.
Как отключить автоматическую загрузку новой версии iOS в iPhone и iPad
Если у Вас установлен джейл, то подобные вопросы решаются очень просто — существуют много твиков, которые отучают гаджет от самодеятельности. Но «взламывать аппарат» только из-за этого — не очень хорошая идея, ведь Jailbreak полон недостатков… Поэтому мы научимся делать так, чтобы прошивка в iPhone и iPad не загружалась самостоятельно, без использования джелбрейка.
Как известно, для загрузки прошивки «по воздуху» смартфонам и планшетам компании Apple необходим Wi-Fi. И правильно, так как файлы частенько очень большие по объему, и если бы они скачивались через сотовые сети — то это стоило бы больших денег.
Получается, что наша задача сделать так, чтобы Wi-Fi не видел сервера обновления компании Apple. Для этого в настройках роутера необходимо заблокировать два адреса — вот они:
- appldnld.apple.com
- mesu.apple.com
Обращаю внимание, что эти два адреса отвечают исключительно за проверку обновлений — все остальные функции будут работать как надо. После того, как доступ к ним будет закрыт, через эту Wi-Fi сеть iOS-устройство не сможет проверять обновления на своих серверах, а значит оно всегда будет думать что у Вас самая свежая версия ПО, и соответственно больше никаких автоматически скачанных прошивок и надоедливых единичек в настройках призывающих обновиться
После того, как доступ к ним будет закрыт, через эту Wi-Fi сеть iOS-устройство не сможет проверять обновления на своих серверах, а значит оно всегда будет думать что у Вас самая свежая версия ПО, и соответственно больше никаких автоматически скачанных прошивок и надоедливых единичек в настройках призывающих обновиться.
Теперь при зарядке устройства с включенным Wi-Fi — будет выполняться только резервное копирование и все. А если все-таки впоследствии захочется обновиться, то всегда можно удалить эти адреса из заблокированных или просто найти другую Wi-Fi сеть.
Ведь заблокировать сервера на стороне оператора сотовой связи невозможно!
Именно для таких случаев, есть еще один способ запретить iPhone или iPad обновляться — через конфигурационный профиль:
- Что нужно сделать? Всего лишь установить профиль программного обеспечения от Apple TV на свое устройство.
- Зачем? iPhone или iPad будут искать подходящее для себя обновление, но так как установлен профиль от Apple TV, найти его не смогут. Что избавит вас от назойливого требования обновить iOS.
- Где его взять? Скачать актуальный профиль конфигурации Apple TV для iPhone и iPad можно по этой ссылке.
- Как установить? Максимально подробная инструкция по установке профилей.
P.S. На мой взгляд, добровольно-принудительное скачивание программного обеспечения — это совсем уж чересчур. Думаешь так же? Ставь «лайк» же!:)
inewscast.ru
Как отключить автоматические обновления
Автоматические обновления включены по умолчанию, но вы можете отключить их.
Это не поможет, если ваш iPhone уже загрузил текущее обновление, но предотвратит получение таких сообщений в будущем. Итак, первое, что вам нужно сделать, это погрузиться в настройки и отключить автоматическое обновление:
- Открыть настройки.
- Нажмите Обновление программного обеспечения.
- Нажмите Автоматические обновления.
- Отменить выбор Загрузить обновления для iOS.
Это предотвратит загрузку iOS обновлений iOS в будущем.
После того, как вы сняли флажок «Загрузить обновления iOS», Установите обновления для iOS также отключится. В качестве альтернативы вы можете загрузить обновления iOS, но не устанавливать их. Обновление будет установлено только при зарядке и подключении к Wi-Fi. Тем не менее, вы увидите эти надоедливые уведомления о том, что вам нужно обновить свой iPhone.
Литейный завод
Как отключить автоматическое обновление в iOS 13.6
В последнее время только и разговоров, что об iOS 14. В общем, это логично. Обновлённая операционка, которую Apple представила в конце июня, добавила совместимым устройствам ряд новых, недоступных ранее функций. Тут и оплата по QR через Apple Pay, и замена штатных приложений сторонними, и виджеты рабочего стола, о которых так давно мечтали пользователи. Вот только за iOS 14 остался совершенно незамеченным запуск iOS 13.6. А, между тем, это обновление содержит не менее значимые нововведения, достойные вашего внимания.
iOS 13.6 содержит очень важное нововведение, касающееся дальнейших обновлений
Одним из таких нововведений стал разделённый механизм автоматического обновления iOS и iPadOS. Если раньше ОС никак не позволяла препятствовать загрузке свежих апдейтов, спрашивая разрешения только на их установку, то теперь пользователь сможет сам устанавливать правила обновления. Благодаря тому, что в «Настройках» появилось два переключателя, можно будет по отдельности активировать автоматическую загрузку апдейтов и их автоматическую установку либо включить/выключить оба параметра.
Как отключить автообновление iOS
Но, прежде чем мы перейдём к инструкции по настройке автообновления, прошу ознакомиться с важным уточнением. Как оказалось, сразу после установки iOS 13.6 все параметры – автозагрузка и автоустановка апдейтов – включаются по умолчанию, даже если до обновления были отключены. Это довольно неприятный момент. Ведь, если пользователь не зайдёт в этот раздел настроек и не отключит включившиеся ни с того, ни с сего параметры, все последующие версии iOS и iPadOS будут устанавливаться на устройство независимо от его желания.
- Перейдите в «Настройки» и откройте раздел «Обновление ПО»;
- В открывшемся окне выберите «Настроить автообновления»;
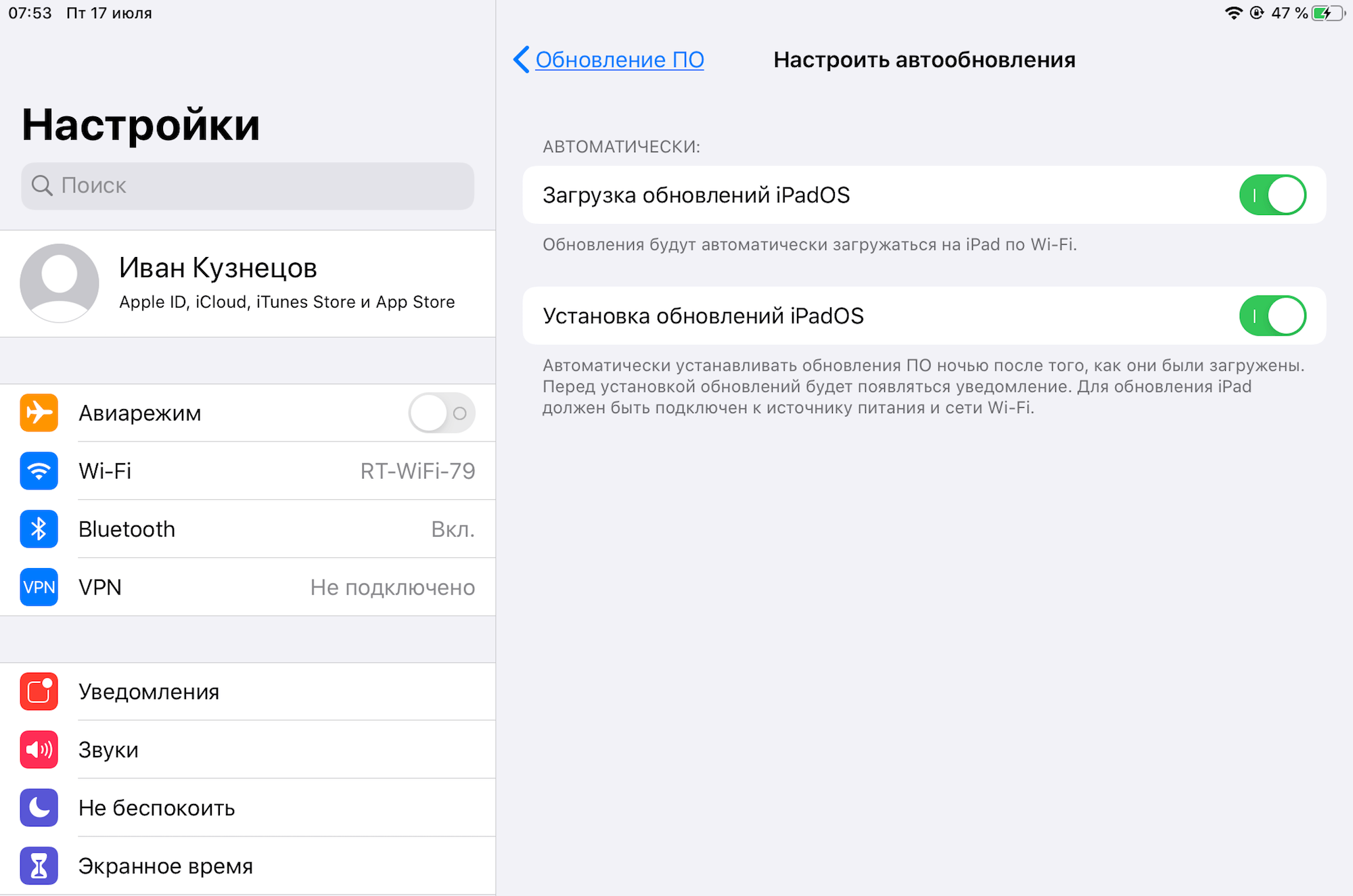
Обязательно отключите автообновление, если не хотите обновляться сразу после релиза новой версии iOS
Отключите параметры «Загрузка обновлений» и «Установка обновлений».
Как смотреть YouTube в режиме «Картинка в Картинке» в iOS 14
Сама механика работы инструмента автообновления, однако, не изменилась. Обновления, которые ваш iPhone или iPad скачает в автоматическом режиме, будут установлены только при выполнении четырёх следующих условий:
- Уровень заряда аккумулятора превышает 50%;
- Устройство подключено к сети электропитания;
- Устройство подключено к беспроводной сети Wi-Fi;
- Обновление может произойти только в ночные часы.
Как запретить обновление
Это значит, что, если обновление скачалось против вашей воли и уже ждёт своего часа, у вас есть возможность отключить автоматическую установку до наступления ночи. А для надёжности можно либо не подключать устройство к розетке, либо отключить Wi-Fi, чтобы обязательные критерии автообновления не были выполнены. В этом случае вам удастся избежать обновления. Однако для надёжности рекомендуется удалить загруженный апдейт, который хранится в памяти вашего устройства в виде установочного файла. Это совершенно несложно:
Как удалить загруженное обновление iOS
- Перейдите в «Настройки» — «Хранилище iPhone/iPad» — «Хранилище»;
- В открывшемся окне выберите вкладку с загруженными обновлениями
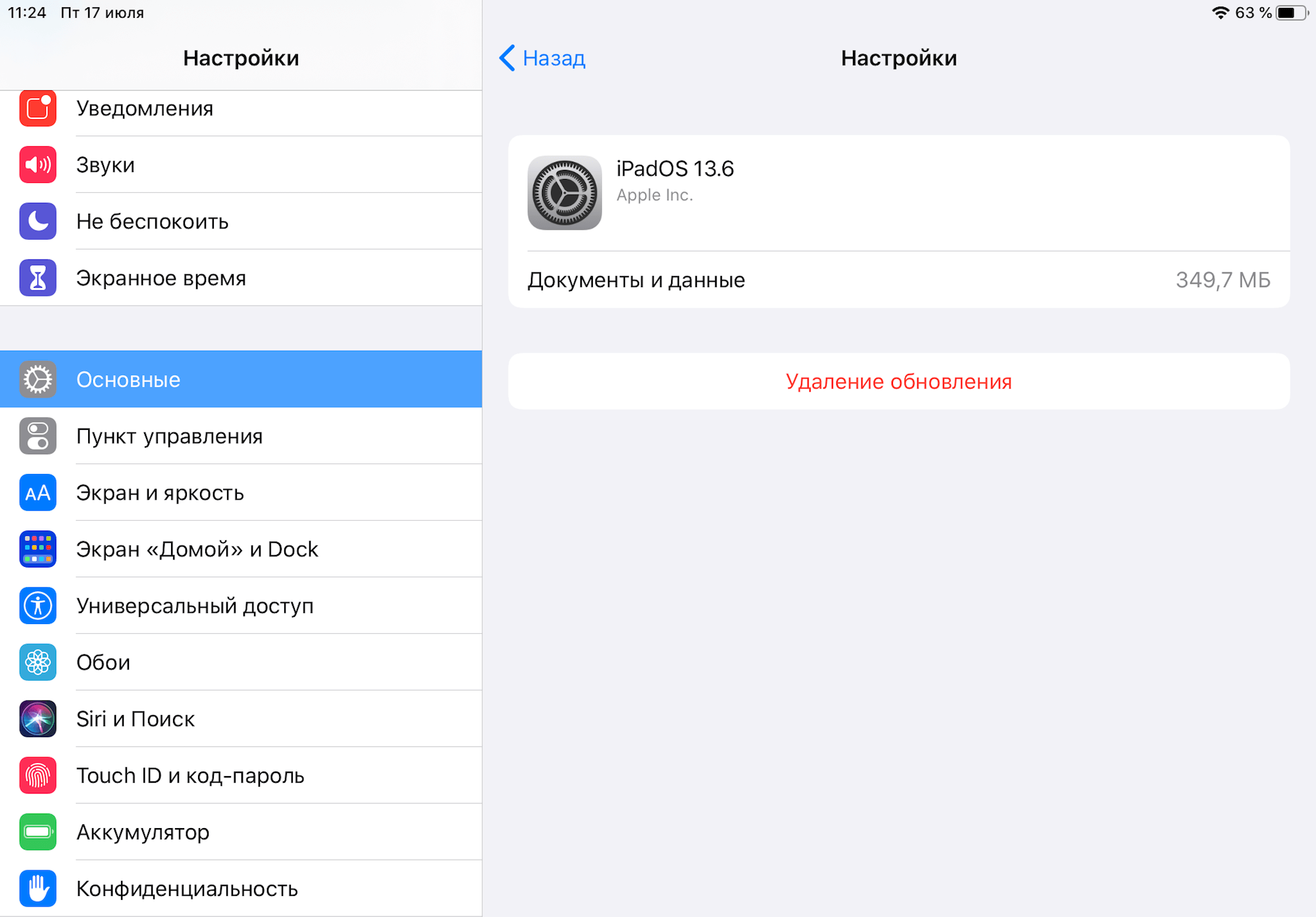
Удалить уже установленное обновление можно и совершенно несложно
Нажмите «Удаление обновления» и подтвердите его удаление.
Как изменились автономность и скорость работы iPhone на iOS 13.6
Как видите, ничего сложного. Другое дело, что довольно странно видеть, как Apple навязывает пользователям механизм автоматического обновления. Несмотря на то что новые версии iOS почти всегда лучше предыдущих, поскольку содержат исправления уязвимостей и баг-фиксы, многие пользователи предпочитают обновляться не сразу. Перед тем, как сделать это, они ждут появления отзывов об обновлении и делают вывод о необходимости его установки только после того, как удостоверятся в том, что оно не несёт дополнительных проблем.
Причины, по которым отключают обновление системы и приложений
В первую очередь, обновления системы отключают из-за того, что новые версии iOS и программ по своей природе очень сложные и требуют дополнительной мощности для полноценной работы. Более продвинутая и современная версия программного обеспечения может значительно замедлить скорость работы устройства и привести к сбоям. Мощности старых смартфонов и планшетов попросту не хватает.
То же самое происходит, когда разработчик добавляет в свою программу множество новых функций. Из-за этого им приходится использовать современные программные библиотеки, недоступные на старых гаджетах. В связи с этим обновленная версия приложения может вовсе перестать работать, либо начать работать со сбоями.
Вторая причина: возможные ошибки на стороне производителя. Нередко программисты Apple не успевают заметить какой-то сбой в новой версии iOS. Иногда это приводит к тому, что тысячи устройств по всему миру выходят из строя. Из-за безобидного на первый взгляд обновления, людям приходилось носить свои гаджеты в сервис, чтобы их «перепрошили» и вернули в рабочее состояние.
Также некоторые пользователи просто не хотят устанавливать новую версию iOS, потому что они привыкли к существующим функциям и дизайну. Не все хотят изучать новые возможности и привыкать к новому внешнему виду интерфейса системы.
Safari не загружает изображения на MacBook, Mac: macOS Big Sur, Catalina
Как и на iPhone, Safari не загружает изображения на Mac и на Mac. Safari будет отображать текстовое содержимое как обычно, но Safari не загружается на MacBook. Вот несколько советов, которые помогут вам исправить ситуацию, когда Safari не загружает некоторые веб-сайты на Mac.
Исправление 1: очистить файлы cookie и историю просмотров
Когда Safari не загружает веб-страницы на Mac или изображения, не загружаемые на Mac, это должны быть поврежденные временные данные, которые хранятся в форме кеша, поэтому удаление истории просмотров и кеша решит проблему. Чтобы очистить кеш, вам нужно включить меню «Разработка» на Mac.
Как включить меню разработки на Mac
- открыто Safari> Разработка> Снимите флажок или снимите флажок «Отключить изображения»> Вот и все.
- Теперь, чтобы очистить кеш, нажмите «Разработка»> «Очистить кеш».
- Чтобы очистить историю просмотров, нажмите «История»> «Очистить историю».
Исправление 2: обновите свой Mac
По отдельности мы не можем загрузить или переустановить браузер Safari на ваш MacBook Mac. Потому что это встроенный веб-браузер от Apple. Я рекомендую установить для MacOS Update последнюю версию программного обеспечения. Выполните следующие действия, чтобы проверить наличие обновлений на вашем Mac: Нажмите на логотип Apple () в верхнем меню Mac> Системные настройки> Обновление программного обеспечения> Загрузить и установить обновление..
Исправление 3: используйте приватный просмотр
По умолчанию частный браузер Safari не загружает стороннее расширение браузера Safari, установленное на вашем Mac. Таким образом, вы можете просмотреть или получить исходный опыт просмотра и определить, есть ли проблема с расширением. Позже мы сможем удалить или отключить расширение Safari в браузере MacBook Mac. Откройте Safari на Mac и используйте «Shift + Command + N”, Чтобы открыть Safari Private Browsing (или) Из главного меню Файл> Новое личное окно> Вот и все.
Исправление 3: создайте новую тестовую учетную запись на Mac
Это уникальный трюк. На вашем Mac вы можете создать неограниченную учетную запись администратора или гостя, я рекомендовал создать учетную запись администратора в системных настройках Mac. Новая учетная запись пользователя на Mac создает новую файловую систему, и вы будете экспериментировать или тестировать в разных учетных записях на одном Mac. Выполните следующие действия, чтобы создать новую учетную запись и использовать Safari для тестирования.
- Щелкните логотип Apple () в верхнем меню Mac. Затем нажмите «Системные настройки».
- Теперь нажмите на опцию «Пользователи и группа».
- Затем нажмите «Заблокировать», чтобы применить изменения, и введите пароль для входа на Mac. Далее, Нажмите «+», чтобы добавить новую учетную запись, выберите роль учетной записи, укажите имя учетной записи, пароль учетной записи, подсказку и создайте..
- Вот и все.
Исправление 4: удалите VPN с Mac
Установленный VPN MacBook Mac теряет уязвимости безопасности, поэтому некоторые защищенные веб-сайты будут создавать проблемы, такие как блокирование некоторых файлов, таких как банковские сайты, Imgur, Reddit и многие другие. Вот руководство по удалению программного обеспечения VPN или сети из сетевых настроек Mac.
- Нажмите логотип Apple () в верхнем меню Mac> Системные настройки.
- Затем щелкните Сеть> Выбрать VPN в левой части Windows.
- Теперь удалите конфигурацию VPN, щелкнув знак (-), вот и все.
Исправление 5: изменение WiFi DNS — OpenDNS или Google DNS
Publick WiFi DNS действительно полезен в некоторых критических ситуациях, ваш частный DNS повлияет на более низкую скорость сети, и в вашей системе будет заблокировано некоторое соединение. В то время вы можете использовать Google DNS или Microsoft DNS в настройках сети Wi-Fi вашего MacBook Mac.
- Нажмите логотип Apple () в верхнем меню Mac> Системные настройки.
- Затем нажмите «Сеть»> «Выбрать WiFi» на боковой панели.
- Теперь кнопка «Последний нижний правый угол» предназначена для дополнительных настроек.
- Перейдите на вкладку DNS и добавьте Google DNS, щелкнув значок «+».
- Введите IP-адрес Google (8.8.8.8 (&) 8.8.4.4) и нажмите ОК, чтобы сохранить.
- Вот и все.
Исправление 6: Safari не загружает изображения / веб-сайт
Если Safari не загружает веб-сайты или изображения на определенном веб-сайте, удалите данные и файлы cookie, связанные с этим конкретным веб-сайтом.
Откройте Safari> Настройки> Конфиденциальность> Кнопка «Подробности». Теперь найдите и выберите веб-сайт, который нужно удалить, и нажмите «Удалить и готово».
Вот решение для сафари без загрузки изображений на Mac.
Программы для Windows, мобильные приложения, игры — ВСЁ БЕСПЛАТНО, в нашем закрытом телеграмм канале — Подписывайтесь:)

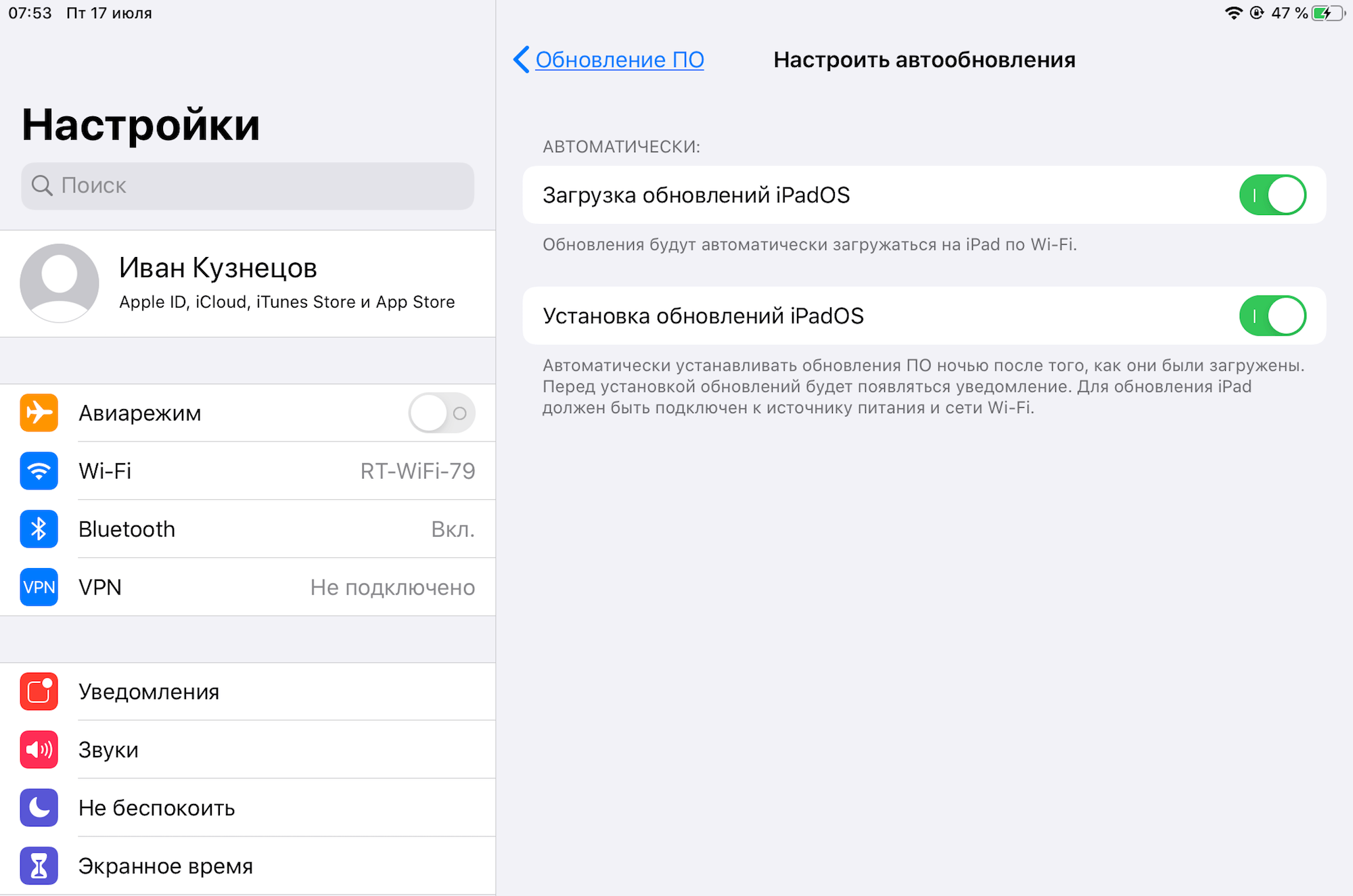
![[2021] как отменить / обновить обновление приложения на iphone и android](http://reaktiv-rf.ru/wp-content/uploads/7/d/e/7def202b35bce3d70c18a23a4ba89601.jpeg)