Как перенести фото с телефона на карту памяти
В этой части я собрал те моменты, которые важны при копировании файлов. Соблюдая простые правила, вы застрахуете себя от потери файлов – фото, видео, документов.
Убедитесь, что файлы скопировались и не повреждены при переносе
Я вынес этот пункт на первое место, поскольку именно это является самой популярной причиной потери фото после переноса.
Опишу ситуацию: вы копируете файлы, забываете о них. Спустя время открываете папку — а она пуста, файлов нет ни на телефоне, ни на компьютере или sd-карте.
Чтобы избежать катастрофы, переносить фото с телефона на карту памяти нужно в такой последовательности:
- Вставьте карту памяти на телефон. Можно использовать USB-флешку, подключенную через OTG-переходник.
- Откройте файловый менеджер.
- Перейдите в Галерею с фотографиями.
- Создайте новую папку на карте памяти.
- Скопируйте файлы на получатель (sd-карту) через файловый менеджер, используя кнопки Скопировать / Вставить.
- Безопасно отключите карту памяти от телефона.
- Убедитесь, что все файлы скопировались полностью (нужно их открыть в любом просмотрщике, проверив, как они открываются через компьютер).
- Смело удаляйте файлы из первоисточника – они вам больше не нужны.
Избегайте операции «вырезания» файлов, потому что при этом вы удаляете копию с источника. При наличии поврежденных файлов видео или фотографий вы не сможете повторить копирование!
Делайте резервную копию важных файлов в облаке
Перед тем, как переносить фотографии или другие данные со внутренней памяти на sd-карту или компьютер, очень желательно скопировать файлы в «облако». Среди облачных сервисов можно выделить проверенные временем Dropbox и Google Drive, а также приложение Google Photo (и одноименный сервис). Вообще говоря, синхронизировать фото в Интернет нужно регулярно, а не единоразово.
Впрочем, есть и обратная сторона медали: возможно утечка личной информации при взломе вашего аккаунта в облаке. Поэтому не советуем хранить там информацию, которая может вас скомпрометировать: интимные фото, данные кредитных карт, пароли и т. п.
Не прерывайте процесс копирования
Главный бич при переносе — резкое прерывание копирования. Например, если вы копировали фото с памяти Android на sd-карту и в это время села батарея или закрылся файловый менеджер, есть риск, что часть данных скопируется только частично. И это не шутки, поскольку многие читатели описывают этот сценарий (см. вопросы после статьи). Таким образом, что нужно соблюдать?
- Не прерывайте копирование, даже если решили, что выбрали не те файлы
- Убедитесь, что батарея заряжена и ее хватит для копирования данных с телефона
- Проверьте, хватает ли места на получателе. Если у вас скопились гигабайты видео и фото, такое же количество свободного места должно быть на получателе. Хотя, скорее всего, система выдаст предупреждение, что места не хватит, есть ситуации, когда это в автоматическом режиме не происходит.
Не храните файлы во внутренней памяти
Практически любое Андроид-приложение (камера, редактор) позволяет выбрать место хранения файлов. Измените его со внутренней памяти на sd-карту. Если это невозможно, ищите альтернативу данной программе.
Хранение файлов на отдельной карточке имеет преимущества:
- Больше места для хранения (стоимость 1 Гб на microsd ниже, чем равноценная замена на внутреннюю память телефона);
- Гораздо больше шансов восстановить данные на sd-карте, чем на телефоне;
- Не нужно регулярно переносить файлы туда-обратно для очистки памяти.
Помогла ли вам эта статья?
Иногда пользователи гаджетов под управлением Андроид могут столкнуться с отсутствием фотографий в Галерее. То есть пользователь открывает «Галерею», но в ней нет никаких изображений. Как необходимо поступать в такой ситуации?
Не отображаются фото в телефоне
Вообще причины подобной неисправности и мобильном устройстве можно поделить на две категории – это аппаратные проблемы и проблемы программы. К программным проблемам относится какие-либо повреждения кэша в стандартном ПО «Галерея», действие вирусов и иных вредоносных программ, нарушения, связанные с картой памяти или с памятью внутренней. К аппаратным проблемам относятся технические повреждения карты или внутренней памяти.
В таком случае первое действие пользователя – убедиться в наличии фотографий. Достаточно для этого подключить свой мобильный гаджет к КП и запустить режим передачи файлов.
В том случае, если компьютер распознает фотографии, то, вполне вероятно, пользователь столкнулся с проблемой программного типа. Если даже компьютер не видит фотографии или, более того, предлагает пользователю просто взять и произвести форматирование накопителя, то речь идет о проблеме аппаратной природы.
Для очистки кэша необходимо выполнить следующие действия:
- Открыть настройки телефона.
- Перейти к настройкам приложения или к настройкам диспетчера приложений.
- Найти среди большого количества программ приложение «Галерея».
- Перейти через «тап» на страницу со сведениями о приложении.
- Найти в настройках и сведениях о приложении отметку с названием «кэш». И, в зависимости от того, сколько именно фотографий и картинок имеется на телефоне, кэш этого приложения может варьироваться по размеру от 100 мегабайт до нескольких гигабайт. Для очистки кэша необходимо нажать на две кнопки – это «Очистить», а потом, после этого «Очистить данные».
- После того, как очистка кэше будет произведена, необходимо вернуться на один шаг обратно, то есть в диспетчер приложения. Там, в общем списке, необходимо отыскать «Хранилище мультимедиа». У этого приложения необходимо точно также найти его свойства, чтобы очистить кэш и все данные.
И последний шаг – это перезагрузка гаджета. В том случае, если фотографии исчезли из-за сбоя в приложении «Галерея», эти действия позволят исправить ситуацию. Если же ничего после этих действия не произошло, можно воспользоваться следующими способами.
Иногда из-за вирусов или же по причине некорректных действий пользователя устройства, в тех каталогах, в которых есть фотографии, могут обнаружиться файлы, имеющие название .nomedia. Этот факт перешел в операционную систему Андроид с Linux ядром, причем представляет он собой несколько служебных данных.
Как раз эти служебные данные и не позволяют файловой системе заниматься индексированием содержимого в тех самых папках и каталогах, в которых эти файлы находятся. Если говорить попроще, то в той папке, где есть файл .nomedia, не будут отображаться фотографии и картинки.
А для того, чтобы вернуть все картинки на их родные места, достаточно лишь удалить этот файл. Для этого можно использовать, к примеру, программу Total Commander. Сделать нужно следующее:
- Установить программу Тотал Коммандер и зайти в приложение.
- С помощью нажатия на иконку трех точек или на аналогичную кнопку вызвать меню.
- Зайти в настройку и включить отображение скрытых папок и файлов.
- Зайти в папку с фотографиями (стандартно это DCIM). Также стандартно используемая телефоном папка для произведенных фотографий может иметь иные названия, так как Camera или аналогичные.
- Программа Тотал Коммандер, согласно ее алгоритму, размещает все служебные и все системные файлы на самом верху в списке всех файлов. По этой причине файл .nomedia пользователь должен будет увидеть практически сразу же.
- После этого достаточно нажать на этот файл и выбрать в меню пункт «Удалить».
- Также не будет лишним проверить и все остальные папки, в которых есть или могут оказаться фотографии. Это могут быть папки с мессенджерами, папки с загрузками или каталоги социальных сетей. Там тоже нужно удалить файл .nomedia.
Также можно использовать свойства папок (в панели управления) и во вкладке «сервис» найти в самом низу пункт отображения скрытых папок и файлов. После этого можно точно также удалить файлы .nomedia, но уже стандартными средствами Windows. Но лучше всего использовать Total Commander.
После того, как устройство будет перезагружено, необходимо проверить, отображаются ли фотографии.
Почему фотографии не сохраняются на Android
В работе системы Андроид возникают ошибки, которые можно устранить путем перезапуска операционной системы. Если после выполненного перезапуска фотографии в памяти девайса все равно не сохраняются, то причины могут быть следующими.
Нехватка памяти
Зачастую ответ на вопрос, из-за чего гаджет не сохраняет фото, довольно простой – недостаточно памяти. Следует проверить на своем устройстве количество свободного места. Есть вероятность, что фотографиям просто некуда скачиваться.
Увеличить
В подобном случае нужно освободить от лишней информации место, а еще лучше – в настройках приложений задать место сохранения фото в виде карты памяти, а не внутреннюю память устройства. На карте памяти больше объем, ее безопаснее и легче очищать.
Проблемы с правом доступа
Папку DCIM нужно переименовать с помощью любого файлового менеджера. В системе образуется иная папка DCIM. Если после этого фото начнут сохраняться, то из старой папки в новую следует перенести файлы.
Увеличить
Сбои в работе камеры
Запускаем приложение «Камера», затем открываем ее настройки и выбираем «Сбросить» или «Восстановить по умолчанию». Если сделанные на камеру фотографии на карту памяти не сохраняются, то нужно в настройках проверить, какой для хранения выбран путь. Эта опция доступна не на всех гаджетах.
Увеличить
Очистка данных и кэша
Существует еще один способ, способный подействовать – очистка данных и кэша. Нужно найти программу «Камера» в списке «Приложения» в настройках Андроид и выбрать последовательно кнопки «Стереть данные», «Очистить кэш».
Увеличить
Когда фотографии в указанной папке сохраняются, но в галерее не отображаются, то необходимо выполнить очистку данных и кэша для программы «Галерея». Если все равно не работает стандартное приложение, нужно из Плей Маркет установить стороннюю галерею, к примеру, QuickPic.
В карте памяти не сохраняются фотографии
Часто причины, по которым картинки не сохраняются на внешний накопитель, предельно просты: телефон или планшет попросту не видит съемное устройство.
В этом случае помогут следующие действия:
- Отключить гаджет, вытянуть карту памяти и установить ее на прежнее место.
- Карту можно просканировать на ошибки, при необходимости — отформатировать.
- На устройстве стоит блокировка, которую можно снять в сервисном центре.
- Если гаджет не «видит» ни одну из установленных карт, значит, речь идет о внутренних повреждениях. Исправить такие ошибки можно при обращении в мастерскую.
- Часто устройство не поддерживает старые форматы карт. В основном сейчас используются microSD.
После проведенных манипуляций память телефона можно увеличить и оптимизировать, перенеся все возможные программы на внешний накопитель. Некоторые системные приложения не предназначены для такого транспортирования, но убрав все остальные, можно сэкономить много места.
Если у Вас остались вопросы — сообщите нам Задать вопрос
Почему не сохраняются фотографии на Андроид
- Девайс не перегружали в течение 1-3 недель, из-за чего начались сбои в работе ПО/ОС.
- Нет места для хранения новых файлов.
- Пользователь установил сторонний софт для создания снимков и не предоставил доступ к памяти телефона или microSD-карты.
- Фотокарточки сохраняются, но не отображаются в галерее из-за переизбытка временных файлов (КЭШа).
- Произошел сбой в работе ПО камеры или системы.
Перезагрузка
Установка, удаление софта или файлов, отключение/включение функций постепенно приводят к микро-сбоям в работе программного обеспечения. Чтобы восстановить стабильную работу смартфона, достаточно его перезагрузить :
Недостаточно памяти
Проверьте место на внутреннем или внешнем хранилище :
Что рекомендуется удалить :
Наличие в устройстве карты памяти позволяет сохранять снимки на ней :
Если в качестве источника хранения фото указана карта памяти :
- Отключите смартфон.
- Извлеките карточку, очистите ее от пыли/грязи.
- Вставьте карту обратно в лоток, включите телефон, попробуйте снова сделать снимок.
Избыточный кэш галерее
Из-за переизбытка временных файлов галереи, снимки сохраняются, но их не видно в общем списке. Решают это так :
- Через «Настройки» попадите в «Приложения» и проследуйте во «Все приложения».
В галерее может быть установлено ограничение по отображению снимков выше указанного размера :
Сбой в работе ПО камеры
Неудачный апдейт системного приложения приводит к проблемам в его работоспособности. Придется скинуть имеющиеся настройки :
- Запустите «Камеру».
- Откройте параметры софта и выберите «Сбросить настройки/вернуть к заводскому состоянию».
Когда такая функция отсутствует, перенесите фотографии на компьютер или карту памяти, а затем:
Сбой в работе ОС
Неудачное обновление или удаление системных файлов с помощью Root-прав приводят к масштабным сбоям в работе ОС. В таком случае, рекомендуется сделать откат к заводским настройкам одним из способов, описанных в этой статье.
Когда телефон отказывается сохранять снимки, причина скрывается в сбое работы ПО камеры, смартфона, неудачном апдейте ОС или нехватке памяти.
Периодически владельцы телефонов Xiaomi сталкиваются с весьма неприятной проблемой – невозможностью создания новых записей в телефонной книге Xiaomi. При вводе и сохранении данных на телефонах Xiaomi высвечиваются уведомления «Произошла ошибка», «Не удалось сохранить контакт» и «Не удалось сохранить изменения». Сегодня мы разберемся, почему Xiaomi не сохраняет контакты, и расскажем, что конкретно нужно делать, если не удалось сохранить контакт на Xiaomi. В рамках подготовленного материала рассмотрим наиболее эффективные варианты решения проблемы. Детально опишем их суть и особенности применения.
Каким образом решить проблему: «В галерее произошла ошибка»
В мобильных телефонах с Android нередко появляется ошибка в галерее, которая препятствует открытию фотографий и видео. Сбои системы начинают происходить, когда пользователь загружает свой телефон различными программами и играми
Зачастую никто не обращает внимание на системные требования тех или иных приложений. Из-за чего ОС бывает перегружена
Это и является критичной точкой.
Чтобы избавиться от ошибки и сохранять фото в галерее:
- Нужно открыть настройки телефона; Откройте настройки в телефоне
- Опустите окно настроек вниз и найдите пункт «О телефоне»; Выберите строку «О телефоне»
- По пункту «Номер сборки» нужно тапнуть несколько раз быстро, чтобы появилась надпись: «Вы стали разработчиком»; Переход в режим разработчика
- Затем нужно вернуться на один шаг назад и найти строку «Для разработчиков»; Выберите пункт «Для разработчиков»
- В следующем окне вверху включите настройки для разработчиков; Включите пункт вверху «Для разработчиков»
- Найдите пункт «Включить 4x SMAA» и уберите галочку, если она будет здесь стоять; Уберите галочку с пункта «Включить 4x MSAA»
- Теперь нужно вернуться на главный экран с настройками и выбрать «Приложения»; Найдите пункт «Приложения»
- Найдите вкладку «Все» и перейдите в неё; Выберите вкладку «Все»
- Среди всех приложений найдите «Галерея» и нажмите на кнопку «Остановить» и внизу «Очистить кэш». Очистка кэша и удаление данных приложения
Также очистите данные приложения, чтобы оно снова начало работать правильно. Теперь проверьте, сохраняются ли фотографии в галерее вашего телефона сейчас.
iPhone не сохраняет фотографии — что делать?
Обычно с фотографированием и сохранением снимков у iPhone проблем не возникает. Однако некоторые пользователи сталкиваются с тем, что iPhone не сохраняет фотографии в фотопленку. Проблема типична для телефонов, работающих на iOS 8 и новее, но может появиться и в других версиях системы.
Если iPhone не сохраняет фотографии в Фотопленку
Если после создания снимка вы не обнаружите его в Фотопленке, выполните следующие действия:
- Перезагрузите iPhone.
- С домашнего экрана запустите приложение «Камера».
- Выберите режим «Фото» и сделайте снимок.
- Разверните созданный снимок, тапнув по пиктограмме, которая отобразится в левом нижнем углу.
После включения устройства проблема с сохранением фотографий будет устранена. Если повезет, вы обнаружите в Фотопленке снимки, которые были сделаны ранее, но не сохранились.
Если на iPhone проведен джейлбрейк, можно использовать другой способ. Перед его применением обязательно сделайте резервную копию устройства, чтобы не потерять данные. Затем запустите Cydia и установите Mobile Terminal.
Выполните последовательно ряд команд:
- Su
- Alpine
- chmod 775 /var/mobile/Media/DCIM/*
- chown mobile:mobile /var/mobile/Media/DCIM/
- -reboot-
После перезагрузки устройства проблема, когда iPhone не сохраняет фотографии из интернета или сделанные фотографии, должна быть устранена. Если джейлбрейка на смартфоне нет, можно выполнить сброс настроек и контента, предварительно сделав резервную копию файлов.
Если iPhone не сохраняет фотографии в Медиатеку
Если iPhone не сохраняет фото в Медиатеку, то первым делом убедитесь Медиатека iCloud активирована и правильно настроена. Этот сервис позволяет сделать снимок на одном устройстве и смотреть его на других девайсах от Apple. Чтобы функция заработала:
- Откройте настройки, перейдите в раздел «iCloud».
- Выберите пункт «Фото».
- Передвиньте переключатель «Медиатека iCloud» в положение «Включено».
В разделе «Фото» также есть настройки хранения фотографий. Например, если выбрать оптимизацию, то на устройстве будут храниться только копии с небольшим разрешением, оригиналы же фотографий будут находиться в облачном хранилище.
Не сохраняет из интернета или ВКонтакте, WhatsApp и прочих
Еще одна возможная проблема – iPhone не сохраняет фото через WhatsApp. Полученные в сообщениях изображения должны отправляться в Фотопленку, но иногда этого не происходит. При этом вручную фотографии сохранить можно. Чтобы устранить этот недостаток:
- Запустите WhatsApp.
- Откройте настройки, перейдите в раздел «Настройки чата».
- Включите функцию «Сохранять входящие файлы».
Иногда iPhone не сохраняет фотографии из ВК, браузера и других приложений, попробуйте выполнить следующие действия:
- Откройте настройки, перейдите в раздел «Приватность».
- В подразделе «Фотографии» отметьте все приложения, из которых хотите сохранять изображения.
У некоторых приложений есть собственные настройки сохранения фото. Например, в Instagram есть возможность автоматической отправки в Фотопленку снимка, который публикуется в профиле. Если этого не происходит, убедитесь, что в приложении включена опция «Сохранить первоначальные фото».
- Запустите Instagram, зайдите в свой профиль.
- Зайдите в настройки и включите функцию «Сохранить первоначальные фото».
Если никакие способы не помогают, и iPhone не сохраняет фотографии из ВКонтакте или WhatsApp и не отображает сделанные снимки, то попробуйте сбросить настройки или перепрошить устройство.
Автоматическое скачивание
Чтобы загрузить фото из приложения, вы можете использовать функцию автоматической загрузки. Обычно эта служба активна по умолчанию, но если по какой-либо причине она отключена, ее необходимо активировать. Из-за этого:
- Вам необходимо разрешить доступ к медиафайлам. Обычно при установке сервиса на мобильный пользователь получает сообщение. Вы можете разрешить или запретить доступ к файлам вашего телефона. Если ранее была выбрана команда перенаправления, пользователь должен изменить параметры настройки.
- Чтобы загрузить изображения и фотографии на свое устройство, вам необходимо зайти в раздел «Настройки» и выбрать подраздел «Данные». Далее вам нужно включить автосохранение мультимедиа. Пользователь может самостоятельно выбрать тип файла, который он хочет передать на устройство: изображения, аудио, видео или документы.
Способы сохранения фото
В приложении WhatsApp доступно несколько вариантов: загрузка медиа вручную или с помощью автосохранения. У каждого свои плюсы и минусы.
Если вы знаете, что ваши собеседники присылают фотографии слишком часто, автосохранение может вам не подойти. Вам придется тратить немало времени на повторный просмотр медиа из галереи и удаление лишнего.
Автосохранение
Чтобы присылаемые фотографии автоматически сохранялись в галерее смартфона, нужно обратиться к настройкам WhatsApp: перейти там в раздел “Данные и хранилище” и далее в подраздел “Автозагрузка медиа”. Вы можете выбрать для себя оптимальный вариант сохранения фото из трех:
- никогда;
- Wi-Fi;
- Wi-Fi и сотовая связь.
Загрузка вручную
В WhatsApp можно сохранять отдельные фотографии самостоятельно. Для этого перейдите в чат с нужными медиафайлами. Изображения будут размыты, на них будет указан размер файла и значок скачивания, на который вам нужно нажать. Дождитесь конца загрузки (в этом случае вы увидите уже четкое изображение), и выбранное фото появится у вас в галерее смартфона или планшета.
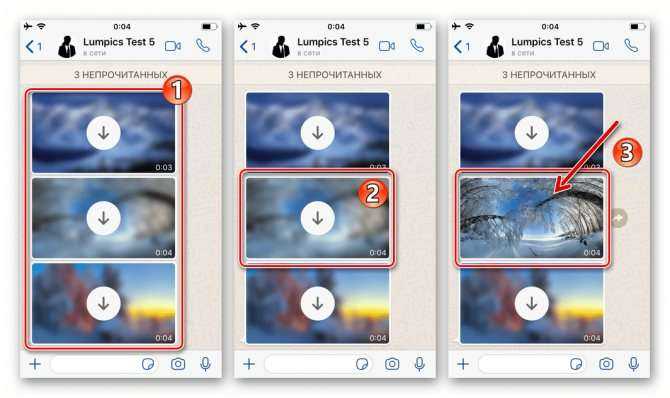
Загрузка картинок вручную в WhatsApp
Функция “Поделиться”
Если стандартные способы не помогают, и нет времени на изучение долгих настроек, а изображение нужно сохранить срочно, есть еще одна хитрость. Откройте нужную переписку в приложении, нажмите на фото. Кликнув на многоточие возле него, выберите “Поделиться…”, а затем “Копировать в…” из списка предложенных вариантов. Теперь обратитесь к внутренней памяти путем “WhatsApp”, “Media”, “Images”. Тогда нужное изображение появится в фотогалерее.
Айфон не сохраняет фотографии в фотопленку: что делать?
Иногда на iPhone возникает проблема, что снимки не сохраняются в «Фотоплёнке» как это устранить?
Некоторые пользователи сталкиваются с проблемой, что на iPhone не сохраняются фотографии в Фотоплёнке. Ещё более неприятной неожиданностью может стать отсутствие возможности их отправки через iMassage или другие подобные приложения.
Ниже мы привели инструкцию, как решить проблему с сохранением фотографий. Как избежать потери снимков из «Фотопленки» на iPhone?
- Перезагрузите устройство
- Откройте приложение «Камера»
- Сделайте какой-нибудь снимок
- Кликните на пиктограмму в левом углу снизу, чтобы посмотреть на сделанное фото
- Поделитесь им в любом из мессенджеров
- Снова перезагрузите смартфон
После перезагрузки проблема будет устранена, а каждый новый снимок будет сохраняться в «Фотоплёнке». Возможно, вы там даже обнаружите более ранние фото.
Как восстановить утраченные из «Фотопленки» снимки?
Как восстановить «Фотоплёнку» через Mobisaver?
Существует приложение Mobisaver, которое помогает восстановить информацию на Айфоне.
Оно успешно возвращает:
- Фотографии из «Фотопленки»
- Вложения из сообщений
- Номера телефонов
- Сообщения
- Историю вызовов
- Календарь
- Заметки
- Закладки из браузера
Когда устройство будет соединено с ПК, программа автоматически просканирует его на предмет удаленной информации с самого девайса или предыдущие резервные копии iTunes. С помощью последней можно восстановить систему.
Для более быстрого поиска можете выполнить операцию самостоятельно, опираясь на время удаления или другие данные. Эта информация полезна для более точно поиска. Также можно отметить отображение только стертых данных.
Из высветившихся пунктов можно выбрать подходящие файлы и подтвердить их восстановление.
Не сохраняется информация в телефоне в галерее
Подобная проблема может появиться не только на новом устройстве (с которым вы, возможно, еще просто не «познакомились» близко), но и на старом телефоне, верой и правдой отслужившем много лет. Если на вашем смартфоне не сохраняются фото на андроид в галерее, необходимо выполнить следующие манипуляции.
Какие действия помогают решить проблему:
- Выбрать в настройках камеры пункт «Хранение» и выставить активную отметку в режиме «Сохранение на SD-карту». Такая опция доступна не на всех устройствах.
- В настройках камеры найти сброс данных. Команда может звучать как «Восстановить настройки камеры по умолчанию?» или аналогичным вариантом.
- В настройках телефона выбрать раздел «Стереть данные», а в предложенном списке выбрать среди приложений камеру.
- После проведения всех вышеописанных манипуляций рекомендуется очистить память кэша, а затем перезагрузить устройство. Так внесенные изменения сохраняться.
Следует отметить, что при заполнении карты памяти устройство может работать некорректно и файлы либо не сохраняются вовсе, либо теряются в процессе обновления. Для предупреждения таких ситуаций желательно регулярно переносить данные на компьютер или облачное хранилище.
Если iPhone не сохраняет фотографии в Фотопленку
Если после создания снимка вы не обнаружите его в Фотопленке, выполните следующие действия:
После включения устройства проблема с сохранением фотографий будет устранена. Если повезет, вы обнаружите в Фотопленке снимки, которые были сделаны ранее, но не сохранились.
Если на iPhone проведен джейлбрейк, можно использовать другой способ. Перед его применением обязательно сделайте резервную копию устройства, чтобы не потерять данные. Затем запустите Cydia и установите Mobile Terminal.

Выполните последовательно ряд команд:
- Alpine
- chmod 775 /var/mobile/Media/DCIM/*
- chown mobile:mobile /var/mobile/Media/DCIM/
- -reboot-
После перезагрузки устройства проблема, когда iPhone не сохраняет фотографии из интернета или сделанные фотографии, должна быть устранена. Если джейлбрейка на смартфоне нет, можно выполнить сброс настроек и контента, предварительно сделав резервную копию файлов.
Часть 2: Как исправить ошибку в галерее, не отображающей изображения SD-карты
Мы суммируем четыре доступных решения для отображения изображений SD-карты в галерее следующим образом. Вы можете попробовать их один за другим.
Решение 1. Перезагрузите устройство Android.
Когда изображения не отображаются в галерее Android, вы можете сначала попробовать перезагрузить Android-устройство. После этого проверьте, отображаются ли исчезнувшие изображения на SD-карте Android в приложении Галерея. Если ответ отрицательный, попробуйте следующее решение.
Решение 2. Повторно вставьте SD-карту Android
Вот безопасный способ удалить SD-карту из устройства Android:
- Идти к Хранилище> Отключить SD-карту чтобы отключить SD-карту Android и затем выключить устройство Android.
- Извлеките SD-карту из телефона Android. Через несколько минут снова вставьте SD-карту в устройство Android.
- Переустановите карту памяти, чтобы ее можно было прочитать. Теперь вы можете проверить, можно ли просматривать изображения на SD-карте в приложении Галерея.
Если это решение не работает, попробуйте решение 3.
Решение 3. Удалите файлы Nomedia на SD-карте.
Что касается этого решения, вы должны убедиться, что на вашей SD-карте нет файла .nomedia. Если медиа-сканер обнаружит этот файл .nomedia, все данные в этой папке не будут отображаться в приложении Android Gallery.
Итак, вы должны проверить, есть ли файлы .nomedia, и удалить их, если они есть.
Решение 4. Отформатируйте SD-карту Android
Вам следует использовать это решение, когда все вышеперечисленные решения не помогли.
Это решение можно разделить на два случая:
Случай 1: данные на SD-карте могут отображаться на вашем компьютере
Форматирование SD-карты приведет к удалению всех файлов на ней, поэтому сначала необходимо создать резервную копию SD-карты на своем компьютере.
Шаг 1. Создайте резервную копию данных с SD-карты Android на свой компьютер.
Один из способов резервного копирования данных на SD-карту — использовать Копировать + Вставить команды. Однако, чтобы легко скопировать много больших файлов на SD-карту, вы должны использовать Копировать раздел функция MiniTool Partition Wizard.
Но если на SD-карте Android много больших файлов, вы можете использовать Копировать раздел Функция MiniTool Partition Wizard позволяет с легкостью выполнить эту работу.
Эта функция доступна в бесплатной версии этой программы, поэтому загрузите и установите ее на свой компьютер, чтобы попробовать.
Но в некоторых случаях фотографии на SD-карте Android не могут быть прочитаны компьютером. В этой ситуации вы можете обратиться к этому посту, чтобы сделать фотографии на SD-карте, которые будут отображаться на вашем компьютере: Как решить — фотографии на SD-карте не отображаются на компьютере .
Шаг 2. Отформатируйте SD-карту Android, чтобы вернуть ее в нормальное состояние.
Конечно, вы можете отформатировать целевую SD-карту Android в Проводнике Windows или Управлении дисками. В то же время вы также можете использовать сторонний менеджер разделов — MiniTool Partition Wizard для упрощения форматирования с помощью Форматировать раздел характерная черта.
Шаг 3. Переместите скопированные данные на SD-карту Android.
Здесь вы все еще можете использовать MiniTool Partition Wizard и его Копировать раздел функция.
После этих трех простых шагов повторно вставьте SD-карту в устройство Android и проверьте, могут ли фотографии с SD-карты отображаться в приложении «Галерея». В общем, если с SD картой все в порядке, то нормально работать будет.
Что делать, если фото не сохраняются в память телефона
Все фотографии и видео на телефоне должны автоматически сохраняться и отображаться в системном разделе «Галерея». У медиафайлов есть своя папка, куда сохраняются файлы этих двух типов. Называется она «DCIM». Обычно бывает так, что файлы в неё помещаются после создания, но не отображаются в галерее.
Папка DCIM в устройствах Android
Для устранения этой проблемы чаще всего вам нужно открыть проводник или файловый менеджер. Он должен быть установлен по умолчанию в вашем телефоне.
Если вы не можете найти менеджер, можно скачать EC Проводник, File Manager, Total Comander в Play Market. Или любую другую программу, которая нам сможет помочь добраться до нужной папки.
Порядок действий, если не сохраняются ваши фото на мобильном телефоне в галерее:
- Запускаем установленный менеджер и переходим к памяти устройства; Откройте менеджер файлов в телефоне
- Открываем внутреннюю память или SD-карту, на которой хранятся файлы; Выберите память, на которой у вас хранятся файлы
- Находим папку «DCIM» и открываем её; Откройте папку DCIM на телефоне
- Выберите папку «Camera» или ту, которую вы устанавливали в качестве источника для сохранения;
- Укажите любое изображение и нажмите для его выбора и не отпускайте, пока не появится контекстное меню; Выберите любое изображение
- Нажмите по строке «Открыть с помощью»; Нажмите на строку «Открыть с помощью»
- В списке нужно выбрать пункт «Галерея». Выберите «Галерея» в списке источников
Внизу могут находиться пункт «По умолчанию» или подобные, обязательно поставьте на нём галочку или выберите его. Если таких пунктов нет, достаточно один раз открыть изображение через галерею, чтобы система заполнила ваш выбор. Теперь можно закрыть окно и попробовать создать новую фотографию или видеоролик. И найти его в памяти вашего мобильного телефона.
Как открыть скрытые фото
Для отображения альбома надо зайти в «Настройки», выбрать «Системные приложения», а затем раздел «Галерея», где включить пункт «Невидимые альбомы».
Второй, более простой вариант, в самом приложении «Галерея» нажать на меню (три точки в верхнем углу) и включить пункт, позволяющий увидеть скрытые альбомы.
Вне зависимости от используемого способа, после их выполнения скрытые папки будут подсвечиваться серым цветом. Для придания им статуса «видимых» объектов надо также удерживать палец на нужной папке и в появившемся меню выбрать «Отобразить» или «Отменить скрытие».
«Камера» у пользователей Android возникает вопрос — с чем связана эта неполадка? Проблема в камере или это «глюк» системы? Может, эта ошибка произошла только с приложением? Чтобы разобраться с этим, давайте рассмотрим способы устранения неполадки, которые позволят выяснить, почему она возникла и непосредственно удалить её.
Ошибку камеры можно решить как программным, так и аппаратным путем
Зачастую большинство проблем с работой программ на устройствах решается простой перезагрузкой системы, поэтому выполните её и попробуйте снова сделать фото. Не получилось? Тогда следует перейти к другим способам устранения неполадки.
Протрите линзу и убедитесь, что она не повреждена извне, на ней нет загрязнений или трещин. Если это не помогло, мы устраним проблему иначе, но вы теперь будете уверены, что камера в целости и сохранности.

![Галерея не показывает изображения sd-карты! как это исправить? [советы по minitool]](http://reaktiv-rf.ru/wp-content/uploads/d/8/6/d8611668ad065afb8f38d1a9fda37701.webp)




























