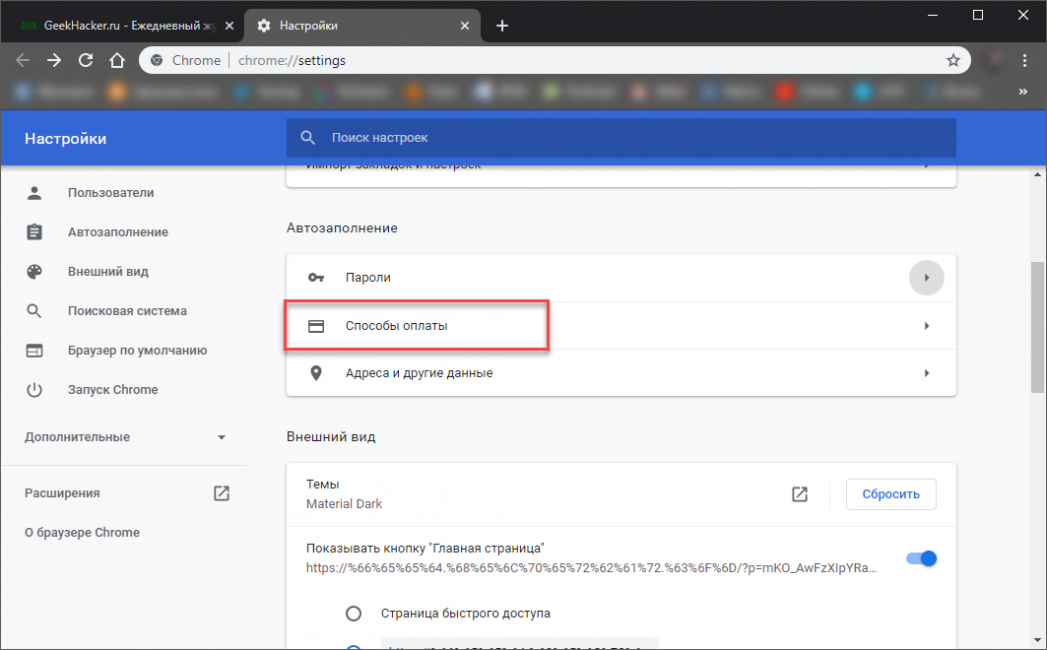Автозаполнение Google Chrome — сохранение паролей и данных форм
- Как скачать и установить
- Как пользоваться
- Как настроить
- Дополнительные настройки — личные данные
- Приложения
- Горячие клавиши
«Пароли и формы». Первая строка — включение автозаполнения одним кликом, рассчитана на ускоренный способ регистрации — создается учетная запись данных и на основе нее, заполняются поля в различных анкетах при регистрации. Чтобы создать такую запись, нажимаем на строчку «Настройки автозаполнения».
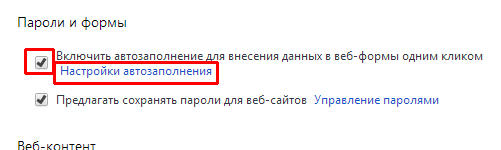
В появившемся окне можно создать шаблон для заполнения адреса или для заполнения данных о кредитной карте.
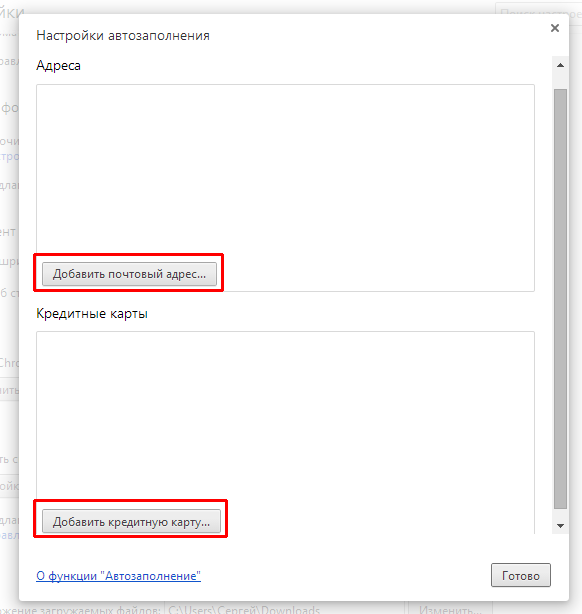
Создадим шаблон для заполнения адреса. Для этого нажимаем кнопку «Добавить почтовый адрес». В окне заполнения шаблона, вводим все свои данные в форму. По мере заполнения анкеты могут появляться дополнительные поля. Можно добавить несколько адресов электронной почты и несколько имен контакта. Не обязательно заполнять все поля. После заполнения нажимаем кнопку «ОК».
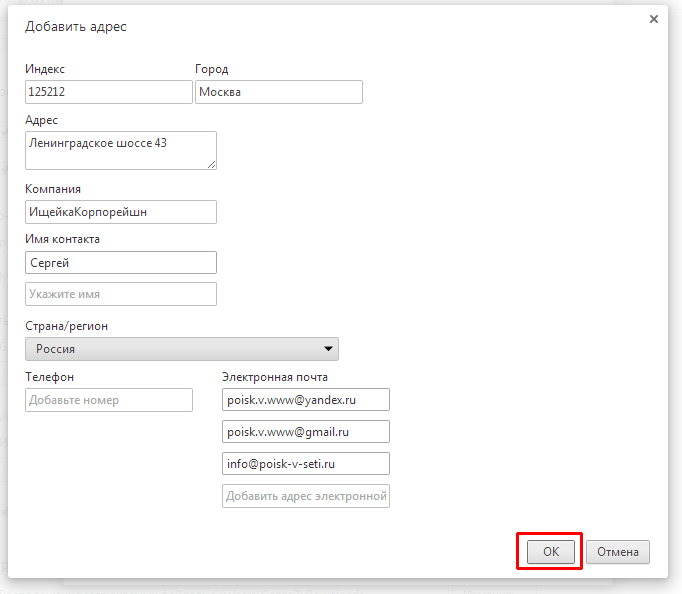
Точно таким же образом можно добавить еще шаблоны для заполнения анкет. Созданные шаблоны можно редактировать или удалять, для этого наводим курсор мышки на нужный шаблон, появляются дополнительные кнопки. Кликаем по нужной кнопке для удаления или редактирования.
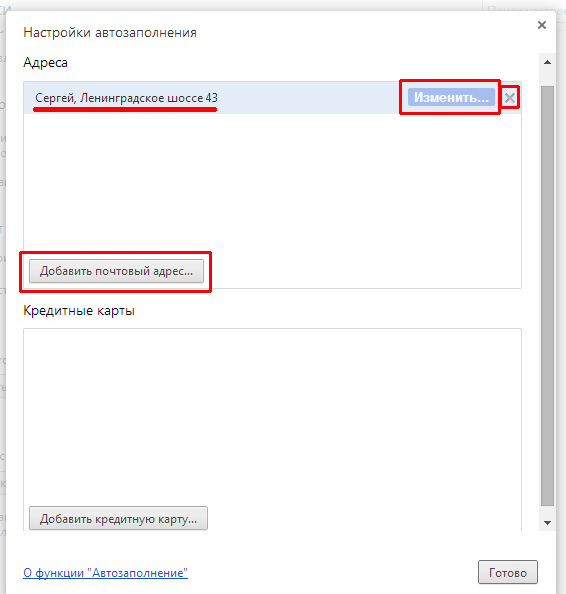
Для заполнения данных о кредитной карте нажимаем «Добавить кредитную карту». В появившемся окне вводим имя владельца (и фамилию), номер карты (шестнадцать цифр) и дата истечения срока действия (срок действия указывается на лицевой части карты под номером). После заполнения нажимаем кнопку «ОК»
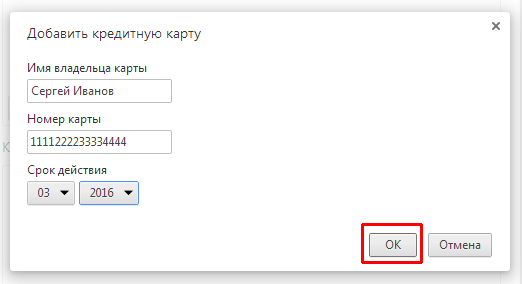
Таким же образом можно добавить другие карты. При наведении на запись о карте, появляется кнопка, для редактирования данных, и крестик, для удаления записи. Кнопку «Готово» нажимать не обязательно, данные уже сохранены, можно просто закрыть это окошко, кликнув по крестику в правом верхнем углу.
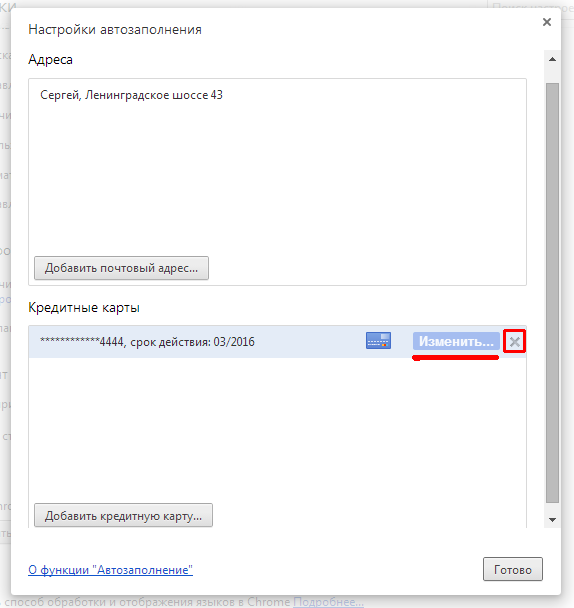
«Предлагать сохранение паролей для сайтов» — если флажок установлен в этой строке, то при вводе пароля на любом сайте, Вам будет предлагаться сохранить пароль в память браузера.
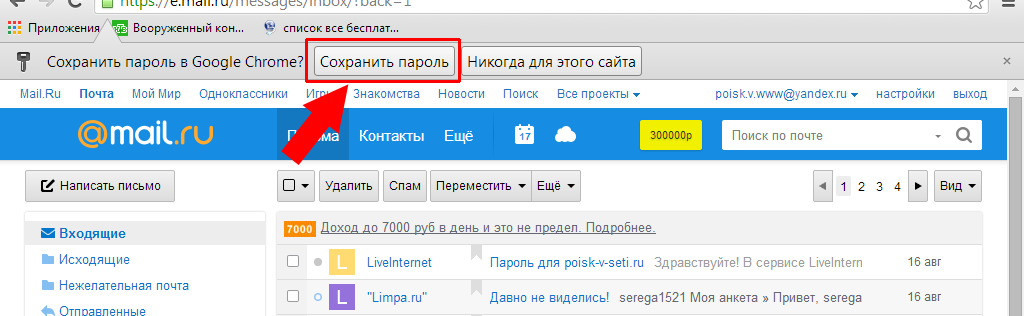
При следующем входе на этот сайт, можно кликнуть в поле для ввода логина, в выпадающем меню покажутся все сохраненные логины для этого сайта. Выбираем нужный, кликаем по нему левой клавишей мышки, а графа пароль заполняется автоматически, то есть не нужно снова вводить логин и пароль, только выбрать из сохраненных.
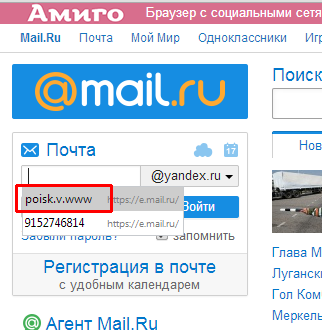
Такое сохранение действует не только для почты или для социальных сетей, но и для любого другого сайта с регистрацией. Это сохранение пароля действительно только для браузера Google Chrome, для других браузеров будут действительны те сохранения паролей, которые Вы вводили непосредственно с другого браузера, то есть для каждого браузера свои сохранения паролей.
Чтобы посмотреть какие пароли сохранены в браузере, нажимаем строчку «Управления паролями» (раздел «Настройки»).
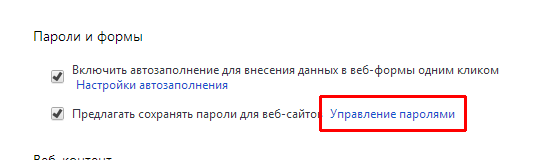
При наведении на любую строчку с сохраненным паролем, справа появляется крестик. Если нажать на этот крестик, сохранение логина и пароля для сайта удаляется, то есть необходимо будет снова вводить логин и пароль.
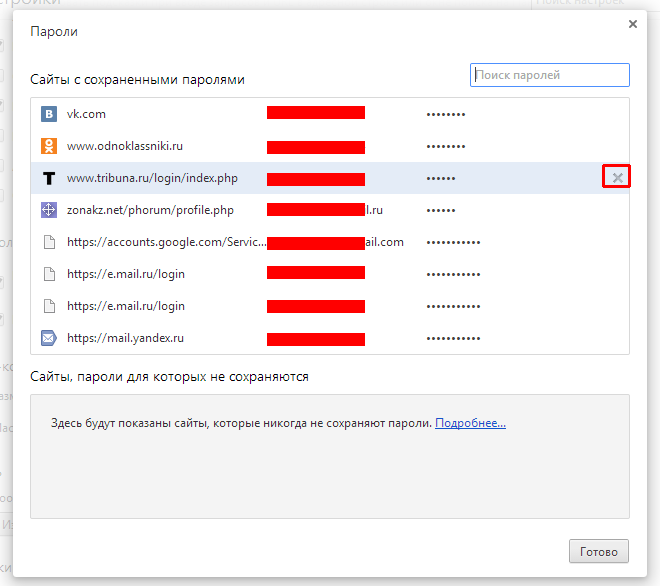
Управление записями автозаполнения Google Chrome
- Откройте Chrome на вашем компьютере.
- Нажмите меню Chrome
на панели инструментов браузера. - Выберите Настройки.
- Нажмите Показать расширенные настройки и найдите раздел Пароли и формы .
- Нажмите Настройки автозаполнения.
- В диалоговом окне, можно создать множество профилей.
- Чтобы сохранить новую запись адреса, перейдите в конец раздела «Адреса» и нажмите Добавить новый адрес .
- Чтобы сохранить новую запись кредитной карты, перейдите в конец раздела «Кредитные карты» и нажмите Добавить новую кредитную карт .
- Чтобы изменить существующую запись, дважды щелкните его в списке, чтобы открыть диалоговое окно редактирования.
- Чтобы удалить существующую запись, выберите его в списке и нажмите значок × , который появится в конце строки.
Примечание: если адрес будет сохранен в Google Payments, вы не cможете его удалить из автозаполнения. Чтобы изменить или удалить адрес, нажмите кнопку Изменить и выполните вход. Затем введите изменения в Google Payments.
Добавление и редактирование кредитных карт
Вы можете сэкономить время, затрачиваемое на ввод информации, необходимой при покупке, сохранив кредитные карты в автозаполнении Chrome.
- Откройте Chrome.
- В правом верхнем углу нажмите Дополнительные
→ Параметры. - В нижней части страницы нажмите Показать дополнительные настройки.
- В разделе Пароли и формы нажмите Управление настройками автозаполнения.
- Добавление, редактирование и удаление кредитной карты
- Чтобы добавить кредитную карту, нажмите Добавить новую кредитную карту .
- Чтобы изменить информацию о кредитной карте, выберите соответствующую запись и нажмите Изменить .
- Чтобы удалить информацию о кредитной карте, выберите соответствующую запись и нажмите Удалить × .
Внимание: если кредитная карта сохраняется в Google Payments, вы можете им управлять на payments.google.com
Покупки в интернете с помощью автозаполнения
В момент оплаты покупки в интернете кредитные карты, сохраненные в Chrome и Google Payments появляются в списке.
Если при заполнении формы вы не видите предложения автозаполнения, возможно, сайт не отвечает требованиям безопасности и функция не может быть использована.
Проверка кредитной карты при оформлении платежа
При выборе карты может быть предложено ввести номер CVC. У вас есть только две попытки. Затем придётся подождать.
Если вы не хотите, чтобы Chrome проверял право владения кредитной картой каждый раз, отключите проверку:
- При заполнении формы выберите из предложенных кредитных карт, которую вы хотите использовать.
- Когда появится запрос, введите номер CVC. Как правило, он находится на обратной стороне кредитной карты.
- Установите флажок Сохранить копию этой карты на вашем устройстве .
- Нажмите Подтвердить .
Сохранение кредитных карт в Google Payments
Если вы вошли в Chrome, карты и адреса, сохраненные в Google Payments, будут отображаться в виде предложений автозаполнения.
Чтобы остановить запись в Google Payments данных кредитных карт, отключите синхронизацию. Информация о платежах по-прежнему будет храниться в Chrome.
- Откройте Chrome.
- В правом верхнем углу нажмите Дополнительные
→ Параметры. - В верхней части экрана нажмите Дополнительные настройки синхронизации.
- Снимите флажок Кредитные карты и адреса из Google Payments .
- Нажмите ОК .
Удаление существующих данных автозаполнения Chrome
Удалить данные автозаполнения в Google Chrome можно несколькими способами. Например, вы можете удалить определенную часть сохраненных данных, например, сохраненный пароль или адрес, что вы можете сделать в меню настроек Chrome. Вы также можете удалить все сохраненные данные автозаполнения из своего профиля Chrome.
Чтобы удалить отдельные части данных автозаполнения Chrome, вам необходимо получить доступ к настройкам автозаполнения, щелкнув значок меню с тремя точками> Настройки и выбрав один из вариантов в категории Автозаполнение.
В каждом из меню категорий автозаполнения вы увидите еще один значок меню с тремя точками рядом с каждым сохраненным битом данных. Щелкните здесь, затем щелкните Удалить, чтобы удалить данные из сохраненной базы данных автозаполнения. Вы можете нажать «Изменить», чтобы внести изменения в эти данные, если вы не хотите полностью удалять их из автозаполнения.
Если вы хотите удалить все данные автозаполнения из своего профиля Chrome, вам необходимо стереть данные браузера. Для этого щелкните значок меню с тремя точками> Настройки. В меню настроек Chrome выберите опцию Очистить данные просмотра.
В окне «Очистить данные просмотра» щелкните вкладку «Дополнительно». Вам нужно будет установить временной диапазон, который вы хотите удалить. Чтобы удалить все данные автозаполнения, обязательно выберите «Все время» в раскрывающемся меню «Диапазон времени».
Убедитесь, что установлены флажки Автозаполнение данных формы и Пароли и другие данные для входа. Вы также можете одновременно стереть другие данные браузера Chrome. Если вы хотите только стереть данные автозаполнения, обязательно отключите все остальные флажки. Когда вы будете готовы удалить данные автозаполнения Chrome, нажмите кнопку Очистить данные. Если вы стираете все данные своего браузера, это может занять некоторое время.
После того, как вы удалили данные автозаполнения, вам необходимо убедиться, что каждая из категорий автозаполнения отключена в меню категорий автозаполнения в меню настроек Chrome, чтобы гарантировать, что дальнейшие данные не сохраняются автоматически.
Управление записями автозаполнения Google Chrome
- Откройте Chrome на вашем компьютере.
- Нажмите меню Chrome на панели инструментов браузера.
- Выберите Настройки.
- Нажмите Показать расширенные настройки и найдите раздел Пароли и формы.
- Нажмите Настройки автозаполнения.
- В диалоговом окне, можно создать множество профилей.
- Чтобы сохранить новую запись адреса, перейдите в конец раздела «Адреса» и нажмите Добавить новый адрес.
- Чтобы сохранить новую запись кредитной карты, перейдите в конец раздела «Кредитные карты» и нажмите Добавить новую кредитную карт.
- Чтобы изменить существующую запись, дважды щелкните его в списке, чтобы открыть диалоговое окно редактирования.
- Чтобы удалить существующую запись, выберите его в списке и нажмите значок ×, который появится в конце строки.
Примечание: если адрес будет сохранен в Google Payments, вы не сможете его удалить из автозаполнения. Чтобы изменить или удалить адрес, нажмите кнопку Изменить и выполните вход. Затем введите изменения в Google Payments.
Добавление и редактирование кредитных карт
Вы можете сэкономить время, затрачиваемое на ввод информации, необходимой при покупке, сохранив кредитные карты в автозаполнении Chrome.
- Откройте Chrome.
- В правом верхнем углу нажмите Дополнительные → Параметры.
- В нижней части страницы нажмите Показать дополнительные настройки.
- В разделе Пароли и формы нажмите Управление настройками автозаполнения.
- Добавление, редактирование и удаление кредитной карты
- Чтобы добавить кредитную карту, нажмите Добавить новую кредитную карту.
- Чтобы изменить информацию о кредитной карте, выберите соответствующую запись и нажмите Изменить.
- Чтобы удалить информацию о кредитной карте, выберите соответствующую запись и нажмите Удалить ×.
Внимание: если кредитная карта сохраняется в Google Pay, вы можете им управлять на pay.google.com
Покупки в интернете с помощью автозаполнения
В момент оплаты покупки в интернете кредитные карты, сохраненные в Chrome и Google Payments появляются в списке.
Если при заполнении формы вы не видите предложения автозаполнения, возможно, сайт не отвечает требованиям безопасности и функция не может быть использована.
Проверка кредитной карты при оформлении платежа
При выборе карты может быть предложено ввести номер CVC. У вас есть только две попытки. Затем придётся подождать.
Если вы не хотите, чтобы Chrome проверял право владения кредитной картой каждый раз, отключите проверку:
- При заполнении формы выберите из предложенных кредитных карт, которую вы хотите использовать.
- Когда появится запрос, введите номер CVC. Как правило, он находится на обратной стороне кредитной карты.
- Установите флажок Сохранить копию этой карты на вашем устройстве.
- Нажмите Подтвердить.
Сохранение кредитных карт в Google Pay
Если вы вошли в Chrome, карты и адреса, сохраненные в Google Pay, будут отображаться в виде предложений автозаполнения.
Чтобы остановить запись в Google Pay данных кредитных карт, отключите синхронизацию. Информация о платежах по-прежнему будет храниться в Chrome.
- Откройте Chrome.
- В правом верхнем углу нажмите Дополнительные→ Параметры.
- В верхней части экрана нажмите Дополнительные настройки синхронизации.
- Снимите флажок Кредитные карты и адреса из Google Payments.
- Нажмите ОК.
Использование автозаполнения Google Chrome
-
В Google Chrome хранятся сведения о вашем адресе
. Во время первого заполнения формы Google Chrome автоматически сохраняет введенную контактную информацию, например имя, адрес, номер телефона или электронный адрес как запись автозаполнения. Можно хранить несколько адресов как отдельные записи. -
Данные кредитной карты можно надежно хранить
. Браузер может сохранять данные вашей кредитной карты только с вашего четко выраженного разрешения. При вводе данных кредитной карты в форму вверху страницы Google Chrome появится вопрос, хотите ли вы сохранить эти данные. Нажмите Сохранить данные
, если нужно сохранить данные кредитной карты в виде записи автозаполнения. -
Чтобы заполнить форму, достаточно одного клика
. Когда вы начнете заполнять форму, в меню отображаются записи автозаполнения, соответствующие введенному тексту. Выберите запись для автозаполнения формы информации из записи.Google Chrome также сохраняет текст, введенный в определенные поля формы. В следующий раз при заполнении того самого поля в меню отображается текст, введенный ранее. Просто выберите текст, который нужно использовать, чтобы вставить его непосредственно в поле.
-
Просмотрите форму, прежде чем заполнять ее
. Чтобы увидеть, каким именно данными Google Chrome заполнит форму, прежде чем это произойдет, наведите курсор на запись автозаполнения. Поля, которые можно заполнить автоматически, выделяются желтым.
Примечание
: Важно использовать автозаполнение только на проверенных сайтах
, поскольку некоторые веб-страницы могут внести ваши данные в скрытые или неразборчивые поля. Некоторые веб-сайты не позволяют браузеру сохранять введенный текст, поэтому Google Chrome не сможет заполнять формы на этих сайтах
Почему не работает автозаполнение форм в Гугл Хром
В редких случаях подстановка или сохранение данных не срабатывает:
- Браузер не предлагает добавить информацию к автозаполнению. По какой-то причине не появляется уведомление в верхнем правом углу в момент регистрации или авторизации. Однако, можем открыть его вручную, нажав на изображение ключа в правой части адресной строки.
- Ошибка «Незащищённый вход» или аналогичная «Незащищённая оплата». Если посмотреть в левую часть поисковой строки, скорее всего увидим «Не защищено». Разработчики Google Chrome и редакция сайта GuideComp.ru не рекомендуют вводить пароли или данные для оплаты на подобных веб-ресурсах. Если есть возможность, стоит перейти в защищённую версию сайта или отказаться от его использования. Риски неоправданно высокие, чтобы ставить под угрозу деньги на карте или собственные аккаунты.
- С карты списались средства. После добавления платёжной карточки в Google, с неё списывается около 60 рублей – это система проверки подлинности. Деньги будут возвращены в течение 1 недели в зависимости от банка и оперативности его работы.
- Браузер вводит неверный пароль для авторизации на сайте. Скорее всего после смены ключа для авторизации его ещё не вводили в веб-обозревателе. Стоит один раз вручную войти в аккаунт и Гугл Хром предложит сохранить новый пароль. Если этого не случилось, стоит перейти в раздел паролей или оплаты через «Настройки» (или показать пароль в уведомлении и изменить его прямо на сайте), найти нужную запись, ввести ключ от системы и отредактировать содержимое.
Это вся информация, которую нужно знать, чтобы запустить, отключить и правильно пользоваться автозаполнением в Гугл Хром. Как использовать функцию, уже каждый решает для себя. Мы же рекомендуем не сохранять важные пароли, но хранить данные от аккаунтов, где нет ничего ценного и отсутствует всякая причина бояться их взлома.
- https://chrome-faq.info/vklyuchenie-otklyuchenie-avtozapolneniya-v-google-chrome/
- https://remontka.pro/enable-disable-autofill-chrome/
- https://guidecomp.ru/kak-v-google-chrome-vklyuchit-ili-otklyuchit-avtozapolnenie.html
Видео
Теперь вы знаете как отключить и очистить автозаполнение в яндекс браузере. Для выключения автозаполнения требуется перейти в настройки инструментов и убрать галочку с «Предлагать автозаполнения форм», а для очистки данных необходимо перейти в дополнительные настройки и выбрать пункт «Очистить историю».
Привет ! Сегодня вы узнаете как можно очень просто и быстро отключить авто-заполнение форм в браузере Яндекс. Вы наверняка замечали, что при входе на сайт, который вы часто посещаете, форма входа автоматически заполняется вашими данными. То есть, вам не нужно постоянно вводить свои данные. Браузер сохраняет ваши данные и предоставляет их вам при необходимости.
Авто-заполнение может работать при регистрации, оформлении заказа, бронировании и т.д. Функция удобная, но, вам лучше отключить её, если вы используете рабочий компьютер и кто-то ещё может пользоваться вашим компьютером.
Для настройки данного параметра, откройте браузер Яндекс. Вверху страницы справа, нажмите на значок в виде трёх горизонтальных линий. В открывшемся окне нажмите на вкладку – Настройки.
Далее, в настройках, внизу страницы, нажмите на кнопку – Показать дополнительные настройки.
Далее, в разделе “Пароли и формы” у вас будет три параметра, которые вы можете включить или отключить:
– Авто-заполнение форм одним кликом.
– Сохранять пароли для сайтов.
– Включить защиту от фишинга.
Обратите внимание ! Вы можете настроить авто-заполнение форм. Возле данного параметра, нажмите на кнопку – Настроить
У вас откроется окно. Здесь вы можете:
– Добавить свой адрес.
– Добавить реквизиты банковской карты.
Далее, на странице добавления адреса, вы можете добавить адрес, который будет автоматически заполняться в формах. Например, при регистрации на сайте или оформления заказа и т.д. То же самое с реквизитами карты.
Всё готово ! Вот так просто и быстро вы можете включить или отключить функцию авто-заполнения форм в браузере Яндекс !
Остались вопросы ? Напиши комментарий ! Удачи !
before—>
p, blockquote<dp>1,0,0,0,0—> p, blockquote<dp>2,0,0,0,0—>
p, blockquote<dp>3,0,0,0,0—>
Многие пользователи не доверяют браузерам и считают недопустимым передавать свои пароли и прочую конфиденциальную информацию куда-либо и, тем более, браузеру.
p, blockquote<dp>4,0,0,0,0—>
Скорее всего, я отношусь к таким недоверчивым пользователям, но в некоторых случаях автозаполнение бывает все-таки очень удобно – действительно, получается регистрация на каком-либо сайте всего за 2 клика.
p, blockquote<dp>5,0,0,0,0—>
p, blockquote<dp>6,0,0,0,0—>
Параметры автозаполнения Google Chrome
Все параметры автоматического заполнения данных Chrome собраны в настройках:
- Откройте настройки Google Chrome, нажав по кнопке меню и выбрав соответствующий пункт.
- В разделе «Автозаполнение» вы увидите три пункта «Пароли», «Способы оплаты», «Адреса и другие данные», каждый из которых можно отключить или включить отдельно.
- Например, если вы откроете пункт «Способы оплаты», вы можете отключить сохранение и автоматический ввод данных кредитных карт (переключатель вверху), а также посмотреть список сохраненных данных и добавить новые или удалить ненужные.
- Аналогичным образом отключение и включение автозаполнения, а также удаление данных выполняется для других пунктов: для раздела «Адреса и другие данные», «Пароли».
Учитывайте, что в том случае, если вы используете в браузере вашу учетную запись Google, то все изменения будут синхронизированы с другими устройствами с этим же аккаунтом.
Как видите, всё просто и вы с легкостью можете настроить поведение автоматического заполнения или удалить ненужные сохраненные данные из браузера. Однако в некоторых случаях, когда требуется очистить сразу все данные автозаполнения в Chrome, лучше (и быстрее) использовать следующий метод.
Какие данные можем сохранять в браузере от Гугл
Всего есть несколько групп данных для самостоятельного заполнения веб-обозревателем:
- Логины и пароли – самые актуальные данные. Каждый активный пользователь владеет 20-50 аккаунтами на различных сервисах. Приходится либо ставить одинаковые пароли, подвергая себя риску взлома в случае похищения базы данных на одном из сайтов, либо сохранять информацию в специальных хранилищах. Самый быстрый и удобный вариант – хранить список в браузере.
- Способы оплаты (банковские карты). В веб-обозреватель от Гугла можем вносить информацию о кредитных и дебетовых карточках: имя владельца, номер карты и срок её действия.
- Адреса и другие данные. Сюда относится страна, регион, город и дом проживания, а также электронная почта с номером телефона. По названию поля (оно указывается в HTML-коде, визуально не видно) браузер определяет куда и какую информацию нужно подставлять.
Как полностью очистить Яндекс обозреватель
Есть 2 основных способа освободить браузер Яндекс от пользовательских данных:
- Автоматический. Можем сбросить все настройки и вернуть обозреватель в изначальное состояние, как после первой установки. Процедура жёсткого сброса приведёт к потере всех настроек и данных;
- Ручной. Позволяет очистить основные разделы с личной информацией. Его основное достоинство заключается в выборочности. Можем самостоятельно определить, что ещё может пригодится, а где пришло время произвести очистку.
Сейчас детальнее рассмотрим 3 основных способа быстрого, автоматического удаления информации. Чтобы выполнить чистку автоматически, потребуется всего минута.
Сбрасываем хранилища со временными файлами:
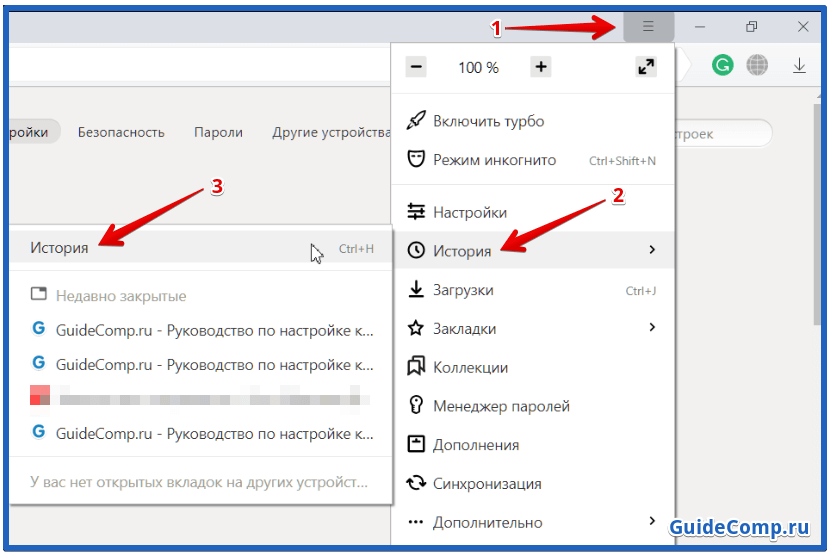
С помощью стороннего приложения CCleaner легко очистить в полной мере не только разделы Яндекс браузера, но и остальные обозреватели в системе, а также куки, кэш, временные файлы от системных приложений. Алгоритм действий:

Последний метод удаления – восстановить исходное состояние браузера. Особенность способа заключается в полном сбросе настроек, удалении расширений, всех временных файлов, загрузок, данных для входа. Исключением является поиск, процедура абсолютно не заденет хранилище поисковика, так как оно находится на сервере компании.
Как очистить весь браузер:
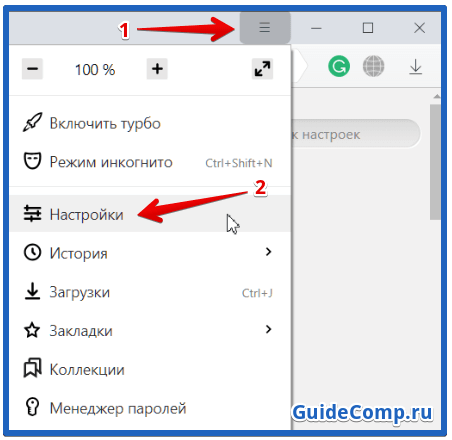
Включение или отключение автозаполнения Chrome на телефоне или планшете Android
Преимущество включения автозаполнения в браузере Chrome заключается в том, что он позволяет автоматически входить на ваши любимые веб-сайты и заполнять онлайн-формы, используя сохраненные пароли, способы оплаты и адрес доставки.
Когда Chrome AutoFill включен, браузер будет автоматически предлагать вам сохранить пароль в браузере Chrome всякий раз, когда вы вводите пароль на любом веб-сайте.
Если вы согласитесь на сохранение пароля, браузер Google Chrome сможет автоматически входить на веб-сайт, используя сохраненный пароль, всякий раз, когда вы повторно посещаете тот же веб-сайт.
Точно так же вы можете сохранить в браузере Chrome способы оплаты, адреса электронной почты, номера телефонов и адрес доставки.
Сохранение паролей в Google Chrome на телефоне Android
Включение опции сохранения паролей позволяет Google Chrome сохранять пароли и входить на веб-сайты, используя сохраненные вами учетные данные.
1. Открытым Приложение Chrome > нажмите на 3-точечное меню значок> выберите Настройки в раскрывающемся меню.
2. На экране настроек нажмите на Пароли.
3. На следующем экране включите Сохранить пароли вариант и проверка Автоматический вход.
Это заставит браузер Google Chrome предлагать вам сохранить пароли и использовать сохраненные учетные данные для автоматического входа на ваши любимые веб-сайты.
Сохранение способов оплаты в Google Chrome на телефоне Android
1. Открытым Приложение Chrome > нажмите на 3-точечное меню значок> выберите Настройки в раскрывающемся меню.
2. На экране настроек нажмите на Способы оплаты.
3. На следующем экране включите Сохраните и заполните Способы оплаты вариант и нажмите на + Добавить карту.
4. На следующем экране введите свой Кредитная карта Подробности.
Сохранение адресов в Google Chrome на телефоне Android
Эта опция позволяет браузеру Google Chrome сохранять ваш номер телефона, адрес доставки и использовать эту информацию для автоматического заполнения форм.
1. Открытым Приложение Chrome > нажмите на 3-точечное меню значок> выберите Настройки в раскрывающемся меню.
2. На экране настроек нажмите на Способы оплаты.
3. На следующем экране включите Сохраните и заполните Платежные адреса вариант и нажмите на + Добавить адрес вариант.
4. На следующем экране вы можете ввести свой Телефонный номер, Адрес электронной почты и Адрес доставки.
Отключить автозаполнение Chrome на телефоне Android
В любой момент вы можете легко отключить функцию автозаполнения Chrome и удалить свои данные из кеша браузера.
1. Открытым Приложение Chrome > нажмите на 3-точечное меню значок> выберите Настройки в раскрывающемся меню.
2. На экране настроек нажмите на Пароли.
3. На следующей осыпи отключите Сохранить пароли вариант и снимите флажок Автоматический вход вариант.
4. Нажмите на Стрелка назад > Нажмите на Способы оплаты > Отключить Сохраните и заполните способы оплаты.
5. Снова нажмите “Назад”> “Отключить” Опция сохранения и заполнения адресов.
Очистить сохраненные пароли и данные автозаполнения форм в браузере Chrome
Если вы ранее включили автозаполнение, вы можете легко стереть сохраненные пароли и другие данные автозаполнения форм в браузере Chrome.
1. Открытым Приложение Chrome > нажмите на 3-точечное меню значок> выберите Настройки в раскрывающемся меню.
2. На экране настроек перейдите к Конфиденциальность и нажмите на Очистить данные просмотра вариант.
3. На следующем экране нажмите Передовой вкладка, выберите Все время в качестве временного диапазона отметьте Сохраненные пароли, Автозаполнение данных формы коробки и нажмите на Очистить данные кнопка.
Это должно очистить все ваши сохраненные пароли и данные автозаполнения из браузера Chrome.
Примечание: Рекомендуется еще раз посетить разделы «Пароль», «Способы оплаты» и «Адреса» в настройках Chrome, чтобы убедиться, что ваши данные автозаполнения были удалены.
- Как очистить кеш браузера Chrome на телефоне Android
- Как транслировать браузер Chrome на телевизор с телефона Android
Удалить существующие данные автозаполнения в Chrome
Удалить данные автозаполнения в Google Chrome можно несколькими способами. Например, вы можете удалить определенный фрагмент сохраненных данных, например пароль или адрес, что вы можете сделать в меню настроек Chrome. Вы также можете удалить все сохраненные данные автозаполнения из своего профиля Chrome.
Чтобы удалить отдельные части данных автозаполнения Chrome, вам необходимо получить доступ к настройкам автозаполнения, щелкнув значок Еще.
-> Настройки и щелкнув по одной из опций в категории Автозаполнение.
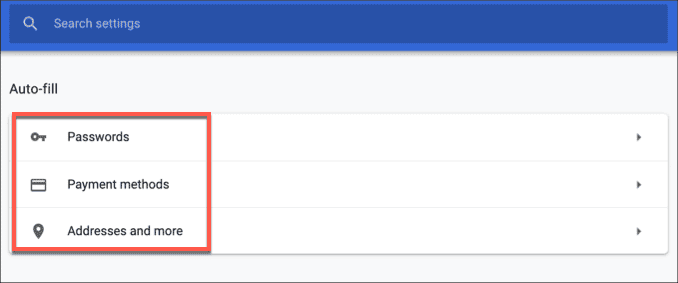
В каждом списке категорий автозаполнения вы увидите значок «Еще».
рядом с каждым фрагментом сохраненных данных. Щелкните по нему, затем щелкнитеزالةЧтобы удалить данные из сохраненной базы данных автозаполнения. Вы можете нажать наМодификациячтобы внести изменения в эти данные, если вы не хотите, чтобы они полностью удалялись из автозаполнения.
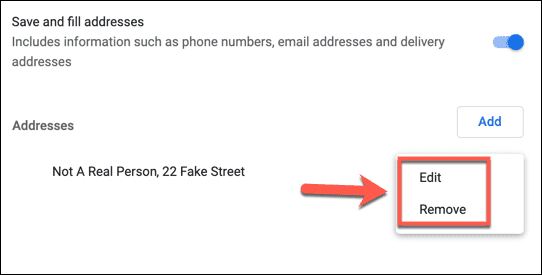
Если вы хотите удалить все данные автозаполнения из своего профиля Chrome, вам необходимо очистить данные браузера. Для этого коснитесь значка «Еще»
-> Настройки. Нажмите Дополнительные инструменты -> Очистить данные просмотра.
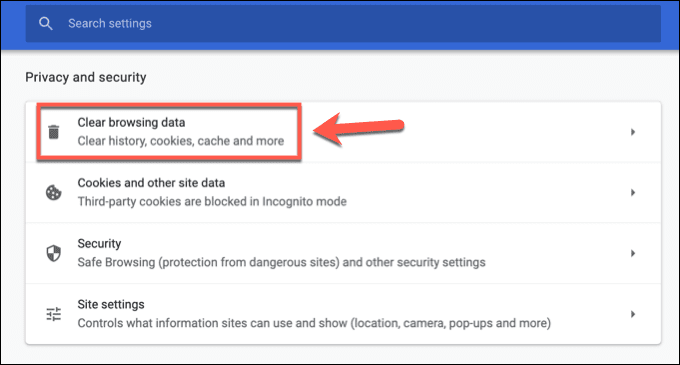
В окне «Очистить данные просмотров» щелкните вкладку Расширенные настройки. Вам нужно будет установить диапазон дат, для которого вы хотите удалить данные. Чтобы удалить все данные автозаполнения, обязательно выберите Все время В раскрывающемся меню диапазона дат.
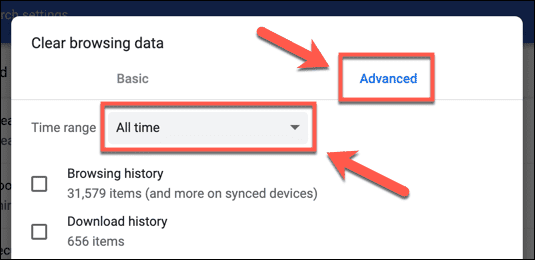
Убедитесь, что установлены флажки. Автозаполнение Установите флажки для данных формы, паролей и других данных для входа. Вы также можете одновременно очистить другие данные браузера Chrome.
Если вы хотите очистить только данные автозаполнения, убедитесь, что все остальные флажки сняты. Когда вы будете готовы удалить данные автозаполнения Chrome, нажмите кнопку. Стереть данные. Если вы очищаете все данные браузера, это может занять некоторое время.
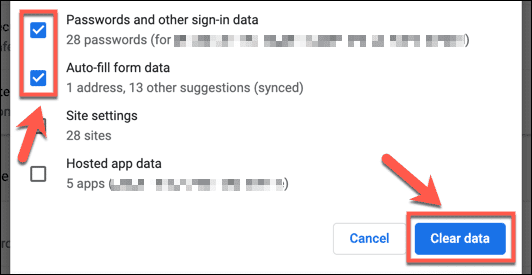
После очистки данных автозаполнения вам необходимо убедиться, что каждая категория автозаполнения отключена в списках категорий автозаполнения в меню настроек Chrome, чтобы больше данных не сохранялось автоматически.
Как отключить автозаполнение в Google Chrome
Браузер даёт возможность отказаться от сохранения паролей непосредственно в момент авторизации на сайте. Если в уведомлении сверху нажмём на кнопку «Нет», данные не будут добавлены в базу веб-обозревателя Хром. Однако, есть вариант полностью выключить сохранение пользовательской информации через настройки браузера.
Как убрать автозаполнение в Гугл Хром:
- Нажимаем на меню веб-обозревателя и переходим в «Настройки».
- Жмём на строку «Пароли» или другую в разделе «Автозаполнение».
- Отключаем пункты «Предлагать сохранение паролей» и «Автоматический вход» одним кликом по ним.
Изменения в Google Chrome применяются автоматически, поэтому можем закрывать вкладку и продолжать сёрфинг в сети.