Samsung Data Migration
Программа Samsung Data Migration предназначена специально для переноса Windows и данных на SSD марки Samsung с любого другого диска. Так что, если вы обладатель такого твердотельного накопителя — это то, что вам нужно.
Процесс переноса выполнен в виде мастера из нескольких шагов. При этом, в последних версиях программы возможно не только полное клонирование диска с операционными системами и файлами, но и выборочных перенос данных, что может быть актуально, учитывая, что размеры SSD все-таки меньше, чем современных жестких дисков.
Программа Samsung Data Migration на русском языке доступна на официальном сайте
http://www.samsung.com/semiconductor/minisite/ssd/download/tools.html
Acronis True Image WD Edition
Пожалуй, самая популярная марка жестких дисков в нашей стране — Western Digital и, если хотя бы один из установленных жестких дисков на вашем компьютере от этого производителя, то программа Acronis True Image WD Edition — это то, что вам нужно.
После несложной установки и запуска программы, в главном окне выберите пункт «Клонирование диска. Копирование разделов одного диска на другой.» Действие доступно как для жестких дисков, так и в том случае, если вам требуется перенести ОС на SSD.
В следующем окне вам потребуется выбрать режим клонирования — автоматический или ручной, для большинства задач подходит автоматический. При его выборе, все разделы и данные с исходного диска копируются на целевой (если на целевом диске что-то было, то оно будет удалено), после чего целевой диск делается загрузочным, то есть с него будет запускаться Windows или другие ОС, как и раньше.
После выбора исходного и целевого диска начнется перенос данных с одного диска на другой, который может занять достаточно продолжительное время (все зависит от скорости диска и объема данных).
Процесс переноса Windows 10 на диск HDD или SSD
Хотя существует огромный ассортимент ПО, позволяющего перенести Windows 10 на другой жесткий диск или SSD, тем не менее, принцип их работы совершенно идентичный. Поэтому можно рассмотреть методику на примере одной из них. Например, на Acronis True Image.
Изначально необходимо подготовить к записи накопитель:
- Выполнить подсоединение устройства, согласно инструкции от производителя.
- Включить ПК. Если для планированной операции используется SSD, то потребуется изначально зайти в БИОС и включить спецрежим AHCI. Сохранить новые настройки, перезапустить ПК.
- После включения Десятки перейти через кнопочку «Пуск» в меню управления дисками.
- Новое устройство будет выделено черным цветом.
- Нажать по нему правой кнопкой мыши – выбрать вариант создания нового тома.
- Желательно установить максимально возможный объем создаваемого тома и задать букву, которая будет ему соответствовать.
- Завершает операцию процедура форматирования.
Дальше следующие шаги, которые необходимо повторить пользователю:
- Перейти в раздел инструментов, где выбрать пункт, отвечающий за клонирование.
- Рекомендуется остановиться на варианте ручного переноса, так как это позволит исключить во время копирования размещение на втором носителе совершенно не нужной информации.
- Дальше два простых действия: указывается место, куда будет осуществляться клонирование и сам источник для этой процедуры.
- Отмечаются галочкой папки, файлы и те тома, которые не требуют переноса.
После этого программа в течение некоторого времени занимается анализом данных. По завершению этого процесса остается только запустить ПО на исполнение поставленной задачи, которое также выполняется за несколько десятков минут.
После завершения работы утилиты потребуется выполнить перезапуск компьютера, зайти еще раз в BIOS, поменять приоритетность используемых устройств (на диск, куда был осуществлен перенос ОС), сохранить изменения и запустить Десятку уже с нового места.
Какой инструмент управления дисками Windows 11/10/8/7 подходит для меня
В настоящее время на рынке можно найти множество менеджеров разделов. Однако не все варианты, которые можно найти на рынке, подходят конкретному пользователю или проще в использовании. Вот лучшие варианты, которые вы должны рассмотреть, если хотите получить качественную программу для управления разделами:
Эти восемь бесплатных менеджеров разделов Windows 11/10 удовлетворят ваши основные потребности: создание, удаление или изменение размера разделов. За исключением основных потребностей, мы проанализировали инструменты с точки зрения универсальности, безопасности данных и простоты использования, чтобы помочь вам найти лучший бесплатный инструмент управления дисками для Windows 11/10.
Захват системного раздела в WIM-образ
Загрузитесь в Windows PE и выполняйте все команды в ее консоли. Чтобы уменьшить размер образа, во время захвата автоматически исключаются файлы подкачки и гибернации, а также корзина и теневые копии. Если вы хотите исключить какие-то другие папки или файлы, создайте конфигурационный файл imagex. Он вам обязательно понадобится, если вы используете Windows Subsystem for Linux (WSL) в Windows 10 — в исключения надо добавить папку %LOCALAPPDATA%\lxss (см. также KB3179598).
- В командной строке Windows PE перейдите в папку с утилитой командой cd. Например:
cd /d F:\imagex\x86
- Выполните команду:
imagex /capture D: E:\migrate.wim "Migration image"
В этом примере буква D соответствует разделу с системой для захвата, а E – буква диска, на который записывается WIM-образ.
Параметром командной строки /compress maximum можно слегка уменьшить размер образа. Я его не использую, потому что максимальное сжатие затягивает процесс, а со свободным местом для сохранения файла у меня проблем нет.
По окончании процедуры выключите ПК и подключите SSD на место HDD. Жесткий диск можно подключить в другой разъем.
Вам понадобятся…
Для начала давайте определимся с терминологией. Там, где вы видите фразы «установочный диск», «диск Windows PE», «диск восстановления», с равным успехом можно использовать как оптический диск (CD/DVD), так и съемный USB-диск (флэшку).
Итак, вам нужны:
- Среда Windows PE в любой форме. Это может быть:
- установочный диск Windows
- среда восстановления на диске восстановления, соответствующий операционной системе (см. инструкции или
- созданный вами диск Windows PE 3.1 или 4.0
Внешний или внутренний диск, на котором достаточного свободного пространства для сохранения сжатого образа системного раздела.
Умение загружаться в Windows PE и определяться с буквами дисков.
Утилита imagex той же разрядности, что и среда Windows PE. Утилита может находиться где угодно, за исключением раздела, который вы клонируете.
Почему imagex и где взять утилиту
С выходом Windows 8 утилита imagex получила статус устаревшей, а Microsoft теперь рекомендует использовать DISM. Однако imagex работает и еще поддерживается, в то время как для DISM вам потребуется создание загрузочного диска Windows PE с .NET Framework и PowerShell, что усложняет процесс.
Если вы предпочитаете графический интерфейс, есть Gimagex, но я стараюсь не добавлять посторонних факторов в процесс развертывания ОС. Утилиту imagex можно скачть в рамках ADK, установив только средства развертывания объемом около 50MB (спасибо, Семен Галкин). После установки вы найдете imagex в Program Files (x86)\Windows Kits.
Раньше был альтернативный и весьма любопытный способ — можно было получить ссылку на утилиту по почте от Microsoft, запросив ее из статьи базы знаний KB2525084.
Клонирование диска в программе DiskGenius
В окне DiskGenius подключённые к компьютеру диски отображаются слева, в табличном представлении, а их карта разделов, т.е. визуальное представление — вверху окна. Наш исходный диск, который мы будем клонировать, с общим объёмом 100 Гб. На нём есть системные разделы Windows и маленький несистемный раздел для хранения бэкапов.
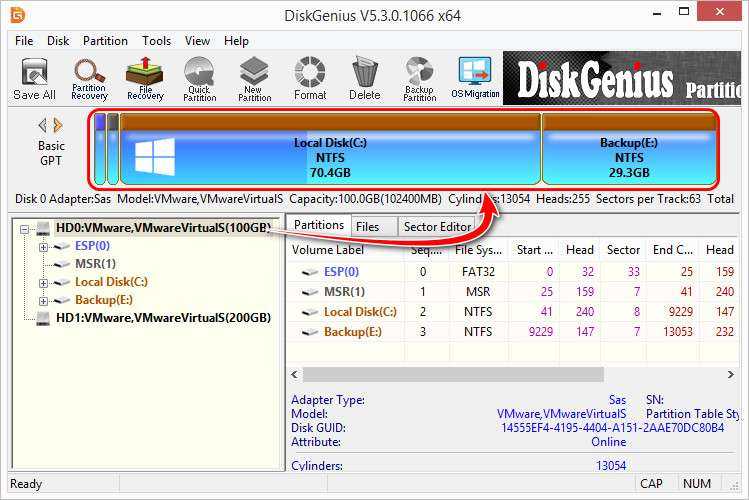
Целевой диск в нашем случае чистый, на нём нет ни разделов, ни данных, его объём 200 Гб.
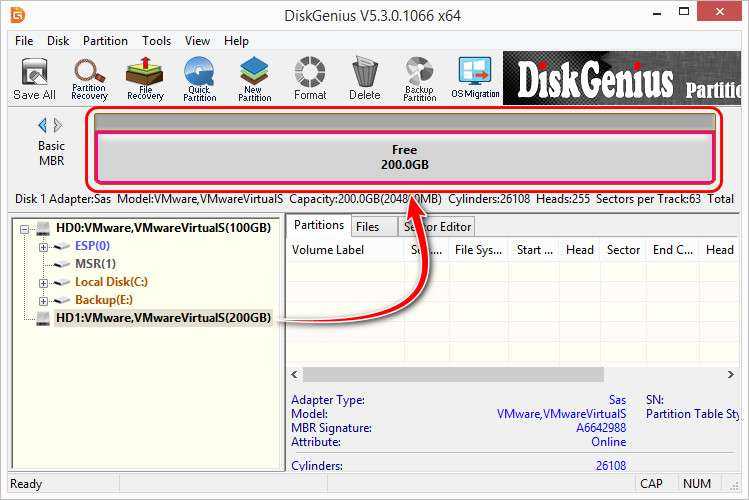
Важно: если у вас на целевом диске, на который вы хотите клонировать содержимое исходного диска, имеются какие-то ценные данные, их нужно переместить куда-то. На тот же исходный диск, кстати, можно
В процессе клонирования целевой диск утратит свою структуру и данные, ведь он станет точным клоном исходного диска.
Запускаем операцию клонирования диска. В меню «Tools» жмём «Clone Disk».
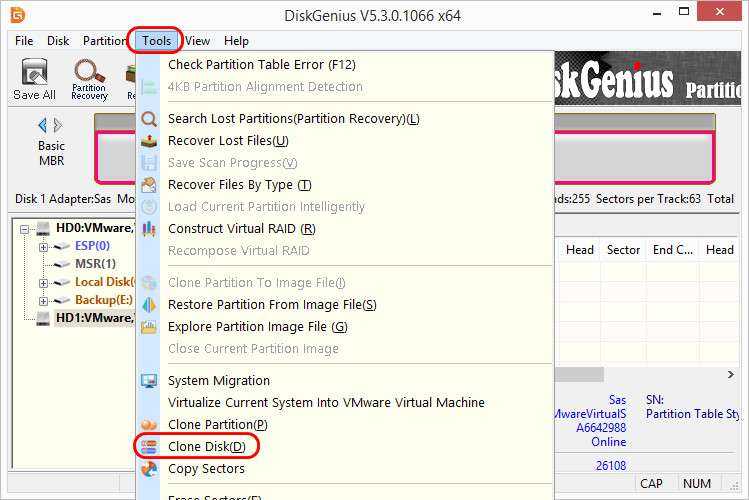
На этапе указания исходного диска (source disk) мы выбираем наш рабочий диск на 100 Гб.
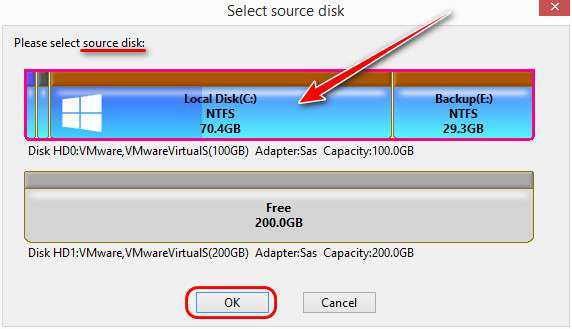
DiskGenius обнаружила на этом диске Windows и предлагает нам в качестве альтернативы выполнить её миграцию, т.е. скопировать на целевой диск только системные разделы Windows. Мы отказываемся, жмём «No».
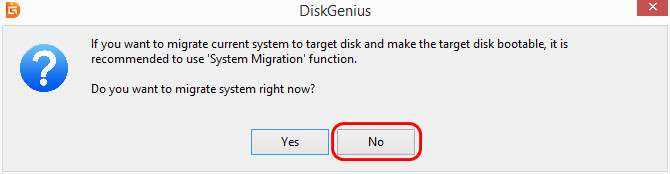
На этапе указания целевого диска (target disk) выбираем пустой диск на 200 Гб.
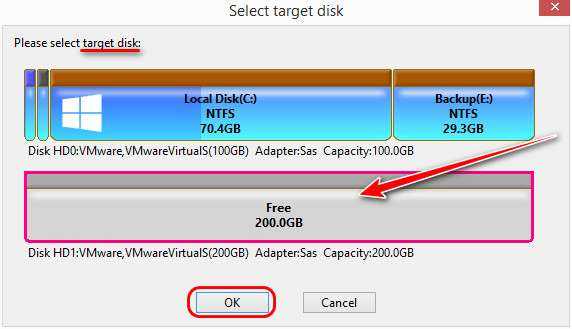
Попадаем на завершающий этап перед стартом операции, в нём DiskGenius нам показывает карты обоих дисков, чтобы мы на фоне исходного диска оценили структуру целевого после клонирования с учётом разности объёмов дисков. Если целевой будет меньше по объёму, программа пропорционально уменьшит размер его разделов. Пропорционально, но с учётом занимаемого данными места. Как вот в этом случае.
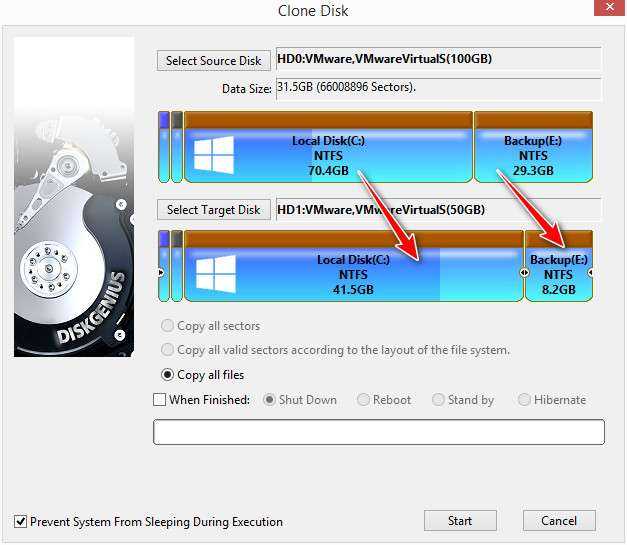
Но в нашем случае целевой диск больше по объёму, и DiskGenius в точности копирует разделы исходного диска, оставляя остаток дискового пространства чистым в конце. При необходимости можем оттягиванием перемычек между разделами на карте целевого диска увеличить или уменьшить их размеры. В итоге оставляем по умолчанию выбранный тип клонирования «Copy all files», т.е. копирование только данных, не посекторное копирование. И жмём «Start».
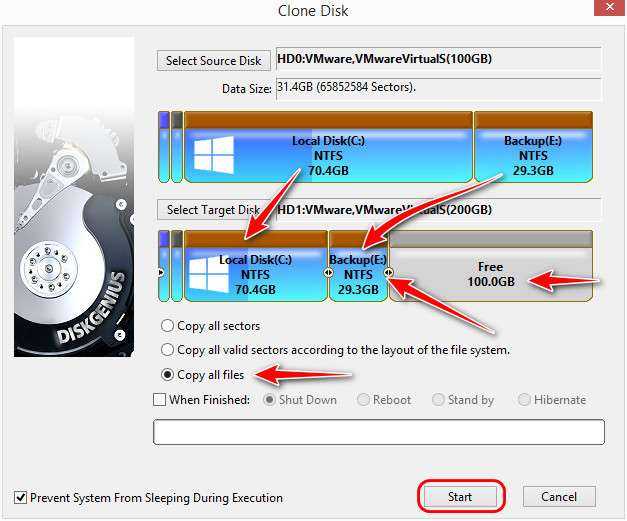
DiskGenius предупреждает нас, что мы потеряем данные на целевом диске, если они там есть. Жмём «Ок».
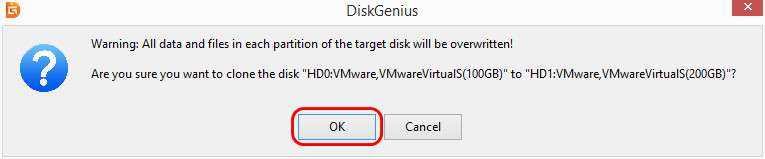
Далее можем выбрать «Hot Migration», т.е. горячее копирование в среде работающей Windows, без загрузки в среду WinPE.
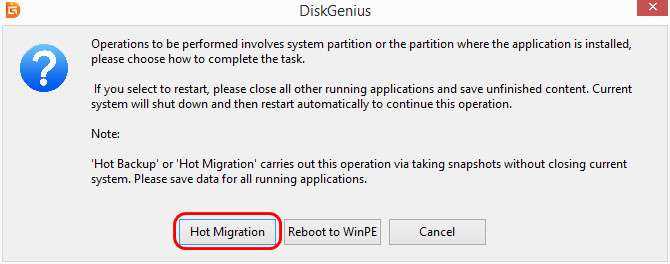
Дожидаемся завершения операции и жмём «Complete».
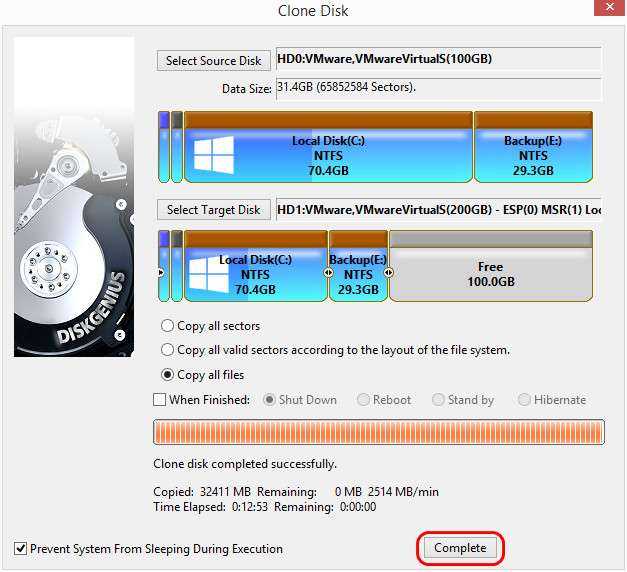
И вот наш целевой диск стал клоном исходного. Теперь нам только осталось с использованием средств DiskGenius оформить пустое дисковое пространство в разделы.
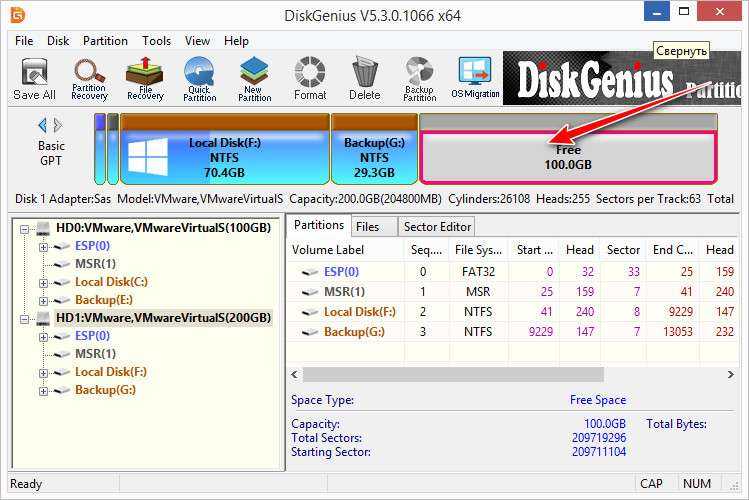
Дополнительная информация
После того, как вы перенесли Windows и файлы, не забудьте либо поставить загрузку с нового диска в BIOS или отключить старый диск от компьютера.
В процессе эксплуатации новейшей на сегодняшний день Десятки от Майкрософт, у владельца системы может возникнуть желание перенести Windows 10 на другой диск. Это может быть как HDD, так и SSD – по сути, аналог некой особо большой флешки.
Причин подобного решения может быть несколько и, естественно, их желательно знать перед тем, как изучить методику решения поставленной задачи.
Существует несколько основных причин, почему владелец Виндовс 10 решается на подобный шаг:
- Перенос системы Windows 10 на HDD диск обычно осуществляется в том случае, когда у юзера есть два жестких накопителя. Один – с достаточно ограниченным объемом свободного пространства. В таком случае именно на него выполняется копирование операционки, дополнительно освобождая место на втором винчестере.
- Перенос Windows 10 на SSD обуславливается тем фактом, что скорость работы такого накопителя значительно превышает аналогичный показатель для стандартного жесткого диска. Это очень важный фактор, например, при постоянной загрузке обновлений, которая ускоряется иногда в десятки раз. Кроме того, подобный тип носителя характеризуется ограниченным числом возможной перезаписи. Логично использовать его в целях, когда подобная процедура будет выполнять минимальное число раз.
Кроме того, некоторые пользователи, после завершения подобной процедуры, не избавляются от изначально установленной операционной системы – в таком случае у юзера под рукой всегда есть возможность использования дубля, если с используемой ОС что-то неожиданно случилось.
Почему SSD лучше традиционного жесткого диска для установки Windows?
В обсуждении сравнения SSD и HDD становится ясно, что твердотельные накопители имеют преимущество. Твердотельные накопители в среднем в четыре раза быстрее жестких дисков при чтении и записи данных. Кроме того, установка Windows на SSD может сократить время запуска на 20 секунд. И наоборот, загрузка с жесткого диска (HDD) для выполнения аналогичной установки может занять до минуты.
Кроме того, твердотельные накопители меньше жестких дисков, имеют меньший вес и не содержат движущихся частей. Таким образом, они менее восприимчивы к физическим повреждениям. Сегодня жесткие диски могут обеспечить более высокую емкость хранения, чем твердотельные накопители, но этот разрыв быстро сокращается. Для обычного пользователя эта разница даже не очевидна.
Геймерам, музыкантам и графическим дизайнерам понравится использование твердотельных накопителей из-за их скорости, снижения уровня шума и повышения производительности. Кроме того, пользователи, которые много путешествуют, выиграют от более быстрого запуска, предлагаемого SSD-накопителями. Проверять Сравнение SSD и HDD: какое устройство хранения выбрать?
Как перенести HDD на SSD
Перенос – полное копирование объекта от одного к другому. Процедура клонирования одинакова для пользователя стационарного компьютера или ноутбука.
При наличии большого объема данных, это займет много времени. Обычно процесс занимает от 20 минут до нескольких часов.
Проверка файловой системы устройства хранения
Есть два типа файловой системы. Это MBR (основная загрузочная запись) и GPT (таблица разделов GUID). При выполнении установки Windows XP, 7, 8 или 10 пользователь может сталкиваться с некоторыми проблемами с файловой системой.
MBR использовался в Windows 7 и более ранних версиях, GPT – в Windows 8 и 10, но в этих версиях работает и MBR.
Винчестер и накопитель должны иметь одинаковую файловую систему. Для проверки необходимо выполнить следующие действия:
- Запустить командную строку, нажав Win+R, вписав в поле поиска cmd и кликнув по Enter.
- В командную строку добавить diskpart и нажать Enter. Откроется новое окно командной строки.
- Вписать list disk и нажать Enter.
- На экране отобразится список дисков, установленных в системе. Если в поле GPT стоит знак «*», значит, файловая система – GPT. Если знак «*» отсутствует – MBR.
Теперь необходимо убедиться, что накопитель тоже имеет GPT. Для этого:
- Подключить SSD через адаптер USB-SATA.
- Перейти в приложение командной строки, ввести diskmgmt и нажать Enter.
- Откроется новое окно. Выбрать SSD и щелкнуть правой кнопкой мыши. Выбрать «Преобразовать в GPT» (при MBR). В противном случае ничего делать не нужно.
Если целевой диск является динамическим, необходимо преобразовать динамический в базовый.
Резервное копирование данных
Рекомендуется сделать резервную копию важных данных на внешнем запоминающем устройстве. Хотя они будут сохранены после клонирования, существует вероятность сбоя.
Начало переноса системы
Шаг 1. Загрузить бесплатную версию программы AMOEI Backupper Standard. После завершения загрузки установить ее как любое другое ПО.
Шаг 2. Открыть AMOEI Backupper, на левой боковой панели нажать «Клонировать», а затем выбрать «Клонирование диска».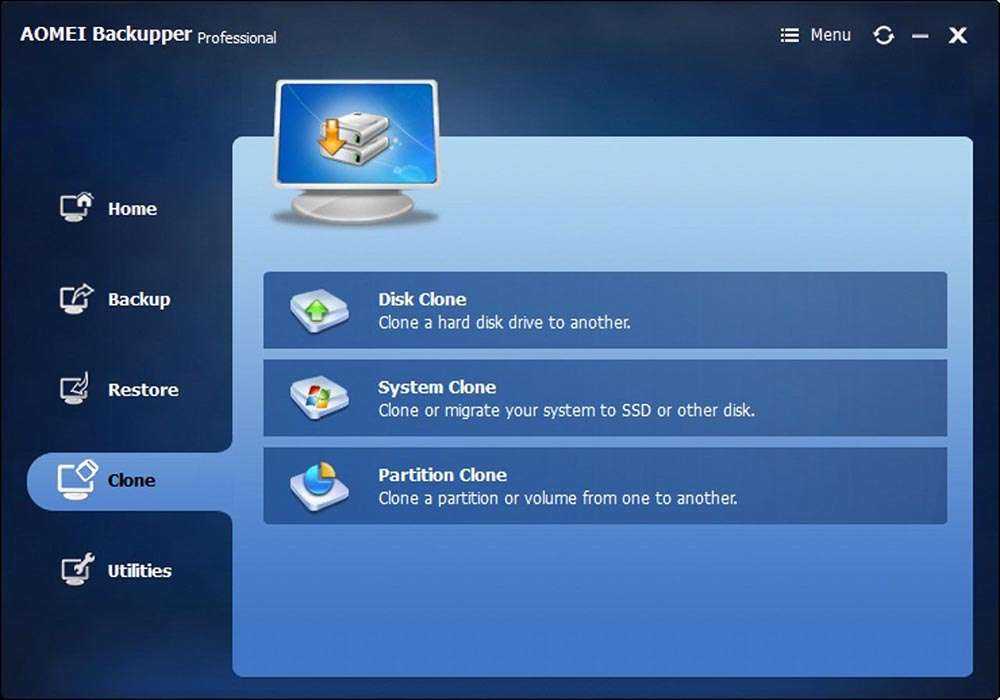
Шаг 3. Теперь выбрать винчестер, который нужно клонировать (исходный). Здесь исходный диск – Disk0. Кликнуть по «Далее».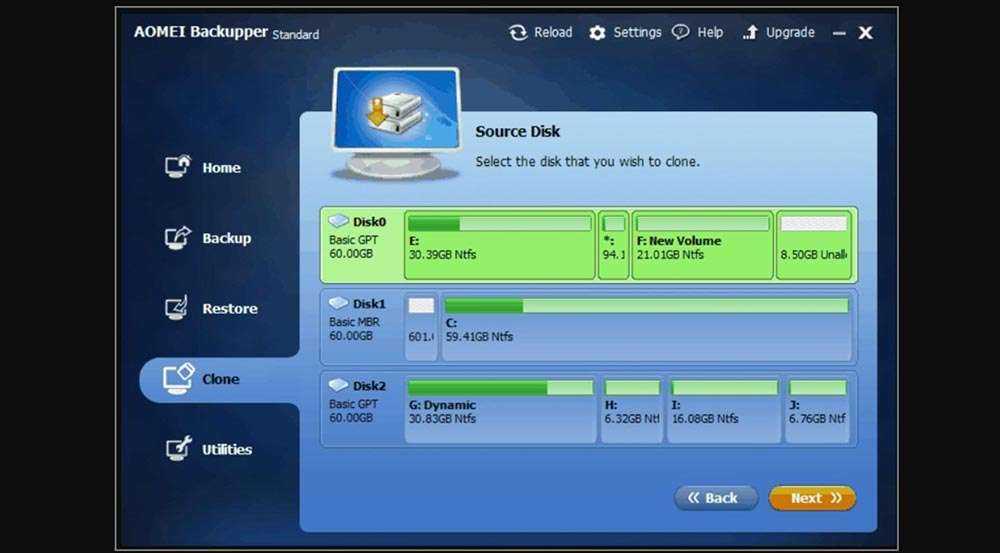
Шаг 4. В этом окне выбирается целевой диск. Это может быть SSD или HDD. Но в этом случае – накопитель. Нажать «Далее».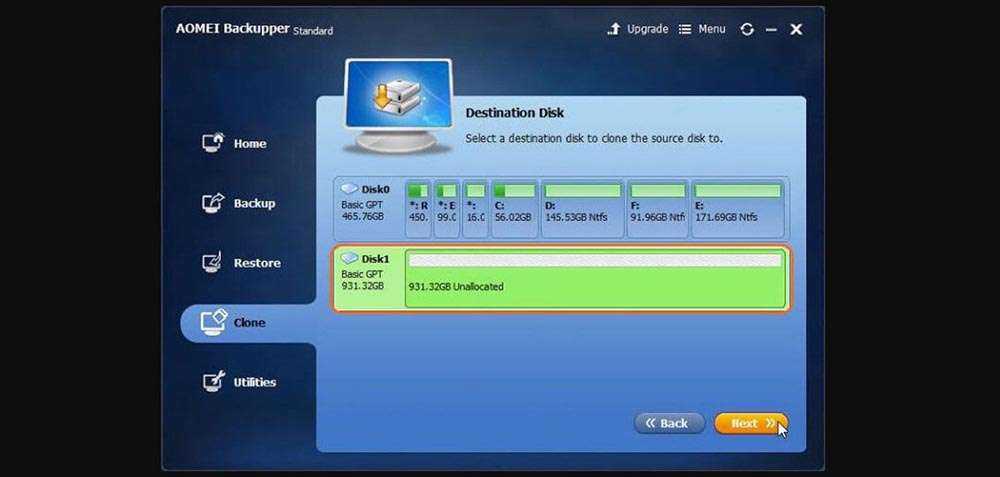
Шаг 5. В правом нижнем углу расположены две опции. Выбрать пункт «Начать клонирование». В левой части окна есть три варианта. Перед тем, как начать клонирование, необходимо сделать следующее:
- Чтобы изменить размер разделов для использования полной емкости, выбрать «Редактировать разделы в месте назначения». Это следует сделать при клонировании небольшого HDD.
- Чтобы клонировать весь винчестер (используемое и неиспользуемое пространство), выбрать «Посекторное клонирование». На это уходит больше времени. Активировав эту опцию, будет невозможно изменять размер разделов на целевом диске. Но можно изменить размер после завершения клонирования HDD.
- Если клонируется HDD большого размера (500 ГБ) на относительно меньший SSD (250 ГБ), не нужно осуществлять «Посекторное клонирование».
- Рекомендуется выбрать пункт «Выровнять раздел для оптимизации для SSD», потому что это повышает производительность, если целевой – SSD.
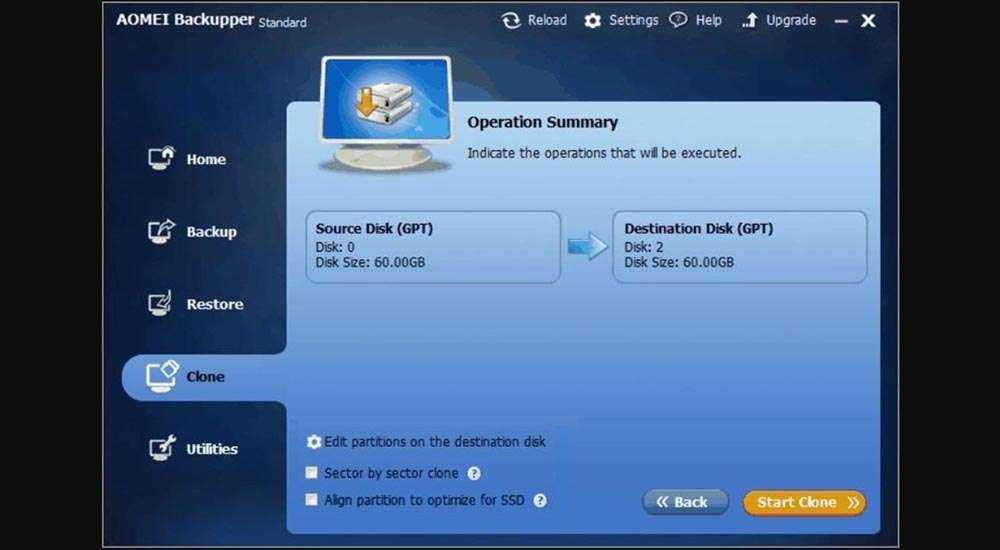
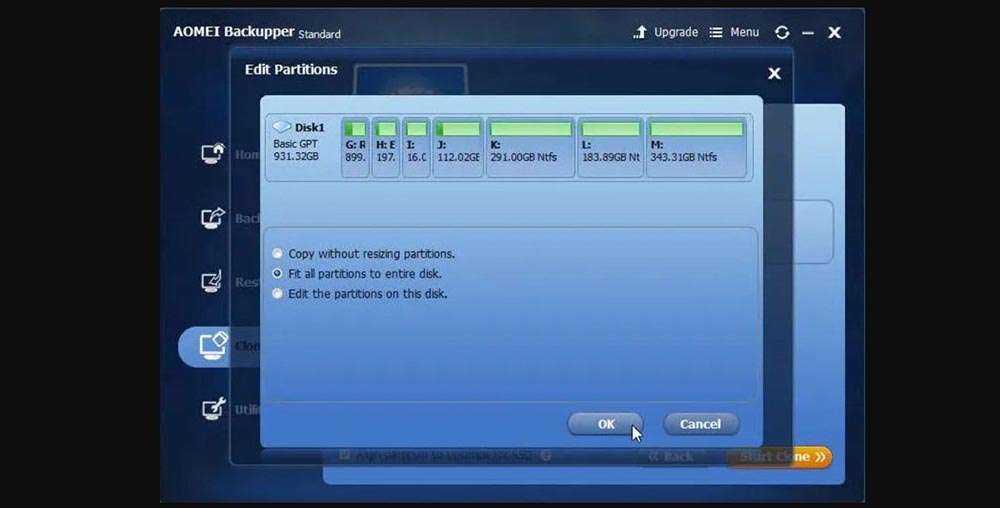
Шаг 6. Когда индикатор достигнет 100%, нажать кнопку «Готово». Перенос HDD на SSD завершен. Теперь можно выйти из программы.
Физически поменять местами диски
В конце следует заменить HDD на твердотельный накопитель.
Процесс простой:
- Выключить компьютер.
- Выкрутить все винты, чтобы можно было убрать HDD. Большая часть SSD поставляется с адаптером жесткого диска, поэтому SSD легко помещается в ПК. Если адаптера нет, нужно просто установить накопитель в компьютер.
- Поместить HDD в безопасное место для резервного копирования. Можно будет использовать его в качестве дополнительного хранилища через USB-SATA-адаптер.

Macrium Reflect
Бесплатная программа Macrium Reflect позволяет клонировать целые диски (как жесткие, так и SSD) или отдельные их разделы, причем независимо от того, какой марки ваш диск. Кроме этого, вы можете создать образ отдельного раздела диска (в том числе с Windows) и позже использовать его для восстановления системы. Также поддерживается создание загрузочных дисков восстановления на базе Windows PE.
После запуска программы в главном окне вы увидите список подключенных жестких дисков и SSD. Отметьте диск, на котором находится операционная система и нажмите «Clone this disk» (Клонировать этот диск).
На следующем этапе в пункте «Source» уже будет выбран исходный жесткий диск, а в пункте «Destination» потребуется указать тот, на который нужно перенести данные. Также вы можете выбрать только отдельные разделы на диске для копирования. Все остальное происходит автоматически и не сложно даже для начинающего пользователя.
Macrium Reflect
Бесплатная программа Macrium Reflect позволяет клонировать целые диски (как жесткие, так и SSD) или отдельные их разделы, причем независимо от того, какой марки ваш диск. Кроме этого, вы можете создать образ отдельного раздела диска (в том числе с Windows) и позже использовать его для восстановления системы. Также поддерживается создание загрузочных дисков восстановления на базе Windows PE.
После запуска программы в главном окне вы увидите список подключенных жестких дисков и SSD. Отметьте диск, на котором находится операционная система и нажмите «Clone this disk» (Клонировать этот диск).
На следующем этапе в пункте «Source» уже будет выбран исходный жесткий диск, а в пункте «Destination» потребуется указать тот, на который нужно перенести данные. Также вы можете выбрать только отдельные разделы на диске для копирования. Все остальное происходит автоматически и не сложно даже для начинающего пользователя.
Чем примечательна программа DiskGenius
В статьях о том, как перенести Windows 10 на SSD, о преобразовании дисков из GPT (GUID) в MBR и обратно, создании и удалении разделов я обычно отмечаю две популярных бесплатных программы — Aomei Partition Assistant Standard и MiniTool Partition Wizard Free. Они всем хороши, кроме одного — всё большее количество функций в них становятся платными.
Например, я пишу про конвертацию из GPT в MBR без потери данных в этих программах, а через полгода эта функция уже недоступна в бесплатной версии. Описываю, как перенести Windows на другой диск в продукте MiniTool, а в новой версии утилиты для этого уже требуют лицензию. Именно эти обстоятельства заставили однажды написать инструкцию о том, как скачать старые версии полезных программ.
В DiskGenius все упомянутые выше возможности доступны полностью бесплатно. Во время тестирования программы я обнаружил лишь одно ограничение: недоступна конвертация динамического диска в базовый без потери данных (функция есть, но просит приобрести лицензию). Все остальные возможности из опробованных мною работают исправно. Не исключаю, что с какими-то нюансами я просто не столкнулся, например при использовании программы для восстановления данных могут быть какие-то ограничения, например, по объему данных, но в ходе тестирования я их не заметил.
Перенос Windows с жесткого диска на твердотельный накопитель с помощью DiskGenius
Теперь, когда мы знаем, почему SSD-накопители так хороши, давайте начнем перемещать вашу систему Windows с жесткого диска на SSD-накопитель.
1. Сделайте резервную копию важных данных
Перенос установки Windows с одного устройства хранения на другое — сложный и потенциально опасный процесс. Вы можете легко повредить свои данные или, что еще хуже, полностью стереть их. Поэтому, прежде чем начать процесс передачи, убедитесь, что Резервное копирование всех ваших данных.
В процессе установки будут удалены все данные, хранящиеся на целевом SSD, поэтому вам также необходимо сделать резервную копию данных с этого устройства. Вы можете обратиться к руководству Резервное копирование данных Windows Чтобы узнать, как безопасно хранить ваши данные.
Кроме того, вы можете сделать резервную копию своих данных на внешнем устройстве хранения или в облаке. Мы рекомендуем хранить данные в облаке для обеспечения максимальной безопасности данных, так как внешнее запоминающее устройство может быть повреждено. Однако для этого варианта требуется подключение к Интернету.
2. Скачайте и запустите DiskGenius
DiskGenius — это приложение для управления дисками и восстановления данных, которому доверяют многие пользователи. Вы можете загрузить это бесплатное приложение, посетив страница загрузки На сайте DiskGenius. Нажмите кнопку Скачать Чтобы загрузить мастер установки.
Как перенести Windows с HDD на SSD (или другой HDD) в Aomei Partition Assistant Standard Edition
Еще одна бесплатная программа, к тому же на русском языке, позволяющая удобно выполнить перенос операционной системы с жесткого диска на твердотельный накопитель или на новый HDD — Aomei Partition Assistant Standard Edition.
Примечание: данный способ работает только для Windows 10, 8 и 7, установленных на MBR диск на компьютерах с БИОС (или UEFI и Legacy загрузкой), при попытке переноса ОС с GPT диска, программа сообщает о том, что сделать этого не может (возможно, тут сработает простое копирование дисков в Aomei, но поэкспериментировать не удалось — сбои при перезагрузке для выполнения операции, несмотря на отключенный Secure Boot и проверку цифровой подписи драйверов).
Шаги для копирования системы на другой диск просты и, думаю, будут понятны даже начинающему пользователю:
- В меню Partition Assistant, слева, выберите «Перенос ОС SSD или HDD». В следующем окне нажмите «Далее».
- Выберите тот диск, на который будет осуществляться перенос системы.
- Вам будет предложено изменить размер раздела, на который будет перенесена Windows или другая ОС. Тут можно не выполнять изменений, а настроить (при желании) структуру разделов уже после завершения переноса.
- Вы увидите предупреждение (почему-то на английском) о том, что после клонирования системы, можно будет загрузиться с нового жесткого диска. Однако, в некоторых случаях, компьютер может загружаться не с того диска с которого нужно. В этом случае, вы можете отключить исходный диск от компьютера или поменять шлейфы исходного и целевого диска. От себя добавлю — можно поменять порядок следования дисков в БИОС компьютера.
- Нажмите «Конец», а затем, кнопку «Применить» слева вверху главного окна программы. Последнее действие — нажать «Перейти» и дождаться завершения процесса переноса системы, которое начнется автоматически после перезагрузки компьютера.
Если всё пройдет успешно, то по завершении вы получите копию системы, которую можно загрузить с вашего нового SSD или жесткого диска.
Скачать Aomei Partition Assistant Standard Edition вы можете бесплатно с официального сайта https://www.disk-partition.com/free-partition-manager.html
Краткая инструкция по миграции Windows на твердотельный диск
- Чистим системный раздел от мусора и информации, которая не относится к крайне необходимой.
- Создаем резервную копию имеющейся ОС при необходимости.
Это делается не из-за, что сама процедура миграции опасна (вероятность потерять какую-либо информацию немногим больше нуля), а так, на всякий случай.
Они, поверьте, бывают разными, и перестраховаться лишний раз при возможности все-таки следует.
Воспользуйтесь, к примеру, программой True Image редакции Home от Acronis. Она всё сделает в несколько кликов (подробная инструкция для новичков приведена разделом ниже).
Мигрируем системные файлы с помощью Migrate OS на новый твердотельный диск.
Теперь рассмотрим все этапы инструкции более подробно.
Особенности дисковой утилиты DiskGenius
Когда речь заходит о таких нередко встречающихся функциях, как перенос операционной системы с винчестера на SSD или взаимное преобразовании форматов дисков GPT/MBR, на ум приходят такие бесплатные ПО, как Partition Assistant Standard от Aomei или не менее известная программа MiniTool Partition Wizard. Увы, но в настоящее время обе эти задачи в бесплатной версии стали недоступными, и данная тенденция не может не огорчать. Приходится искать старые версии программ, а это непросто и довольно рискованно.
В программе DiskGenius эти задачи присутствуют и не требуют наличия платной лицензии. Впрочем, и здесь некоторые функции требуют использования платного варианта утилиты – например, преобразование динамического накопителя в базовый при условии сохранения имеющихся данных. Отметим, что платные функции – достаточно экзотические, то есть их использование требуется чрезвычайно редко.
Список программ
Естественно, что необходимо иметь под рукой сам носитель, на который будет осуществлена операция переноса, а также одна из спецпрограмм, позволяющая осуществить задуманное. Следует отметить, что подобное ПО является достаточно узкоспецифическим. То есть, есть программы, работающие только с SSD. Например, AOMEI Backupper или Acronis True Image. А есть инструменты, предназначенные для стандартных винчестеров. Обычно они разрабатываются под конкретные торговые марки:
- Seagate DiscWizard;
- Samsung Data Migration.
В некоторых случаях человек вынужден будет приобретать лицензию, в других – имеет возможность осуществить задуманное абсолютно бесплатно.
Резервирование
Рассматривать будем классический вариант, когда Windows хранится на отдельном разделе, на примере True Image редакции 2017 года. Для этой цели и бесплатные решения можно использовать, но мы остановимся на проверенном софте от опытных разработчиков.
1 Скачиваем True Image.
2. Запускаем её и кликаем «Весь компьютер».
3. Указываем источник резервирования «Диски и разделы».
4. Отображаем полный перечень томов компьютера.
6. Задаём путь, по которому будет храниться образ, и запускаем процесс.
На этом подготовка заканчивается. Перенести ее можно и с помощью True Image, но процесс этот очень кропотлив.
Выводы
Предлагаемые здесь настройки, безусловно, повысят производительность и не будут иметь отрицательных побочных эффектов
Соблюдайте осторожность при развертывании твиков, которые вы найдете в других руководствах и в сообщениях на форуме. И помните: современные твердотельные накопители могут иметь ограниченные записи, но они гораздо менее ограничены, чем твердотельные диски старого типа разговоры о избежании вещей, которые пишут на ваш диск, довольно устарели
Скорее всего, вы замените свой компьютер до того, как приблизитесь к износу вашего SSD!
Поздравляем! Вы клонировали свой диск, сэкономили часы переустановки Windows и настройки ваших приложений, и вы готовы наслаждаться более быстрым и тихим системным диском.
Если у вас остались какие-то вопросы по теме того, как перенести систему с HDD на SSD — пишите их в форму комментариев на нашем сайте.
В Windows XP достаточно было кое-что удалить из реестра и просто скопировать образ диска на новый раздел, но в Windows 7/8/10, похоже, идёт жёсткая привязка к жёсткому диску, и перенести её ни на SSD, ни на другой HDD голыми руками нельзя. В конце статьи можно посмотреть подробное видео.






























