How to convert GPT to MBR without data loss on Windows PC?
To convert GPT disk with OS installed to MBR for better compatibility, most users might want to finish the conversion without losing data. Then AOMEI Partition Assistant Professional is a great tool, which can convert GPT to MBR (or MBR to GPT) without damaging inside data including the operating system. That is a bigger advantage than converting GPT to MBR via Command Prompt, which requires you to delete all partitions before conversion.
Moreover, if you can boot into Windows successfully, only 3 steps can make it done. If you cannot boot into Windows, you can create a bootable media via this software first, and then realize the conversion in WinPE mode. Now You can download the Demo version and see how it works in the two different cases (with or without OS).
✎Notes:
①If you want to convert a disk larger than 2TB GPT disk to an MBR disk, you should be aware that any data above 2TB will be lost. If you still wish to convert your GPT drive to MBR you can transfer the extra data before the conversion to another drive via some helpful data migration software.
②In case of some improper operations or sudden interruptions that lead to data loss, it is better to make a backup before conversion.
Situation 1. Convert GPT to MBR within Windows
Step 1. Install and launch AOMEI Partition Assistant Professional Edition. Select the system GPT disk you want to convert and right-click it, and then select «Convert to MBR Disk» in the drop-down menu.
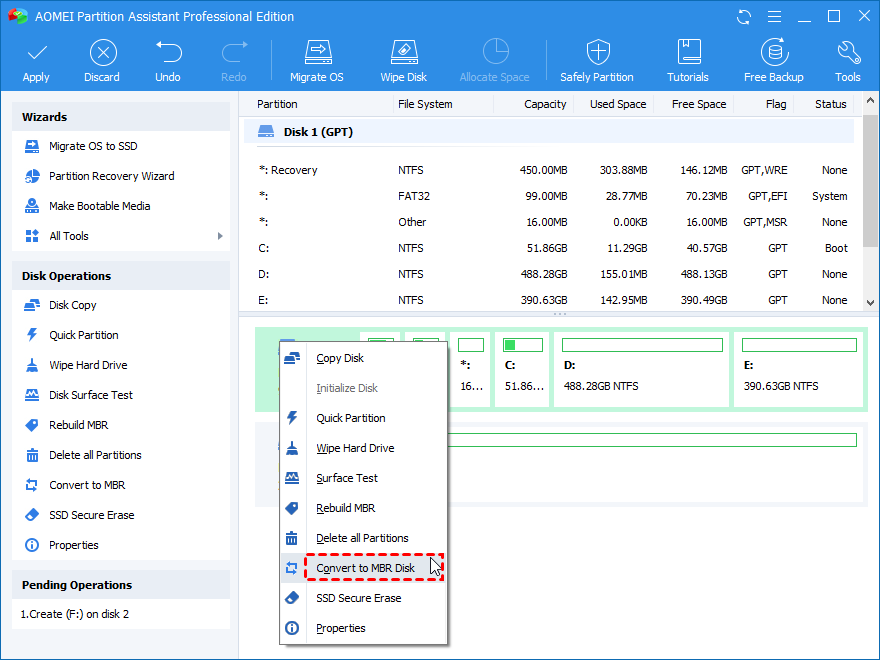
If your disk is MBR and you want to convert it to GPT, please choose «Convert to GPT Disk».
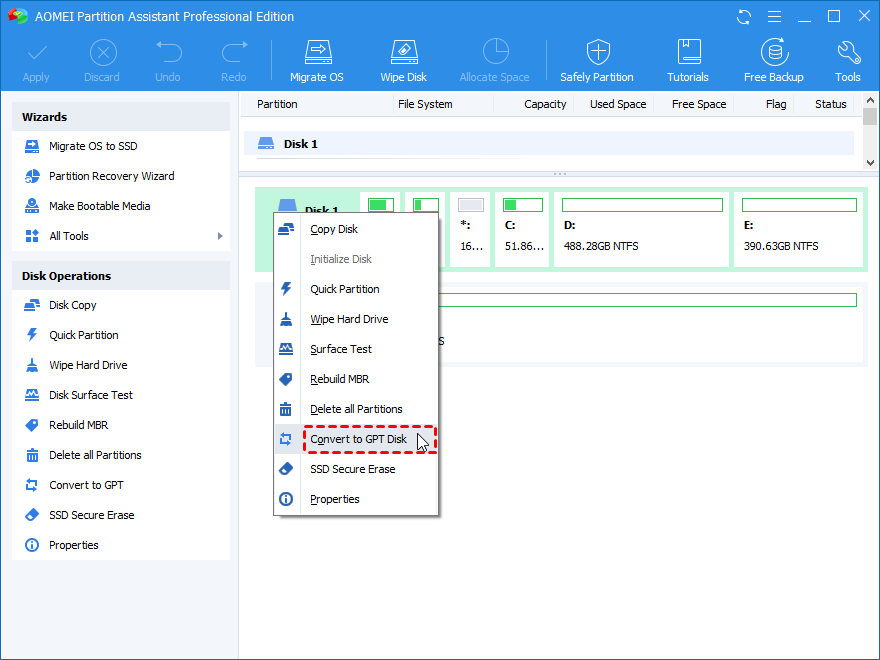
Step 2. Click «OK» after confirming the operation.
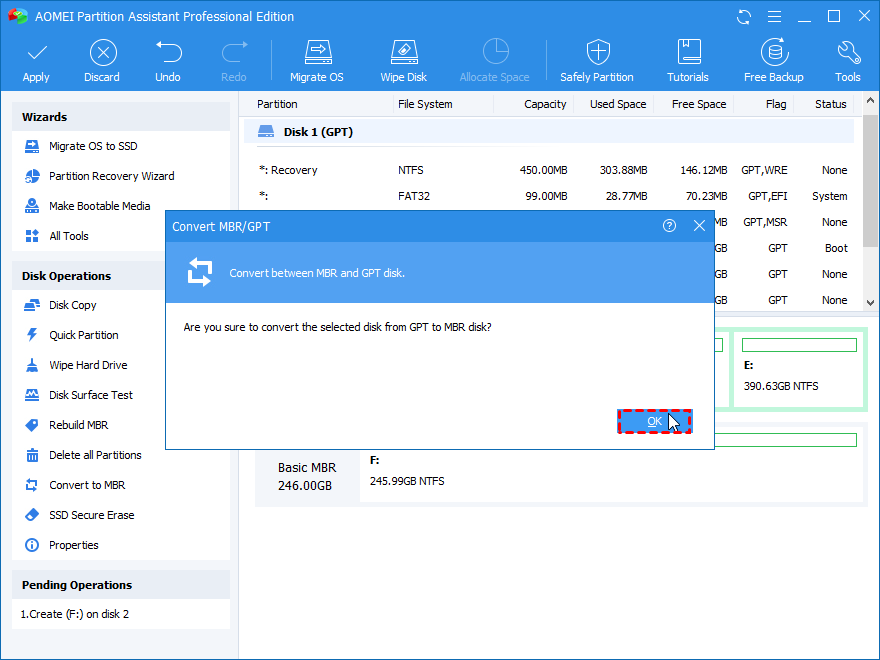
Step 3. You can preview the conversion under “Pending Operations”. In order to save the changes, please click “Apply” on the toolbar and wait for the process to be completed.
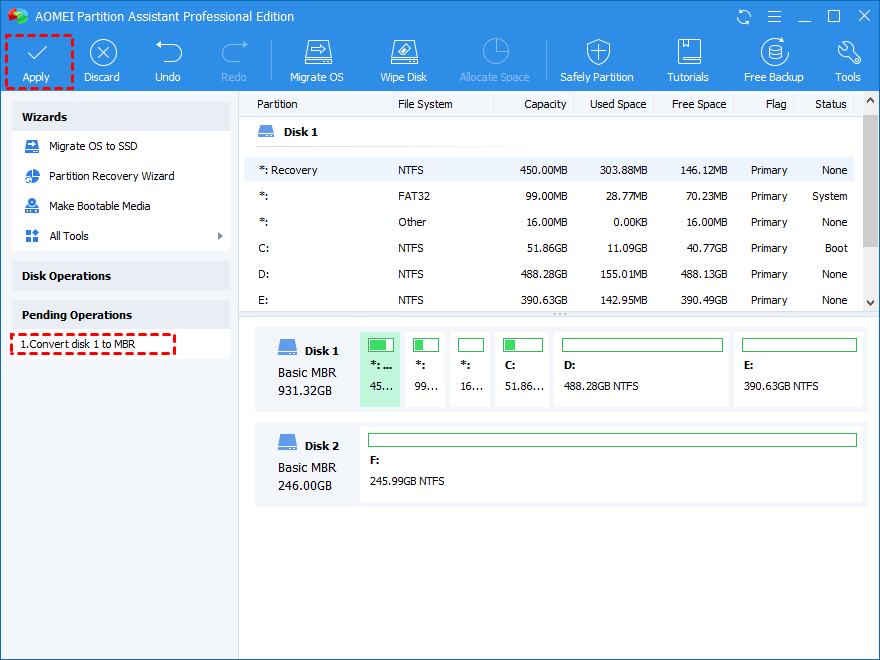
To boot into Windows successfully after conversion, you might need to enter BIOS to change UEFI to Legacy boot mode, or Legacy to UEFI.
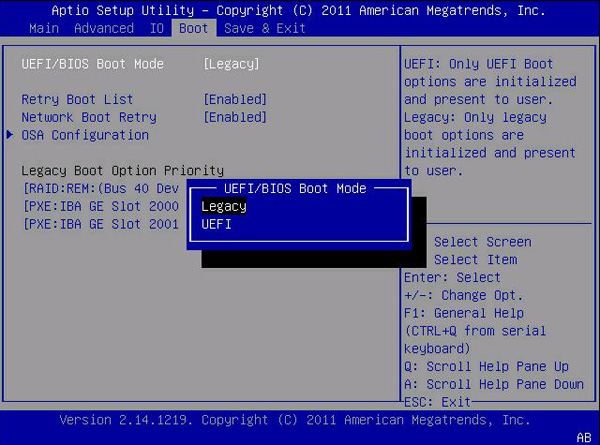
Situation 2. Convert GPT to MBR without an operating system
When installing Windows 11, 10, 8, and 7, you may get an error message saying that Windows can’t be installed on this disk: The selected disk has an MBR partition table or GPT partition table. Thus you have to convert the disk from MBR to GPT (or vice versa) before OS installation. But how to convert the disk to MBR/GPT without OS installed on the PC? Don’t worry, AOMEI Partition Assistant Professional allows you to make a bootable USB drive to boot the computer without OS, and convert GPT to MBR in a WinPE environment.
Step 1. Insert an empty USB flash drive or CD into another working computer running Windows 11, 10, 8, and 7 and launch AOMEI Partition Assistant.
Step 2. Click on «Make Bootable Media».
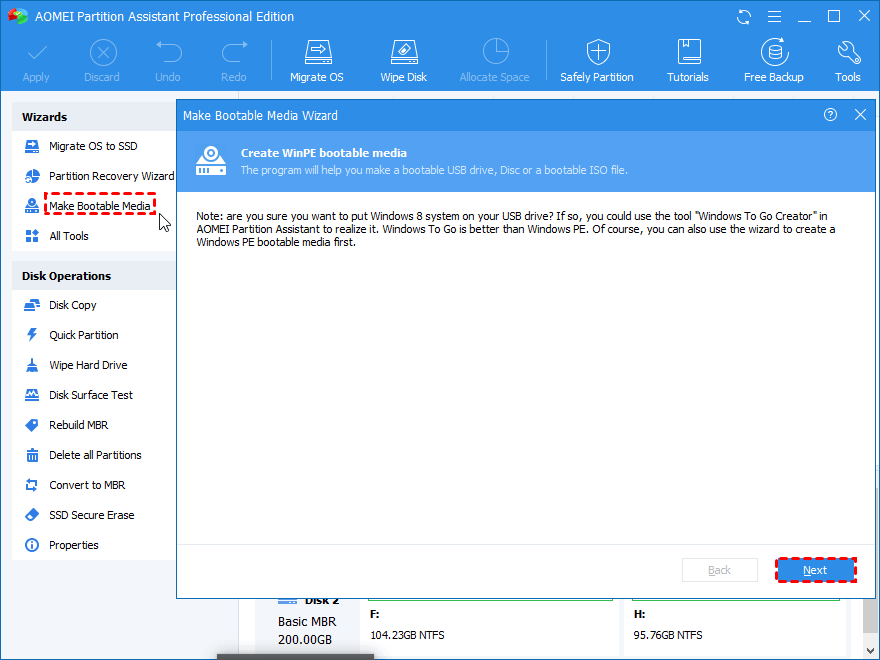
Step 3. Choose the USB drive and click on “Proceed” to finish creating a bootable media drive/disk.
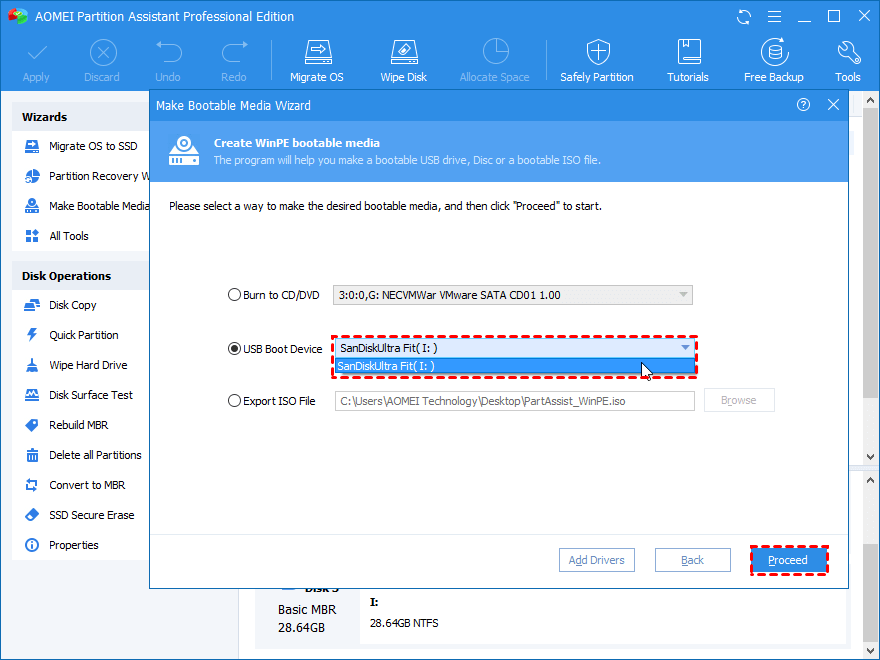
Step 4. Insert the bootable drive/disk into the computer that you’re having a problem installing Windows on, and enter BIOS to change boot order (make the bootable USB first), then boot the computer from the bootable media drive/disk.
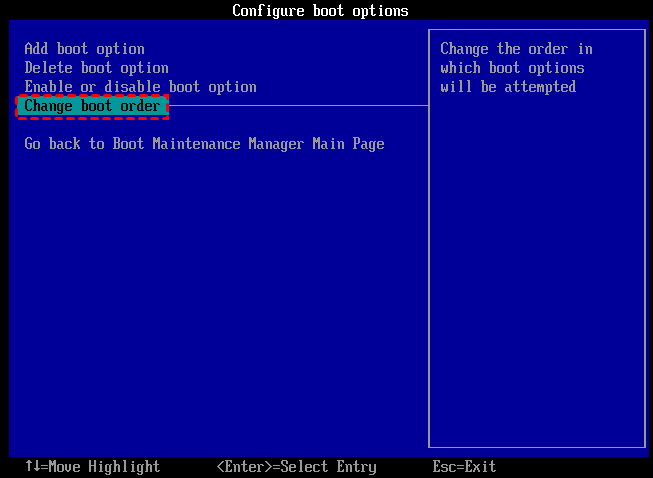
Step 5. Once logged in, you will enter the AOMEI Partition Assistant Professional interface. Then you can do as above to convert GPT to MBR without an operating system.
Once you have changed the disk’s format you should be able to install Windows on this disk. If you are not worried about data loss you can follow the instructions here to convert MBR to GPT with DiskPart utility.
- Notes:✎…
- When converting between MBR or GPT on laptops you should make sure the laptop has sufficient power supply by connecting it to the power outlet.
- In order to protect your data, you must not terminate the program during the conversion process.
- If you are working with Windows Server, you can use AOMEI Partition Assistant Server or advanced Edition.
Как конвертировать MBR в GPT без потери данных
Как вы уже наверняка поняли, в Windows нет встроенных механизмов, позволяющих конвертировать Master Boot Record в GPT без предварительной полной очистки диска. К счастью, есть большое количество бесплатных приложений, которые замечательно справляются с этой задачей. Одно из таковых называется AOMEI Partition Assistant.
Предупреждение: всегда есть риск потерять информацию на жестком диске во время подобных процедур. Лучше всего всегда делать резервную копию важных данных в облаке или на другом хранилище. И помните, что ответственность за сохранность вашей информации несете только вы.
- Скачайте AOMEI Partition Assistant из официального сайта. Кликните Download Freeware, чтобы скачать бесплатную версию приложения. Для выполнения этой задачи профессиональная платная версия попросту не нужна.
- Установите приложение на компьютер. Учтите, что приложение нельзя устанавливать на диск, который подлежит конвертации. Иными словами, если вам надо конвертировать диск D, установите приложение на другой диск, вроде того же системного C.
- Нажмите правой кнопкой мыши на нужный вам диск. В появившемся меню выберите Преобразовать в GPT-диск. Приложение спросит вас, уверенны ли вы в своем выборе. Просто нажмите Ок.
- После этого кликните на кнопку Применить в левом верхнем углу, а затем нажмите Перейти.
- Подождите, пока выполняется процедура преобразования MBR в GPT. Она может занять несколько минут. Дождитесь сообщения об успешной конвертации.
Как видите, вся процедура достаточно простая и делается гораздо проще, чем это может показаться пользователю-новичку или просто неопытному юзеру.
Как преобразовать MBR в GPT в Windows 10 без потери данных?
Как перейти с MBR в GPT диск без потери данных в Windows 10? Существует несколько методов конвертации MBR в GPT.

Метод 1. Командная строка
Переход с MBR в GPT (и обратно) вы можете осуществить с помощью командной строки Diskpart. Рассмотрим как преобразовать MBR в GPT без потери данных с помощью cmd:
1. Нажмите клавишу Win+R на клавиатуре, чтобы открыть командную строку и запустить ее как администратор. Введите «diskpart» и нажмите «Enter». Затем появится окно командной строки. Если диск не содержит разделов или томов, перейдите к пункту 5.
2. Введите «list disk» и нажмите «Enter». Запишите номер диска, который вы хотите преобразовать.
3. Введите «select drive» и нажмите «Enter».
4. Введите «clean» и нажмите «Enter», чтобы удалить все разделы или тома на диске.
5. Введите «convert gpt» и нажмите «Enter».
6. Введите «exit» и нажмите «Enter», чтобы выйти из cmd.
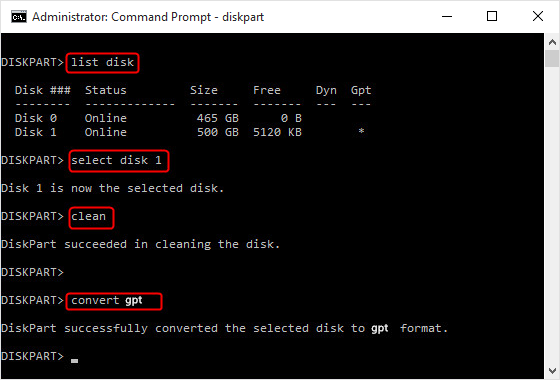
Метод 2. Управление дисками
Управление дисками представляет собой встроенный инструмент Windows 10. Он позволяет управлять разделами жесткого диска без перезагрузки системы, преобразовывать их в MBR или GPT.
1. Нажмите «Этот компьютер» → «Управление» → «Управление дисками».
2. Правой кнопкой мышки кликните на диск, который необходимо преобразовать. Вы увидите неактивную функцию «Преобразовать в GPT диск».
Примечание: если на вашем жестком диске MBR есть какой-либо раздел или том, который вы можете конвертировать, щелкните правой кнопкой мыши любой том на диске, а затем нажмите «Удалить раздел» или «Удалить том».
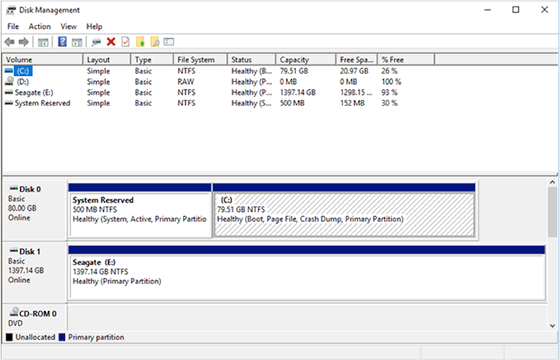
Метод 3. Преобразование MBR в GPT без потери данных с помощью Gptgen
Gptgen – это неразрушающая утилита командной строки, которая может преобразовывать разделы жесткого диска. Следовательно, это является еще одним из способов преобразовать MBR в GPT с помощью cmd. Для этого выполните следующие действия:
1. Нажмите Win+R, чтобы открыть командную строку и запустить ее как администратор.
2. В окне командной строки введите:
gptgen.exe \\. \\ physicaldrive1
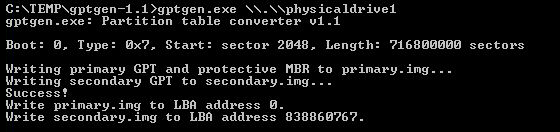
Затем вы увидите 2 файла: «primary.img» и «secondary.img». Они содержат данные, которые будут записаны на диск.
3. Чтобы изменить раздел, просто введите приведенную ниже командную строку:
gptgen.exe -w \\. \\physicaldrive1

Теперь вы успешно можете конвертировать MBR в GPT.
Метод 4. Изменение MBR на GPT без потери данных с использованием MBR2GPT
MBR2GPT — еще один инструмент командной строки, доступная в Windows 10. Он может быть просто запущен из командной строки Advanced Recovery Command Prompt через среду предварительной установки Windows (WinPE). Метод достаточно сложный, поэтому более детальную информацию вы можете получить на официальном сайте Microsoft.
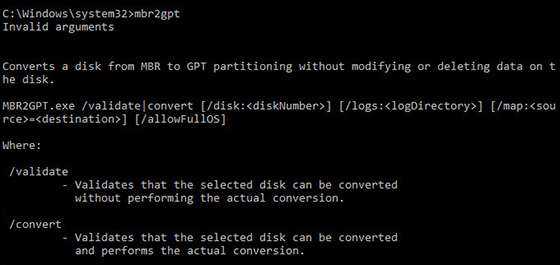
С помощью вышеуказанных методов вы можете легко преобразовать MBR в GPT-раздел в Windows 10 без потери данных.
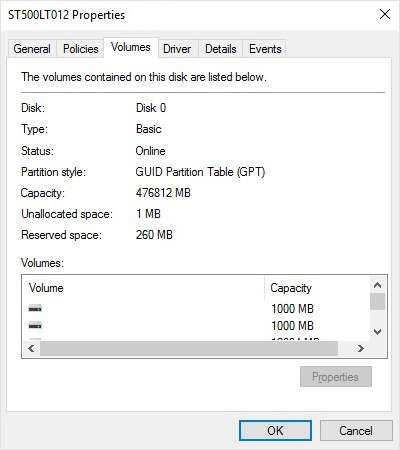
Как видите, все способы конвертации применимы в Windows 10. Данные методы дают возможность преобразования MBR в GPT без потери каких-либо файлов.
Преобразование при помощи управления дисками
По большому счету эта процедура выполняет аналогичные действия, что и через консоль, но только через графический интерфейс. Также для проведения замены стиля необходимо иметь полностью работающую Windows, чтобы была возможность зайти в нужный раздел.
Действие выполняется довольно просто, вам необходимо:
- Нажмите Пуск и «Панель управления»;
- Затем перейдите в «Администрирование» и «Управление компьютером»;
- Найдите элемент «Управление дисками» и выберите его;
- Выберите целевой жесткий диск, далее удалите на нём все разделы, для этого ПКМ и «Удалить том»;
На едином элементе диска сделайте правый клик и «Преобразовать в MBR-диск».
Способы достижения необходимого результата различны, но все они позволяют привести жесткий диск к стандартному формату стилей. MBR универсален и с ним работают все версии Windows, поэтому преобразование в обратном направлении выполняется редко, но таким же образом.
Работа с программой Partition Assistant
После запуска программы, переходим к следующим действиям:
1. Выбираем свой диск, нуждающийся в преобразовании, причем выбрать необходимо название диска. Нажимаем на нем правой кнопкой и переходим к функции под названием «Преобразовать в GPT».
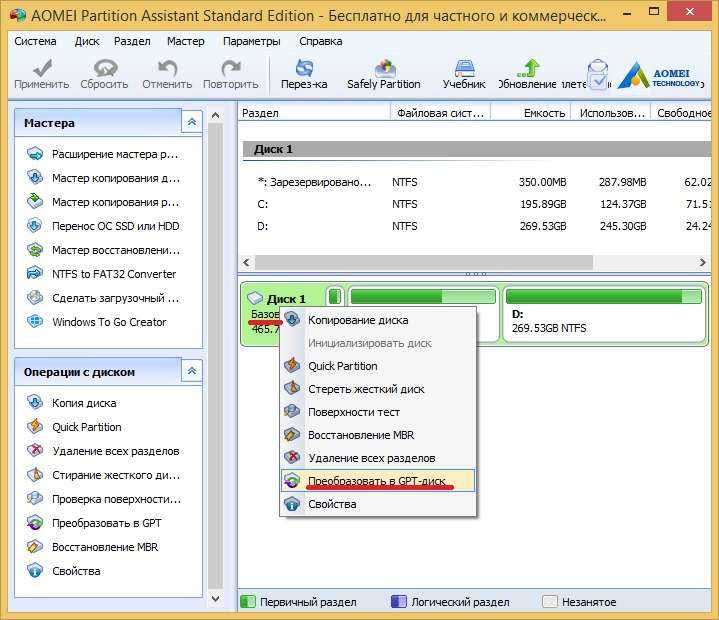
2. В открывшемся окне подтверждаем преобразование.
3. В меню вверху слева жмем «Применить».
4. Далее, при верном выборе диска и получении одобрения на запуск процесса, будет показан список выполняемых AOMEI Partition Assistant действий.
Конвертирование в GPT из MBR, как правило, занимает немного времени. Ориентировочно: на преобразование диска объемом 500Гб достаточно буквально пары минут. В ходе работы программы рекомендуется ничего не делать с компьютером и не вмешиваться в ход действий. По завершении появится сообщение, что преобразования окончено.
Достоинства Partition Assistant:
— быстрая работа;
— данные на диске, а также в папках остаются целыми и не повреждаются;
— чтобы разобраться с программой не требуются специальные навыки;
— можно создавать загрузочные флешки при помощи встроенного мастера.
Недостатки:
— диск, с которого запущена программа, не преобразовывается;
— в случае с единственным диском, его можно преобразовать лишь путем подключения к другому ПК либо создав загрузочный диск (на флешке), а конвертирование выполнять с нее.
Почему бывает необходимо GPT диск преобразовать в MBR
С течением времени появляются новые технологии, поэтому на смену привычному БИОС пришел UEFI, в котором по-другому реализована технология инициализации и передачи загрузки операционной системы Windows. В частности, в UEFI имеется безопасная загрузка Secure Boot.
Производители жестких дисков стали выпускать изделия с таблицей GPT, поддерживающие новый интерфейс БИОС. Диски GPT имеют некоторые отличия от дисков с MBR.
Основные различия между дисками с GPT и MBR для обычных пользователей:
- диски с MBR имеют ограничения по размеру до 2 ТБ и по количеству разделов на диске до 4 разделов;
- диски с разметкой GPT поддерживают 128 разделов и гораздо больший размер жесткого диска;
- на диск с GPT нельзя установить 32 разрядную версию Windows;
- диски с GPT для установки Windows используются только с UEFI БИОС.
Пользователь может самостоятельно решить, в каких ситуациях будет предпочтительно использование того или иного варианта разметки жесткого диска.
Например, у вас довольно слабый компьютер, поэтому использование 64-битной Windows вместо 32 битной, не имеет смысла из-за того, что вы не получите никаких преимуществ, а в большинстве случаев, система x64 будет пожирать больше ресурсов системы. Для установки или переустановки операционной системы на диск с MBR подойдет любая загрузочная флешка Windows. В случае с диском GTP есть некоторые нюансы, из-за которых не получится загрузиться с USB флешки и установить ОС.
В этой статье мы рассматриваем, как поменять стиль разделов GPT на главную загрузочную запись MBR. В других ситуациях, наоборот, потребуется MBR преобразовать в GPT.
В инструкциях я расскажу, как изменить GPT на MBR средствами операционной системы Windows: с помощью оснастки Управление дисками и командной строки. Поменять GPT на MBR системными средствами можно только с потерей данных на диске, в том числе на всех логических разделах данного диска.
Существуют способы перевести HDD диск из GPT на MBR без потери данных. Для этого используется стороннее программное обеспечение (Acronis Disk Director, Paragon Hard Disk Manager, AOMEI Patition Assistant, EaseUS Partition Master, MiniTool Partition Wizard и т. д.), запускаемое с загрузочного носителя.
Конвертация GTP в MBR системными средствами становится возможна в случае, если на диске нет разделов с данными. Поэтому сначала необходимо удалить все разделы на жестком диске, а затем приступить к конвертации таблиц разделов. Вся информация будет потеряна.
Преобразование MBR в GPT без потери данных
На данный момент для преобразования формата диска с MBR в GPT без потери информации, необходимо стороннее программное обеспечение, вроде EaseUS Partition Master, AOMEI Partition Assistant (сейчас бесплатная версия программы не позволяет преобразовывать диски, без покупки лицензии) и других. Данные программы способны изменить формат, но при этом сохранить данные. Стоит понимать, что сторонний софт не может гарантировать стопроцентного сохранения всех данных
Это обусловлено техническими особенностями самого преобразования, поэтому мы настоятельно рекомендуем сделать резервные копии важной информации
Разберем процесс преобразования MBR в GPT с помощью программы EaseUS Partition Master, бесплатную версию которой можно сказать на официальном сайте. Все программы такого типа имеют примерно одинаковый принцип работы и похожее меню. Зная, как конвертировать в одной программе, абсолютно любой пользователь сможет проделать процесс конвертации в любой другой программе. После скачивания и установки, следует запустить программу и проследовать следующим шагам:
Шаг 1. В открывшемся окне программы EaseUS Partition Master, находим необходимый диск и нажимаем по нему ПКМ и выбираем параметр «convert MBR to GPT».
Шаг 2. Подтверждаем действие, нажатием кнопки «Apply»
После этого программа начнет процесс конвертации, который может занять немного времени.
Важно: любая программа подобного типа не способно выполнять конвертацию того диска, на котором она установлена
Первый метод преобразования диска gpt в mbr: livecd-носитель
Можно с уверенностью сказать о том, что этот метод по преобразованию диска gpt в mbr является по-настоящему универсальным. Следовательно, воспользовавшись данной инструкцией вы сможете:
- Конвертировать диск mbr в gpt.
- Уже размеченный через gpt диск преобразовать обратно в mbr.Преимущество метода с использованием Live CD ещё и в том, что он подойдёт даже для работы с системными дисками Windows. Для создания загрузочного носителя можно использовать любой доступный в интернете образ.
Скачайте его и программу Rufus. После этого запускаем Rufus. В первом поле выбираем нужный носитель. Обязательно вставьте его в ПК до этого. Во втором поле выбираем универсальный вариант
Параметр файловой системы оставляем по умолчанию.
Далее, обратите внимание на следующий скриншот. Выставляем все галочки так, как на картинке, и обязательно добавляем образ через кнопку открытия проводника
Если всё сделано правильно, то в конце нажимаем на кнопку старта.Появится предупреждение, с которым нужно будет согласиться. Готово. На запись образа диска может уйти до 20-30 минут.
После того как вы записали загрузочный диск, вы получаете полноценную автономную версию Windows. Это автономная операционная система, которую можно задействовать на компьютере, даже если отсутствует жёсткий диск.
Для того чтобы загрузиться с записанного носителя, нужно вставить USB-носитель в соответствующий порт, и перезагрузить компьютер. Сделать это можно по следующему сценарию.
- Отключаем компьютер. Как только он начнёт запускаться обратно, открываем BIOS, нажатием на кнопку DEL или F2. На разных ПК BIOS запускается по-разному. (Подробную инструкцию по входу вы биос на разных ПК вы можете прочитать здесь)
- После этого находим Boot-меню. Найти это меню можно простым перебором разделов.
В версии биоса, которая на скриншоте, вы можете обнаружить одноимённую вкладку.
Обратите внимание на строчки. В первой строчке нужно установить флеш-карту
Не забудьте сохраниться нажатием на клавишу F10. Готово, образ загрузился.
В данной ситуации мы предлагаем использовать загрузочную версию WnPE (от С. Стрельца). Инструкция, описываемая ниже, относится именно к этой версии live CD. Если же вы используете другой образ, то там может не оказаться нужной программы, и инструкция будет бессмысленной.
Всё что нам нужно, это программа под названием PHDM (Paragon Hard Disk Manager).
Открыть ее можно нажатием на кнопку меню Пуск, открытием раздела “программы” и папки жесткий диск. Именно там и находится интересующая нас программа. Запустите её двойным щелчком мышью.
- При запуске PHDM вы сможете наблюдать следующую картину.
- На экране появляется основная рабочая панель, здесь вы выбираете нужный диск и жмёте на нём правой кнопкой мыши.
- Здесь выбираем первую опцию конвертации диска.Перед тем как нажать на нужный пункт, убедитесь в том, что все данные сохранены. Потому что после того, как конвертация будет закончена, система перестанет загружаться, и придётся её переустанавливать. А переустановка, как вы можете догадаться, связана с форматированием одного из разделов диска.
- Нажимаем на кнопку применения и ждем пока всё закончится.
- Когда всё будет закончено, появится соответствующая надпись в рабочем поле.
В принципе, на этом преобразования носителя gpt в mbr заканчивается.
https://programmainfo.ru/test/volga-ili-pobeda-a-ty-znakom-s-sovetskim-avtopromom-prover-sebya-v-uvlekatelnom-teste
2 способа преобразовать MBR в GPT
К сожалению, преобразование без потери данных штатными средствами Windows невозможно. GPT диск преобразовать в MBR можно лишь в случае отсутствия на нем разделов. Если на диск уже записана информация, то придется предварительно создать резервную копию всех нужных данных и быть готовым к переустановке системы. Отметим, что делать резервную копию следует при любых манипуляциях с жестким диском подобного плана.
1. Преобразование MBR в GPT с помощью DISKPART
Этот способ предполагает предварительное резервное копирование данных, ведь он стирает все разделы и данные на диске в процессе конвертации. Кроме того, предполагается использование командной строки (запуска страшного для неопытных пользователей черного окошечка в стиле MS-DOS с белыми буквами. Тут даже мышка не работает, б-р-р-р!). Если с компьютером и Windows вы на «ты», то поступаем так:
- Открываем командную строку (cmd.exe), где вводим DISKPART и жмем на Enter.
- Печатаем команду list disk (запишите номер диска, который нужно преобразовать в GPT)
- Вводим select disk номер диска (его вы записали на предыдущем шаге)
- Наконец, печатаем команду convert gpt
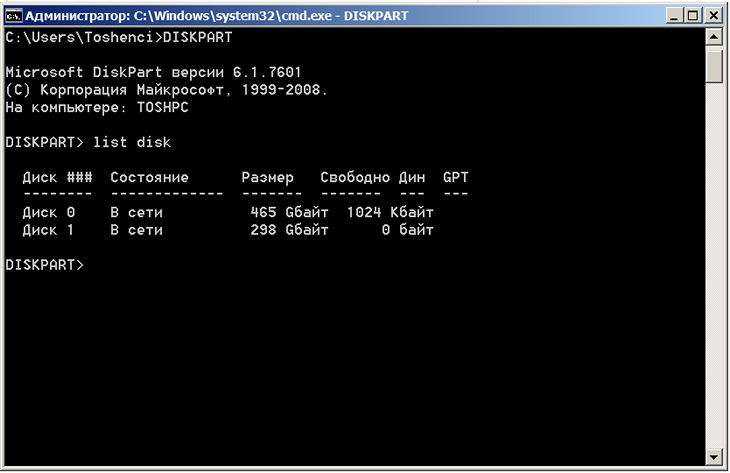
В процессе конвертировании MBR в GPT все данные и разделы на указанном диске будут стерты, так что не забывайте сохранять данные ДО начала преобразования.
2. GPT в MBR без потери данных с помощью программы EaseUS Partition Master
Предыдущий способ смотрится странно в 21-м веке и подходит разве что для бородатых «одминов», обладающих неограниченным ресурсом времени. Преобразовать GPT в MBR без потери данных, а равно и решить массу других задач, связанных с жесткими дисками, поможет бесплатная программа EaseUS Partition Master. Уютный аккуратный пользовательский интерфейс, все действия без пугающих консольных команд и мощный функционал предлагает это ПО. Естественно, наиболее функциональная версия предлагается за символические деньги, но во-первых есть пробный период, а во-вторых скачать и пользоваться бесплатно можно freeware-версией Partition Master.
Преобразовать GPT в MBR с помощью EaseUS Partition Master без потери данных можно так (предполагается, что вы уже установили программу):
- Запускаем Partition Master.
- Кликаем по нуждающемся в преобразовании диску правой кнопкой мыши. Выбираем в контекстном меню опцию «Преобразовать MBR в GPT» (Convert MBR to GPT).
- Жмем кнопку «Применить» (Apply), а затем подтверждаем, кликнув на «Да» (Yes).
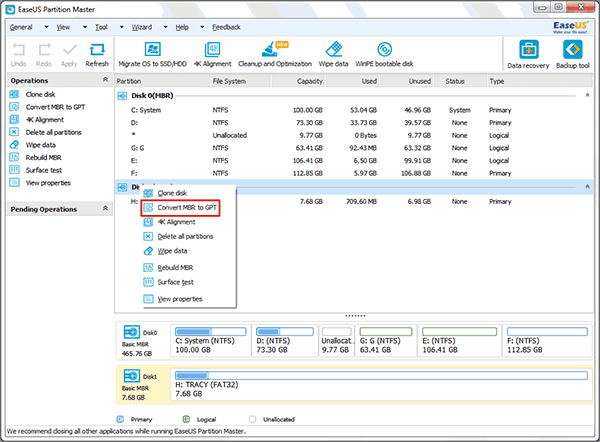
Все, процесс преобразование GPT в MBR запущен и скоро будет завершен. Еще раз подчеркиваем – без потери данных и всего в три простых шага, буквально в три клика мыши. Partition Master уже выбрали более 60 млн пользователей по всему миру.
Совместимость: от Windows XP до 10 со всеми остановками. В числе ключевых функций: разбиение диска на разделы, слияние разделов, смена метки, конвертация в различные форматы, полное безвозвратное удаление всей информации с диска/раздела, форматирование, клонирование и копирование, а также работа с внешними накопителями (HDD, USB, картами памяти). Единственный заметный недостаток программы – отсутствие перевода на русский язык.
Конвертация MBR в GPT и обратно
Для выполнения конвертации формата жестких дисков можно использовать встроенные средства Windows или приложения, созданные сторонними разработчиками. Вначале рассмотрим, как выполняется такая процедура инструментами, предлагаемыми Microsoft.
Внимание! Во время выполнения процедуры конвертации с помощью стандартных средств Windows и ряда программ других разработчиков с диска удаляется вся записанная на него информация. Прежде чем приступать к выполнению данной операции, следует позаботиться о создании бэкапа файлов, представляющих для вас какую-либо ценность
Также не будет лишним проверить архив резервной копии после его создания и убедиться, что он не поврежден.
Утилита Управление дисками
Инструмент «Управление дисками» был рассмотрен в главе «Как определить разметку диска». С его помощью помимо всего прочего можно выполнять конвертацию накопителя из MBR в GPT или наоборот.
Для выполнения данной процедуры пользователь должен придерживаться такой последовательности шагов:
- Запустить приложение «Управление компьютером» и открыть вкладку «Управление дисками». В правой части окна найти нужный физический накопитель, поочередно перейти к каждому его логическому разделу и из контекстного меню выбрать команду «Удалить том…» (если удалить раздел, на котором установлена Windows, то загрузиться с него уже не получится, в таком случае придется использовать другое загрузочное устройство).
- Подтвердить операцию удаления тома.
- Перезапустить компьютер, если появится запрос на перезагрузку.
- Снова перейти к управлению дисками с помощью контекстного меню HDD активировать команду «Преобразовать в GPT-диск» или «Преобразовать в MBR-диск».
- Подтвердить выполнение команды и дожиться результата ее работы.
Командная строка и Diskpart
Описанную в предыдущем разделе операцию также можно выполнить путем ввода команд в командную строку. Алгоритм действий здесь будет таким:
- Открыть консоль командной строки с административными правами доступа.
- Ввести команду diskpart и нажать «Enter» для подтверждения ее выполнения.
- Ввести команду list disl и снова нажать на «Enter».
- В следующем шаге в консоли нужно набрать select disk N, где N – номер подлежащего преобразованию накопителя (его можно также посмотреть и в «Управлении дисками»), после чего подтвердить выполнение команды нажатием на «Enter».
- После ввода таким же способом команды clean с выбранного на предыдущем шаге диска будут снесены все разделы.
- Наконец, нужно ввести команду операцию конвертации HDD и активировать ее. Чтобы изменить формат диска с GPT на MBR, следует запустить выполнение команды convert mbr. Выполнить преобразование в обратном направлении поможет команда convert gpt.
При установке Windows
Пожалуй, это самый простой способ преобразования формата жесткого диска. Однако при его использовании с накопителя также удаляется вся информация, поэтому он лучше всего подойдет тем юзерам, которым требует выполнить чистую установку Windows на винчестер, не содержащий никакой информации.
В ходе установки Windows 10 с загрузочной флешки на экране может появиться сообщение об ошибке, в котором говорится, что невозможно установить операционную систему на диск MBR. В этом же окне пользователь может ознакомиться, по какой причине инсталляция операционной системы прекращена: дело в том, что в системах EFI разрешается ставить Windows только на GPT-накопитель. Проблему можно решить путем изменения настроек UEFI, но в таком случае вы не сможете воспользоваться всеми его возможностями.
Получив уведомление об ошибке, следует удалить все разделы HDD прямо в программе инсталляции, после чего произвести повторную разметку диска и установить на один из его разделов Windows. При этом не надо выполнять никаких действий для преобразования накопителя в формат GPT, эта операция будет проведена программой инсталляции в автоматическом режиме.
Описание проблемы установки
Итак, задача конвертации встает в тот момент, когда пользователь решает поменять «семерку». Нередко она возникает из-за того, что на компьютере нет UEFI (вместо него стоит старый BIOS), а для новой ОС нужен именно он.
В один прекрасный момент, а конкретно, когда юзер переходит на экран разделения дисков, появляется сообщение, которое не дает возможности продолжать процесс.
В нем написано, что у него диск GPT, а должен быть MBR. Единственное, что он может сделать, это нажать кнопку «ОК» и увидеть меню работы с дисками. Но кнопку «Далее» он кликнуть не может, так как она недоступна.
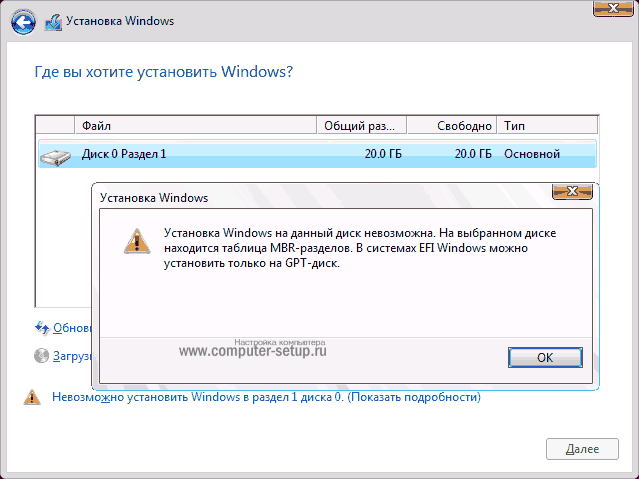
Рис. 1. Одна из видов ошибки GPT в MBR
Кстати, бывает совершенно обратная ситуация, когда для установки нужно пользоваться не GPT, а таблицей MBR.
В любом случае, мы разберем процесс преобразования из одного типа в другой, и дальше каждый сможет самостоятельно выполнять конвертацию разделов Windows 7 в любом направлении, будь то преобразование GPT в MBR или наоборот.
Как конвертировать диск MBR в GPT с помощью AOMEI Partition Assistant
Чтобы произвести конвертирование в GPT-диск, рекомендуется AOMEI Partition Assistant – программа, работающая с дисками и обладающая рядом преимуществ:
— при использовании в домашних целях она бесплатна;
— есть поддержка русского языка;
— работает на всех популярных версиях Windows, как 32- 64-битными (Win7, 8 или 10);
— присутствуют удобные и полезные «мастера работы», автоматизирующие долгий и рутинный процесс по настройке всех параметров. Так, встроен мастер копирования как целого диска, так и его отдельного раздела, восстановления разделов и переноса ОС на SSD с более старых HDD, а также работы с загрузочными носителями;
— программа позволяет форматрировать жесткий диск, изменять структуру с GPT в MBR и в обратном порядке.
Скачать AOMEI Partition Assistant можно здесь — http://www.disk-partition.com/download.html
Сравнивая «закадычных врагов»
Стандарт MBR используется еще со времен ДОС, поэтому изучен вдоль и поперек. Работать с накопителями, имеющими подобный формат, могут все существующие приложения, то есть совместимость составляет 100 %. Предпосылками для создания чего-то нового послужили некоторые ограничения, присущие именно MBR. В частности:
Возможна работа с накопителями объемом не более 2 Тб;
При разбивке можно создать лишь 4 главных/основных раздела, а все остальное пространство приходится отдавать расширенным и ;
Так как информация о разделах и загрузочная запись записываются в одном месте, то в некоторых случаях возможно их повреждение с необходимостью восстановления.

Все это было успешно преодолено в GPT. Кроме того, разработчиками предусмотрен механизм, позволяющий без особых усилий конвертировать GPT в MBR и обратно. Теоретически данная задача может быть решена за пару кликов манипулятора. Однако на практике есть ряд нюансов, заставляющих тщательно обдумывать целесообразность данного решения
Прежде чем разбираться, как преобразовать раздел MBR в GPT и наоборот, важно запомнить, что для обеспечения работоспособности последнего варианта таблицы разделов необходима поддержка со стороны других компонентов компьютерной системы. Так, вместо БИОС должна использоваться более новая UEFI (то есть подходят лишь новые материнские платы), а операционная система просто обязана уметь работать с такой разбивкой
Если говорить о семействе Windows, то это 64-битная восьмая версия. Предыдущие Win 7 и Vista хотя и видят такие диски, но о полной поддержке речь не идет.



![Gpt в mbr без потери данных: как преобразовать [windows 10/8/7/xp]](http://reaktiv-rf.ru/wp-content/uploads/1/f/6/1f6079d33ec73494995e9d96b538788e.jpeg)

























