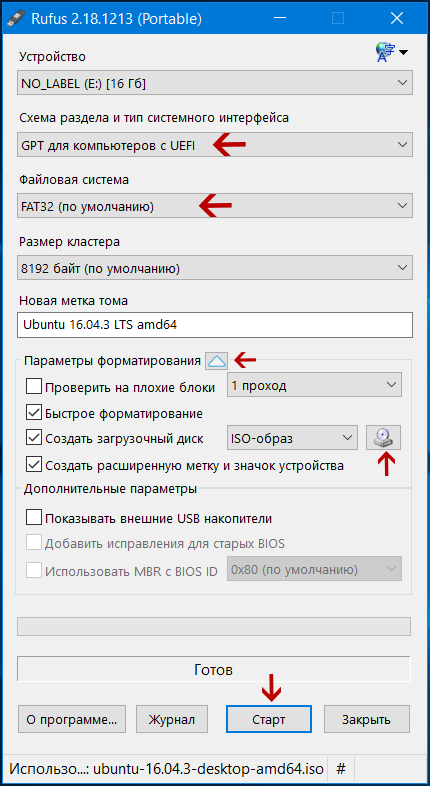Зачем вам нужен загрузочный USB-накопитель
Установки с USB-накопителя стали одним из самых простых способов обновления вашего компьютера с помощью новой операционной системы. Установка через USB является быстрой, чрезвычайно переносимой и имеет бонус к возврату на устройство хранения после установки. См. Наше введение в использование флэш-накопителей в Windows 10 , что , — если вам нужно немного фона.
Вы найдете немало инструментов от ISO до USB, и они предлагают широкий спектр инструментов для начинающих и опытных пользователей. Давайте посмотрим на время записи и ресурсы, доступные для каждого программного обеспечения. Для науки!
Примечание. Чтобы этот тест был справедливым, я собираюсь записать копию Windows 10 Insider Preview Build 17713 x64 на встроенную USB-флешку объемом 8 ГБ, форматируя диск между каждой записью.
Как записать диск MP3 в BurnAware Free
Вставьте в привод дисковода пустой лазерный диск, на который необходимо записать музыку. Затем, в окне программы BurnAware Free выберите настройку «MP3-аудио диск».
В открывшемся окне «MP3-аудио диск», нажмите на кнопку «Добавить».
Вам также может быть интересно:
- ImgBurn — создание и запись образа диска
- WonderFox DVD Ripper Pro: конвертация и копирование DVD дисков
В открывшемся окне выберите на своем компьютере файлы в формате МП3, а потом нажмите на кнопку «Добавить».
В окне «MP3-аудио диск» отобразится название проекта по умолчанию (название можно поменять), будет определен привод для записи, выбрана скорость записи (при необходимости, скорость можно изменить).
В нижней части окна приложения, необходимо выбрать тип диска (CD, DVD, Blu-ray), на который будет записана музыка. После добавления файлов, здесь появится информация о размере, занимаемом добавленными аудио файлами.
Далее нажмите на кнопку «Опции».
В окне «Опции», во вкладке «Запись» активируйте пункт «Проверять файлы после записи» для того, чтобы убедиться, что диск записан без ошибок. Во вкладке «Метки» можно ввести нужные данные об этом проекте.
После того, как проект будет полностью подготовлен, нажмите на кнопку «Записать», для запуска процесса прожига оптического диска.
Процесс записи диска займет некоторое время, продолжительность времени записи зависит от размера записываемой информации.
После завершения записи и проверки диска на ошибки, откроется окно программы BurnAware Free с сообщением об успешной записи MP3 диска. Закройте окно проекта.
Из компьютера будет извлечен лоток дисковода с аудио диском, записанным в формате MP3.
Как сделать загрузочный DVD
Есть несколько программ, которые будут записывать ISO на DVD и делать его загрузочным. Burnaware прост в использовании
Лучший способ записывать компакт-диски и DVD-диски в Windows 10 – с помощью BurnAware
Лучший способ записывать компакт-диски и DVD-диски в Windows 10 – с помощью BurnAware Если вам нужна бесплатная полнофункциональная утилита записи дисков, BurnAware для вас. Прочитайте больше
и имеет бесплатную версию для домашнего использования.
Чтобы создать загрузочный DVD, откройте Burnaware и нажмите Сжечь ISO, Нажмите Просматривать и найдите свой файл Windows ISO. Вставьте DVD и нажмите жечь,
В качестве альтернативы, вы можете использовать встроенную в Windows программу записи ISO. Щелкните правой кнопкой мыши свой файл ISO и выберите Записать образ диска,
Это откроет родную горелку. Это не может быть проще в использовании, просто введите DVD и нажмите кнопку записи!
Обратите внимание, что какой бы метод вы ни выбрали, DVD работают только для 32-битная Windows установки из-за их небольшой мощности. Настоятельно рекомендуется использовать установку USB вместо этого
Скачать: Burnaware (Windows)
Загрузочная флешка с Acronis Disk Director 11, True Image 2012, Paragon Partition Manager 11
Данная сборка представляет собой универсальное решение для загрузочной флешки с возможностью выбора из самых популярных программ по восстановлению данных, ОС и работы с жестким диском. Вам необходимо лишь записать скачанный архив на флешку и вы получите универсальный загрузочный USB диск. Вы также можете записать эту сборку на диск.
Поддерживаемая разрядность ОС: 32bit + 64bit Совместимость с ОС Vista и Windows 7: полная Язык интерфейса: Русский Системные требования: Процессор: Intel Pentium или или его аналог, с частотой 1000 МГц или выше; ОЗУ: 512 Мб и выше; Мышь; SVGA видеоадаптер и монитор; Флешка размером более 2 Гб (для всех загрузочных образов)
Загрузочная флешка на основе Windows Preinstallation Environment 3.1 (WinPE) включает в себя:
- Acronis Disk Director 11
- Acronis True Image Home 2012
- Paragon Hard Disk Manager 11
- Paragon Partition Manager 11 Professional
- Paragon Домашний Эксперт 11
- Среда восстановления Windows 7 x86
- Среда восстановления Windows 7 x64
Бесплатная версия CyberLink Power2Go
CyberLink Power2Go — мощная и, одновременно простая программа записи дисков. С ее помощью любой начинающий пользователь может легко записать:
- Диск с данными (CD, DVD или Blu-ray)
- Диски с видео, музыкой или фотографиями
- Скопировать информацию с диска на диск
Все это осуществляется в дружественном интерфейсе, который, хоть и не имеет русского языка, скорее всего, будет вам понятен.
Программа доступна в платной и бесплатной (Power2Go Essential) версиях. Загрузка бесплатной версии доступна на официальной странице .
Отмечу, что помимо самой программы записи дисков устанавливаются утилиты CyberLink для оформления их обложек и чего-то еще, которые затем можно отдельно удалить через Панель управления.
Подводя итог, надеюсь, что я кому-то смог помочь. Действительно, не всегда имеет смысл устанавливать объемные пакеты программного обеспечения для таких задач, как запись дисков: скорее всего, среди описанных семи инструментов для этих целей вы сможете найти тот, который подойдет вам наилучшим образом.
Программы для записи DVD видео дисков предназначены для создания цифровых видео дисков, которые можно воспроизвести на любом DVD-проигрывателе. Если у вас есть видеозаписи дней рождения, различных праздников, новогодних мероприятий, танцев, ваших шалостей и любых других приятных воспоминаний, запечатленных на видеокамеры и хранящихся на мини-дисках, VHS-кассетах и прочих специфических носителях, то неплохой идеей будет записать и структурировать их на DVD. DVD-диски могут достаточно долго храниться и, сегодня, их можно открыть практически в любом месте, где есть цифровая техника.
С помощью данного класса программ, вам не нужно будет редактировать каждое видео в отдельности и пытаться их состыковать. Вы можете создавать и записывать видео с интерактивным меню в различных шаблонах, разделить видео на главы для облегчения навигации, добавить субтитры и дополнительные звуковые дорожки, вырезать сцены из видео и даже создать слайд-шоу из фотографий. И все это сделать быстро и легко.
Примечание
: Вам совершенно не обязательно редактировать видео только программами для записи видео на DVD. Вы можете использовать любой видео редактор для монтажа и коррекции. А данный класс программ только для импорта и создания меню перед записью на DVD.
Мини-глоссарий терминологии инструмента ISO-to-USB
Перед тем, как мы перейдем к этапу тестирования, есть несколько сокращений, которые я хотел бы изложить, и несколько других жаргонов из ISO в USB, которые мы проясним.
- Параметры загрузчика : загрузчик загружает операционную систему Некоторые программы записи ISO позволяют вам выбрать загрузчик, необходимый для установки операционной системы.
- Grub4dos : пакет загрузчика, разработанный для того, чтобы пользователи могли выбирать между несколькими операционными системами, установленными в одной системе.
- Syslinux : легкий пакет начального загрузчика, позволяющий пользователям выбирать между несколькими установками Linux или Unix.
- QEMU : сокращение от Quick Emulator — это инструмент виртуализации оборудования. В этом контексте он позволяет пользователям тестировать свои USB перед продолжением процесса записи.
- Размер кластера . Определяет наименьшее доступное пространство для хранения данных. Вместо назначения отдельных секторов диска, файловая система назначает смежные группы секторов, называемые кластерами.
- Файловая система : Управляет доступом и хранением данных. Без этого ваши данные будут объединяться без начала и конца. Файловая система определяет легкий доступ. Доступны разные файловые системы, хотя ваш инструмент для записи должен определять ваши требования через ISO, который вы используете.
- Плохой сектор : некоторые инструменты ISO / USB позволяют выполнять проверку плохого сектора. Перед началом записи ваш USB будет отсканирован, исправляя все ошибки, чтобы обеспечить бесперебойную установку. Что-то вроде дефрагментации вашего рабочего стола, но в гораздо меньших масштабах.
Теперь, в произвольном порядке, вот инструменты записи ISO на USB с соответствующим временем.
Хотите TL; DR? Проверьте лучшее видео сравнения ISO / USB ниже!

Как записать образ ISO на флешку // 2 способа
Довольно часто требуется записать какой-нибудь образ диска ISO на флешку, например, при установке Windows, при создании аварийной флешки, для тестирования оперативной памяти, жесткого диска и т.д.
Тем более, что та же установка Windows с CD/DVD диска идет дольше (да и выходят из строя они чаще, чем флешки). Я уже не говорю о том, что далеко не на каждом новом ПК/ноутбуке установлен привод для дисков. Именно поэтому, использование флешки — предпочтительнее (да и универсальнее — к любому ПК с USB-портом можно подключить).
В этой статье я рассмотрю пару программ, которые могут легко и быстро записать любой образ диска в формате ISO на флешку.
Примечание : ISO — самый популярный формат образов дисков. В нем распространяются больше половины всевозможных образов, которые можно встретить в сети.
4. ЮМИ
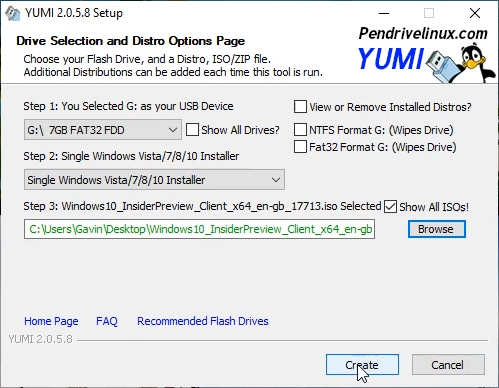
Особенности: мультизагрузка, автоматическая загрузка ISO
YUMI (ваш универсальный мультизагрузочный установщик) — это еще один мультизагрузочный установщик ISO-USB с настройками для широкого спектра Linux, Windows и системной утилиты. ISO. YUMI прост в использовании. Вы прокручиваете список рассылки вниз и выбираете нужный ISO, а затем выбираете соответствующий ISO в вашей системе из поля ниже. Нет ISO? Юми позаботится об этом за вас.
YUMI стартовал в 17m46 — медленнее, чем в первый раз, когда я проводил эти тесты около пяти лет назад (тогда это было 14m50s!), Но все еще опережал остальных.
Самая простая программа для записи дисков
На самом деле эта программа не такая функциональная, но она умеет делать самое главное, а это:
- Запись, CD-DVD-R, CD-DVD-RW дисков;
- Очистка дисков;
- И запись образов на диск.
Я считаю, это круто для такой маленькой программы. А самое главное она бесплатна и её не нужно устанавливать, она всегда может быть под рукой, на флешке.
Выбираем что нужно сделать, ну объяснений не требует…
-
Записать новый CD\DVD
— для записи дисков -
Продолжить CD\DVD
— Продолжает начатый проект или продолжает предыдущий -
Очистить RW-диск
— очистка перезаписываемого диска -
Подготовить ISO-образ
— тут вы можете сами создать образ iso, выбрав необходимые вам файлы. Или захотите упаковать редко используемые файлы в один. -
Записать ICO образ на диск
— Записываем готовый или вашь ICO образ. Кстати с помощью другой программы если есть необходимость вы можете . - И наконец получить информацию
, вы можете получить информацию о записываемом диске.
Как записать диск?
Обычными средствами, я рассказывал в предыдущей статье, а в этой посмотрим как записать диск с помощью простой программы.
Допустим мы выбрали записать диск.
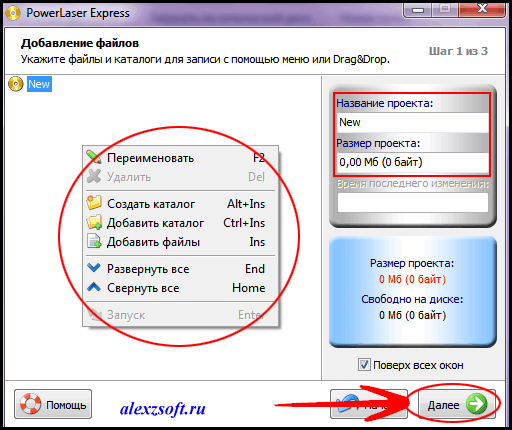
Для начала выбираем что записывать, добавляем файлы или папки с компьютера, потом справа выбираем имя диска, лучше конечно писать английскими буквами, чтобы диск везде читался.
Самое главное соблюдаем размер диска CD (700 мб) и DVD (4,7 гб), иначе диск не запишется, нажимаем далее.
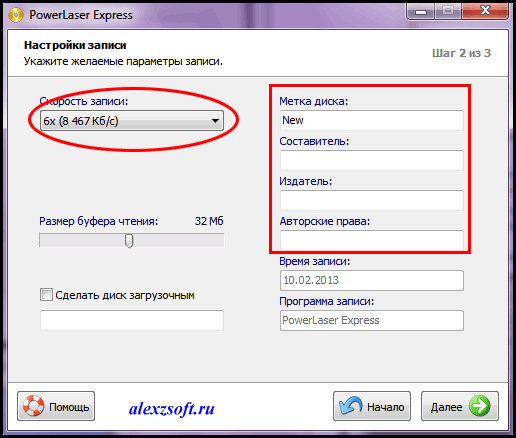
Тут выбираем скорость, чем ниже тем лучше.
Имя диска, остальное по вашему желанию. А так же программа умеет записывать загрузочные диски.
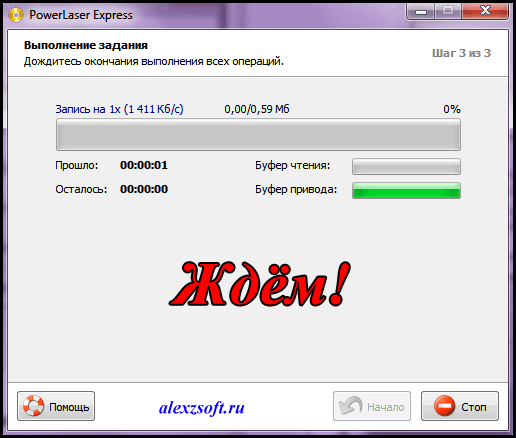
Ждем пока диск запишется. Ничего не отменяем, иначе можете испортить диск.
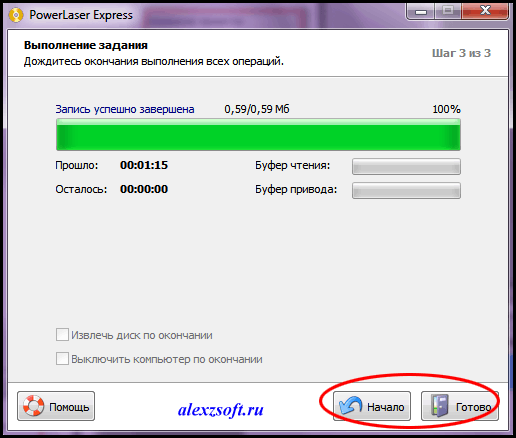
Все, диск успешно записан, теперь вы можете выйти нажав готово или нажать в начало и произвести другие действия с программой.
Теперь самое главное, скачиваем эту маленькую программу для записи дисков бесплатно и пользуемся где угодно.
 На этом все, удачных записей дисков
На этом все, удачных записей дисков
Nero
Пользователи, деятельность которых завязана на прожиге оптических накопителей, безусловно, знают о таком мощнейшем инструменте, как Nero. В отличие от трех программ, описанных выше, – это не комбинированный инструмент, а четко направленное решение для прожига информации на носитель.
С легкостью создает защищенные диски, позволяет поработать с видео во встроенном редакторе и записать его на накопитель, создавать полноценные обложки как для самого диска, так и для коробки, в которой он будет сохранен, и многое другое. Nero – это идеальное решение для пользователей, кто в свете своих обязанностей вынужден регулярно осуществлять запись разнообразной информации на CD- и DVD-носители.
Passcape ISO Burner — описание
Passcape ISO Burner
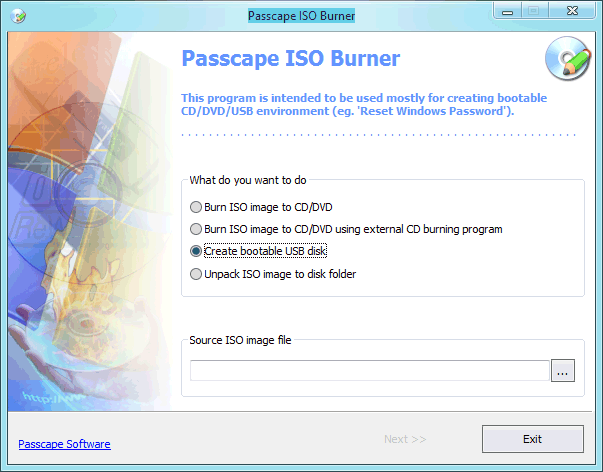
Passcape ISO Burner — программа для создания CD, DVD или USB дисков из ISO образов. PIB поддерживает создание загрузочных дисков. Например, WinPE, BartPE or Reset Windows Password.
Интерфейс программы чрезвычайно прост. При старте, Мастер спрашивает вас, что вы хотите сделать:
- Записать ISO образ на CD/DVD
- Записать ISO образ на CD/DVD диск используя внешнюю программу, установленную на вашем компьютере. Например, Nero или ImgBurn.
- Использовать ISO образ для создания загрузочного USB диска
- Распаковать ISO образ на ваш локальный жесткий диск
Создание загрузочного CD/DVD
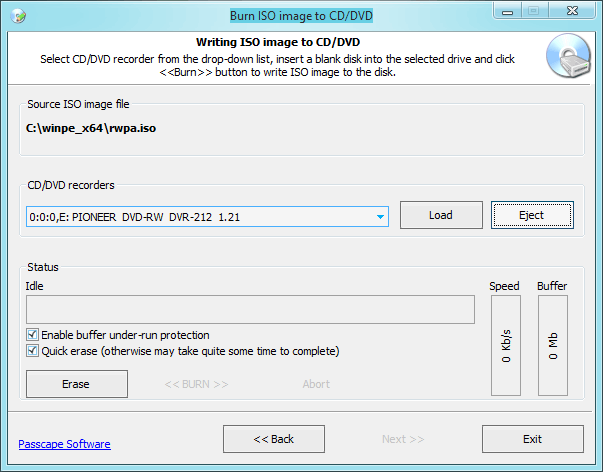
Порядок действий при создании загрузочного CD с программой RWP таков: Выбираем первый пункт меню ‘Burn ISO image to CD/DVD’. В нижней части экрана указываем путь к файлу с ISO образом. После этого активируется кнопка ‘Next‘ и можно переходить непосредственно к созданию диска. В диалоге прожига диска все, что нам необходимо сделать, это выбрать соответствующий рекордер, вставить чистый CD/DVD диск и нажать кнопку ‘BURN‘ для создания загрузочного диска из выбранного на предыдущем шаге ISO образа.
Создание загрузочного USB диска
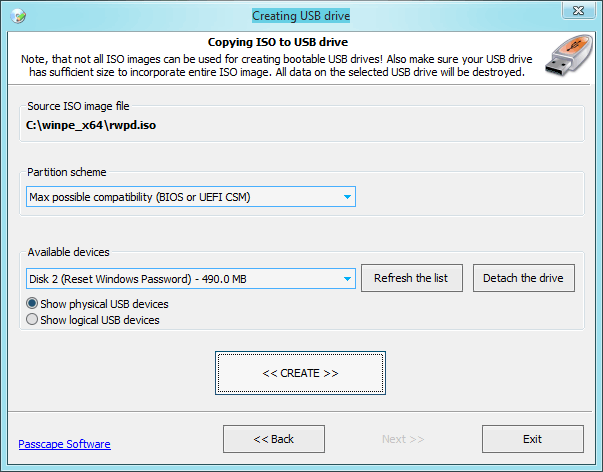
Порядок действий при создании загрузочного USB: Выбираем готовый загрузочный ISO образ и устанавливаем опцию ‘create bootable USB disk‘. После перехода в следующее окно, подключаем USB устройство к вашему компьютеру, оно должно автоматически появиться в списке найденных USB устройств. Выбираем его и жмем кнопку ‘Create‘ для создания загрузочного USB. Перед созданием, программа выполнит форматирование устройства. В некоторых случаях, например, если USB устройство подключено как жесткий диск и обнаружен расширенный раздел (Extended partition entry) на этом диске, программа потребует перезагрузки для повторного определения дисков в системе.
Программа предлагает несколько схем разбиения (режимов форматирования) для обеспечения лучшей совместимости при создании загрузочных дисков. Если вы сомневаетесь, кокой из режим выбрать, используйте следующий простой алгоритм:
- Если целевой ПК сделан на базе UEFI (как правило, графичекий режим настроек при загрузке системы), выберите режим ‘Max compatibility with new PCs (FAT32 MBR for UEFI)‘. Эта схема создаст загрузочный USB диск, совместимый с ПК на базе UEFI с включенным режимом безопасной загрузки (secure boot mode).
- Если ПК сделан на базе BIOS, необходимо выбрать режим ‘Max compatibility with old PCs (FAT32 MBR for BIOS)‘. Эта схема создаст загрузочный диск полностью совместимый со старыми компьютерами, на основе BIOS.
- Если о целевом ПК ничего не известно, наилучшим выбором будет режим максимальной совместимости ‘Max compatibility with old PCs (FAT32 MBR for BIOS)‘. Эта схема создаст загрузочный диск, который совместим как с BIOS, так и с UEFI, но только если в UEFI настройках включен режим совместимости Compatibility Support Mode. На некоторых ПК или ноутбуках этот режим может называться также Legacy Boot Mode.
Passcape ISO Burner — простая программа для создания загрузочных CD и DVD дисков, а также можно создать загрузочную флешку . Работать с программой просто , ведь встроенный мастер проведет через все этапы создания выбранного вами проекта. Passcape ISO Burner может распаковать ваш ISO образ в папку. Работает программа без установки .
Использование ISO Burner от Passcape
После запуска программы, вы увидите два пункта, один из которых служит для выбора действия, второй — для указания пути к образу ISO.
На всякий случай переведу доступные варианты того, что можно сделать:
- Burn ISO image to CD/DVD — записать ISO образ на диск
- Burn ISO image to CD/DVD using external CD burning program — записать образ с использованием сторонней программы
- Create bootable USB disk — создать загрузочный USB накопитель
- Unpack ISO image to disk folder — распаковать образ ISO в папку на диске
При выборе пункта записи на диск выбор действий у вас невелик — «Burn» для записать и пара настроек, которые в большинстве случаев менять не стоит. Тут же вы можете стереть перезаписываемый диск или выбрать привод для записи, если у вас их несколько.
При записи образа на флешку, вы выбираете накопитель из списка, можете указать тип ПО материнской платы (UEFI или BIOS) и нажать Create для того, чтобы начать создание.
Насколько я смог понять (но допускаю, что это какая-то ошибка с моей стороны), при записи загрузочной флешки, программа хочет получить образ служебного ПО для восстановления работы компьютера, сброса пароля Windows (которое делает сама компания) и аналогичных задач, построенный на базе Windows PE. При попытке подсунуть образ обычного дистрибутива выдает ошибку. Если дать образ Linux, ругается на отсутствие файлов загрузки Windows Live CD, хотя на официальном сайте и в самой программе информации о данных ограничениях нет.
Несмотря на указанный пункт, нахожу программу полезной для начинающего пользователя и потому решил написать о ней.
Articles and v > You may find it helpful to read our articles on Windows security and password recovery examples. Video section contains a number of movies about our programs in action
Настройка и запуск программы Rufus
Интерфейс утилиты действительно очень простой и понятный также существует поддержка русского языка. Перед тем как осуществить запуск следует вставить флешку в разъём USB на компьютере или ноутбуке. В конце кликнуть на скачанном файле программы (.exe) левой кнопкой мышки.
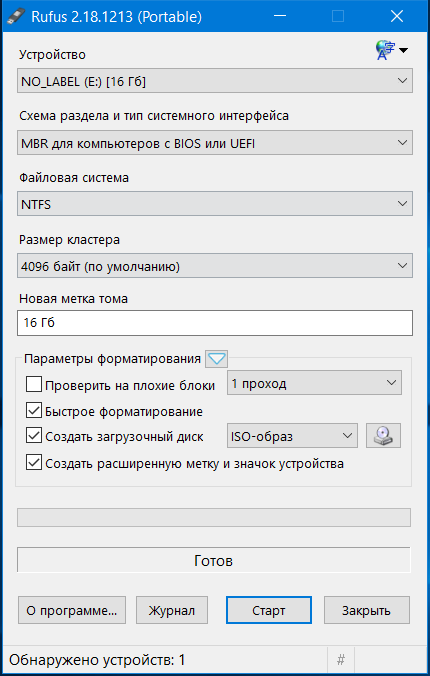
В поле «Устройство» будет наименование флешки. Если вы хотите поменять его тогда это нужно сделать через Windows либо во время форматирования. В разделе «Схема раздела и тип системного интерфейса» следует выставить тип БИОСА для которого вы делаете носитель. Простым языком говоря первая опция «MBR для компьютеров с BIOS ил UEFI» для старых версий БИОС (не UEFI) которых почти не осталось. Если же у вас современный компьютер и вы делаете загрузочный носитель с Windows или Linux, то следует выставить последнюю опцию, именуемую как «GPT для компьютеров с UEFI». Например, спецификация GPT в UEFI поддерживается Windows начиная с 8 версии (Windows ![]() ну а про 10 я уже не говорю там вообще нет проблем с этим. Также дела обстоят с Linux в том случае если вы создаёте USB-флеш-накопитель из последних версий операционной системы. Например, для статьи, написанной мной ранее в которой выполнялось восстановление файлов при неработающей ОС (ссылка наверху), тогда я оставлял первую опцию ту что по умолчанию и у меня всё хорошо получилось.
ну а про 10 я уже не говорю там вообще нет проблем с этим. Также дела обстоят с Linux в том случае если вы создаёте USB-флеш-накопитель из последних версий операционной системы. Например, для статьи, написанной мной ранее в которой выполнялось восстановление файлов при неработающей ОС (ссылка наверху), тогда я оставлял первую опцию ту что по умолчанию и у меня всё хорошо получилось.
Затем в поле «Файловая система», для Windows и Linux вам нужна флешка FAT32 поэтому нужно выставить соответствующую настройку. Поле «Размер кластера» лучше оставить по умолчанию. Со следующим разделом и так всё понятно поэтому писать не стану.
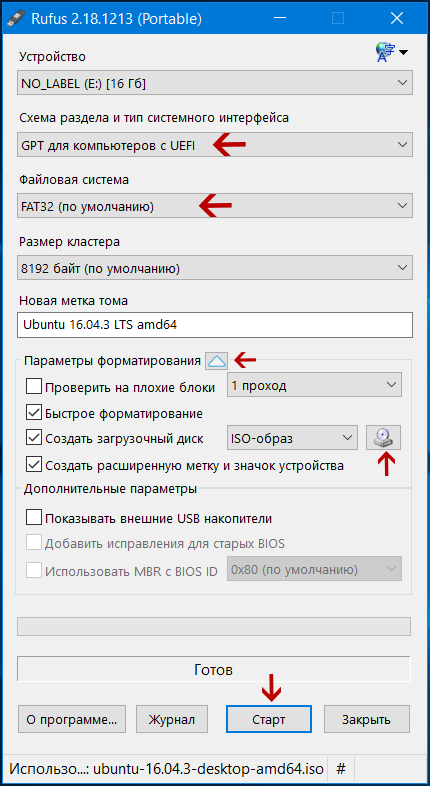
Далее есть такие опции «Как проверить на плохие блоки», это проверка носителя на неполадки. Нажав на маленький треугольник там, где «Параметры форматирования», открываются дополнительные опции, в которых вы можете выбрать желаемые действия. Для того чтобы выбрать образ ОС, которую вы хотите загрузить на флешку нужно нажать на иконку устройства с диском наверху, находящуюся справа. Чтобы запустить действие утилиты нужно нажать на кнопку «Старт».
Когда я работал с этой программой то действительно обратил внимание на то что она довольно-таки быстро выполняет свою работу. И вот созданная загрузочная флешка под Windows или Linux готова
05.02.2018
Ещё статьи, которые могут заинтересовать:Бесплатные программы для быстрого создания скриншотовЛучшая виртуальная машина VMware WorkstationUltraISO. Обзор одной из популярных программ для работы с образами дисковНастройка БИОС для загрузки с флешкиСоздание образа установочного диска Windows
UsefulUtils Discs Studio
Пожалуй, самая старая разработка в этом мини-обзоре, но проект уже давно не развивается. UsefulUtils Discs Studio — утилита для записи дисков CD и DVD, которая к тому же умеет писать AudioCD и DVD-Video.
Основные возможности утилиты UsefulUtils Discs Studio можно разделить на три группы:
- Очистка дисков;
- Создание образа диска;
- Запись образа диска;
- Создание мультисессионных дисков;
- Запись нескольких копий дисков;
- Проверка записанной информации;
- Информация о диске/устройстве;
- Определение приоритета записи.
2. Запись AudioCD
- Извлечение аудиотреков. Поддерживаемые форматы: MP3, WMA, OGG, FLAC;
- Поддерживается CD-Text.
3. Запись DVD-Video/miniDVD
Этот проект теперь развивается под именем aBurner.
Виндоус 7 все
В моем случаи я убираю <Ultimate SP1 x86> и вписываю <All>.
Виндоус XP Home
Затем переименуем название загрузчика Windows XP. На данный момент в меню лист <Установка Microsoft Windows XP SP3 x86 — Русская версия>.
Я добавил Windows XP Home Edition SP3 x86, поэтому просто допишем слово <Home> в 25 строке и заменим букву в названии образа с <p> на <h> в 27 строке.
Для того, чтобы посмотреть название своего образа, достаточно зайти на флешку в папку <WINSETUP>.
Тут будет лежать образ диска и его название, которое мы прописали выше в меню лист.
Загрузка Acronis, Windows XPE и Windows 7PE — минимальные версии должны работать, менять записи об этих программах в списке меню лист не нужно.
ERD Commander
Так же мы вставили образ программы ERD Commander, нужно добавить запись о нем в наш список загрузки.
Для этого копируем запись от Acronis, меняем название на ERD Commander и два пути файла образа на <MSDaRT.iso>.
Доктор Веб
С Доктором Вебом будет все немного посложнее. Вставьте в меню лист следующий текст:
И разместите его в любом удобном для вас месте нашего загрузочного списка.
Kaspersky Rescue Disk 10
Для того, чтобы заработала утилита от Касперского, нужно так же вставить специальный текст, который я выложил ниже:
Так же размещаем его в любом, понравившемся нам, месте списка меню лист.
Если после вставки этих кодов антивирусы не запускаются, то можете скачать их в формате текстовых документов:
- Код доктора Веба
- Код Касперского
Таким образом мы отредактировали файл <menu.lst>, согласно добавленным программам и образам на нашу мультизагрузочную флешку.
Если вы хотите поменять название пунктов на свои, то в строке <title>, нужного пункта напишите свой текст. Например поменяем заголовок <Загрузка Acronis Disk Director & True Image — Работа с разделами жёстких дисков> на <Вставьте свой текст, который будет отображаться в графическом меню>.
Если вы хотите поменять месторасположение определенных пунктов, например поставить в верх списка не <Загрузку с жесткого диска>, а например <Установка Microsoft Windows 7 All>, то просто поменяйте их код местами в этом же файле <menu.lst>.
После всех проделанных редактирований и изменений, не забудьте Сохранить документ, нажав на соответствующие кнопки.
Если вы пользовались <Notepad++>, то нажмите на дискету или Файл >>> Сохранить как и сохраните его на флешке.
Если вы работали в блокноте, то проделайте почти те же самые действия Файл >>> Сохранить как, на загрузочную флешку.
Ниже выкладываю файл меню лист, который получился у меня, может кому пригодиться:
Cкачайте и распакуйте этот архив menu
Смотрим что получилось. Для этого запускаем утилиту из четвертого пункта WinSetup From USB >>> Refresh >>> Test in Qemu >>> GO. Перед нами появится графическое загрузочное меню, которое будет отображаться на компьютерах при загрузке с нашего переносного USB устройства.
В дальнейшем для просмотра каких либо изменений и достигнутых результатов, запустите оболочку Test in Qemu, как показано выше.
Если мы зайдем в Дополнительные утилиты >>>, то здесь будет еще один список программ и утилит.
Для того, чтобы добавить, изменить или удалить представленные программы. Нужно зайти на флешку, в папку <Boot> добавить или удалить необходимые утилиты.
Единственное предупреждение — не нужно удалять файл образы <.iso>, которые уже там есть.
Для изменения графического списка дополнительного загрузочного меню необходимо, в той же папке <Boot> открыть для редактирования файл <menu_u.lst> и провести нужные работы со списком, так же как в первом файле меню лист.
На этом в принципе можно уже заканчивать, мультизагрузочная флешка создана и готова к работе. Но если вы хотите поменять стандартное изображение и сделать свою заставку (картинку) для загрузочного меню, то читайте далее.
Windows 7 USB/DVD Download Tool
Для многих пользователей, программа записи дисков нужна лишь для однократного создания установочного диска с Windows. В этом случае вы можете использовать официальный инструмент Windows 7 USB/DVD Download Tool от Microsoft, который позволит сделать это в четыре простых шага. При этом, программа подойдет для создания загрузочных дисков с Windows 7, 8.1 и Windows 10, а работает она во всех версиях ОС, начиная с XP.
После установки и запуска программы, достаточно будет выбрать ISO образ записываемого диска, а на втором шаге — указать, что вы планируете сделать DVD (в качестве варианта возможна запись USB флешки).
Дальнейшие шаги — нажатие кнопки «Начать копирование» и ожидание завершения процесса записи.
Официальный источник загрузки Windows 7 USB/DVD Download Tool — http://wudt.codeplex.com/
Как удалить старые данные с диска?
Если вы пытаетесь понять, или CD диск, то обратите внимание на удобное и очень компактное приложение «Студия Дисков». Из главного меню приложения можно сразу же перейти к любому интересующему вас разделу
Нужно записать музыку, видео на диск или копировать данные? Или, может быть, необходимо создать образ определенных файлов или целого диска? Выполнить риппинг или резервное копирование? Легко!
Из главного меню приложения можно сразу же перейти к любому интересующему вас разделу. Нужно записать музыку, видео на диск или копировать данные? Или, может быть, необходимо создать образ определенных файлов или целого диска? Выполнить риппинг или резервное копирование? Легко!
Главное меню программы «Студия Дисков»
Просто щелкните по нужному пункту и следуйте представленному на экране руководству. Буквально за несколько шагов вы сможете произвести все настройки, запустить требуемую вам процедуру и выполнить поставленную задачу на «отлично».
Программа для записи дисков Ashampoo Burning Studio Free
Бесплатные продукты от Ashampoo давно известны своим минимализмом интерфейса и простотой использования –чтобы записать музыку на диск с помощью Burning Studio, необходимо:
Зайти на сайт производителя
рис.1. Кликнуть Download & use for free
Запустить скачанный файл;
рис.2. Согласиться с лицензионным соглашением, на следующей странице нажать Получите бесплатный ключ активации
рис.5. Появится окно с лицензионным ключомрис.6. Скопируйте его и вставьте в строку Ваш ключ в инсталляторе
Выберите Активировать сейчас, если все сделали правильно и появилась зеленая галочка – нажмите Далее. Продолжайте установку, а затем запустите программу.
рис.7. В главном окне выберите пункт Запись данных, и, в зависимости от «болванки», на которую собираетесь записывать информацию – пустой либо мультисессионный — , выберите пункт Новый диск или Дозаписать диск соответственнорис.8. В следующем окне назовите проект, вписав его имя в поле Название
Добавьте нужные файлы.
рис.9. Для этого кликните Добавить, в проводнике найдите нужные данные, выделите их и нажмите Добавить (разрешается пакетное выделение)
- При этом не забывайте следить за строкой наполнения внизу окна. По окончании закройте проводник.
- Заполнив нужной информацией, выберите Далее.
рис.10 В следующем окне вам предложат вставить диск – положите чистую «болванку» в привод и подождите, пока программа проверит ее на возможность записи
- Если появится иконка с зеленой галочкой – все хорошо, его можно использовать, если же красный крестик, стоит проверить, тот ли вы носитель хотите использовать (если мульти-сессионный – проверьте, не заполнен ли он?).
- Если необходимо, откройте Расширенные опции. В этом окне можно выбрать скорость записи, включить верификацию, мульти-сессионность и число копий по желанию; когда отметите нужно галочками – нажмите ОК, Записать DVD/CD.
- Начнется процесс записи, по завершении которого программа вас уведомит открытием лотка привода.
⇡ ImgBurn
Разработчик:
imgburn.com Размер дистрибутива:
4,4 МбОС:
все версии Windows, Linux (при использовании среды Wine)
Один из самых мощных инструментов для работы с CD, DVD, HD DVD и дисками формата Blu-ray. ImgBurn поддерживает форматы BIN, CUE, DI, DVD, GI, IMG, ISO, MDS, NRG и PDI, позволяет пользователю создавать аудиодиски из файлов MP3, MP4, MPC, OGG, PCM, WAV, WMA и других, взаимодействует с любыми оптическими приводами и может проверять качество записи данных. Программа характеризуется огромным количеством параметров, посредством которых пользователь может гибко манипулировать характеристиками утилиты и настраивать ее на свой лад. Не менее интересным является также и тот факт, что все выполняемые ImgBurn операции протоколируются и в виде отчета демонстрируются в специальном окошке, отображаемом рядом с основным окном приложения. Вряд ли имеет смысл рекомендовать данную программу начинающим пользователям, а вот продвинутым владельцам компьютеров она должна прийтись по нраву.
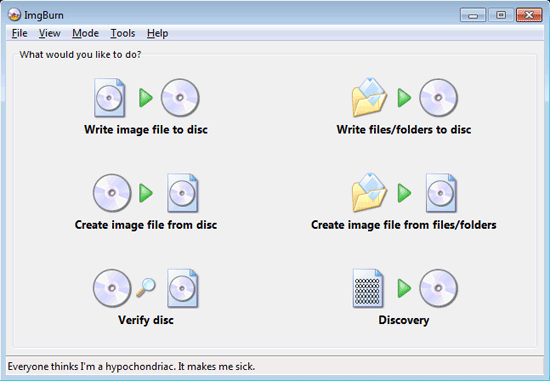
Какой ваш ISO-USB-инструмент выбора?
Надеюсь, теперь у вас есть лучший обзор лучших инструментов ISO-USB для вас. Кроме того, вы можете выбрать свой инструмент в зависимости от его скорости, функциональности или комбинации того и другого. Если вам нужно руководство по созданию загрузочного USB для установки Windows из файла ISO , не смотрите дальше:
Для пользователей macOS мы также рассмотрели, как загрузить Mac с USB .
У вас есть USB-флешки, и вы не знаете, что с ними делать? Вот пять вариантов использования, которые вы, возможно, не рассматривали в качестве , например, установка нескольких операционных систем на USB-накопитель.
Создание образа диска Deamon Tools
Deamon Tools распространенная программа, с помощью которой можно создавать ISO-образа, монтировать виртуальные привода на компьютере, записывать диски и многое другое. Лично я ею пользуюсь уже более 5 лет.
Скачать Deamon Tools Lite версии 4
После того как скачали программу, запускаете её и выставляете все галочки в настройках, так же можете выбрать бесплатную лицензию. Далее вас спросят устанавливать различные дополнения от Яндекса: Яндекс бар, поиск от Яндекса, сделать Яндекс домашней страницей и так далее. Мне не нужны все эти дополнения, поэтому я убрал все лишние галочки.
Если вы работаете в операционной системе Windows 7, то вам предложат установить гаджет Deamon Tools на рабочий стол, я его установил, вы можете согласиться или отказаться от него.
Заходим в программу Deamon Tools Lite, сверху будет написано Бесплатная лицензия. Находим, выбираем и нажимаем на диск с дискетой, при наведении на который будет надпись Записать образ диска.
Перед нами появляется окно Создание образа. Тут можно выбрать привод, скорость чтения от 12.0х до 48.0х, указать место выходного файла образа.
По умолчанию программа сохраняет файл образа в свою папку под названием DAEMON Tools Images с расширением MDX-файлы (*.mdx). Если вы будите пользоваться только программой DAEMON Tools, то можете оставить данный формат. Но если же вы хотите пользоваться еще и другими программами, то рекомендую поменять Тип файла на Стандартные ISO-образы (*.iso).
Имеются и дополнительные настройки, можно поставить или убрать галочки напротив:
- Сжимать данные образа
- Удалить образ при ошибке
- Добавить в каталог образов
- Защитить наш образ паролем
Как все выбрали и настроили нажимаем кнопочку Старт.
Далее выходит окно Прогресс создания образа, можно поставить галочку Закрыть это окно при успешном завершении. Оно может пригодиться если у вас например диск с царапинами и поврежденными секторами.
Чтение и запись образа такого диска займет больше времени чем обычного. А пока вы ждете рекомендую познакомиться с информацией настройка компьютера.
По завершении должно быть 100% общего и текущего состояния, так же после события Чтение трека должна появиться надпись — Создание образа завершено.
Жмем закрыть. На этом процесс создания ISO-образа диска можно считать завершенным.
Создание образа диска — Deamon Tools | Moicom.ru
https://youtube.com/watch?v=1f4RQJXMoY8