Сброс пароля с помощью MSDaRT 10 и Lazesoft Recover My Password
Если доступ к учетной записи уже утерян, для сброса пароля можно создать на любом другом компьютере универсальную флешку с набором утилит MSDaRT 10. Это инструментарий для диагностики и восстановления системы от Microsoft, в состав которого входит утилита Locksmith. Она поможет быстро удалить пароль локального пользователя, но восстановить доступ к учетной записи Microsoft с ее помощью также так не получится.
Первый шаг — запись загрузочной флешки. Используйте для этого бесплатную программу Rufus.
- Подключите флешку к компьютеру. При создании загрузочного диска с неё будут удалены все данные.
- Запустите Rufus и убедитесь, что в строке «Устройство» выбрана правильная флешка, схема раздела — MBR, а файловая система — NTFS. Остальные настройки оставьте по умолчанию.
- Нажмите «Выбрать» и укажите путь к предварительно скачанному ISO-образу MSDaRT 10, который можно найти на файлообменных ресурсах и торрент-трекерах.
- Нажмите «Старт» для записи образа на флешку.
После создания флешки для сброса пароля перезагрузите компьютер. В BIOS должен быть выставлен запуск с USB-носителя. Если вы сделали всё по инструкции, то при следующей загрузке увидите заставку MSDaRT с выбором версии в зависимости от разрядности и установленного дистрибутива Windows. Но, возможно, ее не будет.
Затем:
- Выберите подходящую версию (DaRT x86 или x64) и нажмите на Enter.
- Следующий шаг — выбор операционной системы. В вашем случае это Windows 10 (DaRT 10).
- На экране «Выбор действия» перейдите в раздел «Диагностика» («Troubleshoot»).
- Запустите утилиту Microsoft Diagnostics and Recovery Toolset. Настройку сетевых параметров можно пропустить.
- Откройте «Мастер изменения паролей» («Locksmith»).
- В строке «Учётная запись» выберите профиль, у которого нужно удалить пароль.
- Введите и подтвердите новый пароль.
- Нажмите «ОК» для сохранения конфигурации и перезагрузите компьютер.
Теперь вам нужно загрузиться не с флешки, а с диска, на который установлена операционная система. Можно вытащить загрузочный накопитель из USB-порта или изменить приоритет загрузки в BIOS. При входе в учетную запись введите тот пароль, который вы только что задали через Microsoft Diagnostics and Recovery Toolset.
Ещё одна программа, которая помогает сбросить пароль локальной учётной записи, — Lazesoft Recover My Password. Её удобство в том, что для записи на флешку не нужны сторонние утилиты.
Как создать накопитель с Lazesoft Recover My Password:
- Запустите приложение Lazesoft Recover My Password на рабочей системе.
- В ее стартовом окне выберите «Disk Image & Clone».
- Нажмите «Build Bootable CD/DVD/USB Flash Disk».
- Выберите в списке Windows 10 нужной вам разрядности. Кстати, программа совместима и с другими версиями ОС.
- Отметьте «USB Flash» и укажите путь к флешке, которую хотите сделать загрузочной.
- Нажмите «Start» для начала записи.
Во время записи флешка будет отформатирована. После завершения операции по созданию загрузочного диска нажмите «Finish», чтобы закрыть окно программы.
Дальше всё по стандартной схеме: перезагрузите компьютер, запустите программу с флешки. После появления окна Lazesoft Recover My Password выберите пункт «Reset Windows Password» и нажмите «Next».
Затем:
- Примите соглашение об использовании и выберите операционную систему.
- Отметьте пользователя, пароль от которого хотите сбросить.
- Нажмите «RESET/UNLOCK».
- После сброса пароля нажмите «ОК» и «Finish».
- Перезагрузите компьютер: «Start» — «Reboot Computer».
После перезагрузки вы сможете зайти в учетную запись без пароля.
Главный недостаток всех подобных загрузочных утилит в том, что они не восстанавливают доступ к аккаунтам Microsoft, так как учетные данные от них хранятся не на компьютере. С локальными же профилями разобраться с их помощью не проблема.
Как восстановить забытый пароль Windows 11 (2022)
В это руководство мы включили проверенный метод сброса пароля Windows 11 как для локальных, так и для сетевых учетных записей. Вам не нужен загрузочный USB-накопитель для Windows 11 для сброса пароля, как это предлагают многие. Просто следуйте приведенным ниже инструкциям, и вы сможете сбросить забытый пароль Windows 11 и восстановить свой компьютер в течение нескольких минут.
Сбросить пароль Windows 11 для вашей локальной учетной записи
Если вы создали локальную учетную запись в Windows 11 и забыли пароль, вы можете восстановить ее с помощью параметров расширенного восстановления. Процесс немного длительный, но, безусловно, выполнимый. Я протестировал описанный ниже метод на стабильной версии Windows 11 Build 22000.527 (21H2), и он работал без проблем. Так что идите вперед и ознакомьтесь с пошаговой инструкцией.
Изменить системные файлы в Windows 11 для сброса пароля
1. Сначала нажмите и удерживайте клавишу « Shift » на клавиатуре и нажмите кнопку «Перезагрузить» в правом нижнем углу. Это приведет вас к экрану «Дополнительные параметры».
2. Оказавшись здесь, нажмите « Устранение неполадок ».
3. Затем нажмите «Дополнительные параметры» и откройте « Просмотреть дополнительные параметры восстановления ».
4. После этого нажмите « Восстановление образа системы ».
5. Откроется всплывающее окно. Сначала вам нужно будет нажать «Отмена». После этого нажмите на «Далее».
6. На следующем экране нажмите « Дополнительно ».
7. Затем выберите « Установить драйвер » во всплывающих окнах, которые появляются на вашем экране.
8. Теперь нажмите « ОК ». Откроется окно файлового браузера. Здесь щелкните раскрывающееся меню и выберите « Этот компьютер ».
10. Теперь выберите диск, на который вы установили Windows 11. Я бы посоветовал сопоставить размер вашего диска C, чтобы избежать двусмысленности
Обратите внимание, что диск C здесь отличается от того, на который вы установили Windows 11. Например, диск D — это тот, на который я установил Windows 11
11. Далее переходим в папку Windows -> System32. Затем найдите файл с именем «Utilman». Переименуйте его в и нажмите Enter. К вашему сведению, Утилман отвечает за открытие меню специальных возможностей на ПК с Windows 11.
12. Теперь найдите « cmd » и переименуйте его в . Вы можете щелкнуть правой кнопкой мыши и обновить окно, чтобы увидеть изменения.
13. Наконец, продолжайте нажимать « Отмена » и вернитесь к экрану «Дополнительные параметры». Здесь нажмите «Продолжить». Это загрузит вас на экран блокировки Windows 11.
Сброс пароля Windows 11 с помощью командной строки
1. Когда вы окажетесь на экране блокировки Windows 11, щелкните значок « Специальные возможности » в правом нижнем углу.
2. Теперь вместо меню специальных возможностей будет открываться командная строка, так как мы переименовали ее в . В окне CMD введите приведенную ниже команду, чтобы отобразить список всех учетных записей пользователей на вашем ПК. Запишите имя учетной записи во втором столбце.
3. Затем запустите команду, следуя приведенному ниже синтаксису. Замените на фактическое имя учетной записи и добавьте предпочитаемый пароль вместо . Он мгновенно сбросит пароль на вашем ПК с Windows 11.
4. Наконец, закройте окно CMD и войдите в систему с новым паролем. На этот раз вы сможете без проблем войти на компьютер с Windows 11. Вот как вы можете восстановить учетную запись, даже если вы забыли свой пароль Windows 11.
Сброс пароля Windows 11 (сетевая учетная запись Microsoft)
Если вы связали онлайн-учетную запись Microsoft со своим ПК с Windows 11 и забыли пароль, вы можете легко восстановить его через веб-сайт компании. Выполните следующие действия, чтобы сбросить пароль и снова войти в свой ПК с Windows 11.
1. Откройте страницу восстановления пароля Microsoft на другом ПК или мобильном телефоне и введите свой адрес электронной почты или имя пользователя, связанное с ПК с Windows 11. После этого нажмите на «Далее».
2. Теперь он покажет вам несколько вариантов подтверждения вашей личности. Вы можете выбрать свой номер телефона или резервный адрес электронной почты, на который вы получите одноразовый пароль.
3. Введите одноразовый пароль на следующем экране, после чего вы сможете сбросить пароль на ПК с Windows 11.
4. После этого войдите на свой ПК с Windows 11 с новым паролем, и вы должны войти без проблем.
Забыли пароль для своей Lumia?

Вчера ко мне обратилась подруга с вопросом: «Я забыла пароль к своей Люмии, что делать?» Для начала мы разобрались, какой именно пароль она забыла. Пароль к учетной записи Микрософт или пароль к экрану блокировки Lumia. Оказалось все просто, она не может войти в магазин приложений (так и не понял, как отвалился пароль), но пока ждал ее приезда погуглил как вообще можно разблокировать смартфон Лумия и теперь поделюсь этим с вами.
Если забыт пароль к учетной записи Microsoft
В этом случае пароль восстанавливается элементарно: 1. Заходим по адресу https://login.live.com
2. Выбираем «Не удается получить доступ к своей учетной записи?»
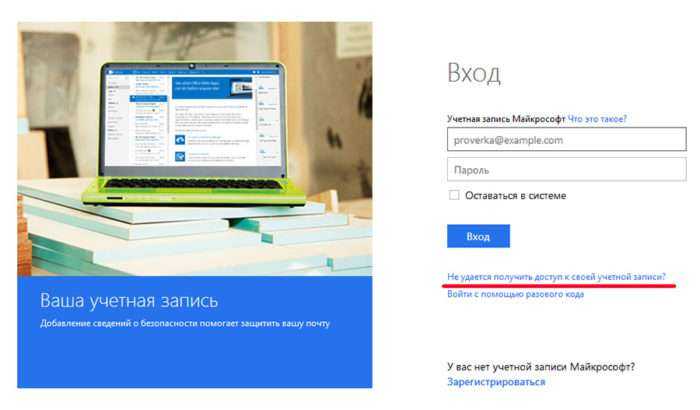
Если забыт пароль к экрану блокировки Lumia
Эта ситуация более не приятная, ведь придется сделать так называемый hard reset сматрфона Люмия и телефон вернется к заводским настройкам.
Обратите внимание! Когда вы сделаете все описанные ниже действия с телефона удалиться вся хранимая в нем информация (файлы, фотографии, игры, контакты, музыка и другие). Фактически у вас будет Люмия как будто из магазина
Перед сбросом настроек желательно полностью зарядить Люмию или хотя бы довести заряд до 50%.
Способ 1.
- Выключаем телефон, зажимаем одновременно кнопку уменьшения громкости + питание + кнопку камеры,удерживаем до вибрации.
- После вибрации отпускаем кнопку питания, продолжая удерживать кнопки камеры и громкости. Нажимаем “WIN”, ждем перезагрузку
Способ 2.
- Выключите свою Люмию и отсоедините штекер зарядного устройства от телефона
- Теперь нужно нажать и удерживать на телефоне клавишу уменьшения громкости и подключите зарядное устройство. После этого на экране вашего телефона должен появится восклицательный знак (!).
- Далее необходимо нажатие клавиш в следующем порядке: клавиша увеличения громкости, клавиша уменьшения громкости, клавиша питания, клавиша уменьшения громкости.
- Нужно немного подождать около 5 минут, пока не закончится процесс сброса настроек. В это время вы увидите на экране смартфона вращающиеся шестеренки. После этого процесса экран телефона погаснет приблизительно на 30 секунд, а затем телефон сделает перезагрузку.
Надеюсь какой либо из этих способов вам поможет.
Утерян логин пользователя
Часто владельцы аккаунтов забывают свой ник. В системе логин — это то же адрес электронной почты, он указан при регистрации. В таком случае отправить на мейл краткое сообщение с веб-адресом для восстановления доступа невозможно.
Узнать утерянный логин можно с помощью службы «Скайп». Открыв свою страницу, вы увидите логин. Если вам не подошел ни один из вышеуказанных способов, как восстановить учетную запись «Майкрософт», напишите в службу поддержки для решения проблемы.
Аналогичным образом можно узнать посмотреть логин, воспользовавшись открытой учетной записью в службе Xbox. Просто включите свою игровую консоль и проверьте последние уведомления, вверху каждого из них будет указана ваша забытая электронная почта.
Смена пароля через редактор реестра
Данный способ подходит только для локальной учетной записи. Для его реализации нам потребуется загрузочная флешка с Windows 10.
Для начала нужно запустить систему с установленной в компьютер флешки. Для этого при включении компьютера переходим меню «Boot» в BIOS и задаем соответствующие настройки. Способы выполнения данного действия зависят от модели компьютера, и информацию о том, как это сделать нужно искать в сопроводительных документах к ПК или в Интернете, введя соответствующий запрос.
После того, как мы выберем флешку, сохраним изменения и перезагрузим компьютер, появится окно, в котором нужно выбрать язык раскладки клавиатуры (в нашем случае — русский).
Перед нами появится окно «Выбор действия», в котором выбираем пункт «Поиск и устранение неисправностей».
Мы окажемся в окне диагностики, где щелкаем по пункту «Дополнительные параметры»
В дополнительных параметрах останавливаемся на инструменте «Командная строка», запускаем его.
В открывшемся окне командной строки набираем команду и щелкаем Enter.
Запустится редактор реестра, в котором ставим курсор на папку HKEY_LOCAL_MACHINE, после чего переходим в меню «Файл» и выбираем в нем пункт «Загрузить куст…».
В новом окне нужно указать путь к файлу: (в случаях, когда операционная система установлена не на диске C, указываем именно тот системный диск, на котором установлена ОС). По готовности жмем кнопку «Открыть».
Задаем имя нового раздела (подойдет любое) и кликаем по кнопке OK.
Теперь нам нужно попасть в папку «Setup» (в созданной нами ветке), полный путь к которой выглядит так: HKEY_LOCAL_MACHINE/MyWindows10/Setup.
В этом каталоге нас интересует параметр «CmdLine». Двойным щелчком по нему открываем его свойства, где в поле значения указываем «cmd.exe» и кликаем OK.
Таким же способом меняем значение параметра «SetupType» на цифру «2».
Возвращаемся в левую часть реестра, ставим курсор на имя созданного нами раздела (пункт 9 выше), переходим в меню «Файл», кликаем по команде «Выгрузить куст…» и подтверждаем действие.
Закрываем редактор реестра, после — командную строку, и перезагружаем систему, выбрав загрузку с жесткого диска. После перезагрузки системы автоматически запустится командная строка, в которой для того, чтобы посмотреть перечень всех пользователей, вводим команду и нажимаем Enter
Чтобы задать новый пароль, выполняем команду : в случаях, когда имя пользователя содержит пробелы, нужно указать его в кавычках; когда требуется просто удаление пароля, ставим друг за другом две кавычки, без пробелов; обратите внимание, что использовать пароль на кириллице не рекомендуется. После смены пароля снова набираем команду , чтобы запустить редактор реестра, после чего жмем клавишу Enter
Переходим в каталог «Setup», полный путь к которому выглядит так: HKEY_LOCAL_MACHINESystemSetup. Открываем настройки параметра «CmdLine» и удаляем его значение. В настройках «SetupType» ставим цифру «0»
Теперь можно закрыть редактор реестра и командную строку. После этого мы окажемся в экране входа в систему, при этом пароль для выбранного пользователя будет изменен или удален в зависимости от команды, которую мы ранее запустили.
Сброс настроек на Windows Phone
Рассмотрим ситуацию, в которой восстановление аккаунта Microsoft не удалось. Если профиль привязан к телефону Нокия на Windows Phone, то пользователь попадает в неприятную ситуацию. Ему необходимо сбросить смартфон до заводских настроек, а затем создать и привязать новую учетную запись.
Рассмотрим порядок действий при сбросе:
- Зайдите в меню и откройте настройки.
- Выберите пункт «Об изделии» и нажмите на «Восстановление стандартных настроек».
- Введите код блокировки, если на телефоне установлена защита.
- Дождитесь перезагрузки и сброса параметров.
- Зарегистрируйте новый аккаунт Microsoft.
Альтернативный метод – это горячие клавиши. Зажмите кнопки питания и уменьшения громкости одновременно на несколько секунд. Телефон начнет перезагрузку, а включится уже с заводскими параметрами. На нем не останется привязанный аккаунт, от которого вы потеряли пароль.
Получение доступа к компьютеру или телефону с забытым паролем учетной записи Майкрософт
Если вы забыли пароль учетной записи Майкрософт на телефоне и его нельзя восстановить, можно лишь сбросить телефон на заводские настройки и затем завести новую учетную запись. Сброс разных телефонов на заводские настройки производится по-разному (можно найти в Интернете), но для Nokia Lumia путь такой (все данные с телефона будут удалены):
- Полностью выключите ваш телефон (долгое удержание кнопки питания).
- Нажмите и удерживайте кнопку питания и «громкость вниз», пока на экране не появится восклицательный знак.
- По порядку нажмите кнопки: Громкость вверх, Громкость вниз, Кнопка питания, Громкость вниз для сброса.
С Windows 10 проще и данные с компьютера никуда не исчезнут:
- В инструкции «Как сбросить пароль Windows 10» используйте способ «Изменение пароля с помощью встроенной учетной записи Администратора» до момента, когда на экране блокировки запускается командная строка.
- С помощью запущенной командной строки создайте нового пользователя (см. Как создать пользователя Windows 10) и сделайте его администратором (описано в той же инструкции).
- Зайдите под новой учетной записью. Данные пользователя (документы, фото и видео, файлы с рабочего стола) с забытой учетной записью Майкрософт вы найдете в C:\Пользователи\Имя_старого_пользователя.
На этом всё
Серьезнее относитесь к своим паролям, не забывайте их и записывайте, если это что-то действительно очень важное
А вдруг и это будет интересно:
Почему бы не подписаться?
как оставить учетную запись, оставить пароль и новый пароль
Не вполне понял ваш вопрос… можно подробнее: как обстоит дело и что следует сделать.
чет карусель какая-то выходит! в скайп не заходит, в учетку майкрософт. тоже — код проверки не приходит!
Совершенно не помогло, тк написана чушь. Уже после перехода на офиц сайт account.live.com/password/reset вываливается совсем другое «окошко». Затем эта ерунда- «введите символы»! Они написаны настолько коряво, что нормальный человек -не бот, может раза с 10 сможет написать без ошибки то что там «нацарапано». По крайней мере у меня не получилось пройти этот путь
А чушь-то в чем? В том что они интерфейс слегка поменяли с тех пор, как я писал статью? Логика-то ничуть не изменилась.
Дмитрий здравствуйте, мне как начинающему пользователю не удобно, что отнимаю Ваше время. У меня не получается восстановить пароль, как дохожу до ввести город и индекс, моего города нет, а индекс пишет неправильно, может я не могу войти паролем, потому что вхожу ПИН-код.
Здравствуйте. Не уверен, что полностью понял ситуацию. Т.е. пароль вы помните? А если просто попробовать войти на сайт Майкрософт под тем паролем, который помнится, вход происходит? А то, что вы входите с помощью пин-кода не должно мешать входу с паролем в общем-то.
Дмитрий здравствуйте, в том то и дело что не помню пароль, может мне заменить учетную запись.
Да, вы можете это сделать. Только если у вас при этом компьютер заблокирован, то вам как-то еще придется добавлять эту учетку.
Дмитрий я наверное Вам надоел, извините, последний раз. Объясняю конкретно. После перезагрузки компьютер требует пароль, по Вашей рекомендации включал и выключал клавишу Caps Lock и набирал пароль старый и не мог войти, но у меня установлена функция входа через пин-код, я вхожу свободно. А что делать не знаю, я много пробовал рекомендаций, спасибо.
А.. теперь ясно. В таком случае действительно можно просто новую учетку завести и пароль к ней точно знать, плюс дать ей права администратора, если нужно. Подробно о создании пользователя — https://remontka.pro/create-new-user-windows-10/
Спасибо большое, восстановила запись и поменяла пароль без проблем!
1. У меня не привязан телефон 2. Сейчас понадобилось эта учётная запись, так как хотел протестировать одну андройд-игрушку, в итоге ошибка: Ваша учетная запись заблокирована
Разблокирование учётной записи Нажмите Далее, и мы отправим код проверки на ваш телефон. После ввода кода вы сможете вернуться в свою учетную запись. После нажатия далее, нужно телефон, а у меня его нет.
ребя подскажите как быть продал кенту xbox с забытым пароль от xbox live дома восстановил его. при подключении инета его выбъет из аккаунта или надо будет самому выходить и вводить новые данные
По идее должно на xbox запросить новый пароль у него.
здравствуйте, помогите! после синхронизации с микрософт (скайп не работал) прямо на первой картинке после загрузки компьютера появилось окно с требованием пароля, который я не помню т.е в комп войти не возможно? тысяча плачущих смайликов
А тот же пароль, что в скайпе у вас пробовали?
Сбрасываем password при помощи загрузочного носителя с дистрибутивом Windows 10
Вариант приведен для владельцев локальных аккаунтов. Воспользуемся официальным установочным образом, записанным на флешку (хотя вариант с LiveCD с соответствующим набором опций также неплох).
1. При наличии диска/флешки, подключаем носитель и перезагружаемся, в ином случае ищем возможность создать само загрузочный накопитель с дистрибутивом Windows 10.
2. Запускаем систему с инсталляционного диска через Boot Menu BIOS.
3. Указываем язык и принимаем условия эксплуатации ПО.
4. В окне с пиктограммой «Установить» зажимаем клавиши «Shift + F10» для открытия окна командной строки.
Бывает, что последняя операция ни к чему не приводит, если такое случилось, жмем «Восстановление системы».
- Нажимаем «Далее», затем опять по пиктограмме «Восстановление системы».
- Выбираем пункт, отвечающий за обнаружение и устранение неисправностей.
- Жмем «Дополнительные параметры».
- В меню выбираем вариант запуска «Командная строка».
5. Узнаем буквенный идентификатор тома с операционной системой.
Обычно, это буква С\, но ввиду наличия на диске нескольких разделов объемом в сотню мегабайт, метка в таком режиме запуска может фигурировать иная.
Запускаем дисковую утилиту diskpart посредством выполнения одноименной команды.
Выполняем «list volume » для визуализации информации о разделах.
Исходя из объема и названия раздела, делаем вывод о буквенной метке системного тома.
Выходим из программы diskpart, выполнив «exit ».
6. Выполняем команду «move c:\windows\system32\utilman.exe c:\windows\system32\utilman2.exe » для переименования служебного файла, предоставляющего специальные возможности на экране блокировки.
7. Затем вводим строку «copy c:\windows\system32\cmd.exe c:\windows\system32\utilman.exe » заменяем утилиту на командную строку.
8. Выполняем «shutdown /r » или закрываем все окна для перезагрузки ПК.
9. На блокировочном экране запускаем утилиту «Специальные возможности», чтобы вызвать командную строку (это проделано на 6-7 шаге).
10. В командную строку вводим «nеt usеr Administrator /active:yes» для получения привилегий администратора в системе.
Активация аккаунта с неограниченными правами в операционной системе необходима для вызова утилиты «Управление компьютером» и работы с реестром при ее посредстве
11. После успешного завершения операций появится иконка «Администратор» слева в нижнем углу. Нажимаем по этой пиктограмме для авторизации в системе с соответствующими привилегиями, которая не требует ввода пароля.
Первый вход в систему из-под только что активированной учетной записи может длиться немногим дольше обычного, будьте терпеливы.
12. При помощи контекстного меню или сочетания клавиш Win+X вызываем одноименное меню и выбираем пункт «Управление компьютером».
Это запустит оснастку Windows 10, предназначенную для осуществления действий в системе, требующих особых привилегий (они получены).
13. Разворачиваем первую ветку вертикального меню слева.
14. Открываем «Пользователи» в каталоге «Локальные пользователи».
15. Через контекстное меню своей учетной записи вызываем команду указания пароля.
16. Принимаем к сведению содержимое следующего информационного окошка и жмем «Продолжить».
17. Вводим новую комбинацию символов для защиты своего локального аккаунта и подтверждаем ее.
На этом инструкцию на тему: Как сбросить пароль администратора, можно заканчивать, но систему настоятельно рекомендуется привести в первоначальный вид.
18. Отключаем учетную запись администратора, выполнив «net user Администратор /active:no» в командной строке (запускается через Win→X).
19. Возвращаем запуск утилиты «Специальные возможности».
Открываем каталог system32 в папке Windows и стираем файл utilman.exe, затем удаляем двоечку с имени utilman2.exe. Если через Проводник выполнить действия не получилось (операционная система отказала в доступе), то же самое делается и через командную строку. Запускаем ее и выполняем следующие команды в той же последовательности:
При неудаче необходимо снова запустится в режиме восстановления (пункт 1-4).
Теперь можете работать, а при надобности – быстро восстановить утраченный пароль или получить доступ к иному компьютеру (только пароль придется удалять или изменять).
Изменение пароля онлайновой учетной записи
Если для входа в ваш ноутбук или стационарный компьютер под управлением Windows 8 вы используете онлайновую учетную запись Microsoft и забыли пароль к ней, то не стоит расстраиваться. Учетная запись Microsoft легко восстанавливается с помощью онлайновой формы на сайте https://account.live.com/password/reset. С помощью этой формы вы сможете удалить пароль с любого ПК, а также со смартфона или планшета. Многие пользователи, которые забыли пароль для учетки, обычно пытаются решить данную проблему через службу поддержки Microsoft, но при беседе с поддержкой она не решает эту задачу и советует воспользоваться формой, которую мы описали выше.
Теперь рассмотрим пример. Перейдем на страницу в браузере, указанную выше.
На этой странице выберем пункт «Я не помню свой пароль» и перейдем к следующей странице.
В этой странице необходимо ввести имя вашей учетной записи. После этого вам будет выслан код безопасности на дополнительный адрес, который вы указывали при регистрации. Получив этот код безопасности, его необходимо ввести для подтверждения того, что вы являетесь владельцем аккаунта Microsoft.
Подтвердив полученный пароль, вы попадете на страницу, где можно создать новый пароль для вашей учетной записи с доменном hotmail.com, live.com или другим. Теперь можно без труда получить доступ к своему ПК под управлением Windows 8.
Также хочется отметить, что при обращении в саппорт для сброса, вам нужно создать новую учетную запись. Эта учётка будет временной и нужна только для выполнения сброса вашего пароля с привлечением саппорта. Для сброса вашей учетной записи служба поддержки предложит заполнить вам онлайн-анкету, в которой будут вопросы, связанные с безопасностью. Например, будут учитываться вводы каких-либо предыдущих паролей, а также адреса, на которые вы недавно отправляли письма своим коллегам и друзьям.





























