АССИСТЕНТ
Хочу познакомить вас с очередной российской разработкой. На этот раз это будет программа для удалённого управления компьютерами — АССИСТЕНТ. Я скачал и попробовал его, так что опишу своими словами, как он мне пришёлся.
В общем и целом у Ассистента функционал плюс-минус как у всех программ подобного рода — удалённое управление, передача файлов, чат, в том числе голосовой, настройка качества картинки и т.д. Каких-то минусов или принципиальных отличий от того же TeamViewer или AnyDesk я не нашёл. Картинка такая же плавная, сопоставимое качество.
Для физических лиц существует бесплатная лицензия на одно одновременное соединение. То есть вы спокойно можете поставить программу у себя и у всех своих родственников. И без проблем подключаться к ним без каких либо ограничений.
Программа работает примерно так же, как и все остальные. Можно на постоянку установить полноценную версию, а можно только запустить дистрибутив под названием «Ассистент «Быстрый старт»», чтобы к вам могли подключиться по ID и паролю, а потом просто закрыть программу и удалить.
Лично мне понравилась верхняя панель управления, где есть кнопки для быстрого запуска удалённого реестра, диспетчера задач, оборудования, терминала или информации о системе. Это удобнее, чем делать то же самое на удалённом компьютере. ️Помимо этого есть отдельная кнопка для переключения языка на удалённой машине. Вот за это 5 баллов. Очень удобно и нигде подобного функционала я не видел. Может и есть, но не на виду. Тут сразу заметил и оценил удобство.
Отдельно отмечу функционал с возможностью рисования прямо на экране
Это позволяет тому, к кому подключились, обратить внимание на какие-то моменты и выделить их карандашом и какой-то меткой. Доступно даже в бесплатной версии
Удобный функционал.
Лицензируется Ассистент по количеству разрешённых одновременных подключений. Платная версия начинается с 3-х таких подключений и стоит 72000р. Более дорогие лицензии существенно расширяют функционал: возможность вести инвентаризацию оборудования, поднимать свой локальный сервер соединений, полная интеграция с AD и многое другое. Всё описано на сайте.
Сайт — https://мойассистент.рф/ Реестр ПО — https://reestr.digital.gov.ru/reestr/304523/
Обсуждение — https://t.me/srv_admin/1773
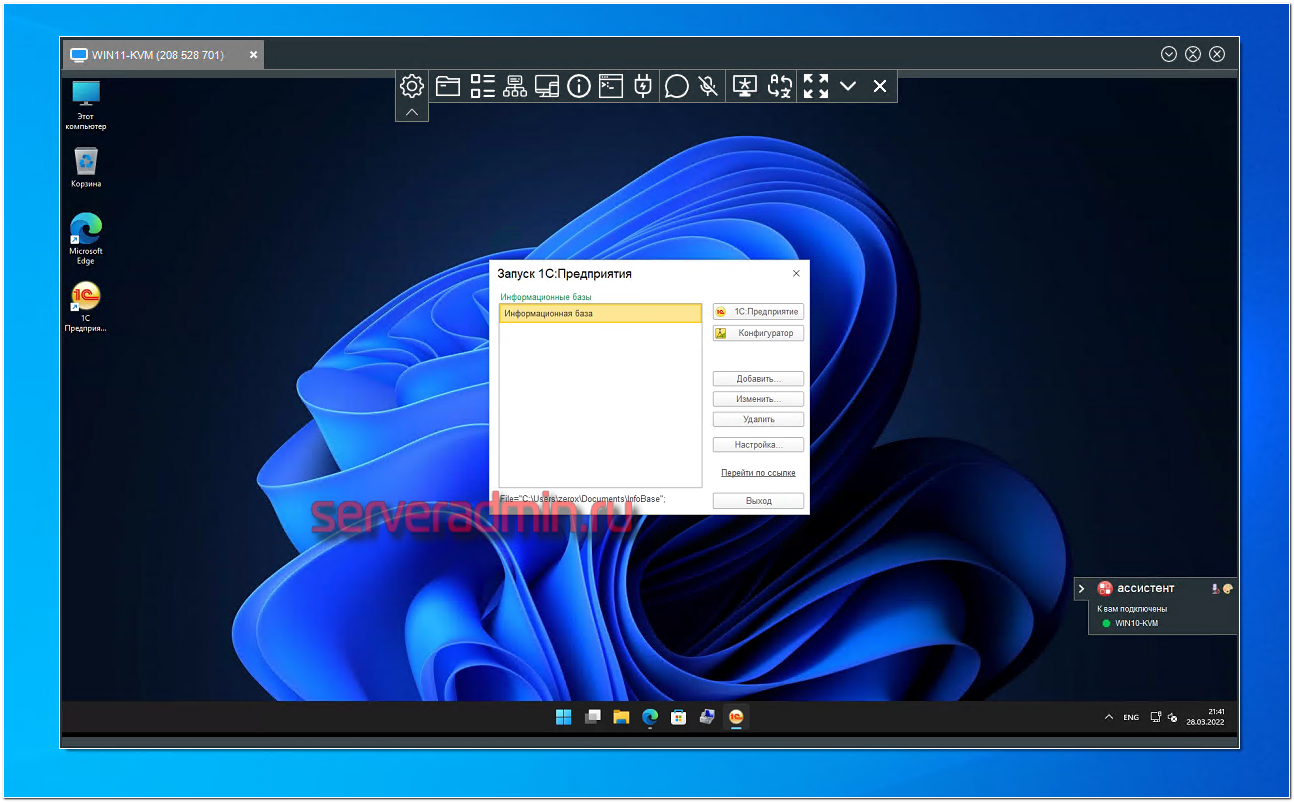
Организация удаленного доступа к компьютеру через интернет: что это такое и как получить контроль
Удаленный доступ — специальная функция, которая предоставляет пользователям возможность подсоединяться к ПК, используя другое устройство и глобальную сеть Internet. Такое подключение может осуществляться к устройствам, работающим на ОС Windows и Linux.
Удаленное подключение позволяет людям, даже находясь далеко от ПК, получать доступ к его файловой системе. Пользователь сможет работать с программами и файлами так же, если бы он был непосредственно возле этого компьютера. Данная функция очень полезна, особенно для компаний, в которых большая часть сотрудников работает на аутсорсе. Также удаленным доступом пользуются люди, находящиеся в длительных командировках.
Часто работать с удаленным доступом приходится системным администраторам, которые следят за работой ПК и локальных сетей. Руководители крупных организаций и компаний тоже периодически пользуются данной функцией. С ее помощью им удается проконтролировать работу своих подопечных.
Дополнительная информация! Еще 15 лет назад технология удаленного доступа не была настолько многофункциональной. Из-за низкой скорости интернета и слабых технических характеристик компьютеров пользователи могли только видеть экран удаленного ПК. Изменять или сохранять файлы было нельзя.
Высокоскоростной интернет нужен для подключения к ПК по глобальной сети
Многих людей интересует, как получить полный контроль над ПК на расстоянии. Чтобы сделать это, понадобится следующее:
- Устройство, через которое будет осуществляться подключение. Подсоединиться к ПК на расстоянии можно разными способами. Для этого можно использовать обычный смартфон, планшет, ноутбук или другой персональный компьютер.
- Высокоскоростной интернет. Чтобы получить контроль над ПК понадобится надежное и быстрое подключение к сети. Если интернет будет слишком медленным, соединиться с ПК не получится.
- Специальное ПО. Подключение осуществляется с помощью стороннего программного обеспечения. Без него организовать удаленный доступ через интернет не получится.
Важно! Рекомендуется, чтобы скорость подключения к интернету не была ниже 50 мбит/с.
AeroAdmin: настройка
Одна из лучших особенностей AeroAdmin заключается в том, что он не требует постоянной установки. Вы просто загружаете и запускаете программное обеспечение, чтобы подключиться к удаленному компьютеру или включить подключение к вашему устройству. Для подключения вам потребуется идентификационный номер хост-компьютера и разрешение пользователя. AeroAdmin работает на компьютерах с Windows, Linux и Mac.
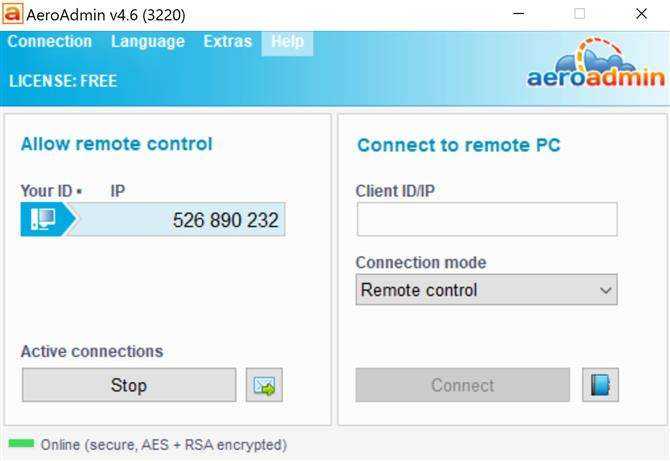
Подключитесь к удаленному компьютеру, используя его случайно сгенерированный идентификатор. (Изображение предоставлено: AeroAdmin)
Обратите внимание, что если вы хотите получить доступ к автоматическому компьютеру, вы можете сделать это только на компьютерах с Windows. В этом случае необходимо предварительно настроить программное обеспечение, чтобы оно автоматически запускалось при запуске операционной системы.
Remote PC
Некоторые пользователи отмечают, что при работе с этим приложением у них периодически возникают сложности с передачей файлов от одного компьютера на другой. Официальные представители это не комментируют. Также у утилиты нет русскоязычной прошивки, что может стать препятствием для некоторой группы пользователей.
В остальном же только преимущества. Среди них:
- программа поддерживает веб-интерфейс;
- есть бесплатная версия софта;
- разработчики предлагают мобильные версии;
- инструмент работает с несколькими протоколами связи, среди которых интернет-соединение, Wi-Fi и Bluetooth;
- для авторизации достаточно иметь адрес электронной почты;
- софт работает с прокси-серверами.
Хорошая, функциональная, да ещё и бесплатная программа. Плохо лишь, что русскоязычного интерфейса нет.
Comodo Unite
Хороший инструмент со своими сильными и слабыми сторонами.
Начать стоит с недостатков. Они здесь такие:
- программа не работает с Windows 10;
- русскоязычной версии нет;
- одновременно использовать профиль на нескольких ПК нельзя;
- меню нелокализованное.
Но в ответ разработчики предлагают и ряд преимуществ. Среди них:
- при домашнем использовании софт бесплатный;
- можно запускать игры и приложения на чужом компьютере;
- есть функция организации частной сети VPN;
- можно вывести печать на удалённом принтере;
- интегрированный файлообменник;
- защищённое подключение;
- встроенный чат и пр.
Действительно многофункциональная утилита, обладающая широкими возможностями.
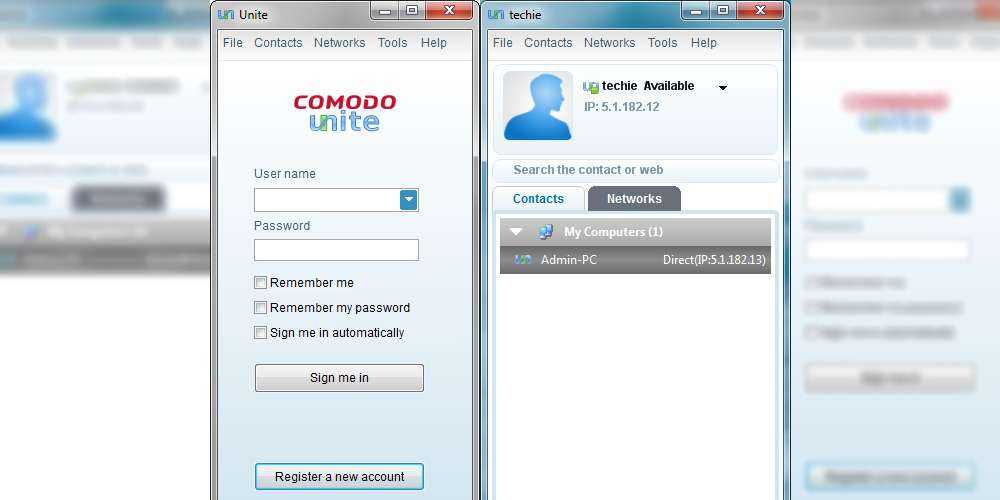
Getscreen.ru: 1 место
Самое неочевидное решение в этом рейтинге, но именно на нем я в итоге и остановился. Рассказываю почему.
Getscreen.ru – облачное ПО для обеспечения удаленного доступа, которое помогает комфортно работать из дома и оказывать помощь пользователям со всего мира. Есть полностью локализованная русскоязычная версия.
Удаленный доступ к рабочему столу предоставляется прямо из браузера по прямой ссылке – этим Getscreen.ru выгодно отличается от известных конкурентов Teamviewer и AnyDesk. Многие юзеры в отзывах пишут, что они искали аналог Тимвьюера, и Getscreen.ru стал отличной заменой.
Первое, на что обратил внимание – удобный и доступный в плане UX/UI-интерфейс. Все лаконично и по делу.
Поюзал демо-версию, ознакомился с функционалом. Для быстрого доступа к своему компьютеру достаточно отправить сгенерированную ссылку нужному пользователю, и он получит доступ к вашему рабочему столу.
Доступны версии для Windows, macOS, Linux, есть приложение для Android. Полноценного приложения на iOS пока нет – и это, пожалуй, единственный существенный минус. Правда, можно заходить в личный кабинет, используя Progressive Web Application. Разработчики обещают сделать версию для просмотра в ближайшем будущем. Я пользуюсь Андроидом, поэтому для меня это некритично.
Безопасность
Программа для удаленного доступа к компьютеру Getscreen.me работает по протоколу HTTPS и использует алгоритмы обнаружения и блокировки попыток перебора одноразовых ссылок и паролей. Передаваемые данные, видео/картинки и исполняемые команды по умолчанию шифруются 128-битным AES-алгоритмом внутри протоколов WebRTC и SSL. При желании можно настроить двухфакторную аутентификацию.
Цена
Стоимость подписки и доступные возможности на тарифе – главное, что заставило меня выбрать Getscreen.ru для управления компьютером удаленно. Кроме того, хотелось потестить подключение к удаленном рабочему столу через браузер.
Тариф Personal (2000 р/год):
- постоянный доступ (5 компьютеров);
- 3 сессии быстрой поддержки в день;
- Wake-on-LAN и черный экран;
- голосовые звонки и чат;
- интеграция с Telegram;
- обмен файлами;
- запись сессий.
Пару месяцев тестировал полностью бесплатную версию и решил купить годовую подписку.
При годовой оплате – скидка 16%. На сегодняшний день это самая доступная цена на рынке. Не удивлюсь, если в ближайшее время стоимость вырастет. Если нужны неограниченные возможности и бюджет компании позволяет – можно попробовать тариф Premium. Но у меня пока такой надобности нет.
Для тех, кто уже оплатил Teamviewer или AnyDesk, но устал от них и ищет альтернативу, менеджеры Getscreen.ru предлагают при переходе добавить оставшееся время в тарифный план. Подробностей перехода не знаю, кому интересно – можно уточнить у службы поддержки.
Приложения для управления по Bluetooth или WiFi
Существуют программы при помощи, которых возможно управлять PC без интернета. Для соединения они используют Bluetooth или WiFi. Ниже приведем пример такой утилиты.
Уникальное приложение Monect PC Remote
Есть версия для ПК, а также для Android. Что может Monect PC Remote:
- Возможность удаленного соединения с другим PC.
- Способность передачи различных файлов.
- Большое количество режимов для игр, клавиатуры, специальные.
Если вы решите использовать технологию Bluetooth для соединения с PC, тогда имейте виду, что скорость обмена данными в разы ниже, чем у Wi Fi. Поэтому рекомендуем использовать технологию вай фай.
Настройка Monect PC Remote
- Загружаем утилиту с интернета.
- Делаем установку на ноутбук и на планшет.
- Когда будете устанавливать на ноутбук, утилита попросить установить драйвера. Согласитесь.
- Запускаем поиск, находим необходимые нам PC, соединяемся.
LiteManager
Уникальность данной программы заключается в том, что она, с одной стороны, достаточно простая, а с другой, — функциональная. Клиенту она открывает массу возможностей, а на хосте действия пользователя будут минимальными – все даже проще, чем при использовании TeamViwer. ID всегда будет постоянным, его можно даже ввести вручную, что облегчает запоминание. Главное же преимущество – ПО бесплатно как для личного, так и для коммерческого использования, но есть платная Pro версия, где возможности расширены.
Плюсы:
- бесплатная не только версия для личного использования, но и для коммерческого, правда, с ограничением на 30 компьютеров;
- широкий функционал. Кроме удаленного управления, чата, передачи данных, есть возможность записи экрана, удаленной установки, инвентаризации;
- можно использовать программу круглосуточно без установки дополнительных модулей;
- нет ограничений по времени работы.
Минусы:
• нет версии для мобильных платформ.
Ограничение в 30 компьютеров и наличие некоторых специфических функций только в версии Pro даже в минусы не запишешь, так как в Однозначно это одна из лучших бесплатных программ для удаленного доступа.
Использование AeroAdmin для удаленного управления компьютером
Предположим вам необходимо помочь по удаленке, я это так называю, своему другу или клиенту, поставить там софт и дальше настроить его, или у человека выскочила ошибка и он не знает, что делать или не может просто объяснить, что там такое. Проще реально посмотреть самому, чем сто писем сточить и просить сделать его скриншот. AeroAdmin позволит нам это сделать. Вы скачиваете AeroAdmin, запускаете его на стороне клиента, в открывшемся окне, программа так же как и на других подобных утилитах, с генерирует вам ВАШ ID его клиент вам и должен передать, для выполнения вами удаленного подключения к его компьютеру (можно также использовать IP адрес, нажав по соответствующей надписью над ID).
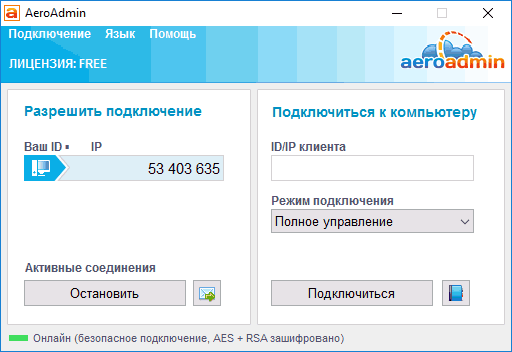
Вы вбиваете у себя полученный ID клиента в поле Подключиться к компьютеру и нажимаете Подключиться.
При подключении на экране того компьютера, к которому оно выполняется появится сообщение о входящем подключении, на котором можно вручную задать права для удаленного Админа (т.е. что ему можно делать с компьютером), а также необходимо отметить пункт Разрешить подключение к этому компьютеру и нажать Принять.
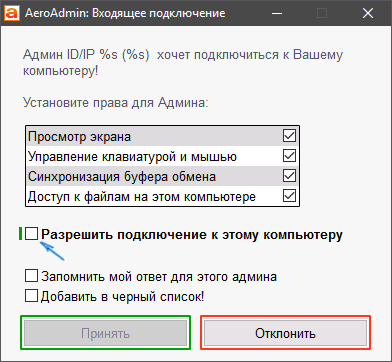
В итоге, подключающийся получит определенный для него доступ к удаленному компьютеру, по умолчанию — это доступ к экрану, управление клавиатурой и мышью, буфер обмена и файлы на компьютере.
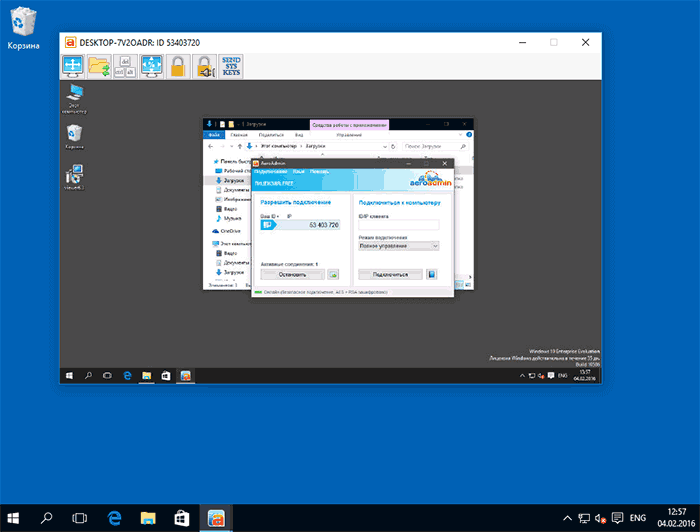
Среди функций, доступных во время сеанса удаленного подключения:
- Полноэкранный режим (а в окне по умолчанию удаленный рабочий стол масштабируется).
- Передача файлов.
- Передача системных сочетаний клавиш.
- Отправка текстовых сообщений (кнопка с письмом в главном окне программы, количество сообщений ограничено — пожалуй, единственное ограничение в бесплатной версии, не считая отсутствия поддержки нескольких одновременных сессий).
AeroAdmin: Поддержка
AeroAdmin обеспечивает техническую поддержку, используя только систему онлайн-тикетов. Служба поддержки работает круглосуточно, и вы можете проверить статус вашей заявки в службу поддержки через веб-сайт компании. По вопросам продаж вы можете связаться по телефону с понедельника по пятницу в обычное рабочее время как в США (на востоке), так и в Великобритании..
AeroAdmin имеет онлайн-центр поддержки с ответами на часто задаваемые вопросы. (Изображение предоставлено: AeroAdmin)
На веб-сайте компании также есть список общих вопросов поддержки. Тем не менее, ответы довольно кратки и не дают много пошагового руководства.
Начните работу с AeroAdmin прямо сейчас
Бесплатно для личного и коммерческого использования
Размер 3.12 MB. ОС: MS Windows 10, 8, 7, XP, Vista.Mac OS и Linux (работает под WINE)
Платная лицензия необходима только на стороне оператора.
Платная лицензия на компьютере оператора позволяет подключаться к неограниченному количеству удаленных партнеров неограниченное количество раз. Без ограничения по времени.
Рабочее место — это компьютер оператора.
Отчеты о сессиях генерируются в личном кабинете. Период отчета выбирается пользователем. Отчеты предоставляется в формате файла csv для Excel.
Отчеты о сессиях содержат следующую информацию:
ID и название компьютера оператора ID и название компьютера удаленного клиента Дата/время начала и окончания сессии Продолжительность сессии в минутах
Используйте эту функцию для выставления счетов клиентам на основе Ваших расценок на техподдержку.
Создайте брэндированный exe файл с предустановленными настройками и правами доступа:
Брэндинг и индивидуальные настройки повышают лояльность клиентов и существенно упрощают процесс удаленного подключения.
Ваши клиенты всегда на связи Нет необходимости искать номер техподдержки и звонить по телефону Главное окно AeroAdmin может быть скрыто. Таким образом при запуске приложения клиент оперирует только окном SOS запросов Управляйте многочисленными SOS запросами используя стандартный почтовый клиент. Нет необходимости устанавливать комплексные системы трэкинга заявок.
Источник
Использование AeroAdmin для удаленного управления компьютером
Все использование удаленного доступа с помощью программы AeroAdmin сводится к скачал — запустил, подключился. Но опишу подробнее, т.к. статья ориентирована именно на начинающих пользователей.
Программа, как уже было сказано, не требует установки на компьютер. После ее загрузки (единственный файл занимает чуть больше 2-х мегабайт), просто запустите ее. В левой части программы будет указан сгенерированный ID компьютера, на котором она запущена (можно также использовать IP адрес, нажав по соответствующей надписью над ID).
На другом компьютере, с которого мы хотим получить удаленный доступ, в разделе «Подключиться к компьютеру» указываем ID клиента (т.е. тот ID, который отображается на компьютере, к которому выполняется подключение), выбираем режим удаленного доступа: «Полное управление» или «Только просмотр» (во втором случае можно только наблюдать за удаленным рабочим столом) и нажимаем «Подключиться».
В итоге, подключающийся получит определенный для него доступ к удаленному компьютеру, по умолчанию — это доступ к экрану, управление клавиатурой и мышью, буфер обмена и файлы на компьютере.
Среди функций, доступных во время сеанса удаленного подключения:
Немного, по сравнению с самыми популярными программами для удаленного доступа, но вполне достаточно во многих случаях.
Подводя итог: программа может быть полезной, если вам внезапно потребовалось организовать удаленный доступ через Интернет, а разбираться в настройках, подыскивать рабочий вариант более серьезного продукта нет возможности.
MeshCentral
Еще один open source проект для удаленного доступа к компьютерам — MeshCentral. Для соединения устройств между собой можно использовать как публичные серверы, так и свой собственный. Серверная часть написана на NodeJS, так что ставится и запускается достаточно просто. Пример для Linux:
# npm install meshcentral # node node_modules/meshcentral
Под Windows есть готовый установщик, который автоматом поставит NodeJS и сам сервер MeshCentral.
Управление удаленными хостами производится через браузер. Это отличает MeshCentral от многих похожих систем. Из бесплатных мне вообще подобные неизвестны.
В локальной сети агенты сами мультикастом находят сервер. В остальных случаях в настройках агента нужно будет указать адрес сервера, для того, чтобы через него можно было организовать соединение. Помимо непосредственно доступа к экрану компьютера, можно посмотреть информацию о железе, подключиться к консоли, посмотреть графики загрузки cpu и памяти, передать файлы.
В Youtube есть подробная серия роликов по всевозможной настройке. Там всё, что только можно — непосредственно установка сервера, двухфакторная авторизация, работа через nginx reverse proxy, настройка сертификатов Let’s Encrypt и многое другое. Необычно видеть для open source проекта такую подробную серию роликов.
Развернуть и попробовать MeshCentral очень просто. Достаточно установить сервер. Зайти на него через web интерфейс. Выбрать агента под свою операционную систему и установить. Есть поддержка мобильных устройств. После установки агента, к хосту можно подключаться из панели управления.
Если кто-то использует MeshCentral у себя, дайте обратную связь. Как этот софт в реальной эксплуатации. На вид выглядит очень удобно. Я сам использую коммерческий софт для удаленного управления компьютерами через браузер. Покупаю его как сервис.
Сайт: https://meshcentral.com, Обсуждение: https://t.me/srv_admin/1472.
Приложение удаленный рабочий стол для браузера Google Chrome
Chrome Remote Destkop — лёгкий, безопасный способ для работы с рабочим столом на расстоянии. Работает без установки дополнений. Утилита бесплатна, но её функционал ограничен.
Достоинства:
- безопасность;
- быстрое подключение;
- бесплатность;
- совместимость с любыми устройствами, на которые можно установить Google Chrome;
- простая установка, удобное использование.
Недочёты:
- ограниченный функционал;
- установка Google Chrome (если пользуетесь другим браузером);
- нельзя обмениваться файлами;
- мало функций (для простых задач опций достаточно).
Chrome Remote Destkop — один из лучших интегрированных инструментов для дистанционного управления компьютером. Софт используется без установки, платных тарифов. При этом утилита легка, удобна в использовании. Однако для серьёзного администрирования придётся воспользоваться другим программным обеспечением, так как функционал расширения ограничен.
Недостатки
К недостаткам использования AeroAdmin можно отнести отсутствие возможности для записи сессий и двустороннего обмена экраном. В первом случае, можно воспользоваться сторонней программой, однако это не отменяет того факта, что подобного функционала часто не хватает, особенно при организации конференций и удалённого обучения.
Что касается двустороннего обмена экраном, то в большинстве других похожих программ данная функция реализована, причём она бывает во многих случаях довольно полезной. В Айра Админ её не хватает, так как она значительно облегчает процесс обучения и контроля за действиями пользователя.
Ещё один незначительный минус – слишком малое количество сообщений в чате компенсируется покупкой платной версии программы
Общение с пользователем важно как при создании подключения, так и во время демонстрации экрана или работы с удалённым компьютером. Однако в бесплатной версии количество сообщений ограничено, поэтому для корректной работы желательно приобрести платную версию, в которой, помимо этого, доступно много полезных функций
Возможности AeroAdmin
- Удаленный доступ к прочим десктопам по сети, отличный плюс для сетевых администраторов;
- Возможность подключения по локальной сети, удобный файловый менеджер для передачи данных через AeroAdmin;
- Открываются параллельные сессии при активных соединениях интернет;
- Несколько вариантов выбора режимов удаленного управления компьютером;
- Утилита подключает компьютеры, создавая сеть и мультисессии;
- Присутствует функционал AeroAdmin Portable;
- Способность контролировать рабочий стол другого ПК.
Преимущества
- Аероадмин бесплатен для некоммерческого использования;
- Мгновенная установка удаленного подключения через инструмент Aero Admin;
- Автоподбор качества картинки на клиентском компьютере;
- Возможность устанавливать несколько сессий одновременно без дополнительных настроек;
- Высокий уровень безопасности передаваемых данных в AeroAdmin — шифрование по aes rsa;
- При управлении компьютером, программа демонстрирует обширный функционал, даже её бесплатная модификация;
- Оформление утилиты AeroAdmin реализовано на русском языке;
- Подключение осуществляется с использованием шифрования;
- После инсталляции, настройки для определенных ПК сохраняются в автоматическом режиме по желанию пользователя;
- Присутствует ручная, автоматическая настройки соединения;
- Совместимость AeroAdmin с Windows 10;
- Бесплатное программное обеспечение не забивает буфер обмена персонального компьютера лишней информацией и прочими данными;
- Возможна блокировка Windows со-стороны администратора, использующего данную утилиту.
Недостатки
Chrome Remote Desktop
Достаточно простой инструмент, который предлагает пользователю только базовые возможности удаленного управления. Впрочем, как показывает практика, этой базы достаточно большинству. Программа абсолютно бесплатна и представляет собой приложение для Google Chrome. Управлять удаленным ПК можно, но обмениваться файлами нельзя. Причем управлять можно как чужим компьютером (генерируется код), так и собственными устройствами, которые объединены одним аккаунтом Google, а это очень удобная функция. Подключаться к компьютеру можно даже со смартфона.
Плюсы:
- простота установки и использования, так как функций минимум, следовательно, меню простое;
- полностью бесплатное решение;
- удобное удаленное управление собственными гаджетами.
Минусы:
маленький набор инструментов, но для решения задач на обывательском уровне всего достаточно.
Короткая инструкция по использованию AeroAdmin. Как быстро настроить удаленный доступ к компьютеру.
Следуйте шагам, описанным ниже, и Вы быстро установите удаленный доступ к компьютеру через Интернет. Это займет меньше минуты.
Скачайте и запустите AeroAdmin Скачайте и запустите AeroAdmin
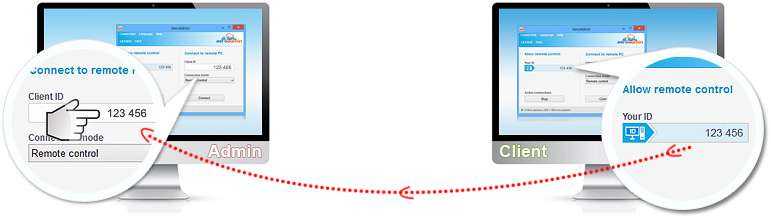 и запустите AeroAdmin» title=»Скачайте и запустите AeroAdmin» border=»0″>
и запустите AeroAdmin» title=»Скачайте и запустите AeroAdmin» border=»0″>
Узнайте у Клиента его ID.
Введите его в соответствующее поле («ID/IP клиента»).
Скажите Ваш ID оператору.
Шаг 3:
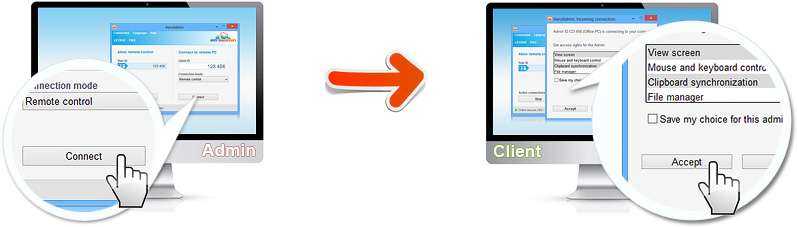
Нажмите «Подключиться» и ожидайте
разрешения на подключение от клиента.
Выберите права доступа для оператора и нажмите «Разрешить».
Сессия начнется незамедлительно!
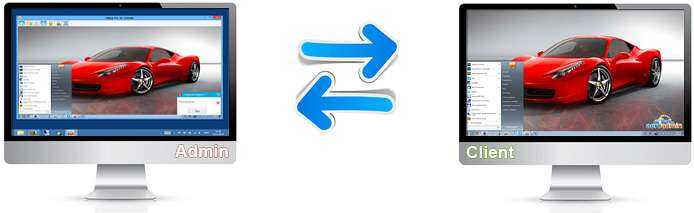
Готово! Вы можете видеть удаленный рабочий стол Клиента
и работать с ним в рамках предоставленных Вам прав доступа.
Рабочий стол Вашего компьютера теперь виден Админу, и он может управлять Вашим компьютером. Чтобы остановить сессию
Нажмите кнопку «Стоп» в главном окне программы.
Настройка неконтролируемого доступа Прочие возможности Сравнить лицензии и цены
AnyDesk
Завершает рейтинг далеко не аутсайдер среди программ для удалённого доступа.
Если брать версию для домашнего использования, ничего платить не придётся. А вот для корпоративных клиентов цена довольно высокая. Минус в отсутствии встроенного чата. Условным недостатком можно назвать только версию для ПК. Для мобильных устройств приложения нет.
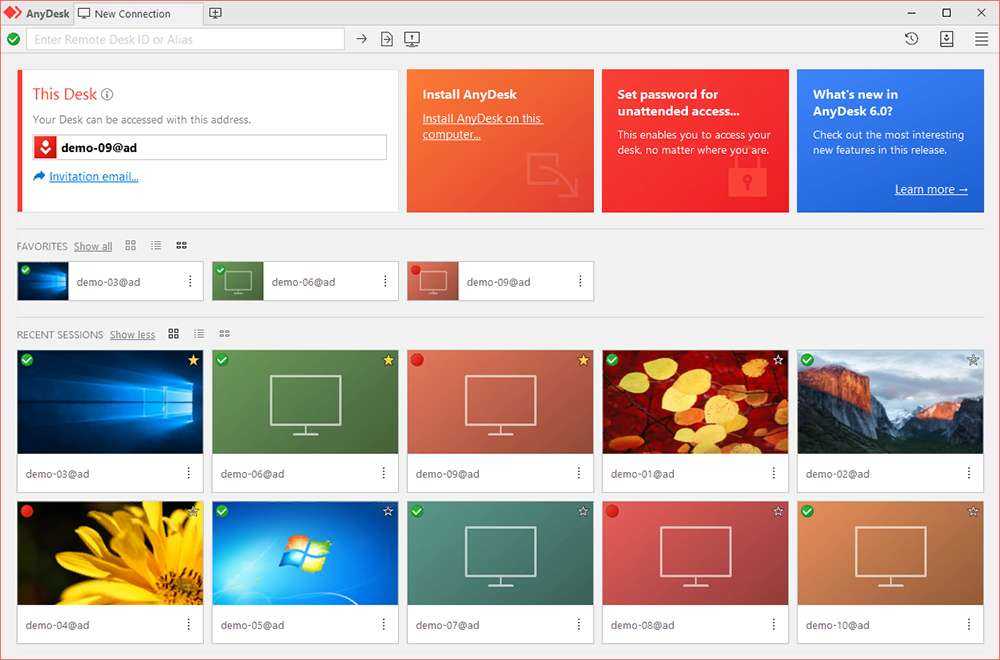
Что же касается преимуществ, то они такие:
- есть бесплатная версия;
- высокое качество передачи изображения;
- встроенный обменник файлами;
- используется алгоритм для сжатия файлов;
- меню на русском языке;
- есть режим принудительной авторизации;
- обходит межсетевые экраны.
Выбор для пользователей, которым нужно организовать удалённый доступ, огромный. Что из этого использовать, каждый уже решит для себя сам.
Важно учитывать потребности и задачи, которые стоят перед юзером. Отталкиваясь от этого, можно подобрать подходящий софт, организовать подключение к одному или нескольким ПК
AeroAdmin: планы и цены
AeroAdmin бесплатен для индивидуального и коммерческого использования с некоторыми важными ограничениями. Бесплатные пользователи получают только два одновременных соединения и не имеют опций передачи файлов. Кроме того, вы ограничены 17 часами подключения к одному удаленному компьютеру в месяц..
Варианты ценообразования для AeroAdmin. (Изображение предоставлено: AeroAdmin)
Платные планы стоят недорого. План Pro стоит $ 79,90 в год и снимает ограничения по времени подключения. Основным ограничением является то, что вы можете иметь только три одновременных соединения. Бизнес-план, стоимостью $ 109,90 в год, предусматривает неограниченное количество подключений. Корпоративный план за $ 139,90 добавляет фирменный стиль в ваш программный интерфейс.
AeroAdmin: Поддержка
AeroAdmin обеспечивает техническую поддержку, используя только систему онлайн-тикетов. Служба поддержки работает круглосуточно, и вы можете проверить статус вашей заявки в службу поддержки через веб-сайт компании. По вопросам продаж вы можете связаться по телефону с понедельника по пятницу в обычное рабочее время как в США (на востоке), так и в Великобритании..
AeroAdmin имеет онлайн-центр поддержки с ответами на часто задаваемые вопросы. (Изображение предоставлено: AeroAdmin)
На веб-сайте компании также есть список общих вопросов поддержки. Тем не менее, ответы довольно кратки и не дают много пошагового руководства.






























