Перед использованием удаленного рабочего стола
Удаленный рабочий стол по протоколу RDP по умолчанию предполагает, что вы будете подключаться к одному компьютеру с другого устройства, находящегося в той же локальной сети (В домашних условиях это означает подключенного к тому же роутеру. Есть способы подключения и по Интернету, о чем поговорим в завершении статьи).
Для подключения требуется знать IP адрес компьютера в локальной сети, а с учетом того, что в большинстве домашних конфигураций он постоянно меняется, прежде чем начать следует назначить статический IP адрес (только в локальной сети, к вашему провайдеру Интернета этот статический IP не имеет отношения).
Могу предложить два способа сделать это. Простой: зайдите в панель управления — Центр управления сетями и общим доступом. В разделе просмотра активных сетей, кликните по подключению по локальной сети (Ethernet) и нажмите кнопку «Сведения» в следующем окне.
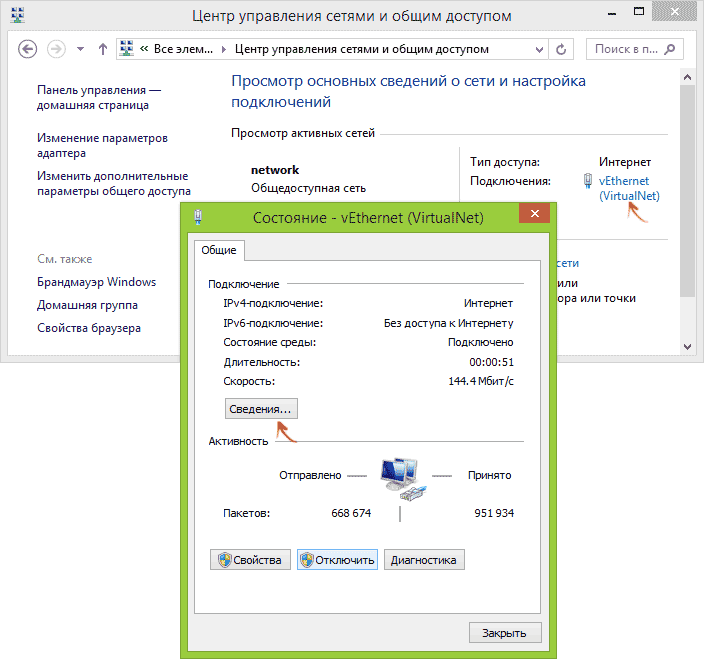
Из этого окна вам потребуется информация об IP-адресе, шлюзе по умолчанию и DNS серверах.
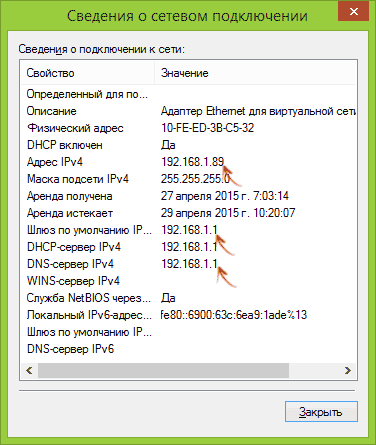
Закройте окно сведений о подключении, и нажмите «Свойства» в окне состояния.
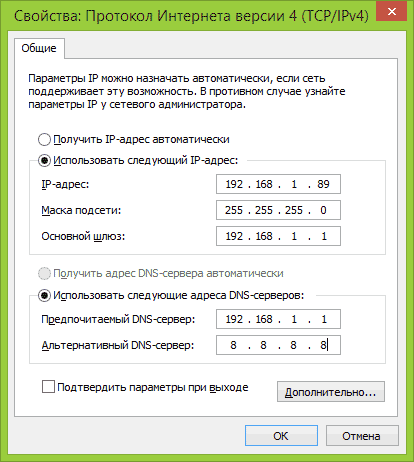
В списке используемых подключением компонентов выберите Протокол Интернета версии 4, нажмите кнопку «Свойства», после чего введите параметры, полученные ранее в окно конфигурации и нажмите «Ок», затем еще раз. Готово, теперь у вашего компьютера статический IP адрес, который и потребуется для подключения к удаленному рабочему столу.
Второй способ назначить статический IP адрес — использовать настройки сервера DHCP вашего роутера. Как правило, там имеется возможность привязки конкретного IP по MAC-адресу. В детали вдаваться не буду, но, если вы умеете самостоятельно настроить роутер, с этим тоже справитесь.
Разрешение подключения к удаленному рабочему столу Windows
Еще один пункт, который следует выполнить — включить возможность подключений RDP на компьютере, к которому вы будете подключаться.
Для этого, в панели управления выберите пункт «Система», а затем в списке слева — «Настройка удаленного доступа».
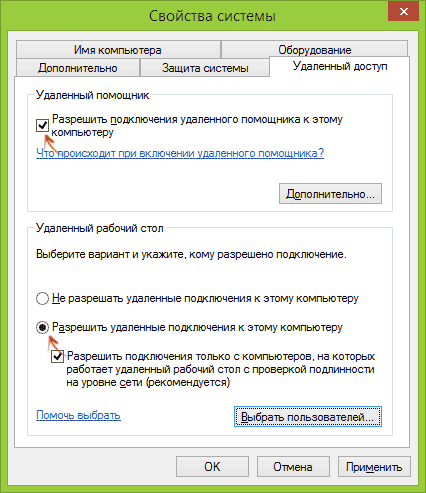
В окне параметров включите «Разрешить подключения удаленного помощника к этому компьютеру» и «Разрешить удаленные подключения к этому компьютеру». При необходимости, укажите пользователей Windows, которым нужно предоставить доступ, можно создать отдельного пользователя для подключений удаленного рабочего стола (по умолчанию, доступ предоставляется тому аккаунту, под которым вы вошли). Все готово, для того чтобы начать.
Для того, чтобы подключиться к удаленному рабочему столу, вам не требуется устанавливать дополнительные программы. Просто начните вводить в поле поиска (в меню пуск в Windows 7, в панели задач в Windows 10 или на начальном экране Windows 8 и 8.1) «удаленный рабочий стол», для того чтобы запустить утилиту для подключения.
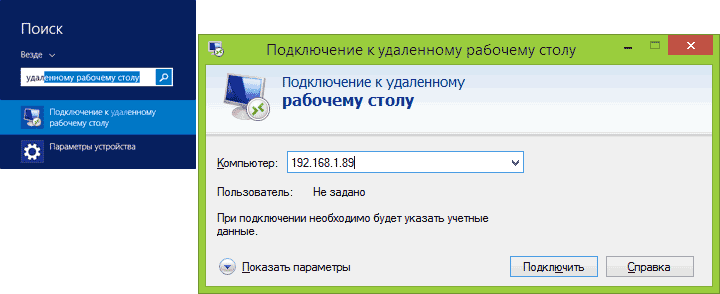
По умолчанию, вы увидите только окно, в которое следует ввести IP-адрес компьютера, к которому нужно подключиться — вы можете ввести его, после чего на запрос данных аккаунта ввести имя пользователя и пароль, после чего увидите экран удаленного компьютера.
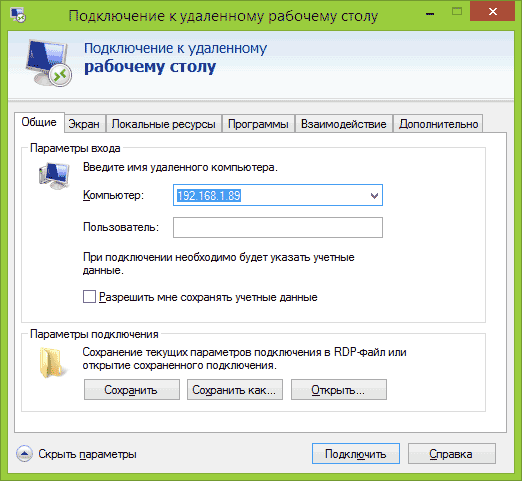
Можно также настроить параметры изображения, сохранения конфигурации подключения, передачи звука — для этого нажмите «Показать параметры» в окне подключения.
Для подключения к компьютеру Windows на Mac, вам потребуется скачать приложение Удаленный рабочий стол (Microsoft Remote Desktop) из App Store. Запустив приложение, нажмите кнопку со знаком «Плюс», чтобы добавить удаленный компьютер — дайте ему имя (любое), введите IP-адрес (в поле «PC Name»), имя пользователя и пароль для подключения.
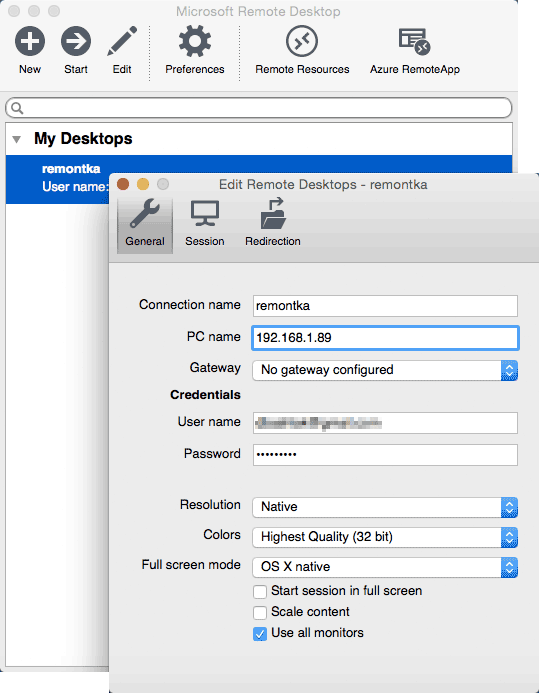
При необходимости, установите параметры экрана и другие детали. После этого, закройте окно настроек и дважды кликните по имени удаленного рабочего стола в списке для подключения. Если все было сделано правильно, вы увидите рабочий стол Windows в окне или на полный экран (зависит от настроек) на вашем Mac.
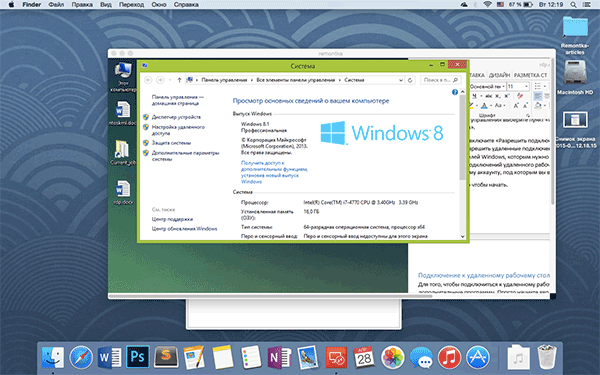
Лично я использую RDP как раз в Apple OS X. На своем MacBook Air я не держу виртуальных машин с Windows и не устанавливаю ее в отдельный раздел — в первом случае система будет тормозить, во втором я значительно сокращу время работы от аккумулятора (плюс неудобство перезагрузок). Поэтому я просто подключаюсь через Microsoft Remote Desktop к своему крутому настольному ПК, если мне требуется Windows.
Conclusion
The idea of using a pro feature on the Home version of Windows without paying for an upgrade, while a fascinating idea, is a workaround. It might or might not work for you.
If you’re a business that relies on Remote Desktop tool for business processes, the workaround isn’t exactly a cost saver for you. I recommend you upgrade to Windows Pro edition or buy a license to one of the aforementioned tools. For everybody else, I recommend giving this technique, to enable the RDP server on Windows Home, a try before going for an alternative.
That said, a third-party tool known as “RDP Wrapper Library” used to work as an alternative tool to enable RDP on Windows Home edition. However, the tool has not been updated since 2017 and no longer works on either Windows 10, or the Windows 11 operating system. Therefore, it can be concluded that the RDP Wrapper Library has become obsolete.
Подключение к удаленному рабочему столу
Для подключения к VDS с Windows Server используется протокол RDP. Встроенное приложение для его выполнения есть только на Windows. На других ОС для подключения через RDP потребуется установка сторонних приложений.
Подключение по RDP c Windows
Откройте меню «Пуск» и найдите утилиту «Подключение к удаленному рабочему столу». Например, на Виндоус 10 она находится в разделе «Стандартные Windows». Можно также воспользоваться встроенным поиском или утилитой «Выполнить»: нажать на сочетание клавиш Win+R и ввести запрос mstsc.
Введите в окне программы IP-адрес сервера, к которому хотите подключиться. Он указан в письме, которое прислал хостер. Нажмите «Подключить».
Выберите учетную запись для авторизации и введите пароль. Эти данные хостер присылает на почту.
При первом подключении может появиться предупреждение о недостоверном сертификате. Причина такого поведения — шифрование соединения сертификатом, который выдает не авторизованный центр, а сам сервер. Однако это не значит, что у вас есть проблемы с безопасностью. Подключение по RDP зашифровано, так что можете спокойно пропускать предупреждение. Чтобы оно не раздражало, отметьте пункт «Больше не выводить запрос о подключениях к этому компьютеру».
Если нужно перенести небольшое количество файлов, то самый простой способ — использование буфера обмена. Вы копируете файл на локальной машине, затем подключаетесь к удаленному рабочему столу и вставляете файл.
Если нужно перемещать большое количество файлов, то гораздо удобнее подключить диск. На локальном компьютере с Win это делается так:
-
Подключитесь к удаленному рабочему столу с помощью встроенной утилиты.
-
Перейдите на вкладку «Локальные ресурсы».
-
Выберите диски или другие источники.
После выбора локальных источников вы можете получить к ним доступ с удаленного рабочего стола на VDS с Windows Server.
Подключение по RDP c Linux
На Linux нет официального протокола для подключения через RDP к Win-серверу. Однако это не проблема. Установить соединение можно с помощью клиента Remmina.
В качестве примера установим утилиту на Ubuntu. Откройте терминал и выполните следующие команды:
sudo apt-add-repository ppa:remmina-ppa-team/remmina-next // Установка Remmina sudo apt-get update // Установка апдейтов sudo apt-get install remmina remmina-plugin-rdp libfreerdp-plugins-standard // Установка плагина РДП
После установки клиент появится в списке приложений. Найдите его и запустите. Нажмите на плюсик для добавления нового подключения и введите уже знакомые данные: IP-адрес сервера, логин, пароль. Главное — выбрать в строке Protocol значение RDP (Remote Desktop Protocol).
Нажмите на кнопку Save, чтобы сохранить новое подключение. Оно отобразится в списке. Чтобы использовать его, щелкните по нему два раза левой кнопкой.
При первом подключении может появиться предупреждение о недоверенном сертификате безопасности. Ситуация такая же, как в случае с WIndows. Никакой угрозы безопасности нет, поэтому просто игнорируйте предупреждение. Нажмите ОК в появившемся окне.
Подключение с macOS
На macOS для подключения к удаленному рабочему столу на Windows Server используется фирменное приложение Microsoft, которое называется Remote Desktop. Его можно установить из App Store.
-
Запустите программу и нажмите на кнопку New.
-
В Connection name укажите любое имя для подключения — например, VDS Windows.
-
В строке PC name пропишите IP-адрес сервера, к которому вы будете подключаться.
-
В разделе Credentials укажите логин и пароль для подключения к VDS.
После сохранения настроек в списке подключений появится новое соединение. Выделите его и нажмите на кнопку Start или используйте двойной клик.
При первом подключении может появиться предупреждение о недоверенном сертификате. Нажмите на кнопку «Показать сертификат» и отметьте пункт «Всегда доверять». Больше предупреждение не будет появляться. Проблем с безопасностью из-за этого не возникнет.
RDP на Android и iOS
Подключиться к удаленному рабочему столу с Windows Server можно и с мобильного устройства. На Android и iOS для этого используется фирменное приложение Microsoft, которое называется Remote Desktop.
На обеих мобильных системах подключение через RDP настраивается одинаково.
-
Запустите приложение и нажмите на плюс для добавления нового соединения.
-
Выберите тип «Рабочий стол» (Desktop).
-
В поле «Имя ПК» укажите адрес сервера.
-
Впишите имя администратора и пароль.
-
При появлении предупреждения о недоверенном сертификате отметьте пункт «Больше не спрашивать» и нажмите «ОК».
После успешного подключения вы увидите удаленный рабочий стол, размещенный на VDS с Windows Server.
Enable Remote Desktop for Windows 10 Pro
The Remote Desktop or RDP feature is disabled by default so you will need to enable it in the settings. There are several ways to do this, let’s review the easiest.
- Open Settings
- Click System > Remote Desktop
- Click the toggle Enable Remote Desktop
- Click Confirm when promoted.
Expert Note:
You can also enable Remote Desktop using the System Properties. Press the Windows Key and Type: advanced system. Click View advanced system settings.
Click the Remote tab and select Allow remote connections to this computer. Keep the box checked for Network Level Authentication for better security. Also, note that you will need to enable incoming remote connections on the PC you’re connecting.
Connecting to a Remote PC via an Android device
You can easily download and install the Microsoft Remote Desktop application software from the Google Play store to connect to a Windows System from your Android device. Accept the agreement by opening the app and accepting the terms. To add a connection, tap the Plus icon and choose the Desktop option.
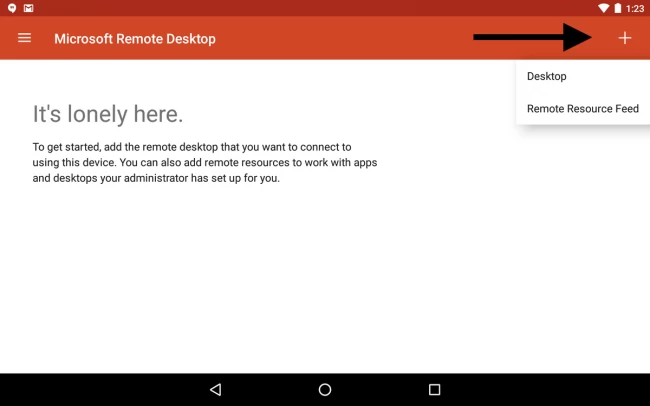
You can scan for the distant PC wirelessly if you’re close enough. Otherwise, manually enter it. Fill in the computer’s name and username. Any more alternatives should be included. Save the file.
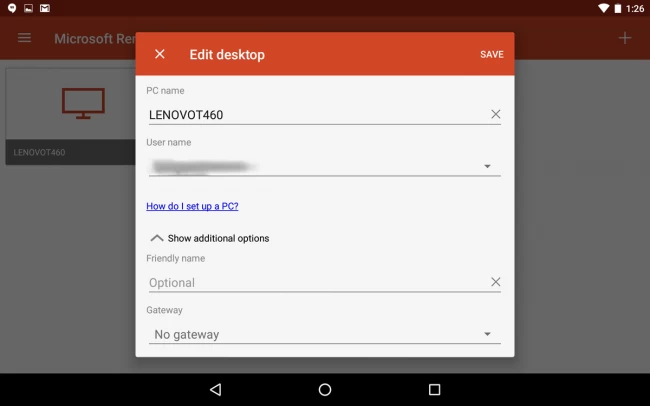
Tap on the icon to access that system. After you’ve entered your password and checked the box next to «Store username and password,» tap Connect. And check the checkbox of Never ask again.
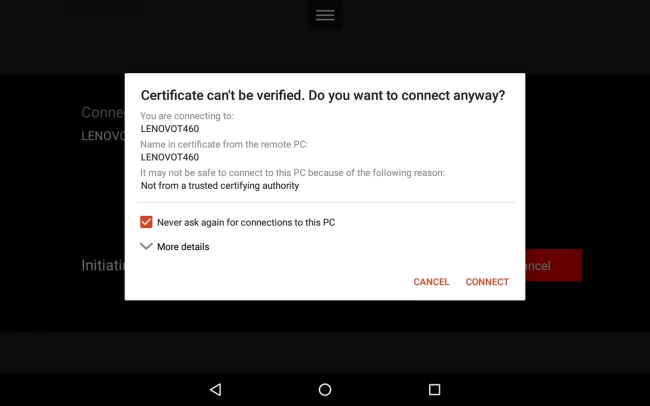
You’ve established a connection. A little toolbar is located at the top of the screen. To expand side panels with more choices, click the first icon. You may establish a new connection, terminate an existing one, return to the home screen, and toggle between touch and mouse pointer.
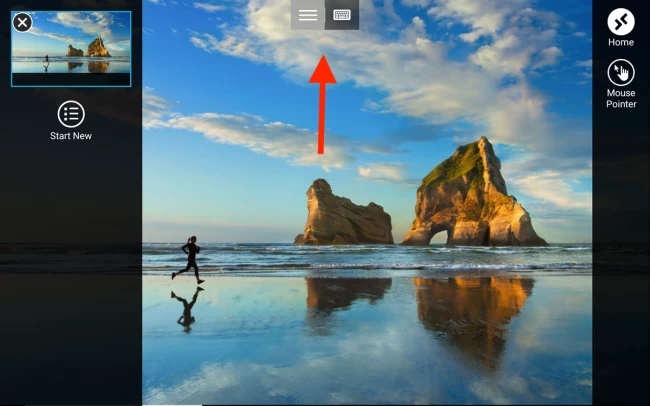
You can see an icon on the top. To terminate the session click on the cross button on the top left.
Настройка удаленного рабочего стола Windows
Если у вас соблюдаются из эти условия, то приступим. Начнем с создания подключения к рабочему столу, для чего кликаем правой кнопкой мыши по разделу «Компьютер» в меню «Пуск» и заходим в «Свойства». Здесь находим в левом столбце пункт «Дополнительные параметры системы».
В новом окошке открываем вкладку «Удаленный доступ» и устанавливаем галочки, как на скриншоте ниже — на «Разрешить подключение удаленного помощника к этому компьютеру» и «Разрешать подключения от компьютеров с любой версией рабочего стола». Тем самым вы автоматически добавите исключения во встроенный брандмауэр на подключение к данному компу с других.
Также можно нажать на кнопку «Дополнительно» и разрешить управление компьютером (иначе при удаленном подключении к рабочему столу вы сможете только виджеть картинку, но не управлять им) и настроить время, которое будет отведено для каждого сеанса.
Здесь можно запретить подключение с компьютеров под управлением Windows.
После этого необходимо добавить нового пользователя в систему, из-под которого мы будем подключаться к удаленному компьютеру. «Пуск — Панель управления — Учетные записи пользователей — Добавление и удаление учетных записей».
Создаем нового пользователя и даем ему роль Администратора для возможности полного доступа к компьютеру.
Это делается уже после создания нового пользователя. В списке юзеров кликаем по иконке нашего нового и выбираем в меню «Создание пароля».
После этого возвращаемся к вкладке с настройкой «Удаленного доступа». Жмем кнопки «Выбрать пользователя — Добавить — Дополнительно — Поиск» и находим логин нашего созданного нового админа системы. Выбираем его и жмем «ОК».
И далее в каждом окошке видим появившегося добавленного пользователя и жмем везде «ОК».
Поскольку использовать данную учетную запись мы планируем только для подключения к компьютеру, то в целях безопасности имеет смысл скрыть нашего нового пользователя, чтобы при загрузке Windows он не отображался в меню выбора, под какой учетной записью заходить.
Для этого идем в меню «Пуск» и в строке поиска пишем «regedit» для вызова редактора реестра.
Здесь проходим по длинному пути во внутреннюю папку:
То, что я выделил жирным, имеется только в XP — как правило, в Windows 10, 8 и 7 данные папки отсутствуют, как у меня, поэтому необходимо создать их самостоятельно. Для этого кликаем правой кнопкой мыши по папке «Winlogon», далее «Создать — Раздел» и создаем новую папку «SpecialAccounts»
Ваше мнение — WiFi вреден?
Да 22.62%
Нет 77.38%
Проголосовало: 48524
И внутри этой папки аналогично создаем еще одну — «UserList».
Теперь входим в нее, кликаем правой кнопкой мыши по правой части таблицы, где должно быть содержимое, и выбираем «Создать — параметр DWORD 32-бита».
В качестве названия файла пишем имя пользователя, которого хотим скрыть. Далее кликаем по нему и в поле «Значение» вводим «0» — это сделает данную учетную запись скрытой и при запуске операционной системы его не будет в списке (если все же захотим в него зайти, то в меню выбора пользователя надо будет нажать сочетание клавиш «Ctrl + Alt + Del»).
Остался последний штрих к первому этапу создания удаленного доступа к рабочему столу Windows. Как я говорил, если все делать по инструкции, то встроенный брандмауэр Windows автоматически разрешит подключения к вашему ПК. Однако установленный сторонний антивирус или файрвол могут блокировать попытки соединения. Для того, чтобы этого не было, необходимо разрешить подключения к вашему компьютеру на порт «3389» — именно с ним работает служба удаленного рабочего стола.
Сохраняем все настройки и выходим из-под учетной записи с данного компа.
Use the Remote Desktop App for Windows 10 and 11
As an alternative to the built-in Remote Desktop Connection tool, you can use the Microsoft Remote Desktop app in Windows 10 or 11. Install the app from the Microsoft Store(Opens in a new window) and launch it. Click the Add button and select PCs to set up a connection.
Type the name of the computer to which you want to connect. If you wish to be asked for the username and password each time, leave the User account field as is. Otherwise, click the plus (+) sign next to User account and enter the username and password. You can also add a display name, which will serve as an account nickname. Click Save.
Double-click the icon for the remote PC to connect to it.
At the certificate screen, check the box next to Don’t ask about this certificate again, then click Connect.
You’re now connected to the remote PC. Instead of a blue bar on top of the screen, the Remote Desktop app uses a black panel on the side of the screen.
The magnifier icon at the top zooms in and out, while the ellipsis icon switches between full screen and windowed mode. Click the ellipsis icon and then select Disconnect to end the connection.
mRemoteNG
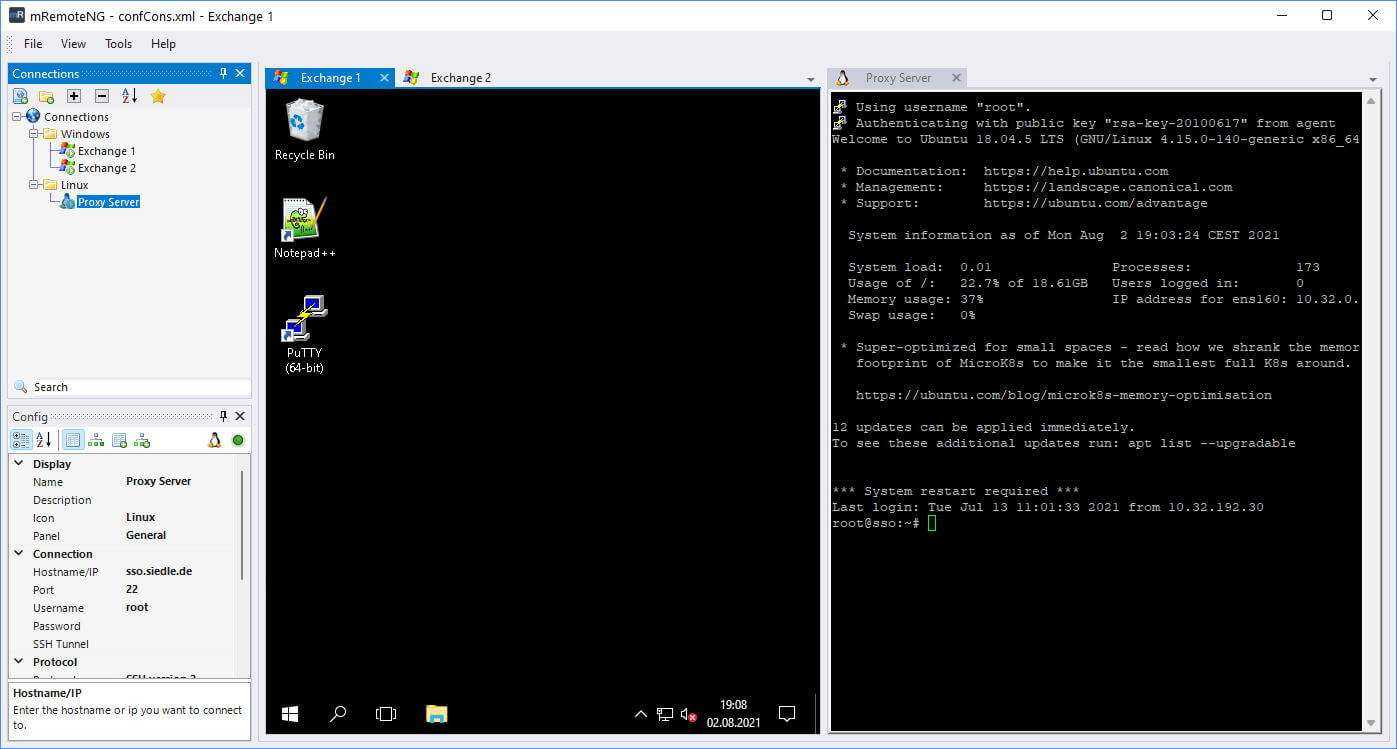
mRemoteNG (форк mRemote) — это многопротокольный менеджер удаленных подключений с открытым исходным кодом для Windows.
Как и RDCman, это централизованный инструмент, который управляет подключениями к удаленным системам. mRemoteNG имеет много функций, которых нет у RDCman, например, возможность управлять различными типами подключения.
Помимо RDP, он поддерживает протоколы VNC, ICA, SSH, Telnet, RAW, Rlogin и Http/S.
Функция вкладок удобна, когда вы открываете несколько сеансов и вам нужно переключаться между ними.
Дополнительные функции включают простоту организации и ведения списка подключений, хранение учетных данных для автоматического входа в систему, импорт из Active Directory, полноэкранный режим, возможность группировки и вложения папок и многое другое.
mRemoteNG прост в использовании и имеет понятный интерфейс. Позволяет сгруппировать все подключения к серверу и создать отдельные группы для всех других типов подключений, таких как SSH.
Поддерживаемые протоколы:
- RDP (Remote Desktop Protocol)
- VNC (Virtual Network Computing)
- SSH (Secure Shell)
- Telnet (TELecommunication NETwork)
- HTTP/HTTPS (Hypertext Transfer Protocol)
- rlogin (Remote Login)
- Raw Socket Connections
- Powershell remoting
mRemoteNG Open Source проект под лицензией GPLv2.
Сайт: https://mremoteng.org
Как пользоваться
Ниже мы в 2 этапа рассмотрим не только то, где бесплатно скачать последнюю версию RD Client, но и приведем общую инструкцию по установке приложения.
Загрузка и установка
В первую очередь, для того чтобы нам было что устанавливать, давайте скачаем приложение. Для этого следует:
- Нажав кнопку, прикрепленную в самом конце этой же странички, мы дожидаемся завершения скачивания архива со всеми нужными объектами.
- Распаковываем установочный дистрибутив и запускаем его. Для этого следует просто сделать двойной клик на файле.
- Когда установка будет завершена мы можем закрывать инсталлятор и переходить к использованию приложения.
Вместе с этим смотрят: Программы для Wi-Fi
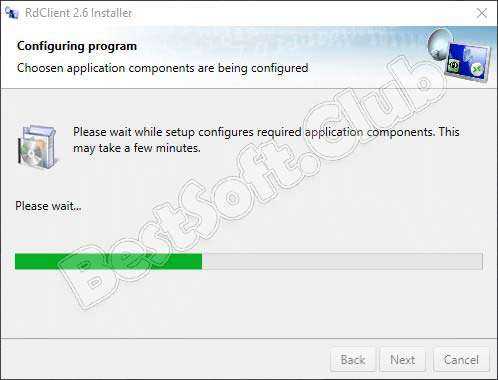
Инструкция по работе
Для того чтобы получить удаленный доступ к любому другому компьютеру необходимо следовать такой простой инструкции:
- В первую очередь, запустив ето приложение на компьютере или телефоне, мы добавляем устройство, к которому будем получать доступ. Для этого просто жмем кнопку с изображением плюса.
- В появившейся форме прописываем название подключения, имя машины, к которой будет получен доступ, ее сетевой адрес и другие параметры.
- Когда настройки нового соединения будут сохранены, мы сможем при помощи нажатия всего одной кнопки получить доступ к компьютеру или телефону.
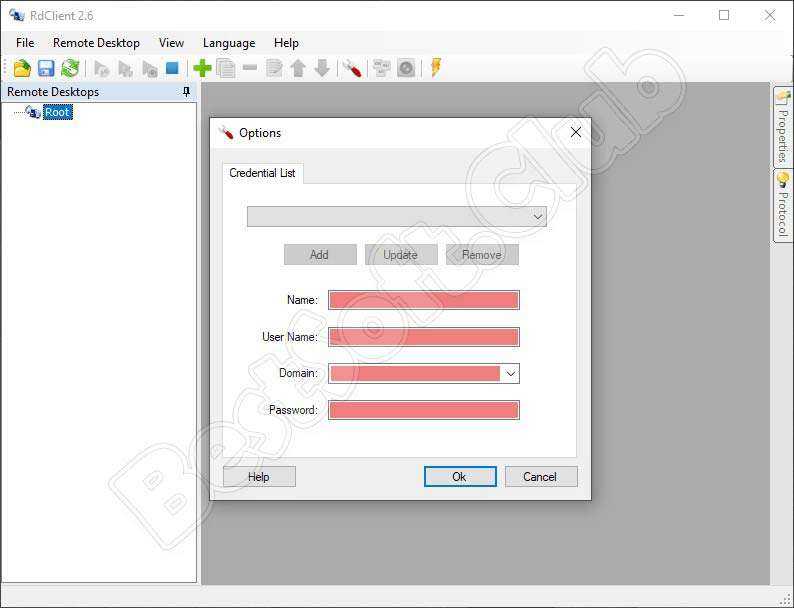
Удаленный рабочий стол Windows 10:
Удаленный доступ к рабочему столу в простонародье называют «удалёнкой». Полное официальное название на английском языке — Remote Desktop Protocol или сокращённо RDP. Если не вникать в технические термины, это протокол, обеспечивающий удалённое подключение.
Если разрешить удаленный доступ к компьютеру через интернет, второй стороне выдаются права доступа к большей части данных. Говоря о Windows 8 и 10, следует отметить ограниченность функционала данного протокола. Только владелец ПК может открывать логические разделы (диски C:/, D:/ и т. п.), подключенные накопители и изменять любые данные. Пользователь с другой стороны не может этого делать.
Инструкция по подключению
Уже невероятное количество приложений, позволяющих подключиться к удаленному рабочему столу Windows 10 и более старых версиях системы. Можем воспользоваться любым из них, например, TeamViewer, PC Remote, AnyDesk, Remote Utilities, LiteManager и т. п. С другой стороны, удаленное управление компьютером Windows может быть установлено только средствами системы. Такая возможность обеспечена RDP-клиентом.
Явным плюсом интегрированного в систему протокола – простая настройка RDP. У данной медали есть и обратная сторона, а именно – технология доступна исключительно в Windows Pro. Владельцы системы Home могут легко обновиться до Pro-версии.
Как подключиться к удаленному рабочему столу — инструкция:
- Щёлкаем ПКМ по «Пуску» и жмём на пункт «Панель управления».
- Выбираем опцию «Система».
- Кликаем по опции в левой области экрана «Настройка удаленного доступа
- Разрешаем удаленное подключение к рабочему столу.
- Возвращаемся на «Панель управления», открываем раздел «Администрирование» и нажимаем на пункт «Управление компьютером».
- Открываем список «Локальные пользователи».
- Жмём ПКМ по встроенной учётной записи «Администратор» и кликаем на опцию «Задать пароль».
- Устанавливаем пароль, параллельно соглашаясь с разными предупреждениями.
- Дважды кликаем по данному профилю, которому только что задавали пароль.
- Идём на вкладку «Членство в группах», жмём на кнопку «Добавить», а затем – «Дополнительно».
- Щёлкаем по клавише «Поиск» и выбираем в конце списка «Пользователи удалённого управления».
- Закрываем 3 верхних окна кнопкой «Ок».
- Идём на страницу «Проверка порта» и вставляем номер 3389.
Если покажется запись «Порт открыт», удалённый рабочий стол через интернет открыт, к нему можем подключиться.
Настройка доступа
Перед тем, как удаленно подключиться к компьютеру, пользователю нужно передать IP-адрес, который можем посмотреть на странице. Ещё нужно передать пароль, мы установили его на 8 шаге прошлой инструкции.
Примечание! Следующая часть инструкции предназначается для тех, кто пытается подключиться к постороннему ПК.
Как подключиться к другому компьютеру:
- Кликаем на «Пуск», затем – «Все программы».
- Открываем папку «Стандартные – Windows».
- Запускаем утилиту «Подключение к удалённому рабочему столу».
- Вводим полученный IP-адрес и щёлкаем по кнопке «Подключить».
- Указываем имя и пароль пользователя, жмём на «Ок».
Frequently Asked Questions
There may be over a dozen different reasons why your remote desktop connection is not working. The network connectivity issues, like Firewall blocking the Remote Desktop application, are the most common ones. For a quick fix, go to the Firewall settings and add Remote Desktop to the exclusion list.
Remote Desktop Connection allows you to remotely view and share your local files and folders using RDP. To transfer files over RDP, open Remote Desktop Connection, click “Show Options” and go to the “Local Resources” tab. Finally, click “More” at the bottom, under the Local devices and resources section, and check the “Drives” box to share your local files and folders.
If you prefer, you can enable Remote Desktop using Command Prompt. An example of a command to enable remote desktop:
When using the Command Prompt, use the Run as administrator option.
Частые ошибки при попытке подключения к удаленному компьютеру
Даже при правильной настройке при создании RDP иногда не удается подключать другие устройства к девайсу и работать на нем удаленно, это может произойти по различным причинам.
Ошибка подключения
Ниже рассмотрены основные ошибки, исключающие возможность включения удаленного соединения:
- отключение удаленного управления. Самая частая ошибка — запрет на удаленное подключение в настройках операционной системы целевого ПК. Для ее исправления достаточно снова разрешить доступ и перегрузить компьютер;
- отсутствие пароля. Невозможно удаленно подключиться к устройству, на учетной записи которого не установлен пароль. Чтобы исправить ситуацию, следует включить пароль согласно предложенному выше алгоритму;
- спящий режим. Чтобы было возможно подключать к целевому ПК удаленные устройства, девайс не должен находиться в режиме сна или гибернации. Соответственные настройки отключаются в параметрах электропитания компьютера;
- антивирус. Если соединению с удаленным ПК препятствует антивирусное ПО, то следует добавить устройство в список исключений защитника. Можно также отключить антивирус на целевом устройстве, но это временная и опасная мера;
- обновление безопасности. Очередное обновление Windows под номером KB2992611 не позволяет подключаться к целевому компьютеру, решить проблему можно удалением этого апдейта либо обновлением ОС Виндовс более позднего выпуска;
- сторонние программы для шифрования. При появлении ошибки подключения нужно удалить с ПК установленные на нем программы для шифрования. Помимо обычного удаления, следует почистить операционную систему от остатков файлов и реестровых параметров.
Чистку реестра можно совершать вручную при помощи команды «regedit», но этот способ требует опыта и знаний. Более простой вариант — установить программы автоматической очистки реестра, например, RegCleaner или Revo Uninstaller.
Интерфейс программы Revo Uninstaller
Обратите внимание! Если криптографические программы необходимы на целевом ПК, то после их удаления и полной очистки реестра следует переустановить самую последнюю версию стороннего софта на устройство
Программы для удаленного подключения
Если все ошибки исправлены, а зайти на целевой ПК так и не получается, можно использовать специальный софт для удаленного подключения. Например, запуск даже бесплатной версии программы TeamViewer поможет настроить и поддерживать доступ к другому компьютеру и полноценную работу на нем. Также для удаленного доступа можно использовать программы Remote Desktop Connection, AeroAdmin или Ammyy Admin.
Windows 10 — самая новая и совершенная на данный момент версия ОС, которая включает в себя практически все необходимые службы. Для удаленного подключения к другому ПК в большинстве случаев достаточно воспользоваться стандартными средствами десятки.
Using Windows, Access to a Remote Computer.
Assume you want to connect from your personal computer to this different Computer. By pressing the Start button and choosing Remote Desktop Connection in Windows 10, you can go to the Windows Accessories folder. Select Remote Desktop Connection from the shortcut menu.
For previous versions of the OS, the procedure is slightly different. To open the Search tool in Windows 8.1, press Win key+S. Type «windows remote desktop» into the search area and select the result. In Windows 7, go to the Start menu, open the Accessories folder, and find the Remote Desktop Connection shortcut.
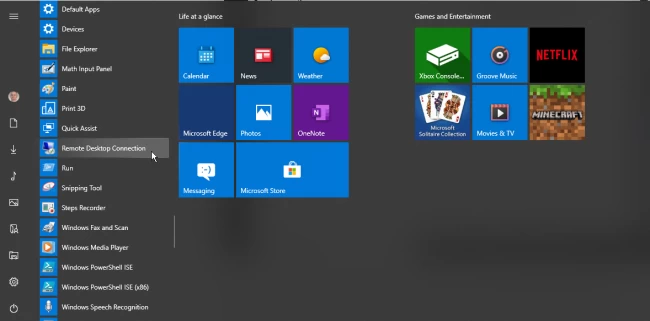
In the Remote Desktop Connection of window’s Computer section, type the name or IP address of the remote computer. From the drop-down list, choose Show Options and enter the username for the profile you’ll use to log in. Check the box beside «Allow me to save credentials» and you’ll save your details so you wouldn’t have to type it in every session you logged in. By clicking the Connect button, you may establish a connection.
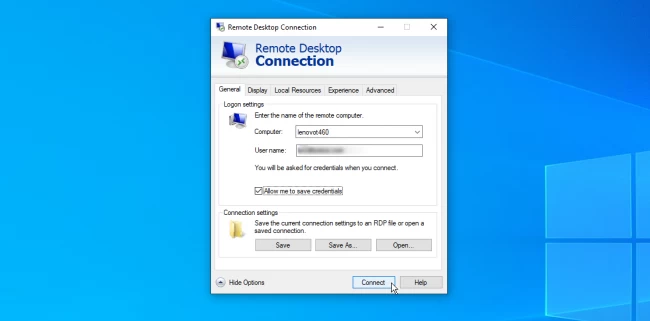
Type your password in the options window. Check the «Remember Me» box if you might not want to enter your password every time you use this profile. Click the OK button. You could get a notice claiming that the distant computer’s identification can’t be verified. Select «Don’t ask me for connections to this machine again» and click on Yes.
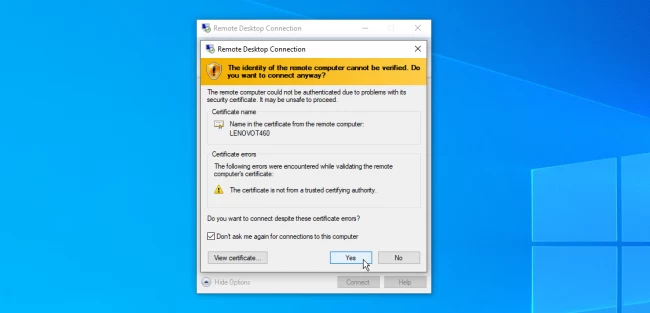
You should now be able to execute apps, open and interact with files, and do other operations by connecting to the remote computer. At the top of the window, a blue connection bar with many options emerges.
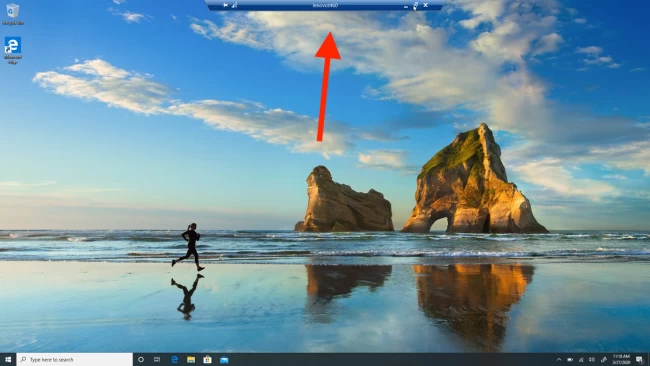
You may anchor the bar and check the network connectivity using the controls on the left side of the bar. You may minimize the remote window to the taskbar, alter the window size, and stop the remote session using the controls on the right. Close the connection by clicking the Close symbol when you’re done.
DameWare Mini Remote Control

SolarWinds DameWare Mini Remote Control — применяется в основном для поиска и устранения неисправностей в IT-инфраструктуре, а также для установки ПО. Это инструмент, который в основном используется сотрудниками службы поддержки и техническими специалистами для простого установления соединений с устройствами конечных пользователей.
Основное различие между этим и диспетчером соединений RDP заключается в том, что он позволяет совместно использовать экран. С RDP удаленная система выйдет из системы, поэтому вы не сможете поделиться экраном с конечным пользователем. Вот почему менеджеры RDP лучше всего подходят для серверов.
Damware поддерживается на нескольких платформах и позволяет удаленно управлять компьютерами Windows, Linux и Max.
Основные возможности:
- Многоплатформенный общий доступ к рабочему столу и удаленное управление
- Удаленный доступ к компьютерам в спящем режиме и при отключенном питании
- Многофакторная аутентификация
- Гибкая система управления доступом пользователя
- Настраиваемое и автоматическое развертывание средств удаленного управления
- Инструменты и утилиты для сеансов удаленного доступа
- Отсутствие абонентской платы, подключение неограниченного количества конечных устройств
- Сообщение чата для общения с удаленными пользователями
- Встроенный инструмент для скриншотов
- Безопасная передача файлов
- Блокировка клавиатур конечных пользователей
- Удаленное пробуждение по локальной сети
- Удаленное редактирование настроек BIOS
- Интеграция с Active Directory и многое другое
Программа платная.
Скачать пробную версию (на 14 дней): https://www.solarwinds.com/dameware-mini-remote-control/registration























![Как включить удаленный рабочий стол в windows 11 [4 метода] • оки доки](http://reaktiv-rf.ru/wp-content/uploads/a/0/d/a0d4249cc8d9a51ce24a3a53de40881c.jpeg)






