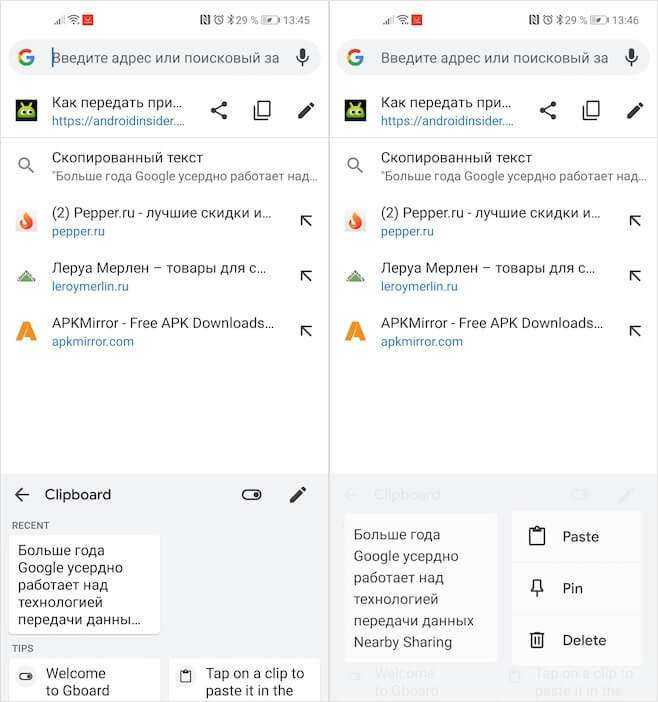Использование буфера обмена телефонов на Андроид
— Запустите какое-либо приложение содержащее либо позволяющее вводить текст.
— Наберите текст или используйте существующий. Выделите, удерживая палец пару секунд на произвольном фрагменте.
— По краям выделенного слова появятся ползунки. Перемещая, выделите часть текста, которую хотите поместить в буфер обмена.
— Нажмите кнопку «Копировать». Как правило она появляется автоматически после выделения. Некоторые приложения содержат такую кнопку в верхнем меню.
— Откройте программу, куда запланировали вставить сохраненное.
— Длинным нажатием в свободной области инициируйте всплытие кнопки «Вставить» или используйте соответствующую кнопку меню программы.
Как в смартфоне найти буфер обмена?
Буфер обмена на телефонах под управлением «Android» находится в определенной области ОЗУ (временной памяти). Поскольку это временная память, информация в ней хранится до тех пор, пока вы туда не сохраните уже другие новые данные.
Зайти непосредственно в буфер обмена зачастую не получается, так как «Android» блокирует подобные попытки. В принципе, заходить туда вам и не нужно, поскольку сохраненный вами текст вы и так сможете прочитать. Делается это просто: откройте любую программу для работы с текстами, держите нажатым палец, пока не появится пункт «Вставить«. Нажмите на эту кнопку, и текст из буфера обмена скопируется в окно редактора.
Но давайте более подробно познакомимся, как осуществить данные операции:
Запустите любую программу, которая содержит текст. Пусть это будет приложение «Блокнот» или мобильный браузер, в общем, все что угодно (где можно выделять тексты).

Инструкция по использованию буфера обмена в смартфонах
Нажмите пальцем на любой части текста и удерживайте его пару секунд. После этого, одно слово из текста будет выделено, а по краям выделения вы увидите специальные ползунки.

Инструкция по использованию буфера обмена в смартфонах
Воспользуйтесь этими ползунками: перетащите каждый из них в верхнюю и нижнюю части текста соответственно. Таким образом вы выделите весь текст (или ту часть текста, которая вам необходима).

Инструкция по использованию буфера обмена в смартфонах
Далее нажмите на «Копировать» (как правило пункт «Копировать» появляется сразу после выделения текста). Если вы не увидите пункта «Копировать«, то нажмите на значок с тремя вертикальными точками, чтобы вызвать выпадающее меню.
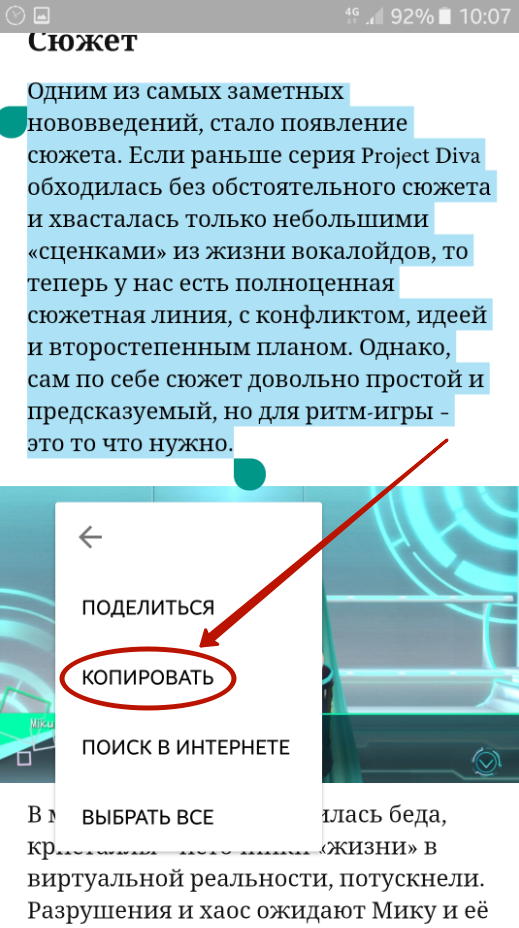
Инструкция по использованию буфера обмена в смартфонах
Далее снова запустите какую-нибудь программу, куда возможно вставлять скопированные тексты.
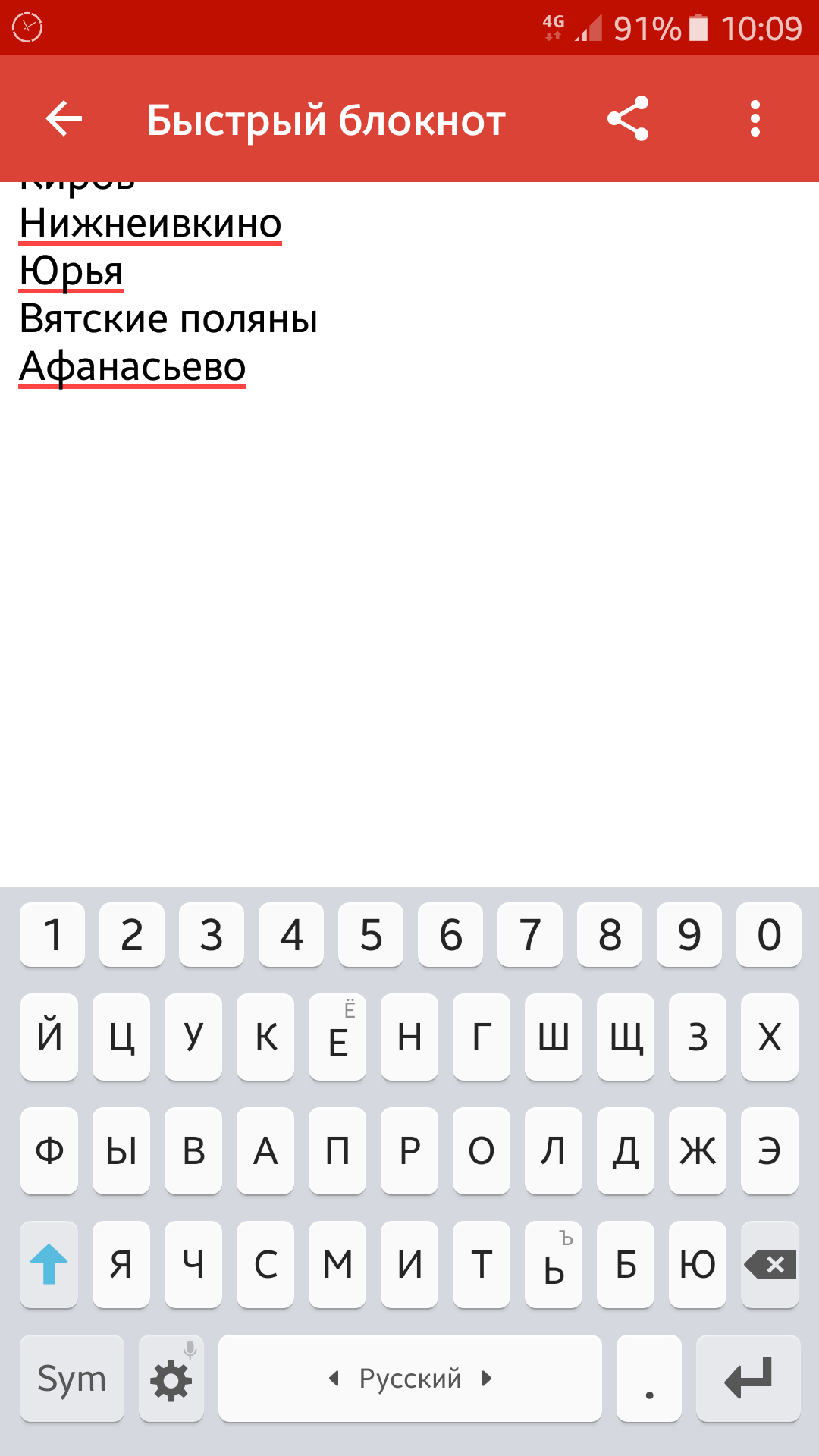
Инструкция по использованию буфера обмена в смартфонах
Нажмите пальцем на пустую область в окне редактора, пока не появится кнопочка «Вставить» (либо нажмите на упомянутое выше горизонтальное троеточие) — нажмите на нее.
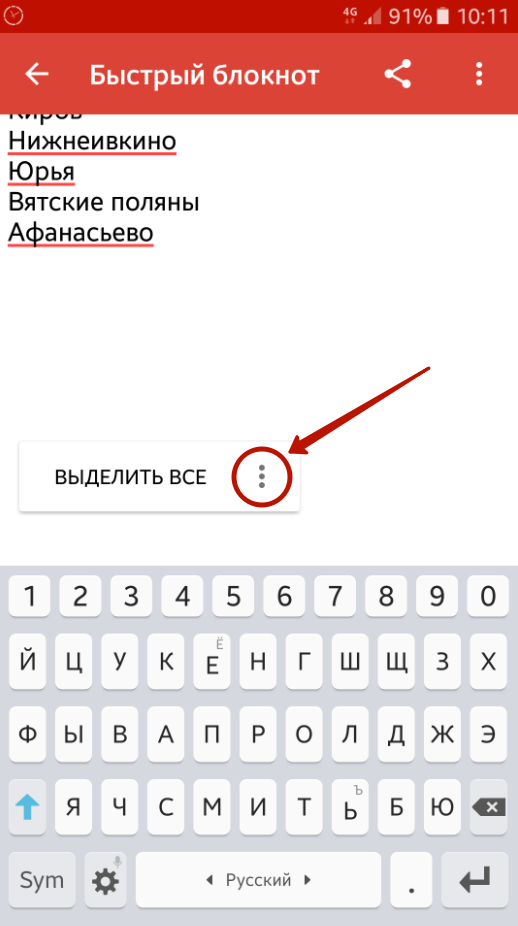
Инструкция по использованию буфера обмена в смартфонах
В итоге, ваш текст будет скопирован в блокнот или программу, с которой вы работали, читая эту инструкцию.

Инструкция по использованию буфера обмена в смартфонах
Есть еще одна возможность копировать информацию в буфер обмена. Дело в том, что некоторые модели смартфонов позволяют переносить в буфер обмена несколько фотографий или текстов. Например, для осуществления таких операций подойдут телефоны «Самсунг«, выпущенные за последние четыре года (позже 2014 г). Более старые модели потребуют установки дополнительных приложений для осуществления упомянутых функций.
Итак, чтобы скопировать в буфер обмена тексты и фотографии, сделайте следующее:
Запустите приложение, в которое вы хотите скопировать содержимое буфера обмена (этот редактор должен поддерживать файлы изображений). Нажмите и держите палец на пустой области экрана.
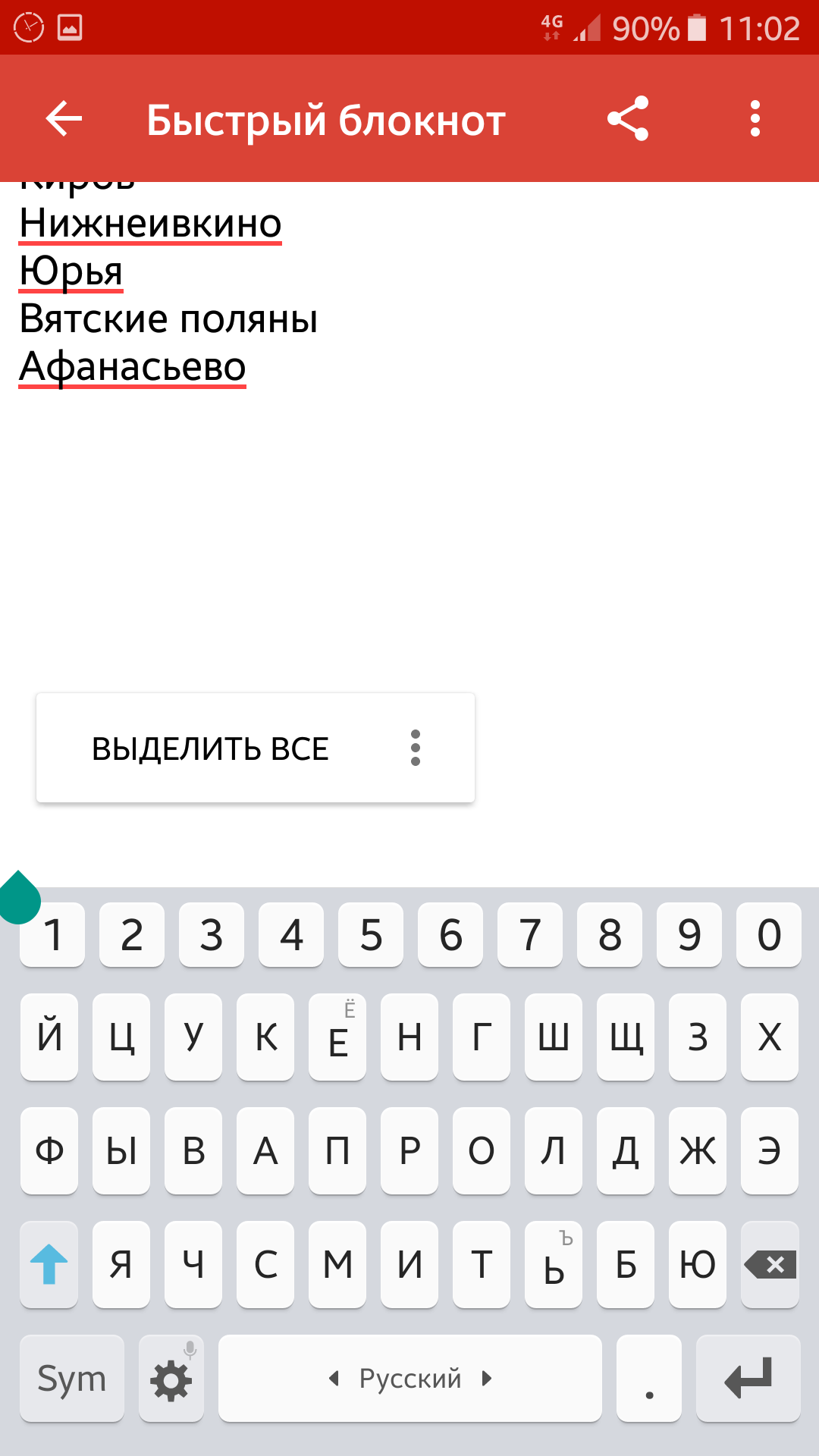
Инструкция по использованию буфера обмена в смартфонах
Как мы уже знаем из предыдущей инструкции, нажмите на значок трех горизонтальных точек, чтобы вызвать выпадающее меню. Затем нажимаем на «Буфер обмена«.
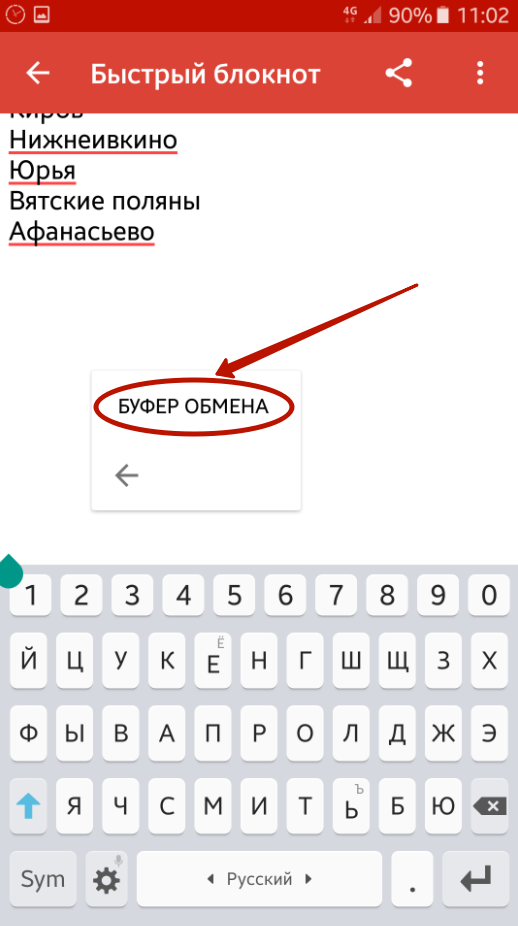
Инструкция по использованию буфера обмена в смартфонах
Ниже вы увидите содержимое буфера обмена, как показано на скриншоте. Это могут быть и тексты, и изображения (например, последние сделанные скриншоты). Выбирайте нужный текст или фото, нажмите на него, и эта информация скопируется в запущенный редактор.
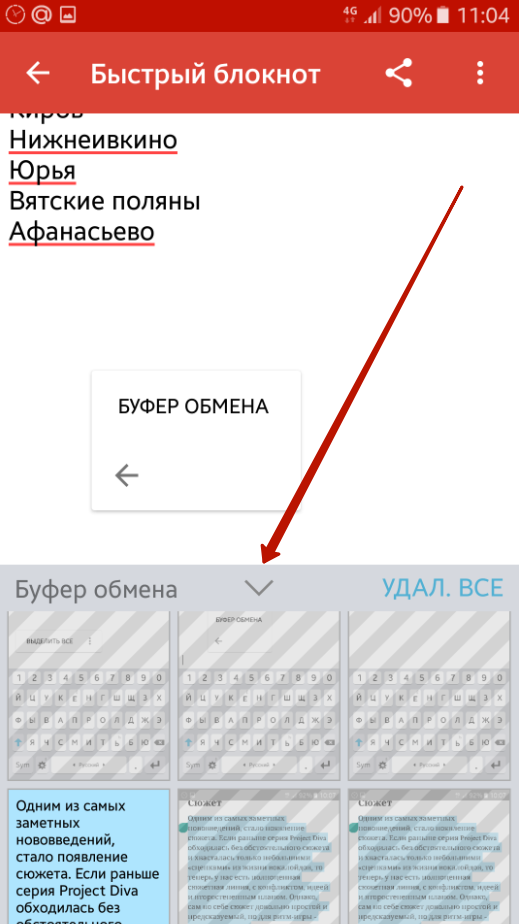
Инструкция по использованию буфера обмена в смартфонах
Как открыть
В зависимости от того, какая версия Android стоит на вашем устройстве, инструкция по включению может значительно меняться. В некоторых случаях даже придется устанавливать сторонние приложения.
Мы рассмотрим наиболее универсальные способы активации функции.
Через клавиатуру
По факту, сам clipboard (так называется описываемая функция в оригинальной прошивке) существует отдельно от клавиатуры. Последняя только предоставляет удобные средства для управления скопированным текстом. Это значит, что какое бы приложение для клавиатуры не использовалось, алгоритм действий будет аналогичен. А вот и сама инструкция:
- Откройте любое приложение, в котором есть текстовое поле. Подойдут мессенджеры, социальные сети и даже заметки.
- Кликните по текстовому полю, чтобы открылось окно клавиатуры.
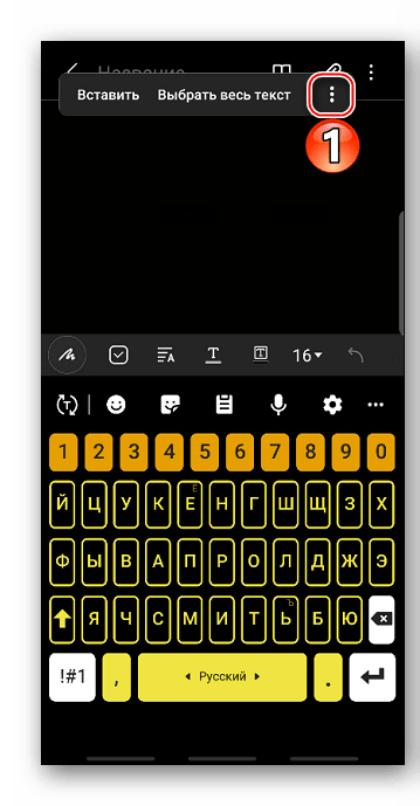
Для вставки последнего скопированного текста долго держите пальцем по месту, где находится курсор или просто по текстовому полю, пока не появится контекстное меню. В нем кликните по команде «Вставить» или «Paste», если приложение не переведено.
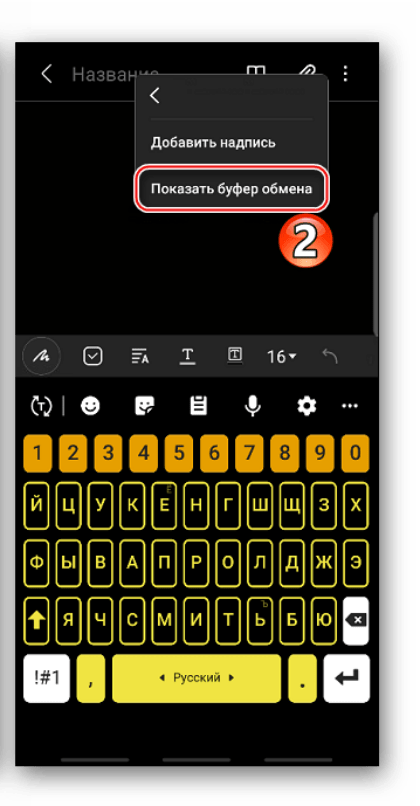
Чтобы открыть историю буфера, найдите на клавиатуре значок листа бумаги с линиями и кликните по ней. Если кнопки нет, значит, клавиатура не поддерживает ее, либо скрывает в дополнительных настройках. В таком случае поищите три горизонтальные точки, при нажатии на которых должно открыться меню с дополнительными кнопками.
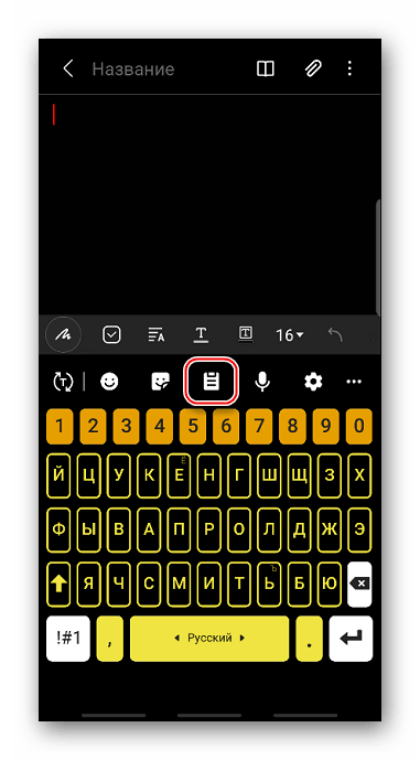
В нижней части отобразятся все скопированные фрагменты. Кликните по любому, чтобы вставить его.
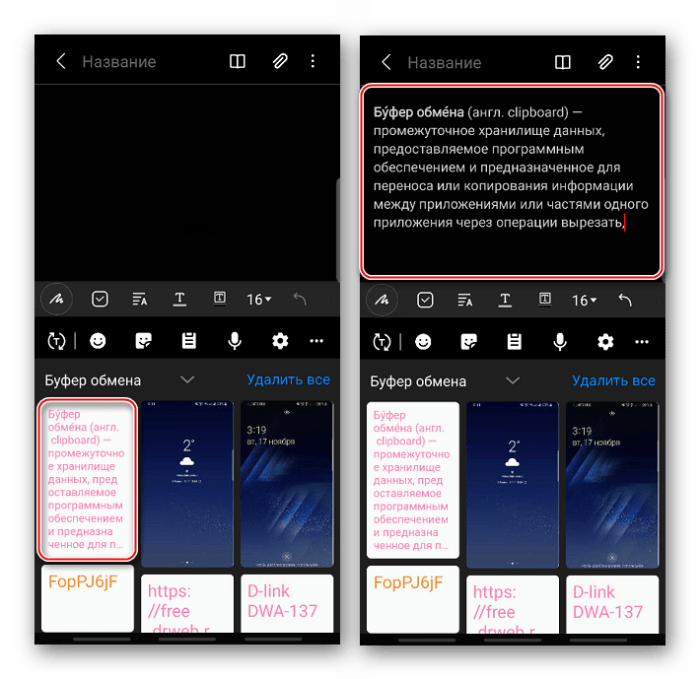
В этом меню пользователь может не только посмотреть, но и удалить из истории скопированные фрагменты.
Через проводник
Пользы от этого способа меньше, ведь он позволяет читать только текстовые файлы со скопированной информацией, да и удалять их. Для его реализации нужны root-права. О том, как их получить, читайте здесь. Алгоритм действий:
Скачайте проводник Total Commander.
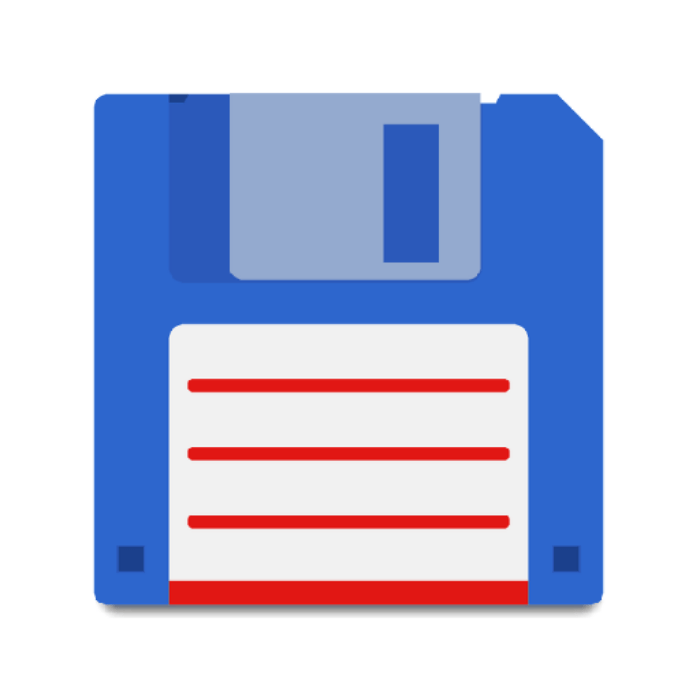
- Предоставьте ему root-права.
- Через встроенный интерфейс откройте папку «Clipboard», которая находится по адресу: «внутренняя память/Android/Data/Clipboard».
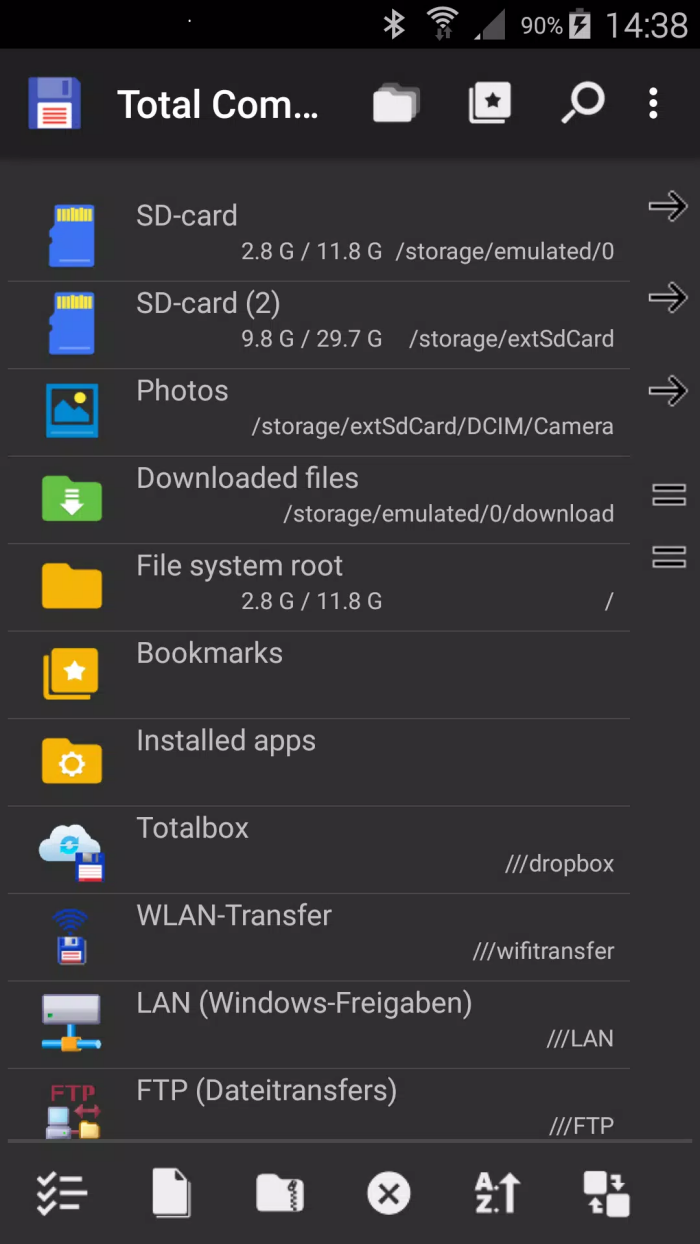
Перед вами появятся файлы без расширения, в которых и хранится скопированный текст.
Сторонние программы
С каждой версией Android получить root-права все сложнее. Например, в том же MIUI для этого сначала нужно разблокировать загрузчик. Впрочем, не будем уходить от темы, а предложим аналогичное решение, не требующие root-прав. Речь идет о программе clipper – clipboard manager. Программа не интегрируется в другие приложения, но при этом позволяет хранить в памяти все данные, которых пользователь вырезал из текста.
Как сохранить в буфер обмена на Android и вставить из него
В данной статье мы расскажем как копировать текст в буфер обмена Android и как вставлять текст и него.
Практически каждый пользователь компьютера или переносного девайса слышал о буфере обмена. Но не все понимают суть этого понятия, а еще меньше людей правильно и регулярно пользуются этой программной премудростью.
Очень часто пользователи смартфонов не знают, как работать с буфером обмена Android, что значительно усложняет передачу данных между приложениями или web-страницами. Однако все оказывается достаточно просто.
Как скопировать текст в буфер обмена Android
Для того чтобы информацию добавить в буфер обмена, необходимо сделать длинное нажатие, которое еще именуется «тап», на выбранном тексте. После этого появятся два ограничителя, которые и станут маркерами начала и конца выделения. Указатели следует переместить в необходимые положения. Весь текст между ограничителями и будет областью выделения.
Теперь в любой точке выделения совершается обычный тап. Вот таким нехитрым образом данные попадают в промежуточную память.
Как вставить из буфера обмена Андроид
Чтобы вставить сохраненную информацию из буфера, следует изначально определить точное место. После этого на выбранном поле используется длинный тап. В выпавшем меню выбирается подпункт «Вставить».
Многие операции на смартфоне практически невозможны без использования буфера обмена. Эта функция полезна при работе с поисковой системой или в социальной сети. Копировать можно не только куски текста, а еще и адресные строки. Это позволяет делиться ссылками с другими пользователями или пользоваться буфером для быстрого перехода на требуемый сайт. Игнорирование подобной возможности может повлечь за собой трату времени и серьезный дискомфорт.
Что такое буфер обмена?
Зачем вообще понадобилась эта функция? Она делает эксплуатацию смартфона или работу на компьютере гораздо быстрее. Время в современном ритме жизни стало настоящим сокровищем. Именно поэтому люди пытаются использовать все возможности, чтобы ускорить процессы и сэкономить лишнюю секунду. В долгосрочной перспективе этот показатель становится более внушительным.
Буфер обмена – промежуточная память, которая предназначена для сохранения и переноса данных между частями одного приложения или между разными приложениями. Такой способ хранения достаточно эффективный для кратковременного запоминания. Следующая информация сразу же удаляет предыдущую.
Что делать, если временное хранилище на телефоне не функционирует?
Для решения этой проблемы существует два способа.
| Метод решения проблемы | Инструкция |
| Возвращение к заводским настройкам | Это затратный и кропотливый процесс, так будут удалены все установленные вами программы, собьются все настройки, также сотрётся личная информация. Для разных моделей телефонов существует своя инструкция. |
| Получение root-прав | Для реализации данного метода необходимо воспользоваться специальными приложениями. |
- После получения прав, необходимо через файловый менеджер очистить папку «Data» – «Сlipboard».
- Далее переходим в меню «Настройки» – «Диспетчер приложений», ищем и открываем закладку «Все», также находим «TestService», после останавливаем его и очищаем данные.
- Перезапускаем телефон или планшет — проблема исчезла.
Буфер обмена Android: как его посмотреть, закрепить или удалить оттуда данные
Даже если вы считаете себя опытным пользователем Android, думаю, время от времени вы всё равно сталкиваетесь с понятиями, сути которых либо не понимаете вообще, либо понимаете, но объяснить это посторонним уже не можете. Лаунчер, бутлоадер, буфер обмена – всё это терминология, которая в лексиконе большинства пользователей в принципе отсутствует. Другое дело, что мы ежедневно сталкиваемся с этими явлениями и просто не подозреваем об этом. Но если о лаунчерах мы уже рассказывали, о бутлоадерах – расскажем как-нибудь потом, то вот буфер обмена обходить стороной точно не будем.
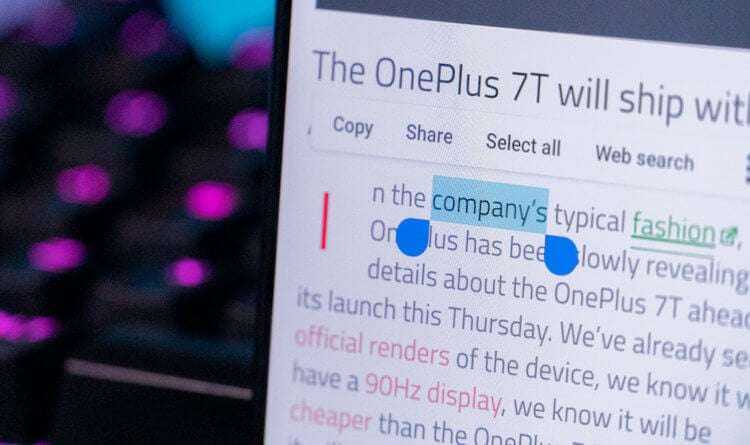
Буфер обмена — это более функциональный элемент ОС, чем вы думали
Буфер обмена – это особый сегмент операционной системы, который выступает в роли временного хранилища данных, куда они попадают после того, как вы нажимаете кнопку «Копировать». Предполагается, что он взаимосвязан с оперативной памятью и способен хранить информацию только до первой перезагрузки, но это не совсем так. Помимо той информации, которую вы скопировали прямо сейчас, там могут хранить и другие сведения, скопированные ранее. По умолчанию новые данные, конечно, заменяют старые, но и их можно оставить там надолго.
Как просмотреть буфер обмена на Android
Небольшой дисклеймер: всё, что описано ниже, касается клавиатуры Gboard от Google. Если вы пользуетесь другой, можете скачать Gboard по этой ссылке, а, если не хотите менять, то не переживайте – получить доступ к буферу обмена на других клавиатурах можно примерно таким же образом. Лично я не думаю, что разные разработчики компонуют их как-то иначе.
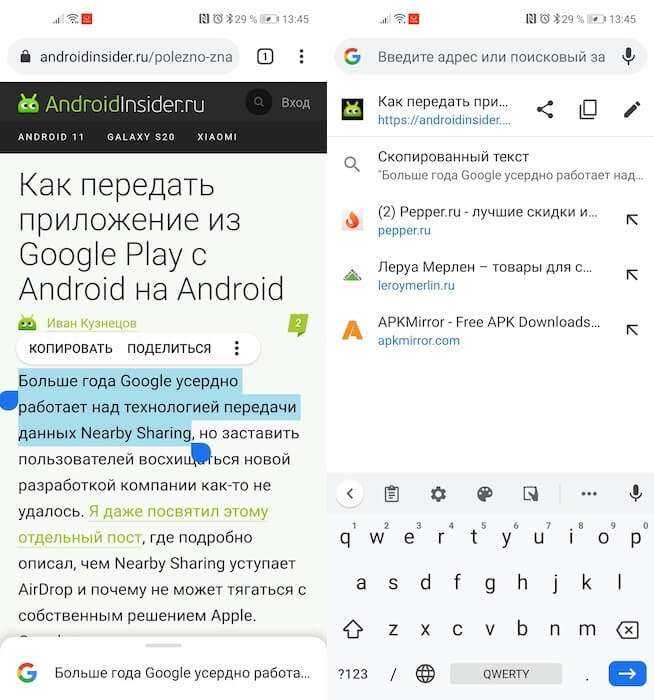
Когда вы копируете текст, он попадает в буфер обмена
Чтобы отправить текст в буфер обмена, вам потребуется выполнить два простых действия: откройте любой текст и выделите его, а затем в выпадающем меню нажмите «Копировать». Теперь текст будет перенесён в буфер обмена, откуда его потом можно будет вставить куда угодно.
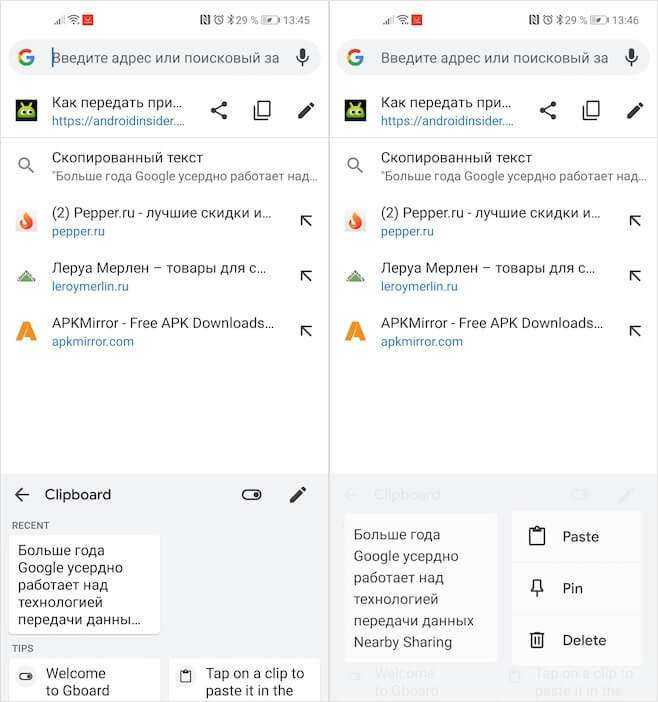
Данные в буфере обмена можно закрепить, чтобы пользоваться ими в будущем
Чтобы проверить, что в данный момент хранится в буфере обмена, вам потребуется вызвать клавиатуру. Если вы в браузере просто нажмите на адресную строку, и клавиатура появится автоматически. В верхней части найдите иконку списка и нажмите на него – это и есть буфер обмена.
Как удалить текст из буфера обмена
Там вы увидите свой текст, который скопировали ранее. Тут вы можете удалить его или закрепить, если, например, хотите иметь быстрый доступ к той или иной информации, которой вам часто приходится с кем-то делиться. Это могут быть номера телефонов, адреса или ваши паспортные данные. Для этого нажмите пальцем на фрагмент и удерживайте в течение полутора секунд. В выпадающем окне выберите «Удалить» или «Закрепить» в зависимости от того, что вам нужно.
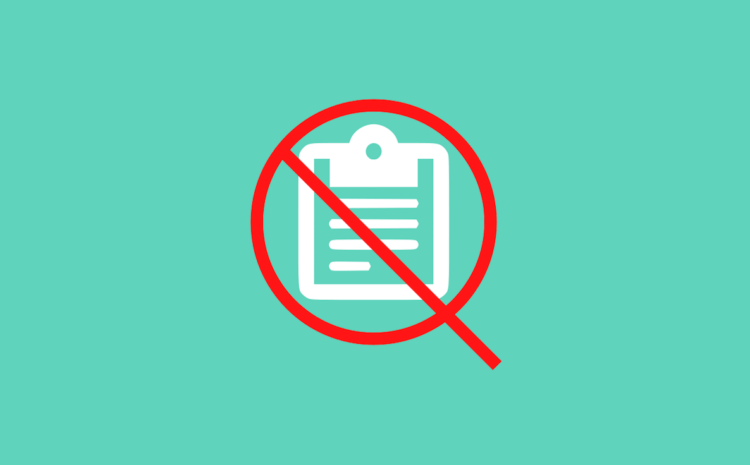
Данные из буфера обмена не удаляются после перезагрузки, поэтому иногда имеет смысл удалять их вручную
Если вы выберете «Удалить», фрагмент текста навсегда исчезнет из буфера обмена и восстановить его уже будет невозможно. А вот если вы нажмёте «Закрепить», то в буфере появится два подраздела: Недавние и Закреплённые. Первый будет включать в себя те данные, которые вы скопировали только что, а второй – те, которые вы закрепили для быстрого доступа на потом.
Данные, которые попали в буфер обмена, хранятся там даже после перезагрузки устройства. Поэтому никакой связи с оперативной памятью здесь нет. Более того, закреплённые фрагменты текста хранятся там вообще бесконечно. Поэтому, если вы таким образом храните какую-то чувствительную информацию, рекомендуется беречь смартфон в тайне от других либо удалять сохранённые сведения по мере потери их актуальности.
Работа с буфером обмена
Где он находится и как узнать, что в нем
Многие пользователи считают, что буфер обмена – это какой-то файл, который можно найти в определенном каталоге и открыть его . Это не так!
Буфер обмена располагается в оперативной памяти устройства. Предназначен для временного хранения различных файлов: картинок, текста, видео и пр. Например, когда вы смотрите онлайн-видео – то оно сначала подгружается в буфер, а затем воспроизводится у вас в медиаплеере.
Также буфер задействуется при выделении и копировании какого-нибудь текста. Отмечу, что если вы никуда не сохраните его, то после выключения аппарата (или при добавлении другой информации в буфер) – этот скопированный участок пропадет!
Рассмотрю на примере как им пользоваться.
И так, допустим вы читаете какую-нибудь заметку в браузере. На определенном месте находите интересный участок, который необходим для дальнейшей работы.
Чтобы сохранить его в текстовый документ (например), сначала необходимо выделить этот участок (нажав на нужный участок текста и подержав палец 3-4 сек.) , и в появившемся контекстном меню выбрать «Копировать» (см. пример ниже). Всё, этот участок текста был помещен в буфер обмена!
Далее, открыв любой блокнот (например, я воспользовался Google-документами) , и, так же нажав и подержав палец 3-4 сек. на пустом месте, появится в меню из которого можно вставить информацию из буфера обмена. И только после сохранения этого документа, эта информация уже никуда не денется. Пример ниже.
Текст из буфера был вставлен в документ
Таким образом, чтобы узнать, какой блок текста находится в буфере телефона: достаточно открыть любой текстовый документ и выполнить операцию вставки.
Отмечу, что этот способ далеко не самый лучший, и для работы с буфером гораздо удобнее пользоваться спец. приложением. О нем пару строк ниже.
Как расширит буфер до нескольких элементов, и как очистить его
Представьте, если вам нужно прочесть десяток веб-страничек и сохранить из них все самые важные участки (мысли). Можно, конечно, каждый раз сворачивать/разворачивать несколько приложений и переносить через копировать/вставить. Но согласитесь это не есть удобно?!
Гораздо лучше установить спец. приложение, которое позволяет копировать в буфер обмена не один участок текста, а 10-15!
Простое и удобное приложение для работы с буфером обмена. Позволяет расширить его, сохраняя в памяти несколько скопированных ранее участков текста (что очень удобно при работе с документами). Кроме того, в приложении можно создавать заметки.
Из доп. функций: быстрая очистка буфера обмена и корзины, есть функция избранного, все заметки можно «раскидать» по категориям.
Аналоги этого приложения: Clip Stack, Clipper – Clipboard Manager, My Clipboard и пр.
После установки приложения «Менеджер буфера обмена» , вы также можете привычным образом копировать любые участки текста. Однако, теперь ни один из них не пропадет – все они будут храниться в специальном разделе.
Например, вы скопировали 5-6 участков текста, теперь хотите создать из них один документ. Как это сделать? Да очень просто: открываете этот менеджер, в разделе «Буфер обмена» увидите все свои скопированные участки (см. стрелки-3 на скрине ниже).
Тот участок, который хотите вставить в документ – скопируйте, а после откройте блокнот (например) и нажмите «вставить» (стрелка-4) . Операция выполнена!
Добавление 5-элементов (вместо 1) в буфер обмена
Чтобы очистить буфер обмена , достаточно в приложении выделить те строки, которые вам больше не нужны и нажать на значок корзины. Всё, буфер чист! Удобно?!
На некоторых аппаратах, где представлены инструменты для более детального контроля за буфером обмена (например, от Samsung, LG и ряда других производителей) можно просмотреть и очистить весь буфер даже без спец. приложений.
Для этого достаточно открыть какой-нибудь блокнот, далее нажать пальцем на любой пустой участок документа и подождать 3-4 сек.: после нажать на меню из «трех точек» и выбрать «буфер обмена». Затем можно будет удалить все, что в нем находится (пример ниже).
Удалить все из буфера обмена
Просто скопируйте в буфер обмена какой-нибудь небольшой участок текста – например, одну-две цифры. В результате у вас «старая» информация из буфера будет удалена и заполнена менее 1 КБ данных*. Чем не очистка? (работает на тех аппаратах, где нет расширенной работы с буфером обмена)
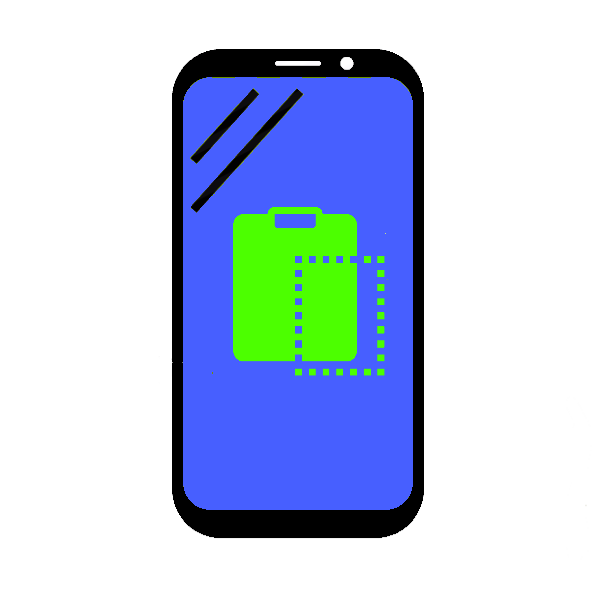
Современный девайс под управлением Andro >
Как использовать возможность копирования текста?
Чтобы скопировать нужный текстовый раздел для его последующей вставки, необходимо дождаться появления выделенной области выделения на нужном элементе при долгом касании. По краям будут размещены два ограничителя (квадратные скобки). Чтобы скопировать конкретное произведение, вам необходимо:
поместите левый разделитель в начало скопированного фрагмента текста, правый разделитель в точке, где заканчивается область копирования;
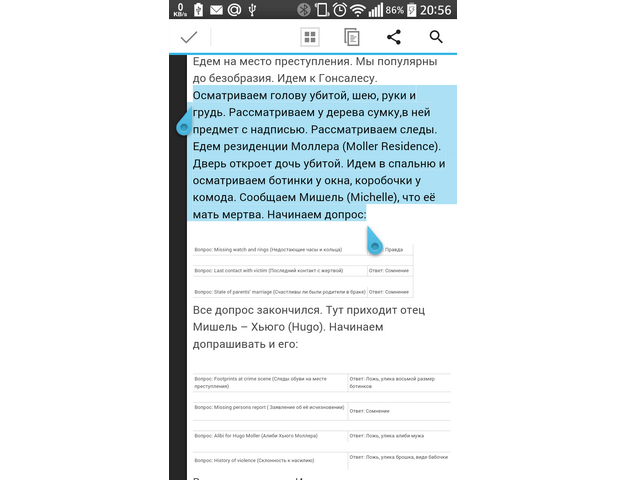
- в появившемся всплывающем меню выберите пункт «Копировать», после этого появится уведомление о том, что «Элемент скопирован в буфер обмена»;
- откройте страницу или приложение, в которое хотите ввести текст, и снова выполните долгий тап в области ввода;
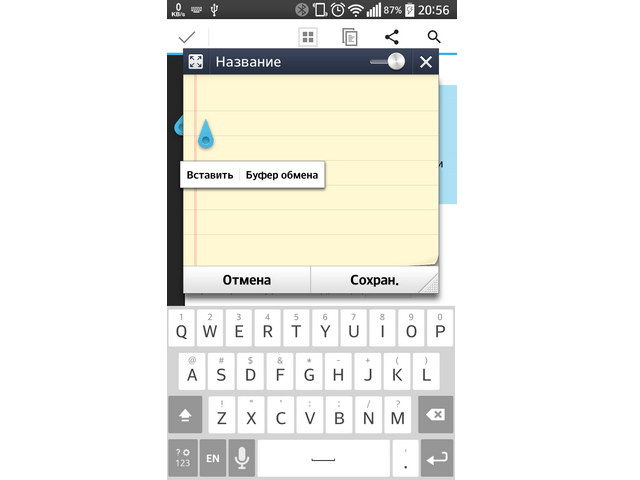
из выпадающего меню выберите кнопку «Вставить», в результате чего скопированный текст появится на экране.
Некоторые приложения (например, почтовый клиент mail.ru) не имеют выпадающего меню. Там операция копирования сопровождается появлением соответствующих иконок.
Современные версии Android (выше 4.4) позволяют сохранять в буфере более одного текста. Когда вы вставите их позже, вы сможете просмотреть их, выбрав пункт «Буфер обмена» при копировании».
Нужно ли освободить место?
Крайне важно удалять ненужные данные. Это требуется не только для ускорения работы телефона, но и для сохранения данных самого владельца
Если на девайсе нельзя визуализированно управлять хранилищем, следует просто сделать копию любого символа, слова и отправленные до этого сюда пароли в автоматическом режиме ликвидируются.
Полезный контент:
- Шазам онлайн для компьютера без скачивания 2018
- Видеоредакторы для качественного монтажа и обработки: лучшие программы
- Nano-сим: что это такое?
- Как перевернуть видео в нужную сторону на компьютере
- Не показывает видео на Android — что делать?
Что такое «многоуровневый буфер»?
В некоторых смартфонах предусмотрена функция «многоуровневого буфера». Чаще всего столкнуться с ней можно на телефонах от Samsung, LG, а также при использовании кастомных прошивок. Ключевое отличие данной функции: наличие возможности хранить несколько раздельных пакетов данных в буфере. Например, можно скопировать несколько кусков текста, при этом ранее добавленные в буфер удаляться не будут. Это нештатный функционал Андроида, поэтому её наличие зависит только от производителя телефона.
Но есть сторонние программы, которые добавляют соответствующую функцию. Вот только для их работы требуется наличие Root-прав.
Использование и редактирование нескольких буферов обмена на Android
Обычно вы можете использовать только один буфер обмена на планшетах и смартфонах с операционной системой Android — проще говоря, при копировании нового текста предыдущий удаляется из памяти.
Однако это относится не ко всем устройствам Android. На некоторых из них на клавиатуре есть отдельное меню, в котором хранятся несколько последних скопированных записей. Просто поищите с краю клавиатуры изображение шестеренки или папки-планшета и проверьте, есть ли среди настроек пункт «Буфер обмена».
Если такая функция недоступна на вашем устройстве, вы можете получить ее, установив дополнительное приложение для управления буфером. Например, Clipper Plus: Clipboard Manager автоматически сохраняет все тексты, которые вы копируете.
Таким образом, вы можете получить доступ к содержимому из буфера обмена даже несколько недель спустя.
Что скрывается под термином «буфер обмена»?
Любое устройство, позволяющее временно копировать и сохранять информацию, имеет буфер обмена.
Буфер обмена — это определенная область оперативной памяти, используемая для хранения блоков данных. Это может быть текст, часть сообщения, адрес электронной почты или строка поиска браузера.
интересно, что физически нет файла, содержащего информацию, скопированную в буфер. Возникает закономерный вопрос: а где в телефоне Самсунг заметки? Вся информация, копируемая пользователем в RAM, располагается по пути data / clipboard.
Преимущество наличия такого инструмента заключается в том, что вы можете своевременно отправлять контактную информацию, вводить сложные данные, содержащие множество цифр, или просто при составлении документа по телефону или написании сообщения.
Что это такое?
Буфер обмена или Clipboard представляет собой временное место для хранения копируемых данных. Одним словом, он активируется тогда, когда вы делаете копию текста, ярлыка, картинки, приложения, но еще не отправили его в нужное конкретное место.
До того момента, пока файл не отправлен куда-то, он находится здесь. После того, как вы скопируете новое изображение, текст, старые сведения исчезают, а новые их заменяют. Даже после отправки объекта во временную память, он продолжает занимать пространство на девайсе. Сверхнагрузка на буфер обмена однажды приведет к «торможению» Леново или любого другого телефона.
Владельцы компьютеров не сильно «страдают» от таких проблем, потому как у ПК вычислительная мощность намного выше.
Стоит отметить, что у Clipboard, в зависимости от вида установленной на устройстве операционки и проги, бывают следующие особенности:
- можно обмениваться файлами лишь «внутри» одной утилиты;
- обмениваться файлами внутри ОС;
- сокращенное число разрешенных форматов. Например, если используемый софт не может дать доступ к обмену картинками, добавленное в буфер обмена изображение не будет отображаться в открытом окне;
- данные в Клипбод располагаются на ПК лишь до окончания нынешнего сеанса работы операционной системы. Если не отправили сведения в конкретное место, извлечь из после перезапуска нельзя.
Использование программных методов
Google Play предлагает немало программ, которые являются заменой штатного буфера обмена для Самсунга или иных телефонов, работающих под управлением системы Андроид. Одной из наиболее популярных и простых в работе является приложение Clipper.
Возможности данной программы позволяют одновременно сохранять до 20 фрагментов текста, осуществлять их группировку, сортировку и удаление. Приложение отличает простой и интуитивно понятный интерфейс и малый объем используемой памяти, поэтому ее можно использовать для любого смартфона.
Чтобы удалить ненужные фрагменты текстовой информации, в приложении предусмотрена корзина. Можно избавляться от всех заметок разом или выбирать отдельные элементы путем длительного тапа на требуемом и простановки галочек напротив.
Смартфоны и планшеты превратились в полноценные рабочие инструменты — пользователи обмениваются файлами, просматривают документацию на экранах гаджетов, отправляют электронные письма. При этом часто возникает необходимость копирования элементов текста из одного файла в другой. В телефонах и других устройствах на Андроид за такую функцию отвечает буфер обмена. Где он находится и как его очистить
Приложение Clipper
Скачайте, установите утилиту. Иконка находится в шторке уведомлений, что позволяет получить быстрый доступ к скопированным данным. Бесплатная версия позволит сохранять 20 фрагментов, с возможностью выставления приоритета. Переместите, закрепите наиболее используемые блоки выше остальных.Доступна группировка компонентов буфера на вкладках — линки на профили социальных сетей, реквизиты… Удаляется фрагмент путем зажатия одного из них. Появится возможность отметить галочками ненужные элементы, после чего нажимайте иконку корзины. Для удаления всего содержимого, сразу нажмите кнопку корзины.
Пользуемся сторонним софтом
Юзер в любое время может стереть сохраненные данные для освобождения постоянной памяти.
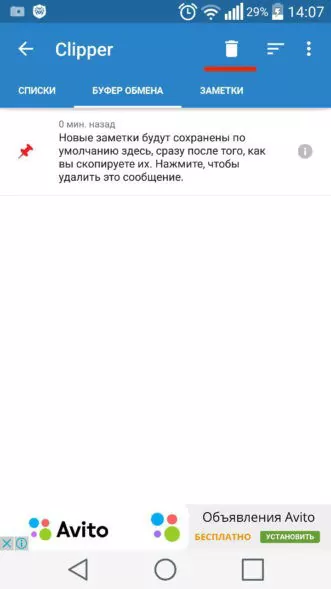
Copy Bubble
Еще один простой продукт, созданный для тех же целей, что и вышеописанный. После того, как вы скопируете какой-нибудь элемент на телефоне, снизу с правой стороны дисплея появится «плавающая» кнопка. Если нажать на нее, можно будет выбирать список опций для вставки объекта в какое-нибудь другое поле, приложение и так далее. Кроме того, эта клавиша позволяет просматривать нынешнее наполнение Clipboard и очищать его.
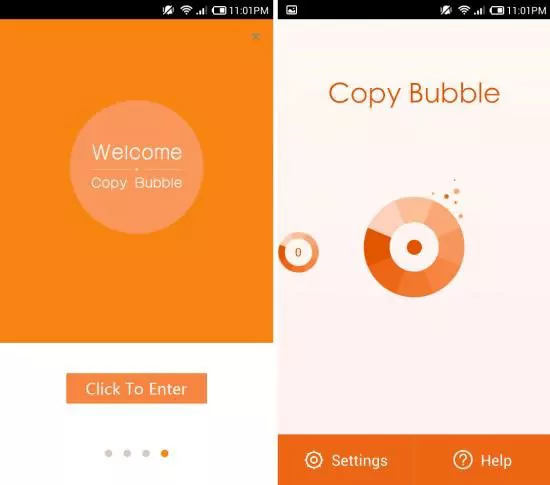
Автор рекомендует:
- Антивирус для Android: какой лучше и эффективнее
- Yandex Транспорт онлайн для компьютера без скачивания
- Онлайн секундомер со звуком — лучшие сервисы для тайм-менеджмента
- Видео тормозит при просмотре в режиме онлайн — что делать?
- Не показывает видео на Android — что делать?