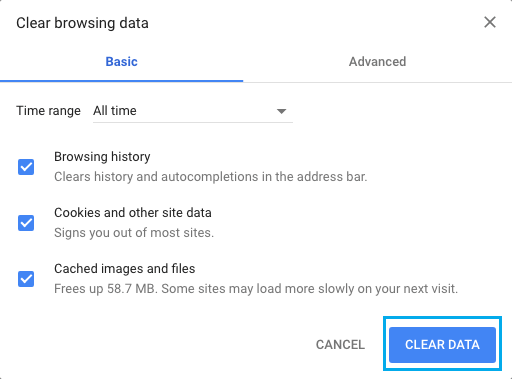[SOLVED] ERR_NETWORK_ACCESS_DENIED Error Problem
ERR_NETWORK_ACCESS_DENIED Error Problem
Если Google Chrome не подключается к Интернету, но показывает сообщение об ошибке, например ERR_NETWORK_ACCESS_DENIED или ERR_INTERNET_DISCONNECTED , эти рекомендации помогут вам устранить эту проблему.
ERR_NETWORK_ACCESS_DENIED / ERR_INTERNET_DISCONNECTED
1] Перезапустить маршрутизатор
Это наиболее распространенная проблема решатель, который вы можете попробовать. Иногда ваш маршрутизатор может вызвать эту проблему, и все браузеры, в том числе Google Chrome, могут показывать похожие сообщения об ошибках без какого-либо действительного подключения к Интернету.
2] Проверьте IP-адрес, если вы используете маршрутизатор Wi-Fi
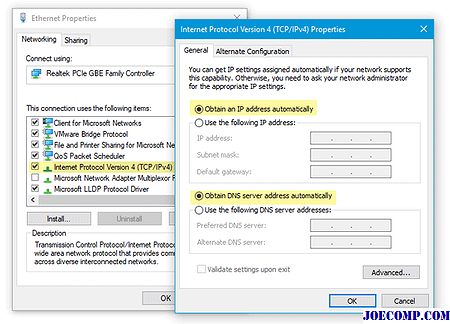
Если вы недавно сбросили свой Wi-Fi-маршрутизатор или начали использовать его, вы должны проверить две вещи. Во-первых, вам нужно ввести действительный IP-адрес в панели управления маршрутизатора. Эти IP-адреса должны предоставляться вашим интернет-провайдером. Во-вторых, вам нужно проверить, будет ли получить IP-адрес автоматически , или нет. Для этого нажмите клавишу Win + R> type ncpa.cpl > нажмите Enter> щелкните правой кнопкой мыши по Ethernet или Локальная сеть > выберите Свойства > дважды щелкните по Протокол Интернета версии 4 (TCP / IPv4) . Теперь убедитесь, что Автоматически получить IP-адрес и Получить адрес DNS-сервера автоматически .
3] Сканировать компьютер с помощью средства удаления антивируса и рекламного ПО
Если вы получаете эти сообщения об ошибках наряду с некоторыми странными действиями в вашей системе, есть высокая вероятность того, что ваша система была заражена вредоносными программами или рекламным ПО. Как правило, рекламное ПО вызывает такую проблему. Возможно, вам нужно отсканировать свой компьютер с помощью надежного антивируса и инструмента для удаления рекламного ПО.
4] Отменить прокси-сервер
Во многих случаях рекламное и вредоносное ПО добавляет в систему собственный прокси-сервер, чтобы он мог перенаправить ваши веб-страницы в другое место. Поэтому откройте Свойства обозревателя переход на вкладку Подключения . Нажмите кнопку Настройки LAN и снимите флажок Использовать прокси-сервер для вашей локальной сети .
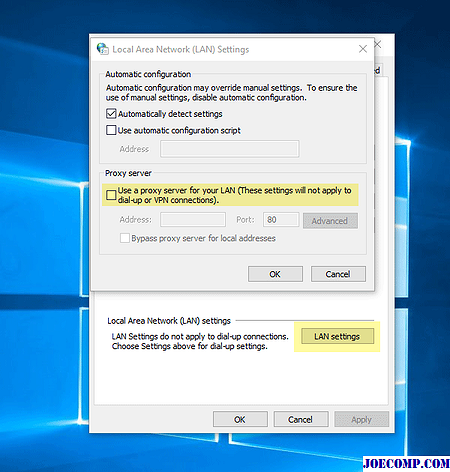
Сохраните изменения и проверьте, разрешает ли он вашу проблему или нет.
5] Временное отключение прокси, брандмауэра и антивирусного программного обеспечения
Если вы используете какой-либо пользовательский прокси-сервер в целом, вам следует временно отключить их. Сделайте то же самое с брандмауэром и антивирусным программным обеспечением.
6] Отключите прокси-связанные расширения или расширения, которые управляют сетевым профилем
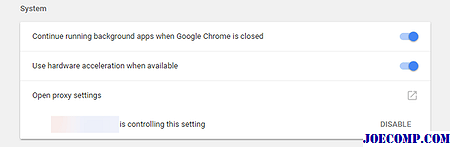
Существует много прокси-расширений для Google Chrome. Если вы используете расширение, попробуйте временно отключить их. Более того, некоторые регулярные расширения могут управлять вашим сетевым профилем или внутренним использованием прокси. Чтобы узнать и отключить их, откройте chrome: // settings /, разверните расширенные настройки и перейдите к метке System . Здесь вы должны найти расширение, использующее прокси-сервер в Google Chrome.
7] Очистить данные браузера и сбросить Google Chrome
Чтобы начать работу, введите этот URL-адрес в Google Chrome — chrome: // settings / clearBrowserData и перейдите на вкладку Дополнительно . После этого выберите каждый флажок, выберите Все время из Временной диапазон и нажмите кнопку CLEAR DATA .
Если это не решите свою проблему, вы должны рассмотреть возможность сброса браузера Chrome. Для этого откройте эту страницу: chrome: // settings / и разверните настройки Advanced . Теперь прокрутите вниз до тех пор, пока не установите параметр Сброс . Нажмите на это и снова выберите СБРОС .
8] Окончательные предложения
Вы также можете рассмотреть следующее, если ничего не помогло вам:
- Переустановите сетевые драйверы
- Flush DNS
- Сбросить TCP / IP.
Все лучшее!
Method #3: Release and Renew Your IP Address
Step 1
Go to the taskbar, click the search icon and type command prompt in the search box. Right-click on the first match and select Run as administrator.
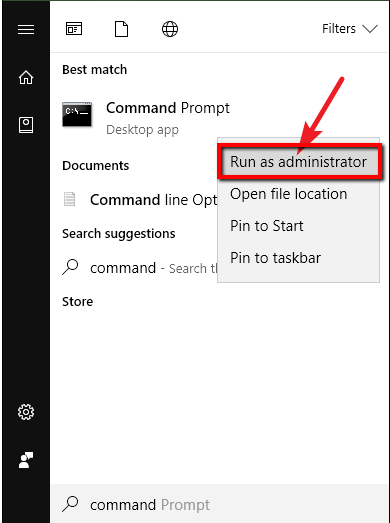
When you open command prompt as admin, you will see a User Account Control window is seeking permission to proceed. Click Yes.
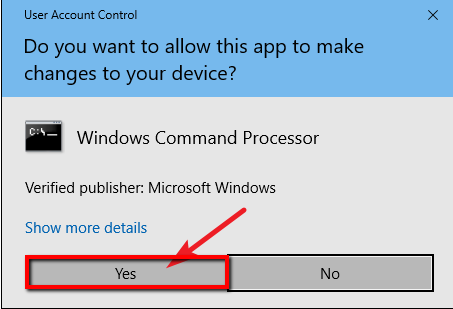
Step 2
In the command prompt window, enter the following:
ipconfig/release
Press Enter. The above command line tells the DHCP server that the old IP address is free to be assigned.
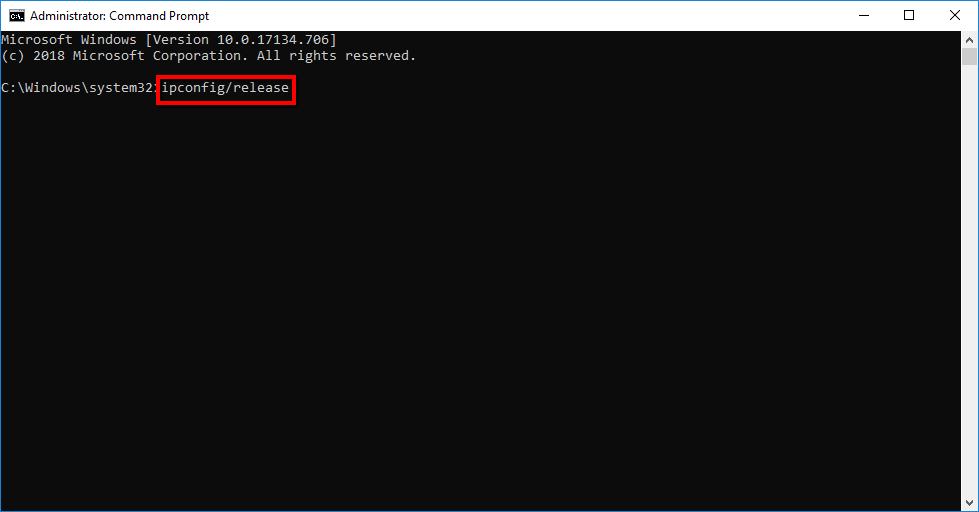
Step 3
In the command prompt window, type the following:
ipconfig/renew
Press Enter. The above command line requests for a new IP address.
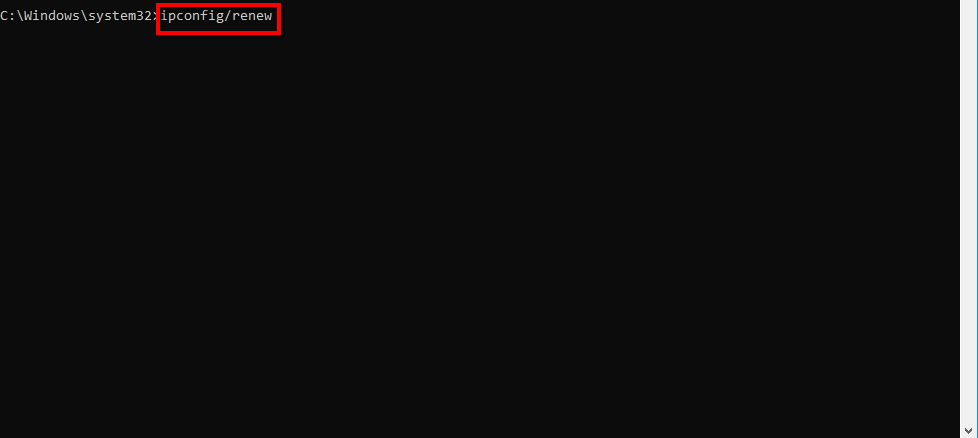
Step 4
After finishing entering the commands, type exit and hit Enter to close the command prompt.

Check to see if you can connect to the internet, continue to the next method if you are still facing ERR_INTERNET_DISCONNECTED error.
Method #1: Using Advanced Repair Tool
Advanced System Repair Tool is simply the best sytem repair solution. ASR can clean, fix, optimize, protect, and boost the performance of your PC. It is compatible with several Windows operating systems from Windows XP to Windows 10.
It has a multi-scan feature which intelligently scans and analyzes your machine within a few minutes and gives you a well-organized detailed output or results.
The steps below will show you how to download, install, and implement Advanced System Repair Pro in your machine:
Step 1
Click the button below to download this tool for FREE:
After the download is finished, double-click on the downloaded setup located in download files under the program folder.
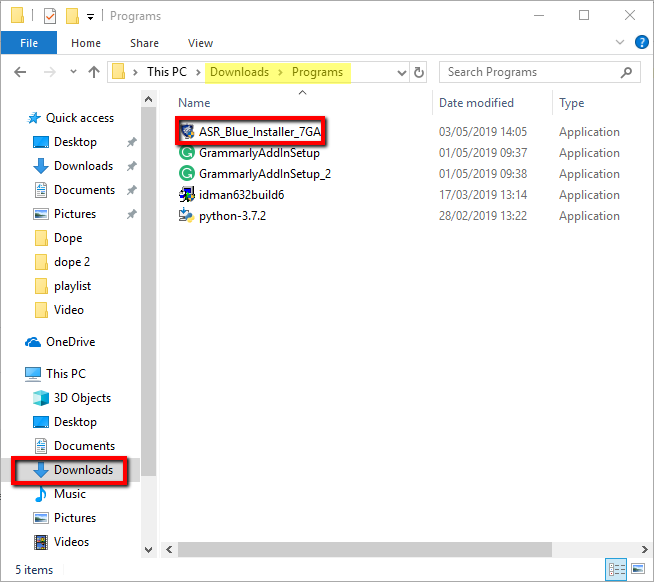
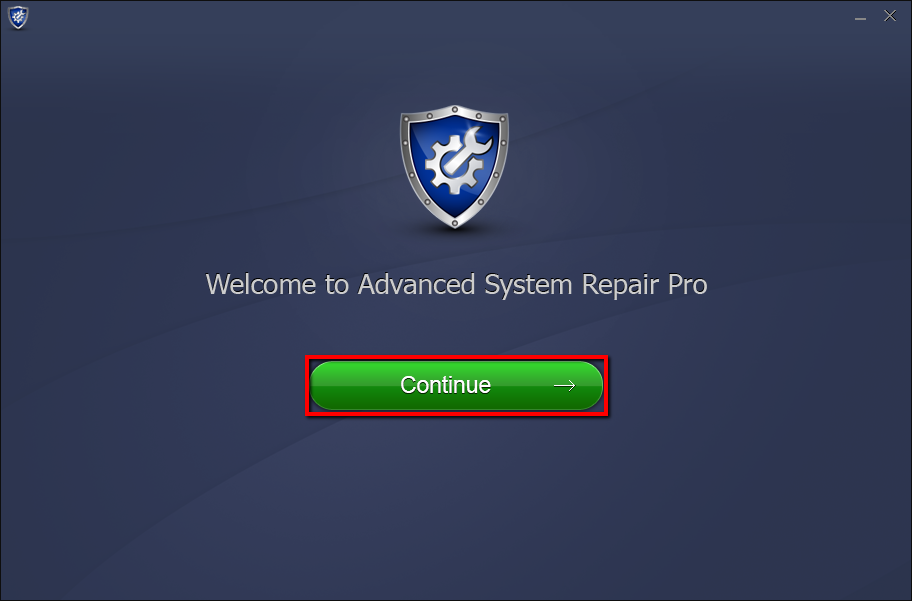
Step 2
The Advanced System Repair Pro tab appears. Click on continue to go to the next screen. In the next screen, accept the license terms by checking the I Accept the EULA and Privacy Policy. After checking, click Install and Scan Now. The installation process starts.
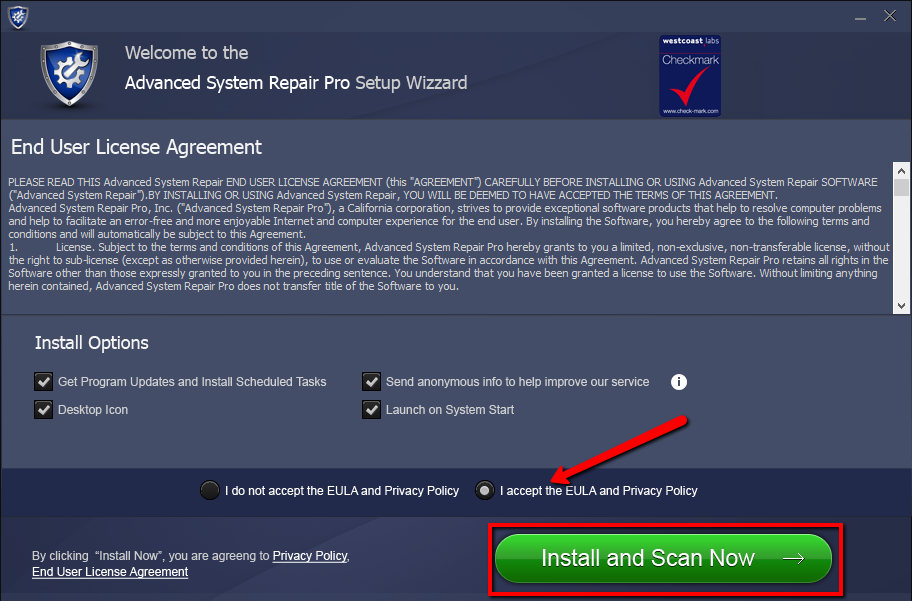
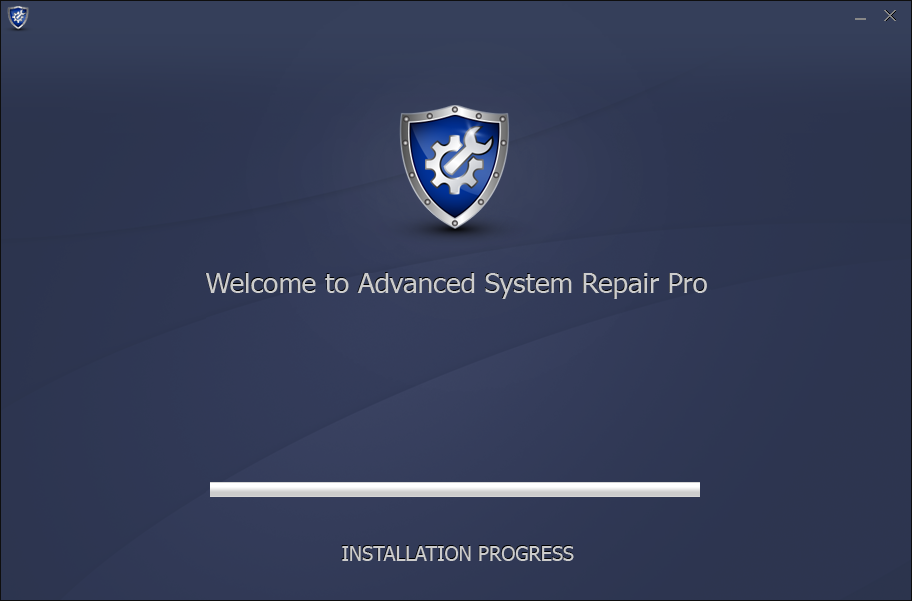
After installation, the program immediately begins gathering crucial data about your PC, such as memory and CPU performance.
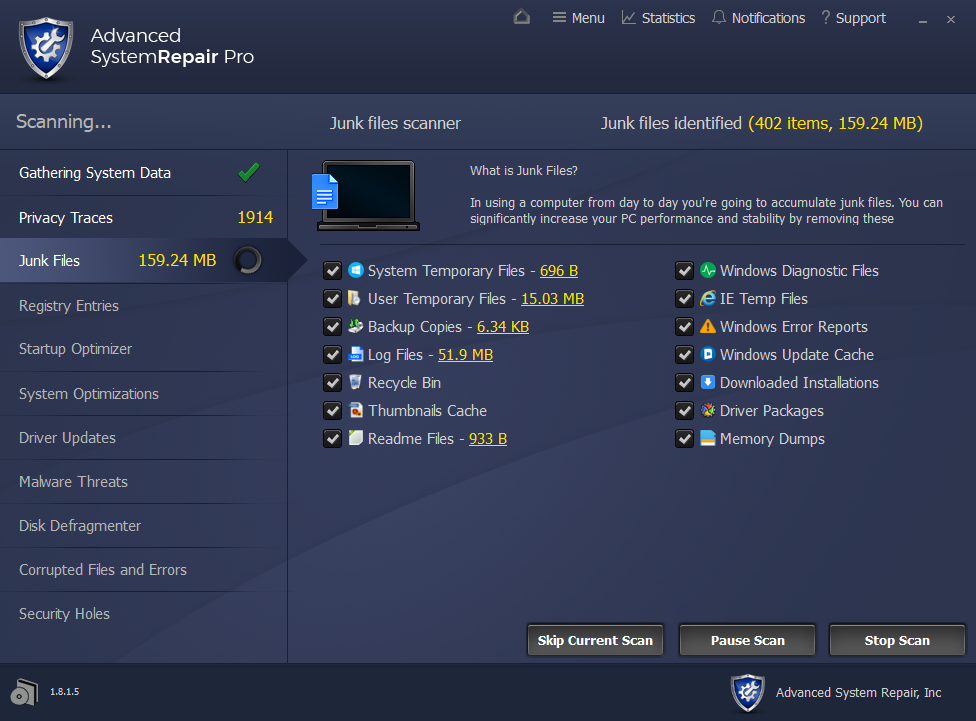
Also, it checks for junk files and proceeds scanning deeper into the system files. The tool has the following options at the bottom of the wizard: Skip Current Scan, Pause Scan, and Stop Scan. You may use the options as you desire. Advanced System Repair scans all the different groups of items and shows every problem found. After scanning is done, you are shown the critical issues to fix, items to clean, and the amount of disk space to free up.
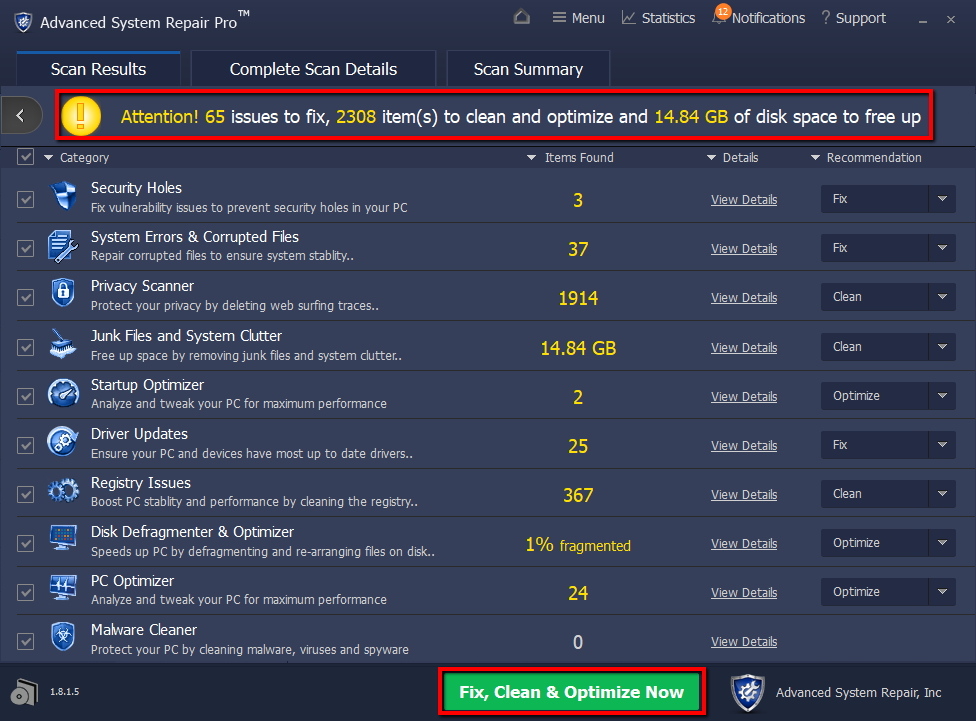
Step 3
Click the Complete Scan Details tab to see the details of the scan. You choose what action to take by expanding the Recommendation tab and choosing either to fix, clean, optimize, or ignore.
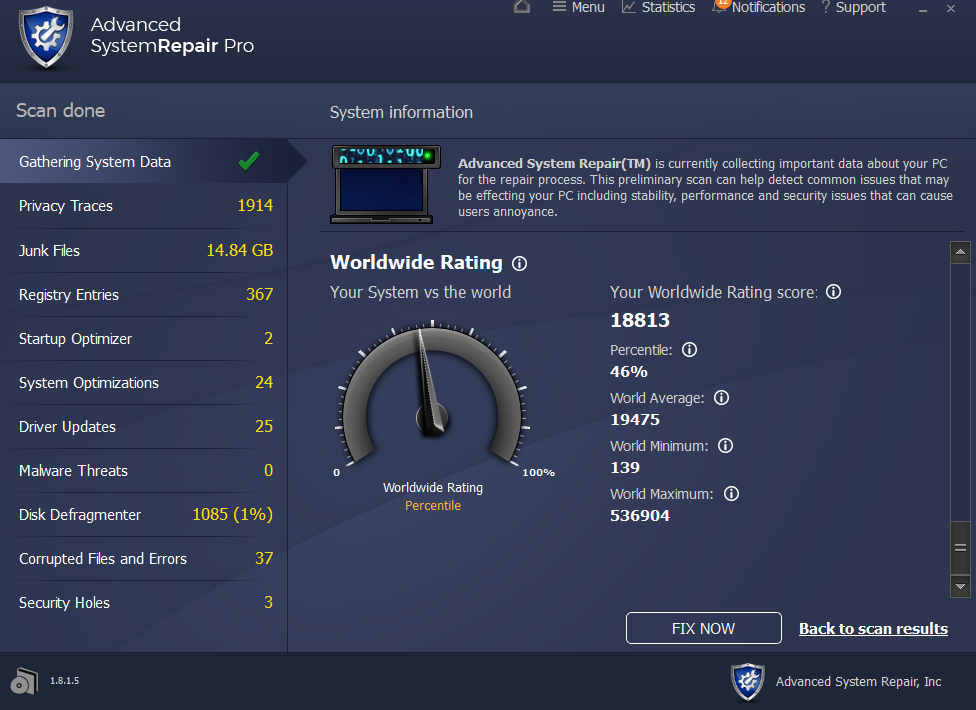
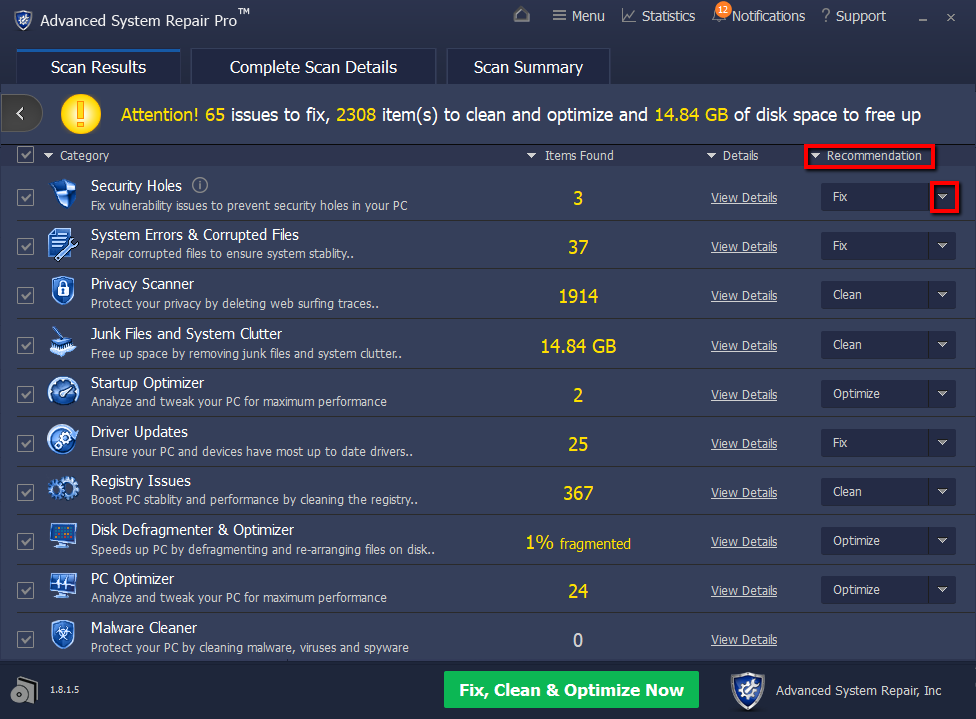
Step 4
Click Clean Now to initiate the cleaning process. This might take a few minutes. The free version of the tool will only solve the following problems: Privacy Traces, Junk files, and Registry Entries unless you choose to ignore them while the paid version will resolve all of the issues found on your PC.
This method should fix your ERR_INTERNET_DISCONNECTED error.
Method #6: Update Your Network Adapter Driver
Outdated drivers might interfere with your network connection. Updating them and trying to connect to your internet is an excellent way to fix ERR_INTERNET_DISCONNECTED error in Google Chrome. To do so:
Go to the toolbar, click the search icon, type device manager, then select the first match.
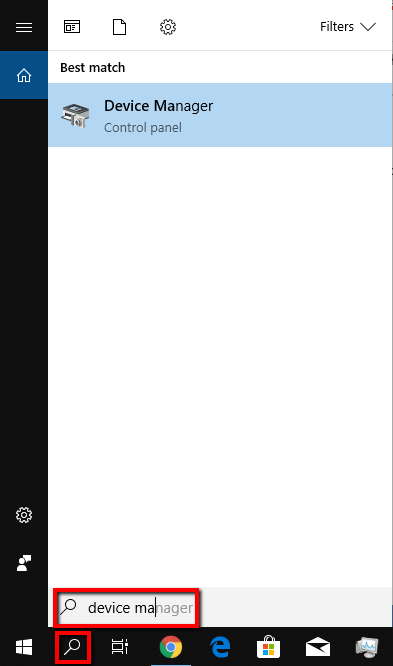
Step 2
In the Device Manager window, select the device you want to upgrade. Right-click on the name of the device and choose Properties.
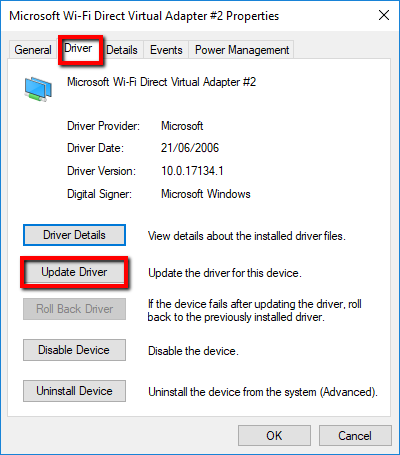
In the next screen, you will see two options. Select Search automatically for updated driver software.
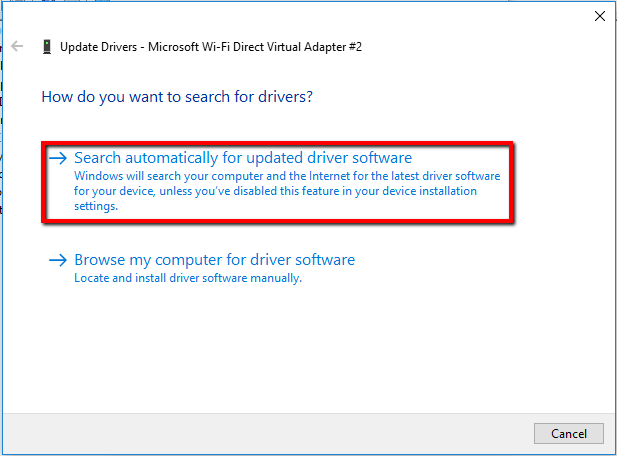
Step 4
Your computer will search for updates.
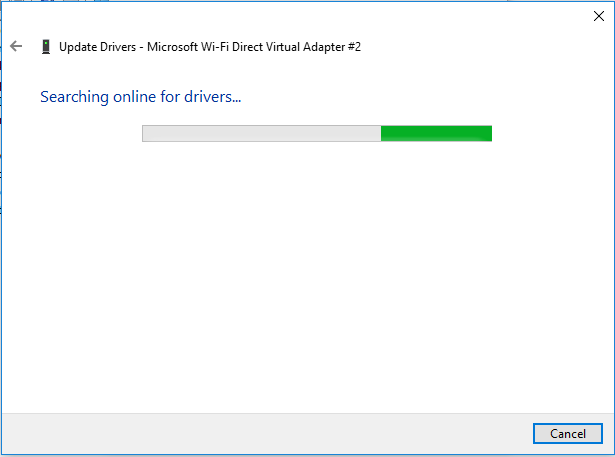
If you have the latest driver version, you will see a notification stating the best drivers for your device are already installed. Otherwise, your PC should perform an automatic update of the driver.
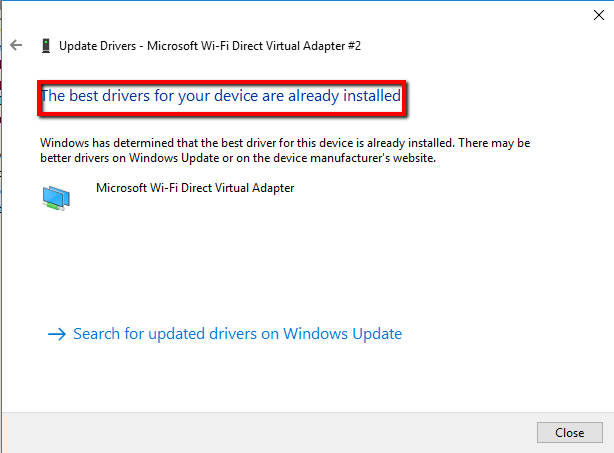
Step 5
Repeat the above steps to update other drivers you want. Once you finish updating all the drivers, restart your machine. Go to the taskbar, click the Windows icon, press the power icon then select Restart.
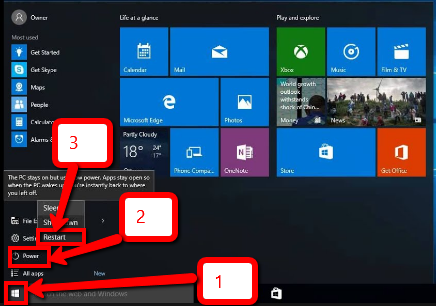
Check to see if you can connect to the internet, continue to the next method if ERR_INTERNET_DISCONNECTED error still appears.
Conclusion
Hence, the content has a lot to offer for the treatment of the given error. Efficient utilization of the time in processing these reliable. Authentic steps can be of great aid and help for all you sufferers. We understand the level of trauma and anxiety you face. When you face such complex and complicated errors. The way out of these errors is not an easy task to solve. But only proficiency in the programming and hardware knowledge can lucratively resolve these flaws. The flaws which are mostly occurring on a daily or lately on a weekly basis.
The error err_internet_disconnected is one of the most talked off error in history and it is rather harder to treat. But as our sole motto is simplifying the lives of our viewers. Hence, we burn the midnight oil and tend to cater to all demands of ours. And help you to lead a technically easy life. All our concerns are merely your satisfaction and well-being. Do share your feedback and useful comments below.
Очистить кеш и куки
Поврежденный кеш может испортить вам день. Очистить кеш почти всегда безопасно, поэтому нет причин не попробовать.
Если в вашем Microsoft Edge есть перегруженные данные просмотра, это может замедлить работу браузера или полностью перестать отвечать на запросы.
Если Microsoft Edge не отвечает в Windows 10, вы можете очистить историю посещенных страниц, кеш и файлы cookie для своего браузера.
Шаг 1. Откройте Microsoft Edge и коснитесь трехточечного меню выше.
Шаг 2. Перейдите в «Настройки» > «Конфиденциальность, поиск и службы».
Шаг 3: Перейдите к «Очистить данные просмотра»> «Выберите, что очистить».
Шаг 4: Выберите «Файлы cookie и кэш» и нажмите «Очистить данные» внизу.
Затем перезапустите браузер Microsoft Edge и проверьте, устранены ли проблемы, связанные с тем, что Edge не отвечает.
Решение проблемы
Как отмечает Windows Latest, пока пользователям, столкнувшимся с данной ошибкой, доступны два варианта выхода из сложившейся ситуации. Наиболее универсальный из них – удаление ранее установленного апдейта.
На ранее упомянутой странице поддержки Eset предлагается менее радикальный способ – активировать в используемой антивирусной программе функцию Eset LiveGrid, если та по какой-либо причине была отключена.
Пан или пропал: как коммуникации с сотрудниками спасают бизнес в условиях нехватки кадров
Цифровизация

LiveGrid – это облачная служба своевременного обнаружения угроз, которая в режиме онлайн выявляет опасные файлы и сайты.
Сброс настроек vpn и прокси
Ошибка internet disconnected 106 может появиться после сбоя настроек VPN либо Прокси. Иногда, пользователи случайно сбивают настройки кликом не туда. Поменять эти настройки могут некоторые программы или дополнения в браузерах. Первым делом:
Надавите одновременно кнопочки «WIN+R»;
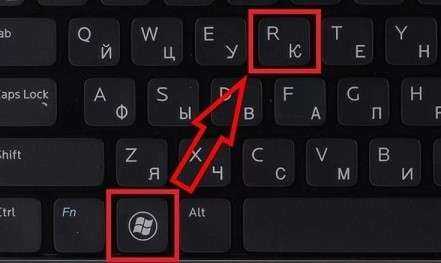
Откроется строчка выполнить, впишите туда: «inetcpl.cpl»;

- Выбираем вкладочку «Подключения», а в ней «НастройкаСети»;
- Снимите галку в строчке «Использовать прокси-серверы»;
- Кликните «ОК»;
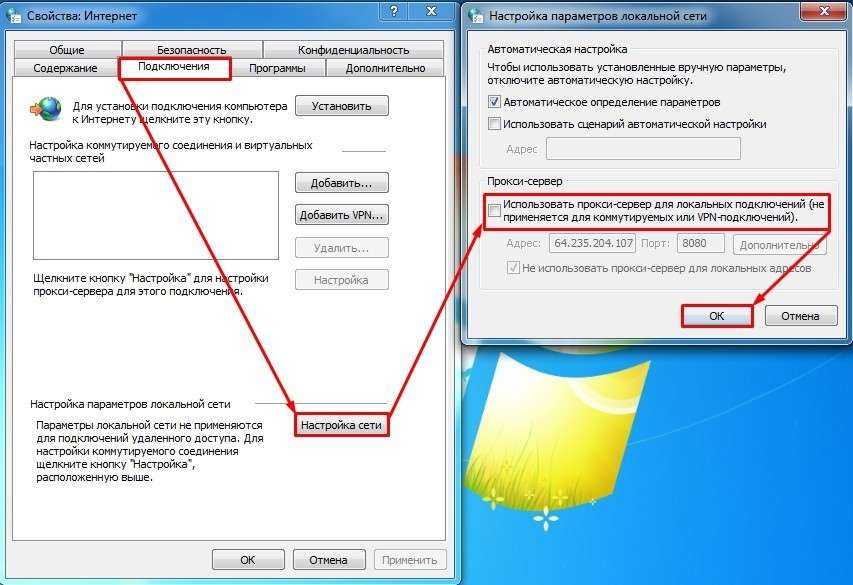
В браузерах следует перейти в «Настройки» —» «Расширения» и отключить все, которые могут менять vpn и proxy.
Проверка настроек IP
Ошибка net err internet disconnected появляется при неверных данных в настройке IP адреса. Такое случается если произошел системный сбой, либо выключен DHCP сервер в маршрутизаторе. Для восстановления настроек делают так:
- Используют «WIN+R»;
- Вписывают: «ncpa.cpl»;

- Переходят к подключению через адаптер, которое вы используете;
- Кликаете его ПКМ и запускаете либо «Диагностику», если вы ее еще не выполняли;

- Либо переходите к «Свойствам»;
- В раскрывшемся окошке кликаете ЛКМ строчку «Протокол… 4…»;
- Снова выберите «Свойства» и включите настройки как на скриншоте ниже;
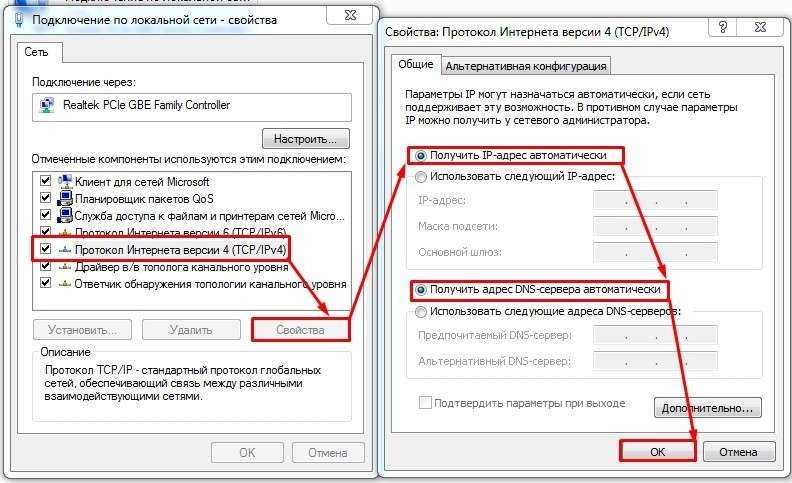
Fix Err_Connection_Closed error
Since it is a network issue, your Windows PC and the internet connection are responsible for this. Before you begin, check your internet connection and then press CTRL+F5 to hard reload the web page and see if that works.
1] Check your Network Cables, Restart Your Router and Reconnect
Make sure you check your cables are in place either to your PC or to your router. If you connect through WiFi, make sure to restart your router once. Lastly, you can always make Windows forget the WiFi you are already connected to and then reconnect.
2] Remove Proxy
- Press Windows Key + R then type “inetcpl.cpl” and hit enter to open Internet Properties.
- Next, Go to Connections tab and select LAN settings.
- Uncheck Use a Proxy Server for your LAN and make sure “Automatically detect settings” is checked.
- Click Ok then Apply and reboot your PC.
If you are using a third-party proxy service, make sure to disable it.
3] Flush DNS, reset Winsock and reset TCP/IP
Sometimes the websites don’t resolve because the DNS in your PC still remembers the old IP. So make sure to Flush the DNS, Reset Winsock and Reset TCP/IP.
You can also use our freeware FixWin to carry out these three operations with a click.
4] Use Google Public DNS
If it does not help, use Google Public DNS and see if that works for you. You need to explicitly change the DNS settings in your operating system use the DNS IP addresses. Whenever you type the domain name into the browser, it is a known fact that DNS will look for the IP address of the domain name and return the result to you.
- First of all, right-click on the taskbar Network icon and select Network and Sharing Center.
- Select “Change Adapter Settings”.
- Search for the network connection that is used to connect to the internet; the option might be either “Local Area Connection” or “Wireless Connection”.
- Right-click on it and click Properties.
- Choose the new window to select “Internet Protocol 4 (TCP/IPv4)” and then click the Properties button.
- Click the checkbox for “Use the following DNS server addresses” in the new window.
- Enter in 8.8.8.8 and 8.8.4.4
- Finally, click OK and exit.
5] Temporarily Disable Antivirus and Firewall
Both of these are like security guards for the OS. If it marks a website which is malicious or even considers it because of false-positive effects, the response from those sites will be blocked. Try disabling both the AnitVirus and Firewall to see if it works. If that’s the case, you will have to add those sites as an exception, and then enable it. That should work like a charm.
6] Disable Browser Extensions
Sometimes extensions can also cause the problem. Make sure to disable all extensions and then try accessing the website. You may use the Incognito mode and see if you can access the website. If you are using Chrome, use the Clean Up tool to scan for browser malware issues.
Hope something helps!
Обновление Windows 11 «поломало» браузеры
Установка недавнего пакета обновлений Microsoft Windows 10 и 11 может приводить к выходу из строя целого ряда популярных веб-браузеров. Проблема предположительно заключается в конфликте между антивирусными программами и компонентами обновления ОС.
По сообщению профильного портала Windows Latest, некоторые пользователи после установки обновления KB012599 (Windows 10) и KB012592 (Windows 11) от 12 апреля 2022 г., не могут воспользоваться привычными приложениями для навигации в интернете. При попытке запустить программу возникает критическая ошибка, сопровождающаяся малоинформативным сообщением с указанием ее кода: 0xc00000022.
Подобные жалобы можно, в частности, обнаружить в «Центре отзывов» Microsoft (Feedback Hub). Их число достигает нескольких десятков, некоторые опубликованы сравнительно недавно, другие – несколько месяцев назад и касаются тестовых сборок. Другими словами, проблема сумела «просочиться» в релизную версию апдейта из экспериментальных.
Всплывающее сообщение об ошибке, которая не позволяет запустить браузер Firefox
Меж тем в списке известных Microsoft проблем обновлений KB012599 и KB012592, опубликованном на официальном сайте компании, случаи подобного поведения браузеров не упоминаются.
После обновления Windows не дружит с браузерами. Судя по количеству жалоб и голосов в «Центре отзывов», проблема не слишком распространенная
Проблема наблюдается при использовании таких распространенных обозревателей как Google Chrome, Microsoft Edge и Mozilla Firefox. При этом альтернативные браузеры вроде Brave или Vivaldi работают, как и прежде. По данным Statcounter, в марте 2022 г. Chrome оставался самым популярным обозревателям с рыночной долей 64,53%. Edge (4,05%) и Firefox (3,4%) значительно уступают как Chrome, так и следующему за ним Apple Safari (18,84%). Brave и Vivaldi в первую пятерку не входят.
Виноваты антивирусы
Источник утверждает, что некорректная работа приложений связана с несовместимостью антивирусного ПО, установленного на ПК, и файлов обновления Windows. В частности, проблемы такого рода возникали у пользователей продуктов компании Eset, однако не исключено, что могут быть затронуты и пользователи другого защитного ПО.
В подтверждение своей версии Windows Latest приводит выдержку из материалов страницы поддержки Eset на сайте японского системного интегратора Canon IT Solutions, где действительно упоминаются продукты Eset Smart Security Premium 15.0/15.1 и Eset Internet Security 15.0/15.1 в контексте сложностей с запуском браузеров Chrome, Edge и Firefox после обновления Windows.
Примечательно, что поиск по базе знаний на официальном сайте Eset, к примеру, для пользователей из США, с использованием в качестве ключевых слов номера ошибки или названий браузеров не приносит ожидаемого результата.
Вадим Глущенко, Центр компетенций по глобальной ИТ-кооперации: Странам пора отстаивать свой цифровой суверенитет
Интернет

Err Internet Disconnected Error in Chrome
Internet Disconnected Error in Chrome browser appears with error code Err_Internet_Disconnected and an error message saying “Google Chrome can’t display the webpage because your computer isn’t connected to the internet”.
Going by user experiences, this error could be due to a variety of reasons, ranging from network connectivity issues to outdated or incompatible network drivers.
So, let us go ahead and take a look at some of the methods that are known to fix Err Internet Disconnected Error in Chrome.
1. Clear Browser Cache
Sometimes error pages can get stuck in the browser cache, resulting in the web browser returning the same error page, whenever you try to access the internet.
Click on the 3-dots Chrome menu icon > More Tools > Clear Browsing Data.
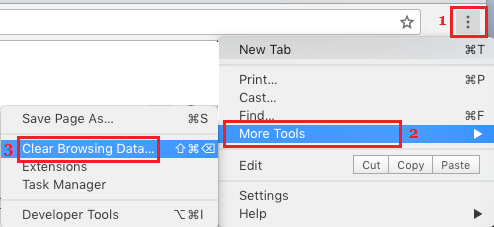
On the next screen, make sure that you choose All Time as the “Time Range” and clear Browsing History, Cookies and Cached Images by clicking on Clear Data button.
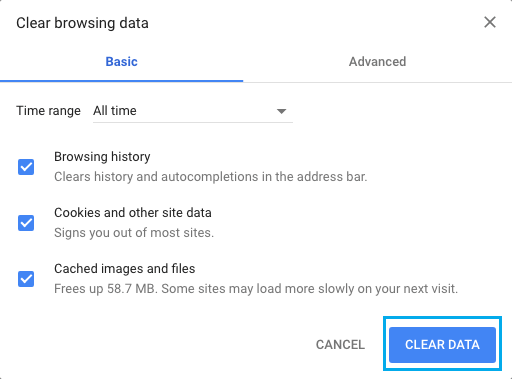
After Clearing Cache and browsing history, try to access the same webpage again and see if you are still getting Err Internet Disconnected Error in Chrome browser.
2. Restart Computer and Power Flush Modem
The next step would be to Restart your computer and reload the webpage that you were trying to access.
If you are still seeing Err Internet Disconnected Error in Chrome, you can power flush the modem and see if this helps in fixing the problem.
Power OFF the Modem/Router and pull out its power cable from the wall socket, in order to completely disconnect the modem from power source.
Wait for 60 seconds, connect the Router/Modem to the power source and Restart it again.
3. Run Network Troubleshooter
You can try the in-built Network Troubleshooter on your Windows computer to find and fix Network Connectivity problems.
Click on the Start button > Settings icon > On the Settings screen, click on Network & Internet tab.
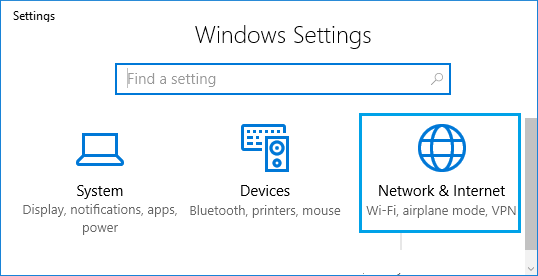
On the next screen, scroll down and click on Network Troubleshooter option.
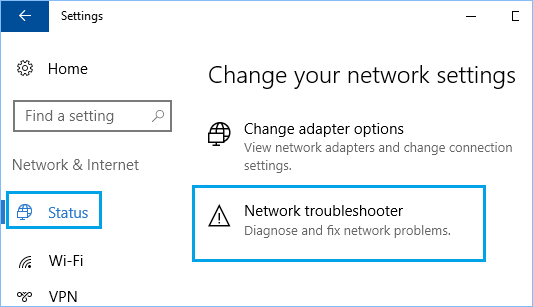
Next, follow the on-screen instructions as Network Troubleshooter tries to help you find and fix Network Connectivity issues on your computer.
4. Troubleshoot Network Problems
Next, you can make use of the Command Prompt Window to troubleshoot network connectivity problems on your computer.
Right-click on the Start button > Command Prompt (Admin)
On the Command Prompt window, type the following Commands and hit the enter key after each command.
- netsh winsock reset
- netsh int ip reset
- ipconfig /release
- ipconfig /renew
- ipconfig /flushdns
- ipconfig /registerdns
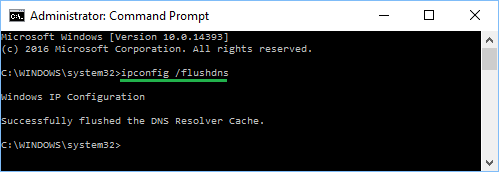
Once you are done, you can close the Command Prompt window by typing Exit and pressing the enter key on the keyboard of your computer.
Make sure you Restart your computer, before checking whether you are still getting Err Internet Disconnected Error in Chrome browser on your computer.
5. Disable Proxy Servers
Having the use of Proxy servers enabled on your computer can cause network connectivity problems. Hence, disable use of Proxy servers and see if it helps in fixing the problem.
Click on the Start button > Settings Icon > Network and Internet.
On the next screen, click on Proxy in the side menu and disable the option for Automatically detect settings under Automatic Proxy Setup.
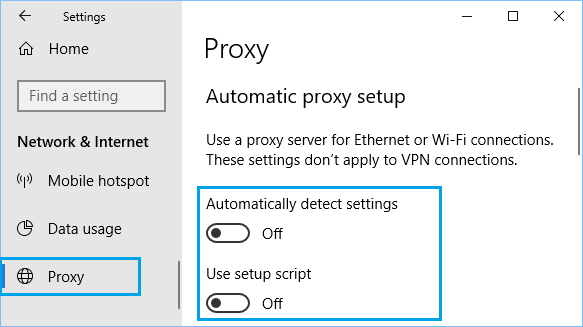
On the same screen, scroll down and disable Use a Proxy server option under manual proxy section.
6. Disable IPv6
Disabling IPV6 is another recommended solution for Err Internet Disconnected Error in Chrome Browser on a Windows computer.
Click on the Start button > Settings > Network and Internet.
On the next screen, scroll down and click on Network and Sharing Center.
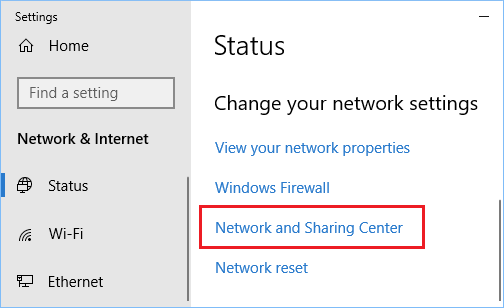
On the Network and Sharing Center screen, click on your Current Network.
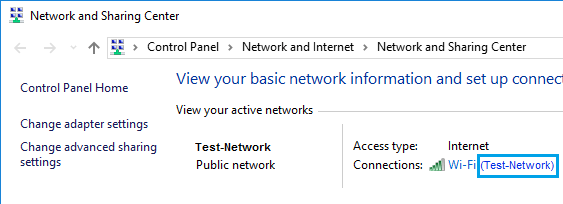
On the next screen, click on the Properties button.
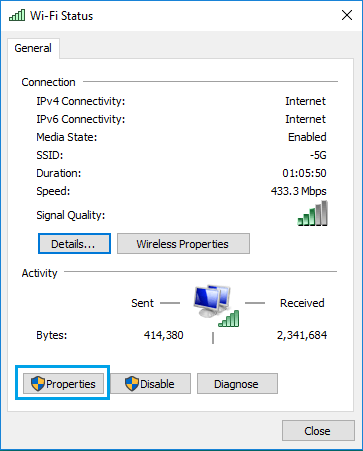
On the Network properties screen, uncheck the option for Internet Protocol Version 6 (TCP/IPv6) and click on OK to save the setting.
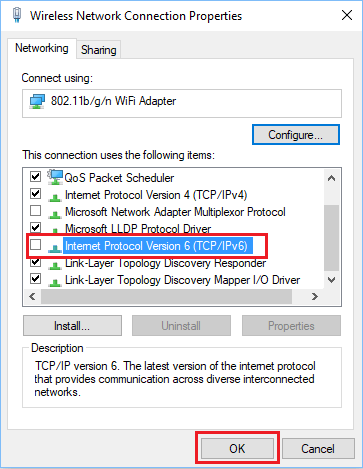
Restart your Computer for the changes to apply.
7. Temporarily Disable Antivirus Program
If none of the above methods are helping, temporarily disable Antivirus program on your computer and see if you are able to access the webpage.
Right-click on the Antivirus Program icon in the system tray and click on Disable Auto Protect.
Next, select the time period up to which you want to disable Antivirus program and click on OK.
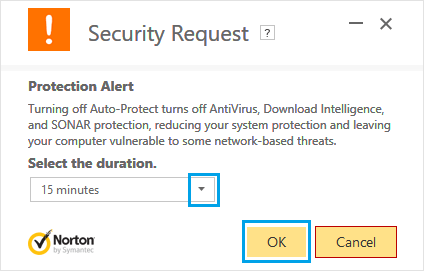
With antivirus program disabled, try to open the webpage and see if you are able to access the webpage.
If the problem is due to Antivirus program, the recommended solution is to remove the Antivirus program and reinstall the Antivirus Program back on your computer.
- How to Fix Err Network Changed Error in Chrome
- How to Fix No Internet Secured Error in Windows 10
Причины возникновения ERR_NETWORK_CHANGED ошибки
Чтобы решить проблему, необходимо выяснить, почему браузеру было отказано в доступе к сетевому подключению. Ошибка с кодом ERR_NETWORK_ACCESS_DENIED может возникать по следующим причинам:
- Сетевое подключение блокируется антивирусом, брандмауэром (встроенным, сторонним) или другим софтом.
- Воздействие вредоносных программ.
- Некорректная работа роутера, модема, выход из строя сетевого оборудования.
- Проблемы с физически подключением по кабелю.
- Неисправность на стороне провайдера.
- Повреждённые, устаревшие драйверы устройств.
- Сбои в работе браузера, некорректные настройки профиля и другие причины.
Ошибка с кодом ERR_NETWORK_CHANGED обусловлена изменением параметров сети, которые были заданы и использованы браузером ранее. Нередко соединение прерывается, когда устройство подключается к другой сети во время запроса перехода на сайт, после перезагрузки маршрутизатора и повторного подключения, а также, если операционная система стала использовать подключение через другой сетевой адаптер. Тогда сбой проявляется разово и больше не тревожит. Сложнее искать причину, когда неисправность носит систематический характер. Спровоцировать проблему прерванного соединения может любой из вышеперечисленных факторов, вызывающих ошибку запрета доступа. Кроме того, причинами могут быть также:
- Нестабильное функционирование или конфликт установленных виртуальных сетевых адаптеров, а также софта для VPN.
- Некорректная работа протокола IPv6.
- Подключение устройства к новому роутеру, наличие нескольких сетей в зоне доступа.
Не стоит забывать, что если речь идёт о корпоративной сети, ошибка ERR_NETWORK_ACCESS_DENIED может быть обусловлена запретом доступа к интернету, установленного администратором, тогда обойти его будет сложнее.
Что означает ошибка ERR_INTERNET_DISCONNECTED?
Не обязательно иметь большие знания английского языка, чтобы правильно интерпретировать смысл этой ошибки: браузер не может подключиться к Интернетулибо из-за того, что наше устройство отключено, либо из-за того, что есть что-то, что мешает соединению.
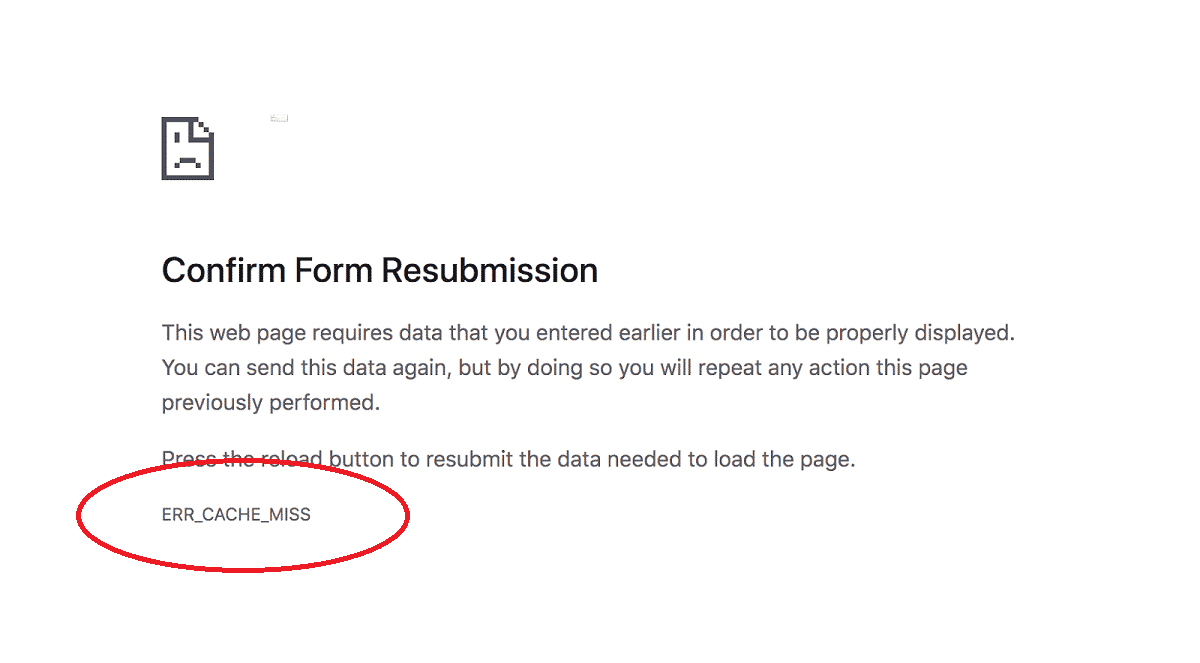
Теме статьи:
Как исправить ошибку ERR_CACHE_MISS
Обычно ошибка ERR_INTERNET_DISCONNECTED затрагивает только пользователей Интернета. Google Chrome, хотя в некоторых случаях они могут встречаться и в других браузерах.
Происхождение ошибки может быть самым разнообразным: проблемы с роутером, с веб-настройкой устройства, с вмешательством антивируса… В зависимости от того, где возникает проблема, придется применять соответствующее решение.
Исправление ошибки ERR_NETWORK_ACCESS_DENIED
Ошибка «Доступ в Интернет закрыт» с указанным кодом говорит о том, что какое-то ПО сообщило браузеру Google Chrome о том, что для него установлены ограничения доступа к Интернету (см. Как запретить программе доступ в Интернет). Как правило, это встроенный брандмауэр Windows 10, 8.1 или Windows 7 или же сторонний файрволл (иногда встроенный в антивирус).
Для проверки параметров брандмауэра вы можете выполнить следующие действия:
- Откройте Панель управления (в Windows 10 для этого можно использовать поиск в панели задач) и в ней откройте «Брандмауэр Защитника Windows» (или просто «Брандмауэр Windows»).
- В открывшемся окне вы можете нажать слева по пункту «Включение и отключение брандмауэра» и отключить брандмауэр полностью, после чего проверить, была ли исправлена проблема, но я бы рекомендовал использовать следующие шаги.
- Нажмите по пункту слева «Дополнительные параметры».
- Проверьте, есть ли в правилах для исходящего подключения какие-либо запреты (отмечены соответствующим знаком). По умолчанию их быть не должно. Если вы таковые нашли, нажмите по ним правой кнопкой мыши и выберите либо «Удалить», либо «Отключить правило», чтобы отключить его и проверить, вернуло ли это штатную работу Chrome.
- Проверьте, есть ли такие же правила для входящих подключений и проделайте с ними то же самое.
После выполнения этих шагов, можно посмотреть, появляется ли ошибка ERR_NETWORK_ACCESS_DENIED вновь или же была исправлена. Также вы можете полностью сбросить настройки брандмауэра Windows.
В случае, когда на вашем компьютере есть сторонний антивирус с функциями файрволла, попробуйте временно отключить его и, если это решило проблему, уже более внимательно изучить его параметры — вполне вероятно, что можно лишь отключить блокировку доступа к Интернету в Google Chrome, не отключая всего остального.
Первичные меры
Получив сообщение internet disconnected, следует убедиться, что «wifi» у вас работает и услуга оплачена. Самой распространенной причиной отключения Интернета становится забывчивость при его оплате за месяц, особенно в феврале (всего 28-29 дней). Перезагрузите роутер (роутер отключают на 2-3 минуты от питания). Убедившись, что другие приборы подключены к интернету и работают, выполните перезагрузку ПК/ноутбука.

Когда перезагрузкой вопрос не решился, выполните клик ПКМ по значку в панели снизу экрана. В меню выбираете подраздел «ДиагностикаНеполадок».

Когда диагностика указывает, то неполадки с роутером или сетью, начинайте проверять провода. Следует убедиться, что проводное соединение имеет хороший контакт. Исправное кабельное соединение с сетевой картой отражается мигающей лампочкой на карте.

Проверьте, светится ли у вас индикатор локального соединения с сетью. При подключении к первому порту, светится обычно первая лампочка. Если лампочки не светятся, следует заменить кабель (скорее всего он поврежден или нет контакта в соединении).
Следует проверить, что кабели подключены к соответствующим портам, даже если вы их не трогали. За вас это могли сделать мама, папа брат, сестра и прочие родственники, причем они в этом не признаются. Убедитесь, что кабели вставлены плотно, до щелчка.

Показатели индикаторов роутера могут подсказать причину сбоя. Первым делом убедитесь, что светится индикация подключения к Интернету. При соединении по «Wifi», следует проверить, светится и индикатор работы вайфай.

Некоторые роутеры имеют нулевые порты, которые светятся при наличии подключения к поставщику Интернета. Когда порт светится, но индикаторы Интернета погасли – скорее всего проблемы у вашего провайдера с сетью. Если вы вовремя оплатили его услуги, тогда звоните оператору в поддержку или на горячую линию. Когда простейшие первичные меры не решили проблему, будем разбираться далее.
Method #4: Flush Your Windows 10 DNS Cache
DNS cache can corrupt your files causing issues such as ERR_INTERNET_DISCONNECTED. To clear DNS Cache follow the following steps:
Step 1
Go to the taskbar, click the search icon and type command prompt in the search box. Right-click on the first match and select Run as administrator.
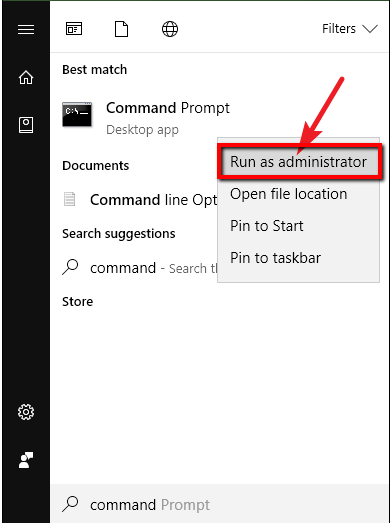
When you open command prompt as admin, you will see a User Account Control window is seeking permission to proceed. Click Yes.
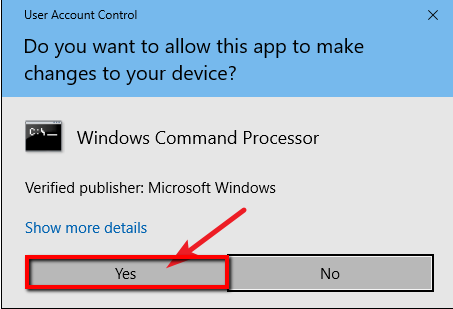
Step 2
In the command prompt window, enter the following:
ipconfig/flushdns
Press Enter. The above command line clears DNS cache.
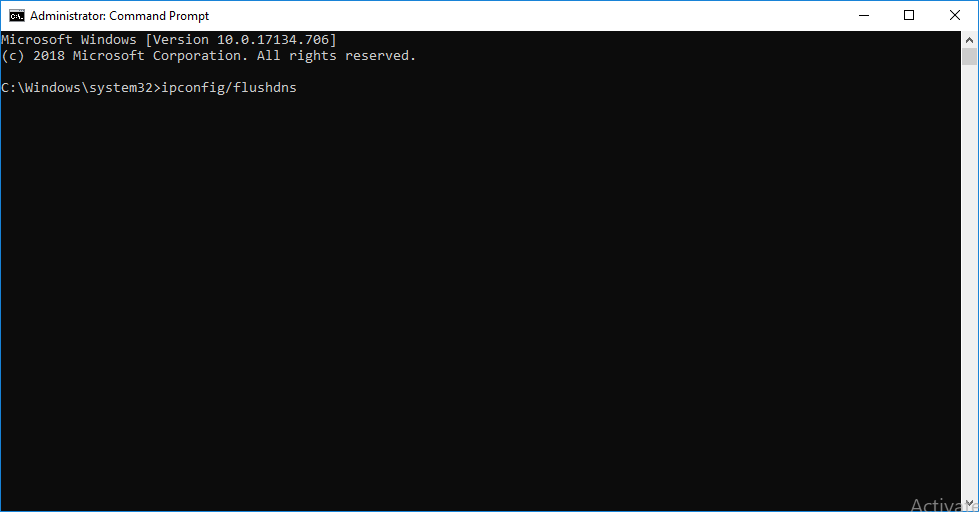
Step 3
In the command prompt window, type the following:
ipconfig/renew
Press Enter. The above command line requests for a new IP address.
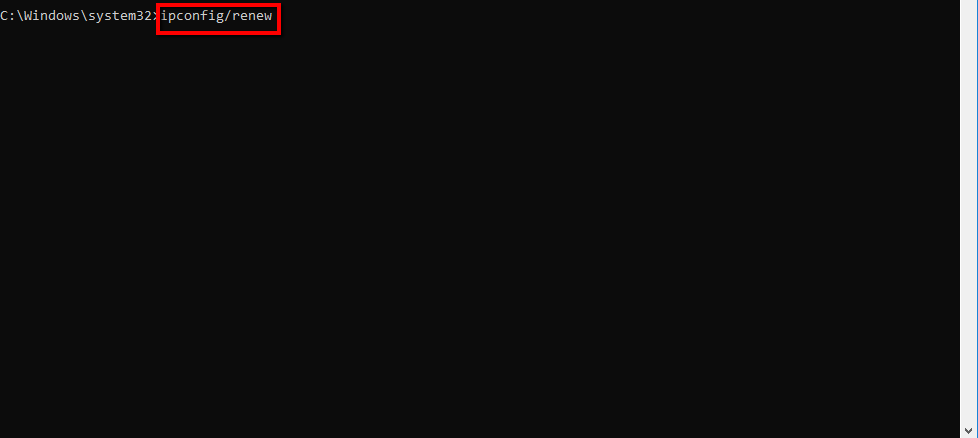
Step 4
After you finish entering the commands, type exit and hit Enter to close the command prompt.

If you are still getting ERR_INTERNET_DISCONNECTED error, continue to the next method.
Why This Error Err_Internet_Disconnected Occurs?
The error err_internet_disconnected pops up on several occasions due to several causes and reasons. But it has more solutions than causes of its appearance. We have provided a complete solution throughout this post. We assure that in most or all of the cases our solutions will be useful and bear fruits. If executed and implemented correctly considering every step has been taken full care. We surely have the edge over all our competitors. As our content is the most user-friendly and caters to the demand of the people in every possible circumstance.
Check Out:
- 3 Ways to Fix SIM Not Provisioned MM#2 Error
- 6 Ways To Fix Could Not Connect To Steam Network Error
- How to Fix Avast Blocking League of Legends (LOL) Launcher
- 7 Ways to Fix WiFi Keeps Disconnecting Issue in Windows 10
The primary and prime reason for the occurrence of the error is barricading performed by your antivirus while connecting to a network. The side effect of this is in the form that there is disapproval to connect to a network. Other possibilities might include the malfunctioning of your or Wireless Connectivity. Another prominent reason for the occurrence of the error err_internet_disconnected is that outdating of the network drivers. Hence, there are numerous reasons for the visibility of the error.
Causes of ERR_INTERNET_DISCONNECTED Error
You will identify this error by the following error message: “No internet
Try:
- Checking the network cables, modem, and router
- Reconnecting to Wi-Fi
- Running Windows Network Diagnostics
ERR_INTERNET_DISCONNECTED”
Windows 10 users are reporting that they encounter this error every time they launch their browsers, and it is very bothersome. These are several causes of this error:
- Mis-configuration of the network.
- Browsing Caches and Cookies.
- Network connection blocked by Antivirus or Firewall
- Incorrect LAN settings
- Corrupt, incompatible or outdated Network adapter drivers
- Incorrect Wi-Fi settings
Now, these are possible reasons as to why you may be facing this error. Fortunately, we can fix the ERR_INTERNET_DISCONNECTED error. First, check the connectivity either wireless or wired. Try switching to other devices; if it is wireless try connecting a smart device, such as a phone, to this wireless router and check if the internet works; if it wired try connecting another PC over the Ethernet to the router. This will validate whether the router is receiving internet from the provider or not.
If your router is getting internet from the provider, proceed with the solutions below, but if it is not; then you should troubleshoot this with your Internet Provider.
Отключить расширения Edge
Как вы уже знаете, Microsoft Edge построен на движке Google Chromium. В результате он отлично работает со всеми расширениями Google Chrome. Используя расширения, можно добавить больше возможностей к базовому интерфейсу и функциям Edge.
Однако некоторые из них могут не поддерживаться активно, могут быть устаревшими или несовместимыми с новыми сборками Edge.
Если у вас установлены десятки расширений Edge, может быть сложно определить, какое из них вызывает проблему. Из-за этого самое простое решение — отключить все расширения, а затем включить только те, которые вам нужны, по одному.
Шаг 1: Нажмите на трехточечное меню на главном экране Edge.
Шаг 2: Перейдите в меню «Расширения» и выберите «Удалить», чтобы удалить расширения.
Method #8: Solve Your Local Network Area Settings
In some cases, if you forget to remove a used proxy in the LAN Settings, then it can cause ERR_INTERNET_DISCONNECTED error. Used proxy is unreachable, thus prevents you from accessing the internet.
To validate whether the proxy function is enabled or not:
Go to the taskbar, click the search icon or search bar then type control panel.
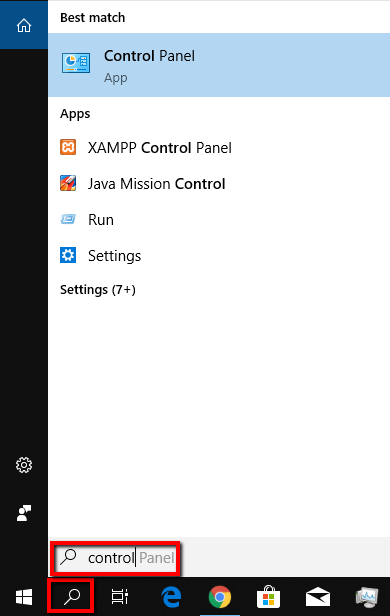
Select Network and Internet.
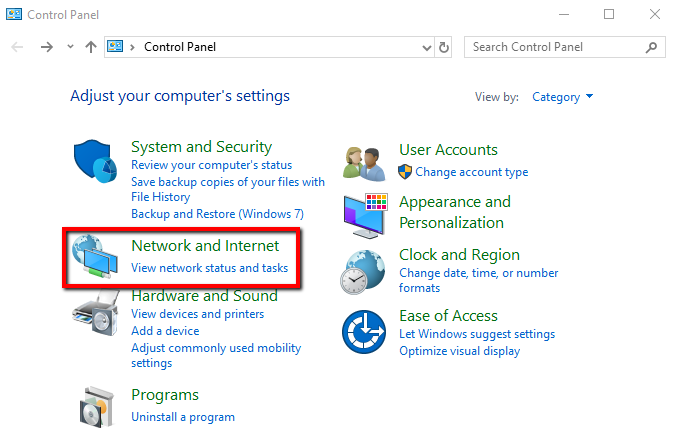
In the Network and Internet tab, choose Internet Options from the right pane.
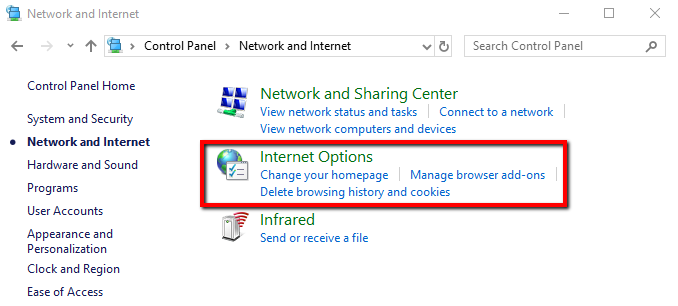
Select the Connections tab then click LAN settings.
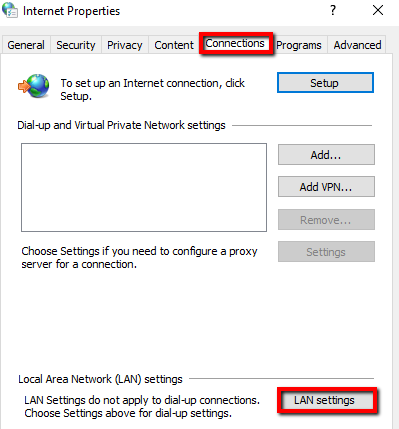
Step 5
In the Local Area Network Settings window, uncheck the Automatically detect settings then click OK twice. Also, make sure the checkbox next to Use a proxy server for your LAN is unchecked.
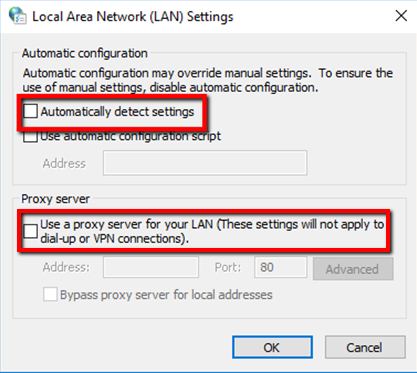
Open your Chrome and see if ERR_INTERNET_DISCONNECTED error is resolved.
Method #9: Uninstall Your Antivirus
Windows 10 users have reported that antivirus software can cause ERR_INTERNET_DISCONNECTED error. Your antivirus software could be interrupting the internet connection. Therefore, you will need to uninstall it from your operating systems.
Press Windows Key + R to open Run.
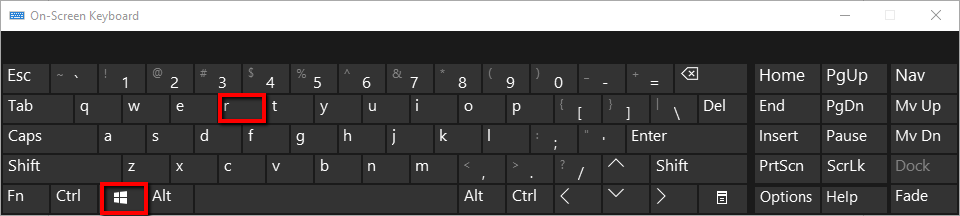
Type “appwiz.cpl” and click OK or hit Enter.
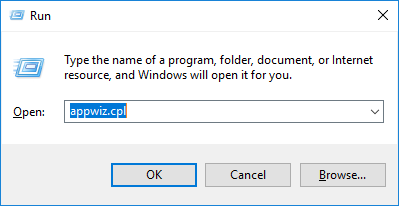
Step 3
In the Programs and Features window, you will see a list of programs. Select your third-party antivirus and click Uninstall / Change.
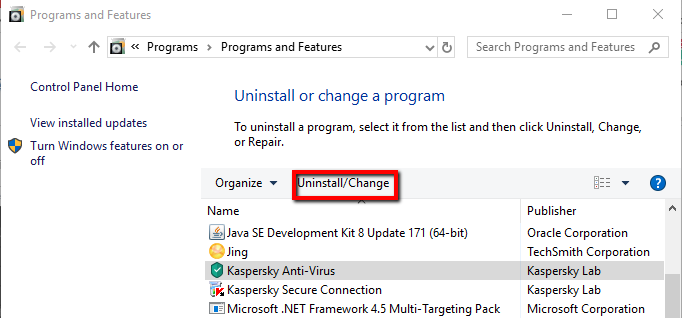
Step 4
If you resolve ERR_INTERNET_DISCONNECTED error after uninstallation, you can install the latest version of your antivirus or opt for different antivirus software.
Дополнительная информация
Если предложенные выше методы не помогли, попробуйте:
- Если используются прокси или VPN, отключите их (см. Как отключить прокси-сервер в Windows и браузере).
- Используйте устранение неполадок сети (Панель управления — Устранение неполадок — Подключение к Интернету или правый клик по значку соединения в области уведомлений — Диагностика неполадок).
- В Windows 10 дополнительно зайдите в Параметры — Обновление и безопасность — Устранение неполадок и нажмите по пункту «Сетевой адаптер» в списке справа.
- В Windows 10, если предыдущие пункты не помогли — выполните сброс сетевых настроек.
Учитывайте, что если речь о корпоративной сети, то запрет может быть установлен системным администратором и простых способов снять его может не быть, особенно при отсутствии прав администратора на компьютере.
А вдруг и это будет интересно:
Почему бы не подписаться?
Android WebPage showing net::ERR_ACCESS_DENIED while opening Android activity Embedded with with WebPage Tag
I tried to provide permission in Android Manifest.