Простые шаги по удалению сохраненных сетей Wi-Fi с Galaxy Note 20
Необходимое время: 5 минут
Ниже приведены шаги по выполнению команды «забыть сеть» на Galaxy Note 20. Эти шаги также применимы к другим смартфонам Samsung Galaxy, работающим на той же версии Android, что и Note 20. Фактические экраны и элементы меню могут отличаться в зависимости от модель устройства и поставщик услуг.
- Для начала перейдите на главный экран телефона и проведите пальцем снизу вверх, чтобы запустить программу просмотра приложений.
В средстве просмотра приложений вы увидите различные значки приложений и элементы управления с помощью ярлыков.
Просто проведите пальцем вниз от средней верхней части главного экрана, а затем коснитесь значка шестеренки или настроек.
Любой метод направит вас в одно и то же меню настроек, в котором перечислены все функции.
Сетевые настройки и соответствующие функции загрузятся на следующем экране.
В следующем окне вы увидите выбранную используемую сеть Wi-Fi и доступные сети под ней.
Откроется всплывающее меню.
На следующем экране появятся расширенные настройки Wi-Fi.
На следующем экране вы увидите SSID или сетевые имена текущей сети и других сохраненных сетей Wi-Fi на вашем устройстве.
Откроется меню сетей с переключателями безопасности и автоматического переподключения.
Просто следуйте остальным подсказкам на экране, чтобы удалить выбранную сеть с вашего устройства.Не беспокойтесь, потому что вы всегда можете настроить или повторно добавить удаленную сеть, если это необходимо.
В Mac OS X
Для удаления сохраненных параметров Wi-Fi сети на Mac:
- Нажмите по значку соединения и выберите пункт «Открыть настройки сети» (или зайдите в «Системные настройки» — «Сеть»). Убедитесь, что в списке слева выбрана Wi-Fi сеть и нажмите кнопку «Дополнительно».
- Выберите сеть, которую требуется удалить и нажмите по кнопке со знаком «минус» для её удаления.
-
Яндекс музыка выключается в фоновом режиме android
-
Autopreconfig что это за программа на андроид
-
Сервисы google play ошибка подключения android auto
-
Автомагнитола форд фокус 2 рестайлинг на андроид обзор
- Можно ли установить стим на телефон андроид
Удалить WiFi сети на Android Stock
Как в Google Pixel, так и в мобильных телефонах Motorola, Nokia или Android One, шаги будут основаны на самом чистом опыте Android. Не добавляя некоторые из них, которые изменяют параметры в Android 9, Android 10 или Android 11, мы должны выполнить следующие шаги, которые мы объясним избавиться от любой сети WiFi что мы сохранили на нашем смартфоне.
- Прежде всего, мы получаем доступ к настройкам устройства.
- Затем мы войдем в раздел сети и интернета.
- Теперь мы будем нажимать на WiFi.
- И мы касаемся колеса настроек сети WiFi, которую мы сохранили и хотим удалить.
- На новой странице нужно просто нажать на кнопку «Забыть», и она будет удалена.
Бонус: повышайте производительность вашего Mac и анализируйте свои сети Wi-Fi
Повысьте производительность вашего устройства Mac с помощью iMyMac PowerMyMac инструмент. Уникальные характеристики этого программного обеспечения — это его способность решать не только одну проблему, но и несколько проблем, с которыми сталкивается ваше устройство Mac.
iMyMac PowerMyMac может помочь вам проверить состояние процессора, памяти и жесткого диска устройства Mac и просканировать все устройство Mac на предмет ненужных файлов, засоряющих систему. Его также можно использовать для удаления этих ненужных файлов, что повысит производительность вашего Mac.
Он также содержит мощные функции, такие как деинсталлятор, который не оставляет остаточных файлов приложения, инструмент очистки браузера для защиты вашей конфиденциальности и инструменты анализа Wi-Fi.
Так как это руководство поможет вам с сетями Wi-Fi, мы углубимся в инструмент анализа Wi-Fi PowerMyMac. Этот инструмент позволяет проверить учетные данные Wi-Fi, такие как имя пользователя и пароль. Это также позволяет вам тестировать скорости и просматривать соответствующую информацию. Вот как это сделать шаг за шагом:
Наконечник: Текущая версия временно не поддерживает следующие функции, но в будущем будет выпущено специальное программное обеспечение, поддерживающее следующие функции.
Шаг 01: Запустите PowerMyMac и перейдите в Инструментарий. Выберите Wi-Fi.
Шаг 02: нажмите Анализ, чтобы получить информацию о Wi-Fi с вашего устройства Mac.
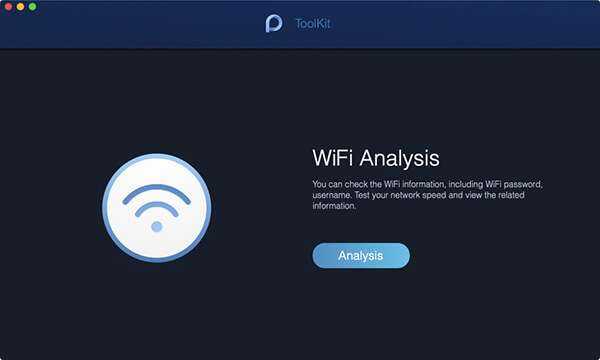
Шаг 03: слева будут показаны две категории: Скорость сети и Широкий Wi-Fi. В Network Speed нажмите кнопку с надписью Test. Это проверит скорость сети вашего соединения Wi-Fi и покажет соответствующую информацию.
Шаг 04: перейдите к Sweeping Wifi в левой части экрана. Нажмите Показать, чтобы просмотреть историческое подключение вашего устройства Mac.
Шаг 05: теперь будет показан список сетей Wi-Fi, к которым вы ранее подключались. Вы можете включить его, чтобы показать пароль определенной сети Wi-Fi. Вы также можете использовать его для подключения к указанной сети, если хотите.
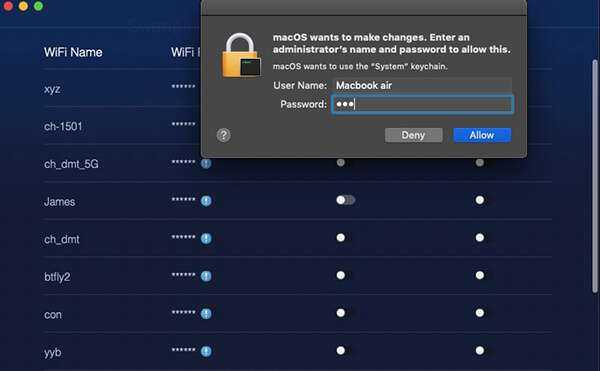
Возможно ли восстановить забытую сеть Wi-Fi на Windows 10
 Вернуть забытую сеть можно через сервис «Восстановление системы»
Вернуть забытую сеть можно через сервис «Восстановление системы»
Хорошо, соединения забыли. А как же их восстановить? Есть ли возможность все вернуть назад? Да, есть! Однако способ работает не при всех методах забывания локальных и беспроводных сетей.
Вот классический способ восстановления вай-фай-соединения:
- Для начала нужно убедиться, что подключение видно компьютеру. Для этого нужно сначала перезагрузить гаджет и посмотреть список доступных сетей. Если виден забытый вай-фай, то значит можно к ней подключиться, дальнейшие пункты инструкции не нужны. Если нет — пробовать дальнейшие действия.
- А дальше начать восстановление нужного вай-фая через точку доступа.
- Кликнуть на «Пуск» и открыть «Панель управления».
- Затем выбрать «Восстановление».
- Последовательно нажать «Запуск восстановления системы» и «Далее».
- Выбрать нужную точку восстановления.
- Нажать «Далее» и «Готово».
Теперь можно снова пользоваться интернет-подключением.
Важно! Если точка доступа не видна, то нужно проверить включена ли защита системы. Если нет, то включить через панель управления (выбрать «Включить восстановление системы»).. Если все же возникают какие-либо неполадки надо попробовать исправить самостоятельно
Первым делом устранить неисправности с помощью встроенного помощника Windows (для этого в панели задач во вкладке «Доступные подключения» нажать на «Устранение неполадок»). Следуя его указаниям попробовать исправить ошибки в работе операционной системы и перезагрузить гаджет
Если все же возникают какие-либо неполадки надо попробовать исправить самостоятельно. Первым делом устранить неисправности с помощью встроенного помощника Windows (для этого в панели задач во вкладке «Доступные подключения» нажать на «Устранение неполадок»). Следуя его указаниям попробовать исправить ошибки в работе операционной системы и перезагрузить гаджет.
Вторым делом нужно проверить оборудование (роутер, порты, и адаптер). Если все равно не удается подключиться к сети, то следует вызвать специалиста. Стоимость услуг будет разной, в зависимости от самой проблемы и возможного ремонта девайса.
Таким образом, удалять сохраненные беспроводные и локальные сети не так уж и сложно. Существует несколько способов. Прежде чем их использовать, новичку следует ознакомиться с алгоритмом действия. Лишь затем, выполнить все необходимые шаги. Если появится желание вернуть забытые интернет-подключения, то есть вспомогательные методы. С их помощью можно восстановить забытые сети вай-фая.
Когда удалять сети Wi-Fi?
Каждый раз, когда вы подключаетесь к новой сети Wi-Fi, она будет добавляться и сохраняться в списке сетевых профилей или SSID на вашем устройстве. Хотя на сохранение беспроводных сетей на самом деле не наложено вето, существует тенденция для любой из сохраненных сетей в любое время вызывать проблемы, связанные с сетью, особенно когда список становится довольно большим и любая из сохраненных сетей повреждена.
Чтобы все это не происходило, рекомендуется удалить неиспользуемые сети Wi-Fi или сетевые профили.
Если вам интересно, как это сделать на новом Samsung Galaxy Note 20, я составил пошаговую демонстрацию, которую вы можете использовать в качестве личного справочника.
Вот как удалить беспроводную сеть, профилированную на Galaxy Note 20.
Как удалить Wi Fi сеть на Windows 7, 10 и с телефона
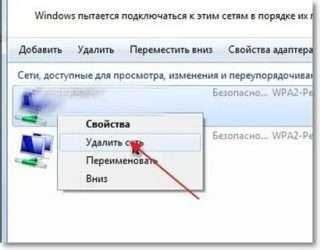
Всегда, после того, как вы первый раз подключаетесь к какой-то Wi Fi сети, на ноутбуке или компьютере сохраняются ее параметры. При всех последующих подключениях, вам больше не нужно будет вводить пароль, все произойдет автоматически. Но если в панели управления роутером изменяются какие-либо параметры, то сразу после этого могут возникнуть проблемы с подключением к вай фай.
Чаще всего пользователь может наблюдать ошибку: «Параметры сети, сохраненные на этом компьютере, не соответствуют требованиям этой сети«, или «Некоторые данные изменились с момента вашего последнего подключения». Чтобы решить данный вопрос, нужно просто удалить сеть вай фай. Тогда с устройства удалятся все сохраненные для нее параметры и можно будет заново выполнить подключение.
Удалить беспроводное сетевое соединение может потребоваться и в том случае, если вы когда-то подключились к Wi Fi, а теперь не нужно, чтобы ПК или смартфон подключались к нему автоматически. Даже при условии, что данный вай фай находиться в пределах досягаемости.
На Windows 7
Если у вас компьютер с операционной системой Windows 7, то удалить Wi Fi можно следующим образом. Нажмите на значок сети в трее и переходите в «Центр управления сетями и общим доступом».
Затем слева вы увидите несколько пунктов. Среди них выберите «Управление беспроводными сетями».
Дальше откроется список со всеми сетями, параметры для которых сохранены на ПК. Нажмите по имени той, которую хотите удалить, правой кнопкой мыши. Затем в контекстном меню выберите пункт «Удалить…».
После выполнения этих действий, ноутбук или компьютер будет видеть удаленную сеть в списке беспроводных соединений, но подключиться он к ней не сможет. Для этого нужно будет нажать кнопку «Подключение» и в появившемся поле ввести пароль.
На Windows 10
Новую операционную систему разработчики доработали. Теперь, после смены пароля для Wi Fi, появляется не просто ошибка: «Некоторые данные изменились…», но и поле, куда вы его можете сразу ввести.
Если же вы решили забыть вай фай сеть на Виндовс 10 по другой причине, то сделать это очень просто.
Через окно Параметры
Заходите в окно «Параметры» или через «Пуск» – значок шестеренки, или с помощью комбинации клавиш Win+I. Затем переходите в раздел «Сеть и Интернет».
Из доступных вкладок слева выберите «Wi-Fi», а затем нажмите по пункту «Управление известными сетями».
Перед вами отобразится список вай фай сетей, данные для которых сохранены на ПК. Чтобы удалить Wi Fi сеть, выделите ее и нажмите на кнопку «Забыть».
Затем введите ключ безопасности и жмите «Далее». После этого на компьютере или ноутбуке появится Интернет, а также все параметры будут сохранены на устройстве. В дальнейшем, подключение к сети будет происходить автоматически.
С помощью командной строки
Для тех, кто любит все делать через командную строку, есть способ быстрее. Запускайте консоль от имени администратора: правой кнопкой кликайте по «Пуск» и выбирайте в контекстном меню «Командная строка (администратор)».
Затем прописывайте команду: netsh wlan show profiles и жмите «Enter». Из выведенной информации найдите «Профили пользователей» и запомните имя той сети, которую хотите забыть.
Дальше вводите: netsh wlan delete profile name=имя профиля. В данной команде вместо «имя профиля» подставьте название нужной вам сети в двойных ровных кавычках (смотрите скриншот). После нажатия кнопки «Enter» указанный профиль удалится. Затем нужно будет по новой подключаться к данной сети, введя пароль.
На телефоне с Android
На смартфоне с Android тоже могут возникнуть проблемы с подключением к Интернету после того, как вы что-то поменяете в настройках роутера. Чаще всего он просто пропадает, а рядом с привычной вам сетью написано не «Подключено», а «Ошибка аутентификации». Исправляется это все тем же способом «забытия» сети.
Удалить вай фай с телефона еще проще, чем на компьютере. Зайдите в «Настройки» и выберите там раздел, связанный с Wi-Fi. Затем из списка доступных профилей найдите тот, с которым возникла проблема, нажмите на него однократно, или может потребоваться долгое нажатие.
В результате, должно открыться дополнительное меню, в котором кликните по кнопке «Удалить».
После этого сохраненные параметры для выбранной сети удалятся, и, при последующем подключении к ней, вам снова придется вводить пароль.
Вот такие способы можно использовать, чтобы забыть сеть вай фай на Виндовс 7, 10, или на смартфоне с Андроид. Очень часто подобное удаление сети, вместе со всеми сохраненными для нее параметрами, помогает решить различные проблемы, которые возникают при попытке подключиться к Wi-Fi.
Загрузка…
Как забыть сеть Wi-Fi в Windows 10
Если вы используете чужие беспроводные сети Wi-Fi для получения доступа к Интернету, например в развлекательных центрах, интернет-кафе, клубах, торговых центрах и т.д., операционная система Windows 10, равно как и другие операционки, при удачном подключении сохраняет их в профили для быстрого подсоединения в дальнейшем.
Далее, при обнаружении в зоне действия вашего беспроводного адаптера одной из ранее сохранённых в профиле таких сетей, система предложит пользователю подключиться к ней или автоматически сама (зависит от настроек) установит соединение.
Активно используя различные чужие, зачастую бесплатные беспроводные подключения, в операционной системе автоматически накапливается большое количество их сохранённых профилей, которые могут в будущем больше и не использоваться пользователем. Поэтому разработчики Windows 10 в Параметрах системы, а именно в настройках Сетевых соединений и Интернета, предоставили пользователю возможность забыть ставший больше ненужным для него профиль беспроводного соединения.
Считаю, что такая функция своевременная и очень полезная, так как в больших городах в последнее время всё больше и больше появляется мест, где совершенно бесплатно можно подключиться к Интернету. Сегодня я покажу вам, как пользователю добраться до необходимых настроек и забыть неиспользуемое больше подключение.
Те, кто для выхода в Интернет подключаются только к одной или двум постоянным точкам доступа, могут дальше не читать.
ПЕРЕХОД В ПАРАМЕТРЫ . Нажмите кнопку “Пуск” и перейдите в “Параметры”.
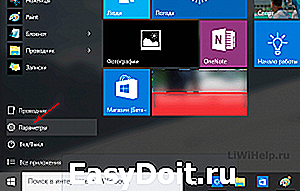
Выберите раздел “Сеть и Интернет – Wi-Fi, режим “в самолете”, VPN”.
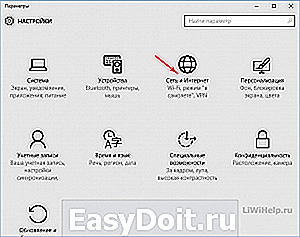
Как забыть Wi-Fi сеть в Windows, MacOS, iOS и Android
07.12.2017  iOS и MacOS | windows | для начинающих | настройка роутера
При подключении какого-либо устройства к беспроводной сети, оно по умолчанию сохраняет параметры этой сети (SSID, тип шифрования, пароль) и в дальнейшем использует эти настройки для автоматического подключения к Wi-Fi. В некоторых случаях это может вызвать проблемы: например, если пароль был изменен в параметрах роутера, то из-за несоответствия сохраненных и измененных данных вы можете получить «Ошибка аутентификации», «Параметры сети, сохраненные на этом компьютере, не соответствуют требованиям этой сети» и подобные ошибки.
Возможное решение — забыть сеть Wi-Fi (т.е. удалить сохраненные для нее данные с устройства) и подключиться к этой сети заново, о чем и пойдет речь в данной инструкции. В инструкции представлены способы для Windows (в том числе с помощью командной строки), Mac OS, iOS и Android. См. также: Как узнать свой пароль на Wi-Fi, Как скрыть чужие Wi-Fi сети из списка подключений.
Как забыть сеть Wi-Fi в Windows 10 и Windows 7
Для того чтобы забыть параметры сети Wi-Fi в Windows 10 достаточно выполнить следующие простые шаги.
- Зайдите в Параметры — Сеть и Интернет — Wi-FI (или нажмите по значку подключения в области уведомлений — «Параметры сети и Интернет» — «Wi-Fi») и выберите пункт «Управление известными сетями».
- В списке сохраненных сетей выберите сеть, параметры которой нужно удалить и нажмите кнопку «Забыть».
Готово, теперь при необходимости можно заново подключиться к этой сети, и вы вновь получите запрос пароля, как при первом подключении.
В Windows 7 шаги будут похожими:
- Зайдите в центр управления сетями и общим доступом (правый клик по значку соединения — нужный пункт в контекстном меню).
- В меню слева выберите «Управление беспроводными сетями».
- В списке беспроводных сетей выберите и удалите Wi-Fi сеть, которую требуется забыть.
Как забыть параметры беспроводной сети с помощью командной строки Windows
Вместо того, чтобы использовать интерфейс параметров для удаления Wi-Fi сети (который меняется от версии к версии в Windows), можно сделать то же самое с помощью командной строки.
- Запустите командную строку от имени Администратора (в Windows 10 можете начать набирать «Командная строка» в поиске на панели задач, затем нажать правой кнопкой мыши по результату и выбрать «Запустить от имени администратора», в Windows 7 использовать аналогичный способ, либо найти командную строку в стандартных программах и в контекстном меню выбрать «Запуск от имени Администратора»).
- В командной строке введите команду netsh wlan show profiles и нажмите Enter. В результате отобразятся имена сохраненных Wi-Fi сетей.
- Для того, чтобы забыть сеть, используйте команду (заменив имя сети)
netsh wlan delete profile name="имя_сети"
После этого можно закрыть командную строку, сохраненная сеть будет удалена.
Видео инструкция
Удаление сохраненных параметров Wi-Fi на Android
Для того, чтобы забыть сохраненную Wi-Fi сеть на Android телефоне или планшете, используйте следующие шаги (пункты меню могут слегка отличаться в различных фирменных оболочках и версиях Android, но логика действия одна и та же):
- Зайдите в Настройки — Wi-Fi.
- Если вы в текущий момент подключены к сети, которую требуется забыть, просто нажмите по ней и в открывшемся окне нажмите «Удалить».
- Если вы не подключены к удаляемой сети, откройте меню и выберите пункт «Сохраненные сети», затем нажмите по имени сети, которую нужно забыть и выберите «Удалить».
Как забыть беспроводную сеть на iPhone и iPad
Действия, необходимые для того, чтобы забыть Wi-Fi сеть на iPhone, будут следующими (примечание: удалить получится только ту сеть, которая «видна» в настоящий момент):
- Зайдите в настройки — Wi-Fi и нажмите по букве «i» справа от имени сети.
- Нажмите «Забыть эту сеть» и подтвердите удаление сохраненных параметров сети.
В Mac OS X
Для удаления сохраненных параметров Wi-Fi сети на Mac:
- Нажмите по значку соединения и выберите пункт «Открыть настройки сети» (или зайдите в «Системные настройки» — «Сеть»). Убедитесь, что в списке слева выбрана Wi-Fi сеть и нажмите кнопку «Дополнительно».
- Выберите сеть, которую требуется удалить и нажмите по кнопке со знаком «минус» для её удаления.
А вдруг и это будет интересно:
Завернуть все это
Наличие слишком большого количества сохраненных сетей Wi-Fi может быть опасным, поскольку ваше устройство Mac может автоматически подключаться к незащищенной. Таким образом, необходимо забыть и удалить эти сети через ваше устройство Mac. Это возможно с помощью сетевых настроек и доступа к связке ключей.
Кроме того, вы можете использовать инструмент анализа Wi-Fi модуля PowerMyMac’s Toolkit. Это позволяет вам проверить ваше соединение Wi-Fi и просмотреть соответствующую информацию. Программное обеспечение iMyMac PowerMyMac — это отличный многофункциональный инструмент, помогающий повысить производительность вашего устройства, удаляя ненужные файлы и удаляя приложения, не оставляя остаточных данных.
Бонус: удаление всех открытых беспроводных сетей
Сохраненные профили открытых беспроводных сетей теоретически небезопасны тем, что злоумышленники могут создать поддельную сеть с таким же именем, и ваш ПК подключится к ней автоматически. Программист, наверное, расчехлил бы C# и написал утилиту для удаления таких сетей, как это сделал Скотт Хансельман
Но вы уже знаете простое решение — ведь в XML-файле открытой сети в узле authentication написано open. Все открытые сети находятся так:
содержимое: “open<“
Включать в запрос символ < (фрагмент тега XML) необязательно, но это страхует от случайного удаления сетей, содержащих в имени слово open.
Если вы часто удаляете профили, вам пригодится кнопка «Сохранить условия поиска» на панели проводника. Но да, желающим поставить дело на поток планировщика заданий не обойтись без скрипта PowerShell или сторонней утилиты.
А как бы вы решали эту задачу? Что вам ближе — CMD, PowerShell, C#, сторонние утилиты или просто поиск?
Это была реклама «стандартного функционала», который «находится на виду», и конкурса фишек Windows.
как удалить подключение wifi через графический интерфейс
Удалить сеть wifi в Windows 7
Данный метод подойдет больше всего новичкам, которые очень не любят командную строку и привыкли к графическому интерфейсу. Находим в правом нижнем углу значок сети и жмем по нему правым кликом мыши, где далее нужно выбрать Центр управления сетями и общим доступом.
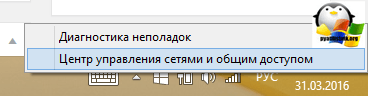
У вас откроется Центр управления сетями и общим доступом, где далее нужно перейти в Управление беспроводными сетями.
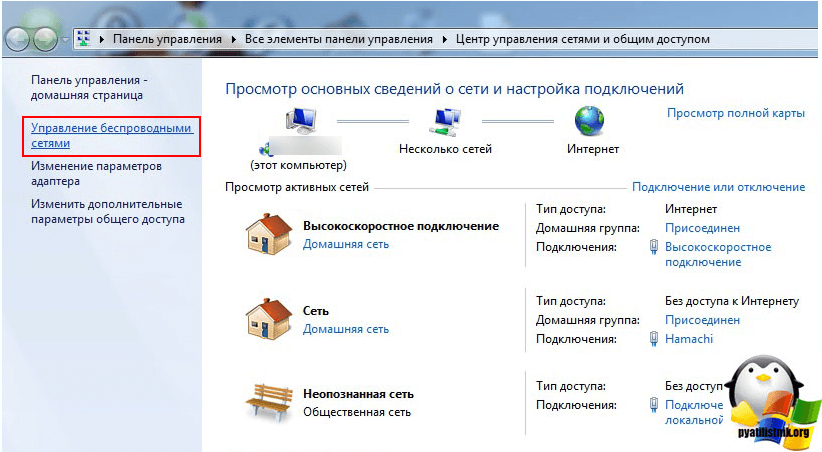
Либо в Управление беспроводными сетями можно сразу попасть через значок WIFI, через левый клик по нему, я специально показал вам оба способа, чтобы вы знали что способов несколько.
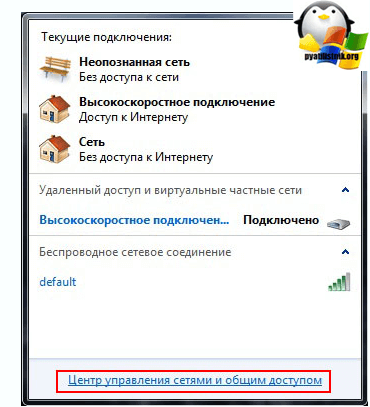
В итоге у вас откроется окно профилей беспроводных сетей, которые можно удалить с помощью правого клика по ним. Данные профили беспроводных сетей хранят в себе SSID, это название Wifi сети и пароли их еще называют ключами аутентификации.

Удалить сеть wifi в Windows 8.1
В Windows 8.1 уже нет оснастки Управление беспроводными сетями и термин удалить уже подменен на забыть, видимо трудности локализации. Почему нет стандартного и удобного окна Управление беспроводными сетями, тут все просто в Windows 8.1 пришел первый тестовый интерфейс МЕТРО для мобильных устройств и уже тогда Microsoft грезило, чтобы перелопатить интерфейс поближе к мобильной версии и постепенно стало это делать перенося некоторые вещи в интерфейс metro в Windowx 10 они этим занялись еще более капитально, но сегодня не об этом. Восьмерка по прежнему так же помнит профили беспроводных сетей вместе с SSID и паролями.
И так чтобы в Windows 8 удалить беспроводную сеть, откройте окно со списком доступных через клик по значку WiFi в правом нижнем углу и у вас откроется боковая панель, в которой вы должны выбрать нужную сеть и кликнуть по ней правым кликом, из контекстного меню щелкаем Забыть эту сеть. Теперь это называется забыть, в место привычных нам удалить, ну да Бог с ними.

В данном случае вы за будите, только доступные сети, а вот посмотреть список сохраненных профилей беспроводных сетей можно вот так. Нажимаем сочетание клавиш WIN+I и у вас откроется панель Все параметры, более подробно про комбинации читайте горячие клавиши Windows 8.1. Жмем изменение параметров компьютера.
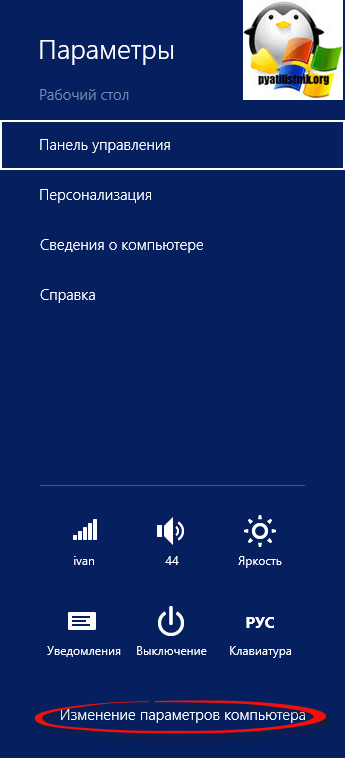
Теперь чтобы удалить беспроводную сеть выбираем пункт сеть, в пункте Wi-Fi нажимаем Управление известными сетями
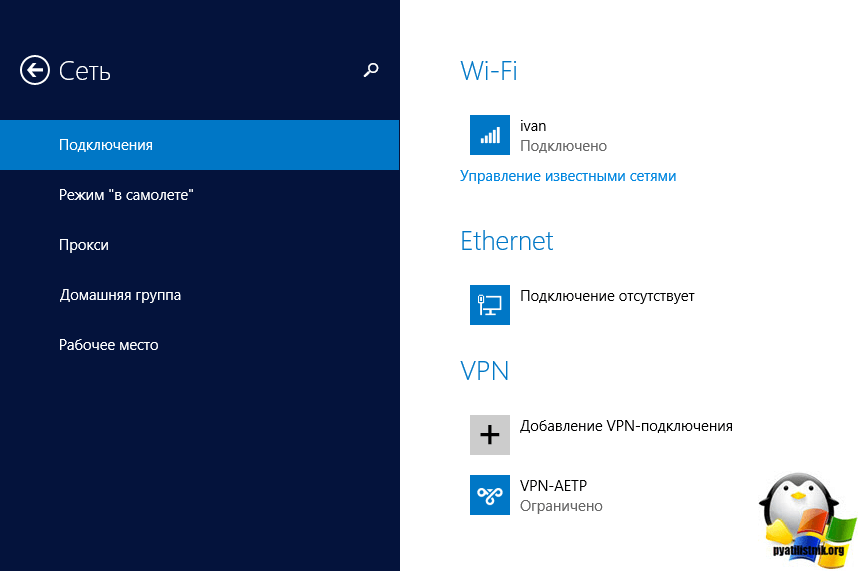
В окне Управление известными сетями вы обнаружите все известные вам Wi-Fi сети
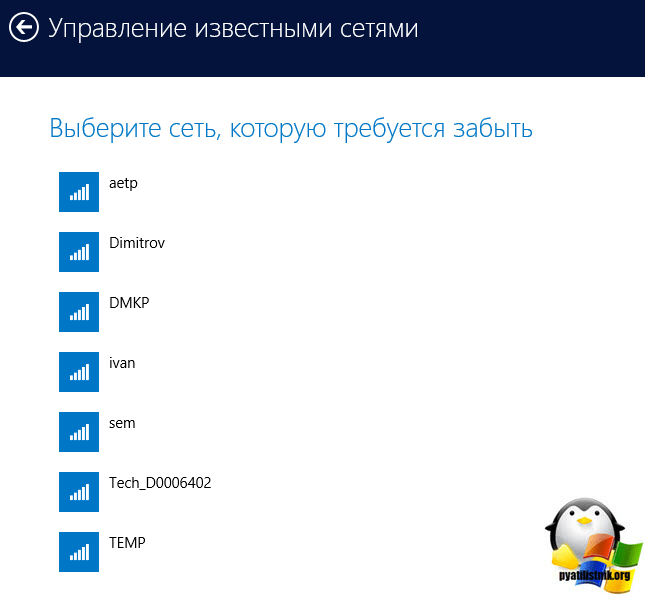
Чтобы удалить сеть wifi, кликаем по нужной правым кликом мыши и выбираем забыть.
Напомню, что данный список синхронизируется между всеми устройствами, в которые вы входите с учетной записью Microsoft, в том числе и на Windows Phone, помните об этом
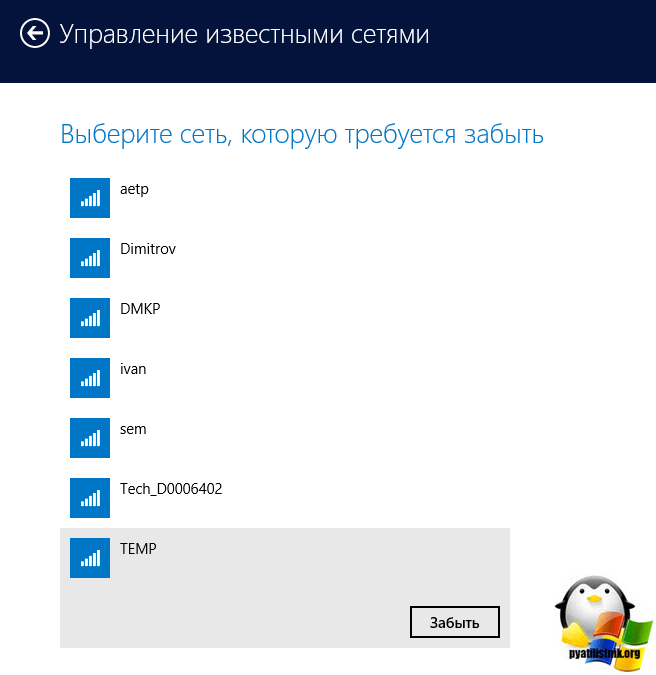
Как видите все тоже просто, единственное приходится подстраиваться под новый интерфейс, но это и не плохо так как с выходом того же RedStone вам придется играть по их правилам.
Через командную строку
На мой взгляд самый удобный способ, так как он позволяет удалить за раз все профили с SSID. Далее я поделюсь с вами скриптами. Запускаем командную строку cmd, нам поможет утилита netsh.
Посмотреть все беспроводные сети поможет вот такая команда
Вы увидите свой список.
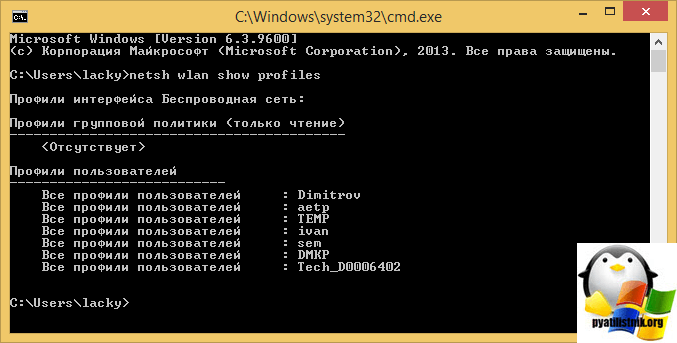 Теперь давайте удалим сеть TEMP, для этого выполните
Теперь давайте удалим сеть TEMP, для этого выполните
netsh wlan delete profile name=”имя_сети у меня это TEMP”
Как видите беспроводной сети больше нет.
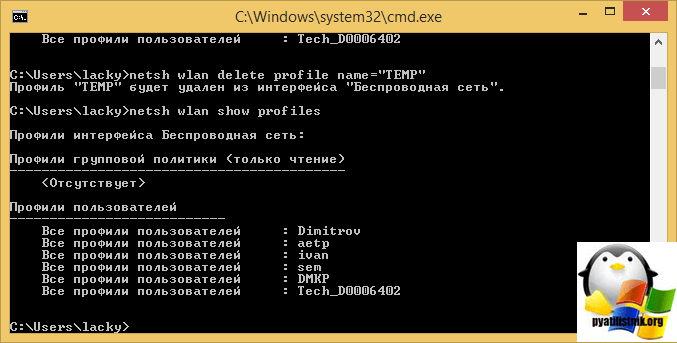
Удалить все сети можно командой
netsh wlan delete profile name=* i=*
Где хранится и как выглядит профиль беспроводных сетей
Не буду долго вас томить и расскажу где хранятся wifi профили, путь вот такой
%ProgramData%MicrosoftWlansvcProfilesInterfaces
В папке будет лежать папка или папки сетевых интерфейсов, внутри которых уже будет список xml файлов, каждый из xml это и есть файл профиля.
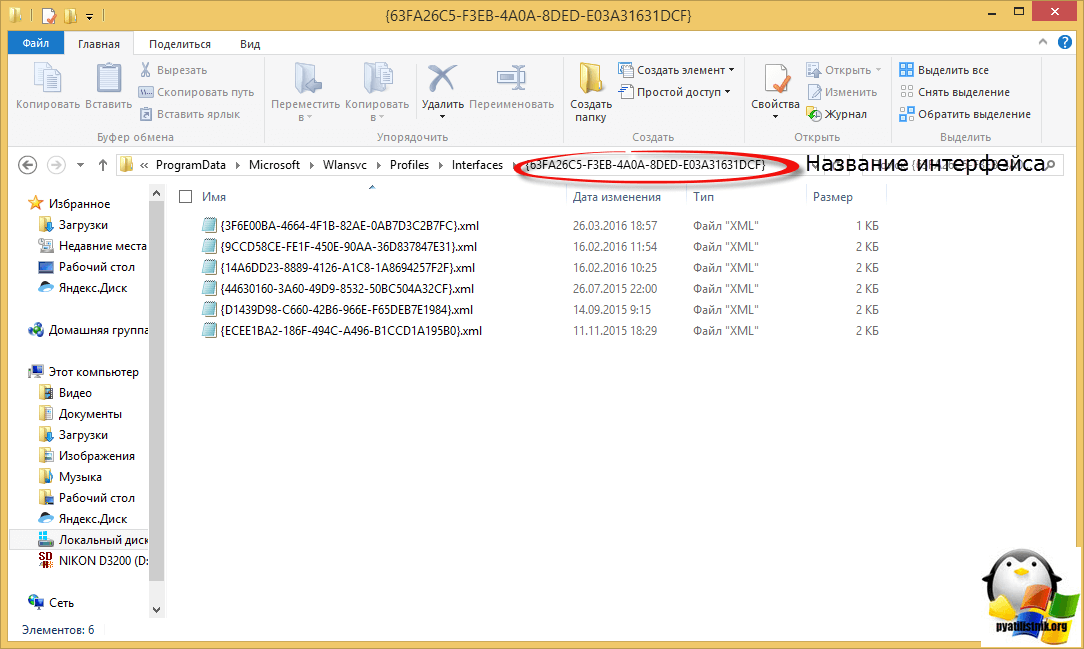
Если вы откроете любой из них, то увидите стандартный синтаксис xml, в котором в поле SSID название и есть пароль в поле sharekey.
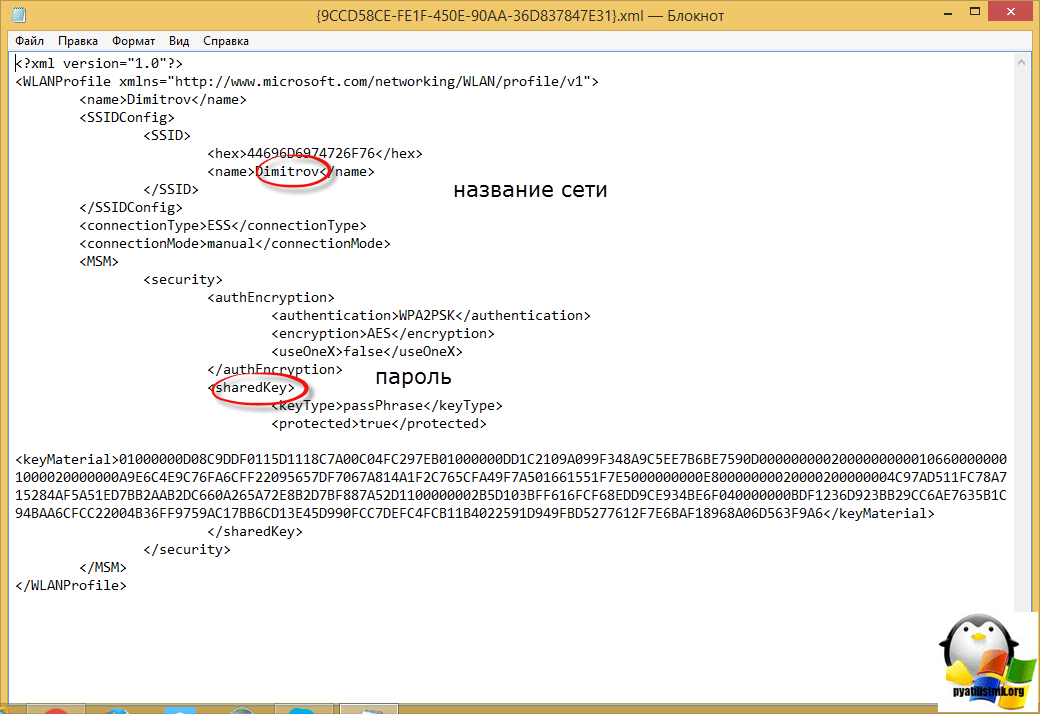
Посмотреть список GUID интерфейсов можно командами
netsh wlan show interface в cmd
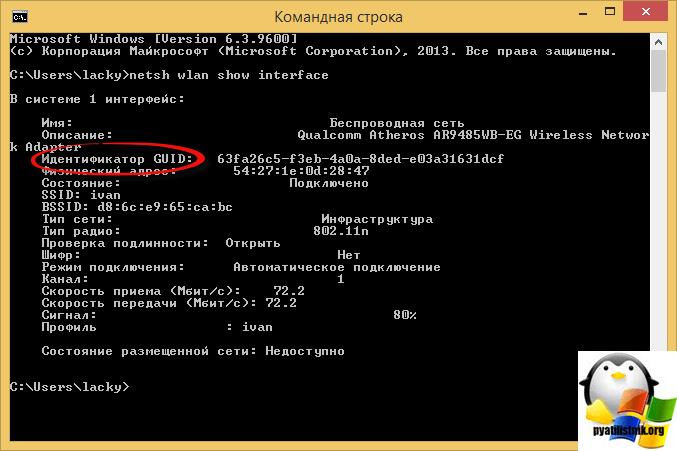
или powershell Get-NetAdapter | fl name,interfaceguid
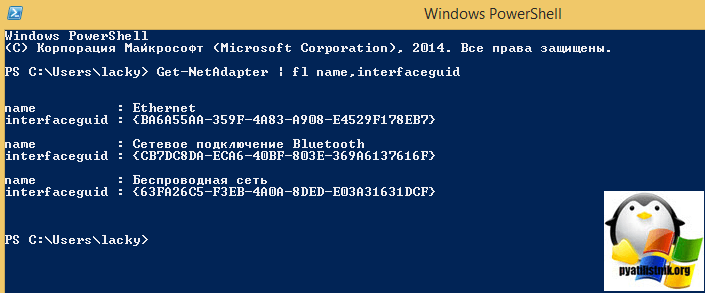 Как видите все очень предельно просто, советую периодически чистить все лишнее и не оставлять лишние дыры безопасности для злоумышленников.
Как видите все очень предельно просто, советую периодически чистить все лишнее и не оставлять лишние дыры безопасности для злоумышленников.
Восстановление вашего iPhone (Factory Reset)
Если проблема не устранена, или вы по-прежнему не можете подключиться к сети, даже после обновления, ваш следующий вариант – восстановление заводских настроек вашего iPhone.
Процесс сотрет все c вашего устройства, включая информацию и настройки, а также удалит все ошибки, затрагивающие системный реестр iPhone, и затем установит последнюю версию прошивки.
Чтобы восстановить iPhone через iTunes, вы должны иметь под рукой компьютер (Windows или Mac), который использует последнюю ОС и последнюю версию программного обеспечения iTunes, чтобы предотвратить какие-либо проблемы совместимости системы в процессе.
После того, как вы все установили, выполните следующие действия, чтобы восстановить устройства к заводским настройкам:
1. Откройте iTunes на компьютере.
2. Подключите iPhone к компьютеру с помощью прилагаемого кабеля USB.
3. При появлении запроса введите код доступа устройства или нажмите опцию «Доверять компьютеру», а затем следуйте инструкциям на экране.
Что делать, если вы обнаружили, что не ловит, не работает интернет на iPhone 6? Почему так происходит, что перестал работать и нет интернета на Айфоне 6? Инструкция и ремонт своими руками не всегда помогают вернуть к полноценной жизнедеятельности рассматриваемый коммуникатор.
Инструкция: В данной малоприятной ситуации может быть несколько вариантов поломок и по-разному придется ликвидировать их:
- Антенна сотового Айфона 6 повредилась. Мы порекомендуем заменить ее.
- Услуга интернета не подключена. Свяжитесь с оператором, чтобы узнать от него, видит ли сим-карту МТС, Билайн или Мегафон. Если да, то ищем прочие причины;
- Сим ридер вышел из строя. Его придется поменять (в таком случае симку тоже не видит девайс);
- Контроллер сим сломан, иные проблемы с карточкой, из-за чего интернет пропадает;
- Печатная плата пострадала от сильного удара или попадания жидкости. Для определения неполадки необходимо сделать компьютерную диагностику.
Итог:
Первый и 2й варианты можно еще самостоятельно сделать в домашних условиях, а вот 2й, 4й или 5й варианты придется ликвидировать уже в сервисном центре Телемама.
Мы предложили вам 2 варианта решения возникшей проблемы с интернетом на iPhone 6 – выбирайте, какой из них лучше вам подходит.
Ремонт в сервисном центре Apple Telemama
Самостоятельный ремонт
Наши преимущества
- Запчасти постоянно подбираем только качественные и оригинальные.
- Стоимость. Предварительно закупаем у производителей крупными партиями, чтобы вам продавать детали по минимальной цене.
- Время ремонта. Около 20 минут занимает у нас замена экранов, разъемов и динамиков. Еще от 20 минут надо для диагностики устройства с более серьезными поломками.
- Гарантия 1 год действует.
Если ваш Айфон 6 сломался, не работает интернет, то привозите его в наш сервисный центр для ликвидации неполадок. Сами с починкой вы вряд ли справитесь. Можете также воспользоваться бесплатными услугами нашей курьерской службы, чтобы не тратить время на поездки в СЦ Telemama.
Диагностику мобильника в нашем сервисе выполняем бесплатно. После согласуем с вами стоимость и длительность ремонта и приступаем к его проведению.
Оригинальные запчасти подключат на замену наши лучшие опытные инженеры. А длительная гарантия непременно подтвердит эффективность сделанной работы.
Когда мы закончим починку вашего сотового, приезжайте в сервис центр за ним сами или поручайте доставку нашему курьеру. Гарантия на 1 год обязательно будет предоставлена.
В дальнейшим и вы, и ваши знакомые будете у нас ремонтировать Айфоны 6 по скидке, которую получите, назвав номер своего заказа.
Мы имеем многолетний опыт в сфере ремонта телефонов iPhone 6 и продажи оригинальных запчастей к указанной аппаратуре. Также консультируем клиентов для самостоятельной починки коммуникатора в домашних условиях.
О ценах узнавайте из прайс-листа – там и стоимость услуг указана, и расценки на детали есть.
Постоянным клиентам скидки даже не нужны, ведь ежедневно им предусмотрены скидки.
Новые акции проходят часто, благодаря чему можно починить Айфон 6 по себестоимости и с длительной гарантией.
Добавление, настройка и удаление сохраненных сетей Wi-Fi, а также предоставление доступа к ним
- Откройте настройки устройства.
- Нажмите Сеть и интернетИнтернет.
- Выберите доступную сеть из списка.
- Чтобы изменить настройки сети, нажмите на нее.
Вариант 1. Обновление списка сетей
Если вы находитесь в зоне действия сети, но ее нет в списке, дождитесь, пока он обновится.
Ранее мы писали о том, как забыть сеть Wi-Fi на Windows 10 различными способами. На этот раз предлагаем вашему вниманию инструкции, как забыть сеть Wi-Fi на гаджетах, работающих под управлением MacOS, iOS и Android.
Смартфон или планшет, подключившись к сети Wi-Fi, запоминает её и при повторном подключении гаджета не требует ввод логина и пароля. Однако, при сбоях в подключении к определенной сети, решить проблему многим пользователям помогает удаление сети Wi-Fi из общего списка.
Чтобы забыть сеть Wi-Fi на смартфоне или планшете с операционной системой Android, стоит выполнить следующие действия:
- Открываем «Настройки», выбираем раздел «Wi-Fi».
- Появится список всех сетей, к которым подключался телефон. Выбираем ненужную и кликаем «Удалить эту сеть…».
В случае, если в данный момент вы не подключены к данной сети, стоит выбрать «Сохраненные сети» и затем удалить ненужную точку Wi-Fi.
Пошаговая инструкция, как забыть сеть Wi-Fi на iPhone, будет следующей:
- Заходим в «Настройки» и выбираем раздел «Wi-Fi».
- Возле точек Wi-Fi будут значки – буква «i» в кружке. Нажимаем на неё.
Появится информация о сети. Кликаем «Забыть эту сеть».
Подтверждаем выбранное действие. Сеть будет удалена.
Для того, чтобы удалить (забыть) сеть Wi-Fi на Mac, стоит выполнить несколько несложных действий:
Твикаем на значке соединения и выбираем «Открыть настройки сети». Или же можно найти в «Системные настройки», «Сеть». Внизу нажимаем на кнопку «Дополнительно».
Появится список с подключенными сетями. Выделяем ту, которую нужно удалить и нажимаем на кнопку со значком «-».
Используя эти способы, можно достаточно просто забыть сеть Wi-Fi, подключиться к ней по-новому и решить возникшие проблемы.
При подключении какого-либо устройства к беспроводной сети, оно по умолчанию сохраняет параметры этой сети (SSID, тип шифрования, пароль) и в дальнейшем использует эти настройки для автоматического подключения к Wi-Fi. В некоторых случаях это может вызвать проблемы: например, если пароль был изменен в параметрах роутера, то из-за несоответствия сохраненных и измененных данных вы можете получить «Ошибка аутентификации», «Параметры сети, сохраненные на этом компьютере, не соответствуют требованиям этой сети» и подобные ошибки.
Возможное решение — забыть сеть Wi-Fi (т.е. удалить сохраненные для нее данные с устройства) и подключиться к этой сети заново, о чем и пойдет речь в данной инструкции. В инструкции представлены способы для Windows (в том числе с помощью командной строки), Mac OS, iOS и Android. См. также: Как узнать свой пароль на Wi-Fi, Как скрыть чужие Wi-Fi сети из списка подключений.
Забыть сохраненную сеть Wi-Fi на Windows 10 через командную строку
netsh wlan show profiles
Находим в списке профилей удаленного подключения нужный вам, в моем случае, это Wi-Fi сеть с именем «Pyatilistnik.org», ее я и буду забывать.
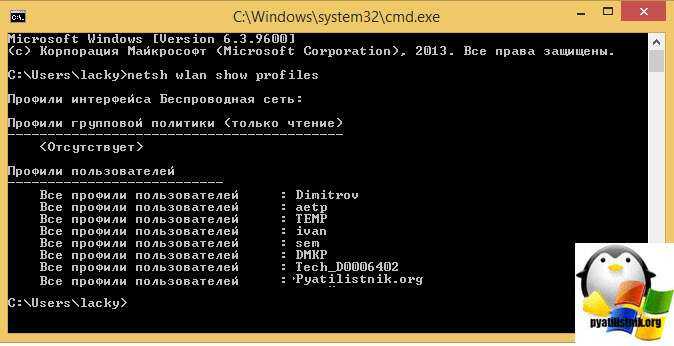
Когда мы определились с сетью и знаем ее точный SSID, то выполняем вот такую команду:
netsh wlan delete profile name=»Pyatilistnik.org»
Если команда выполнена успешно, то вы увидите сообщение «Профиль Pyatilistnik.org будет удален из интерфейса беспроводных сетей». Как видите данный метод так же прост.
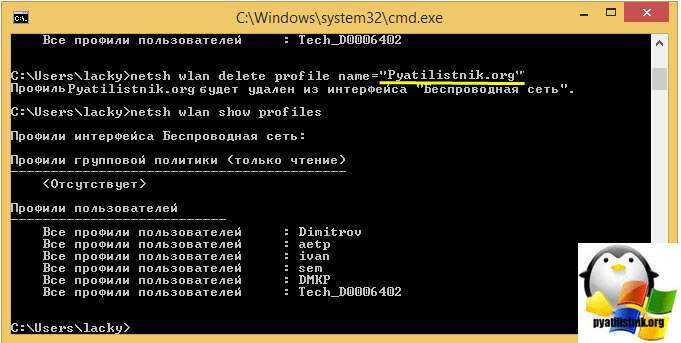
Как я и писал выше, если некоторые профили WIFI в вашу систему попадают путем применения групповой политики, то при попытке их удалить вы получите ошибку:
Недостаточно прав или профиль интерфейса «Беспроводная сеть» является профилем групповой политики
В таких случаях, только отменять данную GPO политику и выполнять gpupdate /force.
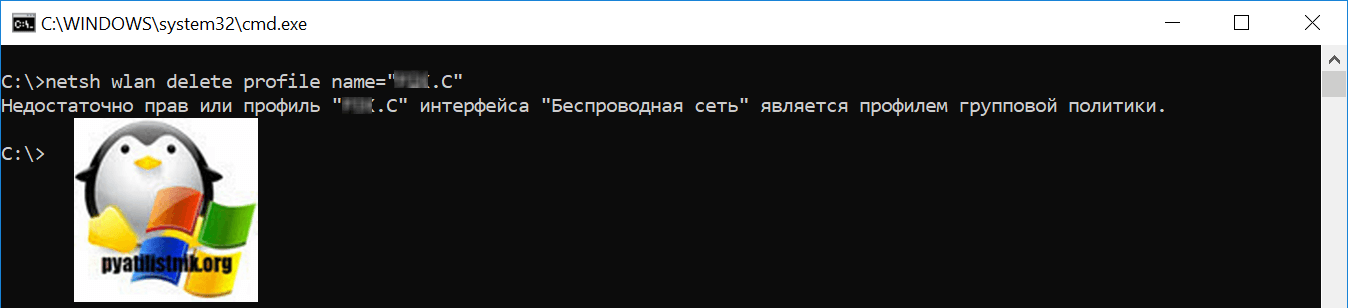
Удаление профилей с помощью поиска
Первая команда в статье дает список всех профилей, поэтому вы точно знаете имена тех, которые хотите сохранить.
Но тут есть один нюанс. не индексируется автоматически, поэтому содержимое файлов не попадает в индекс. Однако для такого поиска есть специальный фильтр содержимое (content), который решает задачу.
Пример исключения одной сети:
содержимое: -vad
Пример исключения двух сетей:
содержимое: -(roku OR radar)
Оператор «минус» исключает из результатов поиска файлы, в тексте которых содержатся указанные имена.
Все найденные файлы можно удалить! Убедиться в результате позволяет команда netsh (если изменений не видно, перезагрузитесь)
Обратите внимание, что при большом количестве сетей даже в Windows 7 этот способ ведет к цели быстрее, чем удаление каждой сети в панели управления
Заключение
Чистка сетевых соединений поможет защититься от несанкционированных проникновений злоумышленников на компьютер, как и любое поддержание порядка в системе увеличит срок ее службы.

Если не работает WiFi на ноутбуке Windows 10, в первую очередь . При обновлении операционной системы пользователи забывают поставить подходящие версии . Если на Windows 10 не включается WiFi, нужно поставить или обновить драйверы. Это делается следующим образом.

Подключение к Интернету Windows 10 можно выполнить разными способами . Как подключить Интернет WiFi на «Виндовс 10»: Активировать модуль вай фай на . Подключение к Сети на ноутбуке или компьютере с операционной системой «Виндоус 10» несложное. Нужно правильно выполнить настройки для каждого.

Раздать wifi в Windows 10 реально несколькими путями, например, через стандартную функцию. . Установить необходимый пароль и создать имя wifi—сети. Не забыть перевести ползунок, разрешающий подключение к созданному подсоединению, в положение «Вкл.». Раздача Wi—Fi в Windows 10 с помощью.
vpautinu.com






























