На каком смартфоне удобнее всего находить скрытый Wi-Fi
Поскольку современный пользователь живет в мире высоких скоростей, от того, насколько быстро смартфон подключится к Интернету, во многом зависит эффективность текущей работы во время выполнения той или иной задачи. Кроме того, скорость отклика приложения для поиска сетей Wi-Fi, равно как и работа в интерфейсе настроек напрямую зависит от мощности мобильного гаджета.
При работе над данным материалом мы использовали высокопроизводительный и доступный смартфон британской компании Fly – Cirrus 12. Его мощный 4-ядерный процессор на 1,3 ГГц обеспечил стабильную работу системы и приложений при максимальных нагрузках. Пока анализатор Wi-Fi определял доступные беспроводные сети, мы не остались без интернета благодаря модулю высокоскоростной связи LTE 4G.

Настройка Wi-Fi сетей может занять довольно продолжительное время, особенно, у неопытных пользователей, так что очевидным преимуществом данной модели является емкий литий-ионный аккумулятор на 2600 мАч. В нашем случае работа с точками доступа заняла около 40 минут, при этом индикатор батареи показал расход всего на 5%.
Подключившись к точке доступа, смартфон обеспечил комфортную работу в браузере и с приложениями за счет яркого и контрастного 5-дюймового IPS-экрана с разрешением HD.
Наконец, стоит отметить, что Fly Cirrus 12 является одним из самых доступных смартфонов в своей линейке. Мощная и качественная начинка в легком и красивом корпусе доступна всего за 5 990 рублей.
В заключение стоит отметить, что скрытые точки доступа Wi-Fi попадаются не очень часто. Современные роутеры и широкополосные сети без проблем выдерживают серьезные нагрузки по числу пользователей. Как бы то ни было, столкнувшись со скрытым Wi-Fi теперь вы четко знаете, как подключиться к ней со своего Андроид-смартфона.
Включение, отключение и настройка
Одним из главных преимуществ стандарта WPS считается его легкая настройка, с которой может справиться даже новичок. Как правило, она даже не требует входа в цифровой интерфейс, а ограничивается исключительно механическими манипуляциями. Существует два варианта настройки, которые легко осуществить в домашних условиях:
- Аппаратный. Алгоритм его выполнения уже был описан выше. Он заключается в нажатии специально предназначенной кнопки для активации режима Push button connect. Если такая кнопка отсутствует, можно проверить корпус маршрутизатора: она может быть совмещена с другими функциональными кнопками или находиться отдельно, на боковом торце. Если обнаружить ее все-таки не удалось, можно запустить функцию при помощи цифрового меню.
- Программный. В некоторых модулях, которые рассчитаны на технологию WPS, отсутствует механическая кнопка автоматической настройки. Поэтому для активации стандарта необходимо будет ввести PIN-код. Он должен быть 8-разрядным. Также этот пароль можно будет ввести через ОС компьютера или ноутбука, как только он подключится к маршрутизатору и начнет беспроводную сессию.
Как правило, от момента нажатия кнопки и до подключения функции проходит 3-4 минуты. Этого времени достаточно, чтобы сформировать небольшую локальную сеть путем установления контакта между всеми используемыми устройствами. Большинство маршрутизаторов поддерживают световую индикацию, что позволяет по внешнему виду контролировать состояние текущего подключения.
Если контакт был потерян или сигнал к роутеру отсутствует, лампочка гореть не будет. Моргание свидетельствует о том, что подключение устанавливается и происходят внутренние настройки системы. Также это может свидетельствовать о некорректном подключении устройств, принимающих сигнал. Для устранения большинства ошибок иногда достаточно отключения или перезагрузки основной станции – всего роутера.
Настройте фильтрацию по MAC-адресам
Не уверен, что эта функция есть в каждом маршрутизаторе, но думаю, что должна быть. MAC-адрес – уникальный адрес Wi-Fi адаптера (модуля). То есть, у каждого устройства он свой. В настройках роутера можно прописать MAC-адреса тех устройств, которые могут подключаться к вашей сети (создать белый список адресов). Если MAC-адреса устройства в списке нет – оно к сети не подключиться.
Это наверное самая эффективная защита маршрутизатора. Неудобство лишь в том, что при подключении новых устройств придется заходить в настройки роутера и прописывать их MAC-адреса.
Немного об этих настройках я рассказывал в статье как заблокировать устройство (Wi-Fi-клиента) на роутере по MAC-адресу. Только там я создавал черный список устройств (которым запрещено подключаться), а в нашем случае нужно создавать белый список MAC-адресов устройств (которым разрешено подключаться).
Дополнительные рекомендации
Еще несколько советов, которые помогут сделать ваш роутер еще более защищенным.
- Обновляйте прошивку маршрутиазтора. В новых версиях программного обеспечения могут быть улучшены не только какие-то функции, или стабильность работы, но и безопасность.
- Брандмауэр, Антивирус, Межсетевой экран, Защита DoS – все, или некоторые подобные функции присутствуют в современных маршрутизатора. Обычно, они включены по умолчанию. Не отключайте их без необходимости и не меняйте настройки.
- Удаленный доступ к роутеру – это управление роутером через интернет. Если вы не используете эту функцию, то ее лучше отключить.
- Время от времени меняйте пароль Wi-Fi сети.
- Проверяйте, нет ли чужих устройств в списке подключенных клиентов на вашем роутере. Как посмотреть: кто подключен к роутеру ASUS, кто подключен к роутеру D-Link, кто подключен к роутеру TP-Link.
Все эти базовые настройки помогут вам залатать основные «дыры» в безопасности вашего роутера и Wi-Fi сети, которую он раздает. Думаю, что для домашних Wi-Fi сетей этих рекомендаций более чем достаточно.
29
Сергей
Настройка защиты Wi-Fi сетей
Как скрыть Wi-Fi
Способы обезличивания Wi-Fi можно разделить по категориям в зависимости от марки устройств. Чтобы ответить на вопрос о том, как скрыть сеть wifi, следует рассмотреть фирмы роутеров. Выделяют следующие маршрутизаторы:
- D-Link;
- TP-Link;
- ASUS;
- Zyxel.
Для всех случаев единым будет одно правило: необходимо заходить в веб-интерфейс через адрес:
- 192.168.1.1;
- 192.168.0.1.
При выборе роутеров D-Link необходимо выполнить следующие операции:
- открыть главное меню конфигуратора;
- выбрать в открывшемся поле раздел Wi-Fi;
- открыть ссылку основных настроек;
- поставить галочку на скрытие точки доступа;
- подтвердить вышеописанные действия.
При наличии маршрутизатора TP-Link необходимо воспользоваться следующим алгоритмом действий:
- открыть главное меню конфигуратора;
- выбрать пункт беспроводного режима;
- зайти в настройки;
- в поле ввода сетевого имени поставить галочку на скрытие SSID.
Обратите внимание! Для старых версий роутеров TP-Link требуется убрать выделение с пункта включения широковещания SSID. При работе на роутерах Asus необходимо придерживаться следующей последовательности действий:
При работе на роутерах Asus необходимо придерживаться следующей последовательности действий:
- открыть главное меню конфигуратора;
- выбрать в открывшемся поле раздел Wi-Fi;
- открыть ссылку основных настроек;
- поставить галочку на скрытие точки доступа;
- подтвердить вышеописанные действия.
Чтобы спрятать сеть на устройствах марки Zyxel, требуется знать последовательность действий:
- открыть главное меню конфигуратора;
- выбрать в открывшемся поле точку доступа;
- в отразившейся раскладке третьим пунктом выделить строку «Скрывать SSID»;
- нажать «Подтвердить».
Таким образом, ответ на вопрос о том, как скрыть сеть вай фай, можно получить, прочитав информацию выше.
Как отключить Wi-Fi сеть с кнопки или удаленным способом (панель управления)
Большинство производителей оснащают роутеры кнопкой для отключения беспроводной сети Wi-Fi, которая называется «Wi-Fi On/Off». Даже если такого обозначения нет, найти его будет легко и интуитивно понятно. Чтобы выключить Wi-Fi с кнопки, нужно ее нажать (в некоторых случаях нужно удерживать до 4 секунд). При успешном отключении беспроводной сети индикатор Wi-Fi будет неактивен, а выход в Интернет будет возможен только через прямое подключение сетевого кабеля от роутера-компьютера/ноутбука».
Как было сказано выше, не все модели роутеров имеют возможность быстрого отключения беспроводной сети Wi-Fi с помощью кнопки, поэтому есть еще один способ, так называемое удаленное управление (через панель администрирования), с помощью которого можно получить доступ с помощью подручных средств (смартфон, планшет).
ВНИМАНИЕ: Ни в коем случае нельзя отключать сеть Wi-Fi через центр управления, если все устройства подключены через беспроводную сеть и нет прямого подключения через сетевой кабель. Если вы отключите сеть, вы не сможете снова включить ее, потому что, как бы банально это ни звучало, для управления настройками роутера по Wi-Fi требуется беспроводное соединение
Отключение Wi-Fi сети на роутерах ASUS
ASUS, мировой производитель качественной электроники, постепенно завоевывает рынки роутеров, и если большинство моделей не позволяют отключить Wi-Fi кнопкой, то широкие возможности открываются при переходе в панель управления. Инструкция по входу в панель управления роутером поможет тем, кто не знает, как это сделать. Затем в боковом меню найдите пункт «Беспроводная сеть — Профессиональная» и переведите противоположный переключатель «Включить радиомодуль» в положение «Нет». После изменения настроек необходимо сохранить.
Интересной особенностью роутеров ASUS является то, что настройки панели управления позволяют автоматически включать и выключать беспроводную сеть Wi-Fi по расписанию. По этому поводу подготовлен соответствующий материал — расписание Wi-Fi на роутере ASUS.
Отключение Wi-Fi сети на роутерах TP-LINK
Это одни из самых популярных интернет-устройств в России, и в большинстве моделей производитель устанавливает дополнительную кнопку отключения беспроводной сети, которая называется «Wi-Fi On/Off» или «Wireless On/Off». Выключить Wi-Fi можно просто нажав на эту самую кнопку и, при необходимости, удерживая ее нажатой до 4 секунд.
Для включения сети Wi-Fi нужно нажать эту же кнопку и удерживать ее несколько секунд при необходимости. В роутерах следующих моделей: TP-Link TL-WR740N, TL-WR841ND, TL-WR840N, которые характеризуются как недорогие, эта кнопка отсутствует.
Вы можете зайти в настройки роутера TP-Link и в разделе «Беспроводной режим — Настройки беспроводной сети» (Wireless) снять галочку напротив «Включить беспроводную передачу» (Enable wireless router radio), после чего изменить необходимые настройки сохранить.
Фотография
Отключение Wi-Fi сети на роутерах D-LINK
Чтобы отключить беспроводную сеть, вам необходимо войти в админ-панель (подробная инструкция здесь). Выберите в боковом меню раздел «Wi-Fi», из выпадающего списка выберите «Основные настройки» и снимите галочку напротив строки «Вещание беспроводной сети». После внесения изменений настройки необходимо сохранить. Чтобы включить сеть Wi-Fi, выполните действия в обратном порядке, установив флажок для трансляции беспроводной сети.
Подключение к скрытой сети со смартфона
Если подключение к Hide SSID с ПК (например, на Windows 10) не составляет труда, то хорошей новостью будет и то, что тот же процесс на телефоне вовсе не сложнее. Данные, необходимые для подключения к скрытой сети, те же, что и для подключения с компьютера – SSID и пароль.
Найти на телефоне настройки Wi-Fi можно в несколько движений. Рассмотрим на примере телефона с ОС Android (марка смартфона Honor). В меню настроек есть пункт «Беспроводные сети». Заходим, выбираем подпункт «Wi-Fi» и переключаем ползунок на «вкл». Затем нажимаем «Добавить».
Выбираете метод шифрования (поле «Безопасность»), затем вводите пароль – и вы легко подключаетесь (если, конечно, всё правильно ввели).
Таким образом, базовая настройка беспроводной сети не представляет особого труда даже для новичков. Конечно, можно растеряться от большого количества терминов, но стоит лишь немного вчитаться – и, например, ответ на вопрос «что такое SSID сети?», оказывается максимально простым.
В отличие от обычных, проводных сетей, где нужно всего лишь включить кабель в сетевую карту и прописать IP адреса, в беспроводных структура даже простого домашнего сегмента сети значительно сложнее. Один из частых вопросов, который задают пользователи впервые столкнувшись с WiFi — что такое SSID и зачем он нужен. Давайте разберемся подробно. Аббревиатура SSID расшифровывается, как Service Set Identifier. На русский язык это можно перевести как идентификатор набора услуг. Если выражаться простым языком ССИД — это имя сети Вай-Фай. Зачем оно нужно? Дело в том, что используемые радиоканалы нельзя изолировать друг от друга, а значит любое устройство, которое будет подключаться, будет видеть все доступные транслируемые сети в диапазоне частот. Соответственно, для того, чтобы из списка доступных определить нужную как раз и используется идентификатор SSID. На сегодняшний день к ним применяются следующие требования: — Идентификатор должен состоять из букв латинского алфавита или цифр. Имя сети WiFi сети не должно содержать пробелов и спецсимволов. Допускаются только знак подчеркивания и дефис. Использование кириллицы (букв русского алфавита) так же недопустимо. — В одном диапазоне не должно быть два одинаковых ССИД’а. Даже если они будут при этом иметь один и тот же тип шифрования, то при переходе от одной точки доступа к другой у клиента будет проявлять сбой аунтентификации. Кстати, современные роутеры умеют работать сразу с несколькими беспроводными сетями. Это очень удобно, если Вы хотите организовать отдельную гостевую сеть для друзей или соседей и раздавать им Интернет, не открывая при этом доступ в свою домашнюю сетку. Для этого используется технология MBSSID (Multi Broadcast Service Set Identifier).
Включается она через веб-интерфейс роутера. В зависимости от модели, беспроводной маршрутизатор может иметь дополнительно от 2 беспроводных сетей и более на одном физическом радиомодуле.
Как изменить имя сети Вай-Фай
Для этого надо всего лишь зайти в веб-интерфейс роутера или точки доступа и найти раздел, отвечающий за работу беспроводной сети. Там в подразделе «Basic settings» или «Основные настройки» будет строчка SSID или Network name.
Вам надо просто удалить старое название и прописать новое, после чего обязательно сохраните настройки. Иначе, новое имя сети будет работать до перезагрузки роутера, а затем снова сменится на старое.
Как скрыть SSID и сделать сеть невидимой
Очень часто, для повышения уровня безопасности беспроводной сети, пользователям рекомендуют скрывать SSID точки доступа от других устройств, поставив соответствующую галку в настройках роутера.
Работает это следующим образом. Каждая беспроводная точка доступа в широковещательном формате транслирует своё имя сети Вай-Фай в рабочий диапазон частотот. Любой клиент, который в текущий момент сканирует диапазон в поисках доступных точек для подключения будет её видеть и, соответственно, может предпринять попытки для взлома. Если же скрыть SSID, поставив соотвествующую галочку, то идентификатор не будет транслироваться всем в широковещательном формате. Подключиться к сети после этого сможет только тот клиент, который знает ССИД и введёт его вручную.
Что такое ssid сети?
Как подключиться к скрытой Wi-Fi сети
Подключение к скрытой Wi-Fi сети требует, чтобы вы знали точное написание SSID (имя сети, вы могли его видеть на странице настроек роутера, где сеть делалась скрытой) и пароль от беспроводной сети.
Подключение к скрытой Wi-Fi сети в Windows 10 и предыдущих версиях
Для того чтобы подключиться к скрытой Wi-Fi сети в Windows 10 потребуется выполнить следующие шаги:
- В списке доступных беспроводных сетей выберите «Скрытая сеть» (обычно, внизу списка).
- Введите имя сети (SSID)
- Введите пароль от Wi-Fi (ключ безопасности сети).
Если все будет введено верно, то через короткое время вы будете подключены к беспроводной сети. Следующий способ подключения также подходит для Windows 10.
В Windows 7 и Windows 8 для подключения к скрытой сети шаги будут выглядеть иначе:
- Зайдите в центр управления сетями и общим доступом (можно через меню правого клика по значку соединения).
- Нажмите «Создание и настройка нового подключения или сети».
- Выберите «Подключение к беспроводной сети вручную. Подключение к скрытой сети или создание нового профиля сети».
- Введите Имя сети (SSID), тип безопасности (обычно WPA2-Personal) и ключ безопасности (пароль от сети). Отметьте пункт «Подключаться, даже если сеть не производит широковещательную передачу» и нажмите «Далее».
- После создания подключения, соединение со скрытой сетью должно установиться автоматически.
Примечание: если установить подключение таким образом не удалось, удалите сохраненную Wi-Fi сеть с тем же именем (ту, которая была сохранена на ноутбуке или компьютера еще до ее скрытия). Как это сделать можно посмотреть в инструкции: Параметры сети, сохраненные на этом компьютере не соответствуют требованиям этой сети.
Как подключиться к скрытой сети на Android
Для подключения к беспроводной сети со скрытым SSID на Android, сделайте следующее:
- Зайдите в Настройки — Wi-Fi.
- Нажмите по кнопке «Меню» и выберите пункт «Добавить сеть».
- Укажите Имя сети (SSID), в поле защита укажите тип аутентификации (обычно — WPA/WPA2 PSK).
- Укажите пароль и нажмите «Сохранить».
После сохранения параметров, ваш телефон или планшет на Android должен подключиться к скрытой сети, если она в зоне доступа, а параметры введены верно.
Подключение к скрытой Wi-Fi сети с iPhone и iPad
Порядок действий для iOS (iPhone и iPad):
- Зайдите в настройки — Wi-Fi.
- В разделе «Выбрать сеть» нажмите «Другая».
- Укажите имя (SSID) сети, в поле «Безопасность» выберите тип аутентификации (обычно — WPA2), укажите пароль беспроводной сети.
Для подключения к сети нажмите «Подкл.» справа вверху. В дальнейшем подключение к скрытой сети будет осуществляться автоматически при ее наличии в зоне доступа.
MacOS
Для подключения к скрытой сети с Macbook или iMac:
- Нажмите по значку беспроводной сети и выберите внизу меню пункт «Подключиться к другой сети».
- Введите имя сети, в поле «Безопасность» укажите тип авторизации (обычно WPA/WPA2 Personal), введите пароль и нажмите «Подключиться».
В дальнейшем сеть будет сохранена и подключение к ней будет производиться автоматически, несмотря на отсутствие вещания SSID.
Мы все окружены множеством сетей Wi-Fi и их сигналами в воздухе. Но безопасны ли эти сети? Безопасность Wi-Fi всегда была проблемой для сетевых администраторов. Кроме того, беспроводные сети обычно транслируют поток данных и, следовательно, считаются менее безопасными. С другой стороны, проводные сети гораздо более безопасны и требуют физического вмешательства хакером. В этой статье мы поговорим о так называемой функции безопасности Wi-Fi «Скрытый SSID». Эта функция иногда была предметом маркетинговой кампании компаний, но давайте узнаем, что это на самом деле.
Телефон не видит Wi-Fi роутер: возможные причины
1 Отключите/включите Wi-Fi, перезагрузите телефон и роутер. Для начала просто заходим в настройки своего телефона и отключаем Wi-Fi. Думаю, все знают как это сделать.
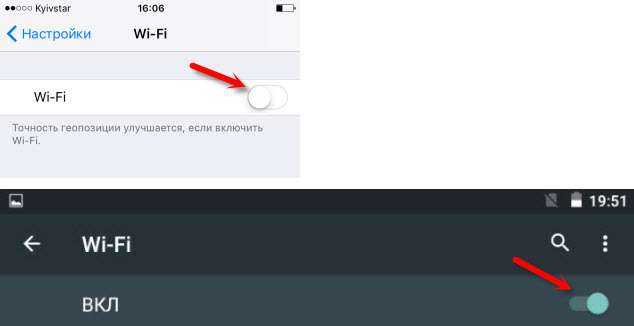
Затем обратно включаем.
- В Android достаточно нажать и подержать кнопку включения, затем выбрать «Перезагрузить». В зависимости от производителя и версии Android, действия могут немного отличатся.
- На iPhone нужно зажать и подержать кнопку «Домой» и кнопку «Питания». Телефон будет перезагружен.
Перезагружаем роутер. Если у вас есть к нему доступ. Достаточно на минуту отключить питание и снова включить роутер. Можно выполнить несколько перезагрузок подряд. Более подробно можно почитать здесь.
2 Определяем в чем причина.
Проверьте все три пункта:
- Если ваш телефон не видит ни одной Wi-Fi сети, но они есть и другие устройства их находят, то понятное дело, что проблема конкретно в вашем смартфоне. Все что могу посоветовать, это перезагрузить его, и снять с него чехол. Если он есть. Если это не поможет, то можно попробовать выполнить полный сброс настроек. Если и это не поможет, то придется нести устройство в сервисный центр.
- Когда устройство не находит одну сеть, то первым делом нужно проверить, видят ли ее другие устройства. Если не видят, то скорее всего проблема на стороне роутера. Сначала перезагружаем его. Если это не помогает, то смотрите статью: роутер не раздает интернет по Wi-Fi.
- Если другие устройства находят Wi-Fi сеть, а ваш телефон нет, но при этом видит другие сети, то скорее всего проблема в настройках маршрутизатора. Как правило, помогает смена канала беспроводной сети и региона. Ниже я расскажу об этом более подробно.
3 Меняем настройки маршрутизатора.
Нужно зайти в настройки своего маршрутизатора, перейти в раздел с настройками Wi-Fi, и попробовать выставить статический канал беспроводной сети и другой регион. Так же можно выставить ширину канала 20 MHz. Лучше по очереди.
На роутерах TP-Link это выглядит вот так:
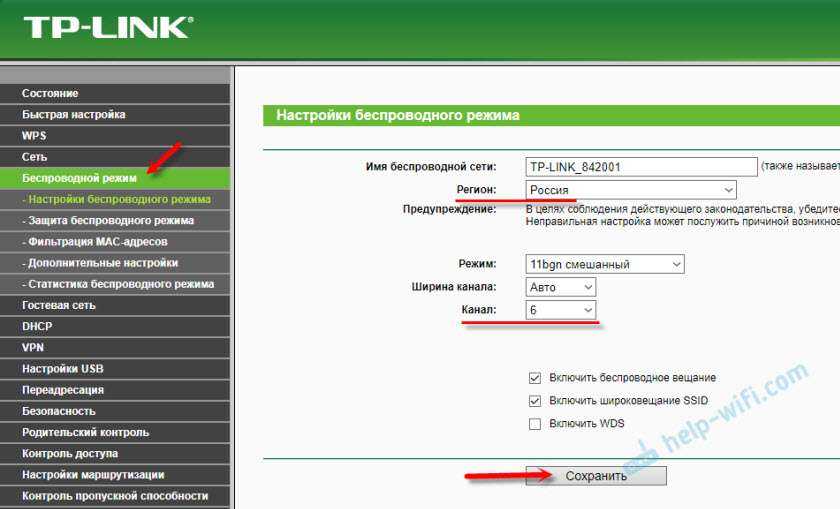
Более подробно в статье: как найти свободный Wi-Fi канал, и сменить канал на роутере. С каналом и регионом можно поэкспериментировать. Например, поставить регион США. Если у вас в настройках был выставлен статический канал, то поставьте «Авто».
Другие проблемы с обнаружением Wi-Fi сетей
Еще заметил, что народ частенько пишет мол телефон не видит Wi-Fi ноутбука. Я так понимаю, что проблема возникает при раздаче интернета с ноутбука, или ПК. В таком случае, я советую первым делом убедится, что ноутбук раздает беспроводную сеть. Например, посмотреть с других устройств. Возможно, вы неправильно запустили точку доступа. Здесь вам пригодится статья как раздать Wi-Fi с ноутбука или компьютера без роутера. Поднесите телефон ближе к компьютеру.
Следующий случай, когда проблемы с Wi-Fi появляются после ремонта телефона. Например, после замены батареи, экрана, стекла, корпуса и т. д. В таких случаях, я советую сразу отнести телефон в мастерскую, где его ремонтировали. Так как мастер скорее всего не подключил антенну, или сам Wi-Fi модуль.
Ну и не нужно исключать аппаратную поломку. Все ломается, и модуль, который отвечает за подключите к Wi-Fi – не исключение.
Отключает ли SSID Broadcast вашу домашнюю сеть?
Большинство широкополосных маршрутизаторов и других точек беспроводного доступа (AP) автоматически передают свое имя сети (SSID) на открытый воздух каждые несколько секунд. Вы можете отключить эту функцию в своей сети Wi-Fi, но перед тем, как это сделать, учтите все за и против.
Простая причина, по которой широковещательная рассылка SSID используется в первую очередь, заключается в том, чтобы клиенты могли легко видеть и подключаться к сети. В противном случае, они должны заранее знать имя и установить для него ручное соединение.
Однако с включенным SSID ваши соседи не только видят вашу сеть в любое время, когда они ищут ближайший Wi-Fi, но и потенциальным хакерам легче увидеть, что ваша беспроводная сеть находится в пределах досягаемости.
Является ли Broadcast SSID угрозой безопасности сети?
Рассмотрим аналогию грабителя. Запирать дверь, когда вы выходите из дома, – это мудрое решение, потому что оно мешает вашему обычному грабителю просто войти прямо. Однако, решительный взломает дверь, взломает замок или войдет в окно.
Точно так же, хотя с технической точки зрения решение о том, чтобы скрыть SSID, было бы лучше, оно не является надежной мерой безопасности. Хакер, обладающий необходимыми инструментами и достаточным количеством времени, может отследить трафик, исходящий из вашей сети, найти SSID и продолжить свой путь взлома.
Знание имени вашей сети делает хакеров на один шаг ближе к успешному вторжению, подобно тому, как незапертая дверь прокладывает путь грабителю.
Как отключить трансляцию SSID в сети Wi-Fi
Отключение трансляции SSID требует входа в маршрутизатор в качестве администратора. Находясь в настройках маршрутизатора, страница для отключения широковещательной рассылки SSID отличается в зависимости от вашего маршрутизатора. Вероятно, он называется «SSID Broadcast» и по умолчанию имеет значение Включено .
Обратитесь к производителю маршрутизатора за подробной информацией о сокрытии SSID. Например, вы можете увидеть страницу Linksys для получения инструкций, касающихся маршрутизатора Linksys, или страницу NETGEAR для маршрутизатора NETGEAR.
Как подключиться к сети с помощью скрытого SSID
Имя сети не отображается для беспроводных устройств, что является полной причиной отключения широковещательной передачи SSID. Подключение к сети не так просто.
Поскольку SSID больше не отображается в списке сетей, отображаемых для беспроводных устройств, они должны настроить параметры профиля вручную, включая имя сети и режим безопасности. После первоначального подключения устройства могут запомнить эти настройки, и их не нужно будет настраивать заново.
Например, iPhone можно подключить к скрытой сети через приложение Настройки в меню Wi-Fi > Прочее … .
Следует ли отключить трансляцию SSID в домашней сети?
Домашние сети не требуют использования видимого SSID, если они не используют несколько точек доступа, между которыми устройства перемещаются.
Если в вашей сети используется один маршрутизатор, решение о том, следует ли отключить эту функцию, сводится к компромиссу между потенциальными преимуществами безопасности и потерей удобства при настройке новых клиентов домашней сети.
Хотя некоторые сетевые энтузиасты быстро отказываются от преимуществ сетевой безопасности, использование этого метода увеличит шансы того, что потенциальные злоумышленники обойдут вашу сеть и будут искать более легкие цели в других местах.
Это также снижает профиль вашей сети Wi-Fi с соседними домохозяйствами – еще один потенциальный плюс.
Однако дополнительные усилия по ручному вводу идентификаторов SSID на новых клиентских устройствах создают неудобства для домашних хозяйств. Вместо того, чтобы просто выдавать свой сетевой пароль, вы должны включить SSID и режим безопасности.
Отключение широковещательной передачи SSID – это лишь один из многих возможных способов усиления безопасности в сети Wi-Fi. Домохозяйство должно оценить, сколько сетевой безопасности им нужно в целом, а затем принять решение об этой конкретной функции с учетом общей стратегии.
Как сделать Wi-Fi сеть скрытой
Далее в руководстве я буду исходить из того, что у вас уже есть Wi-Fi роутер, а беспроводная сеть функционирует и вы можете к ней подключиться, выбрав имя сети из списка и введя пароль.
Первым шагом, необходимым, чтобы скрыть Wi-Fi сеть (SSID) будет вход в настройки роутера. Это не сложно, при условии, что вы сами настраивали свой беспроводный маршрутизатор. Если же это не так, можно столкнуться с некоторыми нюансами. В любом случае, стандартный путь входа в настройки роутера будет следующим.
- На устройстве, которое подключено к роутеру по Wi-Fi или кабелю, запустите браузер и введите в адресную строку браузера адрес веб-интерфейса настроек роутера. Обычно это 192.168.0.1 или 192.168.1.1. Данные для входа, включая адрес, логин и пароль, обычно указаны на наклейке, находящейся внизу или сзади роутера.
- Вы увидите запрос логина и пароля. Обычно, стандартные логин и пароль — admin и admin и, как упоминалось, указаны на наклейке. Если пароль не подходит — см. пояснения сразу после 3-го пункта.
- После того, как вы вошли в настройки роутера, можно переходить к скрытию сети.
Если вы ранее настраивали этот роутер (или это делал кто-то другой), с большой вероятностью стандартный пароль admin не подойдет (обычно при первом входе в интерфейс настроек роутера просят изменить стандартный пароль). При этом на некоторых роутерах вы увидите сообщение о неверном пароле, а на некоторых других это будет выглядеть как «вылет» из настроек или простое обновление страницы и появление пустой формы ввода.
Если вы знаете пароль для входа — отлично. Если не знаете (например, роутер настраивал кто-то другой) — зайти в настройки получится только сбросив маршрутизатор на заводские настройки, чтобы зайти со стандартным паролем.
Если вы готовы сделать это, то обычно сброс выполняется долгим (15-30 секунд) удержанием кнопки Reset, которая как правило расположена с тыльной стороны роутера. После сброса вам придется не только сделать скрытую беспроводную сеть, но и настроить заново подключение провайдера на роутере.
Примечание: при скрытии SSID соединение на устройствах, которые подключены по Wi-Fi будет разрываться и вам потребуется заново подключаться к уже скрытой беспроводной сети. Еще один важный момент — на странице настроек роутера, где будут производиться описываемые далее шаги, обязательно запомните или запишите значение поля SSID (Имя сети) — оно необходимо, чтобы подключиться к скрытой сети.
Как скрыть Wi-Fi сеть на D-Link
Скрытие SSID на всех распространенных роутерах D-Link — DIR-300, DIR-320, DIR-615 и других происходит почти одинаково, несмотря на то, что в зависимости версии прошивки, интерфейсы немного отличаются.
- После входа в настройки роутера, откройте раздел Wi-Fi, а затем — «Основные настройки» (В более ранних прошивках — нажать «Расширенные настройки» внизу, затем — «Основные настройки» в разделе «Wi-Fi», в еще более ранних — «Настроить вручную», а затем найти основные настройки беспроводной сети).
- Отметьте пункт «Скрыть точку доступа».
Примечание: при установке отметки «Скрыть точку доступа» и нажатии кнопки «Изменить», вы можете быть отключены от текущей сети Wi-Fi. Если это произошло, то визуально это может выглядеть, как если бы страница «Зависла». Следует заново подключиться к сети и окончательно сохранить настройки.
Скрытие SSID на TP-Link
На роутерах TP-Link WR740N, 741ND, TL-WR841N и ND и аналогичных скрыть Wi-Fi сеть можно в разделе настроек «Беспроводный режим» — «Настройки беспроводного режима».
Для скрытия SSID потребуется снять отметку «Включить широковещание SSID» и сохранить настройки. При сохранении настроек сеть Wi-Fi будет скрыта, и вы можете отключиться от нее — в окне браузера это может выглядеть как зависшая или не загрузившаяся страница веб-интерфейса TP-Link. Просто заново подключитесь к уже скрытой сети.
ASUS
Для того, чтобы сделать Wi-Fi сеть скрытой на маршрутизаторах ASUS RT-N12, RT-N10, RT-N11P и многих других устройствах от этого производителя, зайдите в настройки, в меню слева выберите «Беспроводная сеть».
Затем, на вкладке «Общие» в пункте «Скрыть SSID» установите «Да» и сохраните настройки. Если при сохранении настроек страница «зависнет» или загрузится с ошибкой, то просто подключитесь заново, к уже скрытой Wi-Fi сети.
Zyxel
Для того, чтобы скрыть SSID на роутерах Zyxel Keenetic Lite и других, на странице настроек нажмите по значку беспроводной сети внизу.
После этого отметьте пункт «Скрывать SSID» или «Disable SSID Broadcasting» и нажмите кнопку «Применить».
После сохранения настроек, соединение с сетью разорвется (т.к. скрытая сеть, даже с тем же именем — это уже не совсем та же самая сеть) и придется заново подключиться к Wi-Fi сети, уже скрытой.
Как включить или отключить SSID Broadcast на Wi-Fi Router
В настоящее время все больше людей используют маршрутизатор Wi-Fi вместо прямого порта Ethernet для подключения своих компьютеров и устройств к Интернету, поскольку одно подключение к Интернету может быть распределено на нескольких устройствах через маршрутизатор Wi-Fi. Однако проблема в том, что если вы настроили маршрутизатор в вашем доме, ваши соседи смогут найти ваш маршрутизатор. В наши дни несложно взломать или получить несанкционированный доступ к любому маршрутизатору Wi-Fi. Хотя вы всегда можете защитить свое соединение с помощью межсетевого экрана маршрутизатора, вы также можете отключить трансляцию SSID , чтобы защитить его еще больше.
Что такое SSID Broadcasting
Проще говоря, SSID или Service Set Identifier указывает название вашего Wi-Fi-маршрутизатора или сети. Например, если вы указали «TheWindowsClub» в качестве имени маршрутизатора Wi-Fi, вы увидите то же имя при поиске ближайших подключений на вашем компьютере или мобильном телефоне. SSID — это не что иное, как имя, которое транслируется для того, чтобы сделать ваш маршрутизатор видимым.
Что произойдет, если отключить трансляцию SSID или скрыть SSID
Ваше имя маршрутизатора Wi-Fi не будет видно другим, даже если они находятся перед маршрутизатором. Проблема в том, что вам нужно активировать SSID широковещание, чтобы подключить свой мобильный или другое устройство, которое в данный момент не подключено. Однако, если ваш компьютер имеет прямое соединение с маршрутизатором Wi-Fi через порт Ethernet, вам не нужно включать его при подключении компьютера.
Где находится кнопка WPS на модеме или роутере?
Функция WPS присутствует на всех современных моделях WiFi роутеров и модемов. Также ее можно обнаружить на wifi адаптере или принтере, оборудованном беспроводным модулем.
На корпусе роутера она выглядит как небольшая кнопка, расположенная в неприметном месте рядом с сетевыми портами, сбоку или прямо рядом с панелью индикаторов. Обозначается как WPS, WPS/RESET, QSS (старые TP-Link) или просто значком WiFi (Zyxel Keenetic) или Mi (Xiaomi).
Как подключиться к WiFi по WPS с компьютера на Windows 10?
Давайте теперь подключим ноутбук или компьютер, работающий под управлением Windows 10 к роутеру, используя технологию WPS. Кстати, на Windows 7 все работает точно так же, отличие будет только в визуальном отображении.
Итак, кликаем на значок WiFi в панели Windows и находим в списке свою сеть
Кликаем на нее и далее на кнопку «Подключиться»
Видим, что для коннекта можно либо ввести пароль, либо использовать технологию WPS. При этом, разумеется, режим должен быть активен на маршрутизаторе. О том, как это проверить, уже написал выше.
Теперь кратковременно нажимаем на механическую кнопку QSS (или WPS) на роутере, после чего ноутбук сам подключиться к WiFi.






























