Изменение свойств ярлыка
В некоторых случаях вирусы действуют намного проще и просто изменяют свойства запуска обозревателя, из-за чего при запуске браузера открывается неизвестный сайт. То есть, исполняемый файл запускается с конкретными параметрами, в том числе с отображением рекламы.
Мошенники создают bat-файл, не распознаваемый в качестве вируса ни одним антивирусом, так как для них это обычный текстовый файл с последовательными командами. Зачастую он используется для того, чтобы сделать работу в ОС Windows проще, но хакеры применяют его и в виде средства для воспроизведения рекламы и произвольного запуска обозревателя.
Удалить его достаточно просто, для этого следуйте нижеприведенной инструкции:
- Кликаем правой мышкой по ярлыку Яндекс.Браузера и в контекстном меню выбираем «Свойства».
- Перемещаемся во вкладку «Ярлык» и нас интересует поле «Объект».
- Теперь смотрим в конец строки, если вместо «browser.exe» стоит «browser.bat», то мы нашли причину того, почему браузер запускается сам по себе. И это необходимо исправить, делаем следующее:
- Во вкладке «Ярлык» нажимаем «Расположение файла».
- Заходим туда и находим нужный нам bat-файл. Предварительно нужно включить в операционной системе отображение скрытых папок и файлов и убрать скрытие защищенных файлов.
- Удаляем найденный bat-файл вместе со старым ярлыком Yandex.
После этого вам остается просто создать новый ярлык и снова наслаждаться работой в Яндексе.
Чистка браузера в ручном режиме
Утилиты и антивирусы, которые мы описали выше, конечно, хорошо справляются с задачей поиска и обезвреживания рекламных вирусов, но и они не всесильны. Если после проверки компьютера сторонним софтом проблема не исчезла рекомендуется выполнить очистку вручную. Способы по сути своей не сложные, но требуют внимательности и четкого выполнения инструкций, которые мы разработали в данной статье.
Диспетчер задач
- Для начала откройте «Диспетчер задач».
- Для этого выполните на панели задач правый клик мыши и в контекстном меню выберите соответствующий пункт.
- Если окно у вас открывается в уменьшенном варианте, нажмите кнопку «Подробнее», чтобы развернуть все вкладки, процессы и службы.
- На первой вкладке просмотрите внимательно список запущенных процессов.
- Если какой-то вам покажется подозрительным, но вы не уверены поищите информацию о нем в интернете.
- Выполните на нем правый клик мыши и в контекстном меню выберите «Открыть расположение файла».
- Сохраните в текстовом файле путь, где расположен данный файл подозрительного процесса.
Удаление вредоносного файла в безопасном режиме
- Дальше нужно перезагрузить ПК в безопасном режиме. Сделать это можно из под системы — нажмите комбинацию клавиш Win + R и в диалоговом окне впишите команду нажмите «Ок».
- В окне конфигурации системы переключитесь на вкладку «Загрузка» и здесь отметьте «Безопасный режим». Примените изменения.
- Или при перезагрузке нажимайте клавишу F8, чтобы выбрать нужный режим в окне особых вариантов загрузки.
- После загрузки системы в безопасном режиме настройте видимость скрытых файлов и папок.
- Далее откройте путь папки, который вы сохранили ранее и удалите там все.
Чистка реестра
- Дальше откройте редактор реестра через поиск Windows или через утилиту «Выполнить», в диалоговом окне которой нужно вписать команду .
- В панели инструментов редактора реестра нажмите «Правка»/«Найти далее». Впишите название вредоносного файла в поле диалогового окна и нажмите «Найти». Удалите все найденные файлы и записи с указанным именем файла.
Дальше откройте «Диспетчер задач» и здесь и перейдите в раздел «Службы».
- Отключите все подозрительные службы.
- Если не уверены за что отвечает служба поищите информацию о ней в сети.
Браузер запускается сам и открывается сайт с рекламой
Сейчас покажу как это происходит (конкретно в моем случае). Так сказать обрисую проблему и приступим к решению.
Включаю компьютер. Загружаются все программы, антивирус, и в конце автоматически открывается Microsoft Edge (стандартный браузер в Windows 10). И в нем сразу загружается сайт exinariuminix.info. Вот только антивирус не дает ему загрузится.
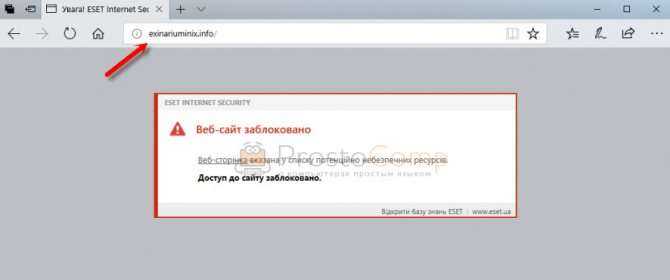
Ради интереса отключил антивирус и перешел на этот сайт. Вам так делать не советую! Идет перенаправление на другой сайт gameorplay.info, где уже крутится эта ужасная реклама, да еще и со звуком.
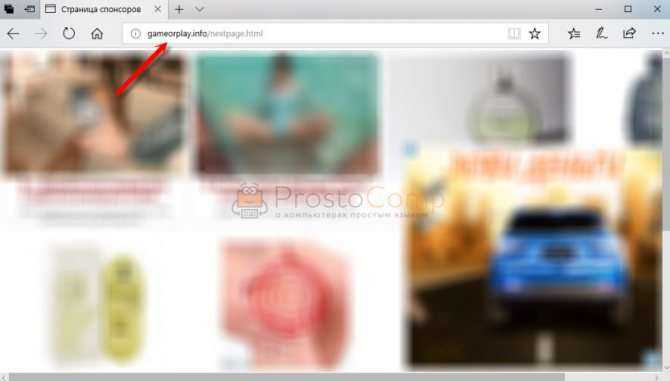
Кстати, если закрыть эту вкладку с рекламой и заново запустит браузер, то сайт «Страница спонсоров» уже не открывается. Только при включении компьютера.
Вот такая неприятная гадость. Которую мы сейчас будем убирать.
Не могу гарантировать, что описанные ниже действия вам помогут, но в моем случае я полностью убрал рекламу и браузер перестал открываться сам по себе. Просто есть разные варианты этого вредоносного ПО, и прятаться они могут где угодно и как угодно. Ну и скорее всего этим сайтам с рекламой все ровно в каком браузере загружаться. Будь то Internet Explorer, Хром, или Опера
И не важно какая система: Windows 10, Windows 7, или старенькая XP
Планировщик заданий
Иногда бывает так, что даже после обнаружения и удаления вируса обозреватель все равно открывается по несколько раз самостоятельно, причем без рекламы. Очень часто это происходит по определенному расписанию, допустим, в одно и то же время ежедневно. Исходя из этого, можно предположить, что вирус установил исполняемую задачу, и ее необходимо удалить.
В операционной системе Windows за выполнение задач по расписанию отвечает отдельная программа «Планировщик заданий.
Зайти в нее можно одним из двух способов:
- Заходим в «Пуск» и набираем в поиске «Планировщик заданий».
- Заходим в «Панель управления/Система и безопасность/Администрирование» и запускаем «Расписание выполнения задач».
- Теперь следует отыскать подозрительную задачу, которая связана с браузером. Щелкните по ней левой мышкой и в правом окне нажмите кнопку «Удалить».
Теперь вы знаете что делать, если проблема с самопроизвольным запуском обозревателя связана с задачами по расписанию. Если же вам не удалось исправить неполадку, то давайте перейдем к следующему варианту.
Использование антивирусных программ
Если по какой-то причине вышеописанные шаги вам не помогли, то скорее всего дополнительно вы словили какой-то еще вирус. Возможно с того самого автоматически загружаемого сайта.
Для того, чтобы привести свой компьютер в порядок вы можете воспользоваться программой, удаляющей спамные вирусы. Называется она Malwarebytes AdwCleaner. Качать ее нужно строго с официального сайта. Программа платная, но имеет триальную версию. Нам ее вполне хватит.
Находим пункт «Бесплатная загрузка» и качаем.
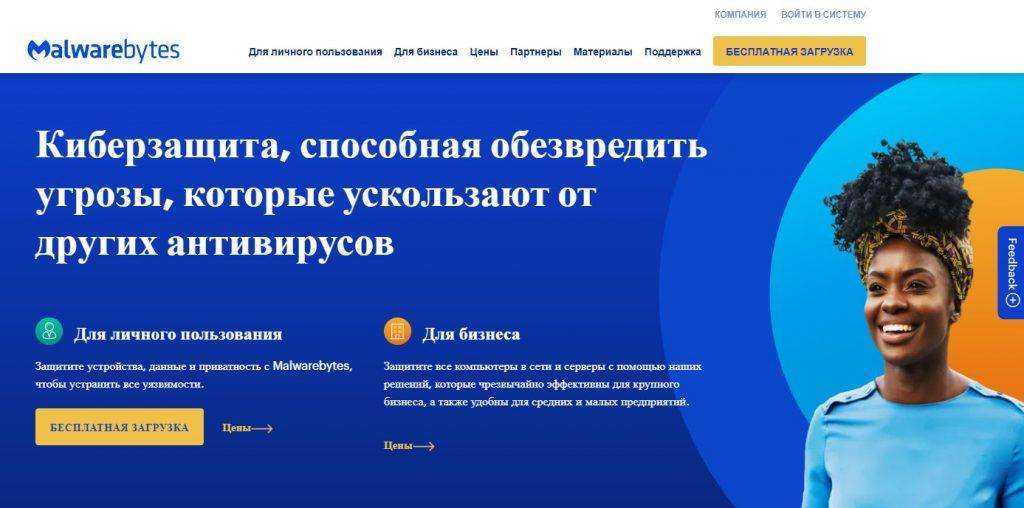
В некоторых случаях для старта скачивания программы может потребоваться включенный VPN. Будьте внимательны.
Ну а дальше все просто. Устанавливаем программу, запускаем проверку и отправляем в карантин все найденные вирусы и спам-программы.
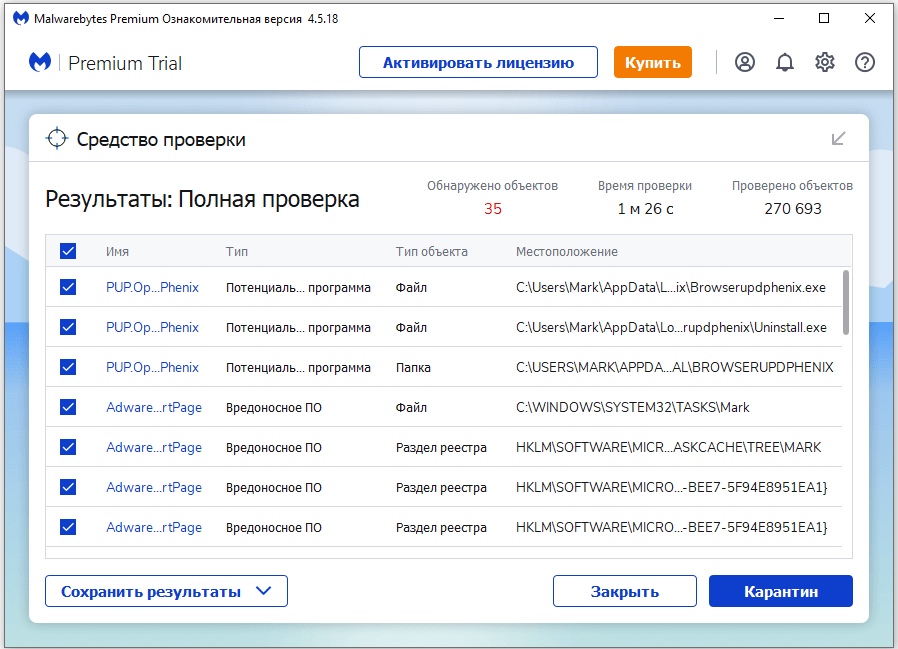
Обратите внимание, что после установки программа будет загружаться автоматически вместе с запуском Windows и тратить ресурсы компьютера. Если вы хотите иметь постоянную защиту, то оставьте программу в автозагрузках, а еще лучше купите ее, чтобы она не просила денег
Если нет, то просто удалите ее со своего компьютера, а когда она вам снова понадобится для проверки — установите заново.
А для того, чтобы получить еще более надежный результат, можно скачать бесплатную версию Dr.Web Cureit. Тоже делаем это исключительно на официальном сайте.
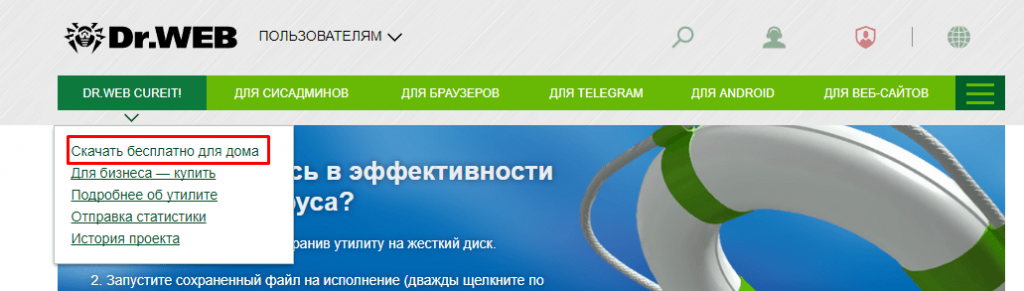
Тут, правда, придется отправить имя и фамилию (не обязательно писать реальные) и адрес своей электронной почты. Ссылка для скачивания придет уже непосредственно вам на почту.
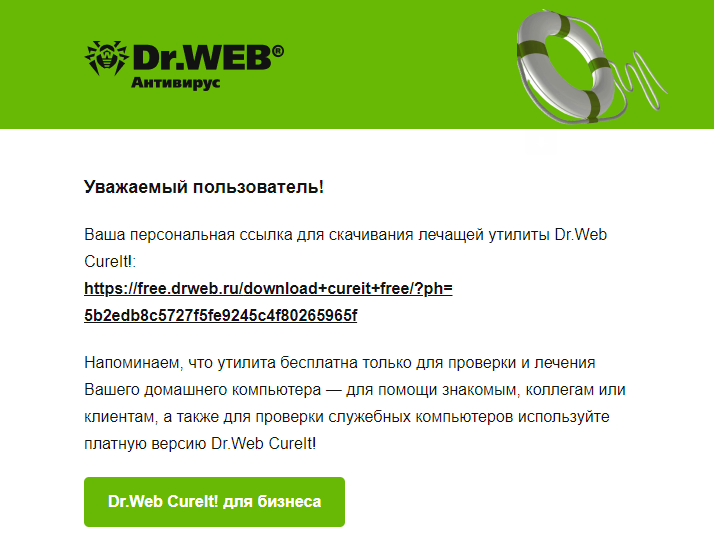
Чтобы не допустить спамной рассылки от Доктора Веба, просто будьте внимательны, когда вас попросят проставить галочки. Не ставьте галочку в пункте о получении рассылок.
Скачиваем по персональной ссылке программу, и проводим проверку своего компьютера.
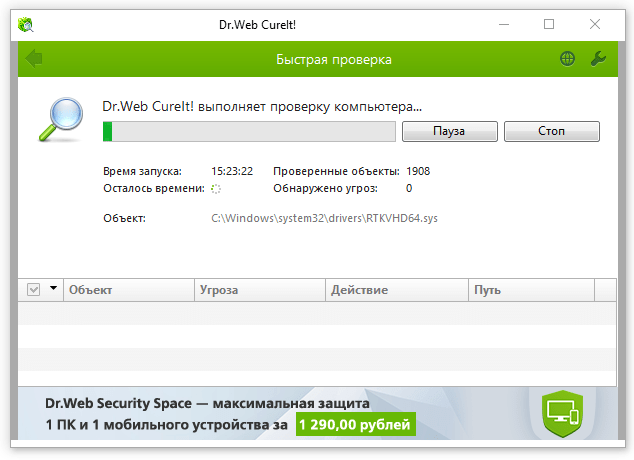
Все эти простые советы однозначно помогут справиться с автозагрузкой рекламного сайта, да еще и удалить невидимые вирусные и спамные программы. Поэтому для наилучшего результата стоит пройтись последовательно по всем этим шагам.
Post Views: 124
Лечение IE антивирусным ПО
AdwCleaner
Эта утилита славится тем, что способна находить угонщиков браузеров, рекламное и шпионское ПО, которые основные антивирусы, постоянно охраняющие систему, почему-то «не видят». Вообще никак не реагируют на их присутствие. И в данном случае, когда самопроизвольно запускается Internet Explorer с рекламными страничками, AdwCleaner как нельзя лучше подходит для поиска и уничтожения хайджекера.
Чтобы загрузить и запустить сканер, сделайте следующее: 1. В поисковике Google задайте запрос — «adwcleaner malwarebytes скачать». В выдаче перейдите на страничку офсайта антивирусной компании Malwarebytes. Далее воспользуйтесь ссылкой для загрузки.
Либо наберите в поисковой строчке — «adwcleaner toolslib», а затем щёлкните в выпавшем списке запрос-подсказку со ссылкой и перейдите на страницу форума toolslib.
Примечание. Если скачивание дистрибутива автоматически не запустится, клацните ссылку «Click here».
2. Запустите скачанный файл с правами администратора: клик правой кнопкой → выбор опции «Запуск… » в контекстном меню.
3. Подтвердите запуск установщика.
4. В окне сканера нажмите «Scan».
5. По завершении проверки кликните команду «Clean».
6. Закройте все запущенные программы, браузеры. Нажмите «OK» в окошке с уведомлением «All processes… ».
7. В новой панели щёлкните «Reboot now».
8. После перезагрузки откроется файл с логами выполненной очистки в программе «Блокнот». В нём можно посмотреть, какие файлы и записи в реестре были удалены.
Malwarebytes Anti-Malware
Этот сканер нужен для подстраховки. Даже если и браузер включается так, как и положено, после очистки AdwCleaner, возможно, какие-то элементы зловреда где-то затаились в директориях и «ветках» реестра. Да и нет гарантии того, что вместе с этой браузерной инфекцией не проник какой другой вирус, троян или червь, который действует более скрытно.
Для запуска Anti-Malware выполните эти действия:
1. На главной веб-страничке офсайта https://ru.malwarebytes.com/ кликните ссылку «Бесплатная загрузка».
2. Запустите скачанный инсталлятор. Установите антивирус в систему.
3. Щёлкните два раза ярлык Anti-Malware на рабочем столе.
4. В окне приложения, в боковом меню (список слева), клацните «Проверка».
5. Кликом мышки выберите режим «Выборочная проверка» (средний блок).
6. Клацните кнопку «Настроить сканирование».
7. Установите флажок в строке «Проверка на наличие руткитов». В соседней панели отметьте диск С (системный).
Примечание. Можно указать и другие разделы диска, чтобы сканер проверил их содержимое на вирусы. В целях профилактики это полезно, но на сканирование директорий программе понадобится больше времени.
8. Щёлкните кнопку «Запустить проверку».
9. Дождитесь окончания сканирования.
10. Удалите обнаруженные вредоносные файлы, ключи реестра.
FixerBro
Утилита FixerBro устраняет вирусные надстройки в ярлыках браузеров. Угонщики браузеров, вирусы Adware, как правило, вносят в них ссылки на рекламные сайты или устанавливают путь к исполняемому файлу вируса.
Чтобы очистить ярлык IE: 1. Скачайте FixerBro с доверенного веб-источника (например, с comss.ru).
2. Распакуйте архив и запустите приложение.
3. В открывшемся окне клацните «Проверить».
4. После проверки выберите «Исправить», чтобы устранить надстройки зловреда в ярлыках.
По окончании удаления вирусов и лечения системы сделайте перезагрузку компьютера. Проверьте работоспособность Internet Explorer. Выполните профилактические мероприятия (см. последний блок статьи «Профилактика»).
Очистка в автоматическом режиме
Столкнулись с проблемой, что браузер с рекламой открывается сам по себе? Скорее всего, причина кроется в заражении устройства вирусами.
Первое, что мы рекомендуем сделать – запустить удаление вредоносных элементов с помощью специальных программ, которые работают без вашего вмешательства.
Существует множество специального софта, мы порекомендуем две проверенные бесплатные утилиты:
- Junkware Removal Tool (https://ru.malwarebytes.com/junkwareremovaltool/);
- Hitman Pro (www.surfright.nl/en/downloads).
Откройте сайт любой программы и кликните на иконку загрузки:
После запуска приложения на ПК, нажмите на кнопку «Сканировать»;
- Система проверить компьютер на наличие вирусов и выведет их на экран;
- Нажмите иконку «Удалить»;
- Дождитесь завершения процесса и перезагрузите устройство.
Почему происходит самопроизвольный запуск браузера с рекламой в открытых вкладках
Самопроизвольно запускаться может только один браузер, или сразу несколько браузеров, если на компьютере установлено несколько обозревателей интернета. Это зависит от степени воздействия вредоносного программного обеспечения.
Злоумышленнику нужно показать в браузере определенные веб-страницы, на которых размещена реклама. Для этого, он использует вредоносное ПО, которое проникает на компьютер жертвы тем или иным способом, а затем выполняет необходимые действия для изменения параметров запуска браузера.
Запуск браузера с открытой страницей, на которой показывают рекламу, вызывается разными способами:
- изменение свойств ярлыка браузера;
- при выполнении пакетного «.bat» или командного «.cmd» файла;
- выполнение задачи в Планировщике заданий.
Что делать в первом и во втором случаях, я подробно описал в статьях на моем сайте. В первом случае, реклама открывается после запуска браузера пользователем. При втором способе заражения, могут быть различные варианты запуска браузера.
Вам также может быть интересно:
- При запуске браузера открывается реклама: что делать?
- Удаление зараженных файлов браузера
В этой статье мы рассмотрим третий вариант воздействия вредоносного ПО: использование Планировщика Windows и запуск браузера из автозагрузки.
Механизм проникновения и использования вируса на ПК, примерно следующий:
- На компьютер попадает вирус, который создает в Планировщике заданий Windows одно или несколько заданий для запуска браузера, с определенными условиями (после запуска операционной системы или запуск с заданной периодичностью).
- Вирус прописывает в свойствах исполняемого файла браузера аргумент, для открытия определенной страницы, сразу после запуска браузера.
- После включения ПК и загрузки системы, браузер сам открывается и показывает рекламу.
Жертвой злоумышленника может стать любой популярный браузер: Google Chrome, Яндекс Браузер, Mozilla Firefox, Opera. В зависимости от параметров вредоносного программного обеспечения, запускается браузер по умолчанию или злоумышленник выбирает браузер, который будет запускаться с рекламой на зараженном компьютере.
Перед выполнением работ создайте точку восстановления системы, чтобы у вас была возможность вернуть компьютеру рабочее состояние на момент совершения изменений, если вы совершите неверные действия.
Очистка реестра
Рекламные вредоносные программы обязательно «заползают» в системное хранилище, поэтому важно знать, как удалить вирус, который открывает браузер с рекламой. Чтобы войти в реестр и стереть данные, необходимо:
Чтобы войти в реестр и стереть данные, необходимо:
- Зажать клавиши Win+R для вызова окна «Выполнить»;
- В строчку «Открыть» вписать команду regedit и нажать кнопку «ОК»;
- Вы увидите множество разделов – вам нужно найти несколько реестров;
- Последовательно откройте разделы HKEY_CURRENT_USER/SOFTWARE/Microsoft/Windows/CurrentVersion/Run;
- HKEY_CURRENT_USER/SOFTWARE/Microsoft/Windows/CurrentVersion/RunOnce;
- HKEY_LOCAL_MACHINE/SOFTWARE/Microsoft/Windows/CurrentVersion/Run;
- HKEY_CURRENT_USER/SOFTWARE/Microsoft/Windows/CurrentVersion/RunOnce;
- В каждой папке необходимо выделить элементы и стереть их нажатием кнопки «Удалить».
Готово! Рассказали, что делать, если в браузере открываются вкладки с рекламой, как убрать рекламные вирусы из реестра.
При загрузке компьютера в браузере сами открываются окна с рекламой, несмотря на выполненные ранее действия? Следующий шаг – работа с расширениями в веб-обозревателе.
Поиск запуска рекламы в браузере из автозагрузки Windows
Некоторые системные службы, драйвера и приложения запускаются со стартом Windows, потому что они необходимы для обеспечения работы операционной системы. Программы от сторонних производителей, также любят добавлять себя в автозагрузку, при установке на компьютер.
В некоторых случаях это оправданно, потому что приложение для выполнения необходимых функций должно работать в фоновом режиме. В большинстве случаев, автозапуск многих программ ничем не оправдан, эти приложения напрасно потребляют системные ресурсы без всякой пользы.
Пользователь имеет возможности для самостоятельного запуска нужного приложения, когда оно ему понадобится.
Для поиска параметров автозапуска страниц с рекламой, нам потребуется войти в системный реестр, потому что из стандартной автозагрузки Windows (вход в Диспетчере задач Windows 10, Windows 8.1, Windows 8 или в утилите «msconfig» Windows 7) мы не сможем увидеть все данные запускаемой программы.
- Нажмите на клавиши «Win» + «R».
- В окне «Выполнить» введите команду: «regedit» (без кавычек) для запуска редактора реестра.
- В окне «Редактор реестра» пройдите по пути:
HKEY_CURRENT_USER\Software\Microsoft\Windows\CurrentVersion\Run
Посмотрите внимательно на имеющиеся параметры, находящиеся в автозапуске.
Если вы обнаружили явно подозрительную запись, удалите ее. Выделите параметр, нажмите правую кнопку мыши, в контекстном меню выберите «Удалить».
После совершенных действий, в большинстве случаев, реклама перестанет вас беспокоить. Если ничего не помогло, придется искать другие способы решения проблемы.
Что делать, если открывается браузер с рекламой
Для ликвидации последствий подобного заражения, нам потребуется самостоятельно обнаружить запланированную задачу в Планировщике Windows, выполняющее запуск браузера с заданными параметрами (открытие вкладки с рекламой).
Вам также может быть интересно:
- Как запустить Планировщик заданий Windows — 7 способов
- Планировщик заданий: планирование задач обслуживания системы
Сначала необходимо войти в планировщик заданий:
- Нажмите одновременно на клавиши «Win» + «R».
- В диалоговом окне «Выполнить» введите команду: «taskschd.msc» (без кавычек), а затем нажмите на «ОК».
- На компьютере откроется окно оснастки «Планировщик заданий».
Теперь нам нужно найти в планировщике задание на запуск браузера, выполняемое по определенным условиям.
- В дереве консоли войдите в Библиотеку планировщика заданий (левое меню).
- Просмотрите по очереди все задания в списке.
Запуск рекламы в браузере может маскироваться под внешне полезную задачу: обновление системы или приложений, запуск драйвера и т. п., поэтому необходимо тщательно просмотреть все запланированные задачи.
Я специально создал вредоносную задачу для запуска браузера Google Chrome, в главном окне которого откроется реклама. Задание имеет внешне безобидное название «ChromeBrowser».
Выделите задание, войдите во вкладку «Триггеры» для просмотра условий выполнения задачи
Обратите внимание на то, как выполняется задача: при запуске, при входе в систему, с какой периодичностью запускается задача
Откройте вкладку «Действие», в параметре «Подробности» указан путь к исполняемому файлу «chome.exe», а дальше находится адрес сайта для автоматического открытия в окне браузера. Мы видим, что здесь находится «левый» сайт.
URL-адрес сайта добавляемый к исполняемому файлу браузера свидетельствует о том, что это задание создано вредоносным программным обеспечением. Исключение: если только пользователь не создал эту задачу самостоятельно.
В обычных случаях, к исполняемому файлу браузера не добавляют аргументы в виде адреса сайта, потому что выбрать сайт, открывающейся в окне браузера, можно из настроек браузера.
Выделите задание, созданное вредоносным программным обеспечением, щелкните по нему правой кнопкой мыши, в контекстном меню выберите «Удалить». Тоже самое можно сделать из меню «Действие» после выделения ненужного задания: в опции «Выбранный элемент» нажмите на «Удалить».
В окне с предупреждением, подтвердите удаление задания.
После этого, браузер перестанет самостоятельно запускаться и открывать страницы с назойливой или вызывающей рекламой.
Проверка файла hosts
Если браузер сам запускается и открывает страницы с рекламой при загрузке Виндовс 10 или другой операционной системы, не лишним будет удалить вредоносные ссылки из файла hosts. Это совсем несложно – просто следуйте приведенной ниже инструкции:
- Нажмите на кнопку меню «Пуск»;
- В поисковой строке введите «Блокнот» (или нажмите правой кнопкой мыши на пустое пространство на рабочем столе и откройте новый блокнот);
После открытия документа кликните на иконку «Файл» на верхней панели слева и нажмите на строчку «Открыть»;
- Введите следующий путь – C:WindowsSystem32driversetc;
- Вы увидите нужный файл – откройте его;
- Внимательно проверьте содержимое документа и удалите все данные, которые находятся под последней строкой, отмеченной символом #;
- Сохраните внесенные изменения и перезагрузите компьютер.
Это должно помочь, если у вас автоматически открывается браузер с рекламой.
Мы обсудили все доступные способы избавиться от заражения устройства вирусами – теперь вы знаете, что делать, если открывается браузер с рекламой. Мы привели массу способов решения проблемы, пробуйте подходящий вариант и избавляйтесь от надоедливого контента, чтобы вновь вернуться к комфортному серфингу по сети.
Почему браузер сам открывает рекламные страницы?
Есть несколько причин, почему браузер сам открывает рекламные страницы или показывает какие-то непонятные рекламные баннеры в тех местах, где они в принципе должны отсутствовать. При этом в зависимости от того, какая именно у вас возникла проблема, меняются и способы их решения.
Самый простой вариант – это установка дополнительного ПО от компаний Яндекс и Гугл, после которого при запуске «Гугл Хром» открывается ненужная страница. Точно так же сайты могут начать открываться и в других браузерах, но решается такая проблема достаточно просто:
- Зайдите в «Панель управления».
- Выберите «Программы и компоненты».
- Найдите в списке все программы, связанные с Mail.ru или Яндекс и удалите их.
- Зайдите в ваш браузер.
- Нажмите кнопку в виде трех полосок в правом верхнем углу.
- Выберите пункт «Настройки».
- Нажмите на «Расширения».
- Найдите в списке все плагины, связанные с Mail.ru или Яндекс и удалите их.
- Верните настройки в нужные вам позиции.
Зачастую такие простые действия помогают избавиться от всех проблем, связанных с изменением стартовых страниц, поисковых сервисов и других страниц.
Так как убрать вкладку в Яндексе при запуске указанным выше методом получается не всегда, иногда приходится скачивать специальные рекламные антивирусы. Наиболее распространенными программами такого рода можно назвать HitmanPro и Malwarebytes Antimalware, которые помогают быстро избавиться от подобных проблем. Если Firefox открывает рекламные окна после проведения указанных выше действий, установите один из этих антивирусников (или даже оба) и проведите детальную проверку с очисткой компьютера от всевозможных угроз.
Страница 1 из 31
Отключение запланированных задач
Когда Яндекс Браузер открывается сам по себе с рекламой с определенным таймингом, это может означать что в обозревателе прописана задача запускать определенный сайт с определенным интервалом времени, или с другими условиями. Самый простой способ найти вредоносные запланированные задачи, использовать утилиту CCleaner. Программа бесплатная, скачать её можно с официального сайта.
- Установите утилиту и запустите её. Здесь нам нужна вкладка «Инструменты».
- В боковом меню вкладки переключитесь на раздел «Запуск».
- Здесь есть ещё горизонтальное меню, переключитесь на вкладку «Запланированные задачи».
- Проверьте список задач здесь, одна из них может быть вредоносной. Отключите подозрительные — выделите задачу кликом мышки, следом нажмите «Выключить», а после «Удалить».
Исправление файла hosts
Файл hosts содержит базу данных доменных имен и используется при трансляции в сетевые адреса узлов. Вредоносные программы могут подменять и перезаписывать данный файл, вследствие чего браузер будет непрерывно запускать вредоносные рекламные ссылки и никакой антивирус не поможет. Если никакие другие способы не принесли результата можно попробовать исправить данный файл.
Находится он по пути:
Файл нужно запустить через любой текстовый редактор, который установлен на ПК. Подойдет обычный блокнот.
- Выполните на нем правый клик мышкой и в контекстном меню выберите «Открыть с помощью».
- В списке программ выберите «Блокнот».
- Все записи, расположенные под последним символом «#», нужно удалить.
- Сохраните изменения, нажав на клавиатуре Ctrl + S.
- Если система не дает сохранить изменения тогда сохраните файл в другом месте и поместите этот файл в каталог папки etc с заменой содержимого.
Важно: открыть файл возможно только обладая правами администратора.
Как обнаружить и убрать ссылку из ярлыка
Иногда изменения заставляющие браузер открывать различные сайты вносятся прямо в файл-приложение браузера.Чтобы исправить это, сделайте следующее:
- Нажмите правой кнопкой на ярлык браузера.
- В появившемся после этого меню выберите пункт “Свойства”.
- Затем откройте вкладку “Ярлык”.
- Здесь вы увидите категорию “Объект”, а напротив неё адрес файла; если в конце данного адреса будет прописан адрес сайта, это указывает на внесение модификаций.
- Затем нажмите на кнопку “Расположение файла”, которая находится чуть ниже.
- Вы попадёте в папку, где будет храниться файл-приложение вашего браузера; проделайте с ним первые три шага инструкции.
- Теперь удалите из адреса всё лишнее (адрес должен заканчиваться на “.exe”).
- Нажмите кнопку “Применить”, а затем “OK”.
- После этого удалите ярлык с рабочего стола и замените его на новый.
После того как вы выполните данную инструкцию, нужно обязательно пересоздать все изменённые ярлыки в любых папках, меню “Пуск” и закреплённые на панели задач. Ярлыки, которые вы не удалите, будут по-прежнему содержать всплывающие сайты или перестанут работать.
Очистка реестра
Рекламные вредоносные программы обязательно «заползают» в системное хранилище, поэтому важно знать, как удалить вирус, который открывает браузер с рекламой. Чтобы войти в реестр и стереть данные, необходимо:
Чтобы войти в реестр и стереть данные, необходимо:
- Зажать клавиши Win+R для вызова окна «Выполнить»;
- В строчку «Открыть» вписать команду regedit и нажать кнопку «ОК»;
- Вы увидите множество разделов – вам нужно найти несколько реестров;
- Последовательно откройте разделы HKEY_CURRENT_USER/SOFTWARE/Microsoft/Windows/CurrentVersion/Run;
- HKEY_CURRENT_USER/SOFTWARE/Microsoft/Windows/CurrentVersion/RunOnce;
- HKEY_LOCAL_MACHINE/SOFTWARE/Microsoft/Windows/CurrentVersion/Run;
- HKEY_CURRENT_USER/SOFTWARE/Microsoft/Windows/CurrentVersion/RunOnce;
- В каждой папке необходимо выделить элементы и стереть их нажатием кнопки «Удалить».
Готово! Рассказали, что делать, если в браузере открываются вкладки с рекламой, как убрать рекламные вирусы из реестра.
При загрузке компьютера в браузере сами открываются окна с рекламой, несмотря на выполненные ранее действия? Следующий шаг – работа с расширениями в веб-обозревателе.
Очистка файла Hosts
Данный файл отвечает за правильную работу всей системы, и он нередко подвергается заражению вредоносным кодом. Поэтому при любых сбоях приложений, непонятной работе компьютера необходимо своевременно его проверять и чистить.
Давайте разберем этот пункт более подробно:
- Открываем локальный диск с установленной Window, в моем случае это диск «С».
- Затем переходим в папку «Windows — System32 — drivers — etc».
- Найдите файл «hosts» и откройте его с помощью блокнота.
- Удалите все подозрительные строки, которые ниже строки «::1 localhost».
В некоторых случаях антивирусное ПО может блокировать к нему прямой доступ, поэтому следует загрузиться в безопасном режиме и заново выполнить каждый пункт.
Суть проблемы
Чаще всего такое происходит из-за невнимательности самого пользователя и отсутствия эффективных средств защиты на компьютере. Во время веб-сёрфинга каждый из нас может оказаться жертвой вредоносных программ, причём далеко не всегда их можно определить самостоятельно. Чаще всего они «прячутся» под видом безобидных или даже полезных программ, которые мы скачиваем и запускаем. В результате после запуска исполняемого файла, активизируется вредоносный код, который может прописываться в системный реестр, в настройки браузера и автозагрузку. Конечно, такие программы не подают никакого вида до поры до времени, но сразу после повторного включения персонального компьютера вы увидите, что у вас также открылся ещё и браузер, а вместе с ним и страница с рекламой или неизвестной поисковой системой. В любом случае бороться с этой напастью нужно, так как велика вероятность того, что ваши конфиденциальные данные могут быть скомпрометированы (злоумышленники могут выкрасть пароли, логины, данные банковских карт, имена и др.).


















![Браузеры открываются сами по себе с рекламой. [решение] — [pc-assistent.ru]](http://reaktiv-rf.ru/wp-content/uploads/0/d/1/0d14942a3fa6556bdcb28bc4e033f420.png)









