Проверка Bluetooth-устройств
Однако далеко не всегда проблема заключается в самом компьютере
Часто устройства не подключаются как раз из-за того, что не работают, поэтому важно их проверить
Убедитесь, что мышка, клавиатура или наушники включены. Чаще всего они имеют специальный включатель – нажав на кнопку или передвинув переключатель, убедитесь, что начал моргать индикатор включения. Если этого не произошло, устройство, скорее всего, сломано. Кстати, иногда достаточно просто выключить и включить прибор, чтобы он снова нормально заработал.
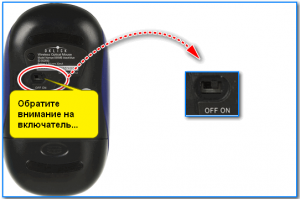
Чтобы проверить работоспособность гаджета, желательно использовать ещё один ноутбук. Попробуйте подключить клавиатуру к другому компьютеру по Bluetooth-соединению. Если здесь все работает отлично, значит, проблема действительно в первом ПК.
Если все же не удается подключиться или же устройство подключается, но не работает, проблему следует искать именно в Bluetooth устройстве – отнести в ремонт или протестировать самостоятельно.
Исправить 4 Обновить драйверы устройств Bluetooth
1. Нажмите одновременно клавишу Windows и клавишу «R», чтобы открыть окно запуска.
2. В Бегать введите «devmgmt.msc». Нажмите «ОК».
3. Теперь нажмите «Просмотр» и нажмите «Показать скрытые устройства».
4. Теперь дважды щелкните Bluetooth, чтобы развернуть его.
5
Теперь щелкните правой кнопкой мыши и выберите «Обновить свое первое устройство Bluetooth» из списка (обратите внимание, что мы повторим шаги, указанные ниже, для каждого элемента Bluetooth в списке)
6. Щелкните Поиск драйверов на моем компьютере.
7. Нажмите «Позвольте мне выбрать из списка».
8. Теперь выберите первый вариант из списка. Убедитесь, что выбран параметр «Показать совместимое оборудование».
9. Нажмите «Далее» и дайте ему обновиться.
10. Теперь повторите шаги с 6 по 9, чтобы обновить все устройства Bluetooth.
Как узнать, есть ли на лэптопе Bluetooth
Встроенным адаптером этого типа оснащаются практически все новые ноутбуки, хотя на отдельных моделях (особенно устаревших или бюджетных) компонент может отсутствовать.
Узнать о наличии Bluetooth-модуля можно несколькими способами:
-
По наклейкам на корпусе ноутбука. Производители размещают стикеры с основной информацией о компьютере на верхней панели под клавиатурой или на дне прибора. В последнем случае лэптоп понадобится перевернуть.
-
На упаковке от аппарата.
-
В технической документации к лэптопу.
-
На сайте изготовителя. Чтобы отыскать сведения, нужно ввести в форму поиска точное наименование модели, состоящее из букв латинского алфавита и цифр.
-
В службе технической поддержки производителя (также по названию модели).
-
Через Диспетчер задач. Войти в него можно через Панель управления (секция «Оборудование и звук), поиск по меню Пуск (начать вводить название приложения, а затем нажать на нужную строку в списке подходящих вариантов), окно Свойства, которое открывается через контекстное меню ярлыка Мой компьютер (правый клик по значку).
В печатных и электронных источниках нужно найти слово «Bluetooth» или условное обозначение этого вида радиосвязи. Обычно рядом с ним указывается версия стандарта. Если упоминание интерфейса отсутствует, то адаптера на лэптопе нет.
Наличие модуля не означает его исправности, поскольку возможны следующие варианты:
-
компонент вышел из строя;
-
адаптер располагается на одной плате с Wi-Fi-модулем и перестал функционировать после поломки последнего;
-
в системе не установлен драйвер для поддержки Bluetooth.
При физической неисправности настройка не даст результата, но благодаря неудачной попытке пользователь поймет, что ноутбук пора показать мастеру.
Сбой драйверов
Проблему с неработающими драйверами диагностировать достаточно просто.
- В диспетчере устройств рядом с названием адаптера Bluetooth стоит иконка с желтым треугольником с восклицательным знаком внутри.
- В перечне нет адаптера, но есть Неизвестное устройство.
Прежде всего, нужно скачать свежие драйвера. Получить их можно на сайте производителя ноутбука.
На сайте компании-изготовителя ноутбука есть раздел «Поддержка». Здесь предложат выбрать тип и разрядность ОС, ввести наименование модели или ее уникальный циферно-буквенный код (если не находится — персональный идентификатор). Все нужные данные написаны на белой наклейке на дне мобильного устройства.
Перед установкой нового драйвера нужно отключить старые программные модули. Для этого в диспетчере устройств удаляют сбойный адаптер или неизвестное устройство. Драйвера распаковываются из архива или запускается файл их установки. Делать это нужно с правами администратора системы. Если у драйверов нет цифровой подписи, но они скачаны с сайта изготовителя ноутбука, на запрос Виндовс следует ответить «Все равно установить» и поставить галочку в чекбоксе «Всегда доверять программному обеспечению».
Когда установка драйверов закончена и ноутбук перезагружен, если нет аппаратных проблем, блютуз адаптер начнет работать. Возможно, придется проверить выше изложенные пункты, относящиеся к настройкам Виндовс.
Телефон не обнаруживает гарнитуру для прослушивания музыки
Блютуз так же можно использовать как беспроводные наушники. Но почему возникают проблемы, когда блютуз не видит другие устройства?
Настройка сопряжения
Практически всегда, когда подключаете новое оборудование, возникают проблемы с сопряжением.
Это происходит потому, что телефон ищет параметры, которые были на старом телефоне. Нужно правильно настроить соединение и вопрос будет исчерпан.
Для начала нужно задать код, который будет запрашивать мобильное приспособление при первом соединении. Затем, в появившемся окошке просто его ввести. Соединение установлено.
Гарнитура не подключена
Гарнитура не всегда подключается в один клик. Некоторые устройства требуют удержания кнопки на экране в течение некоторого времени.
Это сделано специально разработчиками для того, что б при случайном нажатии не происходило сопряжение. Когда гарнитура подключилась, на наушниках замигает индикатор.
Если батарея на Bluetooth разряжена, соединение не произойдет. Поэтому, перед началом использования наушников зарядите их.
Блютуз на телефоне не подключен
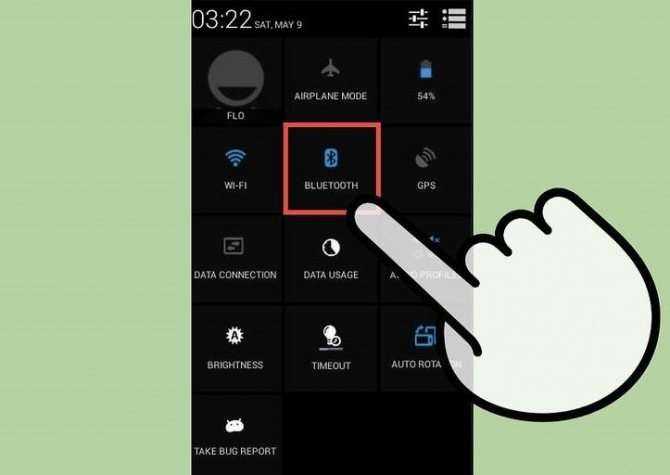
Блютуз на телефоне
Очень часто из-за того, что попросту забыли включить блютуз и не возникает соединение устройств.
Всегда для начала проверяйте, подключена ли гарнитура и правильно ли проставлено время для того, что б другое прибор обнаружил телефон.
Что сделать, если Bluetooth не видит устройства Windows 10
Зачастую, если компьютер не может обнаружить беспроводные гаджеты, то проблема кроется как раз в них – как уже говорилось, достаточно их включить и выключить. Но, в том случае, когда с устройствами все в порядке, и на других компьютерах они отлично работают, проблему нужно искать в самом ПК.
Обновление драйверов
Если вы работаете за компьютером не первый год, и все это время не переустанавливали операционную систему, и даже не задумывались над её обновлением, высока вероятность, что проблема возникла из-за устаревших драйверов. Когда старая ОС не может распознать новые устройства и нормально с ними работать, придется в первую очередь обновить драйвера – скорее всего, это сразу решит проблему.
Сначала проверьте, видит ли компьютер устройство, и нет ли здесь какого-то системного сбоя, например, из-за устаревшей версии драйверов.
Для этого нужно зайти в Диспетчер устройств. Сделать это можно разными способами. Например, щелкнуть по кнопке Пуск и выбрать соответствующую строку. Как вариант – можно нажать сочетание кнопок Win+R, после чего ввести в появившейся строке команду devmgmt.msc и нажать ОК.
В любом случае перед вами откроется окно Диспетчера устройств. Здесь нужно найти соответствующее устройство – оно должно отобразиться прямо в разделе Bluetooth. На этом этапе может быть два варианта – информация о гаджете вообще отсутствует или же его название есть, но рядом присутствует желтый значок с восклицательным знаком.
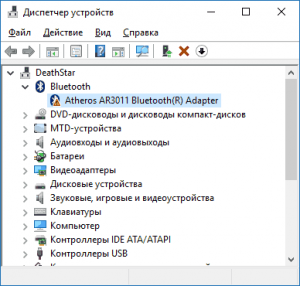
Если название отсутствует, это означает, что драйвер вообще не установлен. В этом случае нужно зайти на сайт производителя устройства, которое нужно подключить, найти там соответствующий драйвер (самую свежую версию), скачать и установить, как обычную программу. После этого компьютер нужно перезагрузить – после этого проблема наверняка решится.
Если рядом с названием вы видите желтый треугольник, это указывает на какой-то программный сбой. Возможно, драйвера устарели, были установлены неправильно или же они сами не рабочие. В такой ситуации также нужно скачать свежую версию с сайта производителя.
Перед установкой необходимо удалить старую версию. Сделать это несложно – щелкнуть правой кнопкой мышки по строке с названием устройства и выбрать пункт «Удалить драйвер», после чего подтвердить свое решение. Такого же результата можно добиться, выделив нужный пункт и щелкнув по кнопке с красным крестом в верхней части окна Диспетчера устройств.
Проверка состояния службы
Нередко ПК не распознает другие устройства по Bluetooth из-за ошибок служб, работающих с ними. Поэтому её состояние нужно проверить.
Вызвав диалоговое окно комбинацией Win+R, введите в строке команду services.msc, чтобы открыть системную службу. В появившемся списке найдите службу Bluetooth, щелкните по ней правой кнопкой мышки и выберите пункт «Свойства»
На вкладке «Общие» обратите внимание на состояние службы – Активна или Остановлена. Если первый вариант, остановите её, нажав кнопку «Остановить»
Проверьте, чтобы тип запуска был «Автоматический» – выберите его из доступных пунктов.
После этого щелкните по кнопке «Запустить». Обычно всё идет нормально, но иногда возникает сбой с ошибкой 1709 – системе не удается запустить на данном компьютере службу. Далее предлагается инструкция, как устранить эту проблему.
Теперь нужно переключиться на вкладку «Вход в систему» и нажать кнопку «Обзор». В открывшемся окне щелкните по «Дополнительно» и «Поиск». Здесь нужно выбрать учетную запись, под которой вошли в операционную систему. Осталось только подтвердить нажатием «ОК» и ввести пароль, чтобы сохранить изменения. После этого служба запустится, и должна работать без ошибок. Повторно проведя сканирование устройств, убедитесь, что Bluetooth их видит.
Средства устранения неполадок
Хоть и нечасто, но в некоторых случаях проблема решается средствами для устранения неполадок. С их помощью можно проверить систему на наличие сбоев и несоответствий. При обнаружении они будут автоматически исправлены в соответствии с настройками.
Откройте меню Пуск и войдите в системные параметры – для этого достаточно кликнуть по значку шестеренки. Другой способ – воспользуйтесь комбинацией клавиш Win+I. В появившемся окне перейдите в раздел «Обновления и безопасность», запустите процесс, нажав на соответствующую кнопку.
Когда диагностика завершится, выполните перезагрузку компьютера. Снова проверьте наличие устройств с беспроводным соединением – возможно, после проведенной процедуры проблема будет решена.
Не работает Bluetooth в Windows 10. Нет кнопки включения
Так, если на вашем ноутбуке нет никаких признаков Bluetooth (нет кнопки включения, и нет раздела в параметрах)
, то скорее всего:
- Не установлен драйвер на адаптер.
- Адаптер отключен, и поэтому Bluetooth не работает.
- Либо он вообще не установлен в вашем ноутбуке.
Это легко проверить. Нам нужно открыть диспетчер устройств. Для этого, нажмите правой кнопкой мыши на кнопку «Пуск»
, и выберите в списке Диспетчер устройств
.
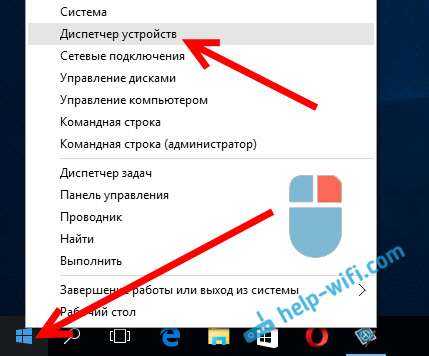
Дальше, находим вкладку Bluetooth
и нажимаем на нее. Там должно быть одно, или несколько устройств. Если у вас возле адаптера есть значок (в виде стрелки)
, то нажмите на него правой кнопкой мыши, и выберите Задействовать
.
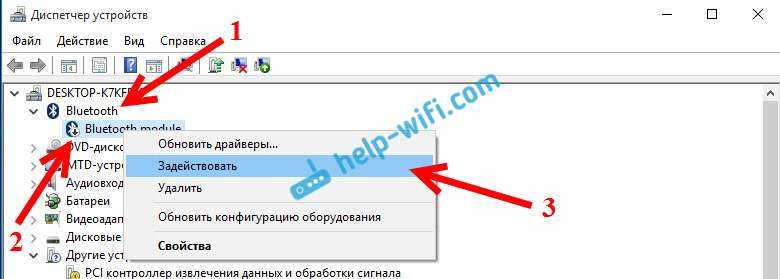
После этого все заработает.
Что делать, если адаптера совсем нет в диспетчере устройств?
В таком случае, просто нужно установить драйвер на Bluetooth для адаптера, который установлен в вашем ноутбуке. Этот драйвер должен быть для Windows 10. В диспетчере, у вас скорее всего будет минимум одно неизвестное устройство, на вкладке Другие устройства
.
Скачать драйвер, вы можете с официального сайта своего ноутбука, и обязательно для вашей модели. Если у вас USB Bluetooth-адаптер, то ищите драйверы для него (модель и производитель указаны на коробке)
. Правда, драйвера для Windows 10 вы можете не найти. Но, я думаю, что это редкость, так как «десятка» обычно сама устанавливает драйвера на беспроводные модули. В крайнем случае, можно воспользоваться программой для автоматического поиска и установки драйверов. После установки драйвера, в диспетчере устройств у вас должна быть примерно такая картина (названия у вас могут быть другими)
:
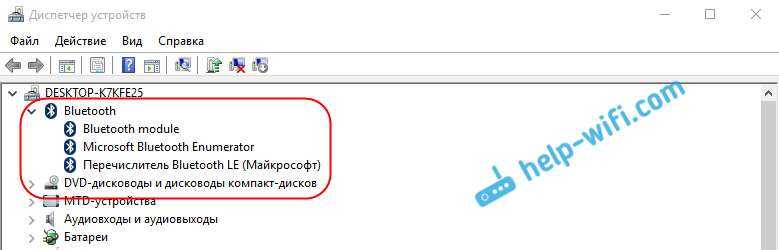
А если нужные устройства есть, но Bluetooth не работает, или работает не стабильно, то нужно обновить драйвера. Сделать это можно скачав драйвер и установив его, или через интернет с диспетчера устройств. У меня, кстати, Windows 10 сама обновила драйвера (просто обычно пишет, что обновление не нужно)
.
Нажмите правой кнопкой мыши на адаптер, и выберите Обновить драйверы
.
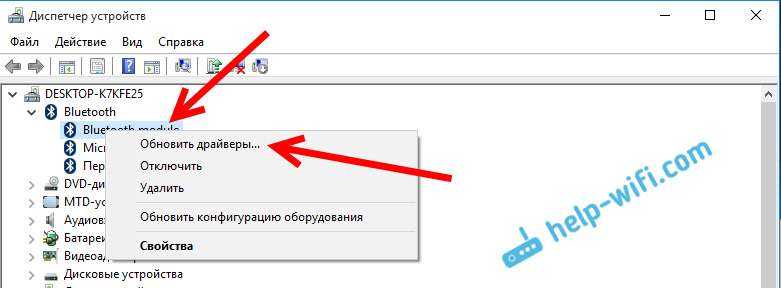
Затем выбираем Автоматический поиск обновленных драйверов
, и если такие есть, то система сама скачает их с интернета и установит. Ну, или скажет что обновление не нужно. Ваш ноутбук конечно же должен быть подключен к интернету.
Думаю, что после этих действий, у вас все отлично работает. Видел в интернете много подобных инструкций, в которых просто масса ненужной информации, которая только сбивает с толку. Поэтому, старался сделать статью максимально простой и информативной.
Лэптопы, оборудованные Bluetooth, поступают в продажу, как правило, с отключенным адаптером «Синего зуба»: на всякий случай, чтобы не подвергать риску хранимую на устройстве информацию. Производители уверены, что пользователь и сам сможет его включить, когда ему будет нужно. А если не сможет?
Для облегчения работы с Bluetooth производители устанавливают на ноутбуки фирменные утилиты. Когда они есть, задача упрощается, но что делать, если такой утилиты нет или вы не можете в ней разобраться? Сегодня я рассказу, как включить блютуз на ноутбуке средствами Windows и самого аппарата без использования сторонних приложений.
Проверка сетевого отключения
В операционных системах семейства Виндовс, кроме основного представления беспроводного адаптера Bluetooth, есть функция обслуживания его канала передачи данных. Если нет подключения на ноутбуке, придется проверять параметры сети. Чтобы это сделать, заходят в перечень существующих адаптеров.
- В Виндовс ХР — Панель управления — Сетевые подключения.
- В Виндовс 7 — клик ПК на иконке сети около часов, выбор из меню Центр управления сетями и общим доступом. После этого в левой колонке нужно выбрать пункт Изменить параметры адаптера.
В окне перечислены доступные сетевые подключения. Одно из них имеет фирменный синий значок. Это сетевое подключение Bluetooth. Чтобы проверить его состояние, включить или выключить, стоит кликнуть на иконке ПК мыши, выбрать пункт Задействовать (Включить) из выпадающего меню.
Включаем Bluetooth в Windows 8 и 8.1
Очень часто, на ноутбуках есть физический включатель данной функции, или необходимо воспользоваться сочетанием горячих клавиш. Одно и тоже сочетание функциональной клавиши «Fn» с кнопкой, отвечающей за включения беспроводной связи, может одновременно активировать и Wi-Fi.
Только вот подключившись к Wi-Fi сразу начнется автоматический поиск устройств в радиусе действия адаптера. Но такого нет при включении Bluetooth, включаем его — и ничего не происходит. Это многих может поставить в тупик. Но не стоит пугаться, нужно просто лишь сделать пару кликов, и Вы сможете установить связь с другим устройством.
Кроме включения используя специальные клавиши, функцию Bluetooth можно активировать через настройки в самой системе. Наведите указатель мыши в верхний правый угол и в открывающемся меню нажмите на кнопочку параметров. В следующем меню выберите пункт Изменений параметров компьютера. В параметрах ищем настройки для беспроводной сети «Wireless».
В следующей вкладке найдите раздел с беспроводными устройствами. Возле пункта Bluetooth установите переключатель в положение «включен».
Теперь данная функция активирована. Переходим к следующему шагу.
Ищем устройства Bluetooth
Bluetooth работает, теперь найдем устройство, к которому можно подключиться. Снова откройте раздел Изменения параметров компьютера. Но теперь выбираем пункт «Компьютер и устройства». Открываем вкладку, отвечающую за Bluetooth. На ней так же можно выполнять включение и выключение данного модуля. Тут же компьютер выполняет поиск всех доступных устройств, в радиусе действия и отображает их.
Остается только выбрать нужное устройство, из списка обнаруженных, и следовать тем подсказкам, что появляются. Если телефон, или планшет не отображается в данном списке, то убедитесь, что на нем так же включена данная технология. В некоторых случаях, нужно еще активировать параметр, отвечающий за обнаружение устройства.
Если возникли трудности, например, ничего не заработало, либо нет такого пункта в параметрах, то скорее всего нет нужного драйвера, либо текущий работает не корректно.
Проверяем драйвера
Обычно, Windows 8.1 автоматически устанавливает все драйвера, но такое не всегда случается. Убедитесь, что у Вас на компьютере имеются драйвера для данного устройства. Проверить это можно через диспетчера устройств. Одновременно нажмите сочетание клавиш клавиатуры Win+R и в открывшемся окошке введите mmc devmgmt.msc, затем нажимаете клавишу «Enter».
Откроется тот самый Диспетчер устройств. Найдите в нем пункт с Сетевыми адаптерами и разверните его. Если, среди списка устройств, отсутствуют устройства Bluetooth, то значит драйвера для него в системе нет. Драйвер можно установить с диска, который был с ноутбуком при покупке. Кроме того, его можно скачать с официального интернет ресурса производителя данного ПК. Когда драйвер будет установлен, для подключения выполняете те же действия, что были описаны выше. Рекомендую использовать дополнительные утилиты для управления подключениями и беспроводными адаптерами.
Эта небольшая статья подходит к концу. Теперь Вы сможете не только включить беспроводной адаптер Bluetooth и произвести подключение к своему телефону и планшету, но и знаете, как проверить драйвер для нужного устройства. Как видите, все не так уж и сложно.
Дополнительные методы активации радиосвязи
Если Bluetooth-модуль не включается?
- Войдите в «Диспетчер устройств»;
- Разверните вкладку с Блютуз-устройствами;
- Нажатием ПКМ по требуемому оборудованию откройте контекстное меню;
- Здесь вы сможете включить либо выключить адаптер.
Утилита DevCon поможет быстро выяснить ID Блютуз-модуля и активировать его при помощи командной строки.
- Для начала следует скачать софт и скопировать EXE файл в папку System32;
- После установки программы запустите её, чтобы узнать правильный ID-номер;
- Нажимаем сочетание клавиш Win + R, в появившемся диалоговом окошке нужно ввести CMD и щёлкнуть Enter;
- Откроется командная строка, наберите команду devcon enable ID (вместо ИД прописываем номер вашего Блютуз);
- Эти манипуляции позволят активировать «синий зуб», сделать его видимым и обнаруживать прочие гаджеты.
Решаем вопрос через BIOS
- Перезагрузите ПК и в момент включения несколько раз нажимайте F2 или DEL;
- В интерфейсе БИОСА нужно искать раздел Onboard Device Configuration;
- Напротив строки Onboard Bluetooth Adapter устанавливаем значение Enabled, вместо Disabled.
Если приведенные выше варианты не помогли, можете воспользоваться одной из следующих утилит: Wireless Console, Utility Center или ReadyComm. Программы помогут избавиться от различных ошибок, а также быстро и удобно настроят соединение.
Как включить блютуз на ноутбуке
Наличие радиомодуля не означает, что Bluetooth сразу заработает. Использование адаптера могут осложнить различные обстоятельства:
- неисправность оборудования;
- отсутствие или некорректная установка драйвера;
- ошибки в работе программного обеспечения.
Физическое повреждение радиомодуля устранить самостоятельно не удастся. Без ремонта в сервисном центре в таких обстоятельствах не обойтись. Неспециалисту убедиться в поломке адаптера удастся лишь косвенным способом, исчерпав все перечисленные ниже способы решения проблемы.
Прежде всего, стоит попробовать включить радиомодуль. На корпусе некоторых ноутбуков для этих целей некоторые бренды предусматривают отдельную кнопку, обычно помечаемую значком Bluetooth. Но чаще используется одна из функциональных клавиш F1-F12 – самостоятельно или в сочетании с клавишей Fn. Чтобы выяснить, как с помощью клавиатуры включается адаптер, проще всего обратиться к технической документации.
Включить Bluetooth можно и программно, как было описано в предыдущем разделе статьи, или через «Диспетчер устройств», командой контекстного меню «Задействовать». Запуск радиомодуля на разных версиях Windows имеет некоторые отличия.
Windows XP
Пожалуй, в этой операционной системе взаимодействовать с Bluetooth сложнее всего. Для включения адаптера лучше воспользоваться инструментом «Выполнить». Окно утилиты открывается нажатием сочетания клавиш Win + R. В строку нужно вписать команду «services.msc» и нажать Enter.
В появившемся окне консоли потребуется отыскать строчку «Служба поддержки Bluetooth», выделить и применить команду «Запустить». Чтобы служба всегда стартовала при загрузке операционной системы и продолжала поддерживать соединение в списке «Тип запуска», выставляется параметр «Автоматически»
Кроме того, важно установить значение «Учетная запись LocalSystem». Завершается внесение изменений нажатием кнопки «Ок» и перезагрузкой ноутбука
Windows 7
Открыв «Панель управления», перейдя в раздел «Сеть и интернет», далее выбрав категорию «Центр управления сетями и общим доступом», затем пункт «Изменение параметров адаптера», нужно выбрать «Сетевое подключение Bluetooth» и, запустив контекстное меню, щелкнуть по строке «Включить».
Сопряжение с периферийным устройством можно настроить в разделе «Оборудование и звук». Для этого нажимается гиперссылка «Добавление устройств» и выбирается в предложенном списке оборудование, которое предполагается подключить.
Windows 8 и 8.1
Для активации Bluetooth сначала нужно открыть боковую панель, подведя указатель к правой части экрана, затем нажать на кнопку «Параметры» с изображением шестеренки. Перейдя в пункт «Изменение параметров компьютера», выбрать подраздел Bluetooth и передвинуть переключатель в положение «Включено». Просматривать и подключать доступное периферийное оборудование после этого можно с помощью пиктограммы в «Панели уведомлений».
Для операционной системы версии 8.1 существует и более простой способ. Нужно подвести указатель к любому углу экрана и в открывшейся панели управления найти пункт «Компьютер и устройства», а затем – Bluetooth. Это приведет к активации радиомодуля.
Windows 10
Проще всего зайти в меню «Пуск», выбрать «Параметры», проследовать в пункт «Устройства» и далее – в «Bluetooth и другие устройства». Здесь остается изменить положение ползунка на значение «Включено».
Другой вариант – воспользоваться центром уведомлений, где находится значок Bluetooth. Однократное нажатие левой клавишей мыши включает и отключает модуль. Пиктограмма также отображает состояние интерфейса: в рабочем режиме – иконка цветная, и серая – в обратном.
Десятая версия Windows находит доступные для подключения гаджеты автоматически, остается лишь выбрать нужное в данный момент.
Включение Bluetooth на MacBook
Для активации адаптера можно воспользоваться статус-меню OSX, по умолчанию расположенным в верхней правой части экрана и, нажав на пиктограмму Bluetooth, в ниспадающем списке активировать команду «Включить Bluetooth». Изначально бледных тонов значок приобретет более насыщенный цвет, сигнализируя, что интерфейс включен. В этот момент появится окно со списком найденных периферийных устройств. Теперь нужно всего лишь выбрать нужное – для сопряжения.
При первичном подключении сложного оборудования, обладающего собственными вычислительными возможностями, требуется настройка. После того, как в ниспадающем меню при нажатии на значок радиомодуля будет применена команда «Настроить устройство Bluetooth», на соединяемом гаджете: смарт-часах, фитнес-браслете, смартфоне, планшете или ноутбуке – потребуется ввести сгенерированный OSX код.
Выяснение причины сбоев
Перед тем, как начать налаживать работу программ и непосредственно приступить к исправлению ошибок, необходимо выяснить причины, почему не включается Bluetooth. Последовательность действий для проверки:
- Перейти в «Диспетчер устройств» на ноутбуке или ПК. Есть два способа это сделать:
- В окне поиска меню «Пуск» ввести название необходимого отдела, выбрать его в списке найденных и щёлкнуть левой кнопкой мыши;
- Зажать на клавиатуре две клавиши: «Windows» и «R». На первой клавише изображён флажок, разделённый на четыре части. Откроется окно для команд, где требуется ввести следующее: «devmgmt.msc», после чего выбрать кнопку «ОК».
- Независимо от выбора действий, пользователь окажется в окне диспетчера. Здесь ему нужно проверить, имеется ли в списке доступных устройств модуль Bluetooth. Он не обязательно будет именоваться так. Это может быть эмулятор или адаптер, или вообще целая вкладка под названием «Беспроводные устройства». Целью поиска будет что угодно, носящее в названии слово «Bluetooth».
- Если таких устройств не обнаружено, это значит, что компьютер не может устанавливать беспроводную связь. Такие случаи происходят редко. Обычно модулем Bluetooth не оснащаются старые платы для персональных компьютеров, но такой вариант возможен.
- Исключение составляют те случаи, когда Bluetooth по некоторым причинам скрыт и не отображается в нормальном состоянии интерфейса. Чтобы показать все скрытые элементы, достаточно на верхней панели того же окна выбрать пункт «Вид», из которого выпадет список, где нужно отметить «Показать скрытые устройства». После этого нужно предпринять попытку ещё раз отыскать модуль беспроводной связи.
- После обнаружения необходимого пункта нужно открыть список и нажать правой кнопкой мыши по значку устройства. В выпадающем меню выбрать «Задействовать» или «Включить устройство».
Многие значки оснащаются индексами с изображениями, которые, в свою очередь, обозначают состояние модуля на данный момент. Направление стрелочки вверх или вниз показывает, соответственно, включён Bluetooth или выключен. Треугольный знак с восклицанием указывает на сбой в работе.
Если после нажатия кнопки «Задействовать» работа Bluetooth пришла в норму, значит, он просто не был включён.
Если же рядом с иконкой было изображение восклицательного знака, или включить беспроводную связь не удалось, то неполадка может быть в драйверах устройства.
Основные причины проблемы описаны в следующем видео:
Как пользоваться технологией беспроводного соединения
В седьмой версии ОС Windows после включения адаптера нужно кликнуть по значку ПКМ и в появившемся окне нажать на строку «Добавить устройство». В открывшемся окошке появятся значки, обозначающие гаджеты с включенным адаптером в радиусе действия сети. Чтобы наладить связь Блютуз для ноутбука и внешнего девайса, кликаем по нужной иконке и появится текущее состояние соединения.
Чтобы наладить связь, на подключаемом аппарате нужно ввести пароль — он высветится в окне на дисплее лэптопа. После введения пароля появится значок сопряжения, и ОС автоматически найдет драйвер для гаджета, подключенного по беспроводной связи.
Чтобы начать работу с подсоединенным девайсом, нужно кликнуть по его значку ПКМ, а в контекстном меню — нажать на строку «Управление». Доступный функционал будет зависеть от типа и модели подключенного устройства.
Полезная статья от Блога COMFY: Как включить Wi-Fi на ноутбуке?
Подключение и управление девайсами в десятой версии ОС Windows выполняется аналогичным образом. Вам нужно зайти в меню «Перейти к параметрам», кликнуть по кнопке «Добавление устройства» и выбрать тип подключаемого прибора. Далее нужно действовать по вышеописанной схеме.
В одиннадцатой версии ОС Windows для подключения нового гаджета заходим в меню «Bluetooth и устройства» и на плитке «Устройства» нажимаем кнопку «Добавить устройство». Немного подождите, пока система обнаружит в своем окружении нужный вам гаджет, и выберите его. И да, не забудьте перед этим сделать видимыми оба девайса — и ноутбук, и тот гаджет, который вы хотите к нему подключить.
Fix-1 Перезапустите службы Bluetooth
Вы можете перезапустить службы Bluetooth с Услуги. Перезагрузка служб Bluetooth может решить вашу проблему.
1. Вам нужно будет нажать клавишу Windows+R на клавиатуре.
2. Затем введите «services.msc». После этого нажмите «ОК».
3. В, Услуги окно, прокрутите вниз, чтобы найти «Служба поддержки Bluetooth», щелкните ее правой кнопкой мыши, затем нажмите «Перезагрузить».
4. Теперь дважды щелкните «Служба поддержки Bluetooth».
5. Теперь в Свойства службы поддержки Bluetooth окно, нажмите «Тип запуска:» и нажмите «Автоматически».
6. Затем нажмите «Применить» и «ОК», чтобы сохранить изменения.
Закрывать Услуги окно.
Теперь выключите Bluetooth и снова включите его.
1. Нажатие клавиши Windows+I откроет Настройки.
2. Теперь нажмите «Настройки устройств».
3. Теперь нажмите «Bluetooth и другие устройства», и на правой панели вы увидите переключатель «ВКЛ» под опцией «Bluetooth».
4. Нажмите на него, чтобы переключить его на «ВЫКЛ».
Немного подождать.
5. Теперь снова нажмите на эту опцию, чтобы включить ее.
6. Теперь нажмите «Добавить Bluetooth и другие устройства» и добавьте устройство.
7. После этого нажмите на Bluetooth и снова подключите ваше устройство.
Примечание: -Для пользователей Windows 11
1 — Нажмите клавишу Windows и I вместе, чтобы открыть панель настроек.
2 — Теперь нажмите «Bluetooth и устройства» в меню слева.
3 — Теперь выключите Bluetooth, а затем снова включите его.
4 — После этого нажмите «Добавить устройство» и попробуйте снова добавить устройство Bluetooth.
Устраняем основные проблемы
Разряженная батарея
Первое, что нужно проверить – заряжена ли аккумуляторная батарея устройства. Подключите девайс к зарядному устройству, и дождитесь завершения цикла заряда. Попробуйте повторно найти аппарат в списке доступных для подключения по протоколу Bluetooth.

Отключено обнаружение девайса
Вторая распространённая проблема – отключена видимость устройства по Bluetooth. Зайдите в настройки своего аппарата и проверьте, разрешено ли обнаружение по Bluetooth.
Большое расстояние между устройствами
Для корректного функционирования беспроводной сети устройствам необходимо находиться как можно ближе. Подавляющему большинству современной периферии для уверенного приёма-передачи данных необходимо быть на расстоянии до 5 метров друг от друга. Поднесите устройства на минимально возможное расстояние и попробуйте заново установить соединение.

Помехи в сети
Не самая распространённая, но вероятная причина отсутствия блютуз-подключения. Помехи могут вызвать любые электронные устройства, находящиеся в зоне действия Bluetooth-сети.
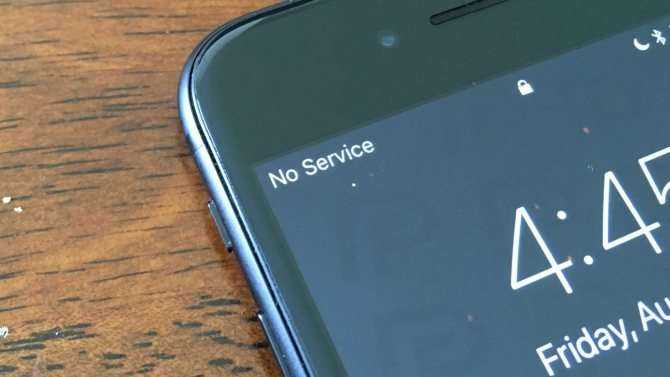
Проблемы могут вызвать микроволновые печи, беспроводные домашние телефоны. В редких случаях причиной помех может стать Wi-Fi роутер.
Поломка устройства
Если ничего из вышеперечисленного не помогло – высока вероятность выхода из строя одного из устройств.
Проверить, какой именно девайс сломался можно следующим способом: попробуйте подключить устройство к другому приёмнику. Например, если вы пытаетесь соединить беспроводную гарнитуру со смартфоном, попытайтесь сопрячь её с другим телефоном.

Если подключение пройдёт успешно – значит проблема в передатчике вашего смартфона. А вот неудачная попытка подключения к другому телефону говорит о неисправности Блютуз-модуля в гарнитуре.
Fix-8 Обновите драйвер Bluetooth-
Вы не можете подключить драйвер Bluetooth из-за того, что на вашем компьютере может быть установлена старая/несовместимая версия драйвера Bluetooth.
1. Нажатие клавиши Windows откроет Поиск коробка. Теперь начните вводить «devmgmt».
2. Теперь нажмите «Диспетчер устройств», который появится в Поиск коробка.
3. В Диспетчер устройств окно, вам нужно будет нажать на «Bluetooth», чтобы развернуть его.
4. Теперь в раскрывающемся списке выберите драйвер, который вы используете.
5. Щелкните правой кнопкой мыши на нем и нажмите «Обновить драйвер».
6. В качестве следующего шага вам нужно нажать «Автоматический поиск обновленного программного обеспечения драйвера».
Теперь все, что вам нужно сделать, это подождать.
Перезагрузите компьютер.
Проверьте, сталкиваетесь ли вы с той же проблемой или нет.





























