Перенос контактов через Outlook Express
- Сначала на Вашем старом телефоне создадите резервную копию адресной книги в формате CSV.
- После этого, любым удобным Вам способом перенесите файл на ПК. Дальше в главном меню программы Outlook Express нажимаем Файл->Экспорт->Адресная книга->Текстовый файл с разделителями и запятыми и выбираем Экспорт.
- Следующим шагом будет авторизация в сервисе Gmail и как в прошлом способе, кликаем по вкладке Контакты.
- В открывшемся списке жмём Импорт->Обзор, выбираем ранее созданный CSV архив и нажимаем на кнопку Импортировать. Теперь остаётся перенести контакты сразу в адресную книгу iPhone при наличии сети, или же использовать iTunes.
Порядок действий для Android-смартфона
Для того, чтобы создать VCF-файл, в котором будут содержаться контакты из памяти смартфона, необходимо проделать следующие действия.
- Переходим в “Контакты”;
- Открываем контекстное меню;
- Выбираем в нем пункт “Экспортировать контакты”;
- Выбираем директорию для экспорта, экспортируем.
В качестве директории, в которую будет экспортирован VCF-файл со всеми вашими контактами, можно выбрать любую директорию.
Вероятно, вам будет интересно, как скопировать контакты с СИМ на айфон. Можно сначала перенести контакты с SIM-карты в память Android-смартфона, а затем экспортировать все сразу в VCF.
Теперь готовый файл с базой контактов необходимо передать на второе устройство
. Есть несколько способов сделать это, и легче всего применить для этой цели электронную почту, прикрепив файл в качестве вложения.
Простой способ: универсальные инструменты
Samsung Smart Switch Mobile
Если вы не слишком разбираетесь в технологиях и у вас есть телефон Samsung, вам повезло. В телефонах Samsung Galaxy есть универсальный инструмент под названием Smart Switch, позволяющий быстро и легко перенести данные с iPhone на Android.
Инструмент позволит быстро перенести контакты, закладки, фотографии, видео и другие данные. Он работает как по беспроводной сети через Wi-Fi, так и с помощью кабеля OTG. Вот как это работает:
Как перенести данные с iPhone на Android с помощью Smart Switch:
- Обновите программное обеспечение iPhone до последней версии.
- Откройте iCloud на своем iPhone и сделайте резервную копию данных в облаке.
- Загрузите Samsung Smart Switch.
- Откройте приложение Smart Switch на своем новом телефоне Galaxy.
- Следуйте процессу настройки, и приложение импортирует все данные за вас.
- Прочтите и примите все положения и условия.
- Нажмите «Получить данные», затем выберите iPhone/iPad .
- Лучше всего делать это через кабельное соединение, но если нет возможности, можно сделать это по беспроводной сети.
- Для этого нажмите Получить данные из iCloud, затем войдите в свою учетную запись iCloud.
- После входа в систему нажмите «Импорт», чтобы начать передачу.
Как перенести данные с помощью резервных копий Google Диска
Те, у кого нет телефона Samsung Galaxy, не исключены. Вы можете перенести свои данные с помощью резервной копии на Google Диске . Это немного сложнее, чем описанные выше шаги, и вы не получите столько данных, но все же лучше, чем делать все вручную. После завершения процесса обязательно отключите iMessage и Facetime, чтобы в будущем не потерять сообщения и звонки на новом телефоне.
Как перенести данные с iPhone на Android с помощью Google Drive:
- Зарядите и включите оба телефона.
- Установите Google Диск на свой iPhone.
- Откройте приложение и войдите в свою учетную запись Google.
- Нажмите «Настройки» , затем «Резервное копирование». Выберите то, что вы хотите зарезервировать, затем «Начать резервное копирование» .
- Рекомендуется отключить и iMessage, и Facetime, чтобы вы не пропустили ни одного сообщения во время передачи.
- После завершения войдите в свою учетную запись Google на новом телефоне и выполните восстановление из резервной копии.
По теме: ТОП-8 лучших облачных хранилищ и приложений для Android!
Приложение «Move to iOS» — наиболее простой и универсальный способ
Как вы уже знаете, для переброса контактов и прочей информации с Айфона на смартфон или планшет под Андроид применяется множество способов и фишек: одни — для контактов, другие — для файлов и т. д. В обратной ситуации всё значительно проще: большинство пользователей предпочитают обходиться одним-единственным приложением, которое дает возможность переносить сразу всё. Ну, или почти всё, а именно:
- телефонную и адресную книгу;
- историю сообщений;
- закладки веб-браузера Chrome;
- фотоснимки и видеозаписи с камеры;
- учетные записи на почтовых сервисах;
- заметки и календарь.
Приложение называется «Move to iOS «. Скачайте его из Google Play и установите на Android-гаджет, в котором хранится информация, предназначенная для переноса на iOS. Но перед этим удостоверьтесь, что оба устройства поддерживают его работу.
Итак, для корректной работы Move to iOS должны выполняться следующие условия:
- Носитель данных — смартфон или планшет, должен иметь версию Android не старше 4.0.
- Приемник — Айфон или Айпэд, должен принадлежать к новому поколению. Поддерживаемые модели iPhone: 5, 5s, 6, 6s и 7. Поддерживаемые модели iPad: 4, iPad Air, iPad Air 2. Поддерживаемые модели iPad mini: 2, 3 и 4.
- Устройство Apple должно работать на базе iOS 9 или 10.
- Если вы собираетесь переносить закладки из браузера Google Chrome, он тоже должен быть обновлен до актуальной версии.
Во время переноса оба устройства (отдающее и принимающее) должны быть подключены к источнику питания (во избежание повреждения контента из-за нежданно-негаданно севшей батареи) и к приватной сети Wi-Fi. Кроме того, на принимающем гаджете должно быть достаточно свободного места.
Порядок переноса:
На устройстве Apple: зайдите в раздел «Программы и данные» и выберите «Перенести данные с Андроид».
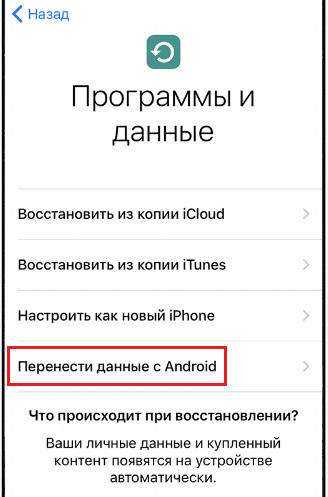
На устройстве Android: запустите «Move to iOS», коснитесь кнопки «Continue» (Продолжить) и примите лицензионное соглашение.
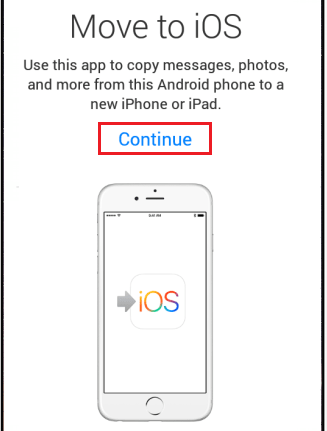
Когда на экране появится сообщение «Find your code» (Найти код), нажмите «Next» (Далее) и возьмите в руки iPhone.
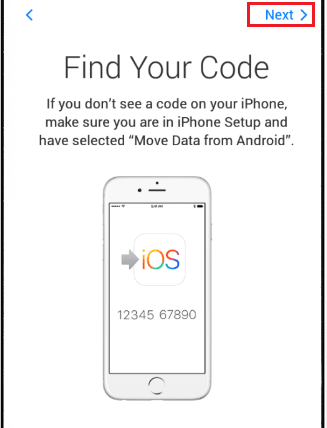
Находясь в разделе «Перенос данных с Андроид», коснитесь кнопки «Продолжить». После этого на устройстве сгенерируется код, который вы должны ввести в приложение на Android.
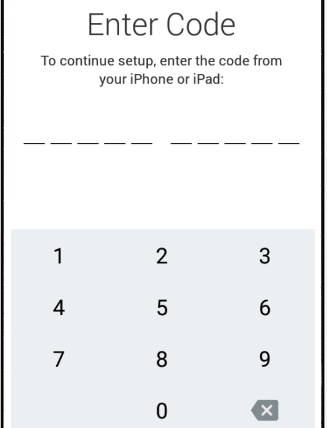
После проверки правильности кода и синхронизации устройств вы увидите на экране Андроид-гаджета сообщение «Transfer Data» (Перенос данных). Отметьте в списке то, что собираетесь перебросить на Айфон: camera roll (фото- и видеозаписи), messages — сообщения, Google Account — данные аккаунта Gmail (календарь и заметки), Google contacts — телефонные и почтовые контакты и bookmarks — закладки браузера Google Chrome.
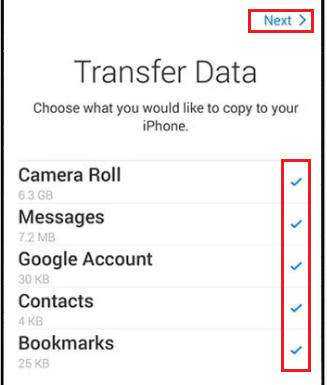
Когда все данные будут успешно перенесены, на дисплее Андроида появится сообщение «Transfer Complete». Для выхода из программы нажмите «Done».
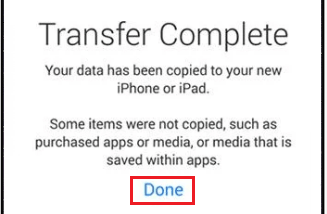
Далее снова возьмите в руки Айфон или Айпэд и завершите настройку, следуя инструкциям на экране. На этом всё и заканчивается.
Программа Move to iOS
Несколько лет назад корпорация Apple разработала софт Move to iOS для Андроид, предназначенный для быстрой адаптации к новому девайсу другого производителя. После покупки Айфона через приложение можно быстро и без особых сложностей сделать перенос данных на него.
Надо сразу отметить, что есть огромная вероятность, что номера придется вносить вручную, используя другой способ. Потому как программа позволит сделать копию данных лишь на новый «яблочный» аппарат во время активации. Если же до этого он уже проходил процедуру, то для такого способа придется скинуть все, и потерять данные.
Скопировать необходимое легко, все понятно даже начинающему юзеру, особых сложностей возникнуть не должно.
Перенос аудио
Если вы пользуетесь сервисами потоковой трансляции музыки, такими как Apple Music или Spotify, на новом устройстве достаточно открыть их в предустановленном приложении «Музыка» или скачать отдельные приложения из магазина. После установки нужно войти в их учётную запись.
Если вы предпочитаете хранить музыку локально, потребуется компьютер и iTunes. На Mac снова нужно приложение Android File Transfer.
- Подключите Android-устройство к компьютеру.
- Найдите музыкальные файлы. Большинство Android-устройств хранят их в папке Music. На Mac для открытия этой папки используйте Android File Transfer.
- Выберите файлы и перетащите их в папку на компьютере.
- Отключите от компьютера Android-устройство и подключите iPhone.
- Перетащите файлы из папки на компьютере в музыкальную библиотеку iTunes.
- Когда музыка добавлена в библиотеку, выберите новый iPhone, нажав на его иконку в верхнем левом углу окна iTunes. Нажмите на иконку «Музыка», которая находится рядом с иконкой iPhone, выберите «Синхронизировать». Можно синхронизировать некоторые файлы или все, в зависимости от ваших пожеланий и доступного объёма памяти.
Как перенести контакты с Android на iPhone
Существует два способа переноса контактов с Android на iOS. Мы опишем их оба ниже, но если вы долгое время использовали свой телефон Android, мы настоятельно рекомендуем вам попробовать их в указанном порядке.
Перенос контактов с помощью учетной записи Google (легко)
Если вы в течение какого-то времени использовали телефон Android и учетную запись Google (Gmail, Google Play и т. Д.), Существует вероятность, что все ваши контакты будут синхронизированы с вашей учетной записью Google. По крайней мере, те, которые вы используете чаще всего, должны быть.
Убедитесь, что вы создали резервную копию своего телефона Android, а затем перейдите к настройки и выбрать Учетные записи и синхронизация или похожие. Различия между различными активными версиями Android и различными модифицированными версиями, поставляемыми различными производителями мобильных телефонов, затрудняют точность формулировки. Например, на нашем складе Samsung Galaxy S9 он находится под Настройки> Аккаунты и резервное копирование> Аккаунты,
Введите данные своей учетной записи Gmail и включите синхронизацию. Ваши телефонные контакты и контакты Google теперь должны синхронизироваться.
Затем разблокируйте ваш новый iPhone. Открой настройки приложение, прокрутите вниз и нажмите Аккаунты и пароли (или Почта, Контакты, Календари в некоторых старых версиях iOS), затем добавьте свою учетную запись Gmail. Убедитесь, что контакты включены для учетной записи. Теперь вы должны обнаружить, что через несколько минут все ваши контакты Google будут в вашем iPhone.
Перенос контактов с помощью учетной записи Google (дополнительно)
Что касается ремней и скобок, и чтобы этот процесс всегда работал в будущем, подумайте о том, чтобы сделать следующее: либо на вашем iPhone после того, как вы выполнили вышеуказанные действия, либо на вашем Android, прежде чем сделать это:
- Откройте приложение «Настройки» на вашем iPhone.
- Выберите «Пароли и учетные записи» (или «Почта», «Контакты», «Календари» в старых версиях iOS).
- Выберите Добавить учетную запись.
- Выберите Другое.
- Выберите Добавить учетную запись CardDAV.
- Заполните данные своей учетной записи в следующих полях:Сервер: введите «google.com»Имя пользователя: введите свой полный аккаунт Google или адрес электронной почты Служб Google.Пароль: Ваш аккаунт Google или пароль Google Apps. (Если вы включили двухэтапную проверку, вам нужно будет сгенерировать и ввести пароль для конкретного приложения.)Описание: введите описание учетной записи (например, личные контакты).
- Нажмите Далее в верхней части экрана.
- Убедитесь, что для параметра Контакты установлено значение ON.
После завершения процесса установки откройте приложение «Контакты» на своем устройстве, и синхронизация начнется автоматически между вашим iPhone и Google. Каждый раз, когда вы настраиваете любой смартфон, Google должен держать ключ ко всем вашим контактам.
Как перенести контакты на Айфон с помощью учетной записи Gmail
У телефонов Android информацию синхронизируют с аккаунтом Гугл. Чтобы перебросить записи на iPhone, нужно подключить учетку. Процедура проходит по алгоритму:
- Заходят в настройки андроид. Переходят в раздел аккаунтов, выбирают запись Gmail. Если синхронизация отключена, тогда активируют опцию. После соединения с сервером данные хранятся в облаке.
- Проверить корректность действий можно из браузера на ПК. Заходят в аккаунт Гугл, переходят в раздел «Настройки доступа». Режим информации о контактах включен, рядом стоит дата с последним обновлением.
- В айфоне открывают «Почту, адреса». Отмечают пункт «Добавить учетку». Из списка представленных выбирают иконку с Гугл.
- Вводят логин рядом с опцией «Пользователь» и пароль. Сверху справа появится вкладка «Далее».
- Ждут завершения процесса. Смартфон автоматически копирует данные из облака. Запрещено прерывать манипуляции, перезагружать гаджет, поэтому подключить айфон к зарядке.
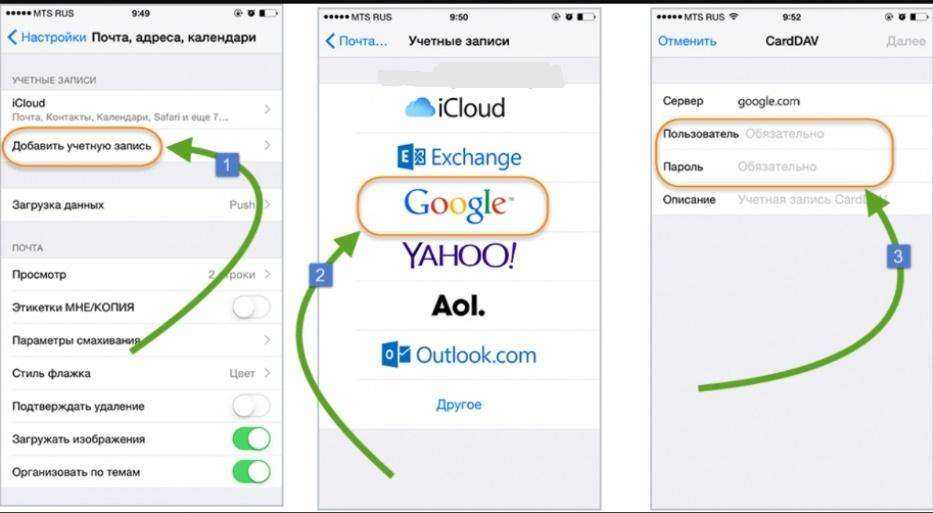
Копирование без синхронизации
Если нет возможности перекачать информацию с одного устройства на другое, доступны и другие варианты переноса:
- копирование через iTunes;
- передача через почту Gmail;
- перенос с СИМ-карты;
- использование сторонних программ.
Многие ищут способы передать телефонные номера через Bluetooth, но в продукции Apple такая возможность не предусмотрена. Функция блютуз используется только для подключения гарнитуры или магнитолы автомобиля.
Копирование через iTunes
В старых версиях iTunes была возможность перекинуть контакты из Outlook, Windows и Google прямо на компьютере. В последнем обновлении такой функции уже нет. Поэтому придется пользоваться дополнительными программами.
- Скачайте RManager, а затем подготовьте сами телефонные номера. Через компьютер зайдите на почту Gmail и авторизуйтесь. Найдите вкладку Gmail в левом верхнем углу страницы. В выпадающем меню выберите подкатегорию «Contacts».
- В новом окне откроется сервис Google Contacts. В верхнем меню найдите вкладку «Еще» и выберите среди предложенных вариантов «Экспорт».
- В качестве формата для экспорта выберите vCard. Документ будет помещен в папку «Загрузки» вашего компьютера. Перемещение идет также в фоновом режиме, поэтому можно продолжать пользоваться другими программами на ПК.
- Подключите iPhone USB-кабелем к компьютеру и откройте iTunes. Нажмите на пиктограмму с изображением телефона.
- Во вкладке «Общие файлы» откройте «RManager».
- Кликните на «Добавить файл…».
- Выберите документ с контактами. Еще можно просто перетащить его в iTunes.
- Откройте RManager на iPhone, зайдите в раздел «Мои файлы» и найдите копию контактов, которую ранее туда перетащили.
- После клика на нужный файл, появится подобное сообщение. Выберите «Открыть в…»
- В появившемся меню выберите «Скопировать в Контакты».
Телефонная книга будет скачана за несколько секунд.
Передача через почту Gmail
Данный вариант подойдет, если нужно срочно перевести телефонную книгу с Андроида на Айфон, но нет времени на синхронизацию.
Перенос происходит так:
- Зайдите в телефонную книгу смартфона на Android и откройте настройки. Обычно для этого нужен значок из трех параллельных полосок на экране или корпусе телефона. Найдите пункт «Импорт и экспорт».
- Нажмите на кнопку «Экспорт в память». На устройстве автоматически будет создана копия vCard с расширением VCF.
- Найдите нужный документ в диспетчере файлов. Выделите его, нажмите на кнопку «Отправить» и перешлите по почте Gmail.
- В графе «Кому» можно указать ваш iCloud или любой удобный электронный адрес. Еще можно оставить сообщение в черновиках, а затем открыть его на смартфоне.
- Зайдите в свой электронный ящик на Айфоне, выберите нужный файл и откройте его. Копия номеров будет автоматически перекинута на телефон.
Такой способ перенести контакты с Андроида на Айфон удобен тем, что необязательно иметь оба устройства на руках. Сначала нужно отправить телефонные номера, а сохранить их на iPhone можно и позже.
Перенос с СИМ-карты
Если контакты сохранены на симке, скинуть их на iPhone будет совсем просто:
- Зайдите в «Настройки» и найдите пункт «Контакты».
- Используйте кнопку «Импортировать контакты SIM».
Перенос информации начнется сразу же и займет несколько секунд. Такой способ считается одним из самых быстрых.
Сторонние программы
Move to iOS – это официальное приложение Apple для синхронизации устройств с разными операционными системами. Можно найти и сторонние программы, которые справятся с этой задачей:
- Wondershare MobileTrans;
- CopyTrans;
- My Contacts Backup;
- CardDAV-Sync.
Важно! За большинство указанных программ придется платить. Ранее перечисленные способы доступны без оплаты. Wondershare MobileTrans позволяет перекачать контакты через Windows:
Wondershare MobileTrans позволяет перекачать контакты через Windows:
- Скачайте приложение на официальном сайте разработчика и установите его на компьютер.
- В основном меню будет значок с двумя телефонами. Нажмите на него.
- Подключите оба устройства к компьютеру через USB-кабели. Кнопка «Start Copy» начнет перенос данных.
Другие программы более просты в применении. CopyTrans и My Contacts Backup передают информацию посредством файла vCard. Только на этот раз не нужно создавать его вручную.
CardDAV-Sync – это инструмент для синхронизации данных на разных устройствах. Чтобы перенести инфу на Айфон, нужно следовать инструкции по переносу данных через аккаунт Google или Outlook, которая описана выше, только в меню с учетными записями выберите пункт «Другое». В подразделе «Контакты» есть вариант «Учетная запись CardDAV». Как только введете логин и пароль, контакты будут скопированы.
Как перенести контакты с iPhone на Android
Первое, что нужно сделать при переходе с iPhone на Android, — это перенести контакты. Насколько прост этот процесс, во многом будет зависеть от ваших предыдущих практик синхронизации контактов. Вы синхронизируете свои контакты с учетной записью Google? Если это так, то получить контакты на новом Android-смартфоне очень просто! Все, что вам нужно сделать, это ввести данные своей учетной записи Google. Все сохраненные номера будут автоматически загружены.
Однако, если вы не синхронизируете контакты с Google, вам придется немного потрудиться. Самый простой способ — использовать iCloud для получения файла .vcf, а затем импортировать его на свой телефон Android (или в Google Контакты). Вот как это сделать:
Как перенести контакты с iPhone на Android вручную
Как скачать .vcf файл контактов
- На iPhone перейдите в приложение «Настройки», а затем в свой профиль.
- Коснитесь iCloud и включите Контакты. Вскоре ваши контакты будут загружены в облачные сервисы Apple.
- С помощью браузера перейдите на iCloud.com и войдите со своим Apple ID.
- Выберите Контакты, а затем щелкните значок шестеренки в нижнем левом углу.
- Щелкните Выбрать все.
- Снова нажмите шестеренку и выберите «Экспорт vCard». Когда файл .vcf загрузится, вы можете импортировать этот файл в свои контакты Google или прямо на свой телефон.
Как импортировать контакты в Google Контакты
- Перейдите на сайт contacts.google.com и нажмите «Импорт» , затем «Перейти к старым контактам» .
- Нажмите кнопку «Еще» и выберите «Импорт» .
- Выберите файл, и все готово.
Как импортировать контакты в телефон Android
- Перенесите файл .vcf в свой телефон любыми способами, например с помощью карты microSD или подключив телефон к компьютеру.
- Откройте приложение «Телефон» и нажмите кнопку меню.
- Найдите вариант для импорта/экспорта. Его местоположение будет зависеть от программного обеспечения вашего телефона.
- Выберите файл и ждите пока закончиться импорт.
Кроме того, вы можете переносить контакты с iPhone на Android с помощью Google Контакты. Люди могут подумать, что синхронизация с Google Контактами — это эксклюзивная функция Android. Это не так, но для этого нужно немного повозиться с настройками. Покажем, как это делается.
Как перенести контакты с iPhone на Android с помощью облака
Кроме того, вы можете переносить контакты с iPhone на Android с помощью Google Контакты. Люди могут подумать, что синхронизация с Google Контактами — это эксклюзивная функция Android. Это не тот случай, но для этого нужно немного повозиться с настройками. Покажем, как это делается.
- На iPhone откройте приложение «Настройки».
- Перейдите в Учетные записи и пароли.
- Нажмите «Добавить учетную запись«.
- Выберите Google и войдите в учетную запись Google, которую вы будете использовать со своим новым телефоном Android.
- Включите переключатель «Контакты» .
- Нажмите «Сохранить» .
- Теперь контакты будут автоматически синхронизироваться с вашего iPhone в облаке. Они также будут синхронизироваться с вашим устройством Android.
Полное руководство: как перенести контакты с iPhone на Android
Помощь при переносе данных
При возникновении проблем с переносом содержимого проверьте следующее.
- Убедитесь, что вы не выполняли никаких операций на обоих устройствах до завершения процедуры переноса. Например, на устройстве с ОС Android нельзя закрывать программу Move to iOS, пока процедура переноса не завершится. Если вы использовали другую программу или принимали телефонные вызовы на устройстве с ОС Android до завершения переноса данных, содержимое не будет перенесено на новое устройство.
- На устройстве с ОС Android необходимо отключить все те программы и настройки, которые могут повлиять на подключение к сети Wi-Fi, например Sprint Connections Optimizer или Smart Network Switch. После этого найдите пункт Wi-Fi в меню настроек, нажмите и удерживайте каждую из сетей и прикажите устройству забыть их. Затем повторите попытку переноса.
- оба устройства и повторите попытку.
- На устройстве Android отключите соединение с сотовой сетью передачи данных. Затем повторите попытку переноса.
Сторонние приложения
Перенести контакты с iOS на Android можно через сторонние утилиты, которые представлены в Google Play и AppStore.
CardDAV-Sync
Еще одна утилита для быстрого экспорта личных контактов из iPhone: https://play.google.com/store/apps/details?id=org.dmfs.carddav.sync&hl=ru . Она устанавливается на Android-устройство, и мы синхронизируем его с iCloud:
- Скачайте и откройте CardDav.
- В списке аккаунтов кликните на CardDav.
- Впишите новый сервер: p02-contacts.icloud.com. Укажите данные входа Apple ID.
- Присвойте профилю любое имя.
- Отметьте галочкой, что необходимо скопировать информацию только с сервера на телефон.
- Кликните «Завершить».
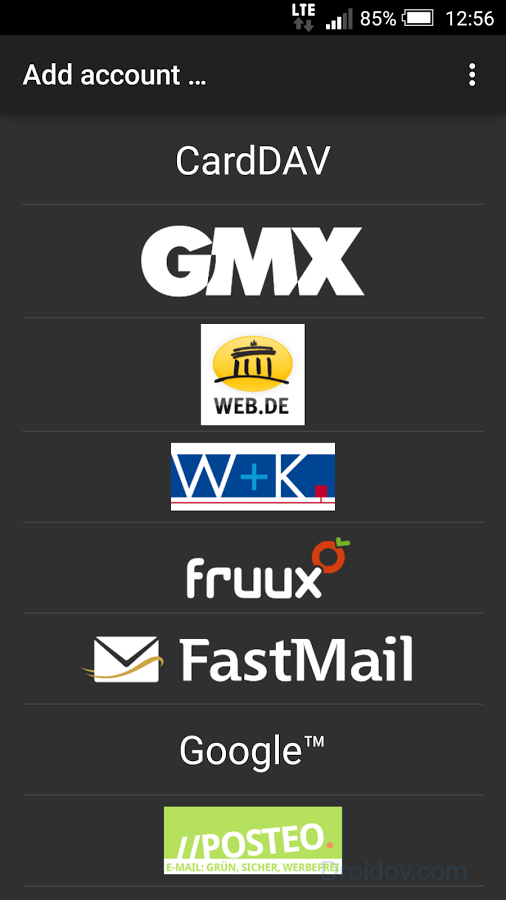
Телефонная книга экспортируется в этот смартфон.
My Contacts Backup
Простая и бесплатная утилита: https://itunes.apple.com/ru/app/my-contacts-backup/id446784593?mt=8 . Как скопировать контакты с iPhone:
- Установите программу, разрешите доступ к контактам.
- Нажмите Backup, начнется синхронизация.
- Щелкните на Email, перешлите подготовленный файл на свою электронную почту.
- Отправьте присланный файл на второе устройство, там запустите его.
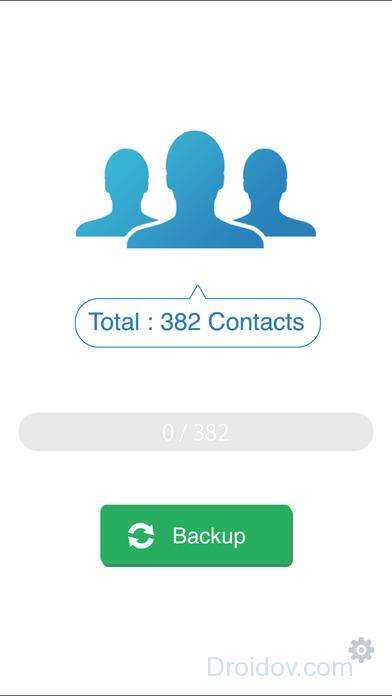
Можно пропустить шаг отправки файла на почту, открыв архив с номерами из браузера нового смартфона. Для этого на iPhone зайдите в настройки утилиты и активируйте сервер в разделе Wi-Fi Managmenent. На втором смартфоне запустите браузер, в его адресную строку перепишите полученный адрес сервера. При этом оба телефона должны быть присоединены к одной сети Wi-Fi.
Всем привет, уважаемые читатели. В сегодняшнем посте я расскажу вам как можно быстро и безболезненно, для вашего мобильного гаджета, перенести контакты с айфона на мобильное устройство на базе операционной системы Андроид.
Если вы, вдруг, по каким либо причинам решили перейти с айфона на смартфон на базе ОС Андроид, или просто решили попользоваться Андроид гаджетом, то у вас, совершенно закономерно, возникнет вопрос и необходимость в переносе данных и контактов с айфона на устройство Андроид. Сделать перенос можно несколькими способами. Каждый способ мы рассмотрим более подробно в отдельности
.
Итак, приготовьте свои мобильные гаджеты, начинаем процесс переноса. Также рекомендую вам сразу подготовить персональный компьютер, а также USB кабель для переноса файлов с контактами на ваше мобильное устройство под управлением ОС Android.
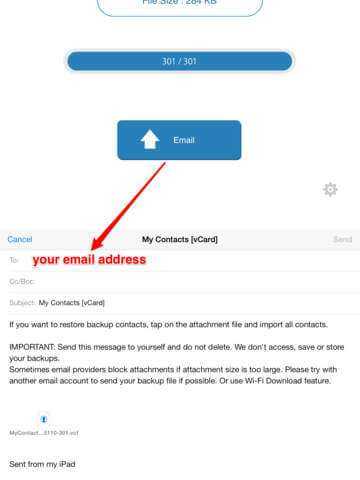
Как мне кажется, самым простым и безопасным способом перекинуть контакты с одного устройства на другое – это воспользоваться специальным программным обеспечением. Таким программным обеспечение может выступить бесплатная программа на iOS и Андроид — My Contacts Backup.
Для того чтобы удачно перенести контакт, вам нужно выполнить следующие простые шаги:
- Установите на свой iPhone бесплатную версию программы My Contacts Backup. Загрузить приложение вы можете по этой ссылке ;
- После установки приложения, запустите его на своем айфоне и сделайте бэкап — vCard. Сделать это очень просто, достаточно нажать одну кнопку;
- После того как программа соберет контакты с вашего устройства, введите адрес электронной почты и отправьте сконфигурированный файл с контактами на нее;
- Теперь вам нужно каким либо образом, в данном случае скачать с электронной почты, добавить созданный vCard на ваш Андроид гаджет;
- Откройте ранее отправленный на почту файл и импортируйте все ваши контакты на ваш гаджет Андроид.
Как видите все очень просто. Но, есть пара важных моментов.
Копирование при помощи синхронизации
Наиболее удобные и популярные способы переноса контактов с Андроид на iPhone – это синхронизация с Google аккаунтом и программа Move to iOS. Они позволяю произвести копирование телефонной книги и восстановление всех других данных.
Перенести контакты можно только для последних версий айфона: SE, 5S, 6, 7, 8, Х. Поколения iPhone 5 и 5С компания Apple еще с версии iOS 10.3.2 перестала поддерживать. Владельцы данных телефонов копировать контакты смогут без синхронизации.
При выполнении синхронизации устройства необходимо полностью зарядить. На Айфоне должно быть достаточно свободного места для получения новых данных.
Синхронизация с сервисами Outlook и Google
Данный способ переноса контактов с Android на Айфон будет актуальным, когда эту функцию пользователь не выполнил во время первоначальной настройки. Следует выполнить следующий алгоритм:
Нужна помощь?
Не знаешь как решить проблему в работе своего гаджета и нужен совет специалиста? На вопросы отвечает Алексей, мастер по ремонту смартфонов и планшетов в сервисном центре.Напиши мне »
- Открываем настройки Айфона. Переходим в раздел «Учетные записи и пароли».
- Выбираем «Добавить учетную запись».
УвеличитьСреди предложенных способов выбираем Outlook.com или почту Google.
УвеличитьВводим логин и пароль своей учетной записи. Нажимаем «Далее».
УвеличитьВ открывшемся окне будут предложены варианты, какие именно данные следует перенести. Находим раздел «Контакты» и переводим переключатель в положение «Включено». Затем нажимаем «Сохранить».
Увеличить
С аккаунта контакты в телефонную книгу iPhone будут перенесены после ее открытия. На это может потребоваться несколько минут.
Читайте Как скопировать контакты с телефона Android на компьютер
Приложение Move to iOS
Компания Apple предлагает собственную программу, при помощи которой можно перенести записи из телефонной книги Android. Чтобы воспользоваться приложением Move to iOS, выполняем такие действия:
- Скачиваем Move to iOS из магазина Google Play. Устанавливаем софт на свое устройство Андроид.
- Во время первичной настройки iPhone на странице с названием «Программы и данные» выбираем «Перенести данные с Android».
- Будет продемонстрирован специальный код. В дальнейшем его нужно будет ввести на гаджете Android. Запоминаем его.
УвеличитьНа устройстве Андроид запускаем Move to iOS, нажимаем «Продолжить», принимаем условия соглашения (нажимаем на строчку «Принимаю» внизу справа) и «Далее» в верхнем правом углу окна.
УвеличитьНа устройстве Андроид вводим код, который ранее был продемонстрирован на экране девайса с iOS. Нажимаем «Продолжить».
Выбираем содержимое, которое нужно скопировать. Там будет предложено 4 способа, но выбрать нужно «Учетная запись Google». Это позволит сохранить контакты. Остальные пункты можно выбирать по желанию. Выполняется процесс установкой галочек возле данных пунктов.
УвеличитьТеперь просто ожидаем, пока будет произведен импорт контактов.
Есть вероятность, что на экране iPhone будут отображены дополнительные инструкции. Пользователю нужно следовать им.
Как легко перейти с Android на iPhone

Переходить с одной системы на другую всегда тяжело, и вопрос здесь не только в привыкании к новому интерфейсу, функциям и общей механике взаимодействия с ОС. Немаловажным является мягкий безболезненный перенос всех необходимых данных на новый девайс. К счастью, Android, помимо других преимуществ, позволяет пользователю легко с него уйти, а после выхода нового iPhone желающих перескочить на iOS явно прибавится. Итак, мигрируем с Android на iPhone без страданий.
Переносим контакты и календари
Большинство пользователей Android синхронизируют свои контакты с почтой Google, хотя находятся и такие, кто хранит эти данные локально на смартфоне. Быстро перенести контакты можно в обоих случаях.
Итак, случай первый, и все контакты у нас в Gmail:
- В iPhone заходим в Settings -> Mail, Contacts, Calendars
- Создаём новый аккаунт Microsoft Exchange несмотря на то, что вытаскиваем данные из Gmail
- Вводим адрес электронной почты и данные для аутентификации
- Выбираем Server и вводим m.google.com
- На последнем экране выбираем данные, которые хотим перенести и нажимаем Accept
Если же контакты хранятся локально, то перенести их можно следующим образом:
- Открываем приложение Contacts в Android, нажимаем кнопку меню и выбираем опцию Import/Export
- В опциях переноса выбираем Export to SD Card, после чего контакты сохранятся на карте памяти в виде .vcf файла
- Переносим .vcf файл на компьютер
- На компьютере заходим в свой Gmail, выбираем раздел контактов из всплывающего списка в левом верхнем углу
- Теперь надо найти кнопку Дополнительно и выбрать импорт из файла, после чего указать путь к нашему файлу с контактами
- Остаётся лишь провести действия, описанные в варианте переноса файлов при хранении контактов в Gmail
Переносим медиа
В большинстве случаев пользователю необходимо перенести лишь фотографии и видео, сделанные на Android, и iTunes прекрасно с этим справится:
- Подключаем Android к компьютеру и синхронизируем его с Outlook или Exchange
- Отключаем от компьютера Android, подключаем iPhone через USB или Wi-Fi, после чего запускаем iTunes
- Остаётся лишь выбрать опцию Sync with iPhone и указать контент, который нужно перенести, а остальное iTunes сделает сам
Многие хранят свои данные в облаках, и в подобном случае вам вообще не нужно думать о переносе. Достаточно установить iOS версию мобильного клиента облачного сервиса на iPhone. Абсолютное большинство популярных облаков (Dropbox, Google Drive, Microsoft SkyDrive и подобные) прекрасно работают как на Android, так и на iOS
Приложения
Вот тут начинается основная проблема для пользователя, и в случае миграции с Android на iPhone она дополнительно усугубляется тем, что некоторые версии приложений, бесплатные для Android, на iPhone придётся покупать. Тем не менее, самые популярные приложения уже давно имеют в распоряжении версии для обеих мобильных платформ, и восстановить свою коллекцию приложений на iPhone не составит труда.
Счастливой миграции, это совсем просто.
Продажа аппаратов iPhone регулярно превосходит ожидания аналитиков, миллионы покупателей приобретают свой первый iPhone и отказываются от предыдущей модели на Android. Если вы собираетесь сделать то же самое, вы не одиноки. Данное руководство позволит максимально облегчить этот переход.






























