Ошибка при запуске приложения 0xc0000005 (решено)
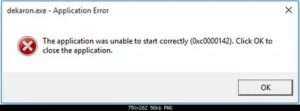
Приветствую! Наша любимая операционная система полна неожиданных сюрпризов, и один из них – это ошибка приложения под кодом 0xc0000005. Беда в том, что у этой ошибки нет конкретной расшифровки источника проблемы, т.е. случиться она может почти из-за чего угодно! Но хорошая новость в том, что 90% проблем можно исправить следуя этой инструкции.
Возникает эта проблема при запуске какой-нибудь программы или игры, а у некоторых даже при попытке открыть любую программу на компьютере! При этом может выдаваться похожее окно:
А сообщения могут быть разными, например:
- Error: access violation 0xC0000005
- Exception 0xc0000005 EXCEPTION_ACCESS_VIOLATION
- Ошибка при инициализации приложения (0xc0000005)
или система может вовсе уйти в нокаут, оставив на экране лишь печальный синий экран смерти. В Windows 8/10 x64 могут не работать 32-битные приложения. В любом случае следуйте инструкции сверху вниз, пробуя различные варианты, пока всё не наладится.
Ошибка 0xc0000005 после обновления Windows 7/8
В течении 2013-2014 годов Microsoft выпустила несколько обновлений для своих операционных систем, которые могут приводить к данной проблеме. В зависимости от настроек системы, эти обновления могут устанавливаться как в ручном режиме, так и полностью автоматически.
Факт: на пиратской Windows 7 вероятность лицезреть ошибку в разы выше, чем на лицензионной ОС. Но и законные владельцы виндовс могут столкнуться с неприятностью. Тут уж как сложатся звёзды
Причина 12. Аппаратные проблемы
Недостаток оперативной памяти, её аппаратная неисправность, неправильная настройка БИОСа, повреждение кластеров жёсткого диска и неверное напряжение от блока питания могут вызывать возникновение ошибки 0xc0000142.
Решение: Установите дополнительную планку памяти, проверьте работоспособность памяти с помощью специальных тест программ (напр., Memtest). Проверьте кластера своего винчестера с помощью системных средств сканирования жёсткого диска (кликните правой клавишей мыши на диск, затем выберите Свойства – Сервис — Выполнить проверку). Проверьте выходящее напряжение вашего БП тестером или обратитесь за этим к компетентному специалисту.
Удаление программ, вызывающих ошибку запуска esrv.exe
Простейшим способом предотвращения error esrv.exe является удаление программы, к которой она принадлежит – обновление драйверов Интел можно условно удалить из программ и компонентов.
Ниже приведено краткое руководство о том, как остановить запуск приложения esrv при каждом пуске путём удаления программного обеспечения Intel Driver:
- Нажмите клавишу Windows+R, чтобы открыть новое окно Выполнить. Введите «appwiz.cpl» и нажмите «Enter», чтобы открыть «Программы и компоненты».
- Прокрутите список приложений, чтобы найти программное обеспечение Intel Driver.
- Щёлкните правой кнопкой мыши Intel Driver Software и выберите «Удалить». Затем следуйте инструкциям на экране, чтобы полностью удалить программное обеспечение из вашей системы.
- После удаления программного обеспечения Intel Driver закройте «Программы и компоненты» и перезагрузите компьютер.
- При следующем старте проверьте, возвращается ли неисправность.
Если проблема решена, вернитесь в Программы и компоненты и проверьте, заменено ли программное обеспечение Intel Driver Software на Intel Driver&Support Assistant. В противном случае вы можете загрузить утилиту вручную с официального сайта. Если error появляется снова, переходите к следующему совету.
Причина 12. аппаратные проблемы
Недостаток оперативной памяти, её аппаратная неисправность, неправильная настройка БИОСа, повреждение кластеров жёсткого диска и неверное напряжение от блока питания могут вызывать возникновение ошибки 0xc0000142.
Решение: Установите дополнительную планку памяти, проверьте работоспособность памяти с помощью специальных тест программ (напр., Memtest). Проверьте кластера своего винчестера с помощью системных средств сканирования жёсткого диска (кликните правой клавишей мыши на диск, затем выберите Свойства – Сервис — Выполнить проверку). Проверьте выходящее напряжение вашего БП тестером или обратитесь за этим к компетентному специалисту.
Что за файл esrv.exe?
Очевидно, что нужно копать с этого места, дабы разобраться в сути. Если воспользоваться поиском Windows, то можно запросто вычислить – указанный элемент расположен по пути:
![]()
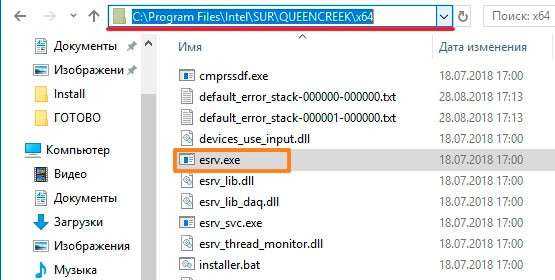
Давайте откроем его свойства и на вкладке «Подробно» посмотрим, откуда растут ноги:
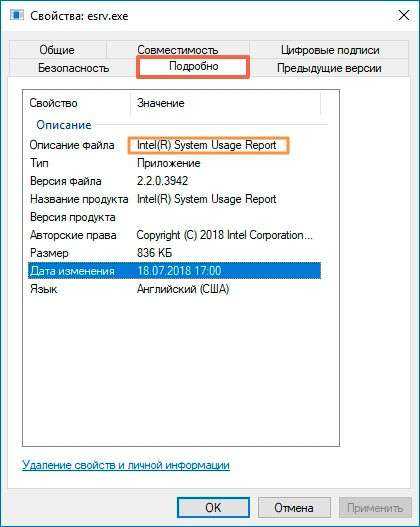
Ага! В описании указано, что файл имеет отношение к корпорации Интел.
Но почему появляется окно esrv.exe 0xc0000142 (или 0xc0000135)?
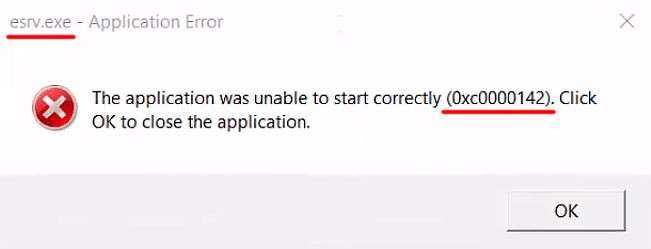
Как выяснилось, указанный объект попадает в систему в результате установки приложения Intel Driver & Support Assistant (ранее называлось Update Utility), которое призвано следить за актуальность драйверов оборудования Интел.
На зарубежном форуме нашёл ответ – получается, после обновления Виндовс конфигурация немного меняется, и программа IDSA начинает конфликтовать с ОС. В результате чего видим ошибку приложения при запуске Windows 10.
Что делать? Сейчас рассмотрим способы устранения неисправности.
Отключение фильтра SmartScreen
Как мы это уже обсуждали в начале статьи, опытные пользователи обычно сразу понимают какое приложение перед ними: опасное, от которого нужно немедленно избавиться, или совершенно безвредное, которое можно не опасаясь устанавливать на компьютер.
Тем не менее операционная система не обладает подобной гибкостью мышления и подвержена строгим алгоритмам своего функционирования. Эта ее особенность может порой изрядно вымотать нервы человеку, который пытается установить World of Tanks, а не какой-то крайне опасный троян.
Отключить фильтр SmartScreen можно с помощью четырех одинаково эффективных способов. Мы решили показать их все и дать вам возможность выбрать наиболее удобный. Приступим.
Отключение SmartScreen с помощью Защитника Windows
Чтобы выполнить отключение функции блокировки приложений из неизвестных источников, нужно попасть в Центр безопасности Защитника Windows. Сделать это можно четырьмя путями.
Способ №1. Параметры Windows
1. Откройте утилиту Параметры Windows при помощи комбинации клавиш Win + I.
2. Перейдите в раздел Обновление и безопасность.
3. Теперь откройте раздел Безопасность Windows и щелкните по клавише Открыть Центр безопасности Защитника Windows.
Способ №2. Утилита “Выполнить”
1. Откройте утилиту Выполнить с помощью комбинации клавиш Win + R.
2. Введите команду ms-settings:windowsdefender и нажмите клавишу Enter.
Способ №3. Меню Пуск
1. Откройте меню Пуск.
2. Введите запрос SmartScreen и запустите найденную ссылку Управление приложениями и браузером.
Способ №4. Скрытые значки
И наконец самый простой способ.
1. Откройте меню скрытых значков.
2. Щелкните правой кнопкой мыши по иконке приложения Защитник Windows и перейдите в Параметры уведомлений.
Дальнейшая инструкция подходит для любого способа, который пришелся вам по душе ранее.
1. Перейдите в раздел Управление приложениями/браузером.
2. Отключите фильтр SmartScreen для приложений и, при желании, для браузера.
Отключение SmartScreen с помощью редактора реестра
Прежде чем мы приступим к работе, важно упомянуть, что любые изменения вносимые в реестр операционной системы могут поставить под угрозу ее нормальное функционирование. Поэтому перед тем как вносить корректировки настоятельно рекомендуем сделать резервную копию состояния реестра
1. Откройте утилиту Выполнить при помощи комбинации клавиш Win + R.
2. Введите команду regedit и нажмите Enter.
3. Перейдите по следующему пути: Компьютер\HKEY_LOCAL_MACHINE\SOFTWARE\Policies\Microsoft\Windows\System.
4. Щелкните правой кнопкой мыши по пустому пространству и создайте новый Параметр DWORD (32 бита).
5. Присвойте параметру имя DisableSmartScreen.
6. Теперь щелкните по параметру правой кнопкой мыши и нажмите клавишу Изменить.
7. Присвойте параметру Значение “0” и нажмите клавишу ОК.
8. Перезапустите компьютер, чтобы внесенные изменения вступили в силу.
Отключение SmartScreen с помощью редактора локальной групповой политики
Этот способ подходит для всех версий операционной системы Windows, кроме “Windows 10 Home Edition”.
1. Откройте утилиту Выполнить с помощью комбинации клавиш Win + R.
2. Введите команду gpedit.msc и нажмите клавишу Enter.
3. Перейдите по следующему пути: Конфигурация компьютера > Административные шаблоны > Компоненты Windows > SmartScreen Защитника Windows.
4. Теперь откройте папку Explorer.
5. Щелкните правой клавишей мыши по параметру Настроить функцию “SmartScreen Защитника Windows” и нажмите Изменить.
6. Отключите фильтр SmartScreen и примените внесенные изменения.
7. Подтвердите внесенные изменения нажатием клавиш ОК и Применить.
Отключение SmartScreen с помощью браузера Microsoft Edge
Возможно это кажется несколько странным, что подобный параметр присутствует даже в браузере от Microsoft, тем не менее разработчики решили его там поместить. Чтобы отключить фильтр SmartScreen при помощи браузера Microsoft Edge, воспользуйтесь следующей инструкцией.
1. Запустите обозреватель Microsoft Edge.
2. Перейдите в Параметры.
3. Пролистайте страницу настроек вниз и щелкните по клавише Посмотреть доп. параметры.
4. Пролистайте страницу параметров в самый низ и отключите фильтр SmartScreen.
Если ни один из предложенных выше способов не помог вам решить проблему совместимости программы с операционной системой, не остается ничего иного кроме как ждать выхода обновления софта.
Надеемся, статья была для вас полезной и помогла найти ответы на поставленные вопросы.
esrv сканер
Security Task Manager показывает все запущенные сервисы Windows, включая внедренные скрытые приложения (например, мониторинг клавиатуры или браузера, авто вход). Уникальный рейтинг надежности указывает на вероятность того, что процесс потенциально может быть вредоносной программой-шпионом, кейлоггером или трояном.
Бесплатный aнтивирус находит и удаляет неактивные программы-шпионы, рекламу, трояны, кейлоггеры, вредоносные и следящие программы с вашего жесткого диска. Идеальное дополнение к Security Task Manager.
Reimage бесплатное сканирование, очистка, восстановление и оптимизация вашей системы.
Как исправить ошибку «Невозможно запустить это приложение на вашем ПК»?
Если вы не смогли запустить нужную вам программы, либо ее инсталлятор, то для устранения ошибки «Невозможно запустить это приложение на вашем ПК» вы можете выполнить следующие действия:
Шаг 1: Щелкните правой кнопкой мыши на исполняемом файле программы (обычно он носит название программы с разрешением .exe) или на ярлыке программы и выберите «Свойства»
Шаг 2: Выберите вкладку «Совместимость», поставьте галочку возле «Запустить программу в режиме совместимости с:» и выберите версию операционной системы, в которой программа раньше работала (или ту, для которой она была создана). Затем нажмите «OK» для подтверждения.
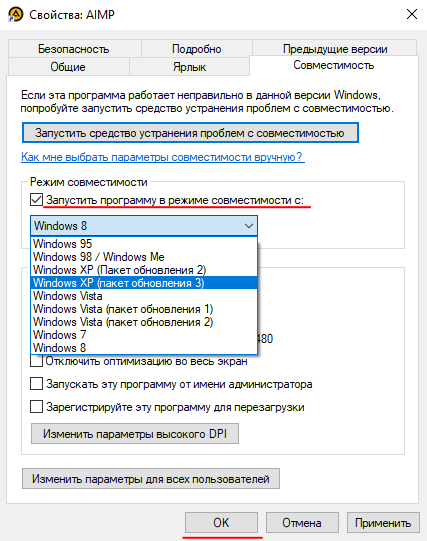
Как правило после этих действий программа должна запустится на вашем компьютере.
2) Еще одним вариантом исправления ошибки «Невозможно запустить это приложение на вашем ПК» является проверка разрядности вашей операционной системы. Делается это чтобы убедится, что вы запускаете нужный файл, так как обычно разработчики либо указывают на сайте для какой версии Windows будет скачан инсталлятор, либо сразу кладут в архив два инсталлятора – один для х32 (х86), а другой для х64 версии Windows.
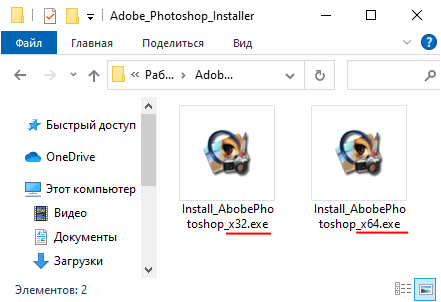
Для того, чтобы определить какой файл использовать – выполните несколько простых действий:
Шаг 1: Щелкните правой кнопкой мыши по иконке «Этот компьютер» и выберите «Свойства»
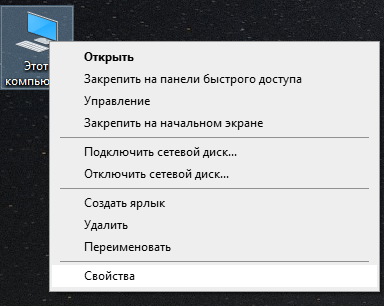
Шаг 2: Перед вами откроются характеристики вашего компьютера. Найдите строку «Тип системы» и посмотрите какое значение там указано. Например, в нашем случае тип системы x64, значит нам нужно запускать файл «Install_AdobePhotoshop_x64».
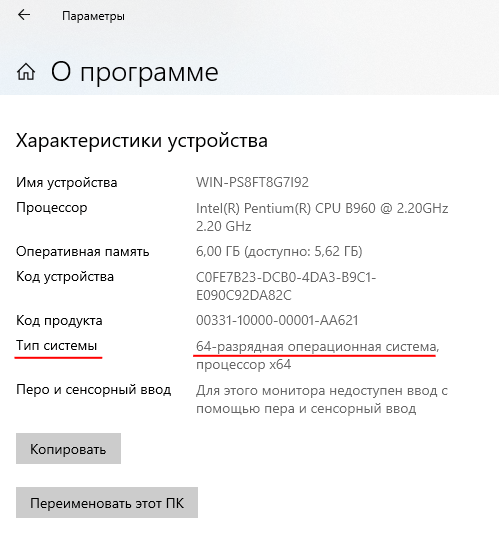
Стоит отметить, что 64-битная система Windows может работать как с 64-битными приложениями, так и с 32-битными, в то время, как 32-битная версия работает только с 32-битными программами.
Поэтому для решения проблем с запуском у вас есть два варианта:
- Измените разрядность вашей операционной системы. На сегодняшний день это можно сделать только путем полной переустановки Windows.
- Если вы используете 32-битный процессор – установить 64-битную версию Windows не получится, а значит либо придется искать версию программы под x32 (x86), либо заменить процессор на 64-битный, либо отказаться от использования программы вообще.
Тут хотелось бы сказать, что 32-битные процессоры уже устарели, поэтому, если вы покупаете компьютер на вторичном рынке – лучше всего выбирать с 64-битным процессором.
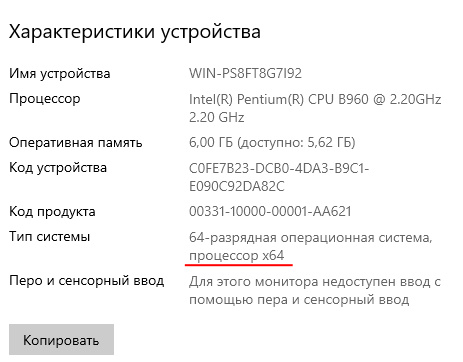
Это позволит вам избежать многих проблем с запуском приложений, так как все разработчики пытаются идти в ногу со временем и постепенно переходят на архитектуру х64.
3) Если вы считаете, что инсталлятор был поврежден – скачайте его еще раз с официального сайта разработчика.
4) Еще одним способом решения проблемы запуска приложений в Windows 10 является запуск нужной программы от имени администратора. Для того, чтобы это сделать просто щелкните правой кнопкой мыши на исполняемом файле программы и выберите «Запуск от имени администратора»
5) Часто проблема проблемы с запуском можно наблюдать при выходе новых версий программ. Поэтому если после обновления вы увидели ошибку «Невозможно запустить это приложение на вашем ПК» — удалите программу и установите ее более старую версию.
Чтобы удалить приложение следует:
Шаг 1: Щелкните правой кнопкой мышки по «Пуск» и выберите «Параметры»
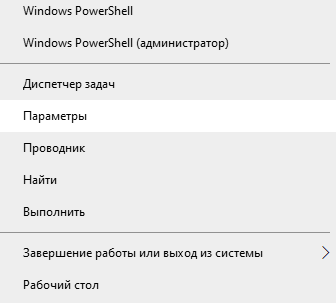
Шаг 2: В открывшемся окне настрое найдите пункт «Приложения» и кликните на нем.
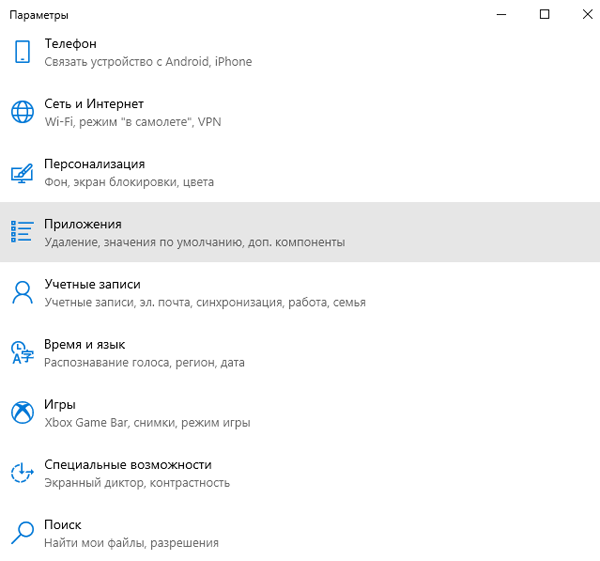
Шаг 3: Найдите программу, которую хотите удалить, затем щелкните на ней левой кнопкой мыши и нажмите «Удалить»
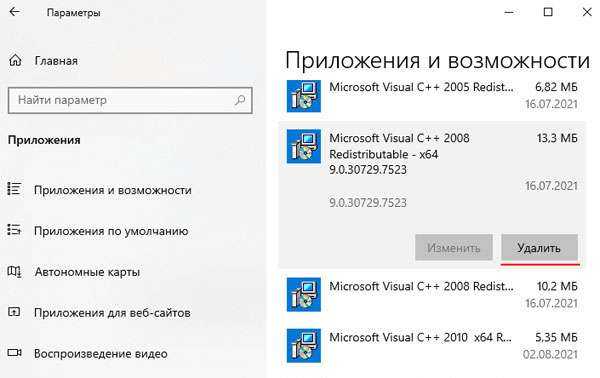
Программа будет полностью удалена с вашего компьютера.
Примечание: в некоторых программах после нажатия кнопки «Удалить» запускается встроенный мастер удаления приложений. Просто следуйте его указаниям.
6) Если программа, которую вы хотите установить есть в Microsoft Store, однако вы ее скачали с другого источника (то есть вы скачали установочный файл с разрешением .Appx или .AppxBundle) то такой файл не получится установить стандартными средствами Windows. О том, как установить такие программы вы можете прочесть в статье «Как установить программы .Appx и .AppxBundle в Windows 10?» (стоит заглушка)
Если ни один из этих вариантов не помог — есть смысл скопировать программу на съемный носитель и попытаться запустить приложение на другом компьютере. Если на другом компьютере она запустится – проблема в вашем компьютере и можно попытаться переустановить Windows, либо воспользоваться функцией «Новый запуск». О том, как это сделать читайте в статье «Как вернуть ваш компьютер к заводским параметрам?»
Ошибка при запуске приложения 0xc0000142 – причины
Вопрос сложный, но чтобы определить вариант решения, нужно разобраться с фактором, из-за которого возникла эта ошибка. Ошибка 0xc0000142 при запуске игры или программы сообщает о нарушении инициализации библиотек dll, но что повлекло эти нарушения?
Детальный анализ проблемы принес свои плоды. Причин выяснилось несколько. Они могут проявляться, как в совокупности, так и каждая в отдельности. Итак, полный список причин:
О проблеме пользователь узнает из системного сообщения, которое появляется либо сразу после запуска Windows, либо при запуске приложения. Окно даст нам необходимую информацию о том, в результате запуска какого файла происходит сбой. Когда будет известна программа, запуск которой не удается, можно приступать к следующему шагу.
Ошибка 0xc0000005 после установки обновлений на Windows 7/8.1
Microsoft выпустила несколько обновлений для Windows 7 и 8.1, установка которых может привести к описываемой в статье неполадке. Если в системе включено автообновление компонентов Windows, они могли установиться сами. Можно попробовать удалить следующие обновления: KB2859537, KB2872339, KB2882822, KB971033.
Для этого зажимаете клавиши Win+R и в открывшемся окне по очереди вводим следующие строки:
- wusa.exe /uninstall /kb:2859537
- wusa.exe /uninstall /kb:2872339
- wusa.exe /uninstall /kb:2882822
- wusa.exe /uninstall /kb:971033
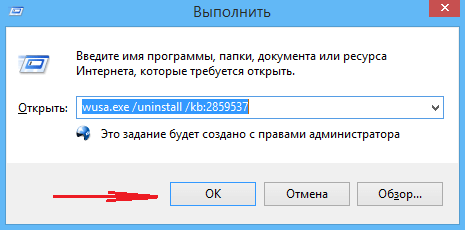
Если обновление не установлено в системе, вы получите об этом уведомление:
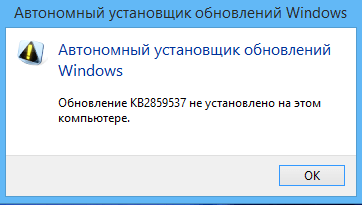
После этих действий, делаете перезагрузку компьютера и проверяете наличие ошибки.
Причины ошибки приложения 0xc0000142 :
Ошибка приложения 0xc0000142 вызвана неисправностью или повреждением программы, которую вы пытаетесь использовать. Многие люди сообщают об этой ошибке при попытке запустить « cmd.exe », который является программой эмулятора DOS для вашего компьютера.
Наиболее типичной причиной появления ошибки приложения 0xc0000142 является повреждение или повреждение файлов, которые требуются для различных приложений. Эти файлы необходимы для использования вашим компьютером, и если они каким-либо образом повреждены, они сделают ваш компьютер крайне ненадежным и вызовут ошибки, такие как ошибка 0xc0000142.
Исправить ошибку 0xc0000142 при запуске приложений и игр
Первым делом, советую вам запустить игру от имени администратора. Щелкните просто правой кнопкой мыши по ярлыку и выберите «Запуск от имени админа». Второе, что вы должны попробовать — это установить саму игру или программу от имени администратора, предварительно удалить установленную.
1. Настройка совместимости
В большинстве случаях ошибка 0xc0000142 может быть устранена, если вы запустите программу в режиме совместимости.
- Нажмите правой кнопкой мыши по ярлыку (игре или программе, которая не запускается) и выберите пункт «Свойства».
- В новом окне перейдите во вкладку «Совместимость» и установите галочку «Запустить программу в режиме совместимости».
- Далее вам нужно выбрать с какой ОС совместить вашу игру или программу, я рекомендую начать Windows XP (пакет обновления 3). Если не помогло, то выбирайте Windows 7 и так далее.
2. Перерегистрируйте все DLL файлы
Запустите командную строку от имени администратора и введите следующую команду . Вы должны делать это, как только загрузились на рабочий стол Windows или сделать это в безопасном режиме. По завершении процесса, перезагрузите компьютер и проверьте, исправлена ли ошибка 0xc0000142 при запуске игры или приложения.
3. Запуск SFC и DISM
Эти две команды встроены в систему Windows и выполняют функцию по восстановлению системных файлов и целостности системы. Вы можете почитать полное руководства по сканированию и восстановлению системных файлов, но, кто в теме, просто откройте командную строку от имени администратора и введите команды по порядку, нажимая Enter после каждой. Каждая заданная команда, может потребовать длительного времени (минут 15-30), после чего поврежденные файлы будут исправлены и ошибка 0xc0000142 должна устраниться.
4. Изменение значения LoadAppinit_dlls
Поскольку проблема вызвана неподписанными или поврежденными DLL, то можем изменить значение ключа LoadAppinit_dlls на 0. Это не позволит запустить dll в своем reg-ключе при запуске приложения.
- Нажмите Win + R и введите regedit, чтобы открыть редактор реетсра и перейдите по пути/
- .
- С правой стороны найдите LoadAppInit_DLLs нажмите по нему два раза мышкой и задайте значение .
- Перезагрузите ПК и проверьте устранена ли ошибка 0xc0000142 при запуске приложения или игры.
5. Убрать автозагрузку через реестр
Нажмите комбинацию кнопок WIN + R и введите regedit. Когда откроется редактор реестра, перейдите к следующему ключевому местоположению:
HKEY_CURRENT_USER\Software\Microsoft\Windows\CurrentVersion\Run
Теперь удалите сегменты программ с правой боковой панели. Эти сегменты включают значения DWORD и другие записи, созданные конфликтующей программой в указанном месте внутри редактора реестра. После того, как вы закончите удаление, закройте редактор реестра и перезагрузите компьютер, чтобы изменения вступили в силу. И при следующей загрузке, ошибка 0xc0000142 должна исчезнуть.
6. Состояние чистой загрузки
Устранение неполадок в состоянии «Чистой загрузки» всегда позволяет исправить множество ошибок, связанных с системой. Подробнее об этом вы можете узнать в руководстве, как выполнять чистую загрузку. Состояние чистой загрузки загружает систему без сторонних служб. Запуск происходит с базовыми службами Microsoft, что позволяет выявить тот или иной неисправный драйвер, программу, службу, сторонний процесс.
Смотрите еще:
- Исправить ошибку при запуске приложения (0xC000007B) в Windows 10
- Ошибка при запуске приложения (0xc0000005) в Windows 10
- Как исправить код ошибки 0xc000000e winload.exe в Windows 10
- Исправить ошибку 0XC000021A в Windows 10
- Как исправить код ошибки 0xC0000225 в Windows 10













![[решено] ошибка при запуске приложения 0xc0000142 — 9 способов решить ошибку 0xc0000142](http://reaktiv-rf.ru/wp-content/uploads/b/f/6/bf68a0e48eee6b0bb117066e228dfa61.png)














