Как распаковать ISO файл на Windows 10 и 8?
Какой программой открыть файл с игрой ISO на Windows 8 или 10? В данном случае ничего устанавливать не придется. Ведь запустить его можно и без постороннего софта. Все, что нужно – выбрать файл и дважды кликнуть на нем левой кнопкой мыши. После этого образ смонтируется и запустится окно автозапуска. В конце не забудьте размонтировать его. Для этого откройте «Мой компьютер», выделите виртуальный дисковод, нажмите ПКМ и выберите пункт «Извлечь».
На этом все. Теперь Вы знаете, как можно запустить расширение ISO на Windows 7, 8 и 10. И если опять скачаете фильмы или игры с таким расширением, то легко сможете их открыть.
Как установить игру с образа диска?
Формат ISO представляет собой образ оптического диска и предназначен для хранения и передачи информации без физического накопителя. Файл ISO — это виртуальная копия CD или DVD с установочными файлами различных приложений или операционной системы. Для инсталляции игры с образа необходимо сделать так, чтобы компьютер идентифицировал его как обычный компакт-диск.
Стандартные средства Windows
Данный способ подойдет только владельцам Windows 8 и 10. Пользователям с более ранними версиями операционной системы следует перейти к одному из вариантов, рассмотренных ниже. В Виндовс 8 и 10 есть встроенные инструменты, позволяющие устанавливать игры в формате ISO без вспомогательных программ. Смонтировать образ диска в «Восьмерке» и «Десятке» можно несколькими методами:
Нажать правой кнопкой мыши на файл в формате ISO и кликнуть «Подключить».
Кликнуть один раз по образу диска. Перейти в проводнике на вкладку «Управление». Нажать «Подключить».
Кликнуть на файл с игрой в ISO правой кнопкой мыши. Нажать на команду «Открыть с помощью» и выбрать из списка «Проводник».
После этого нужно открыть виртуальный диск через «Мой компьютер» и выполнить установку, запустив файл «Setup.exe» (тип — приложение).
если у вас тормозят игры, узнайте, как поднять ФПС на ноутбуке для решения данной проблемы.
Daemon Tools — удобная программа для работы с ISO и подобными ему форматами. На официальном сайте приложения доступна бесплатная lite-версия — daemon-tools.cc. Для скачивания необходимо нажать на кнопку «Загрузить (с рекламой)». Во время инсталляции выбрать вариант «Бесплатная лицензия».
Установив Daemon Tools Lite на компьютер и запустив программу, следует:
Нажать на кнопку «Быстрое монтирование». Выбрать на компьютере файл в расширении ISO и кликнуть «Открыть».
Нажать на виртуальный диск с названием игры. Daemon Tools автоматически запустит «Setup.exe», пользователю останется завершить инсталляцию, следуя инструкциям системы.
узнайте, как установить игры на планшет, чтобы опробовать новинки на своем гаджете.
Архиваторы
Большинство архиваторов позволяет работать с расширением ISO. Самым популярным является WinRAR, но для этой цели также подойдут WinZip, 7-Zip и другие. Ссылка для скачивания архиватора с официального сайта — win-rar.com.
Чтобы установить игру в формате ISO с использованием WinRAR, нужно:
Кликнуть правой кнопкой мыши по файлу образа. Выбрать из списка команд «Открыть с помощью» → «WinRAR».
Нажать «Извлечь», указать папку на компьютере и кликнуть «ОК». Дождаться окончания операции.
Открыть разархивированную папку и запустить файл «Setup.exe», чтобы установить игру на ПК.
если вы хотите поставить русское меню в клиенте Steam, узнайте, как поменять язык в Стиме.
UltraISO
UltraISO — еще одна простая в использовании программа, предназначенная для работы с виртуальными образами. Ссылка на скачивание бесплатной русской версии утилиты — ultraiso.ru.softonic.com. Во время инсталляции приложения обязательно оставить галочку напротив строки «Установить ISO CD/DVD эмулятор».
Для установки игры понадобится:
Запустить программу UltraISO. Открыть вкладку «Инструменты» на панели управления и нажать «Монтировать в виртуальный привод».
Кликнуть на значок в виде 3 точек напротив поля «Файл образа». Выбрать игру в формате ISO на компьютере и нажать «Открыть». Кликнуть на кнопку «Монтировать».
Войти в «Мой компьютер». Открыть виртуальный диск с установочными файлами. Запустить приложение «Setup.exe», чтобы начать инсталляцию.
Программы с функционалом, похожим на UltraISO:
- Alcohol 120;
- WinCDEmu;
- IsoBuster.
узнайте, как скачать музыку, чтобы слушать любимые песни на телефоне.
Подводим итоги
Для установки игры с образа диска в расширении ISO можно воспользоваться стандартными инструментами Windows 10 и 8. Владельцам Виндовс 7 и более ранних версий ОС придется скачивать вспомогательные программы, такие как Daemon Tools и UltraISO. Кроме того, для распаковки установочных файлов с возможностью последующей инсталляции игры подойдут архиваторы WinRAR, WinZip и их аналоги.
Мы рады, что смогли помочь Вам в решении проблемы. Опишите, что у вас не получилось.Наши специалисты постараются ответить максимально быстро. ДА НЕТ
Как загрузить игру в формате iso в Daemon Tools?
Программа поддерживает множество форматов (в том числе и mdf), поэтому ее хватит с головой. Работать с ней очень легко, и самое главное – ошибок практически не бывает.
Существует множество разных версий Daemon Tools – платные и бесплатные. Найти их можно на сайте разработчика. Чтобы установить игру расширения iso подойдет любая, в том числе и бесплатная версия.
- Открываете диск с игрой.
- Дважды нажимаете левой кнопкой мыши на выбранный файл.
- Откроется новое окно – выбираете пункт «Открыть папку».
- Запускаете setup.exe.
- Готово.
После окончания установки игры нужно открыть «Мой компьютер», нажать правой кнопкой на виртуальный дисковод и выбрать пункт «Извлечь» (это удалит смонтированный образ).
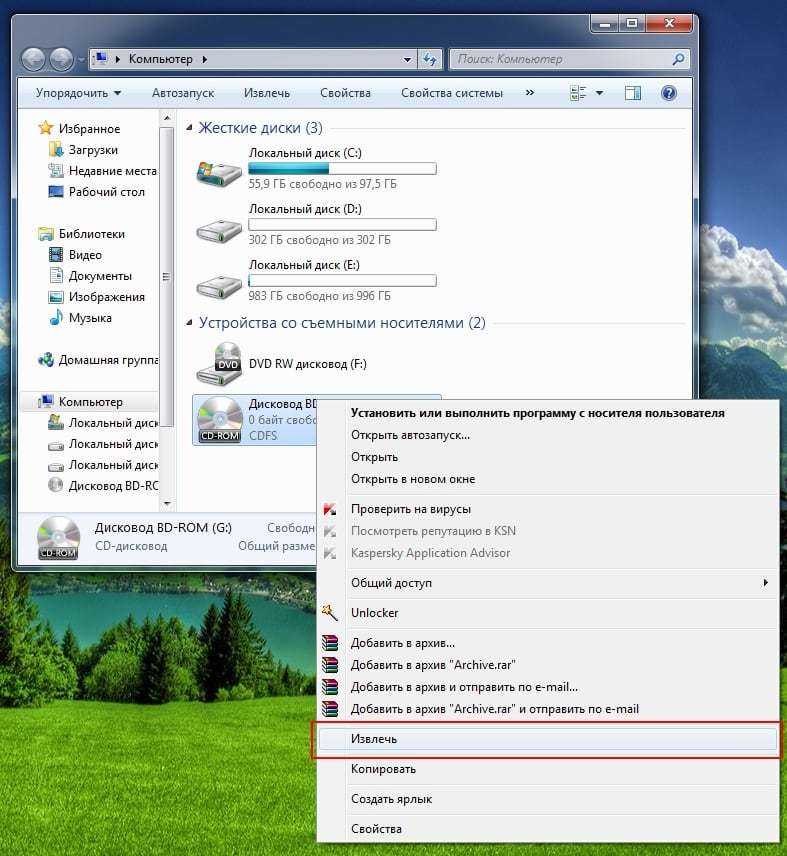 В открывшемся меню выберите «Извлечь»
В открывшемся меню выберите «Извлечь»
Если программа не хочет автоматически открывать образ, и у Вас не получилось установить игру с файла iso – ничего страшного. Как говорится, если гора не идет к Магомеду, Магомед сам пойдет к горе.
- Запускаете Daemon Tools.
- В верхнем меню выбираете пункты Файл – Добавить образ.
- Указываете путь, где лежит игра, и добавляете ее.
- Переходите во вкладку «Образы», нажимаете на добавленный файл правой кнопкой мыши и выбираете «Монтировать».
- Откроется окошко автозапуска – теперь Вы можете устанавливать игру с setup.exe.
После окончания установки еще раз заходите в Daemon Tools, нажимаете правой кнопкой мыши на тот же файл и выбираете пункт «Размонтировать».
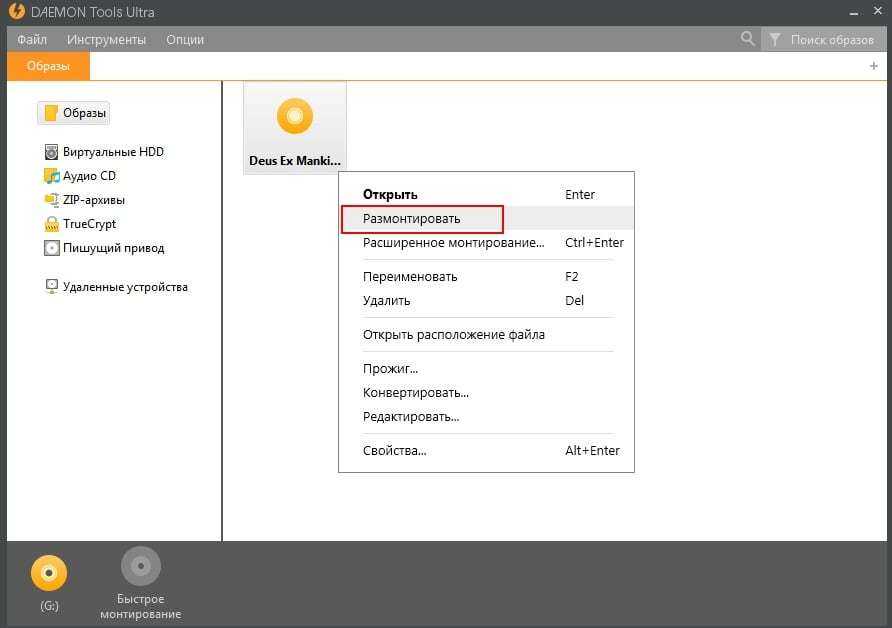
Как видите, установить файл iso очень просто. Единственный минус здесь в том, что нужно ставить Daemon Tools. Но, установив его один раз, Вы можете навсегда забыть об этой проблеме, и спокойно качать любые игры, в том числе и в формате iso или mdf.
Теперь рассмотрим второй вариант – Alcohol 120%.
Форматы образов
Информация о разнообразии форматов образов поможет узнать, как открыть игру без диска. Образ может быть нескольких форматов: ISO, NRG, MDF, IMG, DMGBIN.
ISO — самый распространенный, общепринятый формат образа.
NRG — формат, созданный с помощью программы Nero Burning Rom.
MDF — основной тип файла, созданного программой Alcohol 120%
Важно знать, что к нему прилагается дополнительный образ в формате MDS. Но при этом наличие второго образа (содержащего данные о треках и их заголовках) необязательно
Поэтому достаточно всего MDF-формата для работы с образом.
IMG — расширение файла, созданного программой MagicISO. Как и в Alcohol 120%, имеет второстепенные образы в форматах CCD и CUE. Такие расширения использовались в стареньких Mac OS 9.
- CCD — создание программой CloneCD копии музыкальных дорожек и данных CD и DVD.
- CUE — полная расширенная информация о дорожках CD и DVD.
Рекомендуется использовать форматы ISO либо MDF, так как вероятность возникновения конфликта при работе с этими образами минимален.
Хранить на своем компьютере образы дисков очень удобно и просто. Они дают возможность сохранить информацию с внешних носителей в виртуальном пространстве. Риск, что диск сломается или просто придет в непригодность по истечении времени, сводится минимуму. Зная такие нехитрые методы, пользователь не спросит о том, как запустить игру без диска.
Образы позволяют работать так, как будто в дисководе стоит носитель. Т. е. можно устанавливать игры, запускать и т. д. Если что-то в игре пошло не так, то иногда требуется ее удалить. В этом случае не нужно переживать — образ никуда не денется. Удалив игру, вы в любой момент сможете ее переустановить.
Как установить игру скачанную с торрента
Итак, допустим, мы скачали игру с интернета с помощью программы торрент. Теперь нам нужно открыть папку со скачанной игрой, для этого выполняем следующие действие:
- В торренте наводим курсор мыши на файл игры, и один раз нажимаем правую кнопку мыши.
- В раскрывшемся меню нажимаем на строчку «Открыть папку».
Установка игры
Далее на вашем пк откроется папка с игрой, теперь мы начнем установку. Для примера я расскажу как установить футбольный симулятор «FIFA 19». Аналогичным способом устанавливаются все игры.
В каждой установочной игре присутствует файл «Setup», вот этот файл и отвечает за запуск установки игры.
Итак, для установки наводим курсор мыши на файл «setup.exe» и дважды нажимаем левую кнопку мыши.
В первом шаге установки, откроется мастер установки игры. В первом шаге вы увидите описание игры. Чтобы начать установку нажимаем кнопку «Далее».
Когда вы нажмете кнопочку «Далее», на вашем компьютере откроется следующий шаг установки игры, в котором вам нужно будет изменить некоторые настройки.
По умолчанию игры устанавливаются в диск C:\Program Files Ни в коем случае игры в диск C: не устанавливаем, так как локальный диск «C» системный. Желательно игры устанавливать в локальный диск D, локальный диск G, локальный диск H, локальный диск F, смотря какая буква, присвоена к вашему диску. Путь устанавливаемой игры должен выглядеть вот так: D:\Games\название вашей игры, или вот так G:\Games\название вашей игры. Итак, в специальном окошке изменяем путь установки нашей игры и нажимаем на кнопочку «Далее».
Когда вы нажмете на кнопочку «Далее» на вашем компьютере откроется окошко дополнительных настроек. В окошке дополнительных настроек, обычно предлагается выбрать язык игры и озвучки, установить дополнительно программное обеспечение — Directx и microsoft visual c++. Дополнительное «ПО» служит стабильным запуском игры после установки игры. Если Directx и microsoft visual c++ уже установлены на вашем компьютере, то галочку с пункта «Дополнительное ПО» можно убрать.
В основном на данном шаге можно усе оставить по умолчанию и нажать на кнопку «Установить».
После того как вы нажмете кнопку «Установить», на вашем компьютере начнётся процесс установки игры. Процесс установки игры может занять от 5мин – 20мин, и от и одного часа и более, все будет зависеть от самой игры и производительности вашего компьютера.
Во многих играх во время установки вы увидите на сколько установилась игра. Также в левой части окошка, можно увидеть сколько времени устанавливается игра, а также сколько времени осталось до конца установки.
Установка DrectX
После завершения установки игры на вашем компьютере откроется мастер установки DrectX, в этом окошке ставим галочку «Я принимаю условия данного соглашения» и нажимаем кнопку «Далее».
Когда вы нажмете кнопочку «Далее», на ваш компьютер начнется установка или обновление DrectX, перед установкой DrectX, у вас должен быть включен интернет.
Если на вашем компьютере установлен последний DrectX, то на вашем компьютере откроется окошко, в котором будет написано, что на вашем компьютере установлена последняя версия и выполнять установку не следует и вам остается нажать на кнопочку «Готово».
Если на вашем компьютере не установлен DrectX или DrectX необходима обновить, то в этом случае на вашем компьютере начнется процесс установки DrectX, после заверения установки откроется оповещающее окошко, о том, что DrectX успешно установлен и вам остается нажать на кнопку «Готово».
Установка microsoft visual c++
После установки DrectX, у вас откроется установка пакетных утилит microsoft visual c++. Если на вашем компьютере не установлены пакеты microsoft visual c++, то игра может не запуститься.
- Для установки данного «ПО» устанавливаем галочку напротив строки «Я принимаю условие лицензии».
- После чего нажимаем кнопку «Установить».
Как открыть ISO файл
ISO файл или по-другому «образ» — это эмуляция оптического диска с поддержкой структуры файловой системы. На образы записываются игры, программы, операционные системы. Другими словами — это способ собрать множество данных в одном файле. Рассмотрим способы, как открыть ISO файл.

Открываем ISO-файл стандартными средствами Windows
Операционные системы начиная с версии 8.1 и 10 умеют открывать файл стандартными средствами, поэтому сторонние утилиты можно не использовать.
- Найти образ в папке;
- Правой кнопкой открыть контекстное меню и выбрать «Проводник».
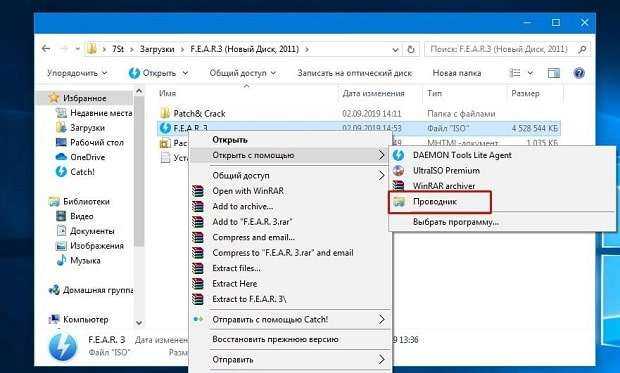
С помощью архиваторов
Архиваторы — это программы для упаковки и чтения сжатых файлов. Обычно они используются для уменьшения размера данных и для объединения нескольких файлов в один архив. Но с их помощью можно также открыть образ. Мы рассмотрим два самых популярных и бесплатных архиватора, которые подойдут для этой задачи.
WinRAR
Программа легко устанавливается и почти не занимает места на жестком диске. Возможно, она даже уже установлена на компьютере, так как Winrar часто входит в начальный пакет программ операционной системы, как одна из самых необходимых. Но если она все-таки не установлена, ее можно скачать с официального сайта.
- Развернуть контекстное меню и выбрать «Открыть в Winrar».
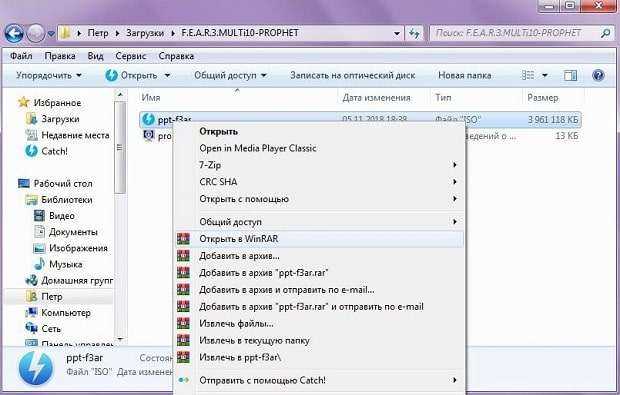

- В контекстном меню выбрать «7-zip», а затем «Открыть архив»;
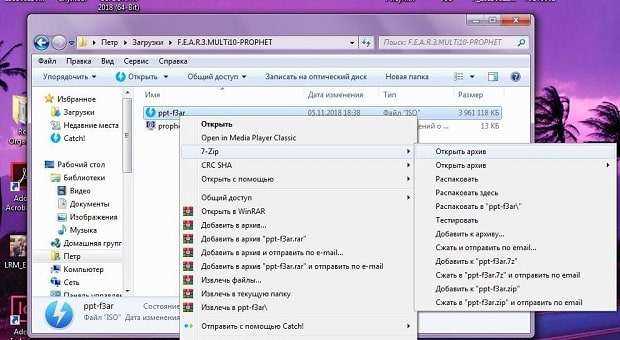
Используем эмуляторы приводов
Чтобы открыть файл ISO на windows, можно воспользоваться эмуляторами — программами, которые специально предназначены для создания и чтения образов. Разберем два самых популярных варианта с бесплатным пробным периодом, не ограничивающим необходимый функционал для монтирования.
Daemon Tools Lite
Программа является одним из самых простых, но функциональных эмуляторов. Советуем использовать именно версию «Lite», так как она имеет облегченный интерфейс, но при этом сохраняет необходимый набор инструментов для работы. Программу можно бесплатно скачать с сайта разработчика.
Во время установки может появиться раздел с настройками и установкой нового оборудования. Советуем оставить настройки по умолчанию и обязательно согласиться на установку драйверов, чтобы программа в дальнейшем работала корректно.
- Открыть программу и найти раздел «Образы дисков»;
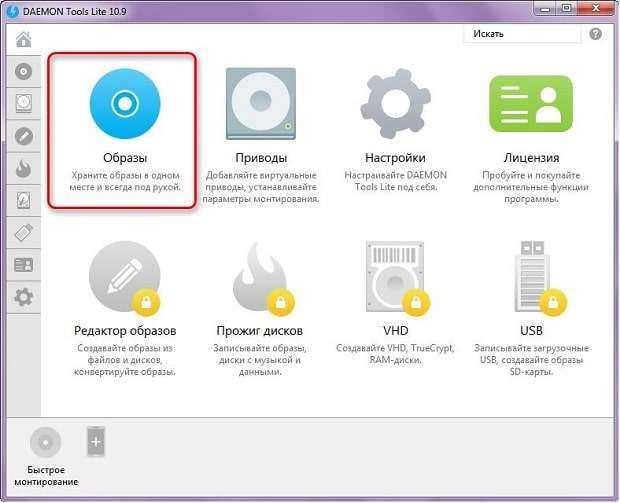
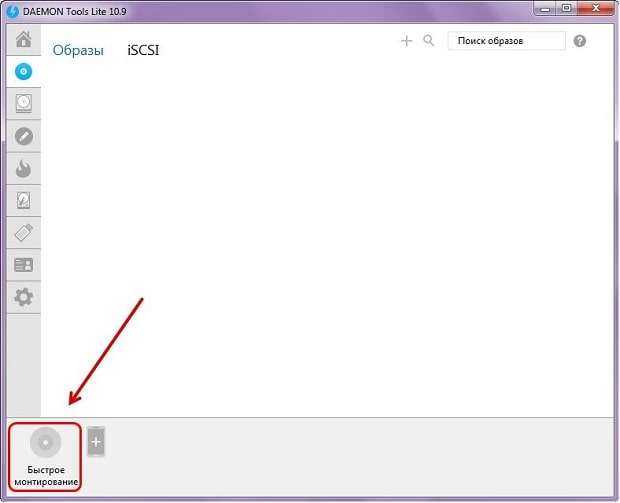
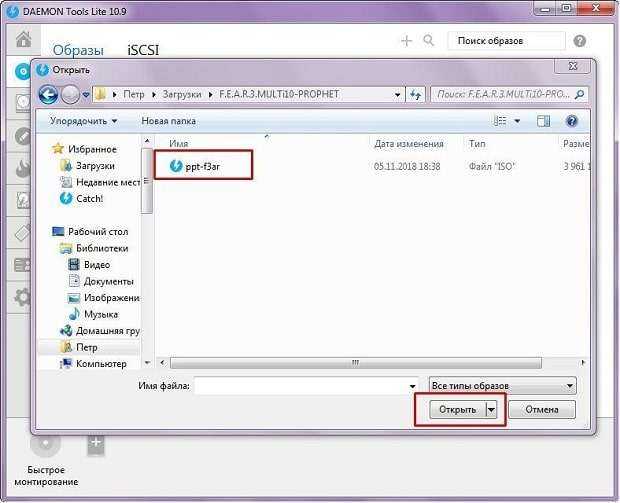
UltraIso
Некоторые файлы имеют расширения, отличные от «.iso», но все равно являются образами, например «.mds» и «.isz». Для монтирования таких образов лучше всего подойдет утилита UltraIso. Она имеет схожие с Daemon Tools функции, но работает с гораздо большим числом расширений.
- Открыть в верхнем меню «Инструменты» и выбрать «Монтировать виртуальный привод»;
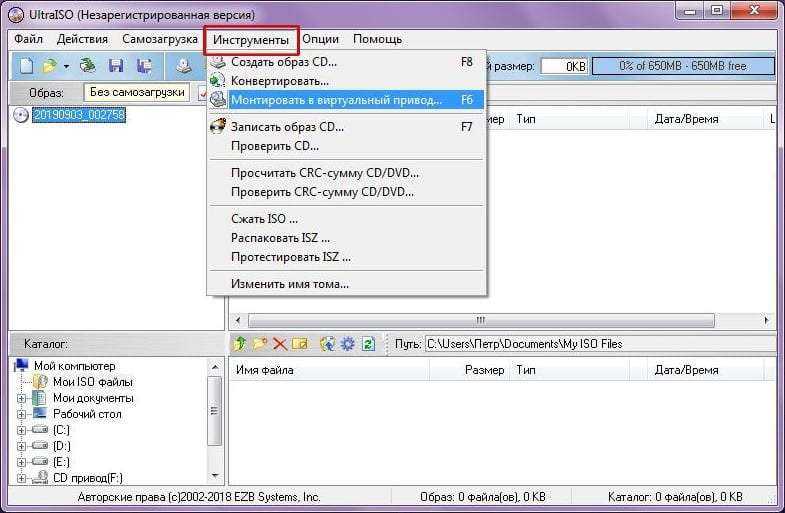

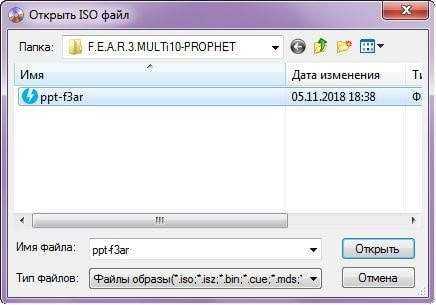

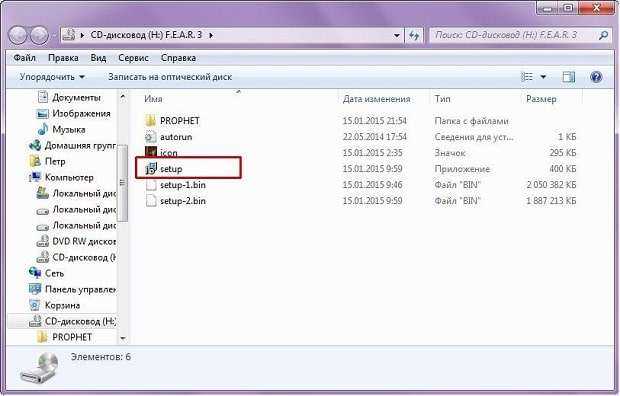
Как удалить виртуальный привод
После того, как образ смонтирован, установка будет продолжаться в обычном режиме, как это происходит с любыми другими программами. Однако если монтирование производилось с помощью эмуляторов, после завершения установки останется созданный виртуальный привод, который будет отображаться в папке «Компьютер». Его можно удалить через эмулятор.
- Открыть программу и зайти в «Образы дисков»;
- Нажать правой кнопкой по образу и выбрать «Удалить».
Выполняем установку mdf в Alcohol 120%?
Программа Alcohol 120% создает образы в двух файлах: mdf и mds. Именно поэтому их обычно открывают с помощью нее. Хотя Daemon Tools тоже читает такой формат.
Файл mds занимает всего 1 килобайт, но для установки он обязательно нужен. Поэтому убедитесь, что у Вас в папке находится два файла – mdf и mds.
Во-первых, вы можете запустить файл двойным щелчком левой мышки, после чего начать установку.
И второй способ установить файл mdf – вручную. Для этого:
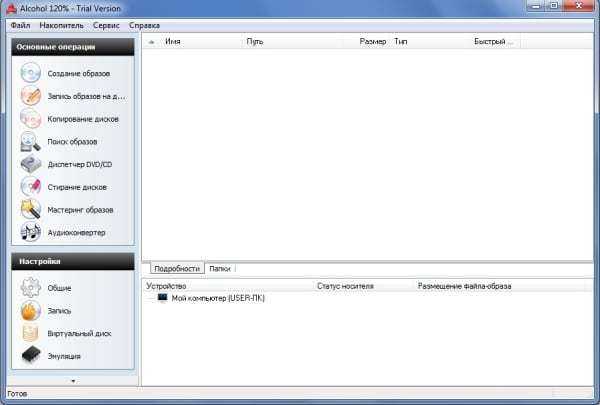
Программа Alcohol 120% читает файлы iso. Поэтому через нее тоже можно устанавливать игры такого формата.
Есть еще один очень простой способ — с помощью Alcohol 120% или Daemon Tools. Для этого нужно просто перетащить установочный файл в программу и дважды щелкнуть по нему левой кнопкой мыши.
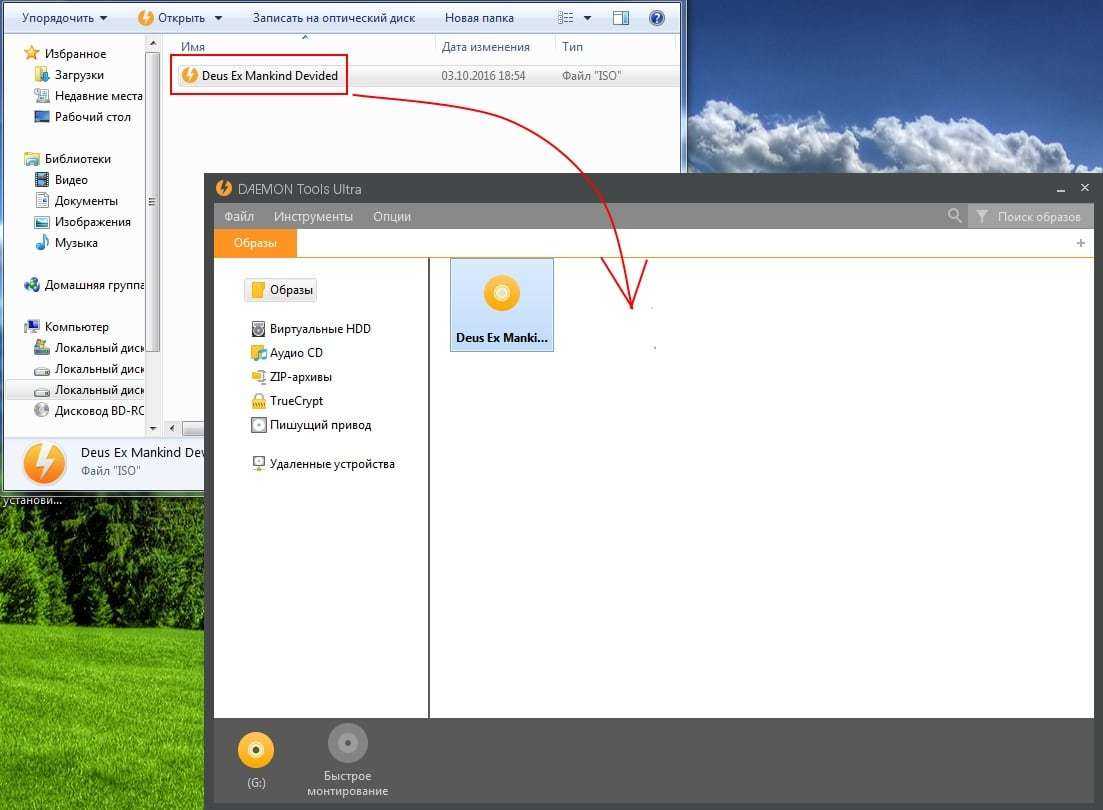
Чтобы извлечь образ, нажмите на нем ПКМ и выберите пункт «Размонтировать».
Готово. Для этого лишь достаточно использовать любую программу для игр – Daemon Tools или Alcohol 120%. А после этого можете играть в любые игрушки: шутеры, гонки, стратегии, спортивные симуляторы.
Инструкция
Если компьютер, куда нужно установить программу, входит в локальную сеть, то можно использовать устройство чтения дисков другого компьютера этой сети. Для этого сначала надо открыть доступ к CD/DVD приводу для сетевых пользователей на том компьютере, куда он установлен. Затем, если вы используете ОС Windows, то щелкните правой кнопкой мыши иконку «Мой компьютер» на рабочем столе компьютера без оптического привода и выберите во всплывшем меню пункт «Подключить сетевой диск». Запустится мастер подключения, в котором вам с помощью диалога, открываемого щелчком по кнопке «Обзор», надо указать нужное устройство в сети. Если в устройство уже помещен установочный диск, то после окончания работы мастера сразу запустится записанная на нем программа-меню с набором вариантов дальнейших действий, включая установку программы.
Воспользуйтесь файлом, содержащим «образ» установочного диска, если доступа к устройству чтения дисков нет и по сети. Он аналогичен обычному архиву, но содержит не только копии файлов, но и точную копию структуры их размещения на исходном диске. Это позволяет с помощью специальных программ-эмуляторов использовать файл точно так же, как и обычный оптический диск. Если у вас нет готового файла с образом диска, содержащего нужную программу, то придется создать его самостоятельно.
Установите на компьютер приложение, умеющее создавать образы и восстанавливать их из файлов («монтировать»). Например, это может быть Daemon Tools Lite — бесплатный вариант программы, который можно загрузить с сайта производителя (http://daemon-tools.cc/rus/products/dtLite). Его вам нужно установить и на тот компьютер, на котором будет создаваться образ диска, а на тот, куда нужно устанавливать программу без использования диска. После инсталляции приложения, выбором в ее меню пункта «DAEMON Tools панель», откройте управляющую панель и кликните по кнопке «Создание образа». Следуя указаниям программы, создайте образ оптического диска и любым удобным способом (через флэшку, мобильный телефон, mp3-плэер, интернет и т.д.) скопируйте его в тот компьютер, в котором следует обходиться без установочного диска.
Кликните иконку Daemon Tools в области уведомлений панели задач второго компьютера правой кнопкой мыши, перейдите в раздел Virtual CD/DVD-ROM раскрывшегося меню и в подразделе «Привод 0» выберите строку «Монтировать образ». Эмулятор откроет окно, в котором вам нужно указать файл с образом диска и нажать кнопку «Открыть». После этого вы можете пользоваться виртуальным установочным диском программы так же, как и обычным оптическим диском.
Что из себя представляет ISO и для чего он нужен
Образ диска является файлом, в котором воссоздана и сохранена вся структура диска, флешки или других носителей, это позволяет производить запись образов на носители или с помощью специальных утилит провести эмуляцию. Это своего рода виртуальный диск, с которого можно производить установку игр, приложений.
Форматов образов больше десятка, все они выполняют по сути те же функции, самый популярный — это ISO. Чаще всего именно в нем эмулируются образы игр. Это обусловлено простотой, а также хорошим сжатием.
Прежде всего они созданы для того, чтобы создать точную копию оптического носителя или флешки, это отлично подходит для резервной копии при потере исходника. Подобные файлы всегда можно воспроизвести в том же виде, что и оригинальный носитель. Это отличное решение, если большинство игр находятся на дисках, а как известно они легко царапаются, трескаются и ломаются. Это значит, что копию можно всегда перезаписать или установить с помощью монтирования.
Кроме того, возможно создать образ файловой системы. Таким способом получиться восстановить систему, если будут нарушения работы в Windows.
Ошибки при попытке установить игру и после установки
В некоторых случаях, когда Вы устанавливаете игру, а также уже после того, как Вы ее установили могут возникать различные системные ошибки, препятствующие запуску или установке. Основные причины — поврежденные файлы игры, отсутствие драйверов и компонентов (драйвера видеокарты, PhysX, DirectX и другие).
Некоторые из таких ошибок рассмотрены в статьях: Ошибка unarc.dll и Не запускается игра
Вы уже знаете, что самый удобный способ закачки компьютерных игр на свой ПК – использование клиента Торрент. И если сохранение файла не отнимает много времени, то с установкой игрушки придется повозиться. Неуверенный пользователь задается вопросами: как распаковать файл, как запустить образ. Игры, что скачаны с Торрента, имеют разный формат – mdf, iso, mds, mdx или сохраняются в виде архивов.
1Начнем с архивов. Игрушки в этом случае имеют расширение .rar и .zip. Если вы скачали игру в архиве, то извлеките файлы. Для этого используются программы-архиваторы. Их существует много, самая популярная – WinRar. 2Открываем архив WinRar, выбираем требуемую игру. Затем нажимаем правой кнопкой мышки, жмем «Извлечь в указанную папку». В открытом окне «Путь и параметры извлечения» выбираем папку, куда планируем извлечь файл для установки (подчёркнут черной чертой), и клацаем «ОК». 3На экране появится окно, в котором можно наблюдать статус извлечения и процентную шкалу, где указывается, сколько процентов файла распаковалось. Строка «Прошло времени» показывает, сколько будет продолжаться процесс разархивирования файла. Строчка «Примерно осталось» – сколько времени осталось до завершения. 4Установочный файл с расширением iso, mds, mdf, mdx (чаще всего iso) называют образом диска. Для запуска игры в таком случае используют программу Daemon Tools. Если она не установлена, то скачайте её на официальном сайте www.daemon-tools.cc. 5Теперь открываем Daemon Tools и жмём кнопку «Добавить файл». 6В окне выбираем место, где лежит наш образ, нажмём на него. Образ появится в Daemon Tools. Наводим курсор на виртуальный привод, нажимаем «Монтировать». В открывшемся проводнике укажите путь, где находится сохраненная игра. Клацните мышкой по ней, затем – «Открыть». Дальше будет смонтирован образ игры, на мониторе выскочит окошко с её авто запуском. В нем обозначьте пункт «Setup». 7Иногда для установки игрушки мы качаем «репак». Другими словами – простую папку с установкой к игре. Файл имеет расширение .exe и называется «Setup», его и нужно запускать. 8Теперь приступаем к установке самой игры. Рассмотрим на примере Assassins Creed II. Жмем на установочном файле – и вас поприветствует мастер установки. 9Клацаем «Далее». Часто требуется подтвердить лицензию, ставим галочку напротив «Я принимаю лицензионное соглашение», клацаем «Далее». В следующем окне выбираем, на какой диск и в какую папку установить игрушку. По умолчанию она отправится на диск C:Program Files. Однако этот диск системный, а игры лучше ставить на диск D. Путь будет выглядеть так: D:ИгрыAssassins Creed II. Опять жмем «Далее». 10В новом окне будет предложено дополнительно установить программы и утилиты для правильной работы игры. Ничего не меняем, просто соглашаемся. 11Следующий шаг – это подтверждение параметров установки. Нажимаем «Установить». На экране появится окно, в котором мы можем наблюдать прогресс установки, что занимает 5-20 мин, а иногда и больше часа. Нажимаем «Завершить», чтобы закончить установку. 12Когда установка игры завершится, будет открыт мастер установки DrectX. Поставьте в этом окне галочку «Я принимаю условия данного соглашения», жмем «Далее». Затем начнется установка DrectX, а если программа уже установлена – то её обновление. Помните, что при этом должен работать интернет. Успешную установку DrectX в оповещающем окне подкрепите кнопкой «Готово». Если на ПК имеется последняя версия программы, то вас будет проинформировано, что можно не выполнять установку, в таком случае тоже нажмите «Готово».
Приятной игры!
Чаще всего домашний компьютер приобретается для учебы или работы, а потом используется для развлечения. Для этого необходимо освоить достаточно непростое действие – узнать, как установить игру на компьютер. Приложения для развлечений бывают разные, они распространяются на дисках и через Интернет. Расскажем обо всех способах, которые помогут вам приятно провести время у компьютера.
Программа Alcohol 120%
Если пользователю предоставляет неудобство постоянно вставлять в дисковод очередной диск, чтобы всего лишь несколько часов провести свое свободное время за игрой, то лучшим лекарством в этой ситуации может оказаться всем известная программа Alcohol 120%. Обладатели данного приложения знают, как запустить игру без диска. Программа с легкостью сможет пользователю в этом помочь. Она создает образы внешних дисков, виртуальные приводы (максимальное количество таких приводов достигает 31 шт.), а также делает обыкновенную запись CD и DVD. Мало кто знает, но существует еще и другая версия этой программы — Alcohol 52%. Упрощенная версия оригинала отличается отсутствием записи CD и DVD-дисков и возможностью бесплатного пользования. Такая программа предназначена только для частного применения. Коммерческое использование Alcohol 52% категорически запрещено.

Что делать с образом
Существует два основных способа использования файлов ISO.
- Запись на оптический носитель. Нужно, когда требуется длительное хранение, а также, если предполагается подарить игру, другое ПО или музыкальный альбом/фильм своим знакомым, друзьям или родственникам. При этом на диске можно сделать оригинальную гравировку с рисунками и надписями, распечатать на принтере красочную обложку.
- Запустить на виртуальном приводе в операционной системе. В этом случае можно немедленно приступить к использованию данных, содержащихся в образе. Установить игру, посмотреть фильм или запустить музыкальную композицию из альбома. Требуется специальное программное обеспечение и установка драйверов виртуальных носителей.
Способы использования файлов ISO




























