Fix 8 Используйте восстановление драйвера DVD —
Существует бесплатный полезный инструмент DVD Driver Repair, который может проанализировать и устранить вашу проблему. Этот бесплатный инструмент очень полезен, он может обнаружить вашу проблему и решить ее. Следуйте этим шагам-
1. Загрузите последнюю версию Восстановление DVD-драйвера программное обеспечение. После загрузки перейдите к месту загрузки. Дважды щелкните ZIP-файл «DVDRepair Setup», чтобы открыть его. Теперь снова дважды щелкните «DVDRepair_1100_Setup», чтобы открыть его.
2. Теперь в Настройка-Ремонт DVD-привода нажмите «Установить», чтобы установить программное обеспечение. Когда установка будет завершена, установите флажок «Восстановление DVD-привода» и нажмите «Готово».
3. Теперь, когда Ремонт DVD-привода 2 Появится окно, нажмите «Восстановить DVD-приводы».
Подождите некоторое время, пока DVD Repair не восстановит ваш привод.Перезагрузите компьютер и проверьте, сработали ли решения для вас. Ваша проблема должна быть решена.
ПРИМЕЧАНИЕ-
Если вы все еще не можете найти драйвер DVD в проводнике, вы можете следовать этим советам, которые, несомненно, помогут вам:
1. Удалите любой виртуальный диск, который вы используете.
Если вы используете какой-либо виртуальный диск (например, Daemon Tools Lite), вам необходимо удалить его.
а. Нажмите клавишу Windows + R, чтобы запустить Бегатьвведите «appwiz.cpl» и нажмите Enter.
б. Сейчас в Программы и компоненты окно, найдите программу виртуального диска, которую вы используете, в списке программ. Дважды щелкните по нему, чтобы инициировать процесс удаления.
Завершите процесс удаления. Перезагрузите компьютер и проверьте, можете ли вы обнаружить драйвер DVD в проводнике.
2. Используйте любой бесплатный медиаплеер, например Медиаплеер VLC или Гом-плеер. С помощью этого медиаплеера вы можете воспроизводить фильмы на своем DVD без доступа к DVD-приводу из проводника.
Программы для Windows, мобильные приложения, игры — ВСЁ БЕСПЛАТНО, в нашем закрытом телеграмм канале — Подписывайтесь:)
Не видит флешку для записи
Если обнаружили, что произошла ошибка в UltraISO, гласящая что «Не видит флешку для записи».
Причины возникновения проблемы
Рассмотрим основные причины, приводящие к неполадке:
- Самая часто встречающая причина заключается в неточностях самого пользователя. Например, если вы пропустили некоторые пункты в управлении программой.
- Еще одной причиной служит неисправность носителя. Попробуйте проверить флешку и порт, чтобы исключить, что проблема возникла из-за них.
Способы решения проблемы
Следующие методы решения помогают только тогда, когда флешка прекрасно видна в «Проводнике», а программа не может ее обнаружить.
Способ 1: выбор нужного раздела для работы с флешкой
Если не показывается носитель в ИСО по вашей вине, то в проводнике все будет нормально отображаться. Поэтому рекомендуем убедиться в этом заранее.
UltraISO имеет самостоятельные инструменты, предназначенные для работы с разными видами носителей. Здесь можно отыскать инструмент для эксплуатации виртуальных приводов или реальных дисководов.
Чаще всего происходит попытка просто «нарезать» образ обычным путем, но сталкиваетесь с невидимостью. Для правильной работы требуется выбрать опцию для HDD, находящуюся в разделе «Самозагрузка».
Если нажмете «Записать образ жесткого диска», вместо СД, то увидите, что носитель отображается полноценно.
Способ 2: форматирование в FAT32
Если первый метод не помог, то придется отформатировать устройство. Для этого зайдите в «Мой компьютер», после чего перейдите в раздел форматирования. Требуется поставить файловую систему ФАТ32.
Если на носителе имеются важные данные, стоит их предварительно скопировать. В противном случае они могут быть утеряны.
Для начала форматирования требуется на носителе нажать правой кнопкой мыши, чтобы зайти в раздел «Форматировать». После этого укажите в разделе системы файлов ФАТ32. Как только это будет сделано, уберите отметку с «Быстрого» форматирования, чтобы полностью избавиться от внутренних материалов. Начните процесс.
Подождите, пока компьютер проведет работу по форматированию, после чего продолжайте использование. Данный процесс в несколько раз длительнее, чем быстрое форматирование, поэтому зависит от забитости флешки.
Способ 3: запуск от имени администратора
Для осуществления некоторых целей, применяемых для ЮСБ-накопителя, требуются специальные права. Сейчас будет представлена подробная инструкция, рассказывающая о том, как выполнить запуск программы от имени администратора:
- Нажмите на ярлык приложения «Ультра ИСО» ПК мышки. Как только появится всплывающее меню, нажмите на пункт «Запустить от имени администратора».
- Если пользуетесь учетной записью администратора, то просто согласитесь на изменения. Если у вас нет такой возможности, то Виндовс попросит ввести специальный административный пароль. Как только правильные данные будут введены, то программа мгновенно запустится.
Способ 4: форматирование в NTFS
НТФС – популярная система файлов, способная хранить большие объемы материалов. Она считается наиболее используемой в современных накопителях. Если возникла ошибка проверки свободных блоков на носителе, попробуйте выполнить форматирование:
- Зайдите в проводник Виндовс, а в разделе «Компьютер», а затем правой клавишей мышки по флешке. Когда выскочит контекстное меню, нажмите «Форматировать».
- В разделе файловой системы выберите пункт «НТФС», а затем снимите галочку с пункта «Быстрое». Запустите процесс, после чего дождитесь окончания.
- Все успешно работает и готово к эксплуатации.
Способ 5: переустановка UltraISO
Если подобная проблема наблюдается только в рассматриваемом программном обеспечении, то стоит задуматься, не возникли ли неполадке в работе самого ПО. Лучшим решением станет переустановка утилиты. Не забудьте предварительно удалить ее полностью. Лучше всего воспользоваться деинсталляторами, чтобы не осталось остаточных данных.
Это все рекомендации, известные на данный момент, способные помочь избавиться от рассматриваемых проблем. Пользователи отмечают, что изредка сама операционная система может вызывать недоразумения. Если никакой из выше описанных методов не помог, стоит задуматься над переустановкой Виндовс.
Создание образа лазерного диска
Создание виртуального диска на Windows 7 образ можно с помощью одного из множества приложений для работы с образами и виртуальными приводами. Рассмотрим процесс на примере PowerISO, WinISO и WinCDEmu.
Как сделать ISO-образ CD, DVD или Blu-ray диска с PowerISO
PowerISO может создавать ISO-файл с CD, DVD или Blu-ray, выполняя поэтапное копирование. Вся информация, включая данные о загрузке, будет скопирована. Вы можете запустить ISO maker, используя основную программу или контекстное меню оболочки. ISO-файл с помощью основной программы:
- Запустите PowerISO.
- Нажмите кнопку «Копировать» на панели инструментов, затем во всплывающем меню выберите «Сделать CD/DVD/BD Image File …».
- В PowerISO откроется диалоговое окно ISO Maker.
- Создайте и выберите виртуальный привод, содержащий диск, который нужно скопировать.
- Выберите имя выходного файла и установите формат вывода в ISO.
- Нажмите «ОК», чтобы запустить процесс создания ISO-файла.
ISO-файл через контекстное меню оболочки:
- Откройте «Мой компьютер» и выберите дисковод, который вы хотите скопировать.
- Щёлкните правой кнопкой мыши на выбранном диске, появится контекстное меню оболочки.
- Выберите меню «Сделать файл образа».
- Откроется диалоговое окно «ISO Maker».
- Выберите имя выходного файла и установите формат вывода в ISO.
- Нажмите «ОК», чтобы начать процесс.
Как создать файл образа ISO с помощью WinISO
WinISO может удовлетворить ваши потребности в работе со всеми форматами образов, такими как .ISO, .BIN, .CUE, .NRG (Nero), .MDF, .MDS, .CCD, .IMG и .DVD.
- Шаг 1. Установка и запуск ПО. Во-первых, бесплатно загрузите WinISO с официального сайта, установите и запустите его. После установки запустите программу.
- Шаг 2: Нажмите кнопку «Инструменты». Нажмите на панели инструментов кнопку «Инструменты», а затем «Сделать образ с CD/DVD/BD». Или вы можете просто нажать «Создать». Создание виртуального диска для Windows 10 проходит аналогичным образом.
- Шаг 3. Выбор и установка адресата. Появится диалоговое окно. Выберите привод, содержащий CD/DVD/BD, и в пункте назначения выберите нужный формат вывода, затем введите «Имя файла». После этого вы можете нажать кнопку «ОК», чтобы начать создание ISO-файла.
Создание образа ISO с использованием WinCDEmu
Вы можете оптимизировать хранение данных, приложений и всего остального, что можно записать на CD/DVD, создавая ISO-образы и сохраняя их на винчестере. Установка программы с ISO-образа намного быстрее, чем при использовании реального оптического диска. Двойное нажатие на образ для его монтирования быстрее, чем вставка его в дисковод, а поиск правильного образа с помощью Виндовс Search гораздо удобней, чем поиск нужного CD на полке. Чтобы создать образ ISO с помощью WinCDEmu, выполните следующие действия:
- вставьте CD, который вы хотите копировать, в оптический дисковод;
- откройте папку «Компьютер» в меню «Пуск»;
- Щёлкните правой кнопкой мыши значок CD и выберите «Создать образ ISO».
- Выберите имя файла для образа. Это похоже на сохранение вновь созданного документа или изображения. Нажмите «Сохранить».
- Дождитесь завершения создания образа. Как только он будет создан, вы можете извлечь физический CD из привода и монтировать образ каждый раз, когда вам это понадобится.
Вам необходимо иметь права администратора
Если возникло окошко с надписью: «you must be administrator to access this device» или «Вам необходимо иметь права администратора», то прочитайте этот раздел до конца.
Причины появления ошибки
Для решения проблемы понадобится установить причину ее возникновения. Практически все операционные системы предоставляют пользователям разные права. Одной из групп, имеющей более расширенные права, является «Администратор».
Подобная сложность может возникнуть, если пытаетесь осуществить запись на носитель. Данная проблема может сохраняться и при попытке сохранения материала в защищенном месте. Поэтому лучше сразу запускать все утилиты от имени администратора.
Решение проблемы с правами доступа
Для устранения неполадок просто воспользуйтесь инструкцией:
- С помощью правой кнопки мыши выберите на файле вкладку «Запуск от имени администратора».
- После этого появится уведомление, где требуется согласиться на внесение изменений. Нажмите «Да», если сидите не с администраторской учетной записи, введите специальный пароль.
Поздравляем, можете выполнять все необходимые действия в ОС.
Надеемся, что наша статья помогла разобраться вам в причине данной неполадке, а также в способах решения. Главное, если находитесь в другой записи, правильно ввести пароль, чтобы операционная система пропустила вас глубже.
↓ 05 – ISODisk | Гора и творение
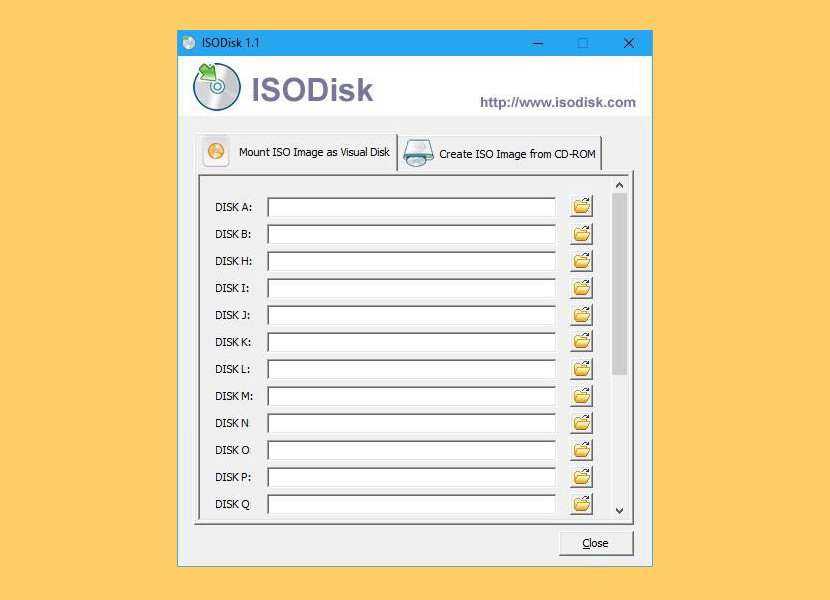
ISODisk — это БЕСПЛАТНЫЙ и мощный инструмент для создания ISO-образов дисков, позволяющий создавать виртуальные CD/DVD драйверы до 20 драйверов, монтировать ISO-образ диска и получать доступ к файлам на нем, как если бы он был записан на CD или DVD. Эта бесплатная программа может быстро создавать файл образа ISO с CD/DVD-ROM, с ISODisk, вам не нужно устанавливать никакого другого программного обеспечения виртуального диска. После сопоставления архива с виртуальным приводом, вы сможете просматривать его содержимое в проводнике Windows.
- Монтирование ISO-образов в качестве внутреннего виртуального CD/DVD устройства.
- Может монтировать ISO-образ в локальную сеть.
- Может создавать виртуальные CD/DVD драйверы до 20 драйверов.
- Быстро создайте ISO-файл с CD/DVD-ROM.
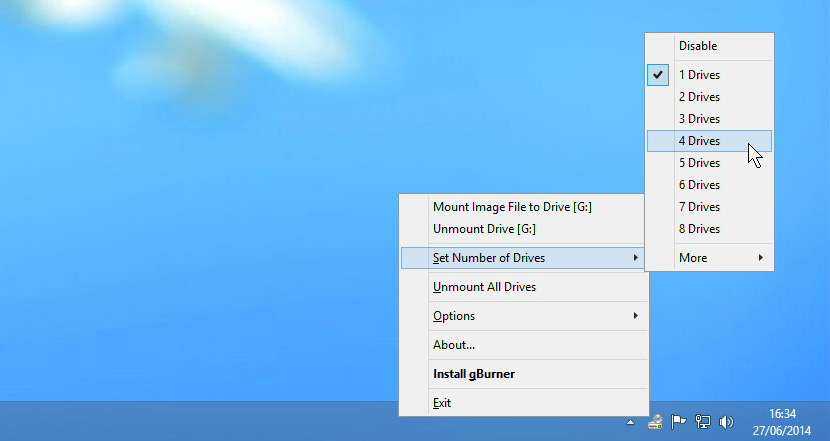
gBurner Virtual Drive — бесплатная утилита, предназначенная для создания и управления виртуальными CD/DVD приводами. Для тех, кто имеет дело с программами, основанными на CD/DVD — это ДОЛЖЕН. gBurner Virtual Drive позволяет использовать практически все образы CD/DVD без записи их на CD или DVD, чтобы легко получить доступ к вашим любимым играм, музыке или программному обеспечению. Он работает как настоящий CD/DVD-ROM: Вы можете запускать программы, играть в игры или слушать музыку со своего виртуального CD/DVD-ROM.
gBurner Virtual Drive поддерживает все популярные форматы файлов образов CD/DVD. Ниже приведен список всех поддерживаемых форматов файлов образов CD/DVD: ISO (стандартный файл ISO), GBI / GBP (файлы образа gBurner), DAA (файлы образа PowerISO), NRG (файлы образа Nero), MDF / MDS (файлы образа алкоголя), BIN / CUE (файлы образа CDRWin), UIF (MagicISO файлы изображений), ISZ (UltraISO файлы изображений), ASHDISC (Ashampoo файлы изображений), DMG (Apple Mac файлы изображений), GI (RecordNow файлы изображений), BWI / B5I (BlindWrite файлы изображений), IMG (файлы изображений клонирования CD), CDI (файлы изображений CDJugger), PDI (файлы изображений InstantCopy), NCD (NTI CD-Maker Image Files), LCD (CDSpace Image Files), CIF (Easy CD/DVD Creator Image Files), P01 (Gear Image Files), PXI (PlexTools Image Files), C2D (WinOnCD Image Files), FCD (Virtual CD-ROM Image Files) и VCD (Virtual Drive Image Files).
- Создавайте диски с данными, аудио и видео. gBurner поддерживает следующие типы дисков: CD-R, CD-RW, DVD-R, DVD-RW, DVD-R DL, DVD+R, DVD+RW, DVD+R DL, DVD-RAM, BD-R, BD-R, BD-RE, BD-RE DL.
- Создавайте многосессионные диски.
- Сделайте загрузочные диски с данными.
- Копировать CD, DVD и Blu-ray диски.
- Создайте загрузочный USB-накопитель.
- Поддержка ISO 9660, Joliet и UDF файловых систем.
- Поддержка аудио CD-TEXT.
- Поддержка форматов Mp3, Wma, Wav, Flac, Ape и Ogg Audio.
- Открывать, создавать, редактировать, извлекать, преобразовывать и записывать файлы изображений дисков. gBurner имеет автоматическое обнаружение двигателя, так что gBurner может автоматически анализировать почти все файлы изображений дисков (iso, bin, cue, mdf, mds, img, gbi, daa, uif, cif, nrg, gi, dmg и т.д.).
- Поддержка юникодовых имен файлов.
- Оптимизация компоновки файлов для экономии дискового пространства.
- Поддержка wim, vmdk, vhd и vdi файлов образов виртуальных дисков.
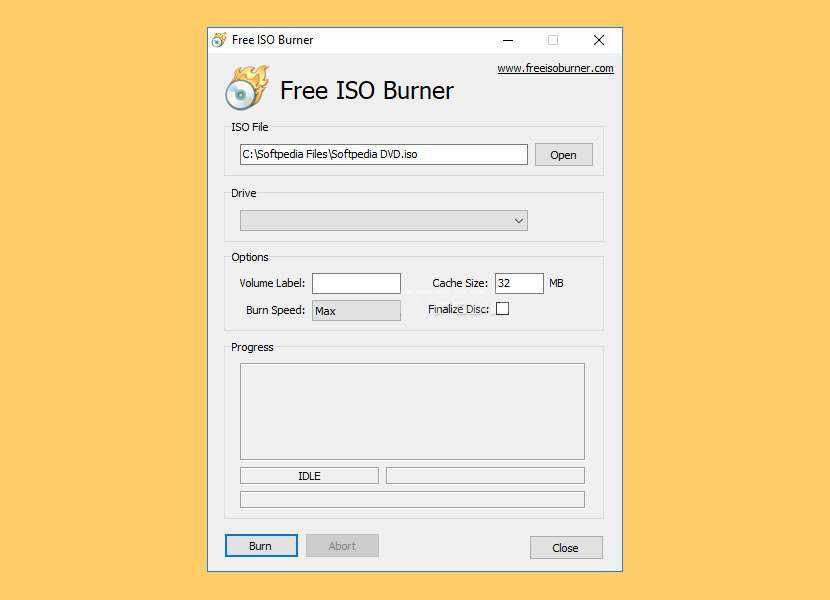
Free ISO Burner может напрямую записать файл образа ISO и CD/DVD на CD-R, CD-RW, DVD-R, DVD-RW, DVD+R, DVD+RW, HD DVD и Blu-ray Disc, нет необходимости монтировать какие-либо «виртуальные приводы», которые эмулируют физические CD или DVD, он записывает любые данные напрямую.
Бесплатная ISO Burner скрывает все сложные настройки, пусть эта программа будет очень простой и легкой в использовании. Нажмите на . чтобы выбрать один файл образа ISO (*.iso), вставить пустой CD в привод CD-RW, затем нажать кнопку чтобы начать запись диска. Пользователи могут выбрать драйверы, установить объем диска, выбрать скорость записи и изменить размер кэша записи, во время записи пользователь может нажать кнопку чтобы прервать горящий прогресс. Бесплатный ISO Burner может поддерживать загрузочный файл образа CD. Пользователь может выбрать в основном интерфейсе для окончательной доработки диска, на котором уже были записаны данные и музыка.
Шаг 4. Запись образа
Если все успешно, закрываете диалоговое окно и возвращаетесь к меню «Записать образ…», либо «Write Disk Image» и нажимаете «Записать». Появится меню окончательного создание загрузочной флешки.
Вновь вылетит всплывающее окно, в очередной раз предупреждающее о том, что данные будут удалены. Соглашаемся с этим и идем дальше.
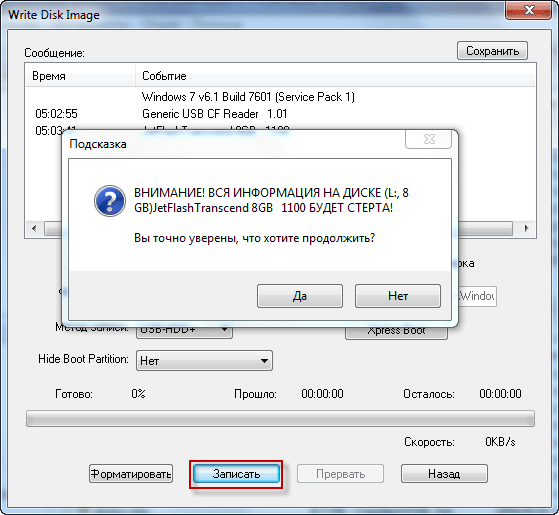
Начинается самое интересное – непосредственная запись ОС. Начала создаваться мультизагрузочная флешка ultraiso, что займет некоторое время.
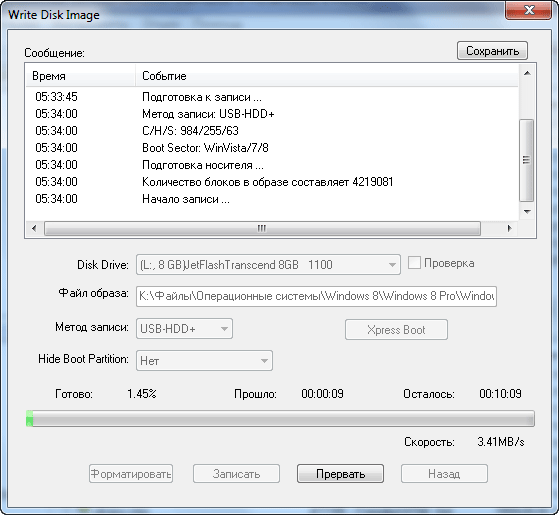
Сама программа работает довольно шустро и оперативно, а вот система нередко тормозит весь процесс создания. Будьте терпеливы.
По завершении процесса в логах отобразится уведомление «Запись завершена»! Это значит, что наша флешка с готовой Windows 8 готова к использованию.
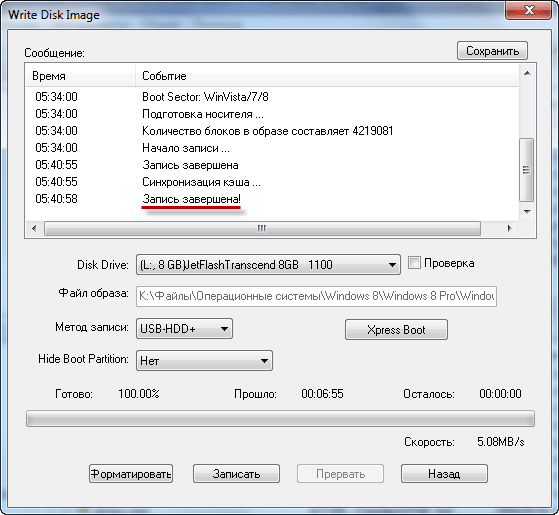
Поскольку в услугах UltraISO мы больше не нуждаемся, программу можно закрыть. При вторичном подключении флешки к ПК должна появиться приблизительно такая надпись, как показано на скриншоте.
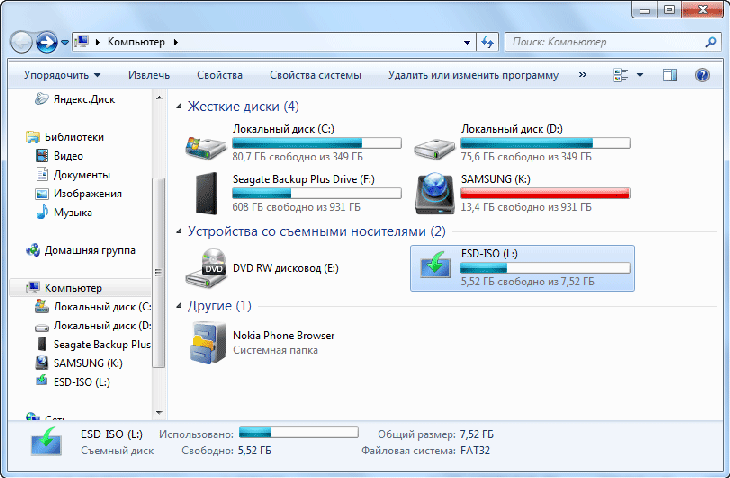
В зависимости от образа, его название может отличаться от этого. На рисунке показан всего лишь пример окончательного варианта.
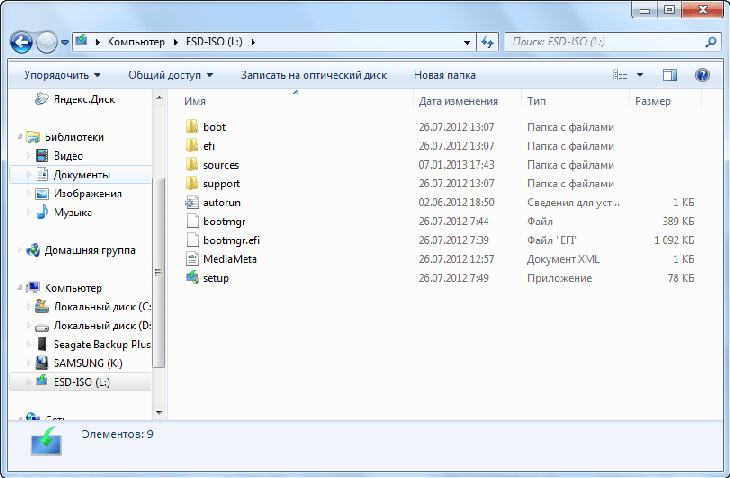
«Семерка» записывается так же, поэтому гайд носит универсальный характер.
Чтобы запустить образ с флешки, нужно перезагрузить машину, войти в БИОС и в настройках выставить приоритет загрузки с USB накопителя. Для этого перезапускаем ПК, и нажимаем клавишу Del. В некоторых версиях БИОСА может быть F1 или Tab.
Видим перед собой такое меню:
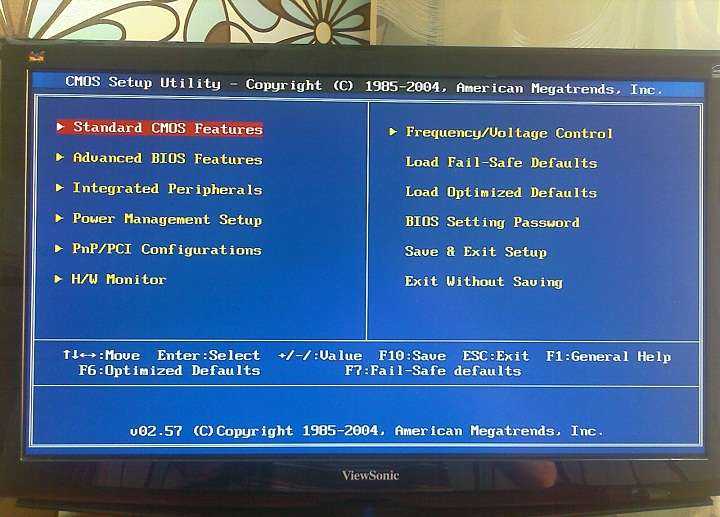
Выбираем пункт Advanced BOIS Features и нажимаем Enter:
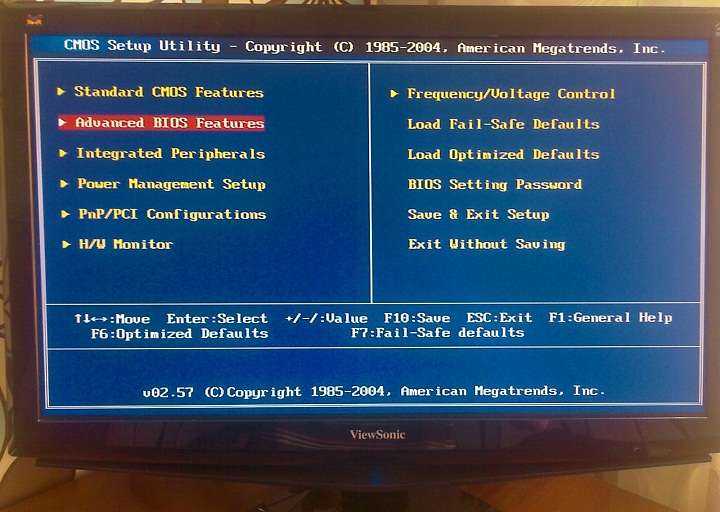
В появившемся меню нужно открыть самый нижний пункт из списка:
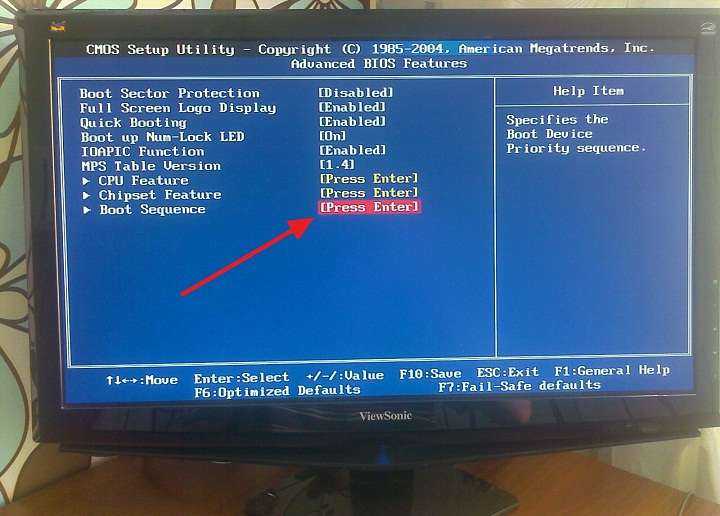
Категория “First Boot Device” – этот тот объект, который ОС будет запускать в первую очередь. В данном примере это DVD-привод, но нажав на Enter нужно выбрать USB-устройство. “Second Boot Device” – жесткий диск.
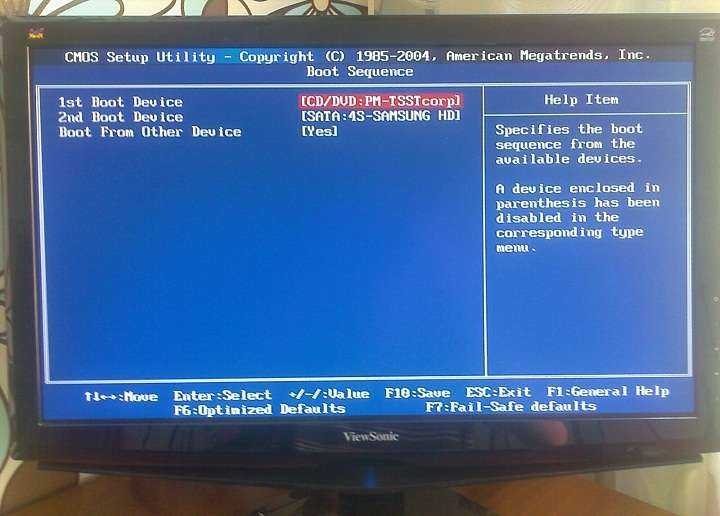
Когда все сделано – нажмите F10, тем самым сохранив настройки, подтвердите свои действия и вновь перезагрузите систему. Теперь компьютер загрузится с загрузочной флешки и начнется процесс установки системы.
https://youtube.com/watch?v=l4QyN2se7XE
Создаем и монтируем образы на Virtual DVD-ROM с помощью UltraISO
Программа UltraISO так же, как и Alcohol 120 умеет записывать образы, создавать Virtual DVD приводы и монтировать на них образы. Кроме этого, утилита умеет редактировать десятки форматов образов, что является большим плюсом. Загрузить утилиту можно с ее официального сайта https://ezbsystems.com/ultraiso. С инсталляцией утилиты разберется даже начинающий пользователь, так как она очень проста. Поэтому нет смысла описывать процесс инсталляции утилиты. После установки утилиты, запустим ее с ярлыка на Рабочем столе. Это действие сможет переместить нас в главное окно программы.
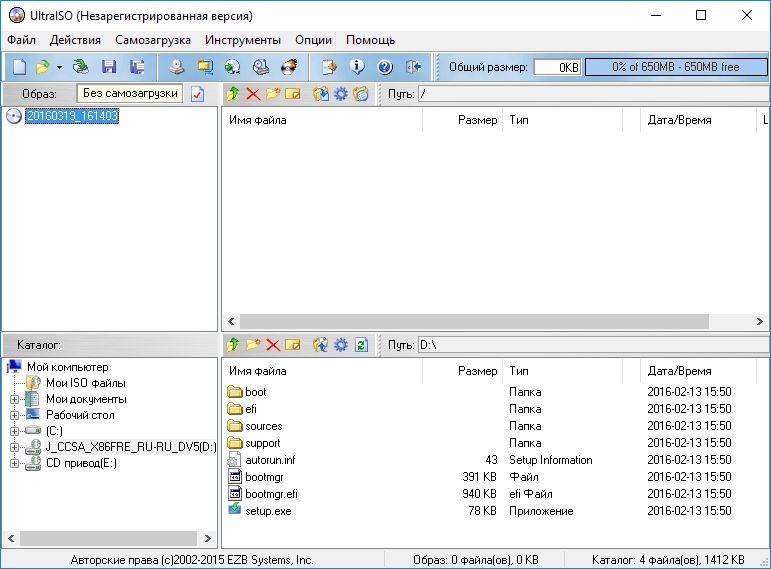
Перед тем как создавать image-образ в UltraISO, вставим лицензионный диск с Windows 10 в DVD-привод. Теперь в окне программы нажмем клавишу F8, чтобы вызвать мастер создания образа. В мастере выберем тип образа «ISO» и DVD привод, где находится наш диск Windows 10. После установки выбранных опций нажимаем кнопку Сделать, что запустит непосредственно сам процесс создания.
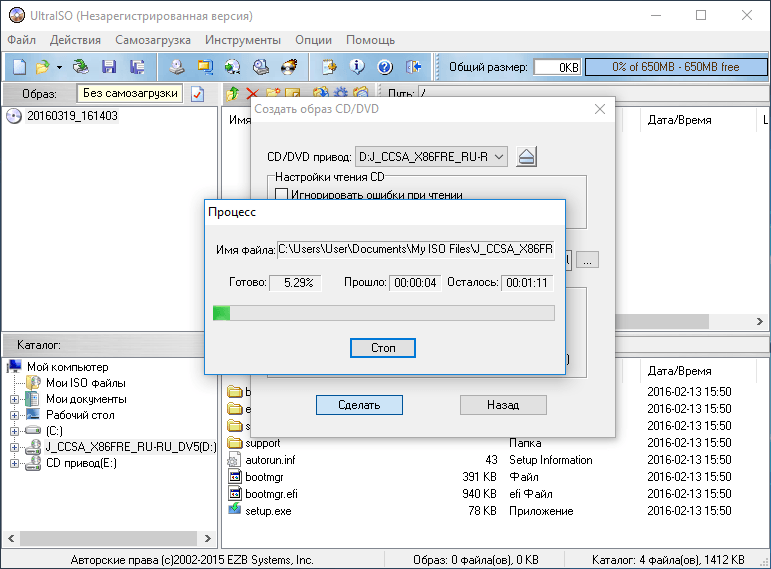
Чтобы смонтировать наш созданный image-файл, нам нужно нажать кнопку F6, после чего появится мастер, в котором можно выбрать расположение нашего образа, смонтировав его на виртуальный привод, созданный при инсталляции утилиты.
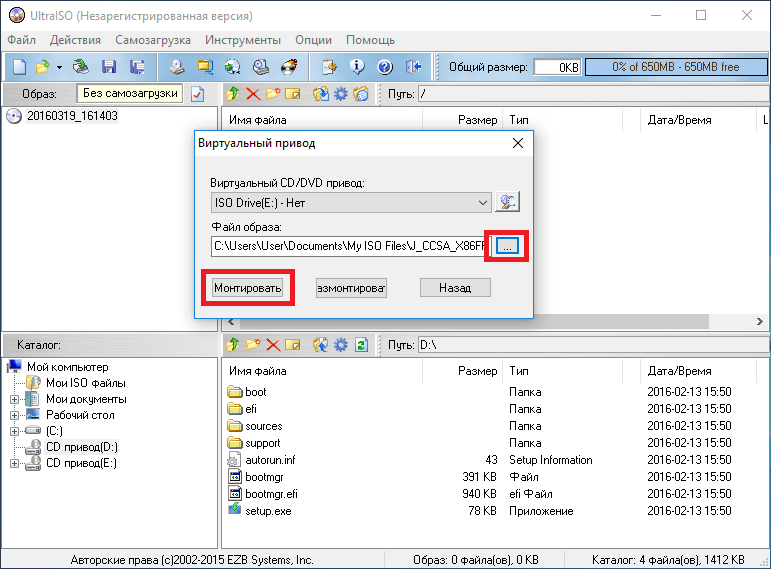
Таким же образом мы можем размонтировать image-файл с виртуального DVD дисковода.
Как видно из примера, утилитой так же легко пользоваться, как и Alcohol 120.
Как удаляется виртуальный диск и привод в Windows
Удаление виртуальных жёстких дисков и приводов — далеко не последний пункт в списке мероприятий по уборке Windows. И конечно оставлять его без внимания не стоит. Зачем захламлять ненужными образами и разделами операционную систему, да и вообще, собственно, весь компьютер? А новички и вовсе могут запутаться в поиске полезной информации среди таких «нагромождений».
Из этих пошаговых инструкций вы узнаете, как удалить виртуальный диск, созданный при помощи штатных средств и в эмуляторах приводов (UltraISO, Alcohol 120%, Daemon Tools).
Удаление виртуального раздела
Способ #1: использование опции «Управление дисками»
1. Щёлкните «Пуск».
2. В открывшейся панели нажмите правой кнопкой раздел «Компьютер».
3. В выпавшем перечне опций выберите «Управление».
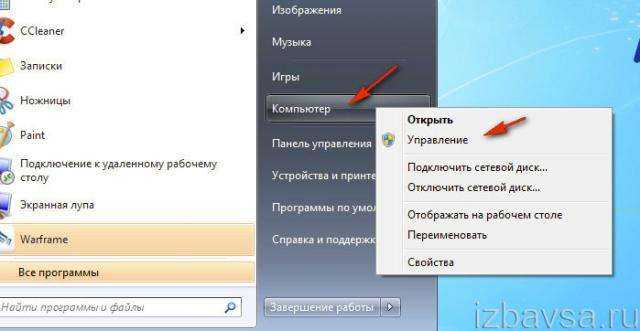
4. В появившемся окне, в левом блоке, кликните пункт «Управление дисками».
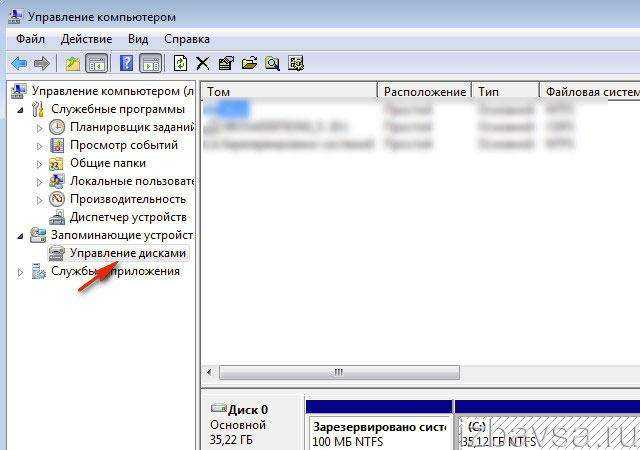
5. Клацните правой кнопкой по виртуальному разделу, который нужно убрать.
6. В открывшемся контекстном перечне выберите «Удалить том… ».
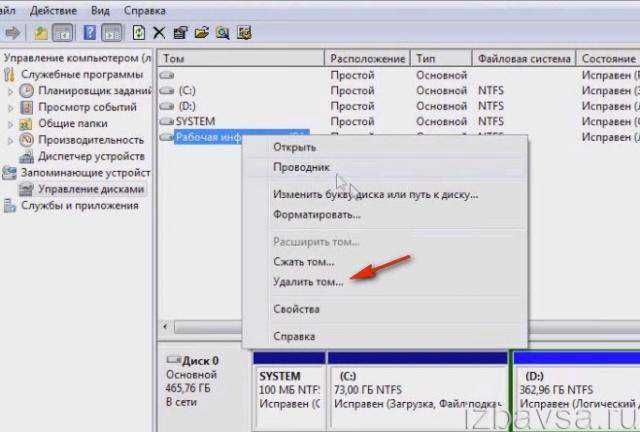
7. Подтвердите запуск команды: в окне «Удалить простой том» нажмите «Да».
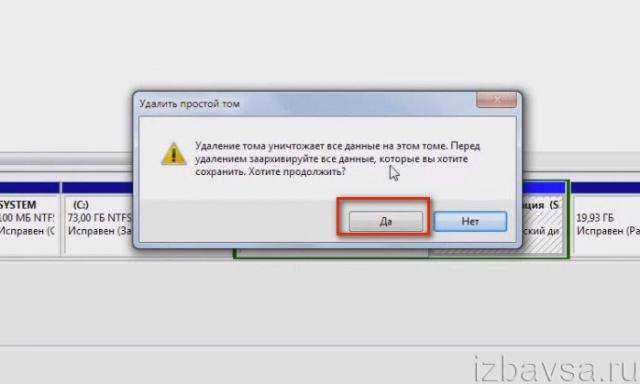
Способ #2: применение командной строки
1. Нажмите вместе клавиши «Win» и «R».
2. В строчке открыть напечатайте — cmd.
3. Нажмите «Enter» или клацните «OK».
4. В окне консоли командной строки введите команду:
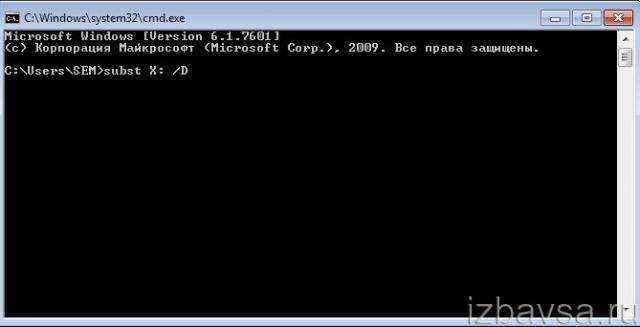
Например, subst X: /D (удалить раздел X).
Как удалить виртуальный оптический привод?
UltraISO
1. В верхней части окна программы откройте щелчком левой кнопки мыши раздел «Опции».
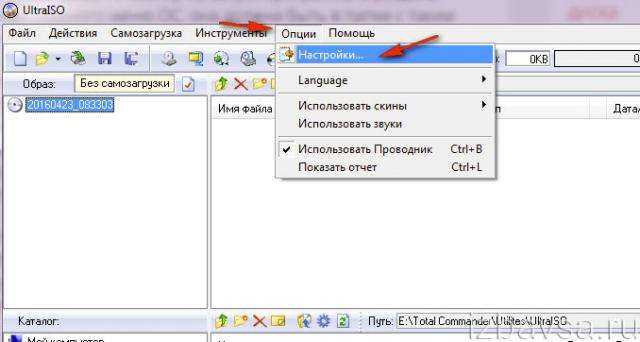
2. Перейдите в подраздел «Настройки… ».
3. В появившейся настроечной панели нажмите вкладку «Виртуальный привод».
4. Кликните выпадающий список «Количество устройств».
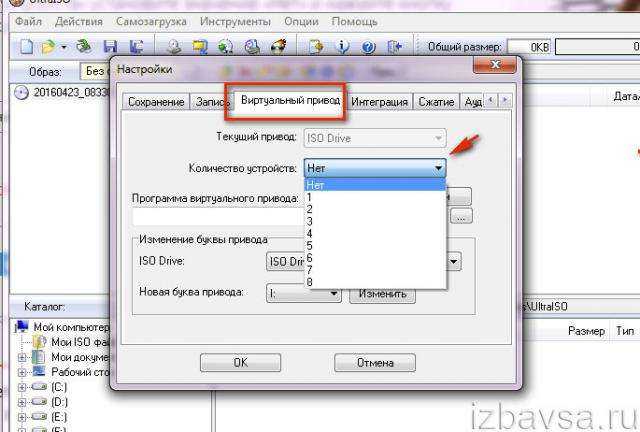
5. Установите значение «Нет».
После того как в силу вступят сделанные настройки, эмулированный дисковод исчезнет.
Daemon Tools
1. Клацните правой кнопкой в панели утилиты привод, который желаете убрать.
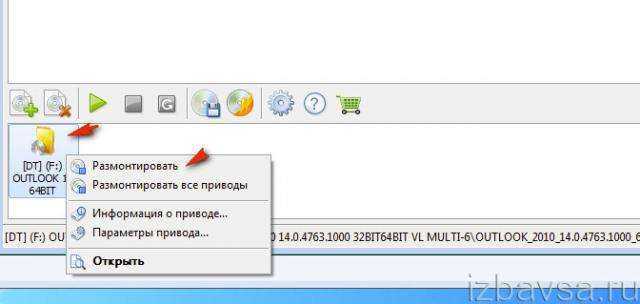
2. В появившемся перечне щёлкните директиву «Размонтировать».
Alcohol 120%
1. В панели управления программой (блок в левой части окна), в разделе «Настройки», кликните «Виртуальный диск».
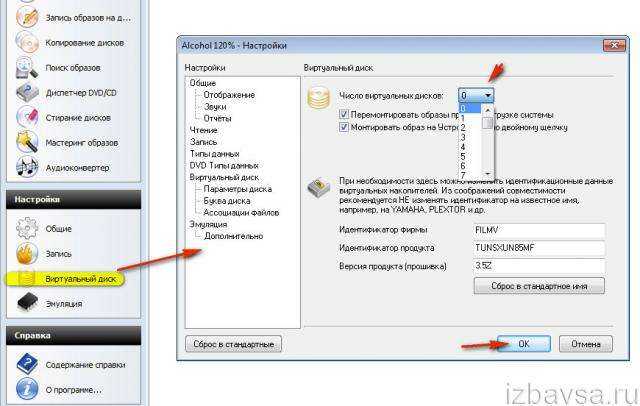
2. В окне настройки откройте кликом левой кнопки опцию «Число виртуальных дисков».
Заключение
Теперь вы разобрались, для чего нужен и как пользоваться UltraISO. Надеемся, что данная статья была полезна, а также смогла научить вас многим правилам использования. Приложение приятно в эксплуатации, поэтому проблем возникнуть не должно. Приятного использования!
- https://remontka.pro/create-ultraiso-virtual-drive/
- https://lumpics.ru/how-to-create-virtual-drive/
- https://ultraiso.su/kak-sozdat-virtual-ny-j-privod-v-ultraiso/
- https://pc-consultant.ru/raznoe/kak-sozdat-virtualnyj-privod-v-ultraiso/
- https://ultraiso-info.ru/kak-polzovatsya/
Итоги
Мы рассмотрели теоретическую основу виртуальных приводов и дисков, разобрались с программами, позволяющими использовать данную технологию
Несомненно, использование этих вещей сэкономит ваше время и нервы, что очень важно в век информационных технологий
Если у вас нет лицензионного диска, продукция и/или компьютерные игры не будут работать. Возникает вопрос: что делать?
Существуют утилиты, позволяющие создавать виртуальные приводы, которые воспринимаются компьютером как настоящие дисководы. Популярны среди них DaemonTools, Alcohol 120% и UltraISO. О последнем и пойдёт речь. Он позволяет не только создавать искусственные разделы, а потом монтировать в них, но и записывать их.
Интерфейс программы выглядит так:
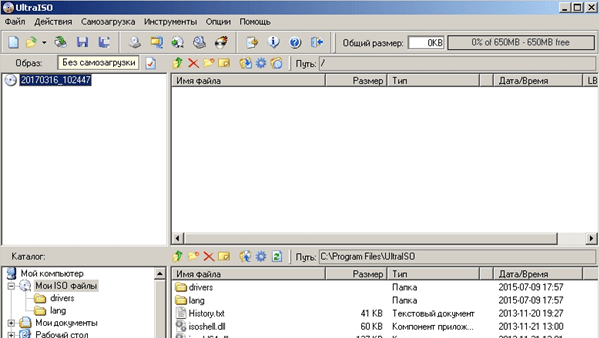
Чтобы начать пользоваться этой утилитой, необходимо настроить эмулятор дисковода. Для этого, кликните на «Опции
», а в выпавшем контекстном меню на пункт «Настройки
», как это показано на скриншоте:
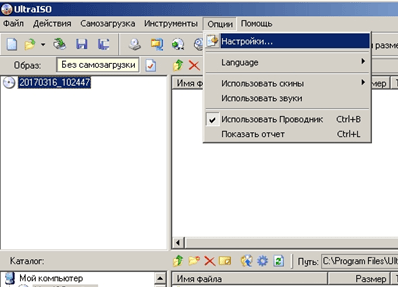
В появившемся окне нужно выбрать вкладку как на скриншоте:
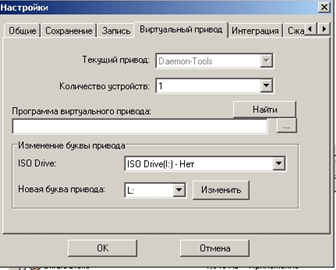
В списке «Количество устройств
» выберите необходимое число. Наилучшим вариантом будет два, потому что многие диски делятся на две или более частей. Но если их будет слишком много, можно запутаться.
После нажатия «ОК
», настройки закроются, а созданные разделы можно будет увидеть, зайдя в « »:
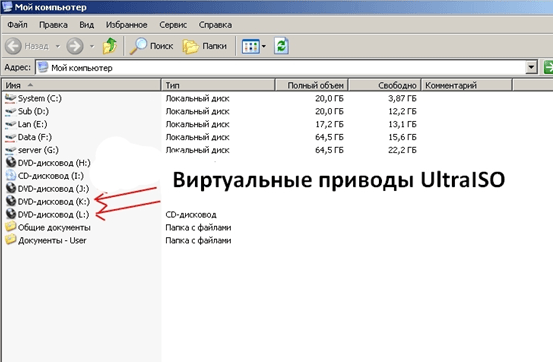
Если до этого вы пользовались другой аналогичной программой, то возможно передать управление разделами ей.
Для этого нужно кликнуть «Найти
», как показано на скриншоте, и, если на компьютере будет найдена подходящая утилита, у вас спросят разрешение на её использование. Если вы согласитесь, то не сможете больше использовать UltraISO для создания приводов и монтирования.
Щёлкните по кнопке «Инструменты
», а в появившемся контекстном меню выберите пункт «Монтировать в виртуальный привод…».
Или используйте горячую клавишу «F6
», после чего откроется окно монтирования. Третий способ открытия этого окна – иконка монтирования на панели.
Откроется окно, выберите в нём раздел, который вы хотите использовать, а потом кликните на кнопку «…
» и укажите путь к файлу с расширением iso, img, mds, mdf.
Выбрав его, щёлкните на «Монтировать
», а потом закройте окно. Теперь можно пользоваться диском. А чтобы извлечь образ, зайдите в это же окно, выберите привод и нажмите кнопку «размонтировать
».
Работа с UltraISO
Образы можно скачивать в интернете или самим записывать их с дисков. Для этого вставьте диск в компьютер, и в меню «Инструменты
» выберите пункт «Создать образ
CD…»(горячая клавиша F7
»).
Затем нажмите кнопку «…» и укажите путь сохранения. При этом лучше не менять название. После этого кликните на «Сделать
» и ждите. Теперь, пока он не сохранится, лучше ничего не трогать, даже если у вас хорошая конфигурация. Это убережёт от возможных ошибок.
UltraISO также поддерживает возможность прожигать образы, что позволяет создать копию диска. Для этого нужно зайти в меню «Инструменты
» и выбрать пункт «Записать образ
CD…»,
нажать кнопку «F7
» или выбрать соответствующий значок на меню инструментов. В появившемся окне выберите нужный дисковод в списке «Привод
».
Укажите скорость записи. Если ваше устройство поддерживает быструю запись, вы можете установить высокую скорость, но это не рекомендуется, так как может упасть качество прожигания. Теперь нажмите кнопку «…
» и укажите путь к файлу, либо же скопируйте путь в поле «Файл образа
».
Указав все параметры, нажмите кнопку «записать». Во время прожига оставить компьютер в покое даже важнее, чем при сохранении.
Итоги
В этой статье мы рассмотрели:
- создание виртуальных приводов
- сохранение образов
- монтирование и размонтирование
- запись дисков.
Информация, полученная в этой статье, поможет вам уверенно управляться не только с этой, но с другими утилитами со схожими задачами. Зная, как создать виртуальный привод в UltraISO, вы обойдёте неизбежность денежных затрат на .
Виртуальный привод предназначен для чтения виртуальных дисков, и является важным инструментом практически на любом компьютере. С помощью привода можно просматривать файлы образов дисков, или использовать их как своеобразный NoDVD. Однако, не каждый знает как создать виртуальный привод, и в этой статье мы рассмотрим пример создания виртуального привода в программе UltraISO.
UltraISO — это полезная утилита для создания и редактирования образов дисков самых разных форматов. Однако, помимо этого у программы есть еще один плюс — она умеет создавать и использовать виртуальные приводы, которые по своим функциям отличаются от настоящих только тем, что в них нельзя вставить настоящий диск. Но как же создавать такие приводы в программе? Давайте разберемся!





























