Что нам понадобится?
- флешка с установленной ОС
- виртуальная платформа VirtualBox
Работать будем из хозяйской Windows.
ВНИМАНИЕ. Все открытые окна VirtualBox ЗАКРЫТЬ. Флешку – в порт
Командой быстрого запуска diskmgmt.msc из строки Выполнить попадаем в консоль Управления дисками в Windows. Смотрим, где ваша флешка в списке дисков. Обнаружить её будет легко: соответствующий размер и другой порядковый номер (физические диски Windows нумерует, напомню, начиная с ). У меня один HDD (Диск 0) и флешка (Диск 1):
Флешку – в порт. Командой быстрого запуска diskmgmt.msc из строки Выполнить попадаем в консоль Управления дисками в Windows. Смотрим, где ваша флешка в списке дисков. Обнаружить её будет легко: соответствующий размер и другой порядковый номер (физические диски Windows нумерует, напомню, начиная с ). У меня один HDD (Диск 0) и флешка (Диск 1):
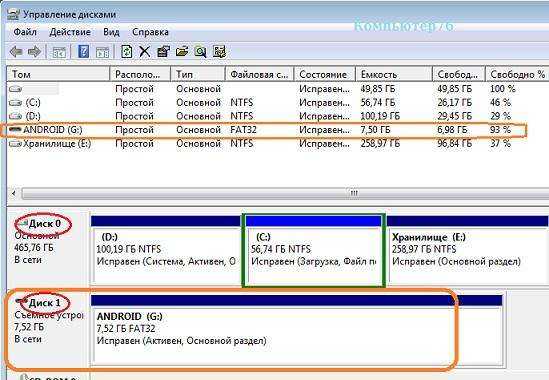
Собственно нам нужна только цифра, порядковый номер диска. 1 – запомним её; она появится чуть позже в конце команды на создание файла диска виртуальной машины VMDK для проверяемой флешки.
Запускаем командную консоль cmd от имени администратора. В ней переходим в каталог с установленной виртуальной платформой:
и даём команду на создание файла диска виртуальной машины VMDK для нашей флешки в корне диска С (название файла и путь расположения могут быть любыми):
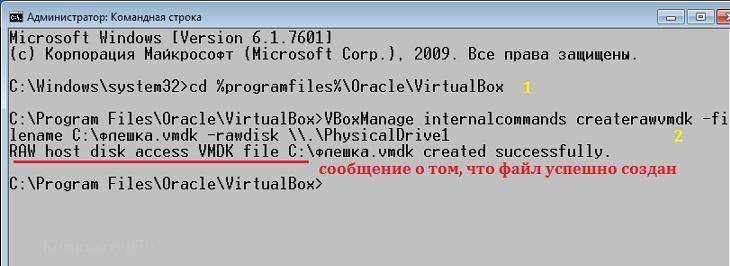
Воспользуемся проводником Windows и посмотрим на файл, на месте ли:
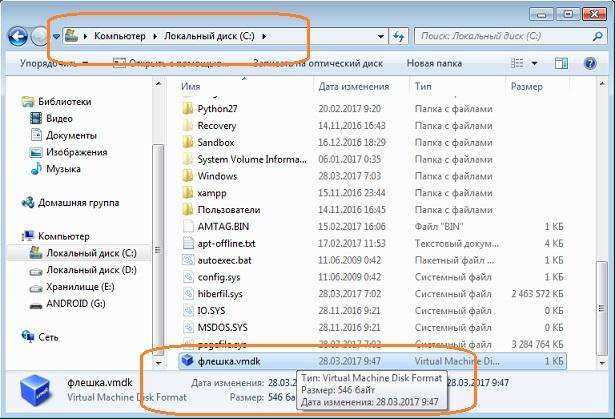
да куда он денется-то…
Пришло время для виртуальной машины. Запустим от имени админа. И создадим новую машину вот так, с указанием на созданный файл флешка.vmdk:
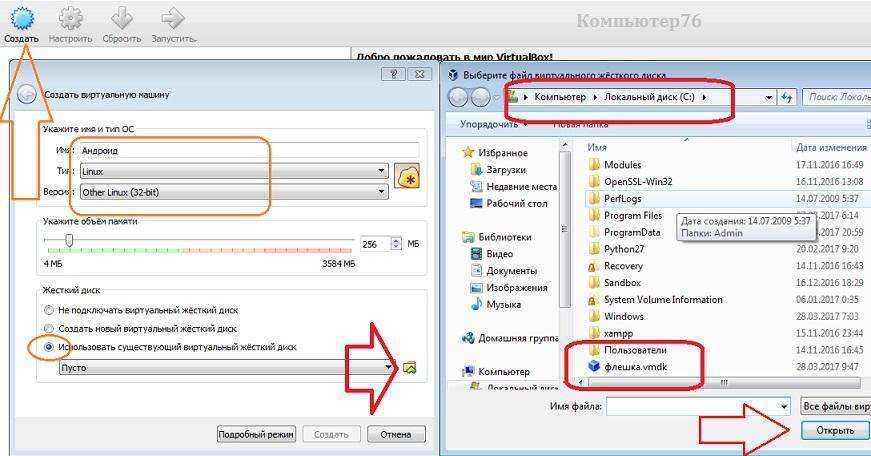
Запускаем USB носитель с ОС Android. Загрузочная флешка в VirtualBox с Андроидом на борту работает:
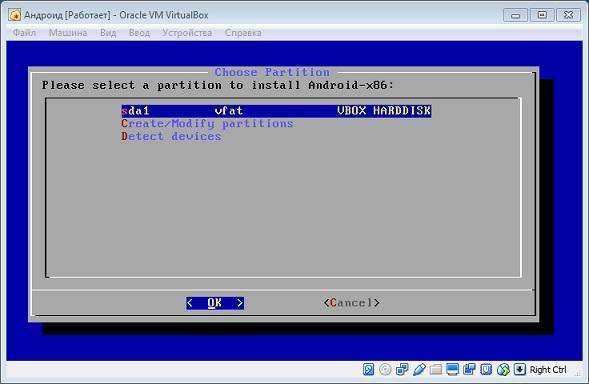
Сразу обращаю ваше внимание на то, что в настройках виртуальной машины в разделе Носители первым загрузочным устройством должен быть именно созданный вами файл диска виртуальной машины VMDK. Это обязательное условие, если вы захотите не просто протестировать флешку в качестве LiveCD носителя, но и захотите установить систему на виртуальную машину для полной проверки работоспособности в качестве установочной флешки
Но для этого какую бы ОС вы не пытались установить, вам понадобится для неё виртуальный жёсткий диск. Его легко создать в том же меню Носители, щёлкнув по значку Добавить жёсткий диск. И во время установки ОС на виртуальный HDD в VirtualBox указать на него. Для Андроида я выбрал так:
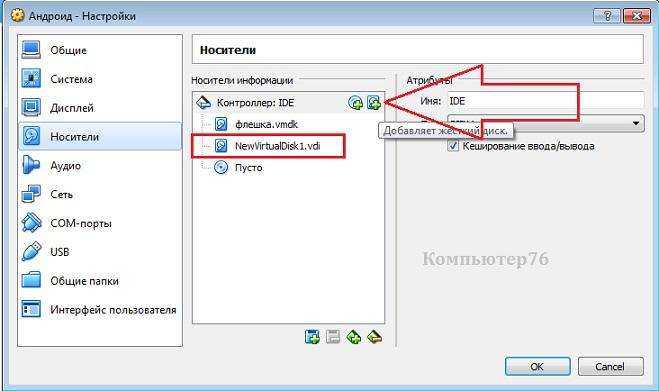
Linux на USB
Linux прекрасно себя чувствует на флешках и внешних дисках. Поэтому если вы хотите попробовать новый дистрибутив или просто начать своё знакомство с Linux, то установка на внешний диск это хороший вариант (ещё проще работать с виртуальной машиной).
Установив Linux на USB вы получите портативную систему, которую можно загрузить на другом компьютере.
В отличие от виртуальных компьютеров, система на флешке имеет полный доступ к железу (встроенный Wi-Fi адаптер, видеокарта и прочее) — благодаря этому вы сможете использовать ресурсы компьютера в полную силу.
Кстати, если вас интересует работа с Windows на USB, то смотрите статью «Как установить Windows на USB диск».
При установке и использовании Linux на внешний диск могут возникнуть не совсем очевидные проблемы — в этой инструкции я покажу как их решить.
Кстати, именно с возможных проблем давайте и начнём.
Steps on Windows OS Host
The process is almost identical which we did earlier for macOS to boot a VM from USB in Windows 10 or 8.1/7. Also, it is similar to our earlier guide on how to access physical disk and partition from the VirtualBox virtual machine.
I’m demonstrating these steps on a Windows OS computer with the bootable DOS USB flash drive. I’m going to boot an existing Linux virtual machine from this USB disk.
1) Make sure your USB is bootable and it is booting on a physical computer. Because, if the USB is not bootable, there is no point in blaming these steps or VirtualBox.
2) Find out the correct disk number of attached USB drive from Windows Disk Management.
Here is mine. Disk 4 is the USB I need to boot from VirtualBox.
3) Let’s create a raw VMDK file for the USB disk.
Open the command prompt as administrator and go to the installation directory of VirtualBox (usually it will be located under Program Files folder under C partition).
Important Note – You must open the command prompt by selecting ‘Run as administrator’ option.
Type the following command.
VBoxManage internalcommands createrawvmdk -filename C:\Users\Dinesh\Desktop\usb1.vmdk -rawdisk \\.\PhysicalDrive4
You must enter the valid path to save output VMDK file and correct disk number of the USB drive which we found from disk management.
A successful message should appear as below if the command works fine.
4) Now open the VirtualBox and go to the settings of the virtual machine you like to boot from USB disk.
We need to attach this VMDK file to the VM as the first bootable hard disk to be able to boot. Since my existing virtual machine is having SATA controller, I clicked on Add Hard disk, selected Choose existing disk and attached the VMDK file created earlier.
Once the disk is added without any error messages, you may need to change the SATA ports or IDE settings to make the added hard disk as the first boot disk, otherwise, it will be booting from earlier OS hard disk only.
5) Now you can switch on the virtual machine, it should boot from attached USB disk.
Here is my Fedora Linux VM booting from DOS USB flash drive.
Исправляем ” Не удалось подсоединить USB-устройство “.
Для постоянных читателей блога потенциальное решение ошибки особого труда представить из себя не должно. Очевидно, что её результатом снова оказывается ряд налагаемых системой на USB-флешки фильтров. Причём это ошибка может появляться и со стороны хозяйской (в моём случае Windows 10) системы, так и со стороны гостевой. А иногда в обеих сразу (читайте следующий абзац). Решение по сети популярное, но, зачастую, единственное. В соответствии с информацией из статьи Проблемы с USB драйверами: варианты решений проверим настройки реестра через его редактор
в ключе по адресу в реестре
HKEY_LOCAL_MACHINESYSTEMCurrentControlSetControlClass
проверяем наложение дополнительных фильтров:
Ну точно, видим фильтр UpperFilters в последней строчке среди прочих параметров справа в окне. Смело удаляем, соглашаясь в предупреждением редактора:
После перезагрузки хозяйской Windows 10 запускаем гостевую Windows 7 (в моём случае) и проверяем. В момент появления рабочего стола виртуальной Windows 7 та сразу успешно устанавливает драйвера к флешке, что сопровождается характерным звуковым сигналом. Через пару мгновений в проводнике Windows 7 на VirtualBox я вижу свою флешку:
флешка подключена к виртуальной windows корректно
Всё, ошибка Не удалось подсоединить USB-устройство у многих пользователей больше не появляется.
Проверка работоспособности
Запускаем Менеджер виртуальных машин, нажимаем «Настроить». Здесь очень важный момент: система не загрузится до тех пор, пока во вкладке «USB» мы не отключим наше устройство. Переходим в раздел «Носители», существующему диску «Test.vdi» назначаем первый порт. Выделяем контроллер, нажимаем иконку добавления нового жёсткого диска, жмём «Выбрать существующий диск» и выбираем наш файл, нажимаем «Открыть». У нашей флешки нулевой порт. Для чего это нужно? Если оставить по умолчанию нулевой порт на диске, который был в виртуальной машине, а файлу флешки присвоить первый порт, то система будет грузиться с диска, у которого нулевой порт. Давайте проверим, как это работает, нажимаем «OK» и запускаем виртуальную машину.
У нас появилось меню, где мы можем загрузиться с жёсткого диска, выбрать необходимые нам программы, перезагрузить или выключить компьютер. Давайте попробуем перезагрузить компьютер, всё в порядке.
Так же можно подключить и внешний жёсткий диск к виртуальной машине Virtualbox. Выключаем компьютер. Подытожим.
Если подключать флешку в разделе «USB», то она у нас в системе будет отображаться, но найти на неё мы не сможем. Если же подключить в разделе «Носители», то всё будет работать. Если вдруг изменится номер флешки в системе, то файл, который создали, можно отредактировать с помощью обычного блокнота. Нам нужно найти строчку с фразой PhysicalDrive и заменить цифру на новую.
2016-07-26
Загрузка с флешки в VirtualBox
В стандартных настройках виртуальной машины VirtualBox, нет возможности подключить USB накопитель для последующей загрузки с него. Все что мы можем, это использовать виртуальные жесткие диски, или же физический CD привод.
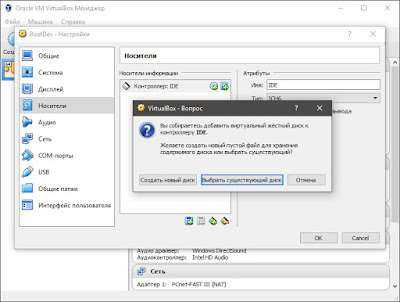
Но, способ загрузиться с флешки в VirtualBox все же есть. Суть его заключается в создании виртуального жесткого диска, который будет ссылаться на физический диск системы. И последующего подключения данного виртуального жесткого диска, к виртуальной машине, для загрузки с него. Создается такой диск через командную строку, с помощью консольной программы VBoxManage.exe. Располагается она в директории установленного VirtualBox’а.
Есть два способа создать данный диск, сложный и простой.
И так, начнем со сложного способа.
Открываем командную строку Windows от имени администратора. Для Windows 10, 8.1 и 8 зажимаем на клавиатуре клавиши Win+X, и в открывшемся меню выбираем пункт Командная строка (администратор).
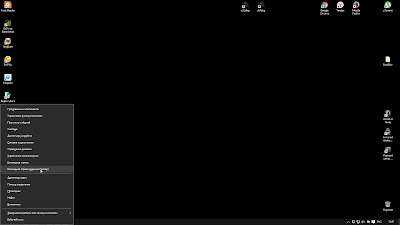
Соглашаемся с запуском командной строки от имени администратора.
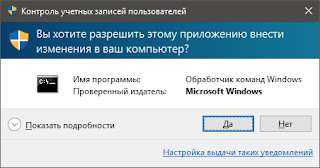
Для Windows 7 и Vista, открываем меню пуск, в строчке поиска в нижней части меню, пишем cmd. Среди найденных результатов, нажимаем правой кнопкой мыши по командной строке, и выбираем Запустить от имени администратора. Так как я использую Windows 10, примерно покажу как это должно выглядеть.
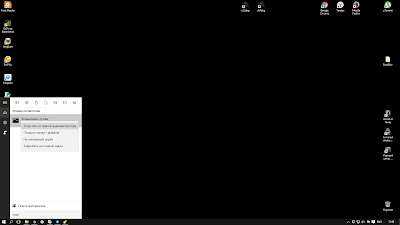
Для Windows XP, используем сочетание клавиш Win+R, откроется окно Выполнить, И в строке открыть пишем cmd и жмем на OK.
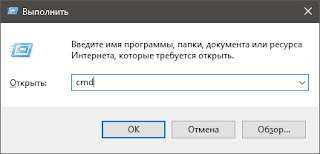
В итоге, перед нами откроется командная строка.
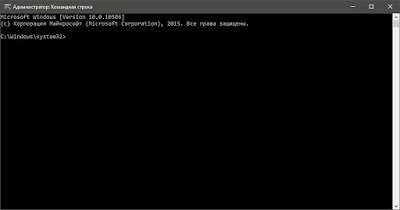
Первым делом, нам необходимо узнать под каким номером в системе, среди остальных дисков, у нас расположилась флешка. Для этого вводим команду diskmgmt.msc и жмем Enter.
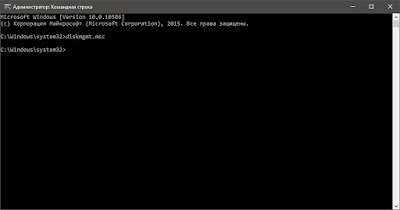
Откроется окно консоли Управления дисками. В нем наглядно отображена информация о дисках системы. В моем случае, флешке присвоен номер диска второй. Запоминаем данный номер, он нам пригодиться позже.
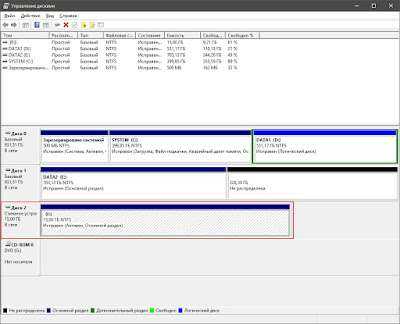
Возвращаемся в окно командной строки. Для запуска программы VBoxManage.exe в консоли, нам нужно перейти в каталог с установленной программой VirtualBox. Пишем следующее (пользуйтесь клавишей TAB для автоматического дополнения пути):
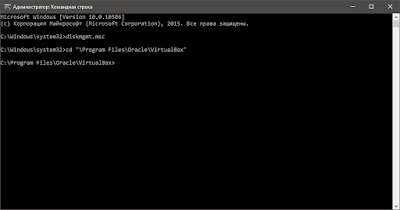
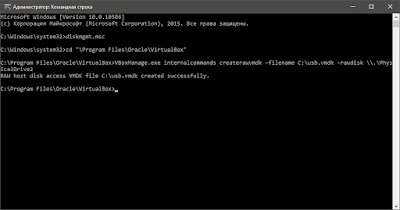
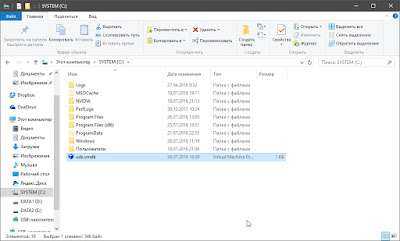
Сложный способ на этом завершен.
Способ второй, легкий.
Специально для облегчения данной процедуры, я написал небольшую программу, которая все вышеописанные действия делает в пару кликов. Программа называется VBoxVDC.
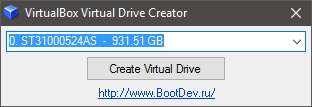
При ее открытии, в выпадающем списке будут по порядку отображены все диски, для которых можно создать виртуальный жесткий диск.
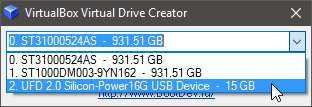
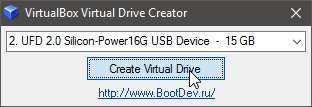
Откроется окно для выбора места сохранения нового виртуального диска. Выбираем место для сохранения и жмем кнопку Сохранить. Имя файла при сохранении будет сгенерировано в соответствии с названием флешки, при желании его можно изменить на свое.
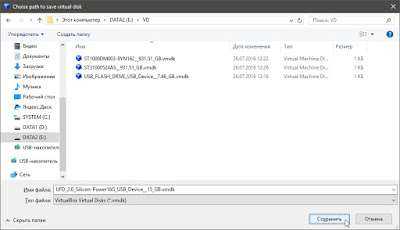
Программа запросит повышение привилегий для выполнения процедуры создания жесткого диска, жмем Да.
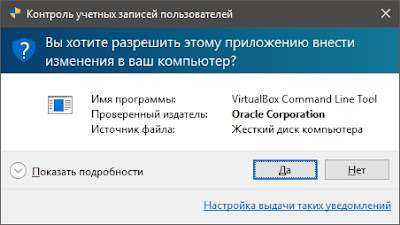
По окончании, программа выдаст сообщение об успешности проведенной операции. Жмем OK.
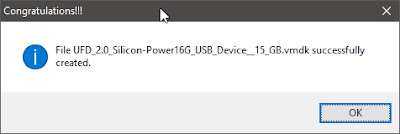
Теперь проверяем папку на наличие созданного файла.
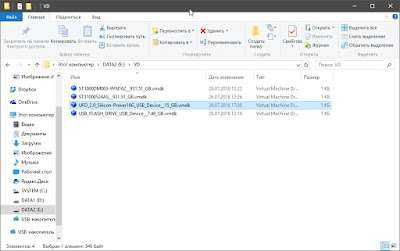
На этом создание файла виртуального жесткого диска завершено.
Скачать программу VBoxVDC можно по этой ссылке.
Загрузка с флешки.
Для загрузки с флешки, нам необходимо при создании виртуальной машины, или же в конфигурации существующей, выбрать файл виртуального жесткого диска который мы создали для данной флешки. Опишу данные действия на примере создания новой виртуальной машины.
Открываем VirtualBox от имени администратора. Запуск от имени администратора необходим для того что бы предоставить виртуальной машине доступ к физическому устройству вашего компьютера. В нашем случае, физическое устройство, это наша флешка.
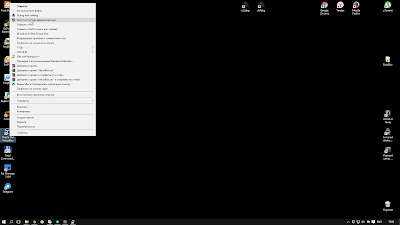
В открывшемся окне VirtualBox, нажимаем на кнопку создать, даем имя виртуальной машине, выбираем ее тип и жмем Next.
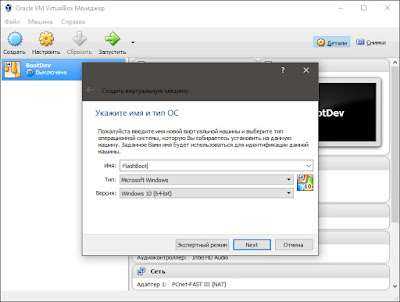
Далее указываем объем оперативной памяти который будет использовать виртуальная машина, и жмем Next.
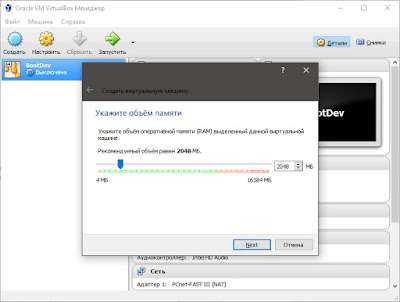
На этом шаге, нам нужно выбрать созданный нами виртуальный жесткий диск. Переставляем переключатель в положение Использовать существующий виртуальный жесткий диск и жмем на кнопку с изображение папки.
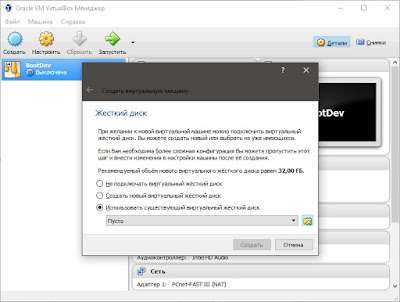
В открывшемся окне, находим созданный ранее файл виртуального жесткого диска, выделяем его и жмем кнопку Открыть.
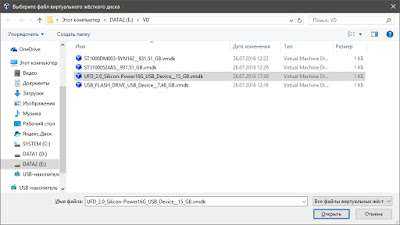
Теперь жмем на кнопку Создать.
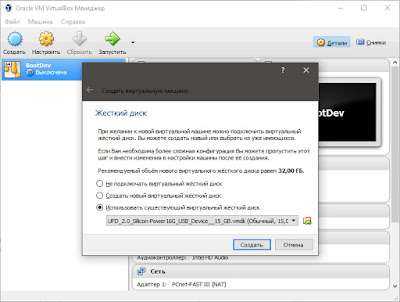
В списке виртуальных машин появится только созданная.
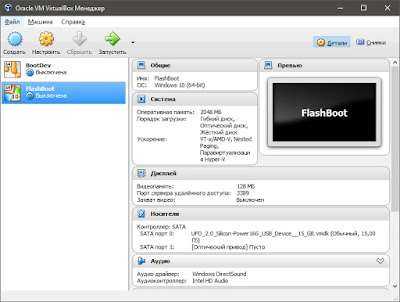
Осталось только загрузиться с нее. Выбираем виртуальную машину и жмем кнопку Запустить.
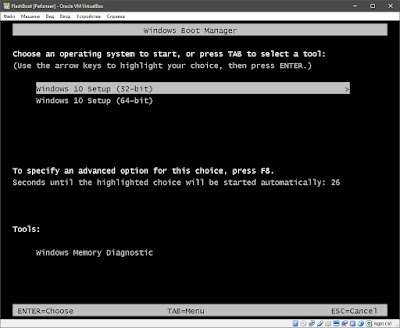
На этом, тему загрузки с флешки в VirtualBox, можно считать закрытой. Добавлю лишь, что этот способ, с виртуальными жесткими дисками, можно использовать для любого физического диска системы. А это уже наводит на различные варианты использования данной особенности, но об этом в другой раз :).
Способы загрузки виртуальной машины с флэш-накопителя
Чтобы запустить машину VirtualBox на флэшке USB, требуется сделать предварительную установку и подготовку. Для этого её делают загрузочной и выполняют установку операционной системы.
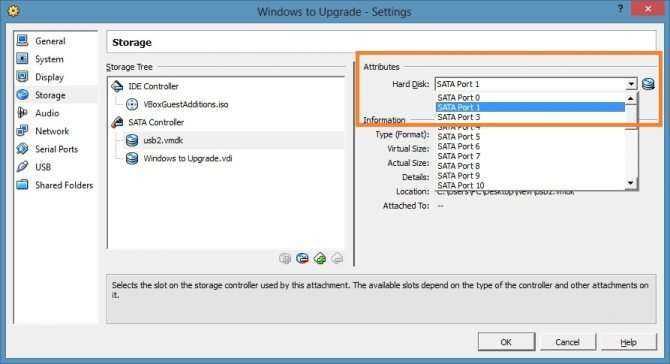
Через меню “Пуск” и Менеджер виртуальных машин
Чтобы воспользоваться таким способом, надо провести предварительную установку и настройку ВМ. При этом переходят в соответствующий раздел, выбирают нужный тип устройства и добавляют флэш-накопитель в список.
После этого производится включение (при этом флэшка должна быть вставлена в разъём). Затем нажимают клавишу F12. В результате появляется меню, где сначала выбирают «Boot Manager», а затем необходимо выбрать загрузку с флэшки. В результате VirtualBox сможет загрузиться с флэшки через порт USB.
Командная строка для создания файла
Чтобы выполнить загрузку ВМ, необходимо создать vmdk-файл. Это можно сделать с использованием командной строки. Необходимо запустить её с правами администратора. Надо определить номер накопителя, соответствующий накопителю, с которого произойдёт загрузка. Для этого используют команду «diskpart», после неё надо ввести «list disk». В результате будет выдан список активных дисков, включающий загрузочное устройство. Его номер необходимо применить в параметре PhysicalDriveN. В рассматриваемом примере используется номер 1.
Для установки потребуется сделать следующее:
- Перейти в директорию C:\Program Files\Oracle\VirtualBox. В результате пользователь в файловой системе попадает в главный каталог этого приложения.
- Теперь надо набрать и выполнить следующую команду: «VBoxManage internalcommands createrawvmdk -filename C:\USB.vmdk -rawdisk \\.\PhysicalDrive1».
- Ответное сообщение говорит о том, что нужный файл для запуска ВМ был создан.
- Теперь запускают приложение и переходят в настройки машины. При этом добавляют ещё один жёсткий диск и в его качестве используют только что созданный файл.
При включении виртуальной машины нажимают F12 и в появившемся меню выбирают флэшку для запуска.
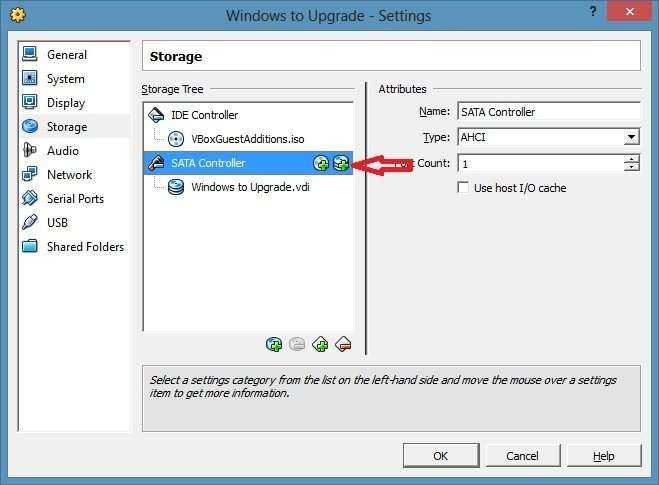
Загрузочная флешка в VirtualBox
В статье рассмотрен вопрос о том, как проверить работает ли загрузочная флешка в VirtualBox. Я предварительно установлю и проверю работоспособность сразу нескольких флешек с разными операционными системами: Андроид, Кали Линукс и Windows. После этого проверим насколько загрузочная флешка в VirtualBox работоспособна.
Долго распаляться не буду по поводу того, как удобна мобильная операционная флешка, всегда с собой носимая. Благо, для того, чтобы любая из ОС-ей всегда была с собой, нужно всего одно устройство – USB носитель. И компьютер, на котором нам позволят флешку запустить. Остальное детали.
Но сразу после создания флешки с носимой ОС её необходимо протестировать. Для этого вполне подойдёт виртуальная машина VirtualBox. Однако небольшие трудности для некоторых составляет именно процесс создания загрузочной флешки на VB. Не мудрено – функция до сих пор не выведена разработчиками в графический интерфейс, хотя давно и абсолютно работоспособна.
Что нам понадобится?
- флешка с установленной ОС
- виртуальная платформа VirtualBox
Работать будем из хозяйской Windows.
ВНИМАНИЕ. Все открытые окна VirtualBox ЗАКРЫТЬ
Флешку – в порт
Командой быстрого запуска diskmgmt.msc из строки Выполнить попадаем в консоль Управления дисками в Windows. Смотрим, где ваша флешка в списке дисков
Флешку – в порт. Командой быстрого запуска diskmgmt.msc из строки Выполнить попадаем в консоль Управления дисками в Windows. Смотрим, где ваша флешка в списке дисков.
Обнаружить её будет легко: соответствующий размер и другой порядковый номер (физические диски Windows нумерует, напомню, начиная с ).
У меня один HDD (Диск 0) и флешка (Диск 1):
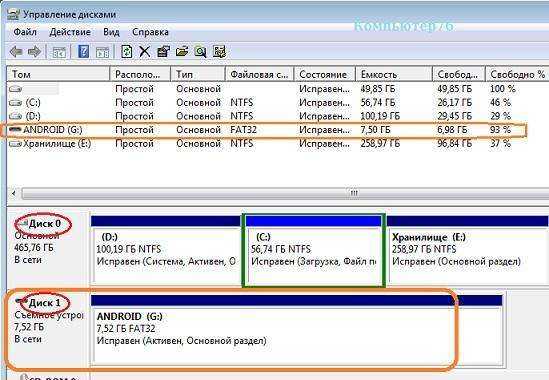
Собственно нам нужна только цифра, порядковый номер диска. 1 – запомним её; она появится чуть позже в конце команды на создание файла диска виртуальной машины VMDK для проверяемой флешки.
Запускаем командную консоль cmd от имени администратора. В ней переходим в каталог с установленной виртуальной платформой:cd %programfiles%OracleVirtualBox
и даём команду на создание файла диска виртуальной машины VMDK для нашей флешки в корне диска С (название файла и путь расположения могут быть любыми):
VBoxManage internalcommands createrawvmdk -filename C:флешка.vmdk -rawdisk \.PhysicalDrive1
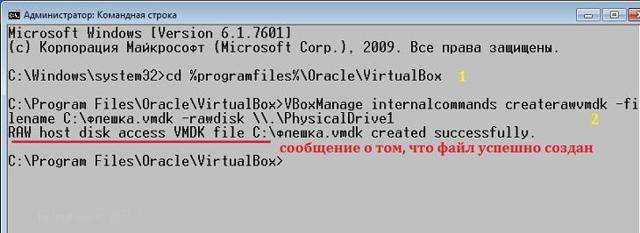
Воспользуемся проводником Windows и посмотрим на файл, на месте ли:
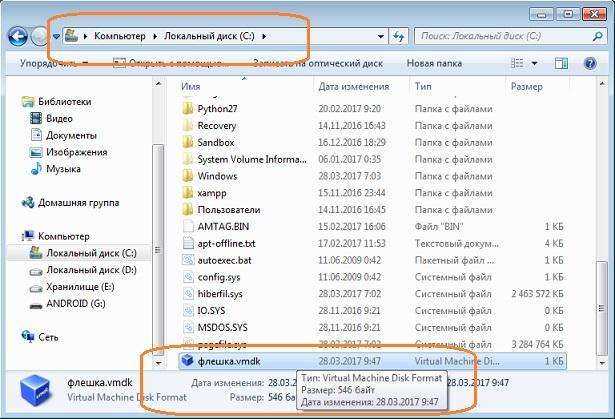
да куда он денется-то…
Пришло время для виртуальной машины. Запустим от имени админа. И создадим новую машину вот так, с указанием на созданный файл флешка.vmdk:
Запускаем USB носитель с ОС Android. Загрузочная флешка в VirtualBox с Андроидом на борту работает:
Сразу обращаю ваше внимание на то, что в настройках виртуальной машины в разделе Носители первым загрузочным устройством должен быть именно созданный вами файл диска виртуальной машины VMDK. Это обязательное условие, если вы захотите не просто протестировать флешку в качестве LiveCD носителя, но и захотите установить систему на виртуальную машину для полной проверки работоспособности в качестве установочной флешки. Но для этого какую бы ОС вы не пытались установить, вам понадобится для неё виртуальный жёсткий диск
Но для этого какую бы ОС вы не пытались установить, вам понадобится для неё виртуальный жёсткий диск
Это обязательное условие, если вы захотите не просто протестировать флешку в качестве LiveCD носителя, но и захотите установить систему на виртуальную машину для полной проверки работоспособности в качестве установочной флешки. Но для этого какую бы ОС вы не пытались установить, вам понадобится для неё виртуальный жёсткий диск.
Его легко создать в том же меню Носители, щёлкнув по значку Добавить жёсткий диск. И во время установки ОС на виртуальный HDD в VirtualBox указать на него. Для Андроида я выбрал так:
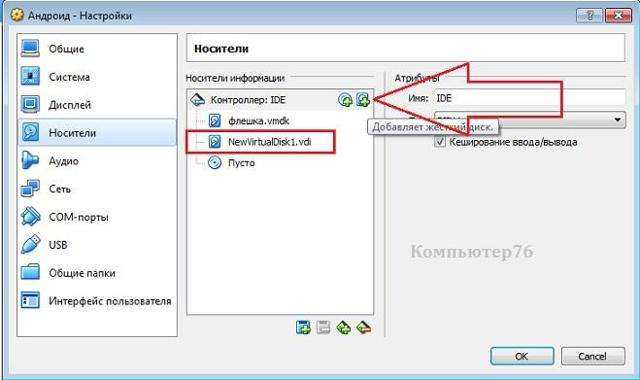
На что обратить внимание?
- Если у вас возникли вопросы по установке Андроид на компьютер, обратитесь к одноимённой ссылке в абзаце выше.
- Размеры виртуального диска при установке ОС-ей разные, но мы тестим флешку, а значит для пространства берём минимальные требования. Но вот на характеристики производительности советую не скупиться (объёмы видео и RAM возьмите побольше), чтобы избежать проблем во время установки и не грешить на работоспособность вашей загрузочной флешки.
- После установки ОС на виртуальный диск в VirtualBox с флешки файл флешка.vmdk должен быть УДАЛЁН ИЗ СПИСКА виртуальных носителей (а то загрузка с флешки будет преследовать вас по кругу).
Как работает загрузочная флешка в VirtualBox в других системах?
- Проверим флешку с Windows (настройки для Windows в VirtualBox изменятся, но там вы справитесь):
- Проблем нет.
- Наконец, самый тернистый, но и самый нужный вариант – Кали Линукс на флешке:
- У меня работает.
- Успехов
В чем преимущества установки виртуальных машин на внешние устройства?
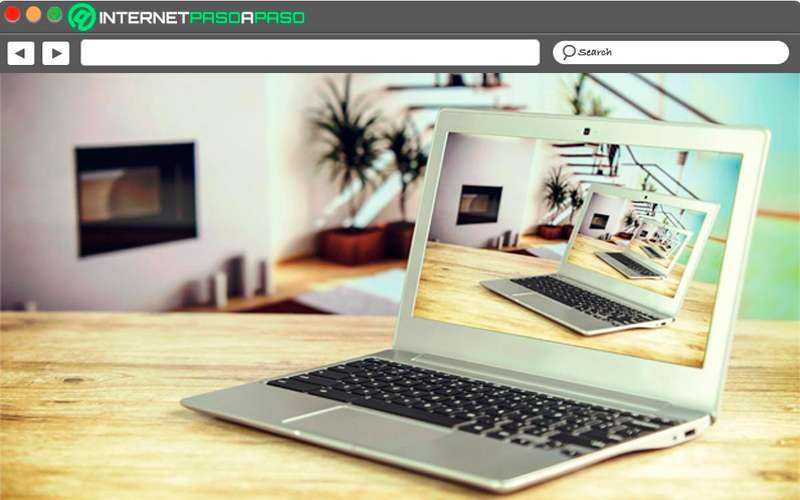
Без сомнения, может установить виртуальные машины на внешнее устройство предложит вам большое количество преимуществ , как это бывает при установке внутри компьютера. И этот тип программного обеспечения позволяет установить и использовать другую ОС одновременно на вашей основной ОС , чтобы тот же компьютер мог использовать Windows и Linux, Mac, Kali Linux, среди других.
Раньше этих виртуальных машин не было установлены чем в компьютерный интерьер , но благодаря всем текущим достижениям теперь они также могут быть установлен внутри внешнего хранилища пока она отвечает минимальные требования .
В соответствии с этим, здесь мы покажем вам основные преимущества, которые все это предлагает вам:
Легко носить с собой
Главное преимущество мощности установить виртуальную машину на ключ USB ou внешний жесткий диск это то, что ты можешь транспортировать везде очень легко . Это позволит вам взять ваша операционная система в любом месте и читать ее на любом компьютере . Без сомнения, это становится очень хорошая альтернатива для пользователей, которые постоянно путешествовать и использовать машину с определенной операционной системой
Вы можете попробовать новую операционную систему
Еще одно из основных преимуществ, которые можно получить при создании ВМ, что это либо на ПК или внешняя память , это то, что это позволит вам исследовать из новые операционные системы . В общем, большинство пользователей использовали Windows Всю свою жизнь , но благодаря этим инструментам вы можете наслаждаться вторая система , либо для установите некоторые дистрибутивы Linux и узнайте о них больше.
Когда есть две системы, пользователь имеет возможность разделить всю свою деятельность на две части, на этот раз можно оставить одного для выполнения работа и учеба, в то время как другой может использоваться для играть в видеоигры, фильмы , среди прочего. задачи, которые необходимо выполнить.
Запускайте старое или несовместимое программное обеспечение
Можно сказать, что одним из основных преимуществ этих инструментов является то, что пользователи могут использовать их для запустить программу, которая устарела или несовместима с их основной операционной системой. Во многих случаях вы хотите запустить программное обеспечение X более он не совместим с Windows, Например, вам нужен компьютер, оснащенный Linux или Mac. Для этого типа случая виртуальные машины — лучшее решение , так что будьте в состоянии носить с собой везде наверняка избежит вас куча проблем.
Свободно запускать опасное программное обеспечение
В связи с ситуацией, сложившейся во время установка этих машин , и поскольку это изолированная система , пользователь имеет возможность работать более свободно, поскольку их оборудование напрямую не подвергается никакому риску . Так что используйте VirtualBox позволит вам быть немного безрассудно с безопасностью и делать много того, чего раньше не делал из страха. Среди некоторых из них, вроде открытых нежелательные электронные письма или доступ к ненадежным веб-сайтам.
Кроме того, они стали идеальным инструментом для проверить подозрительные файлы определить какие хорошие, а какие нет. Они также позволяют вирусы для свободного запуска, чтобы вы могли изучить их и узнать, как они работают в настоящее время, будь то любопытство, исследование или просто чтобы провести время.
Наконец, следует отметить, что, несмотря на то, что это фиктивная система, всегда есть риски сыграть с безопасностью, потому что в некоторых случаях эти вредоносное ПО может попытаться проникнуть в реальную систему .
Клонировать операционную систему на другую машину
Для таких случаев важно иметь virtualBox с внешнего диска, например USB-накопителя. Действительно, все содержимое виртуальной машины хранится в одном файле , он может быть легко перенести этот файл на другую машину , то скачивайте без осложнений
Это будет возможно до тех пор, пока основная операционная система совместима с VirtualBox.
Например, чтобы вы лучше поняли, что эти программы хранятся в Файл VDI, независимо от операционной системы, в которой они используются, так что сказал vdi файл можно скопировать и загружаем в другую операционную систему на другом компьютере и запускаем ее . Таким образом можно будет создать клон вашей системы и взять ее с собой куда угодно, все например, создание виртуального бокса на внешнем накопителе .
Железо
Рекомендации:
- старайтесь не использовать USB хабы — от них очень много проблем
- во время установки не шевелите флешки и провода дисков
- флешки могут отключаться от перегрева — помните об этом
Вам может это пригодиться:
- внешний USB диск
- внешний USB SSD диск
- SATA-USB чехол-переходник
- карта памяти USB на 64 Гб
- карта памяти USB на 128 Гб
- карта памяти USB на 256 Гб
Я себе купил два вот таких SATA-USB переходника. Первый:

Поддерживает USB 3.0, в него я вставил 2.5 дюймовый SSD диск от старого ноутбука — работает реально быстро! Размером примерно с ладонь или с современный мобильный телефон. Корпус прозрачный, установка диска выполняется без отвёртки и шурупов — правда, у меня сомнения, можно ли его потом оттуда вытащить не повредив контакты… Покупал у этого продавца. 6 баксов, Карл!
А этот я купил в местном магазине (600 рублей), поддерживает только USB 2, заметно медленнее предыдущего, в комплекте приятный чехол. В него я вставил HDD диск (тоже со старого ноутбука):

Программа R-Drive Image
Первый способ создания виртуальной флешки – это перенос структуры и содержимого реального USB
-носителя на виртуальный диск с помощью программы-бэкапера
. Открываем параметры существующей ВМ
и кликаем .
Добавляем ещё один диск.

Тип контроллера оставляем по умолчанию.
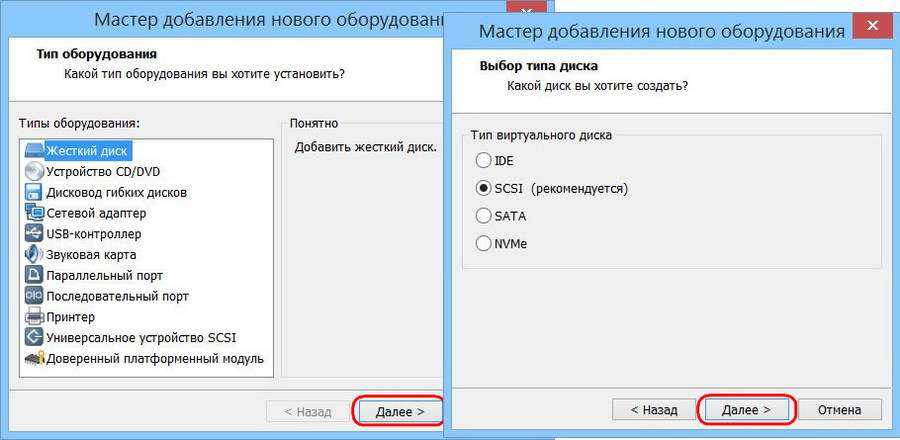
Создаём новый диск. Указываем его размер: пусть он будет примерно таким, как размер флешки, но немногим всё же пусть отличается. Это нужно чтобы не спутать устройства при клонировании. Сохраняем в виде одного файла.
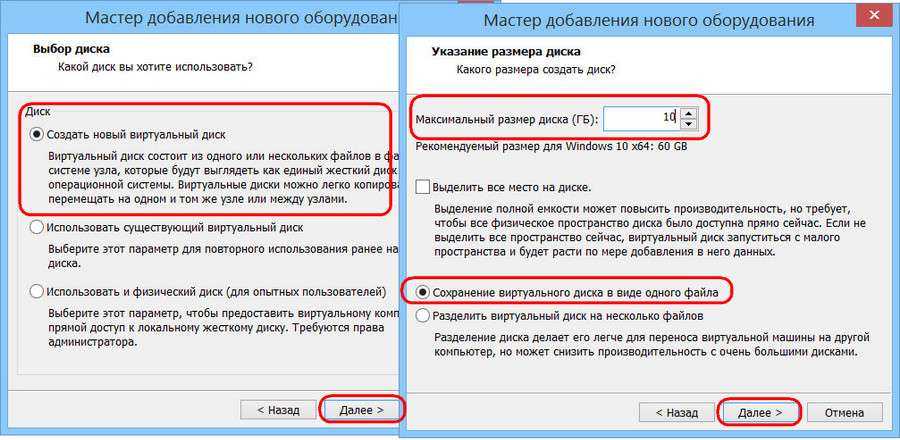
Указываем путь размещения. Жмём .
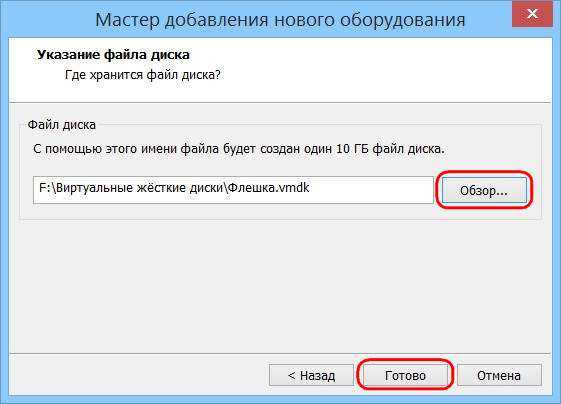
Запускаем ВМ
, подключаем к ней реальную флешку. В гостевой ОС устанавливаем триал
-версию программы . В её окне выбираем «Копировать Диск на Диск»
.
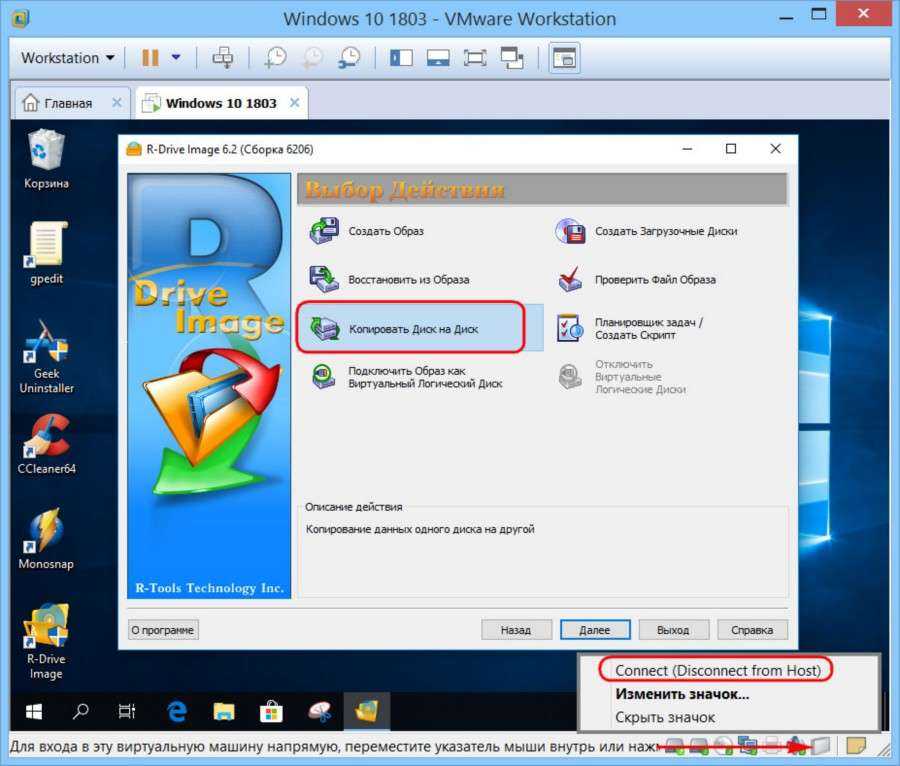
В графе «Источник»
выбираем реальную флешку. В графе «Приемник»
— только что созданный виртуальный диск.
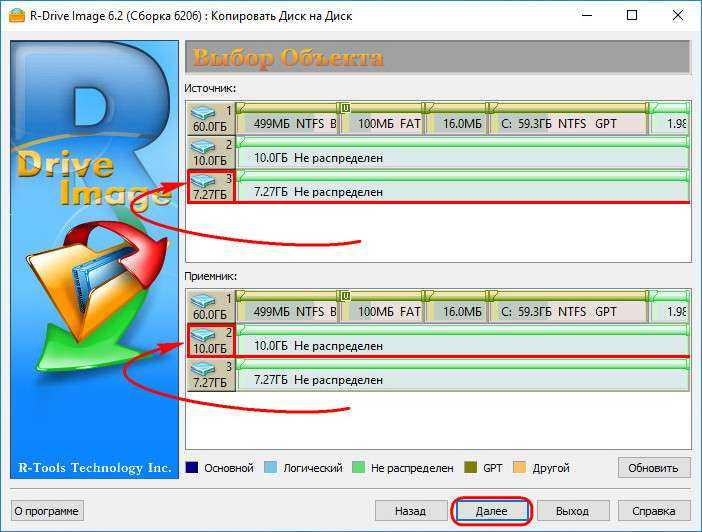
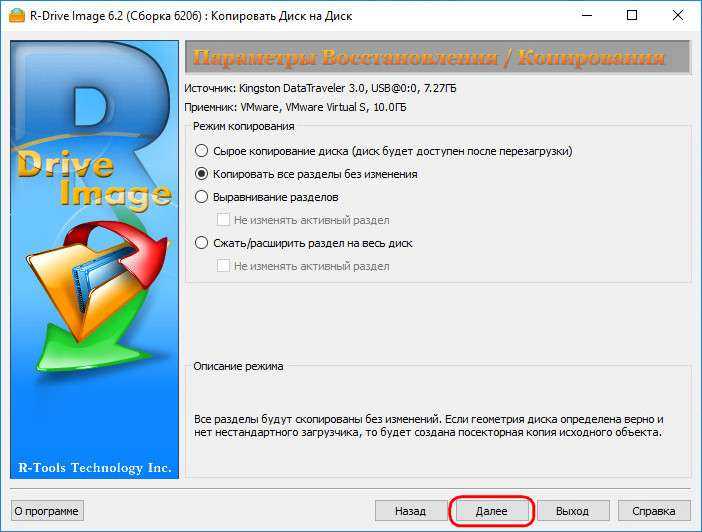
И – «Начать»
.
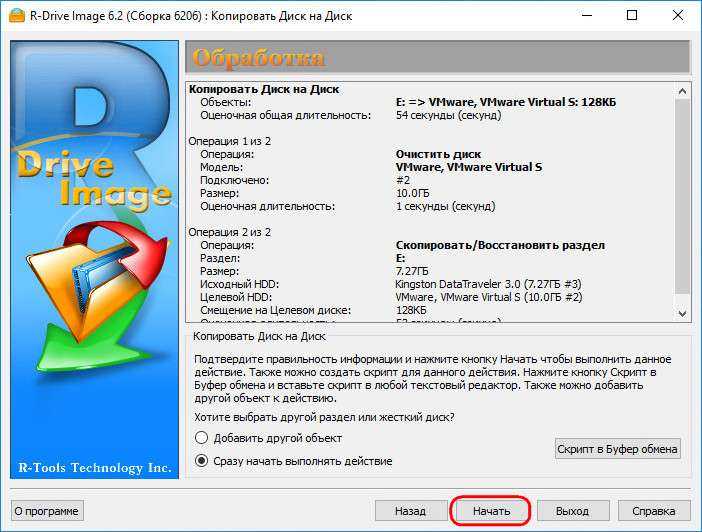
По завершении клонирования выходим из программы.
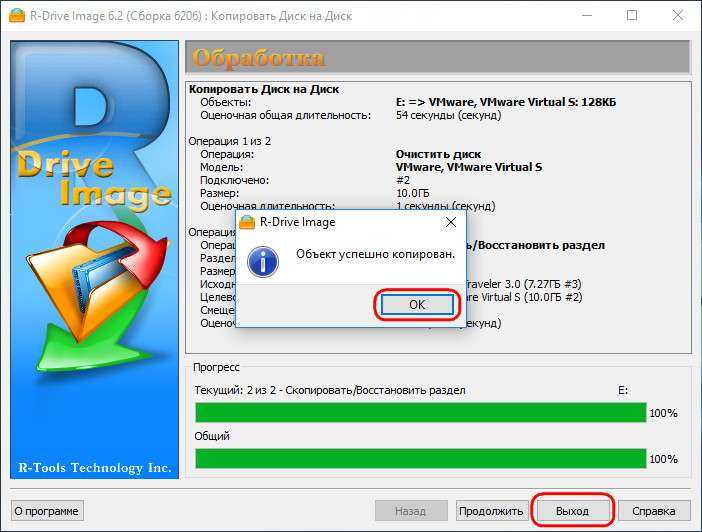
Теперь в проводнике гостевой ОС
у нас появилось два идентичных устройства.
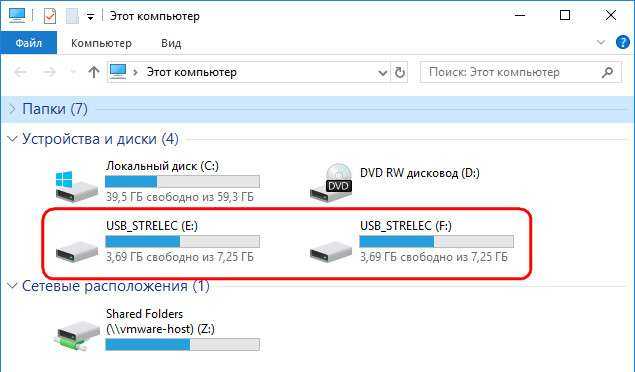
Можем отключить реальную флешку от ВМ
. Равно как и можем отключить виртуальный диск от текущей ВМ
и использовать его для запуска других ВМ
.
Как подключить к VirtualBox флешку или внешний жесткий диск
Одной из полезнейших функций VirtualBox является создание общих с хостовой машиной папок, причем создать такую директорию вы можете даже в работающей виртуальной системе, хотя и для обнаружения подключенного каталога потребуется ее перезагрузка. Но если вы попробуете подключить таким образом в качестве общей папки подсоединенную к компьютеру флешку, то с большей долей вероятности получите ошибку.
При этом VirtualBox уведомит вас либо о невозможности создании общей папки, либо о вероятной ошибке, к которой может привести работа виртуальной машины.
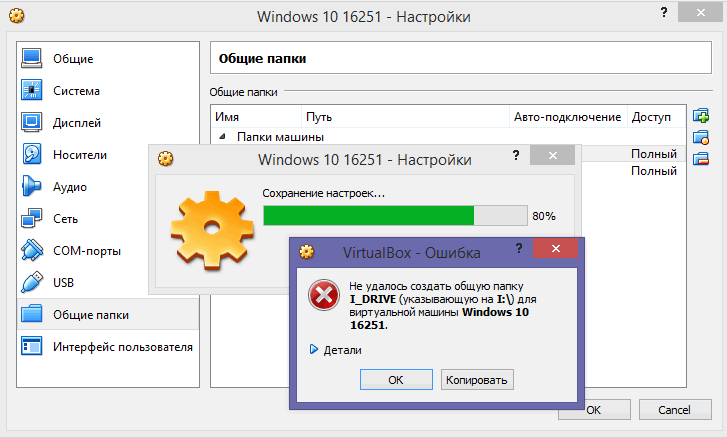
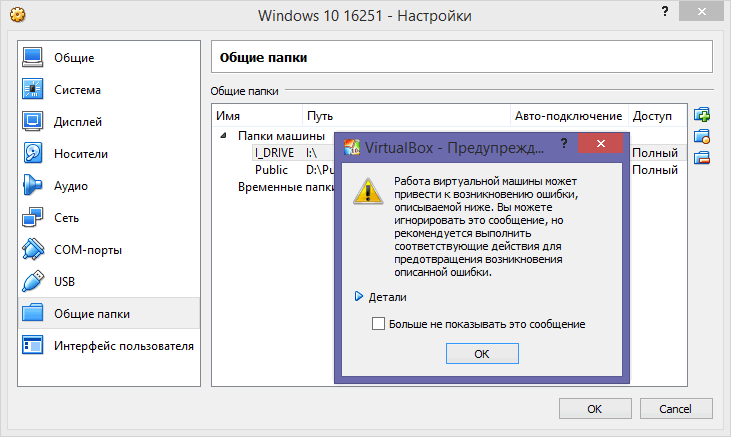
И все же подключить флешку к виртуальной системе возможно. Способов существует два. Один из них предполагает установку специального плагина, другой осуществляется напрямую, но с некоторыми условиями и ограничениями. Сначала попробуйте подключить съемный носитель, не устанавливая расширение.
Завершив работу виртуальной машины, зайдите в ее настройки, вставьте в USB -порт флешку и добавьте ее как общую папку. Режим подключения особого значения не имеет, но можете попробовать и временный, и постоянный. Если при нажатии «OK» программа не выдаст ошибку, можно продолжать
Теперь в настройках обратите внимание на вкладку USB. Чекбокс «Включить контроллер USB» должен быть отмечен галочкой
По идее, версию контроллера нужно выбирать USB 2.0 или 3.0 , так как именно этот стандарт используется на современных ПК, но в данном случае следует оставить USB 1.0 .
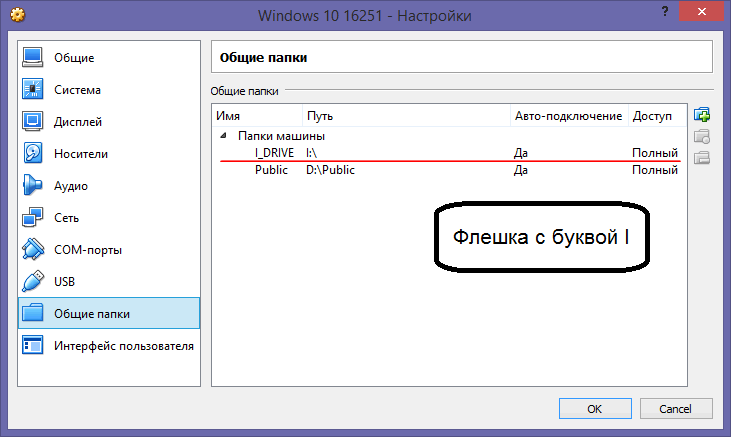
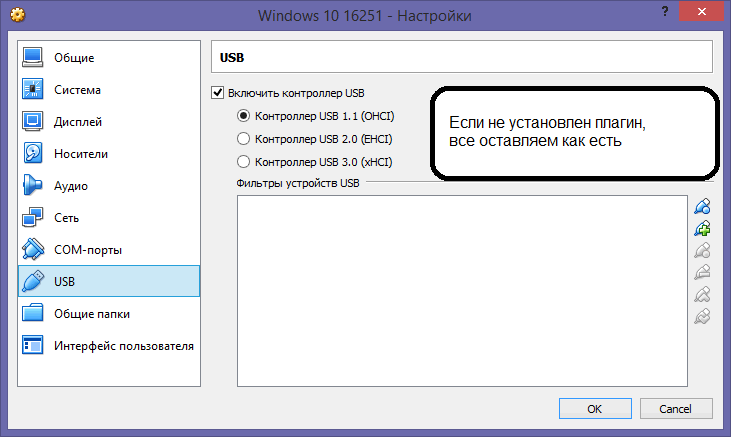
VirtualBox
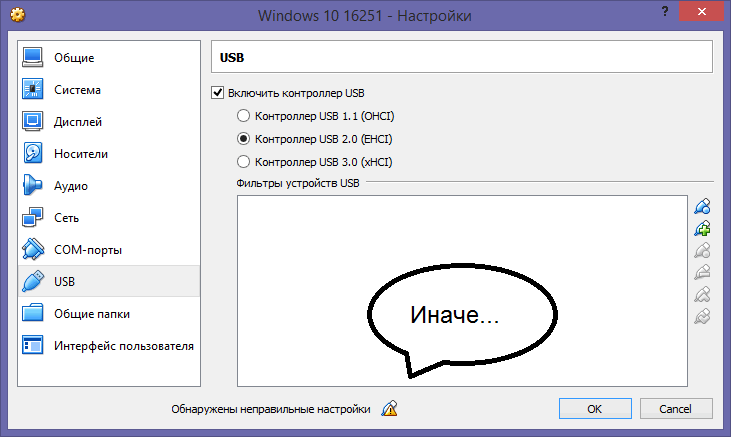
Что же касается виртуальной машины, то она вообще не запустится.
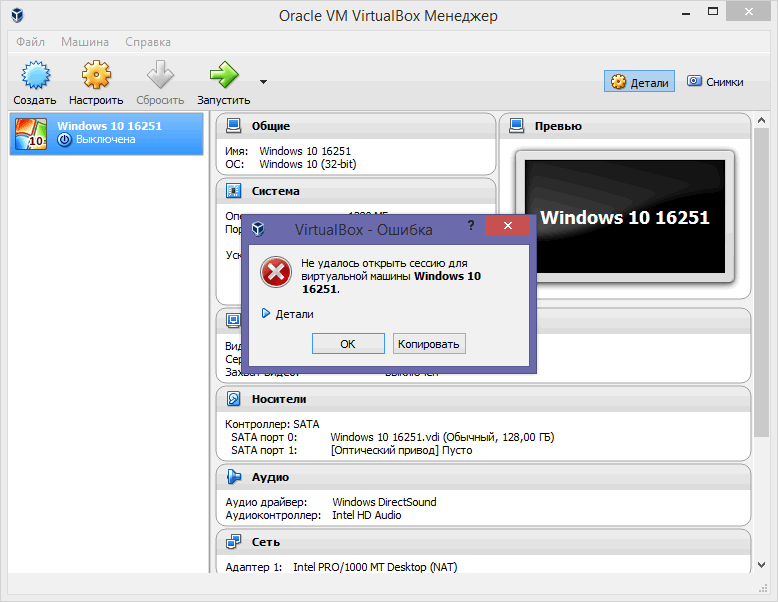
Теперь загрузите виртуальную систему. Флешка должна распознаться автоматически.
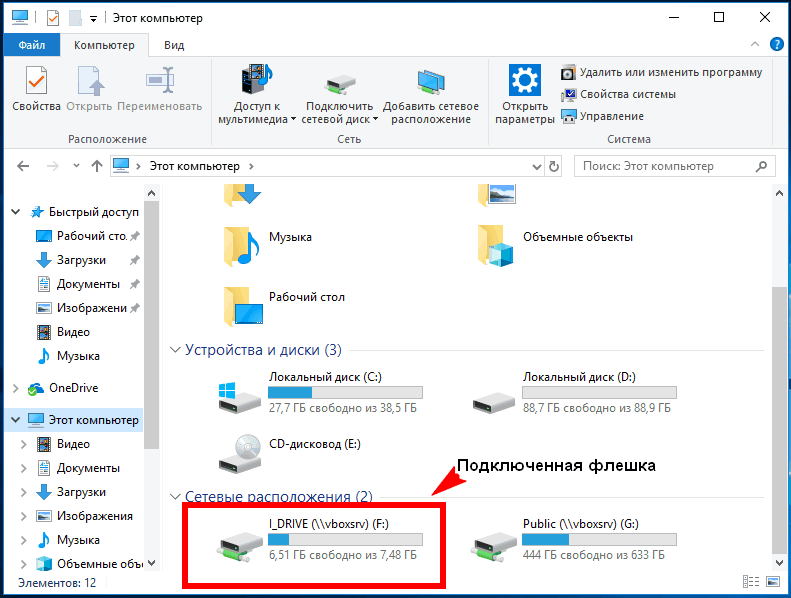
Выбирать в меню Устройства -> USB ее не нужно.
Так как при этом она станет недоступной и в виртуальной машине, и в Проводнике хостовой Windows.
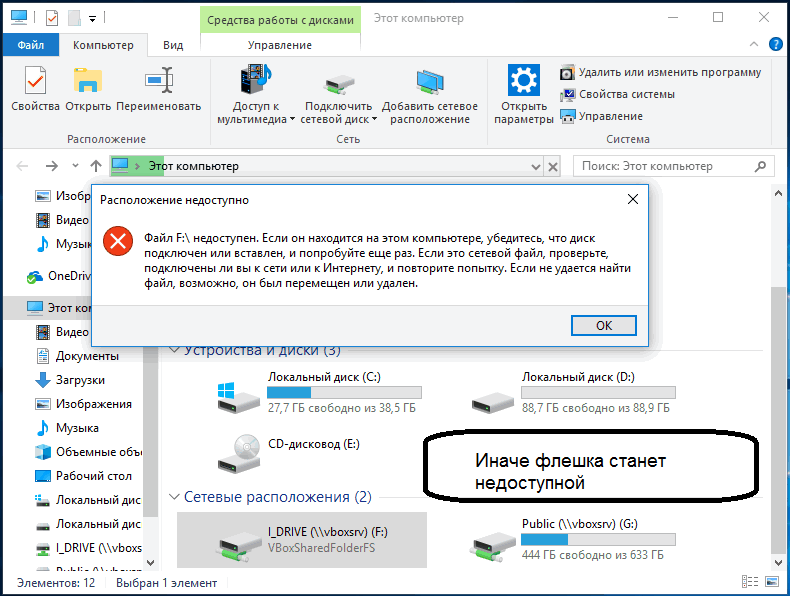
Несколько иначе ведет себя VirtualBox после установки расширения. Называется оно Oracle VM VirtualBox Extension Pack.
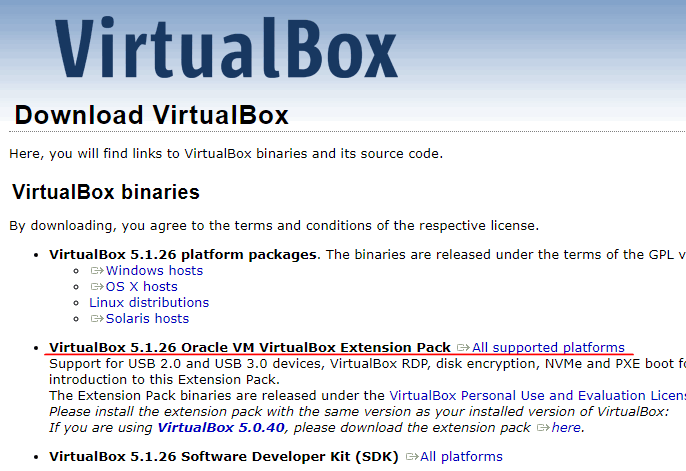
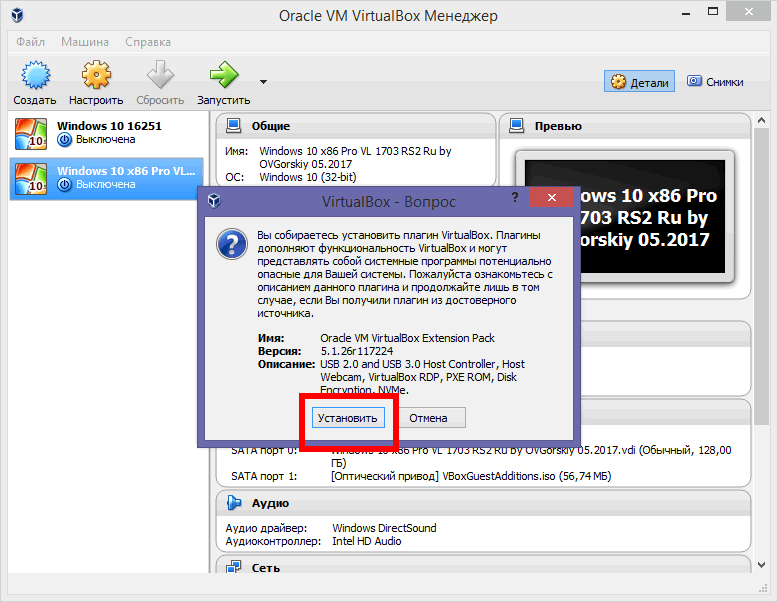
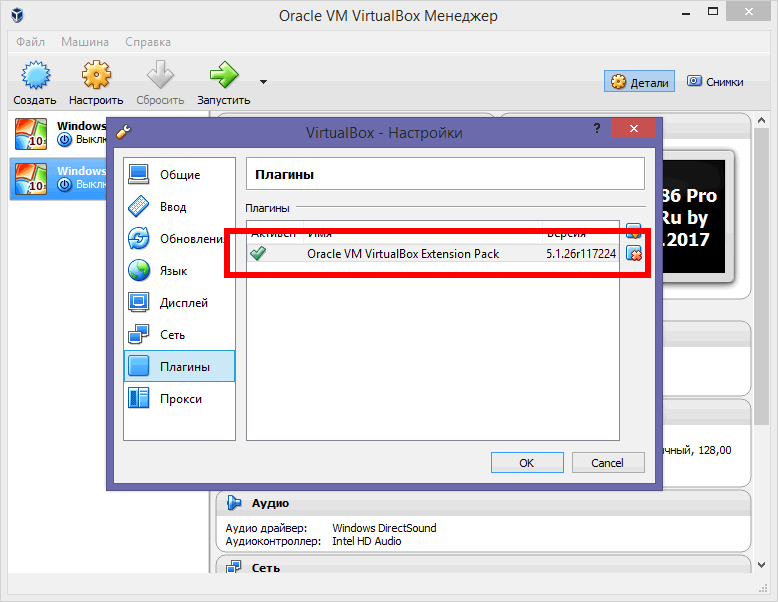
После его установки вы сможете выбрать USB 2.0 или 3.0 без ошибок, но при этом в настройках вам нужно будет добавить флешку в список USB -фильтров нажатием кнопки в виде плюсика.
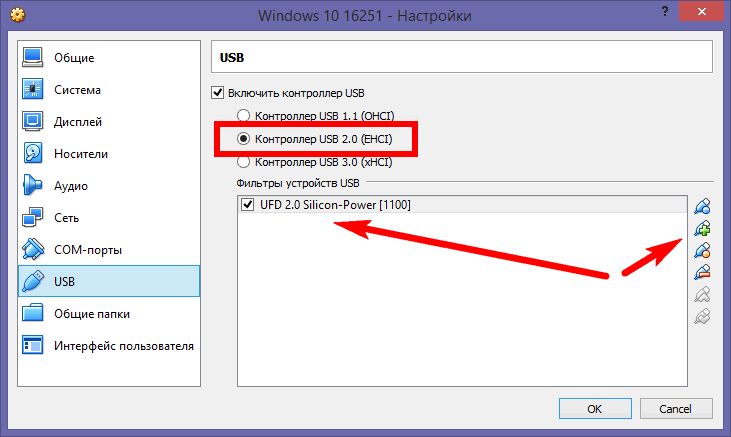
Теперь при запуске виртуальной системы внешний накопитель будет автоматически отключаться в хостовой машине и подключаться к виртуальной, а для переключения между устройствами вам нужно будет использовать меню Устройства -> USB.
Но самое важное, что подключенная флешка будет идентифицироваться виртуальной системой не как сетевой, а как локальный съемный диск, доступный в оснастке управления дисками. К сожалению, даже установка расширения не гарантирует стопроцентно правильной работы VirtualBox с флешками и съемными жесткими дисками
Так, отмечалась ошибка, при которой единожды отключенную флешку через меню Устройства -> USB не удавалось подключить повторно. Устраняется она переустановкой плагина, но и это помогает не всегда. А пока остается только надеяться, что разработчики доведут до ума функцию взаимодействия виртуальных машин с внешними носителями.
Как в VirtualBox загрузиться с USB в Windows
Подсоедините USB флешку или диск к компьютеру. Затем нажмите Win+r и выполните diskmgmt.msc.
Найдите вашу флешку и запомните номер диска:
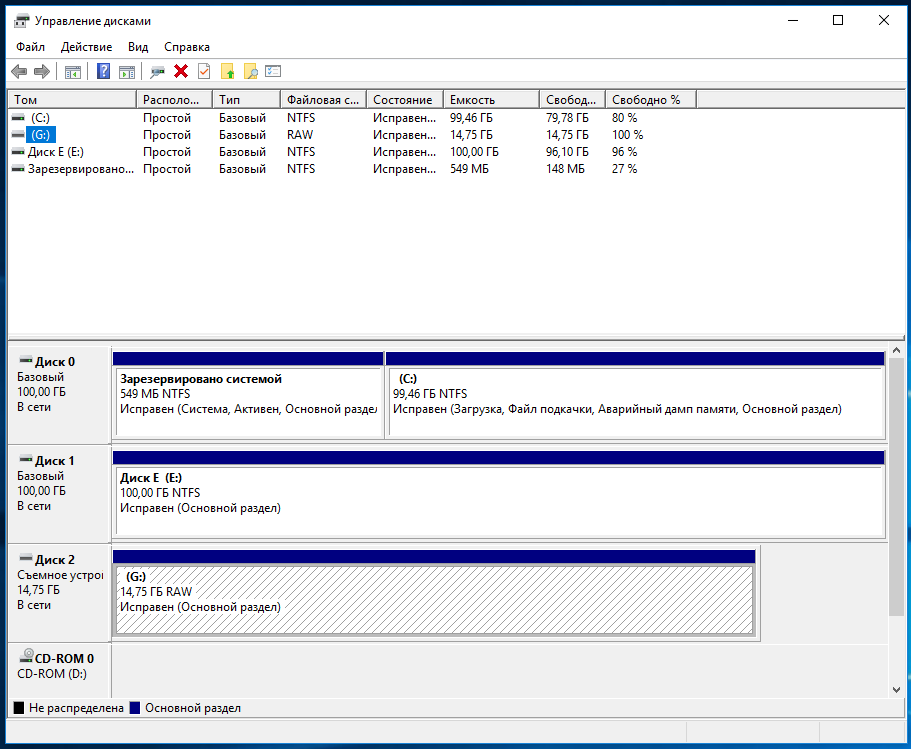
К примеру, на моём скриншоте флешка имеет номер 2.
Закройте все окна VirtualBox, если они открыты.
Далее нам нужно открыть командную строку как администратор. Для этого нажмите Win+x и выберите «Windows PowerShell (администратор)».
Теперь перейдите в папку, где у вас установлена VirtualBox. Если эта программа установлена в директорию по умолчанию, то команда для перехода:
cd $Env:programfiles\Oracle\VirtualBox
Если вы выбрали другое расположение для VirtualBox, то отредактируйте предыдущую команду соответствующим образом.
Теперь в командной строке вставьте следующую команду, в которой замените # на номер диска, который мы посмотрели чуть выше, затем нажмите Enter:
.\VBoxManage internalcommands createrawvmdk -filename C:\usb.vmdk -rawdisk \\.\PhysicalDrive#
Например, у меня это второй диск, тогда команда выглядит так:
.\VBoxManage internalcommands createrawvmdk -filename C:\usb.vmdk -rawdisk \\.\PhysicalDrive2
Если всё прошло успешно, должна появиться надпись:
RAW host disk access VMDK file C:\usb.vmdk created successfully.
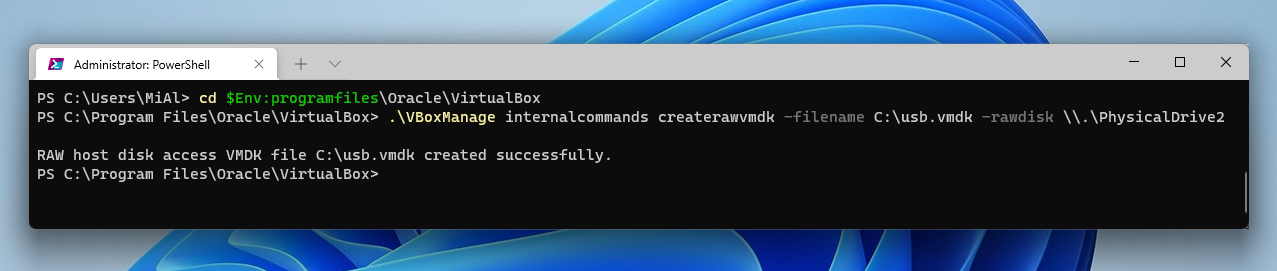
Обратите внимание, что вы можете заменить C:\usb.vmdk на любое расположение файла по своему желанию.
Эта команда создаёт файл диска виртуальной машины (VMDK) указывающий на физический диск, который вы выбрали. Когда вы загружаете VMDK файл в качестве диска в VirtualBox, то VirtualBox на самом деле будет иметь доступ к физическому диску.
Теперь откройте VirtualBox от администратора — это обязательно, иначе не сработает как надо. Для этого нажмите кнопку Пуск, наберите VirtualBox и выберите «Запуск от имени администратора»:
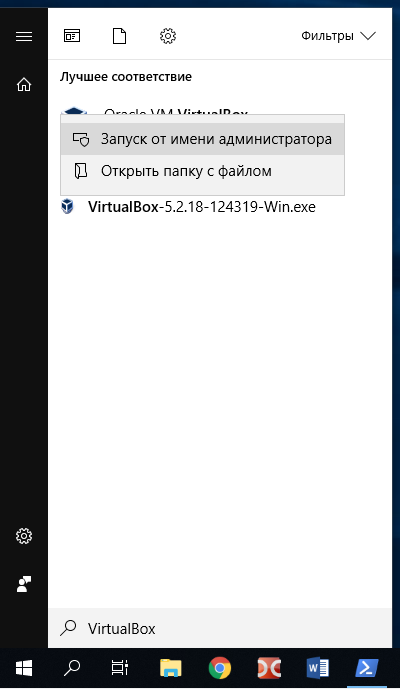
VirtualBox может иметь доступ к сырым дисковым устройствам только с правами администратора.
Теперь в VirtualBox создайте новую виртуальную машину, выберите соответствующую операционную систему и когда дойдёт дело до выбора жёсткого диска, вместо создания нового, выберите Использовать существующий виртуальный жёсткий диск:
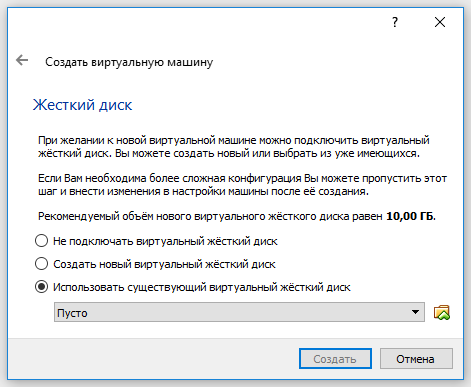
Теперь откройте файл C:\usb.vmdk (или другой, если вы сохранили его в другом месте или под другим именем):
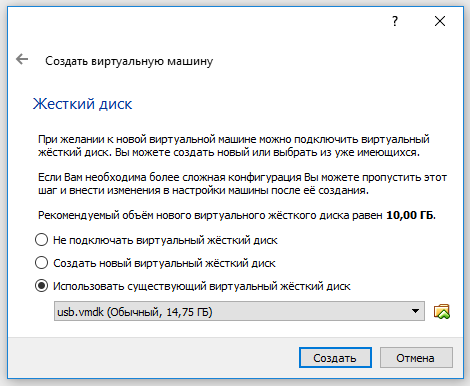
Загрузите вашу виртуальную машину, теперь вашу USB флешку она должна видеть как самый обычный жёсткий диск. То есть если это правильно записанный загрузочный диск или флешка, то система загрузиться с него.
Обратите внимание, что USB устройство должно быть первым жёстким диском в вашей виртуальной машине VirtualBox, иначе загрузка не произойдёт. Если вы подсоединяете новый USB диск к уже существующей машине, то попробуйте изменить порядок носителей в настройках этой машины, либо выбрать соответствующий диск в начале загрузки.
Где скачать образы Windows для флешки
Не все пользователи знают, что скачать образы Windows для флешки можно с сайта Microsoft.
Существует программа, с помощью которой можно бесплатно скачать образ Windows 10 для установки с флешки напрямую с сервера Microsoft. Как скачать образы Windows для флешки:
- Скачайте программу Windows ISO Downloader. Программа бесплатная, работает на русском языке и не требует установки на ваш ПК. Но для правильной работы и функционирования требуется Microsoft .NET Framework 4.6.1
- Для распаковки архива введите пароль — delpcru
- Запустите программу и выберите в правой колонке интересующий вас дистрибутив
![]()
После чего выберите версию операционной системы и нажмите Confirm. Дальше пользователю будет предложено выбрать язык. Сделайте выбор и тоже нажмите Confirm.
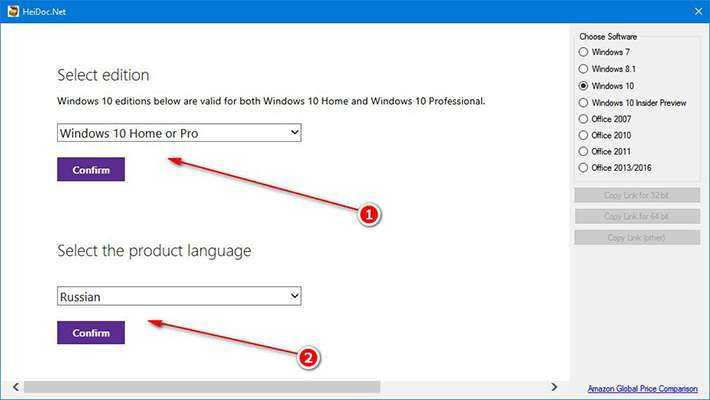
Осталось выбрать разрядность необходимой системы.
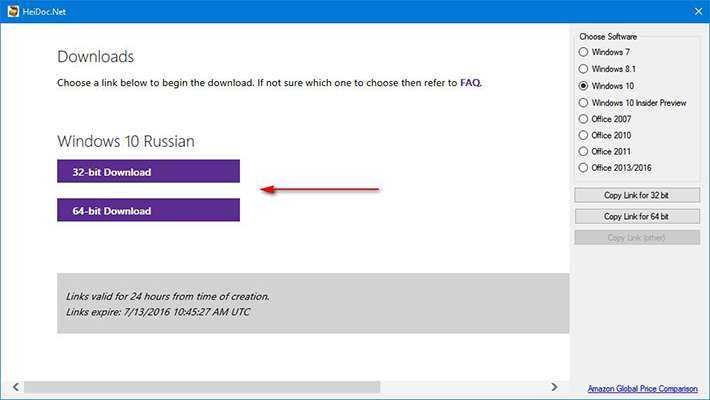
В появившемся окошке нажмите “Сохранить” и укажите папку для загрузки, чтобы скачать образ Windows 10 для флешки.
![]()
Загрузка Linux с USB из VirtualBox (EFI)
Но загрузка завершиться неудачей:
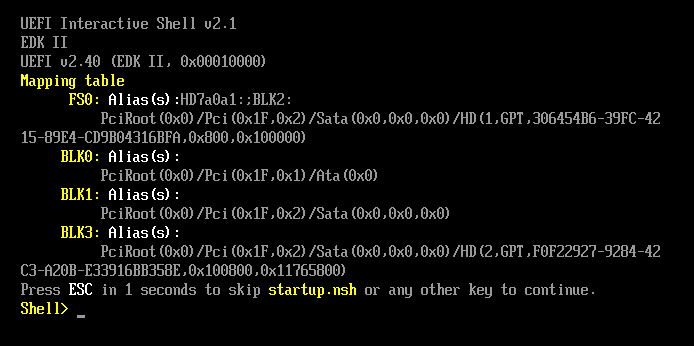
То есть будет выведен UEFI Interective Shell, также будет сообщение «Press ESC in 1 second to skip startup.nsh or any other key to continue».
Причина ошибки в том, что загрузчик VirtualBox EFI не видит файлы .efi для продолжения загрузки ОС.
Вариантов решить эту проблему два:
1) явно указать загрузчику нужные файлы
2) поменять название требуемых файлов на дефолтные — которые загрузчик точно найдёт.
1. Указываем загрузчику файл .efi:
В приглашении
Shell>
наберите:
fs0:
Теперь выполните команду
dir EFI
чтобы увидеть содержимое папки EFI:
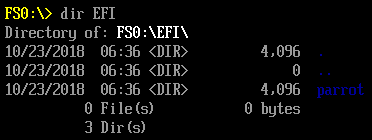
Видим там папку parrot, теперь посмотрим, то внутри этой папки:
dir EFI\parrot
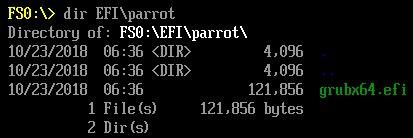
Итак, видим там файл grubx64.efi. Получается, что файл, который не может найти система, находится по пути \EFI\parrot\grubx64.efi
Открываем файл для редактирования:
edit startup.nsh
И вписываем туда строку (у вас может быть другая, например, \EFI\Manjaro\grubx64.efi или ещё какие-то варианты):
\EFI\parrot\grubx64.efi
Для сохранения:
ctrl-s <cr> <enter>
Для выхода из редактора:
ctrl-q <cr>
Для перезагрузки:
reset
После этого система нормально загрузится:
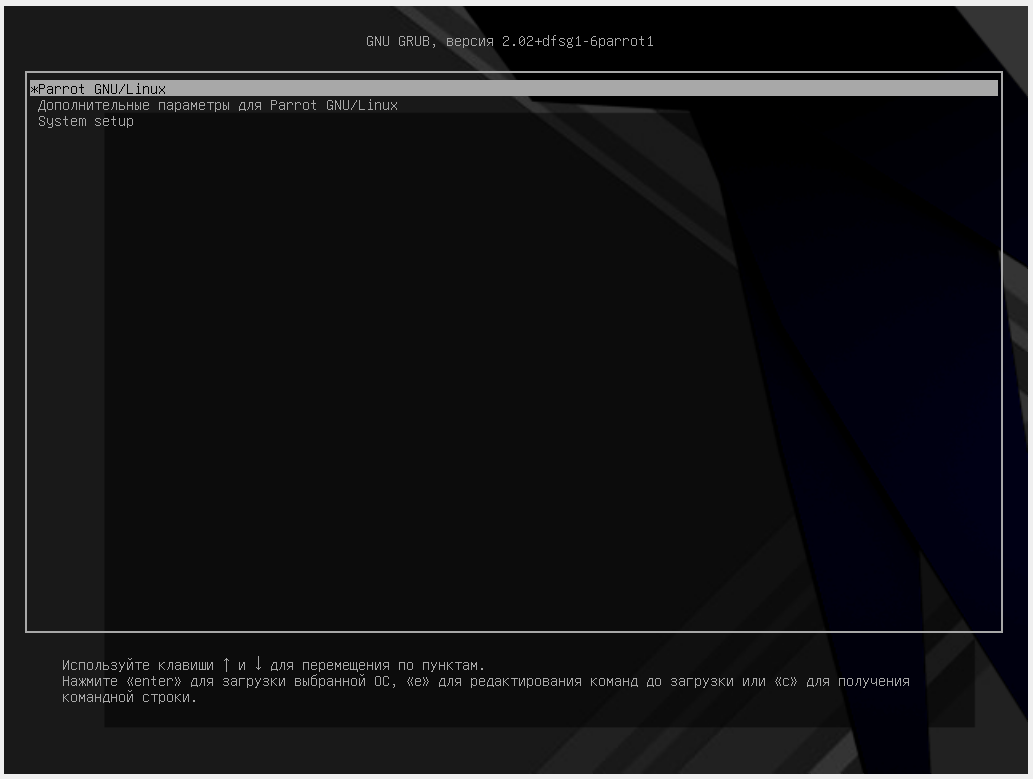
2. Изменяем имена файлов на отказоустойчивые
Как мы только что увидели, файл для загрузки находится по пути /EFI/parrot/grubx64.efi, отказоустойчивым именем, которое система ищет по умолчанию, является /EFI/BOOT/BOOTX64.EFI
Можно открыть этот диск и просто переименовать папку и файл в /EFI/BOOT/BOOTX64.EFI — система загрузится и ни на что другое это не повлияет.




























