Копирование контактов на SIM-карту на ОС «Андроид» 9.0
Копирование контактов с гаджета с ОС Андроид 9.0 на сим-карту выполняется схожим образом с описанными выше аналогами:
- Запустите адресную книгу вашего гаджета тапнув на соответствующую иконку;
- Далее запустите настройки, нажав на кнопку с тремя точками;
- В открывшемся окне выбираем опцию «Управление контактами»;
- Откроется окно, в котором будет необходимо выбрать опцию «Импорт/экспорт» — «Экспорт»;
- Выберите нужную SIM-карту для экспорта и отметьте контакты, которые хотите скопировать;
- Если требуется переместить на карточку данные из адресной книги, тапните на «Скопировать всё»;
- Завершите действие, нажав на кнопку «Да».
Имейте ввиду, что при записи на SIM-карту переносится только номер нужного телефона и имя контакта. Скопировать фото, адрес е-мейл и прочие данные нужного человека не получится из-за ограничений самой карточки оператора.
Резервное копирование — ваш лучший друг
Резервное копирование телефонной книги является одним из самых важных вещей, что нужно сделать в вашем телефоне.
Смотря от выбранного способа есть плюсы и минусы каждого варианта, поэтому выбирайте тот, который лучше всего подходит для вас.
Важно периодически копировать данные, чтобы делать их текущими. Если смените свой смартфон, и переместите их на сим карту то не придется их прописывать по одному
Какие плюсы и минимумы. Первый вариант перенести контакты с телефона андроид на сим карту – сим карты не вечны.
В один день, обычно, когда контакт очень востребован, можете заметить, что на сим карте его нет, а симки восстановлению не подлежат, только замене.
Второй вариант перенести на карту памяти. Другой телефон может карту памяти не поддерживать, но немного потрудившись вы контакты все-таки перенесете на сим карту нового андроида (с помощью другого телефона).
Третий способ перенос данных в облако. Здесь недостатком выступает обязательное наличие интернета, которого под рукой может не оказаться.
Последний вариант – компьютер. Он не всегда есть также под руками, да и может сломаться, хотя почти всегда поддается ремонту.
Какой напрашивается вывод. Да вы угадали. Использовать сразу несколько способов, тогда сохранность и постоянное наличие стопроцентное точно. Успехов.
Способы переноса контактов
Есть много способов перенести номера. Некоторым требуется кабель USB или функция Bluetooth. О них поговорим ниже.
Простые способы переноса данных с Android на другой гаджет:
- экспортировать контакты на Android через Bluetooth;
- сохранять числа на карту памяти;
- сохранить список абонентов в памяти SIM-карты.
- использовать приложения, надстройки и сервисы Google;
- с помощью персонального компьютера и кабеля micro USB;
Давайте подробнее рассмотрим, как перенести контакты с Android на Android с минимальными затратами времени и усилий. Описанные ниже методы могут использоваться теми, кто ранее не выполнял эти операции.
Карта памяти
Так говорить — самый простой способ. На самом деле, это не всегда так, но об этом стоит упомянуть. В одноименном приложении нажмите на «три точки». И сделайте резервную копию всех заголовков (пункт Экспорт на SD-карту). Переносим сохраненный файл на другой смартфон или планшет. Открываем любым способом, система сама обнаружит и распакует файл .vcf
С помощью аккаунта Google
Для переноса всех необходимых номеров с одного устройства на другое можно использовать учетную запись Google и виртуальное облачное пространство. Они хранятся там и становятся доступными в течение 30 дней после удаления. Вы можете вносить изменения в синхронизированную учетную запись Google, когда само устройство находится вне досягаемости.
Использовать функцию просто: выберите меню Gmail и папку «Контакты» (или адресную книгу). Вам понадобится опция «выбрать адресную книгу», где вам нужно установить параметр типа файла и сохранить его. Теперь все номера будут автоматически перенесены на смартфон с Google Диска.
С помощью Яндекс Диска
Яндекс.Диск — еще один метод копирования данных с Android-устройств с помощью персонального компьютера. Виртуальное облако удобно использовать, так как к нему можно получить доступ в любое время суток, даже со стороннего устройства.
Яндекс.Диск устанавливается на сам мобильный телефон. После активации учетной записи и копирования информации со старого устройства запустите программу на новом гаджете и войдите в ту же учетную запись. Вы можете выполнить это действие с помощью команды.
Программа может запросить специальный код, отправленный пользователю заранее через уведомление или SMS. Вам необходимо ввести его правильно и подтвердить действие синхронизации, чтобы продолжить. По окончании экспорта данных программа уведомит вас звуковым сигналом.
Яндекс.Диск не следует удалять после переноса, так как приложение выполняет роль входа в облачное пространство. Вы также можете вставить диск через браузер.
Импорт в Mi аккаунт
Подходит для Xiaomi. Производитель устанавливает с завода собственную прошивку с предустановленными сервисами. С их помощью увлечь людей не составит труда. Откройте «Настройки» и выберите «Экспорт Импорт» и следуйте инструкциям мастера.
Синхронизация в Google
вы можете сохранить свои личные данные при смене прошивки с помощью Google Sync. Этот способ самый простой, так как человеку не нужно скачивать никаких других приложений или утилит.
Дело в том, что все сервисы Google, установленные на мобильном телефоне, автоматически синхронизируются с облаком. Это позволяет без особого труда использовать импорт на Android.
Для его использования выберите в настройках смартфона пункт меню «Аккаунт» — «Google». Затем щелкните почтовый ящик и установите флажок напротив «Контакты» (в некоторых случаях это называется «Экспорт / импорт»). Все личные данные будут сохранены в облаке аккаунта Google.
Передача по каналу Bluetooth
Пользователи, у которых эта функция встроена в свой смартфон, могут использовать Bluetooth для передачи данных. Для этого на обоих устройствах активирована передача данных. Затем на телефоне, с которого передается информация, начинают поиск нового устройства в настройках.
Откройте «Контакты» и отметьте номера для перевода. Все необходимые пользователю данные передаются по bluetooth.
Что делать, если не отображаются контакты
Законные негодования по данному поводу легко рассеять, выполнив краткую последовательность шагов, которые 100%-но отобразят «невидимые» контакты:
- Открыть раздел «Настройки»;
- Перейти в категорию «Системные», далее «Контакты»;
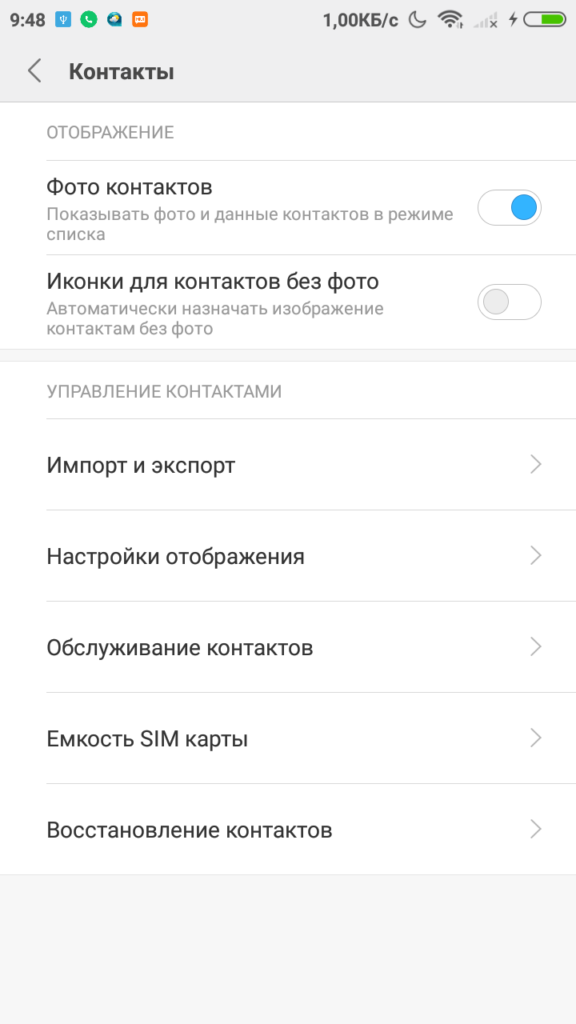
- В доступных параметрах выбрать пункт «Отображение», затем установить галочку на категории «Контакты с сим». В некоторых случаях, дополнительной потребностью для отображения является установка галочки в верхнем разделе настроек отображения.
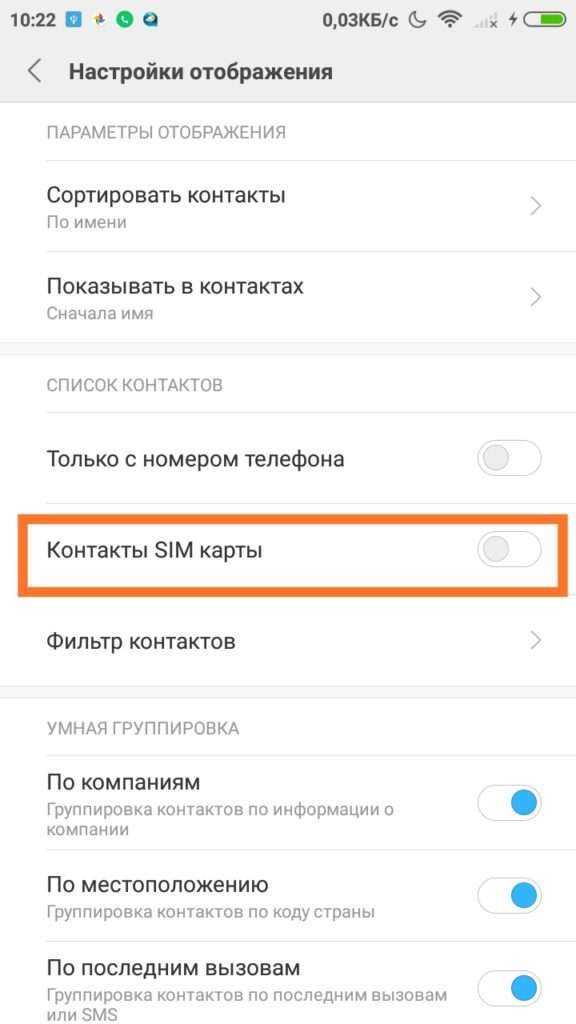
Дополнительной функцией является возможность узнать содержимое сим-карты перед тем, как копировать контакты на телефон Xiaomi – возможно, что вам нужны вовсе не все номера.
Программа Samsung Data Transfer для перенесения данных с телефона на телефон
Удобным инструментом, позволяющим транспортировать файлы с одного смартфона на другой является программа «Samsung Data Transfer». Она позволяет переносить данные, логи звонков, текстовые сообщения, фото, видео, музыку, документы и приложения. Поддерживается как обмен данными между устройствами на Андроид, так и между Android и iOS, и суто iOS-девайсами.
Давайте разберёмся, каким образом можно перенести информацию с Самсунга на Самсунг с помощью этой программы:
1.Установите программу «Samsung Data Transfer» (Windows, Mac) на ваш PC;
Убедитесь, что на старом и новом гаджете активирован режим «Отладка по USB» (USB Debugging). Данную опцию можно найти в настройках вашего телефона;
2. Подключите оба телефона Самсунг (и старый и новый) к ПК с помощью кабеля ЮСБ;
3. Убедитесь, что программа правильно распознала старый девайс (слева на экране) и новый (справа). Если устройства распознаны не правильно, используйте вверху кнопку «Flip» (Перевернуть) для перемены места;
4.Вы можете поставить справа галочку «Clear data before copyng» (Очистить данные перед копированием) на новом устройстве, если это необходимо;
5.Выберите данные для копирования со старого гаджета на новый (в центре экрана). Затем нажмите на кнопку «Start Copy» (Начать копирование) для запуска процесса переноса данных.
После завершение процедуры копирования отмеченные данные будут перенесены на Samsung.
Данные будут перенесены
Как перенести контакты с Самсунг на Самсунг: подробно
Перекинуть контакты с телефона Самсунга на Самсунг можно очень быстро с помощью нескольких простых способов и даже не устанавливая сторонние приложения.
Довольно важно знать, как это делать, потому что при смене телефона или, вообще, его утере, телефонная книга потребуется на новом устройстве
Из прошлого материала вы узнали, как очистить память на телефоне самсунг. Сейчас мы подробно рассмотрим, как перекинуть контакты с самсунг на самсунг с подробными поясняющими картинками.
Интересно! Способы, которые подходят для других моделей смартфонов на Android, мы разобрали в материале — перенос контактов с андроида на андроид.
Как перенести контакты с телефона Самсунг на телефон Самсунг
1 — Через телефонную книгу по интернету, Bluetooth или USB
1. В первую очередь воспользуемся встроенной в систему функцией импорта/экспорта. Откройте телефонную книгу — приложение «Контакты». Нажмите на значок в виде трех вертикальных точек сверху справа (или три полоски слева сверху, зависит от версии Андроид) и перейдите в «Управление контактами».
2. Откройте раздел импорта и экспорта и нажмите на кнопку «Экспорт». Сохраните VCF файл в памяти и передайте его на другой смартфон Samsung по Bluetooth, почте, USB или, вообще, просто отправьте по вайберу.
3. На втором смартфоне также зайдите в телефонную книгу, откройте раздел управления контактами, перейдите в раздел импорта и экспорта. Только в этот раз нажмите на кнопку «Импорт».
4. Укажите, местоположение файла и на следующем экране укажите, что хотите импортировать все в смартфон. После того, как нажмете кнопку «ИМПОРТ» — телефонная книга будет сохранена.
2 — Онлайн, в учетную запись Google
В данном случае все мобильные будут перенесены в облако Google, откуда вы сможете перекинуть их себе на другой смартфон Самсунг.
1. В настройка смартфона, перейдите в раздел «Облако и учетные записи», откройте «Учетные записи» и проверьте, привязан ли к устройству Google Account.
Важно! В данном случае необходимо иметь аккаунт Google, сделайте его, если у вас его нет, подробная инструкция — как создать аккаунт гугл. И привяжите к устройству
2. Откройте приложение «Контакты», нажмите на значок с тремя точками сверху справа и откройте раздел управления контактами. В 10 версии Андроид, чтобы перейти туда, вместо трех точек справа, нажмите на три полоски слева.
3. Откройте раздел «Переместить контакты» и на следующем экране укажите, что хотите переместить их с телефона. А на следующем выберите ваш Гугл Аккаунт.
4. На другом мобильном должен быть также привязан этот гугл аккаунт. Все контакты автоматически перенесутся, как только произойдет автоматическая синхронизация.
Интересно! Больше способов, как можно переносить контент, читайте в материале — как перенести данные с андроида на андроид.
Как на Самсунг перенести контакты с сим карты на телефон
1. Все делается, как и в первом способе. Откройте приложение «Контакты» на телефоне и нажмите на значок с тремя точками сверху справа (или три полоски сверху слева). Далее откройте пункт управления.
2. Перейдите в раздел импорта и экспорта и укажите, что хотите сделать импорт с СИМ карты, а на следующем окне, что сохранить нужно именно на телефоне.
Как перенести контакты с телефона Samsung на телефон Samsung — приложения
Специальные приложения из Google Play помогут тем, у кого старая версия Андроид, или нет каких-то пунктов в меню. Плюс они обладают расширенными функциями переноса.
Samsung Smart Switch Mobile
Официальное приложение от компании Самсунг для передачи данных между двумя устройствами их фирмы. Максимально простой интерфейс и удобное управление. В первую очередь попробуйте именно его.
Особенности:
- Перекинет любые данные между двумя Самсунгами
- Простой и понятный интерфейс
- Синхронизация
- Рабочая техподдержка
- Может перенести даже СМС
Move Contacts Transfer/Backup
Качественное приложение, специально предназначенное для того, чтобы переносить номера с одного устройства на другой. С максимально простым в управлении интерфейсом.
Особенности:
- Поддержка всех Андроид устройств
- Может перекинуть даже на айфон
- Просто использовать по Bluetooth
Smart Transfer
Еще один неплохой вариант выполнить поставленную задачу. Если не помогают другие способы, то стоит попробовать Smart Transfer. Программой довольно легко пользоваться.
Особенности:
- Проста в использовании
- Перенос номеров с самсунг на самсунг
- Есть поддержка переноса: фото, видео, файлов и другого контента
- Отличные отзывы на Google Play
В заключение
Используйте эти способы всегда, когда понадобится такая простая процедура. Добавляйте страницу в закладки, чтобы не забыть, как это делается.
Как скопировать данные на СИМ-карту на моделях гаджетов с ОС Андроид 4
Перенести контакты с мобильного устройства на СИМ для гаджетов на ОС Андроид 4 можно следующим образом:
- Включите ваш девайс;
-
Переходим в нём в раздел контактов, тапнув на соответствующий значок на домашнем экране (обычно снизу);
-
Перейдите в настройки раздела контактов, тапнув на кнопку с тремя точками выше (или на «Меню» — «Опции»);
-
В открывшемся перед вами окне выберите пункт «Импорт/экспорт контактов»;
-
Затем тапните на опции «Экспорт на сим-карту»;
-
Выберите контакты, которые нужно скопировать. Если хотите выбрать все контакты, тогда нажмите на «Выбрать все»;
Выберите контакты для экспорта
-
Подтвердите операцию, и согласитесь с условиями переноса.
Учтите, что при копировании сохраняется только имя и номер контакта.
Альтернатива для Samsung Smart Switch для ПК
Если ваш телефон несовместим с Smart Switch, мы предлагаем вам попробовать лучшую альтернативу для Samsung Smart Switch для ПК, Apeaksoft Phone Transfer, Его основные функции:
Телефонный перевод
- Перенос данных с Android на Android, iOS на Android, Android на iOS в один клик.
- Не повредить существующие данные как на исходных, так и на целевых устройствах во время передачи данных.
- Для синхронизации данных между смартфонами используйте кабель USB, что намного быстрее и безопаснее.
- Сохраняйте оригинальные форматы и качество при передаче данных между смартфонами.
- Поддержка различных типов данных, таких как фотографии, видео, музыка, контакты и другие документы.
- Совместимость с более широким спектром мобильных устройств, включая устройства Android от Samsung, LG, HTC, Sony, Google и iPhone X / 8 / 7 / 6 / 6s / 5 / 5c / 5.
- Кроме того, он доступен для Windows 10/8 / 8.1 / 7 / XP и macOS 11.
Одним словом, это лучший способ синхронизировать данные между смартфонами.
Как передавать данные между смартфонами с альтернативой для Samsung Smart Switch для ПК
Шаг 1, Установите альтернативу для Samsung Smart Switch для ПК на компьютер.
Установите Apeaksoft Phone Transfer на свой компьютер. Подключите старый телефон и новое устройство к компьютеру с помощью USB-кабелей. Включите отладку по USB на своих телефонах. Он распознает ваши устройства, как только откроет приложение.
Шаг 2, Настройка для передачи данных.
Убедитесь, что старый телефон находится в поле «Исходное устройство», а новое устройство отображается в поле «Целевое устройство». Если нет, нажмите кнопку «Переключить», чтобы исправить это. В главном интерфейсе есть несколько типов данных, таких как Фотографии, Контакты и Медиа. Вы можете выбрать желаемые типы данных в зависимости от ваших требований. Чтобы сохранить существующие данные на целевом устройстве, снимите флажок «Удалить выбранные данные на целевом устройстве перед копированием».
Шаг 3, Передача данных с альтернативой для Samsung Smart Switch для ПК.
Наконец, нажмите кнопку «Начать копирование», чтобы запустить процесс передачи данных. Когда это будет сделано, нажмите «ОК» в окне результатов и откройте свой телефон, чтобы проверить успешность передачи данных.
Альтернативные программы
| | Adblock Plus
| | | Adguard
Unlocker
| | CheMax Rus
Java
Carambis Software Updater
| | | Acronis True Image Home
Carambis Software Updater Pro
Источники
- https://sdelaicomp.ru/mobile/kak-perenesti-dannye-s-telefona-samsung-na-samsung.html
- https://samsung-wiki.com/samsung-smart-switch.html
- http://VirtMachine.ru/smart-switch-chto-eto-za-programma-i-nuzhna-li-ona-na-telefone-android-samsung.html
- https://download-software.ru/samsung-smart-switch.html
- https://APKshki.com/app/samsung-smart-switch-mobile
- https://samsung-smart-switch-mobile.ru.uptodown.com/
- https://www.apeaksoft.com/ru/backup/samsung-smart-switch.html
- https://OneProgs.ru/samsung-smart-switch.html
Вариант 2: Сим-карты в разных смартфонах
Если сим-карты в разных мобильных девайсах, то придется воспользоваться альтернативными вариантами: создать специальный файл, который можно импортировать, или же обменяться данными через аккаунт Google или компьютер.
Способ 1: VCF-файл
Передать контакты можно через файл VCF, в который экспортируются все данные из телефонной книги. Затем этот файл перекидывается на другой смартфон любым удобным способом: через мессенджер, электронную почту, облачное хранилище, компьютер или флеш-накопитель.
- Запустите приложение с телефонной книгой, затем перейдите в раздел с управлением контактов. Выбрать нужно пункт «Импорт или экспорт контактов» (как туда попасть, показано в начале статьи). В новом окне выберите функцию экспорта.
- По умолчанию в файл отправятся все контакты, которые есть в телефонной книге. Выберите, куда их экспортировать. В нашем случае это память устройства, но если есть внешний SD-накопитель, а другой телефон поддерживает расширение физической памяти за счет флешки, то можете выбрать его, чтобы потом таким образом перенести созданный файл.
На этом экспорт контактов завершен. Останется перенести файл на другой телефон, затем либо воспользоваться меню импорта в приложении «Контакты» (это показано чуть ниже), либо открыть сам файл. Тогда все контакты автоматически будут скопированы в телефонную книгу.
Перекинуть файл, помимо перечисленных выше вариантов, можно и по Bluetooth: достаточно активировать модуль на обоих устройствах, затем синхронизировать их и совершить передачу. Если вам удобнее использовать для переноса компьютер, подключите девайс к ПК как съемный накопитель, затем перенесите файл на него. После чего подключите второй смартфон, и VCF-файл скопируйте на мобильное устройство в любую удобную папку, например в «Download» («Загрузки»). Потом останется импортировать файл через меню приложения «Контакты» или же путем открытия самого VCF. Еще один метод переноса подразумевает использование облачного хранилища.
Когда файл с контактами перенесен на второй телефон, зайдите в «Настройки» телефонной книги (где-то дополнительно перейдите в раздел с управлением контактами), затем в «Импорт и экспорт контактов» и выберите пункт «Импорт». На следующем этапе нужно выбрать, откуда осуществить импорт.
Запустится встроенный «Проводник», через который нужно указать путь к VCF-файлу и запустить его.
Способ 2: Синхронизация с Google-аккаунтом
Этот вариант подойдет, если на обоих смартфонах используется один и тот же аккаунт Google. В этом случае нужно синхронизировать данные на одном девайсе, затем то же самое сделать на втором телефоне. Как синхронизировать контакты с Android в Google, мы разбирали ранее.
Подробнее:Как синхронизировать контакты Android с GoogleСохранение контактов в учетную запись Google
Способ 3: Фирменный аккаунт
Некоторые производители предусматривают на своих устройствах фирменный аккаунт, например Samsung, через который можно синхронизировать различные данные, чтобы использовать их на других девайсах, войдя в учетную запись. Вариант подойдет, если скопировать контакты нужно с Самсунга на Самсунг, не создавая файл VCF.
Как скопировать контакты с помощью Импорта/Экспорта
Этот способ ничем не уступает предыдущему варианту, но требует других действий. Если вы решили перенести контакты с помощью функции импорта / экспорта, перейдите к следующему руководству:
- Входим в адресную книгу, нажав на соответствующий значок программы на рабочем столе.
- Щелкните значок «три точки», расположенный в углу дисплея. Затем щелкните строку «Импорт и экспорт». Еще раз напоминаем, что нужный раздел на вашем устройстве может находиться в другом месте.
- Щелкните сейчас по пункту «Экспорт в память» или «Экспорт в файл VCF». Расширение VCF предназначено только для сохранения контактов в текстовом файле.
- Если система позволяет вам выбрать место для сохранения файла, то мы это делаем. Бывает, что такой возможности нет, поэтому мы запоминаем только путь к месту нахождения документа.
Что делать дальше? Осталось только передать файл с контактами на второй смартфон. Для этого вы можете использовать мессенджер, почту или компьютер. Далее на новом телефоне следуем совету этой инструкции:
- Входим в телефонный справочник.
- Нажмите на «три точки» вверху экрана.
- Выбираем режим «Импорт и экспорт».
- Затем нажмите на строку «Импорт из памяти» или «Импорт из файла VCF».
- Укажите путь к файлу, затем нажмите кнопку «ОК».
Скопированные контакты должны появиться на новом телефоне. Если этого не произошло, проверьте правильность инструкции.
SHAREit — бесплатное приложение для переноса данных
«SHAREit» — это бесплатное приложение, предназначенное для передачи файлов между телефонами Android. Для переноса данных с устройства Самсунг на устройство Самсунг необходимо убедиться, что отправляющий и принимающий телефоны подключены к одной и той же точке Вай-Фай.
Чтобы передать что-то с Samsung на Samsung выполните следующие действия:
- Установите «SHAREit» на обоих гаджетах;
- На старом телефоне нажмите на «Send» (Отправить);
- Выберите элементы, которые вы хотите перенести. Затем нажмите на «Отправить» еще раз;
- На новом телефоне Самсунг нажмите на «Receive» (Получить);
- Завершите процесс передачи файлов.
Способ 2: приложение «Контакты» или «Телефонная книга»
В четвёртой версии Android в качестве основного для управления номерами предустановлено приложение «Телефонная книга«, а в пятой и более поздних версиях — «Контакты«. Алгоритм сохранения контактов с телефона на Sim-карту в них несколько отличается.
Android 4
Чтобы переместить на сим-карту контакты на смартфоне Android 4:
- Снять блокировку, зайти в основное меню телефона и запустить приложение «Телефонная книга«.
- Нажать на кнопку вызова меню и выбрать команду «Импорт/экспорт».
- Отметить точкой «Телефон» как источник для копирования номеров.
- Отметить точкой сим-карту, на которую требуется выполнить копирование.
- Проставить галочки у контактов или использовать команду «Выбрать все».
- Запустить копирование командой «Копировать» (число в скобках обозначает количество номеров).
Android 5 и выше
Начиная с пятой версии «Андроид» управление телефонными номерами на смартфонах осуществляется приложением «Контакты«.
Скачать «Контакты» из Google Play
Чтобы выполнить копирование телефонных номеров на sim-карту:
- Запустить приложение «Контакты» и нажать на значок в виде трёх вертикально расположенных точек.
- Среди пунктов меню выбрать «Импорт/экспорт» и, далее, команду «Копировать в».
- Кликнуть по сим-карте, на которую требуется выполнить копирование.
- Согласиться с тем, что часть информации потеряется в процессе — это прикреплённые к номерам фото, видео, почтовые адреса и другое.
- Отметить отдельные имена или поставить галочку возле команды «Выбрать все».
- Запустить копирование нажатием команды «Готово».
Если номеров много, а в телефоне установлено две сим-карты, то можно разделить данные на две части и сохранить их на обе карты. В этом случае в телефонной книге напротив имён будут значки с цифровыми индикаторами 1 и 2. О тех контактах, которые скопировать не удалось, смартфон предупредит уведомлением.
Для чего хранить номера на sim-карте? Это такая же мера предосторожности, как и резервное копирование контактов в аккаунт Google. Смартфон может сломаться, потеряться или быть украден
В операционной системе Android, например, из-за вирусов, могут случиться сбои. В этих ситуациях телефонную книгу можно будет легко восстановить, скопировав номера из памяти sim или выполнив синхронизацию с гугл-аккаунтом.
Импорт с SIM-карты
Иногда бывает, что Android не видит контакты на SIM-карте просто потому что их отображение отключено в настройках. При этом выводятся только те, что сохранены в памяти устройства. Это самая распространённая ситуация, которая и разрешается проще всего. Это обычно случается, когда смартфон попадает в руки детям и они начинают нажимать куда попало.
- Настроить это можно в телефонной книге:
- Откройте список номеров.
- Нажмите на значок в виде трёх точек – он откроет меню.
- Выберите «Фильтр контактов».
- В списке выберите «Все», чтобы выводились все записи, как с SIM-карты, так и из памяти смартфона. Если здесь выбрано только «Память телефона», то это и есть причина проблемы и всё решилось.
В том же меню можно выбрать «Импорт/экспорт» и будет предложено выбрать, откуда перенести список – выберите SIM-карту. Затем будет предложено выбрать, куда его перенести – выберите телефон. В итоге весь список будет перенесён в его память. Это может помочь, когда данные с SIM-карты всё равно не выводятся, хотя они там есть.
Если и это не помогает, полезно проверить проблемную SIM-карту в другом слоте, а еще лучше в другом телефоне – скорее всего, она вышла из строя. Ведь это на самом деле не кусочек пластика, а сложное устройство со своим процессором и памятью, хотя и довольно надёжное. В таком случае придётся обратиться к оператору для замены, но в дубликате, конечно, списка уже не будет.














![Как в samsung перенести контакты с sim на телефон – пошаговая инструкция [2020]](http://reaktiv-rf.ru/wp-content/uploads/9/a/4/9a48ac13e7e54a8c547a40a52f5863ab.jpeg)















