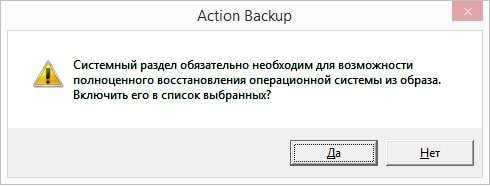Бэкап Виндовс с помощью стороннего софта (архивация)
В интернете вы можете запросто найти огромное количество подобных программ. В принципе, их функционал и даже интерьер довольно схож. Поговорим о двух самых популярных программах.
Aomei Backupper Standard
Довольно популярная программа. Предназначена она как раз для работы с жесткими дисками и их разделами. Кстати, софт не русифицирован, но все действия хорошо расписаны в инструкции ниже) Приступим к созданию резервной копии!
- Запускаем приложение. Кликаем по разделу “Backapp”.
- Теперь нужно нажать на “System Backapp” (резервная копия всей системы).
- Вводим название файла образа (только латиницей!). В “Шаг 1 (Step 1) “ — ничего изменять не нужно. Здесь программа требует ввести путь к ОС, но он вводится автоматически.
- Во второй части нужно указать уже путь к месту, где готовый образ будет сохранен. Выбирайте по вашему усмотрению.
- Нажимаем на желтую кнопку “Start Backapp>>”. Начнётся процесс резервного копирования.
По завершению жмём “Finish”! Сама программа имеет две версии: платная и бесплатная. Правда есть одна деталь… У бесплатной функционал слегка урезан, но его полностью хватит для создания бэкапа. Скачать приложение можно с официального сайта
Dism++
Кратко о программе: невероятно простой интерфейс (на русском языке) и очень богатый функционал. Полностью бесплатна, и не требует установки… Достаточно скачать exe-файл с официального сайта и запустить его
- Открыв запускающий файл, переводим курсор мыши в левую сторону окна программы. Выбираем пункт “Дополнительно”.
- Теперь нужно нажать на ярлык “Бэкап системы”.
- При необходимости изменяем стандартные название и путь к сохраненному образу.
- В заключение, нажимаем “ОК”!
Готовность процесса будет показываться в левом верхнем углу программы. Когда он завершится, окно можно просто закрыть…
Настройте автоматическое резервное копирование Windows 11 на внешний жесткий диск
Функция резервного копирования и восстановления предлагает еще одну опцию, называемую «Настройка резервного копирования», которая позволяет создавать резервные копии файлов данных, сохраненных в библиотеках, рабочих столах, папках и папках Windows по умолчанию. Вы также можете настроить файлы для автоматического резервного копирования на регулярной основе. С помощью этой опции вы можете выбрать, хотите ли вы создать резервную копию всей системы или только выбранных файлов и папок. Выполните следующие действия, чтобы настроить автоматическое резервное копирование в Windows 11.
Сначала подключите внешний диск и убедитесь, что на нем достаточно места для резервного копирования файлов. Затем откройте панель управления и выберите «Система и безопасность».
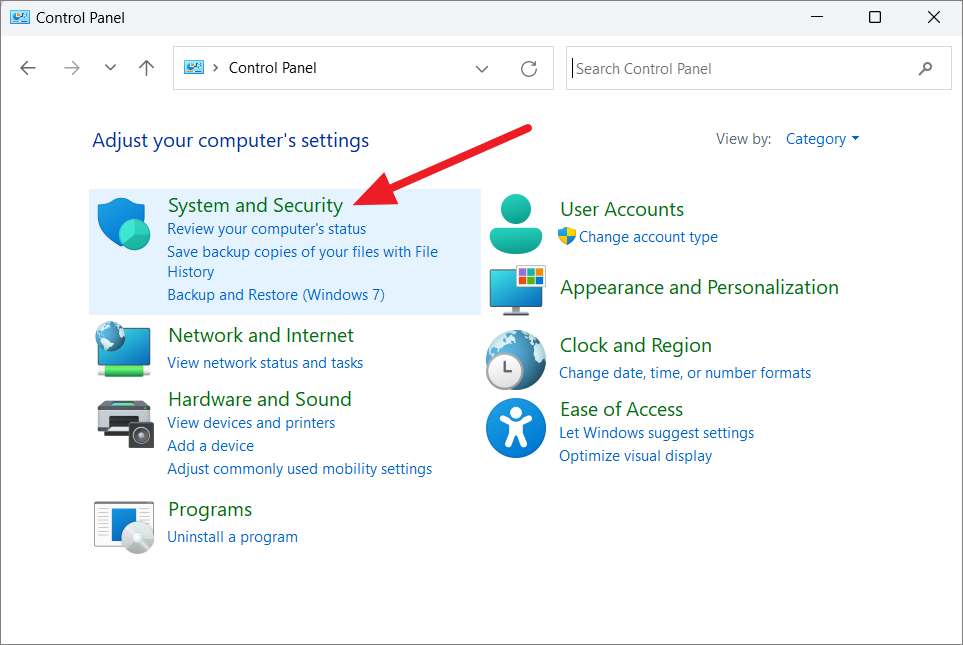
Затем выберите параметр «Назад и восстановление (Windows 7)» справа.
 Когда появится панель управления резервным копированием и восстановлением (Windows 7), выберите параметр «Настроить резервное копирование» в разделе «Резервное копирование».
Когда появится панель управления резервным копированием и восстановлением (Windows 7), выберите параметр «Настроить резервное копирование» в разделе «Резервное копирование».
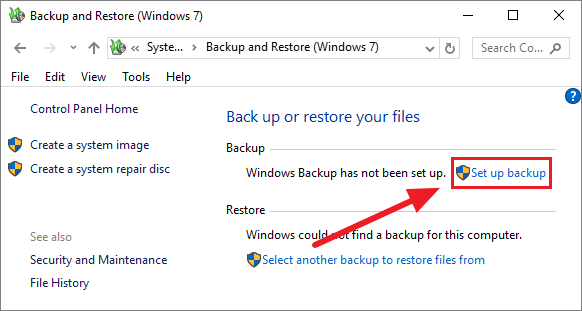
Однако, если вы уже настроили диск резервного копирования на своем компьютере, этот параметр «Настроить резервное копирование» не появится. В этом случае нажмите «Изменить настройки» в разделе «Резервное копирование».
 В любом случае откроется апплет управления «Настройка резервного копирования». Здесь выберите место назначения резервного копирования из списка дисков и нажмите «Далее».
В любом случае откроется апплет управления «Настройка резервного копирования». Здесь выберите место назначения резервного копирования из списка дисков и нажмите «Далее».
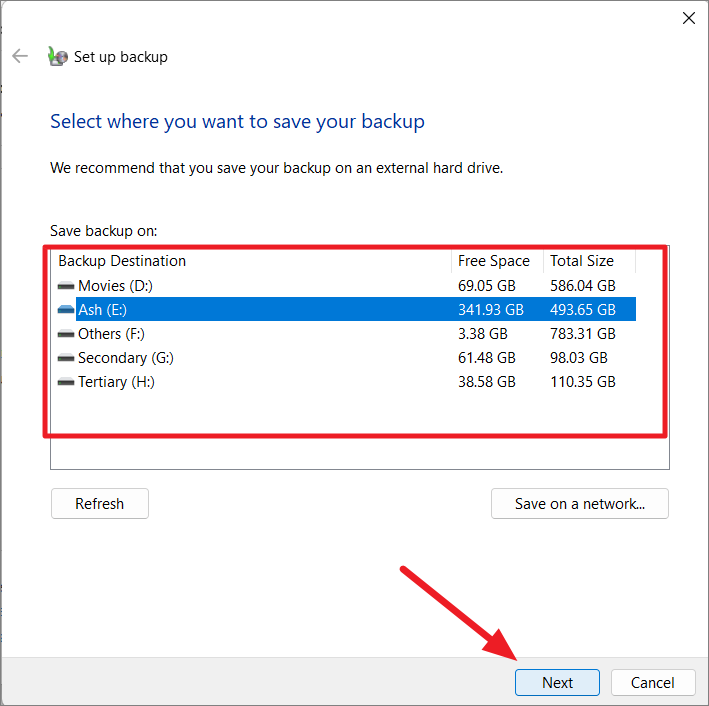
Старайтесь избегать дисков, на которых отображается одно или оба этих предупреждающих сообщения.
Однако, если вы не планируете включать образ системы в резервную копию и у вас достаточно места для хранения других файлов, которые вы хотите создать резервную копию, вы можете игнорировать сообщение «На этом диске недостаточно места для хранения образа системы». ” и все равно выберите этот диск. Если вы видите сообщение «Этот диск находится на том же физическом диске, что и ваш системный диск», это означает, что вы не сможете восстановить файлы, если весь жесткий диск будет поврежден или поврежден. Если вы все равно хотите продолжить, выберите этот диск и нажмите «Далее».
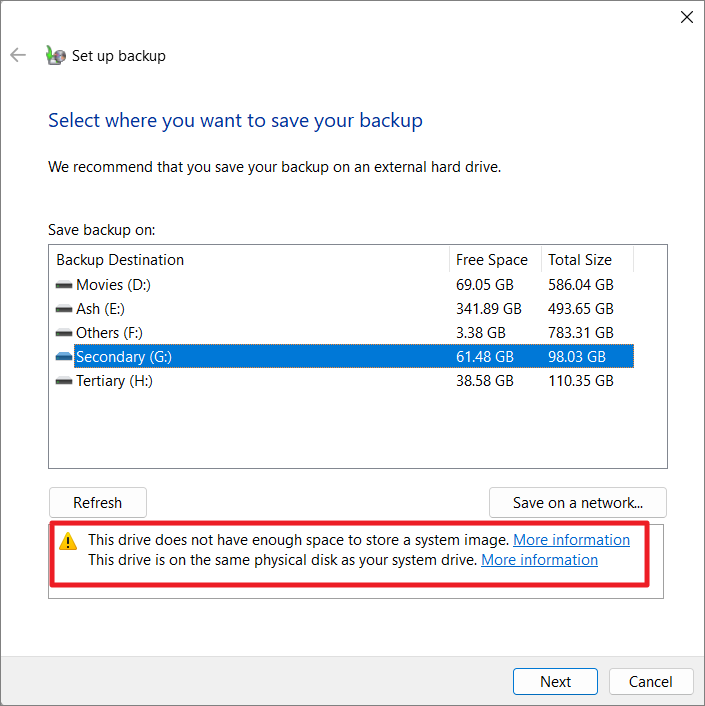
На следующем экране в разделе «Что вы хотите создать резервную копию?» вы увидите два варианта: «Позволить Windows выбирать» (рекомендуется) и «Позволить мне выбрать».
Позвольте Windows выбирать: если вы пытаетесь создать резервную копию только своей операционной системы Windows 11 и файлов библиотеки, вы можете просто выбрать параметр «Разрешить Windows выбирать (рекомендуется)» и нажать «Далее». Эта резервная копия будет включать в себя файлы, сохраненные в библиотеках, файлы рабочего стола, а также файлы и папки Windows по умолчанию (образ системы).
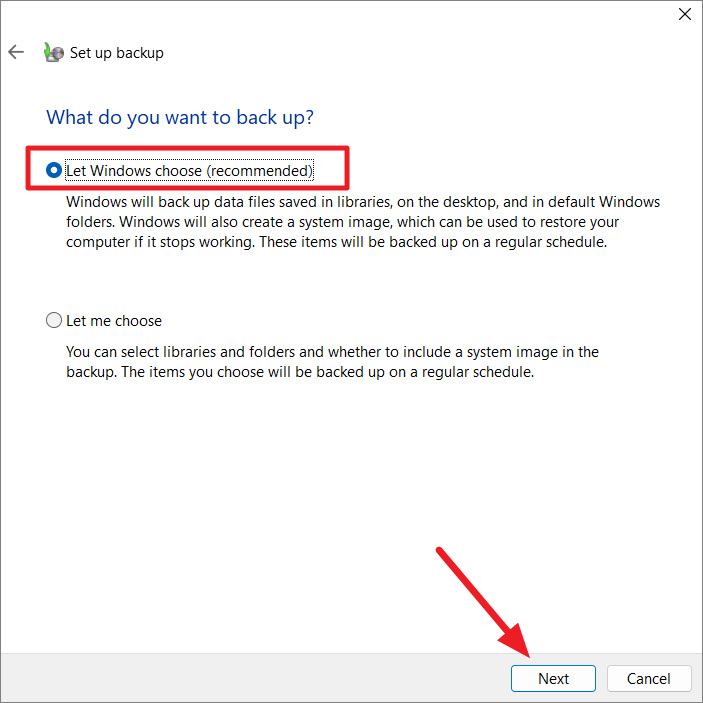
В следующем окне проверьте настройки резервного копирования и нажмите кнопку «Сохранить настройки и выйти».
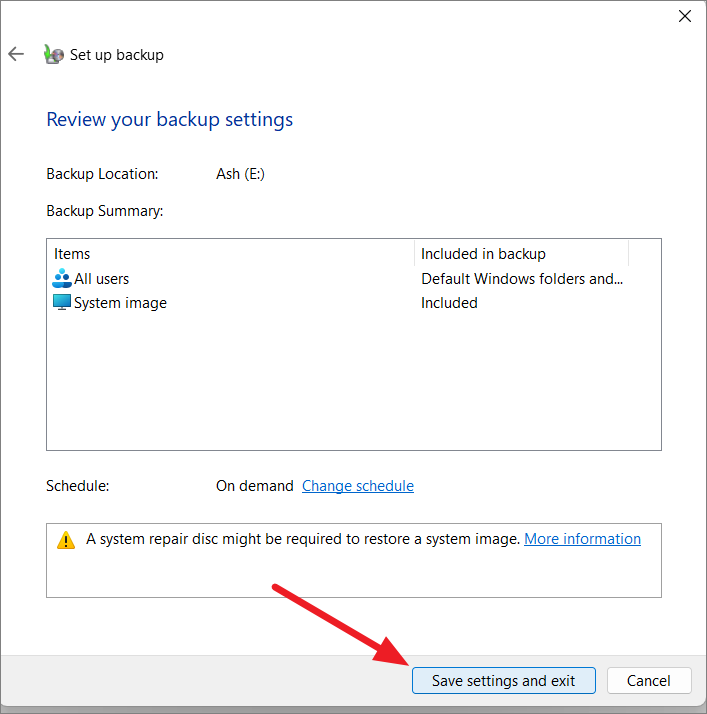
Позвольте мне выбрать: если вы хотите выбрать, что включать и что не включать в резервную копию, включая образ системы, вы можете выбрать опцию «Позвольте мне выбрать» и нажать «Далее».
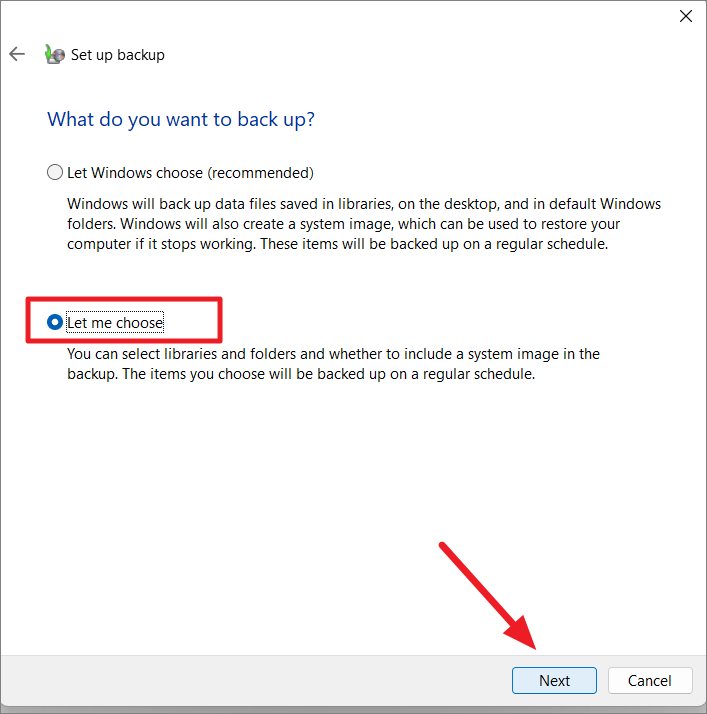
Затем установите флажки для элементов (папок, каталогов и дисков), которые вы хотите включить в резервную копию. Вы можете нажать маленькую кнопку со стрелкой, чтобы просмотреть все папки в каталоге.
Если вы хотите включить системный образ дисков: EFI System Partition (C:), Windows Recovery Environment, оставьте этот параметр отмеченным. Если нет, снимите этот флажок.
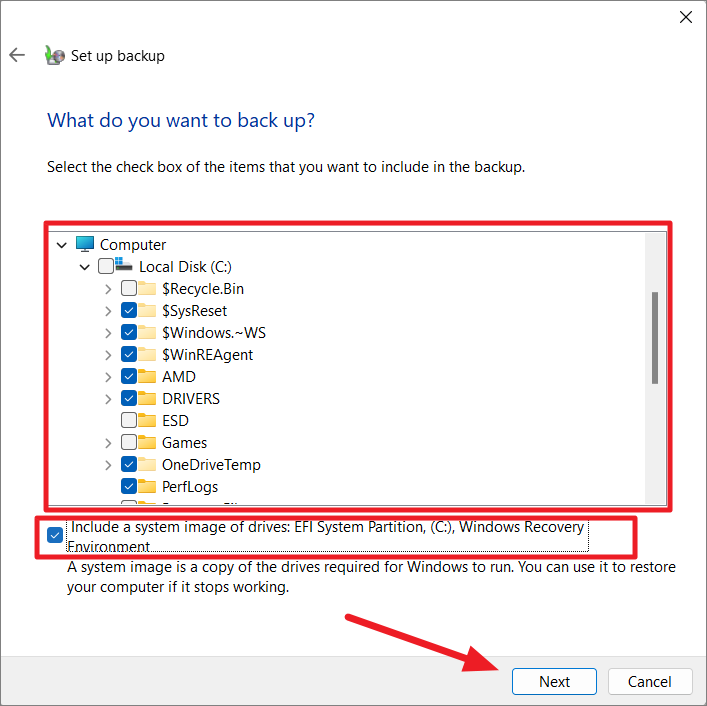
Затем проверьте папку и каталоги, которые вы включили, а также параметры резервного копирования. Вы также можете настроить расписание для регулярного резервного копирования, щелкнув ссылку настройки «Изменить расписание».
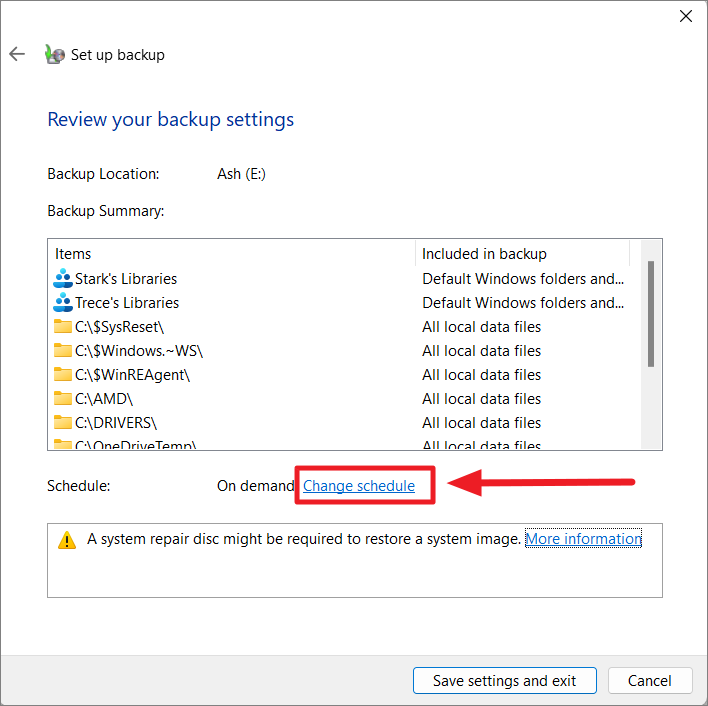
В следующем окне сначала выберите параметр «Выполнять резервное копирование по расписанию (рекомендуется)». В раскрывающемся меню «Как часто:» выберите, как часто вы хотите сохранять копии файлов (резервное копирование): «Ежедневно», «Еженедельно» или «Ежемесячно».
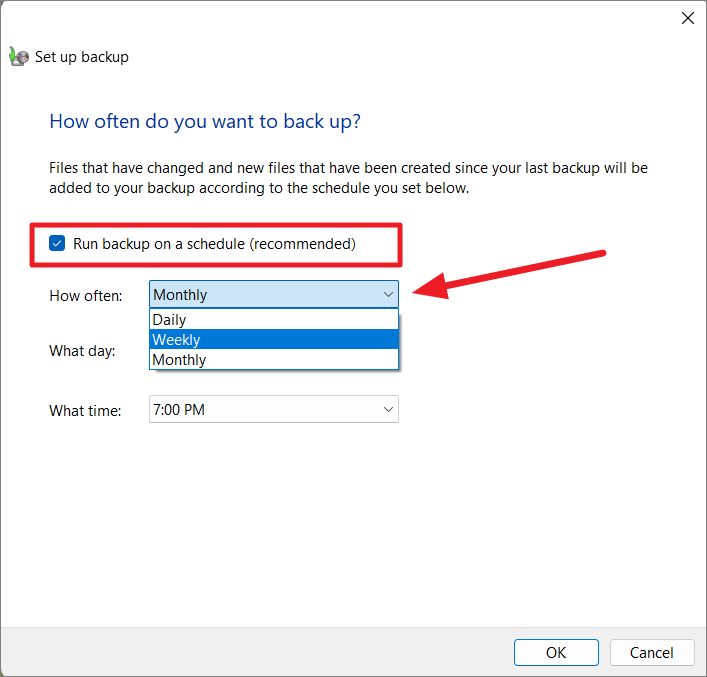
Если вы выберете «Ежемесячно», вы должны выбрать дату из «Какой день». Если вы выберете «Еженедельно» (рекомендуется), вам нужно выбрать день недели. Затем выберите время в раскрывающемся списке «Во сколько». После настройки расписания нажмите «ОК», чтобы сохранить изменения.
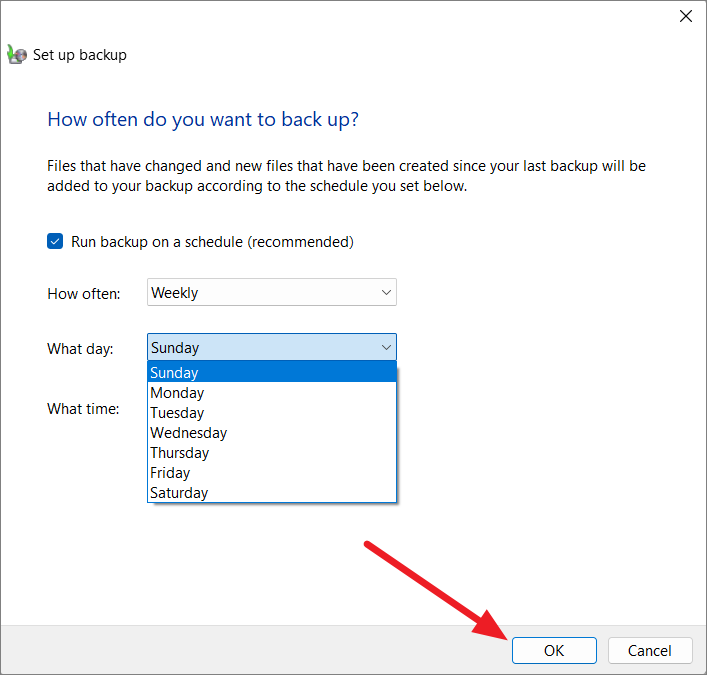
Наконец, в окне «Настройка резервного копирования» нажмите кнопку «Сохранить настройки и выйти».
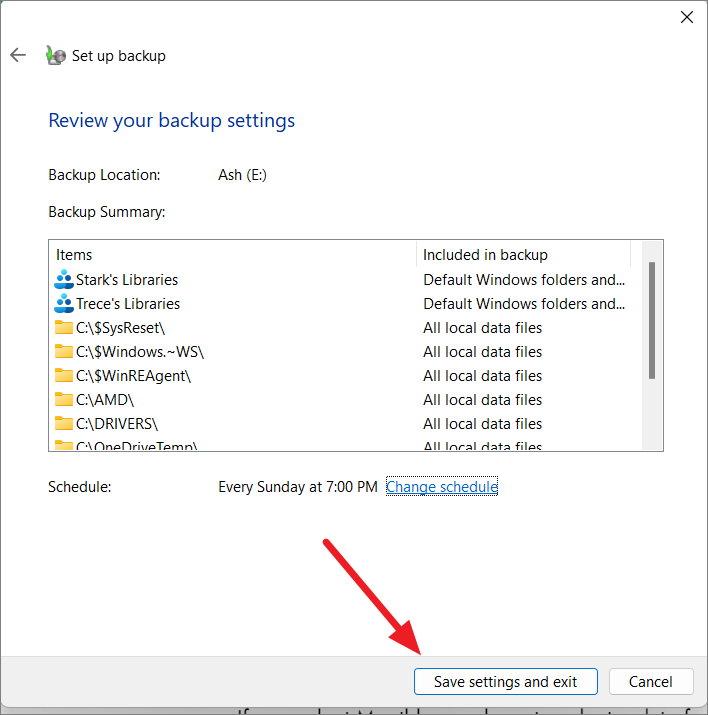
Windows автоматически запустит процесс резервного копирования. Если нет, нажмите «Создать резервную копию сейчас», чтобы начать процесс.
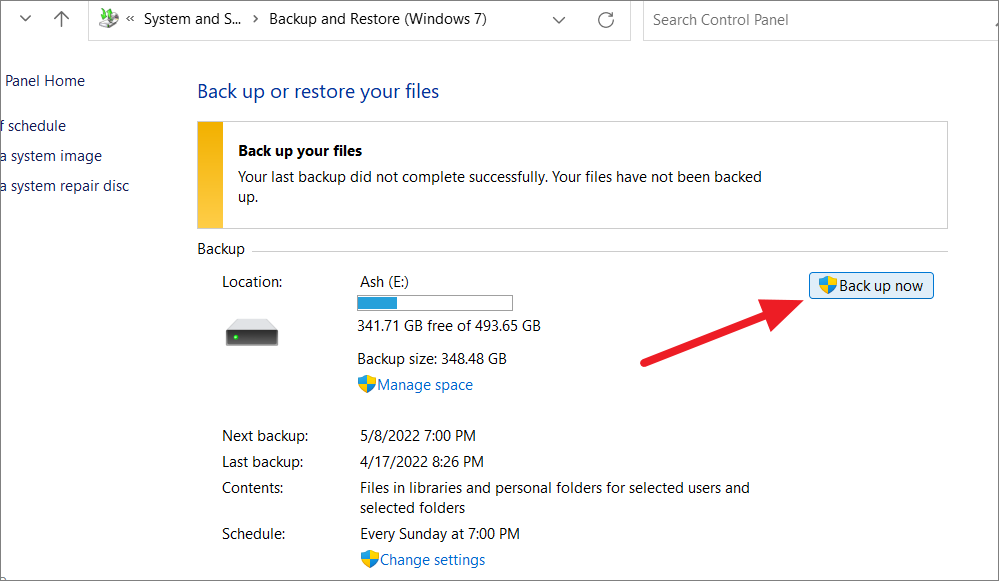
Это займет некоторое время, в зависимости от размера ваших файлов.
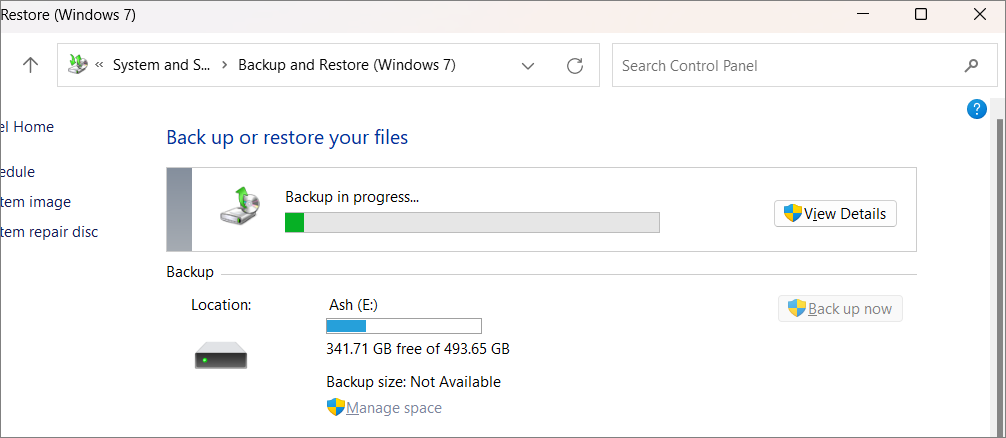
В некоторых старых сборках Windows 11 вы также можете получить доступ к функции «История файлов» прямо из настроек Windows, выбрав «Система» > «Хранилище» > «Дополнительные параметры хранилища» > «Параметры резервного копирования».
Кому не нужен полный резервный образ
Я считаю, что полный образ фактически не нужен многим опытным пользователям, которые работают с учетной записью Microsoft, задействуя облачные возможности самых последних ОС Windows. Пружина этого тезиса разжимается в три составляющих.
1. Опыт
Опытный человек не теряет контроля над своей системой, а в случае внезапных сбоев способен быстро восстановить ее работу. Конечно, понятие «опытный» весьма субъективно, и тут главное не переоценивать силу своих навыков ![]()
Однако даже в критических случаях (например, выход диска из строя) образа Refresh с актуальным состоянием ОС и программ вполне достаточно, чтобы максимально быстро приступить к работе в привычной среде, если задействуется ↓
2. Облачная синхронизация
Windows 8 стала первой ОС Microsoft, с интегрированной , к которым в 8.1 добавились архивация параметров и хранение файлов в облаке. Буквально на днях SkyDrive превратился в OneDrive, на основе которого все это удовольствие работает. Но в Microsoft даже обрадовались проигрышу в судебном споре. Ведь новое название чудесно соответствует видению и маркетингу компании – единый диск и опыт работы на всех ваших устройствах.
При использовании учетной записи Microsoft и облачных возможностей ОС даже неполный образ Refresh не доставляет особых неудобств. Практически все доступные для синхронизации параметры у меня моментально восстанавливаются из облака. Все основные документы, последние фото и даже часть музыки с видео я держу на системном разделе, но все эти файлы синхронизированы с OneDrive.
Думаю, что ответ на вопрос – это одна из причин, по которой Microsoft до последнего сомневалась в целесообразности сохранения в Windows 8.1 функции создания полного образа системы, унаследованной из предыдущих ОС. Напомню, что она считалась устаревшей уже в Windows 8, а в 8.1 Release Preview ее не было в графическом интерфейсе наряду с таки почившей в бозе архивацией файлов.
3. Работа в последней версии Windows
Новые Windows теперь выходят чаще – между выпусками 8 и 8.1 прошло меньше года, а Windows 10 обновляется поверх примерно раз в год. Несмотря на это, многие предпочитают чистую установку. Именно она доминирует в десятках ваших отчетов CheckBootSpeed. Безусловно, далеко не у всех есть дистрибутив Windows, но по удивительному совпадению опытные пользователи им всегда обладают ![]()
В таком темпе вы скорее поставите новую версию Windows, нежели прибегнете к восстановлению из образа. А при самом худшем раскладе сгодится и Refresh в Windows 8.1 или . И да, для владельцев мобильных ПК он в любом случае лучше отката к устаревшему фабричному образу (товарняк обновлений с Windows Update) или чистой установки с другого дистрибутива (вероятная возня с драйверами).
Создание образа диска.
На сегодняшний день выделяют 2 варианта формируемого бэкапа — файловый бэкап и образ диска операционной системы.
Первый вариант позволяет выполнять резервное копирование отдельных файлов и папок и очень часто используется для копирования различных
рабочих документов — бухгалтерских отчетов, баз данных, презентаций, документов, фото и аудио/видео материалов.
Такой вариант бэкапа очень удобен, если возникает необходимость выполнить резервное копирование данных относительно небольшого количества и
объема. Однако если вам необходимо выполнить резервное копирование WINDOWS полностью,
создав при этом полноценный образ диска с операционной системой, с системным разделом,
загрузочными секторами, настройками реестра и т.д. с возможностью последующего восстановления ОС из образа, то первый вариант
резервного копирования совершенно не подходит. В этом случае необходимо использовать второй вариант резервного копирования —
создание образа диска с операционной системой с помощью программы резервного копирования — Action Backup.
Итак, мы наконец-то решили сделать образ диска с ОС WINDOWS, для того, что бы в случае непредвиденной ситуации,
можно было быстро и оперативно восстановить операционную систему со всеми ее данными и настройками.
Для этого бесплатно скачиваем дистрибутив программы Action Backup, устанавливаем её и запускаем программу с правами администратора.
Выбираем пункт меню «Файл» -> «Добавить новое задание» -> «Образ диска…».
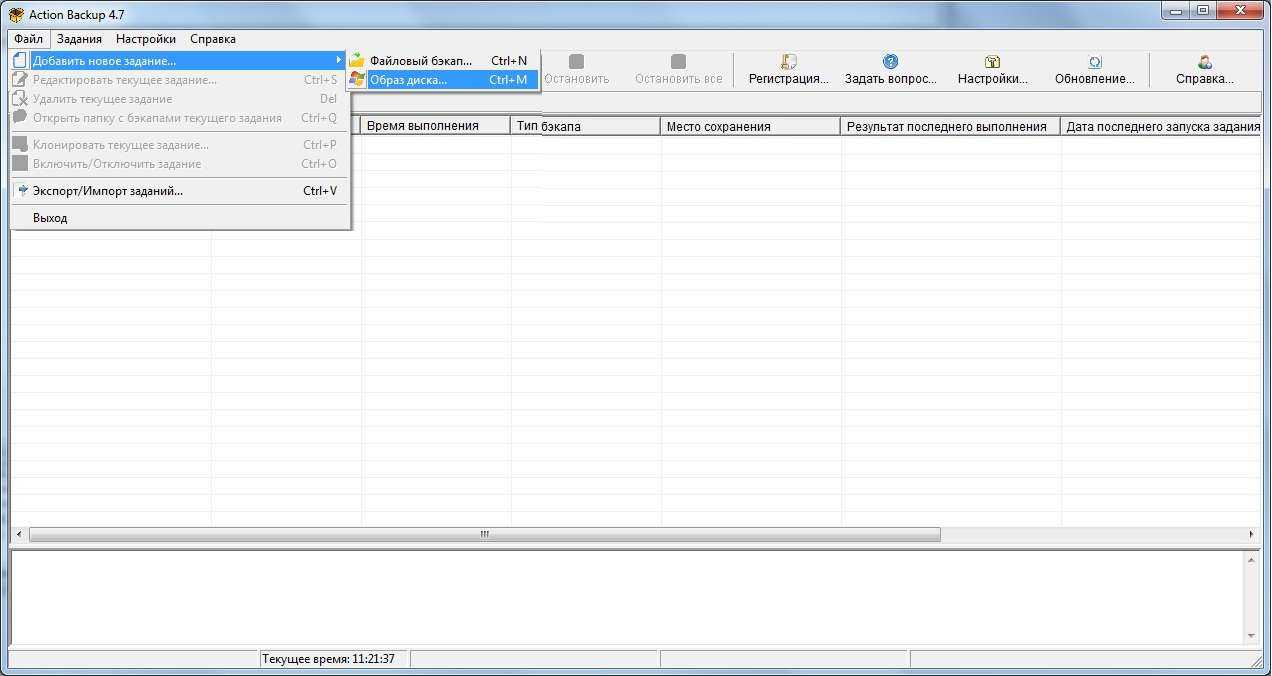
В появившемся диалоговом окне указываем график выполнения будущего задания резервного копирования. К примеру задаем график выполнения — «Еженедельно»,
день недели: «Пятница», время выполнения: «18:00». Также можно выставить опцию — «Выполнять, если пропущено», тогда Action Backup
проверит, если данное задание было пропущено, то оно обязательно будет выполнено при первой же возможности, не дожидаясь снова своей очереди.
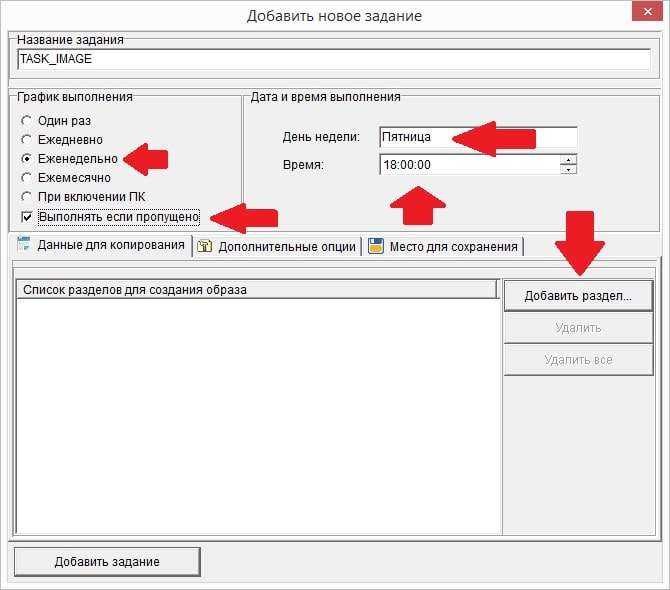
Далее выбираем разделы жесткого диска, которые мы хотим включить в создаваемый образ.
В диалоговом окне создания (настройки) задания резервного копирования
нажимаем кнопку — «Добавить раздел…».
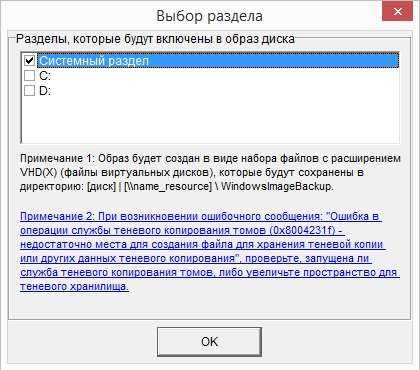
Если вам необходим образ с помощью которого возможно полностью восстановить операционную систему,
то в список разделов обязательно включайте — «Системный раздел» (тогда в образ автоматически будут добавлены
критически важные разделы — системный диск и скрытый загрузочный раздел),
впрочем Action Backup сам вас проинформирует об этом.
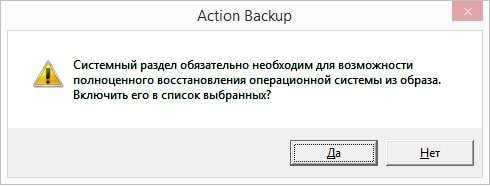
Примечание: Если в ходе выполнения процедуры резервного копирования WINDOWS,
вы получили ошибочное сообщение: «Ошибка в операции службы теневого копирования томов (0x8004231f)…», то проверьте запущена ли служба теневого копирования томов,
либо увеличьте пространство для теневого хранилища.
После выбора необходимых разделов они появляются в списке разделов из которых будем сформирован будущий образ диска (системы).
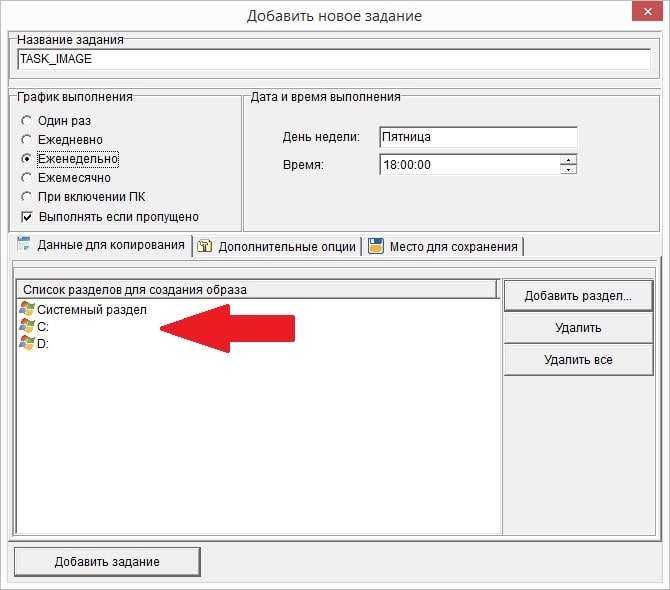
Далее мы выбираем место куда будет сохранен наш будущий образ. В диалоговом окне создания (настройки) задания резервного копирования
на закладке «Место для сохранения», выбираем соответствующий ресурс, куда будет сохранен наш создаваемый образ.
Вариант сохранения на жесткий (съемный) диск.
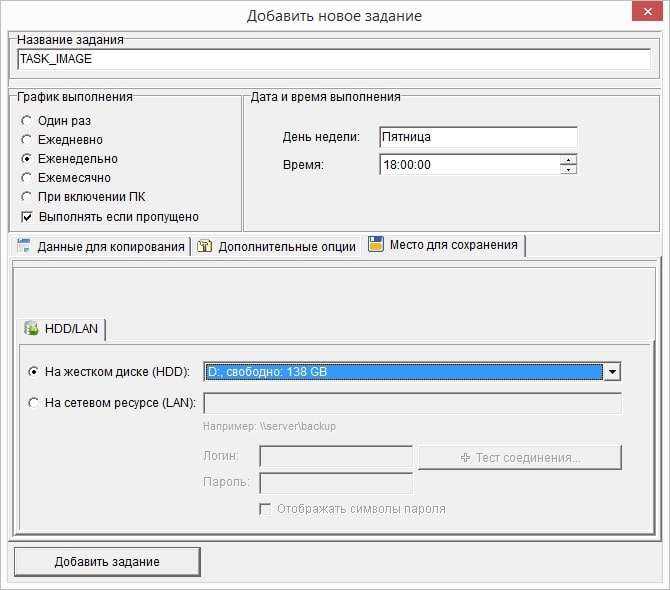
Вариант сохранения на удаленный сетевой ресурс.
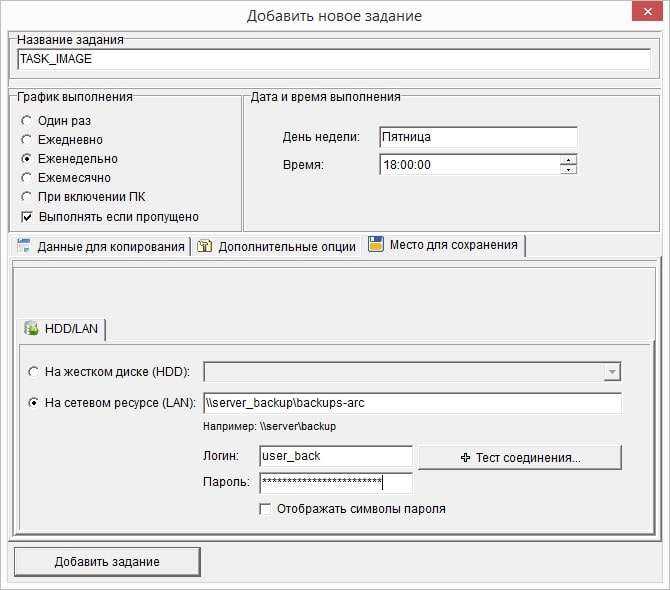
Определившить с вариантом сохранения будущего образа диска, нажимаем кнопку «Добавить задание». После этого
Action Backup создаст соответствующее задание резервного копирования, которое в соответствии с заданным расписанием, выполнит создание образа диска.
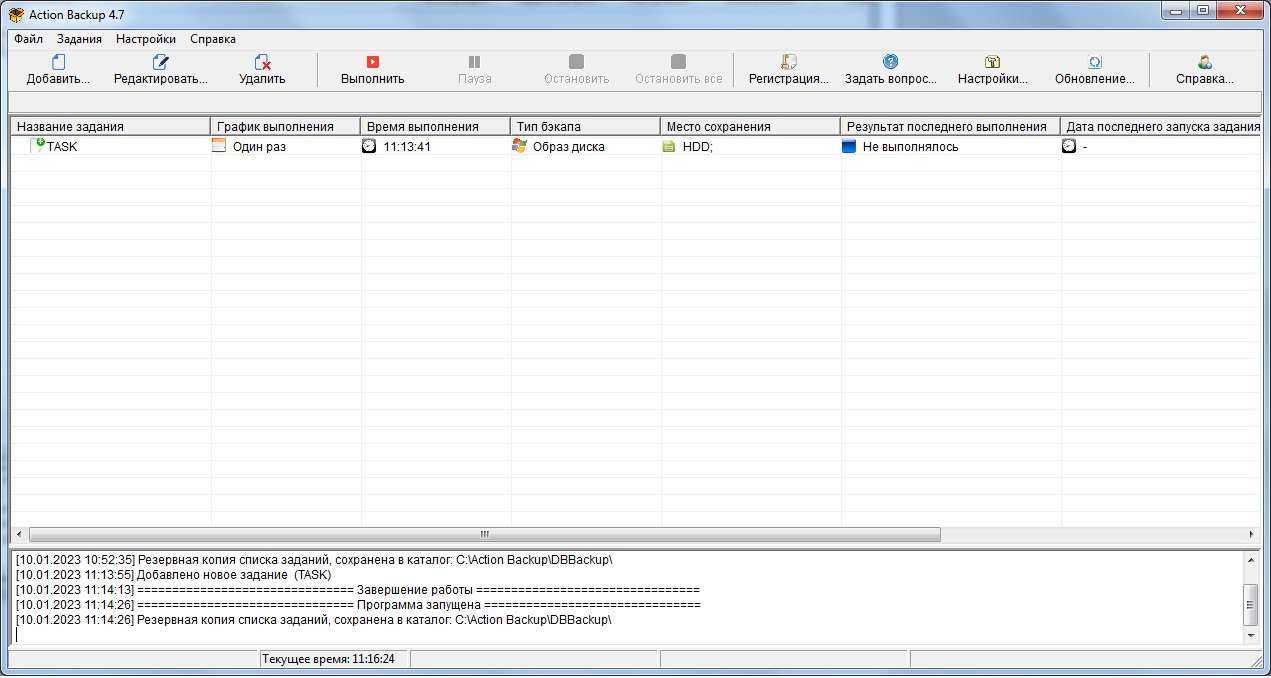
Принимая во внимание первоначальный объем данных, производительность дисковой подсистемы компьютера и его аппаратной мощности,
процесс создания образа диска может занимать от 30 минут до нескольких часов. После выполнения задания резервного копирования
(и соответственно создания образа диска), на выбранном вами ресурсе для сохранения результатов, появится папка WindowsImageBackup
В этой папке Action Backup сохраняет результаты создания образа диска в виде набора виртуальных файлов VHD(X), а также конфигурационных xml-файлов.
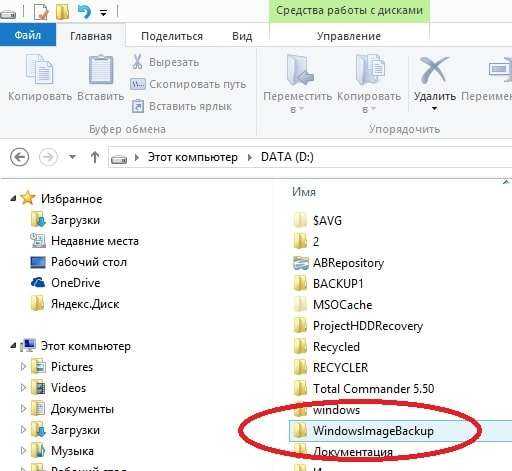
Резервное копирование файлов в облако OneDrive
Самый простой способ сделать резервную копию файлов в Windows 11 — использовать облачную учетную запись Microsoft OneDrive. OneDrive позволяет автоматически создавать резервные копии важных файлов, фотографий, документов и видео в облаке и получать к ним доступ с любого устройства и из любого места.
Когда вы входите в OneDrive со своей бесплатной учетной записью Microsoft, вы получаете 5 ГБ бесплатного дискового пространства. Если вам нужно больше места для хранения (достаточно, чтобы сохранить всю систему и многое другое), вы должны перейти на подписку Microsoft 365, которая стоит около 1,99 доллара США в месяц и включает 1 ТБ дискового пространства. Если у вас нет учетной записи Microsoft, перейдите по этой ссылке, чтобы создать ее.
Чтобы автоматически создавать резервные копии файлов в Windows 11 с помощью OneDrive, следуйте этим инструкциям:
Нажмите кнопку «Пуск» и выберите «Настройки» в меню «Пуск» или используйте сочетание клавиш Windows+.I
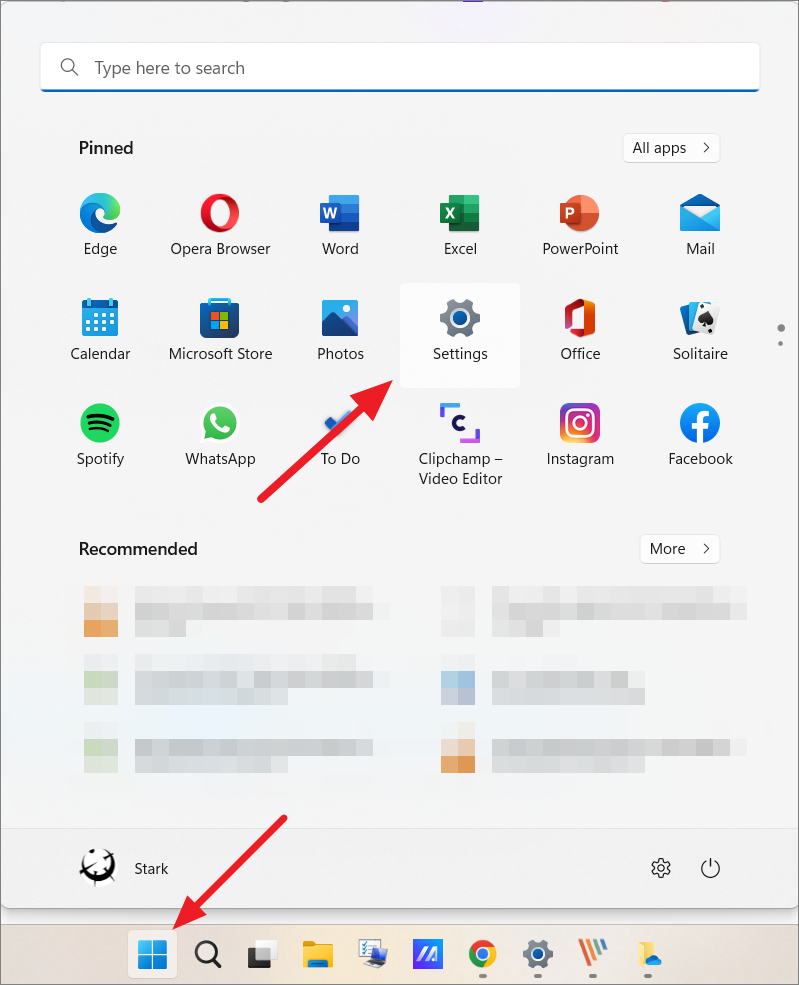
В приложении «Настройки» нажмите «Учетные записи» в меню слева. Затем прокрутите правую панель вниз и выберите «Резервное копирование Windows» в настройках учетной записи.
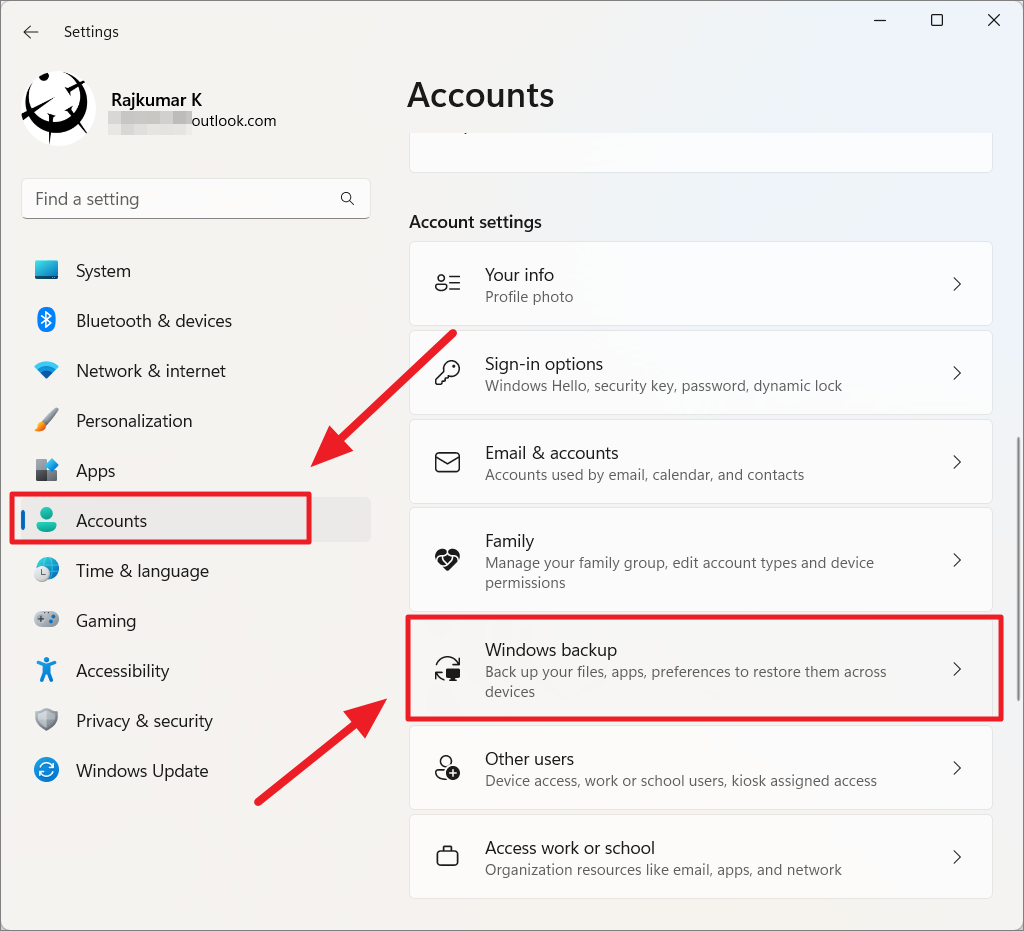
Затем включите переключатель «Запомнить мои настройки».
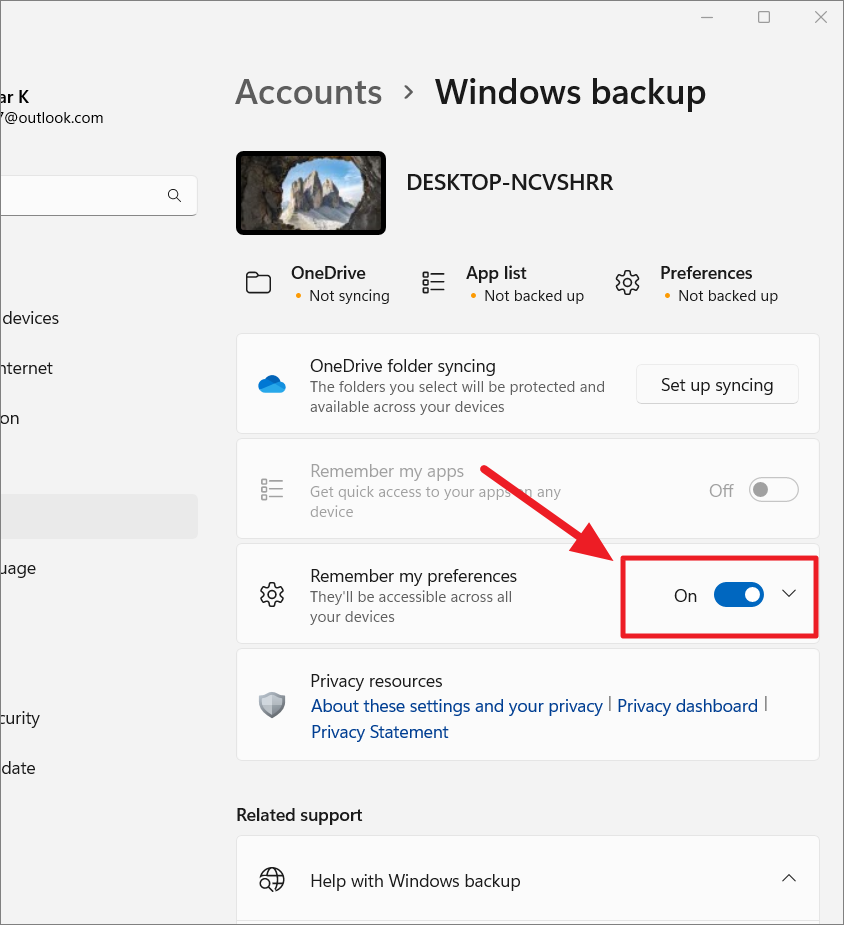
Затем нажмите кнопку «Настроить синхронизацию» рядом с синхронизацией папки OneDrive.
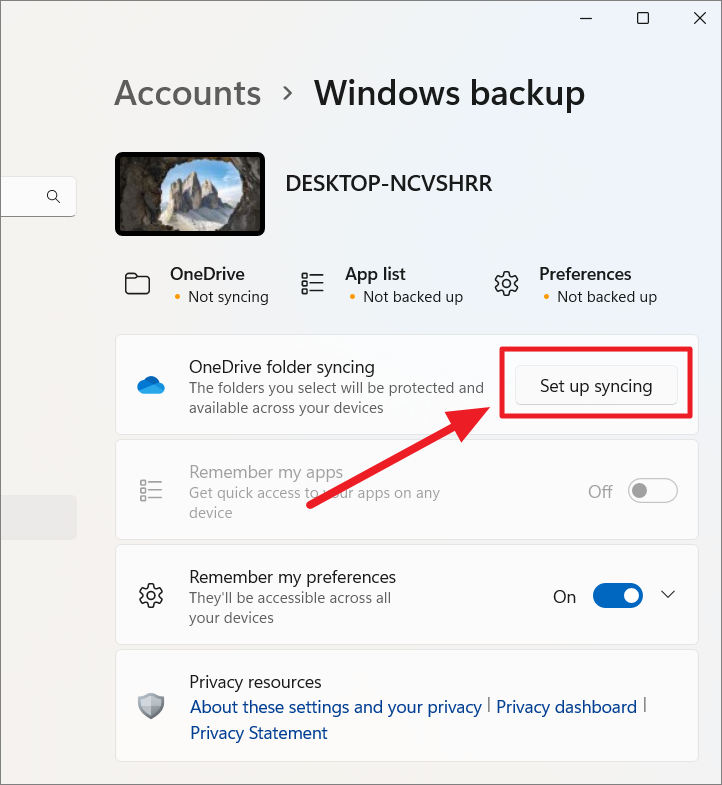
Когда откроется диалоговое окно Microsoft OneDrive, введите свой адрес электронной почты Microsoft в текстовое поле ниже и нажмите «Войти».
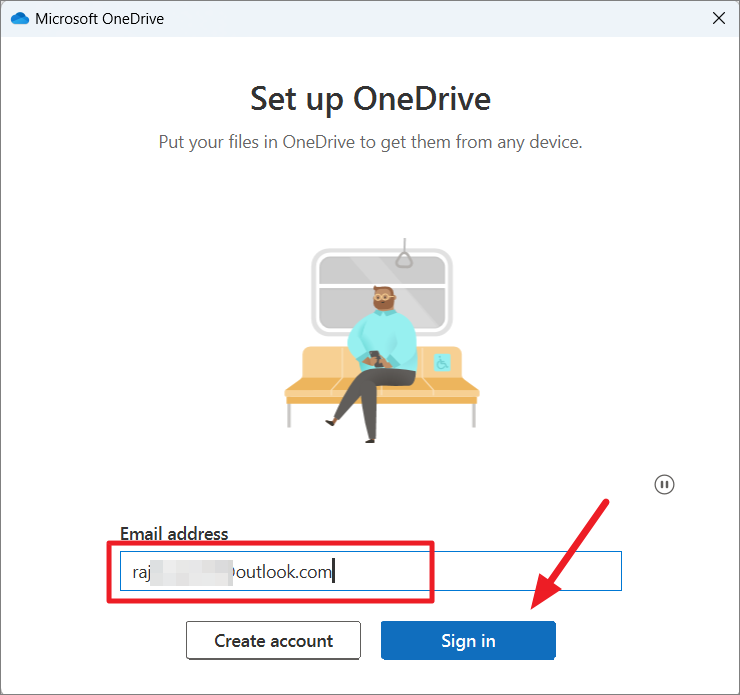
В следующем окне введите пароль и снова нажмите «Войти».
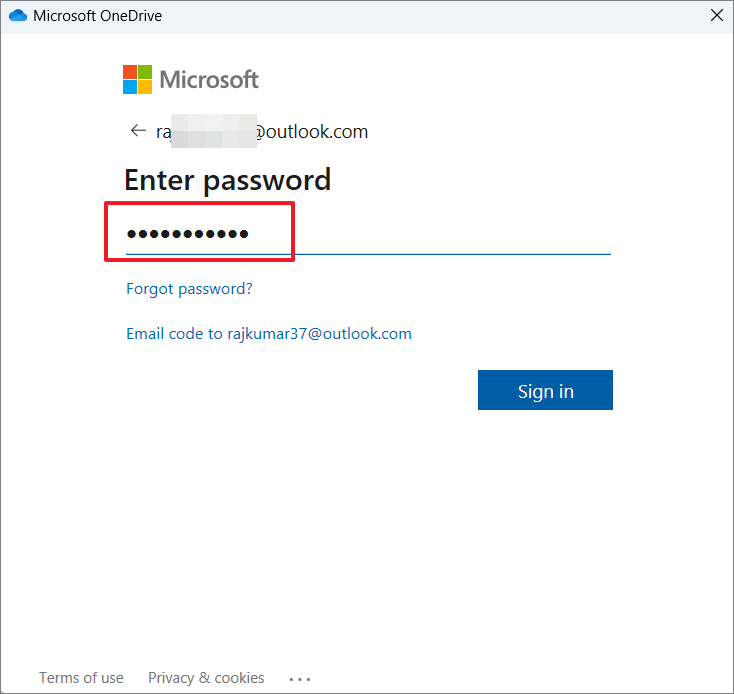
В следующем окне будет показана папка OneDrive по умолчанию. Если вы хотите изменить папку OneDrive, нажмите ссылку «Изменить местоположение» в правом нижнем углу. Затем нажмите «Далее».
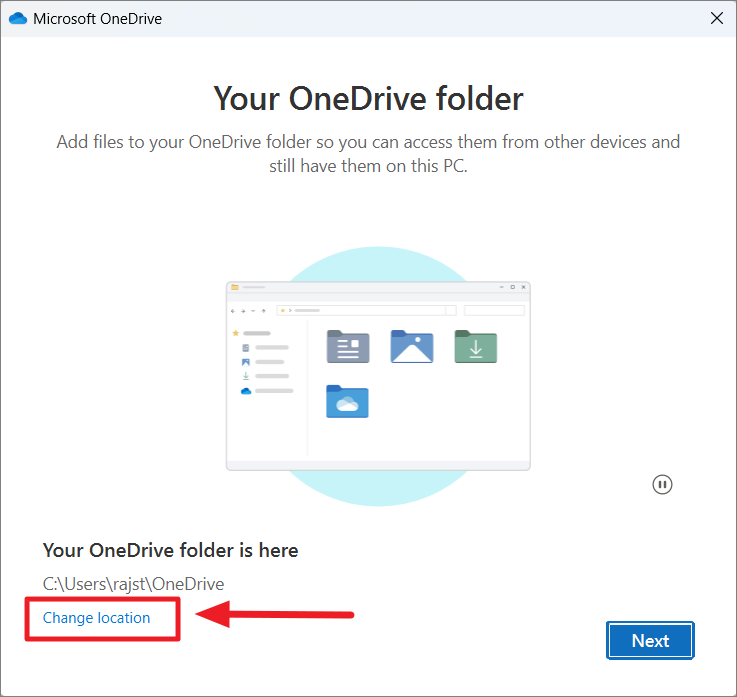
Теперь выберите папки, которые вы хотите синхронизировать с OneDrive, щелкнув папки. Все существующие файлы в этих папках будут скопированы, и все новые файлы, которые вы добавите в эти папки, также будут скопированы в OneDrive. Наконец, нажмите кнопку «Начать резервное копирование».
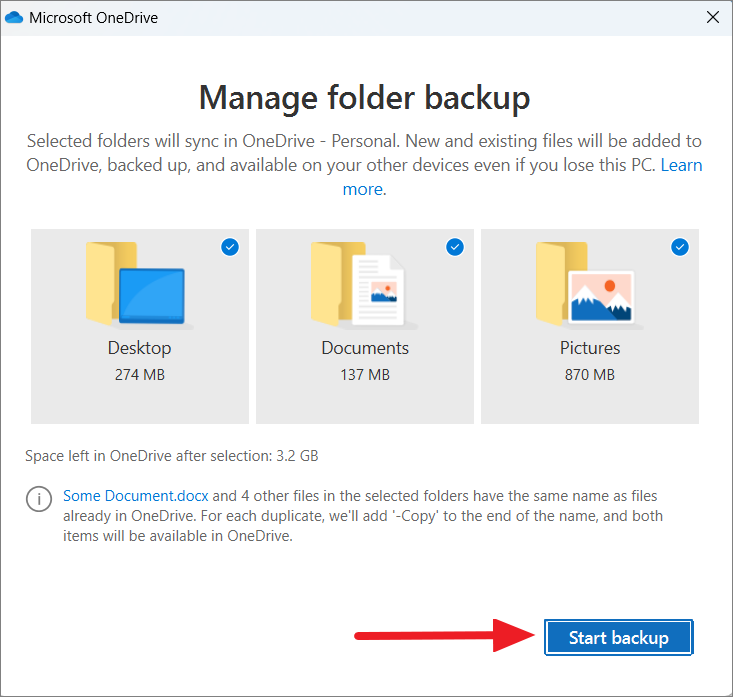
Как восстановить систему Windows 7, используя резервную копию
Возобновить операционку с запасной копии по силам даже неопытному пользователю. Для этого требуется только следовать инструкции.
Восстановление потерянных данных с резервной копии
Windowsimagebackup: как восстановить систему Windows 7? Что для этого делать? Для начала нужно иметь сами источники. Они могут храниться несколькими способами. То есть заранее следует скопировать данные образа системы, используя один из носителей информации:
- флеш-накопитель;
- диск;
- облако.
Диск или флешка
Если копия сделана при помощи первых двух вариантов, то алгоритм действий выглядит так:
- Диск или флешку вставить в компьютер. Флеш-карта втыкается в USB-порт, а диск вставляется в дисковод.
- Включить компьютер и открыть диалоговое окно, нажав одну из клавиш, которая привязана к марке компьютера. Для Асер и HP это будет F9, для Самсунг — F10, для Делл и Леново — F12, а для Асус — Esc.
- Удерживать кнопку до появления меню со списком устройств для загрузки. Для каждого бренда вид меню будет разным.
- Выбрать устройство загрузки (CD-дисковод/флеш-накопитель). Символы в названии устройства могут быть такие: ODD, CD, DVD, USB. Если использовать флешку, то высветится ее название.
- Нажать «Enter».
- Если загрузка с диска, на экране компьютера появится новая строка. Действовать нужно по запросу.
- Далее нажать на нужную клавишу для загрузки.
- Из появившегося окна нужно выбрать страну, язык, клавиатуру. Нажать «Далее».
- В новом окне нужно выбрать вкладку «Восстановление системы».
- Из следующего списка выбрать строку «Восстановление образа системы».
- Выбрать язык и раскладку. Нажать на кнопку «Далее».
- Из появившегося списка отметить вкладку «Восстановление компьютера с помощью созданного ранее образа системы». Нажать на клавишу «Далее».
- Всплывет окно с автоматический выбранным образом Windows 7, который был создан раньше пользователем. Для продолжения процесса нужно нажать «Далее».
- В новом окошке следует нажать на пункт «Готово», согласиться с процессом восстановления ОС.
Спустя определенное время загрузка будет завершена. ПК заработает на установленной с резервного устройства операционке в штатном режиме.После переустановки информация с диска будет стерта.
Облачное хранилище
Резервное копирование Windows 7 также возможно в облачном хранилище.
К сведению! Облачное хранилище информации является одной из моделей онлайн-хранилища. Вернее, сообщество многочисленных серверов в просторах сети интернет. Сервера не привязаны к месту нахождения пользователя. Их физическое расположение, внутренняя структура, данные других пользователей и другие сведения не доступны клиенту.
Привлекает такой способ хранения данных возможностью доступа из любого ПК, который может выходить в сеть интернета. Также интересна возможность коллективной работы с информацией. К тому же пользователь платит только за определенное место хранилища. Больше никаких расходов нет.
После первого копирования на компьютере создается программа быстрого доступа к сохраненной информации. Ярлык появится в списке индивидуальных хранилищ. Для получения данных нужно:
- Развернуть группу «Хранилища».
- Выбрать вкладку «Индивидуальные».
Открыть хранилище по адресу электронной почты, вернее по имени, с которым осуществляется вход в облако. Там будет показан весь список копий. С ними можно проводить следующие операции:
- Просмотреть любую копию.
- Восстановить информацию из нужной копии.
- Удалить ненужные копии.
Восстановление диска Акронис
Пошаговый процесс восстановления данных из облачного хранилища в нужную папку:
- Активировать Acronis Backup.
- Щелкнуть кнопку «Восстановить».
- Выбрать вкладку «Выбор данных» и нажать на кнопку «Обзор».
- Из выпадающего списка выбрать и развернуть группу «Индивидуальные».
- Выбрать нужное хранилище (по имени пользователя).
- Нажать на «ОК».
- Отметить нужные для восстановления файлы и подтвердить выбор кнопкой «ОК».
- Выбрать место назначения, с указанием папки, куда требуется поместить восстановленную информацию. Выбор подтвердить кнопкой «ОК».
После этих действий начнется восстановление резервной копии с облачного хранилища.
Важно! В хранилище могут находиться несколько копий одного документа. Тогда для поиска нужно задать требуемые интервалы дат
Рекомендации пользователю
При использовании внешнего жёсткого диска или флешки, позаботьтесь о том, чтобы она обладала достаточным объёмом свободного пространства.
Обратите внимание, что большинство облачных хранилищ имеют ограниченную память для бесплатного доступа. Например, в iCloud Drive вам доступно будет пять гигабайт
Чтобы расширить её вам нужно будет покупать подписку. Если у вас не так много файлов, то покупать ничего не нужно. Можете также пользоваться несколькими облачными хранилищами.
Проверяйте создание копий: если память на диске или в облаке закончилась, то копия не создастся. Вы рискуете потерять некоторые данные, что будет очень печальным последствием.
Если вы просто копируете некоторые файлы, то желательно удалить их с копируемого девайса для освобождения памяти на нём.
Если вы хотите сохранить очень важные документы, то лучше сделать две копии. Например, можете одну сделать на внешнем жёстком диске, а другую с помощью программы облачного хранилища.
Создание архива диска с Windows 10 посредством утилиты DISM
В операционной системе есть консольная утилита DISM. Ее задачами являются резервирование и восстановление системы из созданной копии. Работает программа таким же образом, как и приведенный ранее метод, но без графического интерфейса (действия осуществляются посредством управления из командной строки). Дабы воспользоваться утилитой, загружаемся в среде восстановления Виндовс, как рассказано разделом выше, только выбираем «Командная строка», вместо восстановления системы. Вводим в ней перечень следующих команд:
1. diskpart — вызов утилиты для работы с разделами HDD;
2. list volume — определяем метку раздел с Windows и тома, куда будет выполняться резервирование;
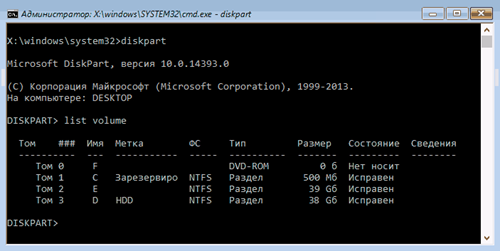
3. exit — закрываем приложение.
Следующим пунктом будет выполнение команды
«dism /Capture-Image /ImageFile:D:WindMicrosoft.wim /CaptureDir:E: /Name:”Windows10I”»
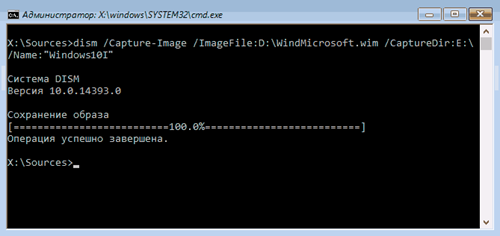
D — том или путь хранения архива, E — активный системный том.
При завершении операции появится надпись: «Операция успешно завершена».
4 простых способа создания резервных копий файлов на ПК или ноутбуке
Существуют 4 основных способа, как создавать резервные копии. Посмотрим на них, оценим плюсы и минусы этих способов, в том числе создания образа диска.
Способ 1. Копирование файлов вручную (из одной папки в другую)
выполняется без использования каких-либо программ или инструментов.
Плюсы: Ничего устанавливать не нужно. Просто открываете два окна Windows (с директорией-источником и приемником), выделяете нужные файлы и папки и перетаскиваете их мышью из окна в окно.
Минусы:
- Требуется часто отвлекаться от текущих дел, чтобы скопировать рабочие папки
- Можно забыть вовремя сделать back up важных данных (человеческий фактор)
- Сложно, если исходные данные нужно копировать из нескольких разных папок
- Неудобно управлять бэкапами
Способ 2. Копирование с помощью bat-файлов
Файлы с расширением .bat являются исполняемыми в операционной системе Windows, имеют текстовый формат и могут выполнить последовательность команд, в том числе и копирование из одной папки в другую. Данный способ можно назвать полуавтоматическим, т.к. обычно bat запускают вручную и они довольно сильно уступает программам автоматического «бэкапирования».
Плюсы: Не нужен какой-либо софт. Достаточно самостоятельно создать bat-файлы и настроить Task Scheduler в Панели управления Windows для запуска .bat в определенное время.
Минусы: Требуются определенные знания и время, чтобы создать .bat, которые по удобству, функциям и гибкости сильно уступают специализированным бэкап-программам.
Способ 3. С помощью специального софта — программы для создания «бэкапов»
Для автоматического копирования обычно используют специальные программы или даже системы резервного копирования, которые удобны в настройке и использовании, обладают богатыми возможностями, но, как правило, платные, хотя их стоимость обычно не велика. Такие программы берут всю заботу о своевременном дублировании ваших данных на себя и созданы по принципу «настроил и забыл». Одной из таких утилит является Exiland Backup, о которой речь пойдет ниже.
Плюсы:
- Богатый набор возможностей: встроенный архиватор, планировщик, дублирование архивов
- Удобный и понятный интерфейс для управления созданными копиями
- Гибкая настройка расписания
- Полный контроль над выполнением задания: отображение процесса, возможность отмены, подробное ведение журнала, уведомление на e-mail или по SMS в случае проблем и д.р.
Минусы:
Программа обычно платная, но это можно считать даже плюсом и вот почему: платная программа обычно развивается разработчиками, выпускаются новые версии, обновления, учитывающие пожелания пользователей, исправляются ошибки и недочеты; существует техническая поддержка; стоимость программы для создания бэкап’ов обычно не велика или равна 0.
Способ 4. Создание образа диска (в формате VHD, VHDX, ISO)
Данный способ существенно отличается от выборочного файлового копирования, поскольку создает образ тома целиком, иными словами, копирует все содержимое носителя.
Плюсы:
- Позволяет создавать бэкап Windows вместе с установленными программами
- Копирует файлы, используемые в данный момент другим приложением (теневые копии тома VSS — Volume Shadow Copy)
Минусы:
- Большое время создания дубликатов
- Как правило, требует наличие прав системного администратора
- Большой объем дополнительного места, требуемый для хранения образов и теневых копий
Резервное копирование в облачное хранилище
Облачное хранилище не зависит от вашего большого пальца или жесткого диска. На самом деле, это не зависит от вас вообще; облачное хранилище — это все более популярный метод резервного копирования как личных, так и системных файлов (наряду с множеством других вещей), при этом сохраняя доступ к этим файлам везде, где есть подключение к Интернету. И есть множество надежных онлайн-сервисов резервного копирования на выбор.
Один диск
OneDrive — это популярное облачное хранилище от Microsoft, которое предоставляет до 15 ГБ бесплатного хранилища, если вам посчастливилось зарегистрироваться и подать заявку вовремя, и 5 ГБ для всех остальных.
OneDrive позволяет пользователям через настольную программу или мобильное приложение получать доступ к файлам, загруженным в хранилище их учетной записи.
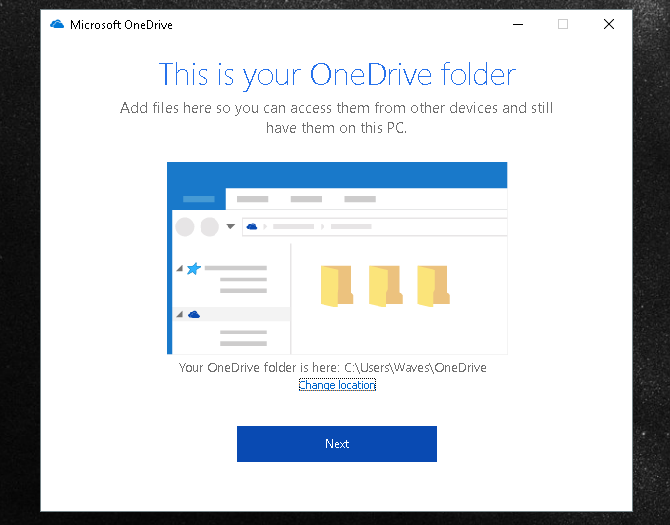
После того, как вы загрузите и установите OneDrive, система хранения отобразится в вашем проводнике, как обычный USB или внешний накопитель. Просто войдите в свою учетную запись Microsoft Live. и вы можете наслаждаться облачным пространством для хранения.
Вы даже можете получить доступ к своим файлам на ходу с помощью мобильного приложения OneDrive, доступного на Android и iOS . Цены на дополнительные планы хранения совместимы с другими облачными компаниями хранения, такими как Dropbox и Amazon Cloud.
Microsoft Azure Backup
В прошлом году Microsoft объявила, что любой человек с системой Windows 10 может беспрепятственно создавать резервные копии своих файлов в облачной службе под названием Microsoft Azure. Microsoft Azure — это онлайновая система резервного копирования на основе подписки, которая обещает сохранить ваши файлы в целости и сохранности, а также в безопасности.

Но не думайте, что Microsoft Azure — это всего лишь программное обеспечение для резервного копирования; Microsoft Azure имеет много замечательных аспектов, что делает его впечатляющей и простой в использовании облачной программой.

Microsoft опубликовала официальные ресурсы, объясняющие, как загрузить, установить и настроить Azure Backup для облегчения процесса. Это идет еще дальше в отношении полной программы Microsoft Azure . Чтобы узнать, как использовать Microsoft Azure в качестве компетентного и опытного бизнес-ресурса, перейдите на канал Microsoft Azure YouTube .
Похвальная грамота: NAS Systems
Я бы не делал свою работу, если бы не упомянул системы сетевого хранилища (NAS). Системы NAS — это, по сути, наборы жестких дисков, которые доступны через сетевое соединение. Поскольку вы на самом деле являетесь владельцем этих систем, вы больше контролируете, кто и что может получить доступ к вашим файлам и информации.
Хотя облачное хранилище более широко используется из-за его простоты и быстрой доступности, оно может быть не самым безопасным вариантом для ваших конфиденциальных документов и информации.
Системы NAS, с другой стороны, полностью находятся под контролем владельцев.

Цена и безопасность системы NAS делают их отличными для малых предприятий или больших объемов информации, которые лучше хранить в физической форме, а также позволяют более технологически продвинутым пользователям получать доступ к сетевым RAID-массивам .
Вкратце, машины NAS — это персональные, масштабируемые и управляемые облака.

Как восстановить Windows 10 из резервной копии
Чтобы восстановить Windows 10 из созданной резервной копии, нужно зайти в меню восстановления системы. Его можно открыть разными способами. Мы рассмотри два случая: когда система загружается (компьютер включается), и когда возникли проблемы с загрузкой Windows (ошибки, синие экраны, поломка жесткого диска и т. д.).
В процессе восстановления все файлы на локальном диске будут замены файлами из образа. А это значит, что например, если вы создали какой-то файл уже после создания резервной копии, то он будет удален. Разумеется, только на том разделе, который будет восстановлен.
Давайте рассмотрим оба варианта:
- В первом случае, когда Windows 10 загружается, нужно зайти в «Пуск» – «Параметры», и перейти в раздел «Обновление и безопасность». Затем открыть вкладку «Восстановление» и нажать на кнопку «Перезагрузить сейчас».
Или на экране блокировки нажимаем на кнопку питания, зажимаем удерживаем клавишу Shift и выбираем «Перезагрузка».
- Если система не загружается, то нам понадобится загрузочный установочный диск (флешка) с Windows 10, или диск (флешка) восстановления, который система предлагала создать в процессе создания резервной копии. Создать диск восстановления вы можете на другом компьютере по этой инструкции. Так же можно записать загрузочный диск с Windows 10, или загрузочную флешку. Затем нам нужно загрузится с этого диска/флешки. Сделать это можно двумя способами: выставить загрузку с необходимого накопителя в настройках BIOS, или через Boot Menu, которое обычно вызывается клавишами: F12, Esc, F8, F9 при включении ноутбука, или ПК.
Если вы выполняете загрузку с установочного диска, то после выбора языка нужно нажать на «Восстановление системы».
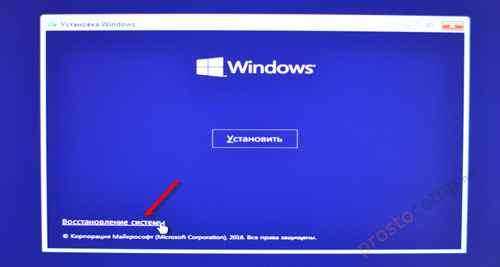
Дальше нажимаем на «Поиск и устранение неисправностей».

Выбираем «Дополнительные варианты».

Нас интересует раздел «Восстановление образа системы».

Накопитель, на котором хранится резервная копия Windows 10 должен быть подключен к компьютеру. Система сама найдет и предложит вам последний доступный образ системы. Если есть необходимость, можно выбрать образ вручную.

В следующем окне есть вариант форматировать весь жесткий диск и заново разбить его на разделы. Но это удалит все данные с жесткого диска. Скорее всего вам нужно просто нажать «Далее». Будут перезаписаны только те разделы, которые находятся в резервной копии. Другие разделы затронуты не будут.

Дальше просто нажимаем «Готово», и подтверждаем замену данных из образа системы.
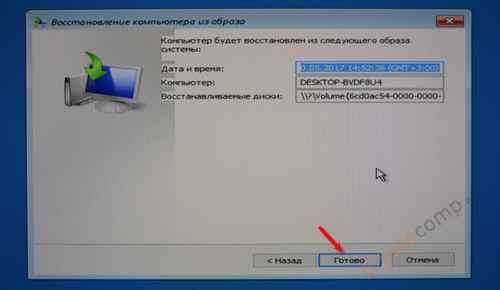
Осталось только дождаться, пока завершится процесс восстановления компьютера из образа. Скорость зависит от размера самого образа, накопителя на котором он хранится и накопителя установленного в компьютере.
Восстановление из образа, созданного в DISM.exe
Использование созданной в DISM.exe резервной копии также происходит в среде восстановления Windows 10 (в командной строке). При этом, в зависимости от ситуации, когда вы столкнулись с необходимостью восстановить систему, действия могут немного отличаться. Во всех случаях системный раздел диска предварительно будет отформатирован (так что позаботьтесь о сохранности данных на нем).
Первый сценарий — если на жестком диске сохранилась структура разделов (есть диск С, раздел, зарезервированный системой и, возможно другие разделы). Выполните в командной строке следующие команды:
diskpart
list volume — после выполнения этой команды обратите внимание на буквы разделов, где хранится образ восстановления, раздела «зарезервировано» и его файловую систему (NTFS или FAT32), букву системного раздела.
select volume N — в этой команде N — номер тома, соответствующего системному разделу.
format fs=ntfs quick (раздел форматируется).
Если есть основания полагать, что загрузчик Windows 10 поврежден, то также выполните команды под пунктами 6-8. Если вы просто хотите откатить ставшую плохо работать ОС из резервной копии, эти шаги можно пропустить.
select volume M — где M это номер тома «зарезервировано».
format fs=FS quick — где FS — текущая файловая система раздела (FAT32 или NTFS).
assign letter=Z (присваиваем букву Z разделу, она потребуется в дальнейшем).
exit
dism /apply-image /imagefile:D:\Win10Image.wim /index:1 /ApplyDir:E:\ — в этой команде образ системы Win10Image.wim находится на разделе D, а системный раздел (куда мы восстанавливаем ОС)— E.. После завершения развертывания резервной копии на системном разделе диска при условии отсутствия повреждений и изменений загрузчика (см
пункт 5), можно просто выйти из среды восстановления и загрузиться в восстановленную ОС. Если же вы выполняли шаги с 6 по 8, то дополнительно выполните следующие команды:
После завершения развертывания резервной копии на системном разделе диска при условии отсутствия повреждений и изменений загрузчика (см. пункт 5), можно просто выйти из среды восстановления и загрузиться в восстановленную ОС. Если же вы выполняли шаги с 6 по 8, то дополнительно выполните следующие команды:
- bcdboot E:\Windows /s Z: — здесь E — системный раздел, а Z — раздел «Зарезервировано».
- diskpart
- select volume M (номер тома зарезервировано, который мы узнавали ранее).
- remove letter=Z (удаляем букву зарезервированного раздела).
- exit