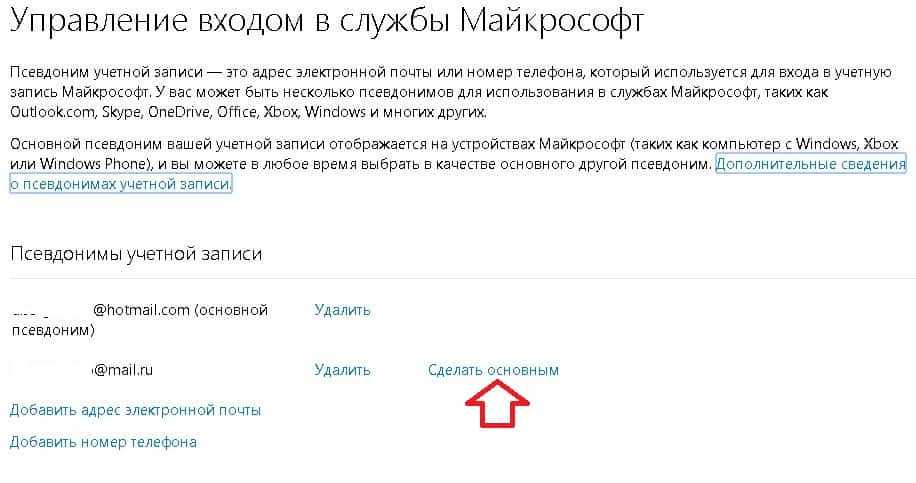Как настроить учётную запись Майкрософт
Большую часть процесса настройки аккаунта можно выполнить с помощью веб-ресурса Microsoft. Здесь пользователю предоставляется возможность указать свои персональные данные или изменить уже существующие, добавить или сменить аватар, прикрепить банковские карты для осуществления покупок и оформления подписок в сервисах Microsoft, отвязать учётную запись от устройств, которые ему уже не принадлежат, изменить псевдоним и пароль. Windows Phone предлагает лишь задать, какие данные синхронизировать (письма, контакты, календари, пароли и темы) и как часто нужно проверять почту на наличие новых сообщений. Все остальные действия система предлагает сделать на веб-сайте.
Как отвязать Виндовс Фон от учётной записи Майкрософт
Перед продажей Windows Phone или передачей смартфона в другие руки, желательно отвязать его от пользовательского аккаунта. Это рекомендуется сделать, чтобы освободить место для других устройств. К одной учётной записи можно привязать всего десять девайсов с мобильной ОС на борту, а также с Windows 8, 8.1 и 10. Вся процедура отвязки устройства от аккаунта выполняется на сайте управления учётными записями.
- Пройдитесь по главной странице сайта немного вниз и напротив надписи Устройства нажмите на ссылку «Посмотреть все».
- Под устройством, которое необходимо отвязать, нажмите на «Дополнительные действия» и выберите «Удаление телефона».
- Поставьте флажок напротив надписи «Всё готово» к удалению этого устройства и кликните по кнопке «Удалить».
- Нажмите на ссылку «Удалить устройство» из учётной записи Магазина.
- Отыщите в перечне нужный девайс и удалите его оттуда, повторно подтвердив, что вы делаете это намеренно.
Как удалить учётную запись
Существует два варианта удаления пользовательского аккаунта — с устройства и из базы аккаунтов Microsoft. В первом случае осуществляется сброс настроек на Windows Phone и Виндовс 10 Мобайл, а во втором — на сайте подаётся заявка на закрытие и удаление аккаунта.
Как закрыть учётную запись Microsoft
Компанией Microsoft предусмотрено полное закрытие учётной записи. Данное решение было внедрено для тех пользователей, которые не желают, чтобы в базе корпорации из Редмонда числились не нужные им аккаунты с их данными и файлами. Однако, для того, чтобы окончательно прекратить существование какого-либо профиля, специалистам Microsoft необходимо убедиться в том, что именно его владелец инициировал процесс закрытия и при этом он не утратит важную информацию, которая может ему пригодиться через какое-то время. По этим двум причинам выполнение операции по полному удалению аккаунта занимает 60 дней.Перед тем как подать заявку на закрытие своего аккаунта, убедитесь в том, что:
Контакты из телефонной книги переброшены в новую аккаунт или экспортированы в файл.
Сохранены ключи продуктов, купленных с помощью аккаунта.
От аккаунта отвязан профиль Skype. Если этого не сделать, то он уйдёт вместе с учётной записью. С тем, как отвязать Skype от аккаунта Microsoft, вы можете ознакомиться в отдельном руководстве.
Сохранены файлы, находящиеся в облачном хранилище OneDrive или в электронных письмах на почте Outlook.
Отменены все подписки, привязанные к учётной записи.Перейдите на этап подачи заявки, как только профиль будет готов к закрытию:
- Посетите раздел Закрытие учётной записи.
- Войдите под той записью, которую вы намерены удалить. На этом этапе будьте внимательны. Если по умолчанию ресурс предлагает войти под тем аккаунтом, который вам нужен, нажмите на «Вход с помощью другой учётной записи Майкрософт».
- Убедитесь, что вы вошли под той записью, от которой хотите избавиться, и нажмите «Далее».
- Ознакомьтесь с информацией и поставьте галочки возле каждого пункта.
- Укажите причину закрытия и кликните по «Пометить для закрытия».
Для тех случаев, когда пользователь может забыть логин или пароль от своей, потерять к ней доступ в следствии действий злоумышленников или же случайным образом закрыть её, светлые умы софтверного гиганта предусмотрели способы восстановления учётной записи Microsoft. Все они предусматривают применение средств официального сайта компании.Прежде чем переходить к основной процедуре восстановления нужно удостовериться в следующем:
Кнопка Caps Lock выключена.
Установлена подходящая раскладка клавиатуры.
Адрес электронной почты введён без ошибок и состоит из латинских букв.Если все эти правила соблюдаются, но вы всё так же не можете войти в аккаунт, есть вероятность, что вы вводите неверный логин, пароль или же ваш аккаунт подвергся взлому. Ниже приведены способы решения каждой из этих проблем.
Восстановление пароля
- На сайте управления аккаунтами нажмите на надпись «Войти».
- В появившуюся форму введите логин и нажмите «Далее».
- На новой форме отыщите надпись «Забыли пароль» и кликните по ней.
- Выберите один из подходящих вариантов и перейдите на следующий шаг. Если вы не уверены, что помните пароль, то вам необходимо выбрать первый вариант. В случае подозрения или полной уверенности в том, что ваш аккаунт взломали, вы должны выбрать второй, либо третий вариант.
- Повторно введите логин от аккаунта, символы с картинки и перейдите дальше по разделу.
- Введите запасной e-mail или привязанный к аккаунту мобильный номер, а затем нажмите «Отправить код».
- Вставьте полученный код и перейдите на следующий этап.
- Задайте новый пароль и запишите его.
Восстановление логина
В случае с потерей логина от аккаунта всё намного сложнее, чем с паролем. Без него невозможно инициировать процесс восстановления доступа к аккаунту, так как он является ключевым элементом для данной процедуры. Ведь как ещё системе узнать, к какой записи необходимо возобновить доступ, как не с помощью логина? Попытаться раздобыть его можно, на шансы крайне малы.Варианты восстановления логина:
Подсмотреть логин от аккаунта в настройках Windows-устройств или же в профилях подключенных сервисов софтверного гиганта.
Вещи меняются. Даже основной адрес электронной почты для учетной записи Microsoft
Если ваш адрес электронной почты Microsoft больше не соответствует вашим потребностям, вы можете создать совершенно новый адрес или добавить псевдоним в свою учетную запись Microsoft. Псевдоним – это еще один адрес электронной почты, который работает с вашей текущей учетной записью электронной почты, поэтому вам не нужно беспокоиться о потере контактов, сохраненных сообщений, подписок, настроек или других аспектов вашей учетной записи Microsoft.
Создать новый адрес электронной почты Microsoft
Чтобы изменить адрес электронной почты Microsoft, вы можете создать новую учетную запись. С новой учетной записью Microsoft вы можете экспортировать сообщения электронной почты, контакты и другую информацию из своей старой учетной записи, а затем импортировать данные для использования с новым адресом электронной почты.
-
Перейдите на страницу входа в учетную запись Microsoft по адресу login.live.com.
-
Нажмите Нет аккаунта? Создать один!
-
Нажмите Использовать электронную почту вместо , если появится запрос на ввод номера телефона.
-
Нажмите Получить новый адрес электронной почты .
-
Введите адрес электронной почты, который вы хотите использовать, и выберите outlook.com или hotmail.com .
-
Нажмите Далее .
-
Введите пароль и нажмите Далее .
-
Введите информацию, как предложено для завершения настройки.
Добавьте псевдоним в свою учетную запись Microsoft
Microsoft также предоставляет быстрый и простой способ создания псевдонима для текущей учетной записи, который является хорошим способом изменить адрес электронной почты Microsoft. Кроме того, вы можете использовать другой адрес электронной почты, который вы используете в качестве псевдонима, если хотите.
-
Перейдите на страницу добавления псевдонима и войдите в существующую учетную запись Microsoft, если будет предложено.
-
Нажмите Создать новый адрес электронной почты и добавьте его как псевдоним , если вы хотите новый адрес электронной почты для своего псевдонима. Нажмите Добавить существующий адрес электронной почты в качестве псевдонима учетной записи Microsoft , чтобы использовать адрес электронной почты, который у вас уже есть.
-
Введите адрес электронной почты, который вы хотите использовать, и нажмите Добавить псевдоним . Появится сообщение о том, что вы связали псевдоним с вашей учетной записью.
Войти с псевдонимом
По умолчанию вы можете войти с любым псевдонимом, который вы добавляете (вы можете иметь до 10 одновременно). Вы можете изменить настройки входа, чтобы выбрать способ входа.
-
Войдите на сайт учетной записи Microsoft.
-
Нажмите Ваша информация в верхней части страницы.
-
Нажмите Управление входом в систему .
-
Нажмите Изменить настройки входа.
-
Снимите флажок рядом с псевдонимом, который вы не хотите использовать для входа, и нажмите Сохранить .
Чтобы удалить псевдоним, перейдите на страницу Управление входом в Microsoft и нажмите Удалить рядом с псевдонимом, который вы больше не хотите использовать.
Измените свой основной псевдоним
Вы можете выбрать псевдоним, который вы хотите видеть в качестве основного адреса электронной почты.
Вы не можете использовать адрес электронной почты, связанный с рабочей или школьной учетной записью, в качестве основного псевдонима.
-
Войдите на сайт учетной записи Microsoft.
-
Нажмите Ваша информация в верхней части страницы.
-
Нажмите Управление входом в систему .
-
Нажмите Сделать основным рядом с псевдонимом, который вы хотите использовать в качестве основного адреса электронной почты в Microsoft.
-
Нажмите Да , чтобы подтвердить.
Выберите псевдоним для использования на Outlook.com
Если вы используете Outlook.com для чтения и отправки сообщений электронной почты, вы можете выбрать любой из созданных или добавленных псевдонимов, которые будут отображаться в строке «От» электронного письма.
-
Войдите в Outlook.com.
-
Нажмите Настройки , это значок шестеренки в правом верхнем углу.
-
Нажмите ссылку Просмотреть все настройки Outlook в нижней части меню настроек.
-
Нажмите Синхронизировать электронную почту в левой панели окна настроек.
-
Выберите псевдоним, который вы хотите использовать, в списке Установить адрес по умолчанию .
-
Нажмите Сохранить и закройте окно.
Учетная запись в Windows 10: как создать учетную запись на Windows
В этой инструкции рассмотрим создание учетной записи на примере операционной системы Windows 10. Создать учетную запись на Windows 10 можно из параметров системы.
Обязательное условие: для создания профиля необходимо наличие подключения к интернету, потому что в момент создания учетной записи происходит соединение с серверами Microsoft для сохранения и применения настроек.
Для создания учетной записи Microsoft выполните следующие шаги:
- Войдите в меню «Пуск», запустите приложение «Параметры».
- Откройте «Учетные записи», в разделе «Ваши данные» нажмите на ссылку «Войти вместо этого с учетной записью Майкрософт».
- В окне «Учетная запись Майкрософт», если у вас уже имеется профиль в Microsoft, потребуется ввести адрес электронной почты, номер телефона или учетную запись Skype. Если учетной записи нет, нажмите на ссылку «Создайте ее!». Процесс создания профиля займет немного времени.
- В следующем окне введите адрес своей электронной почты (подойдет любой почтовый ящик на Gmail, Яндекс Почта, Mail.Ru, Yahoo и т. д.), придумайте пароль для учетной записи, а затем выберите страну.
В качестве логина от учетной записи можно использовать новый почтовый ящик, вместо существующей электронной почты. Для этого, нажмите на ссылку «Получить новый адрес электронной почты». Вам предложат создать электронную почту Outlook.com.
- Далее спрашивает ваше согласие на отображение материалов, наиболее соответствующих вашим интересам. Если это предложение вас не заинтересовало, снимите оба флажка в этом окне.
- В открывшемся окне предлагают ввести текущий пароль для входа в операционную систему, чтобы убедиться в подлинности пользователя. При следующем входе в систему будет использоваться пароль от учетной записи Майкрософт. Оставьте поле пустым, если у вас в данный момент времени на компьютере не используется пароль для входа в Windows.
- В окне «Создание ПИН-кода» предлагается создать ПИН-код для входа в систему, которым можно воспользоваться вместо ввода пароля от учетной записи Майкрософт. ПИН-код сохраняется на данном устройстве и не передается в Интернет.
- В окне «Настройка ПИН-кода» введите символы нового ПИН-кода, а затем подтвердите ПИН-код. ПИН-код должен содержать не менее 4 символов.
- После применения настроек, произойдет переход в раздел учетных записей в приложение «Параметры». Здесь вы увидите, что на компьютере произошел вход учетную запись Майкрософт.
Создание учетной записи Microsoft без использования операционной системы Windows происходит подобным образом. После создания своего профиля на сайте, пользователь может войти в учетную запись на компьютере, введя данные от своего аккаунта Майкрософт.
Для изменения параметров, или для применения нужных настроек, зайти в учетную запись на официальном сайте можно при помощи браузера с любого устройства.
Шаги по изменению номера телефона моей учетной записи Microsoft в Windows 10
Процесс изменения вашего контактного номера довольно прост, но следует учитывать некоторые аспекты. Прежде всего, необходимо иметь подключение к Интернету во время обновления и, конечно же, номер телефона, который вы зарегистрировали ранее.
Если вы потеряли его или больше не имеете этого номера телефона, не волнуйтесь. Поскольку платформа предлагает другие альтернативы, такие как электронная почта. Теперь, чтобы изменить номер, вам необходимо выполнить следующие инструкции:
Из вашего веб-браузера, войдите в свою учетную запись Microsoft как обычно. Когда вы войдете в главный экран учетной записи, вы найдете меню настроек доступны в верхней части экрана, среди которых: платежи и подписки, конфиденциальность, личная информация, безопасность и другие.
Каждая опция представляет собой синюю рамку с ее названием, написанным белым. Нажмите на раздел «Безопасность», это третий доступный вариант. Ниже приведены некоторые из корректировок, которые вы ранее внесли в свою учетную запись. Как устройства, которые были связаны для безопасного доступа к ним и обмена информацией.
Также есть список опций для обновления, одна из которых — опция «Обновить информацию о безопасности» . Теперь появятся три синих поля, в которых вы можете: изменить пароль для входа в систему, просмотреть последние действия в учетной записи и обновить информацию о безопасности.
Связанные контактные носители
Щелкните последний вариант. Вы найдете все средства связи, которые вы ранее связали. Как вы увидите рядом с каждым, есть ссылка со словом «Удалять» . Первое, что нужно сделать, это удалить номер, который вы связали ранее. Вам могут быть предложены определенные требования для завершения процесса.
После того, как закончили. Вы сможете добавить новую информацию о безопасности. Для этого щелкните ссылку под другими сохраненными вами данными.
В коробке «Добавить информацию о безопасности» . Выберите номер телефона из списка доступной информации, чтобы добавить и сохранить новый соответствующий код. И вуаля, теперь вы можете продолжать пользоваться этой услугой.
Вам также может быть интересно, Как включить двухэтапную проверку в моей учетной записи Microsoft?
Настройки приватности, родительский контроль и детские аккаунты
Ваш новый аккаунт Xbox Live предоставляет доступ к огромному числу настроек, которое позволят вам и вашей семье играть онлайн так, как вы это хотите. Управлять всеми настройками можно на странице account.xbox.com/settings, и вот краткий перечень самых важных параметров:
Параметр «Присоединяться к многопользовательским играм»
Если вы настроите запрет на подключение к многопользовательским играм, то вы не сможете подключаться ни к одной сетевой игре в Майнкрафте, случая открытые локальные миры, Realms или сервера. Чтобы разрешить игру по сети в Minecraft, убедитесь что у вас выбрана настройка «Разрешить».
Детские учетные записи
Если вам ещё нет 13 лет, то вам потребуется разрешение родителей на создание аккаунта Xbox Live. Родители могут добавить детскую учетную запись на https://account.microsoft.com/family/addmember
Модерирование серверов
Пока мы продолжаем изыскивать лучшие способы, которые помогут защищать наших игроков, мы рады работать напрямую с серверами-партнёрами над внедрением дополнительного модерирования и инструментов для повышения безопасности игроков.
Модераторы-волонтёры
Каждый сервер, участвующий в партнёрской программе, работает с фантастической командой волонтёров, чтобы следить за плохим поведением, включая любую агрессию, читерство, а также помощь в разборе жалоб.
Расширенная фильтрация чата
Каждый сервер-партнёр использует собственные расширенные фильтры слов, чтобы сделать свои сервера дружелюбными для игроков всех возрастов.
Отключение персональных сообщений
По нашем запросу, официальные сервера-партнёры удалили возможность отправки личных сообщений, включая команду /tell. Это сделано для обеспечения более качественного модерирования того, что происходит на сервере.
Как изменить данные входа в Windows Phone
Смена логина и пароля влечёт за собой создание нового аккаунта. Это достаточно лёгкая процедура, заключённая в несколько этапов. Но перед этим следует удалить предыдущую запись.
Способ №1
Если устройство работает хорошо, то сделать это можно в настройках телефона, выбрав в меню пункт «Сведения об устройстве», нажать «Сброс настроек». После чего восстановить сведения можно на официальном сайте Майкрософт.
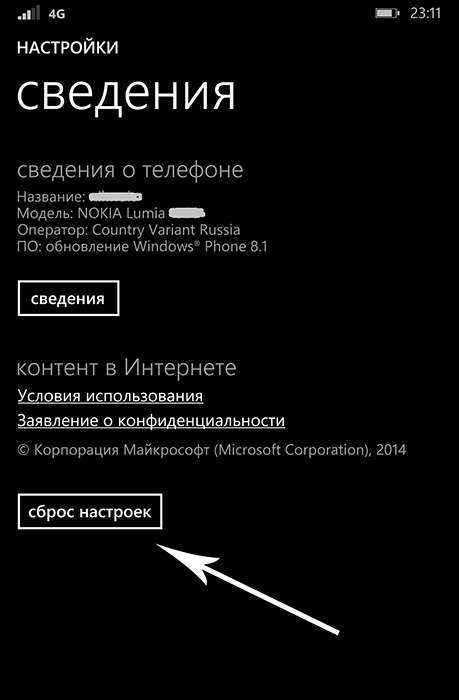
Способ №2
В случае, если в контексте изменения профиля Windows запрашивает логин и пароль, известный только предыдущему пользователю, необходимо удалить параметры входа следующими действиями:
- Зажать одновременно питание и клавишу уменьшения звука в боковой части устройства.
- После того как телефон завибрирует, задержать клавишу уменьшения громкости, пока не появится знак «!».
- Затем нажимать по очереди кнопки «Увеличение звука» — «Уменьшение звука» — «Питание» — «Уменьшение звука».
- Далее смартфон начнёт процедуру сброса и перезагрузки.
ВАЖНО. Процесс сброса параметров может иметь определённые трудности и выполняется довольно продолжительное время
Если телефон завис, стоит попробовать перезагрузить его и попытаться удалить учётную запись ещё раз.
Нюансы, связанные с изменением параметров входа в аккаунт.
Приобретая игры, видео, музыку и приложения в прежнем профиле Майкрософт, восстановить и воспользоваться ими с новым именем не получится.
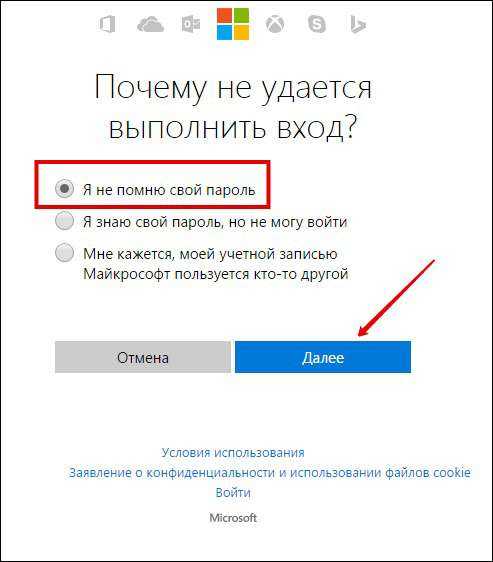
- При использовании программ Xbox Music Pass и Groov Music Pass, приобретённых в старом аккаунте, в новом также можно слушать музыку с учётом добавления приложений на смартфон.
- Если не получается войти в свою учётную запись, необязательно сбрасывать настройки и менять её, можно попробовать восстановить на сайте Майкрософт через «Средства восстановления».
- При переустановке системы или обновления с одной версии Windows Phone на другую, при входе в систему необходимо будет ввести часть информации повторно.
Решившись изменить данные профиля Windows смартфона, ещё раз нелишним будет напомнить, что большинство информации исчезнет, и, чтобы не потерять нужные данные, следует сделать резервную копию. Это довольно лёгкий и непродолжительный процесс, нужно всего лишь подключить устройство к компьютеру и скопировать приложения и документы для будущего использования. В остальном смена профиля не представляет особых сложностей.
>Инструкция по работе с учётной записью Майкрософт на Windows Phone
Как удалить учётную запись
Существует два варианта удаления пользовательского аккаунта — с устройства и из базы аккаунтов Microsoft. В первом случае осуществляется сброс настроек на Windows Phone и Виндовс 10 Мобайл, а во втором — на сайте подаётся заявка на закрытие и удаление аккаунта.
Как закрыть учётную запись Microsoft
Компанией Microsoft предусмотрено полное закрытие учётной записи. Данное решение было внедрено для тех пользователей, которые не желают, чтобы в базе корпорации из Редмонда числились не нужные им аккаунты с их данными и файлами. Однако, для того, чтобы окончательно прекратить существование какого-либо профиля, специалистам Microsoft необходимо убедиться в том, что именно его владелец инициировал процесс закрытия и при этом он не утратит важную информацию, которая может ему пригодиться через какое-то время. По этим двум причинам выполнение операции по полному удалению аккаунта занимает 60 дней.
Режим паузы: приглашение, блокировка, отключение звука и пауза
Поскольку у каждого, кого вы встретите в Майнкрафте, будет собственный тег игрока, то вы сможете добавлять новых друзей, заглушать их, жаловаться на кого-то или блокировать, в меню в режиме паузы. Ниже приведён список пунктов меню.
Добавить друга
Если вы добавите кого в свой список друзей на Xbox Live, то они смогут присоединяться к вам, когда вы играете в Майнкрафт, в своих мирах, а также будут отображаться в списке-подсказке для приглашения в Realms и игры по сети.
Заблокировать
Если игрок заблокирован, то они не смогут с вами никак контактировать ни через Minecraft ни через Xbox Live. Вы не будете видеть сообщения заблокированных игроков, они не смогут заходить на ваш реалм (даже если их пригласить), они не смогут отправлять вам приглашения.
Пожаловаться
Отправляя жалобу, вы информируете модераторов Minecraft и Xbox Live о какой-либо проблеме.
Мы относимся к жалобам очень серьёзно. Все наши игроки должны придерживаться кодекса поведения Xbox Live. Жалуясь на чьё-то плохое поведение, вы помогаете нам в создании позитивной и доброжелательной атмосферы для всех игроков Minecraft. В зависимости от нарушения, жалоба может привести к различным последствиям, таким как временное отключение возможности писать в чат, приостановка возможности играть на серверах или многопользовательских мира или, в особых случаях, к вечно блокировке аккаунта Xbox Live или даже отключению игровой консоли!
Чтобы избежать ложных жалоб, наша команда будет перепроверять и подтверждать все сообщения о нарушениях.
Как изменить основной адрес электронной почты для учетной записи Microsoft
Каждый из добавленных псевдонимов можно использовать для входа в Windows, Outlook.com, Skype, OneDrive, Office, Xbox и многое другое. Если вы хотите изменить псевдоним, который отображается на ваших устройствах Майкрософт в качестве основного- делайте следующее:
1.Проделайте первые три пункта из инструкции выше.
2.Перед тем как делать любой из псевдонимов основным — его нужно подтвердить. Когда вы добавляли псевдоним, то на тот адрес отправлялось письмо, которое нужно открыть и нажать подтверждение. То есть, если мы добавили любой почтовый адрес в качестве псевдонима — открываем тот почтовый ящик => открываем письмо от Майкрософт => и нажимаем на ссылку возле use this link to verify
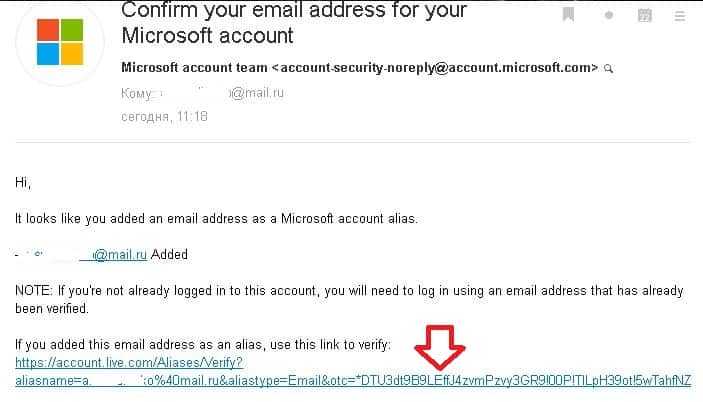
3.Теперь возле подтвержденного псевдонима можно нажать на «Сделать основным»;
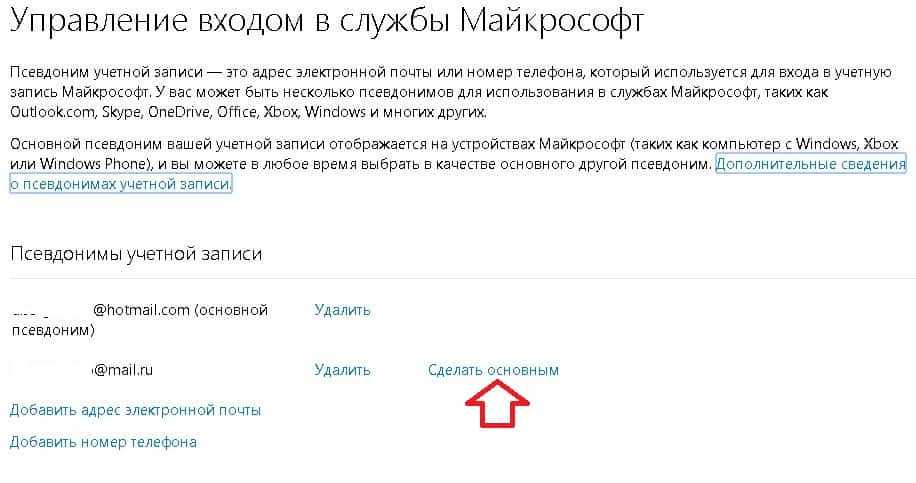
4. В следующем окне подтверждаем изменение основного электронного адреса, нажимаем «Да»
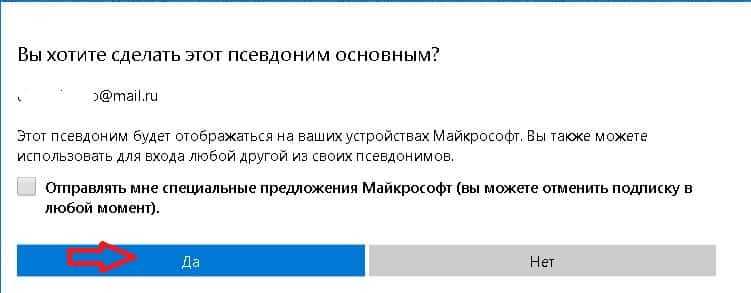
Всё, так просто поменять основный электронный адрес, также в том же окне вы можете удалить ненужные электронные адреса (псевдонимы), просто возле ненужного нажимаете на «Удалить»
Источник
Как настроить учетную запись Microsoft в Windows 10 с настраиваемым «красивым» именем
Чтобы создать учетную запись, которая использует настраиваемое имя профиля, вы должны сначала создать новую локальную учетную запись администратора на ПК, перенести все свои данные и удалить старую учетную запись и, наконец, переключиться на учетную запись «Microsoft» .
Создание локальной учетной записи
Откройте «Пуск» – «Параметры» , далее нажмите на «Учётные записи» , после перейдите на вкладку «Семья и другие люди» . Найдите раздел «Другие люди» и кликните на кнопке «Добавить пользователя для этого компьютера» .
В появившемся окне «Выберите способ входа пользователя в систему» , нажмите на ссылку «У меня нет данных для входа этого человека» .
Далее, на вкладке «Создать учётную запись Microsoft» , нажимаем на ссылку «Добавить пользователя без учетной записи Microsoft» .
Введите имя пользователя, именно так и будет называться ваш каталог профиля и имя внутренней учетной записи Windows 10. А также, придумайте, запомните (а лучше запишите) и введите безопасный пароль два раза, и, если нужно введите подсказку (Если вы неправильно введёте пароль, при входе в ОС, то именно эта подсказка появится на экране). Жмём «Далее» .
Настраиваем раздел «Моя семья» на сайте Майкрософт для телефона, компьютера или Xbox
Все, вы успешно добавили нового пользователя вашей системы, имя и название каталога для него получили значение «admin» , которое я указал в строке «Кто будет использовать данный компьютер?» .
Изменяем тип учетной записи
Если вы будете единственным человеком, который будет работать на этом компьютере, то крайне рекомендуется изменить тип учетной записи, чтобы включить права администратора.
В том же окне «Семья и другие люди» , кликаем на вновь созданную учетную запись и нажимаем на кнопку «Изменить тип учетной записи» .
В открывшемся окне «Изменить тип учётной записи» , в выпадающем списке выбираем «Администратор» и жмём «Ок» .
Теперь вам нужно выйти из текущего аккаунта и зайти вновь, но под новым пользователем.
Настраиваем новую учетную запись
Прежде чем вы сможете заново подключить свою учетную запись «Microsoft» , вам понадобиться удалить старую учетную запись. Но прежде чем сделать это, необходимо перенести все свои файлы на вновь созданный аккаунт .
Откройте «Проводник» нажатием комбинации клавиш на клавиатуре «Windows + E» . Слева выбираем «Этот компьютер» , в разделе «Устройства и диски» заходим на диск «C:» . Открываем папку «Пользователи» .
Найдите папку старой учетной записи и дважды щелкните на неё. Если вы получите предупреждение о том, что «У вас нет разрешений на доступ к этой папке» , то нажмите «Продолжить» . Так как ваша учетная запись имеет права администратора, система предоставит вам доступ.
Далее, нажмите сочетание клавиш на клавиатуре «Windows + R» , чтобы открыть окно «Выполнить» . Введите в поле «Открыть» командную строку «%HOMEPATH%» и нажмите «ОК» , чтобы открыть второе окно «Проводника» с вашим каталогом по умолчанию.
Теперь, пользуясь новой «улучшалкой» для Windows 10 «Snap Assist» , нажимаем на клавиатуре «Windows + стрелка влево» и привязываем новую домашнюю папку в левой части экрана, а справа выбираем старый каталог, нажатием «Windows + стрелка вправо» .
Далее выделяем все папки в старом каталоге (справа) и перемещаем (с заменой) в левый каталог, то есть в новый аккаунт.
После перемещения убедитесь, что вы можете получить доступ к своим файлам и приложениям. В некоторых случаях, вам может потребоваться переустановить некоторые из них, в том случае, если они устанавливаются отдельно для каждой учетной записи. Возможно, вам придется заново переактивировать некоторые из них, поэтому позаботьтесь о том, чтобы у вас была вся необходимая информация для этого.
Удаление старой учетной записи
После того, как вы создали новую локальную учетную запись с «красивым» именем профиля и перенесли в неё все свои данные, вам нужно удалить старую учетную запись.
Откройте «Пуск» – «Параметры» , далее перейдите в «Учётные записи» , потом перейдите на вкладку (слева) «Семья и другие люди» .
В разделе «Другие люди» кликните на свою старую учетную запись и нажмите кнопку «Удалить» .
В появившемся диалоге, нажмите на кнопку «Удалить учетную запись и данные» .
На компьютере
К сожалению, не всегда есть ответ на вопрос, как изменить адрес почты Gmail! Алгоритм смены электронного адреса существует, но срабатывает он только в некоторых случаях. Чаще всего почтовые ящики с доменом @gmail.com отключить (и поменять) невозможно.
Проверим, получится ли у вас изменить Gmail-адрес через встроенный функционал?
Войдите в свой почтовый ящик и нажмите на аватар наверху;
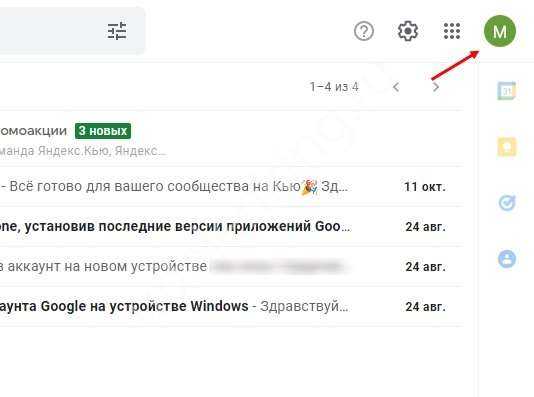
Появится небольшое окно, где нужно нажать на кнопку «Управление аккаунтом»;
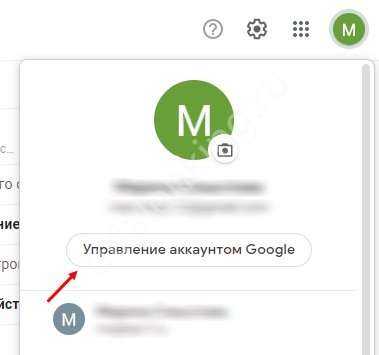
В открывшемся меню на панели слева ищем вкладку «Личная информация»;
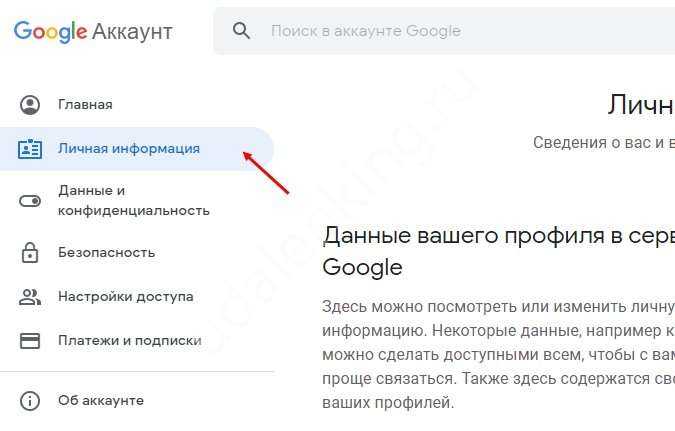
Пролистываем страницу и находим блок «Контактная информация»;
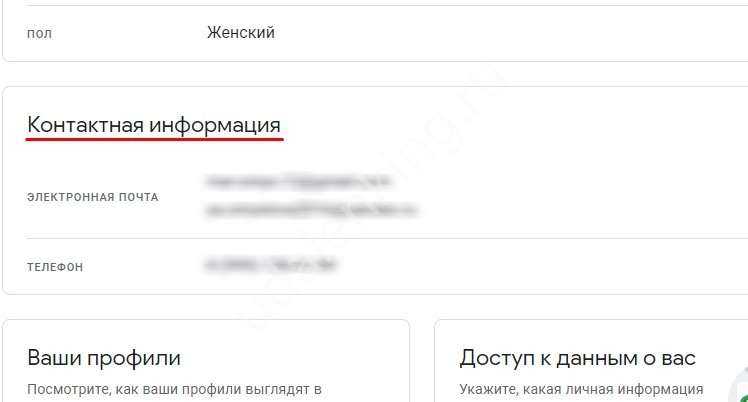
Нажимаем на значок «Электронная почта» (здесь указан используемый ящик);
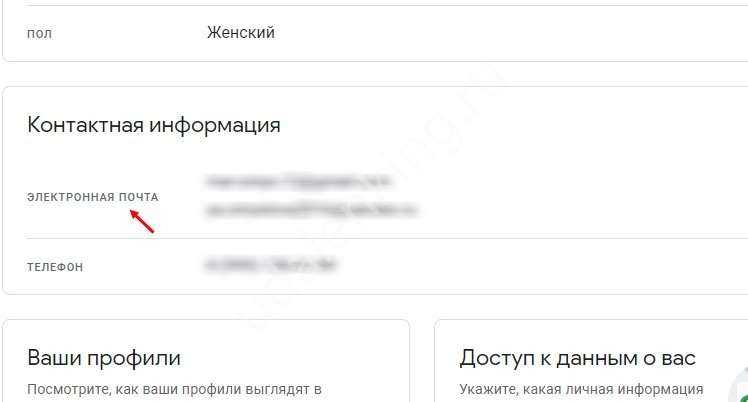
Если в разделе «Адрес электронной почты аккаунта Google» нет иконки «Изменить» – ничего не поделаешь, настройка вам недоступна.
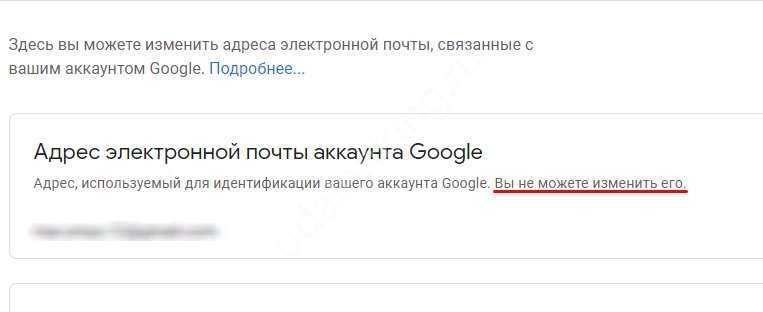
Если вы нашли, как поменять почту в Гугл аккаунте – смело вписывайте новый Gmail-адрес. Не забудьте подтвердить его, действуя по инструкции, появляющейся на экране.
Если у вас нет возможности редактирования – не расстраивайтесь! Можно найти альтернативный вариант. Поговорим о нем позже, а пока расскажем, где искать нужные настройки, если вы пользуетесь мобильным устройством.
Редактирование недоступно?
Вы пытались разобраться, как изменить почту в Гугл аккаунте, но не смогли, потому что параметры вам недоступны? Не огорчайтесь! Можно попробовать пойти обходными путями и использовать альтернативные методы. Не забудь прочитать, как очистить Гугл Диск самым простым способом здесь
Первое – укажите нужный почтовый ящик в качестве дополнительного.
Вернемся к настройкам и снова войдем в раздел «Личная информация»;
В блоке «Электронная почта» найдите вкладку «Дополнительные…»;
- Укажите один или несколько адресов, которые будут использоваться для входа в профиль;
- Не забудьте подтвердить привязку – для этого достаточно ввести в открывшееся окно код, который поступит письмом.
Второй вариант – создайте совершенно новый профиль с нужным вам адресом Gmail. Тогда не придется думать о том, как поменять имя в Гугл почте!