Обновление за февраль 2023 года:
Теперь вы можете предотвратить проблемы с ПК с помощью этого инструмента, например, защитить вас от потери файлов и вредоносных программ. Кроме того, это отличный способ оптимизировать ваш компьютер для достижения максимальной производительности. Программа с легкостью исправляет типичные ошибки, которые могут возникнуть в системах Windows — нет необходимости часами искать и устранять неполадки, если у вас под рукой есть идеальное решение:
- Шаг 1: (Windows 10, 8, 7, XP, Vista — Microsoft Gold Certified).
- Шаг 2: Нажмите «Начать сканирование”, Чтобы найти проблемы реестра Windows, которые могут вызывать проблемы с ПК.
- Шаг 3: Нажмите «Починить все», Чтобы исправить все проблемы.
Медленный интернет
Для просмотра онлайн-видео понадобится интернет со скоростью подключения 1-10 Мбит/с и выше. Если у вас ADSL-модем с тарифом до 1Мбит/с или медленный 2G/3G мобильный интернет, то скорей всего причина в этом. Тогда единственный выход – уменьшать качество или скачивать видео на диск.
Для начала замерьте реальную скорость вашего провайдера. Speedtest определяет скорость передачи данных между вашим компьютером и ближайшим сервером, но не с сервером видео-каталога. Сигнал проходит через множество промежуточных роутеров и серверов. Какой-то участок может оказаться весьма узким местом. В итоге, скорость связи с конкретным сайтом может быть в несколько раз меньше, чем максимальная скорость вашего подключения. Бывает, что даже какой-то сайт не работает именно с вашим провайдером интернета.
Если дело в низкой скорости обмена с конкретным сайтом или страной, то вам нужно подобрать подходящий VPN-сервер. Считается, что VPN замедляет интернет, и так оно и есть. Но подключившись к VPN, маршрут подключения к онлайн-кинотеатру сильно изменяется, и обычно узкое место обходит стороной. Попробуйте разные VPN-сервисы и выберите наиболее подходящий. Для комфортного просмотра видео нужен VPN со скоростью от 10Мбит/с.
Обратная сторона проблемы – если у вас уже включён VPN в браузере и видео тормозит как раз по этой причине. Из-за проблем с блокировками ресурсов, многие включают VPN и забывают про него, но если его скорости недостаточно для воспроизведения видео, то вы заметите фризы. Выключите VPN и проверьте видео. Функции Яндекс-Турбо, Opera-Turbo также являются впн-ом, отключите их.
Другие решения:
×
- Иногда проблема решается обновлением драйверов сетевого адаптера: Wi-Fi или сетевой карты для кабеля Ethernet;
- Для идентификации проблемы, переключитесь между Wi-Fi и проводным интернетом;
- Перезагрузите роутер;
- Переключите радиоканал, если у ваш роутер работает на частоте 2.4GHz.
Проблема с зеленым экраном YouTube [Исправлено]
При просмотре видео на YouTube , если у вас случайным образом возникает проблема с зеленым экраном , вот как ее можно исправить. Он может появиться практически в любом стандартном браузере, включая Google Chrome, Mozilla Firefox, Microsoft Edge и т. д. Независимо от того, появляется ли зеленый экран на веб-сайте YouTube в Windows 11 или Windows 10, вам необходимо следовать одному и тому же набору советов.
Чтобы устранить проблему с зеленым экраном при просмотре видео на YouTube, выполните следующие действия:
- Подтвердите на втором устройстве
- Установите другое разрешение узнать больше об этих шагах, продолжить чтение.
1] Подтвердить на втором устройстве
Это самое первое, что вам нужно сделать, когда вы получаете проблему с зеленым экраном на веб-сайте YouTube. Иногда эта проблема может не относиться к вашему устройству. Проблема может возникнуть на стороне сервера или видеопроигрывателя, а также на стороне рендеринга или обработки видео. Если редактор видео допустил некоторые ошибки при его экспорте или используемое им программное обеспечение не могло обработать отснятый материал, вы можете столкнуться с той же проблемой.
Поэтому проверьте то же видео на втором устройстве и проверьте, появляется ли такая же проблема или нет. Однако, если у вас нет другого компьютера или мобильного телефона, вы также можете воспроизвести еще два или три видео с разных каналов на том же компьютере.
2] Установите другое разрешение
Если у вас старый монитор и вы воспроизводите видео 4K, вы можете время от времени сталкиваться с той же проблемой. Старые мониторы с более низким разрешением могут не поддерживать более высокие разрешения, такие как 4K, 5K или 8K. Если вы попытаетесь воспроизвести видео на экране старого компьютера, он может часто отображать проблему с зеленым экраном.
Поэтому рекомендуется установить другое или меньшее разрешение и повторить попытку. Чтобы установить другое разрешение, выполните следующие действия:
- Воспроизведите видео в браузере.
- Щелкните значок шестеренки настроек.
- Нажмите на параметр Качество .
- Установите более низкое разрешение, чем существующее.
Если он воспроизводится с разрешением 1080p, вы можете установить его на 720p или около того. Если та же проблема появится снова, установите разрешение 480p.
3] Отключить аппаратное ускорение
Проще говоря, аппаратное ускорение помогает компьютеру использовать аппаратное обеспечение для выполнения определенной задачи. В этом случае Google Chrome использует ваше оборудование для воспроизведения видео и звука на веб-сайте YouTube. При этом, если у установленного оборудования есть какие-то проблемы, вы можете обнаружить эту проблему с зеленым экраном при воспроизведении видео на YouTube.
Вот почему выполните следующие действия, чтобы отключить аппаратное ускорение в Google Chrome:
- Откройте браузер Google Chrome.
- Нажмите на значок с тремя точками и выберите Настройки .
- Перейдите на вкладку Система .
- Переключите кнопку Использовать аппаратное ускорение, если доступно, , чтобы отключить его.
Затем вы можете попробовать воспроизвести то же видео. У него не должно быть никаких проблем.
4] Обновите графический драйвер
Если у вас старая видеокарта, может возникнуть та же проблема. С другой стороны, если вы очень долго не обновляли графический драйвер, вы можете столкнуться с проблемой зеленого экрана при воспроизведении видео на YouTube. Будь то Google Chrome, Firefox или Edge, проблема с зеленым экраном может возникнуть из-за отсутствия обновления графического драйвера в течение длительного времени. Поэтому следуйте этому руководству, чтобы обновить графический драйвер в Windows.
5] Отключить расширения для блокировки содержимого
Почти все браузеры поддерживают различные расширения для блокировки содержимого, которые не позволяют пользователям загружать на веб-сайт различные элементы, включая спам-рекламу. Есть много расширений, которые блокируют JavaScript и другие элементы на выбранных сайтах. Если вы используете такое расширение в своем браузере, настоятельно рекомендуется отключить его.
К вашему сведению, эти браузеры поддерживают различные расширения для повышения производительности видеопроигрывателей YouTube. Если вы используете такое расширение, вам также необходимо удалить их. Для этого вы можете открыть браузер Google Chrome и ввести это: chrome://extensions/. Затем найдите расширение и переключите соответствующую кнопку, чтобы отключить его.
Аппаратное ускорение в браузерах
Некоторые плееры используют технологию HTML5 и прочие. В настройках видеоролика отключить параметр не удастся, но это можно делать для браузера в целом.
- Opera.
Заходим в настройки Оперы через меню, кликнув мышкой по иконке в левом верхнем углу, или с помощью клавиш Alt+P. В настройках нам нужен раздел «Дополнительно», вкладка «Браузер» и подраздел «Система». Там мы и отключаем ускорение, убрав маркер.
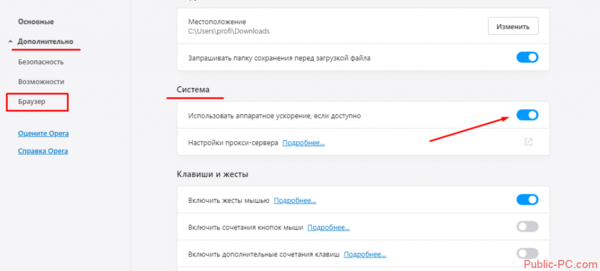
- Google Chrome.
Заходим в настройки Хрома.
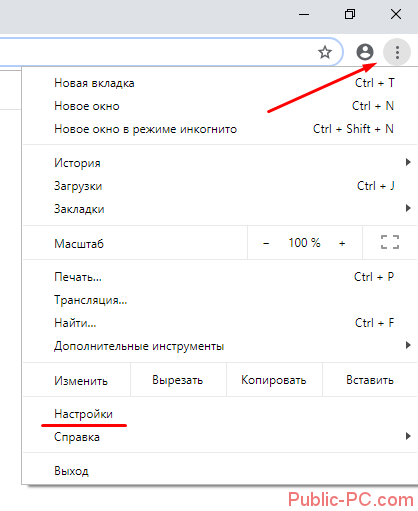
Внизу раскрываем дополнительные настройки и так же ищем раздел «Система». Убираем маркер с параметра аппаратного ускорения.
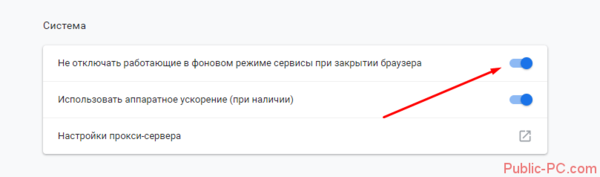
- Mozilla.
Ту же процедуру проделываем и для браузера Мозилла. Для начала открываем настройки.
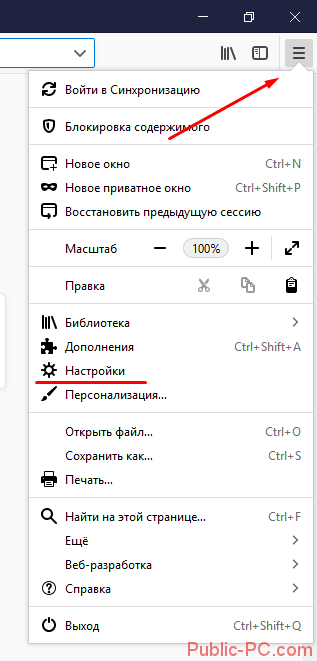
Нам нужен раздел «Основные». Пролистываем до подраздела «Производительность». Для начала снимаем маркер с «Использовать рекомендуемые настройки…». Появится строка с параметром аппаратного ускорения. Отключите его, убрав маркер.
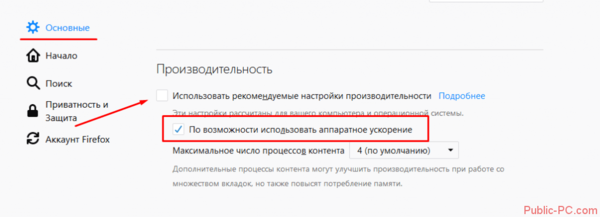
- Internet Explorer.
Для Эксплорера настройки будут несколько отличаться. Мы здесь не увидим аппаратного ускорения, но настроим другой параметр. Заходим в свойства браузера.
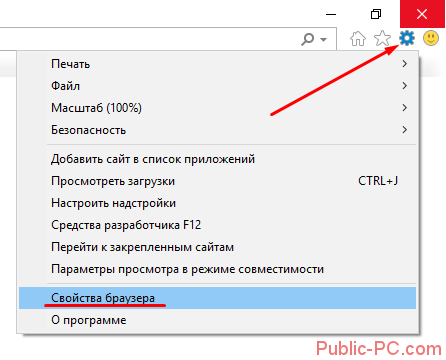
Во вкладке «Дополнительно» пролистываем список настроек до конца и устанавливаем маркер напротив «Использовать программную отрисовку…».
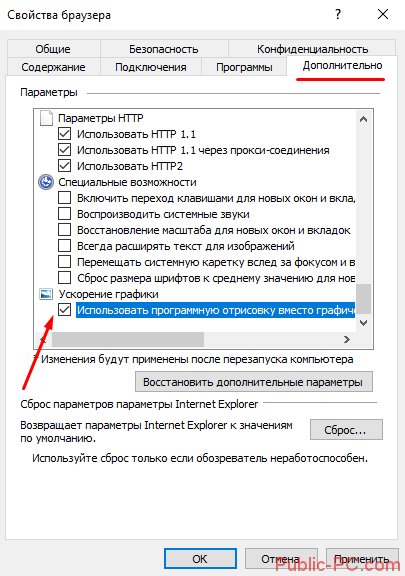
Медленный сайт
Очень часто ваш компьютер или ноутбук вообще не виноваты в том, что видео плохо загружается на каких-то сайтах. Есть очень много сайтов с видео, которые не успевают отдать поток данных, из-за чего вы наблюдаете застывание видео на какое-то время, затем оно продолжает нормально идти
Обратите внимание на полоску видео-прогресса:
Та часть видео, которая уже просмотрена закрашивается в красный, синий или чёрный цвет. Выступающая вперёд полоска серого цвета – это закэшированная часть видео, или буфер. Браузер загружает фрагмент видео наперёд, чтобы оно не тормозило. Нажмите на паузу, серая полоска должна вырасти на небольшую длину, продолжите воспроизведение. Если полоска не успевает восполняться, видео идёт нормально несколько секунд, затем снова тормозит, значит проблема с сайтом или вашим интернетом.
Такое часто наблюдается в часы пик просмотра фильмов, сериалов и мультиков — по вечерам и на выходных. Для проверки гипотезы откройте YouTube и проверьте, не лагает ли видео там. Поищите другой сайт с таким же фильмом, может быть там не будет проблемы.
Как исправить ошибку
Далее мы увидим различные действия, которые мы можем выполнить, чтобы положить конец появлению зеленого экрана, что позволит нам снова нормально воспроизводить видео.
Отключить аппаратное ускорение
Первое, что мы должны сделать, это отключить аппаратное ускорение нашего веб-браузера. Это простой процесс, и его можно выполнить аналогичным образом в Chrome и Edge, а также в Firefox, самый популярный и используемый.
В Хроме и Эдже
Независимо от того, являемся ли мы пользователями Chrome или Edge, первый шаг — открыть браузер и нажать кнопку с тремя точками, которую мы находим в правом верхнем углу. Затем выбираем «Настройки». На новой странице мы прокручиваем вниз и нажимаем «Дополнительные настройки», которые мы находим в левом столбце. Это отобразит список, поэтому мы выберем опцию «Система».
Остается только деактивировать Раздел «Использовать аппаратное ускорение, если оно доступно» , который мы находим в правой части экрана. После завершения мы перезапускаем его, чтобы изменения вступили в силу, и пишем в адресной строке Chrome://gpu/ или Edge://gpu/ в зависимости от используемого браузера и нажимаем Enter, чтобы убедиться, что он был отключен правильно. .
В Mozilla Firefox
Если мы используем браузер Mozilla, мы должны запустить его, открыть новое окно и нажать трехстрочную кнопку в правом верхнем углу. Это вызовет меню, где мы нажмем «Настройки». В появившемся новом окне во вкладке «Общие» мы должны пролистать вниз экрана прямо в разделе «Производительность».
Оказавшись здесь, мы должны снять флажок Поле «Использовать аппаратное ускорение, если оно доступно» . Наконец, мы перезапускаем браузер, чтобы изменения вступили в силу, и проверяем, устраняет ли это ошибку.
Обновите графические драйверы
Другой рекомендуемый вариант — обновить драйверы нашей видеокарты. Это то, что мы можем сделать из диспетчера устройств, к которому мы получаем доступ, нажав сочетание клавиш «Windows + X». Позже мы отображаем опцию «Видеоадаптеры» и выбираем нашу видеокарту. Затем щелкаем по нему правой кнопкой мыши и нажимаем на «Обновить драйвер» , что позволяет ему автоматически искать последнюю доступную версию.
Мы также можем обновить его вручную, загрузив драйверы из страница NVIDIA или веб-сайт AMD , в зависимости от нашего случая. Позже мы снова обновляем устройство, но в этом случае мы выбираем опцию «Просмотреть мой компьютер для драйверов». Затем выбираем загруженные драйвера и даем им обновиться. Закончив, мы проверяем, предотвращает ли это появление страшного зеленого экрана.
Удалите ненужные приложения
Наличие большого количества приложений, установленных в нашей системе, которые мы в конечном итоге не используем, может негативно повлиять на производительность ПК и даже вызвать появление ужасного зеленого экрана. Именно поэтому удобно удалить все эти нежелательные приложения чтобы проверить, решает ли это проблему.
Для этого мы должны получить доступ к разделу «Конфигурация», нажав сочетание клавиш «Windows + I». Затем мы нажимаем на раздел «Приложения» и «Приложения и функции». Отсюда мы находим программу, которую хотим удалить, и нажимаем на нее. Наконец, мы выбираем «Удалить» и ждем завершения процесса.
Вернуться к предыдущей точке восстановления
Если до сих пор ни одно из возможных решений не заканчивалось появлением зеленого экрана при воспроизведении видео, мы можем выбрать восстановить систему до предыдущей версии где все работало правильно. Делая это, мы не должны бояться потерять наши сохраненные файлы, так как система даст нам возможность выбрать, сохранить их или удалить в процессе восстановления.
Чтобы выполнить этот процесс, мы должны написать восстановление системы в поле поиска меню «Пуск» и щелкнуть раздел «Восстановление». Появится новое окно, в котором мы выбираем «Открыть восстановление системы». Это откроет панель управления, где мы выбираем «Открыть восстановление системы» вариант. Откроется новое окно, в котором мы нажимаем «Выбрать другую точку восстановления», что позволяет нам получить доступ к последней доступной дате, когда эта ошибка еще не появлялась. Мы выбираем его и позволяем ему работать.
После завершения система должна снова работать правильно, тем самым прекращая любую последующую ошибку, поэтому мы больше не должны видеть ужасный зеленый экран.
Если экран полностью зеленый без картинки
Конечно же, когда неисправен весь монитор, речь идет уже о технических проблемах. Первым делом, необходимо перепроверить работоспособность главного оборудования. Сделать это достаточно просто. Нужно всего лишь подключить экран к другому компьютеру либо же установить к действующему ПК иной монитор. Таким образом, сразу станет понятно, где находится причина: в видеокарте или непосредственно в воспроизводящем устройстве. Если пользователь обладает специальными знаниями, то здесь он сможет самостоятельно привести конструкцию в работу.
Делается это с помощью внутренней разборки агрегата. Обычно бывает достаточно поправить штекер, который держит направление в коннектор вовнутрь монитора. В ином случае придется обращаться в сервисный центр или же приобретать новое оборудование. Разберем еще один важный аспект: что касается неполадок с кабелем, так это необходимость в перепаивании. Кроме этого, можно попробовать вытащить из разъема изделие и включить его заново. Если ничего так и не помогло, то, скорее всего, приобретение нового изделия является неизбежным.
А что, если переустановка Adobe Flash Player не помогла?
Тогда настало время перейти к следующему способу избавления от «зеленого экрана». Назовем его «Избавление от старых обновлений системы Windows». Эти обновления могут быть помехой к тому, чтобы все видео запускались в онлайн режиме правильно. Данный способ достаточно эффективный, и много пользователей ПК уже избавились от «зеленого экрана» с помощью него.
- Заходим в «Панель управления».
- Заходим в пункт «Программы», а уже в нём «Программы и компоненты».
- Далее нас интересует «Просмотр установленных обновлений», либо просто «Установленные обновления». Удалить нужно пару обновлений, которые имеют следующие номера в конце названия обновления: КВ2735855 и КВ2750841.
То самое место, где нам нужно удалить два обновления, которые описаны в инструкции.
- Теперь самый кульминационный момент – вновь перезапустить браузер и проверить, запустилось ли видео корректно.
- Если до сих пор нет, то скачиваем новое обновление «КВ», которое вы сможете скачать .
- Здесь вам следует нажать на большую синюю кнопку «Hotfix Download Available», либо же она будет на русском. Далее вы оформляете запрос на обновление, предоставляете данные своей почты, чтобы вам прислали ответ в ближайшее время. После получения ответа скачиваете и устанавливаете обновление.
Обновите ваш браузер снова, и пусть в этот раз ваше видео полноценно откроется, чтобы вы, наконец, смогли насладиться красочным фильмом без зеленого экрана.
Если все выше перечисленное не принесло пользы
В таком случае драйвера вашей видеокарты нужно обновить
Для этого Вам нужно обратить свое внимание на следующую инструкцию, которая поможет подыскать самую последнюю версию драйвера именно для вашей видеокарты
- Для начала нам нужно определить, какая видеокарта стоит у вас в компьютере. Чтобы это сделать, зайдите на рабочий стол, и нажмите правой кнопкой мыши по ярлыку «Мой Компьютер».
Заходим через правую кнопку мыши в «Свойства». Это необходимо, чтобы узнать наш видеоадаптер и скачать для него обновление.
- В выплывшем окне нас интересует вариант «Свойства».
Жмем «Свойства», и попадаем в следующее окошко.
- Перед Вами появилось окно, содержащее в себе системную информацию. В самой левой части данного окна нам следует выбрать «Диспетчер устройств».
Мы попали в сведения о системе. Здесь нам необходимо слева войти в «Диспетчер устройств».
- Мгновенно после этого вы сможете увидеть в новом окне перечень уже установленных на вашем компьютере устройств. В данный момент нас интересует вариант «Видеоадаптеры», поэтому выбираем его.
Выбираем наш видеоадаптер двойным щелчком левой кнопкой мыши.
- Немного ниже мы видим название нашего установленного видеоадаптера – осуществляем двойной щелчок по нему левой кнопкой мыши.
- Мы попадаем в его свойства, где в верхних вкладках выбираем «Драйвер», а немного ниже нажимаем на «Обновить».
Во вкладке «Драйвер» нажимаем «Обновить…». И переходим к вариантам обновления.
- В данном диалоговом окне нам нужно определиться, каким путем мы желаем обновить драйвера. В случае, если вы уже где-нибудь нашли эти свежие драйвера, и скачали их, нажмите вариант «Выполнить поиск драйверов на этом компьютере».
- Но есть более быстрый вариант – нажать первый вариант «Автоматический поиск обновленных драйверов».
Выбираем первый вариант поиска обновленных драйверов для видеокарты.
Система автоматически обнаружит самый подходящий вариант драйвера для вашей видеокарты, после чего предложит вам его установить.
Процесс, когда система автоматически ищет нужное обновление для вашей видеокарты.
После обновления драйвера запустите фильм в онлайн режиме, и убедитесь в том, что теперь точно всё будет работать правильно. Почему мы так решили? Потому что все самые популярные способы решения данной проблемы были разобраны.
В случае с социальной сетью «Вконтакте» скорее всего, что простое обновление Flash Player сразу же поможет. Но не думайте, что у вас есть возможность избежать установки обновленных драйверов.
Есть несколько причин появления зелёного экрана при просмотре видео в Windows. Чаще такая проблема возникает при просмотре онлайн-видео из Вконтакте, Одноклассников, Ютуб, Рутуб. Эти сайты используют Flash проигрыватель, который даёт сбои в виде полос на экране, артефактов и зелёного экрана при просмотре видео. В этой статье мы рассмотрим несколько методов устранения этой проблемы.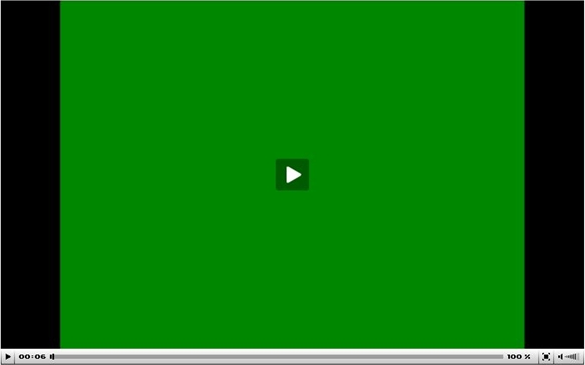 Как выглядит зелёный экран при просмотре онлайн-видео.
Как выглядит зелёный экран при просмотре онлайн-видео.
Стационарный компьютер и зелёный экран – почему
В данном случае источником поломки могут являться различные причины, которые не связанны с поломкой самого монитора. Давайте рассмотрим наиболее часто встречающиеся.
Если ваш монитор подключается с помощью VGA кабеля, то проблема появления «зелени» на мониторе может быть связанна с плохим контактом в самом VGA разъёме.
Аккуратно отсоедините кабель, осмотрите контакты, не нет ли в нём загнутых ножек, «утопленных» контактов. После вставьте вновь.
Если проблема не исчезла, то это повод обратить внимание на видеокарту. Вполне возможно, что она вышла из строя из-за чего отображаемая цветовая гамма на мониторе не соответствует истинной
В данной ситуации следует заменить испорченную видеокарту.
Раньше, когда повсеместно была распространены ЭЛТ мониторы (большие и широкие), пользователи куда чаше сталкивались с проблемами появления зелёного оттенка на мониторах. Связанно это было с несовершенством технологии мониторов на электронно-лучевых трубках.
Сейчас с этой проблемой сталкиваются куда реже и причины этому чаще всего не в самом мониторе, а кабеле, разъёме или видеокарте.
Проблемы эти аппаратного порядка и, к примеру, перестановка системы данную проблему едва ли решит. О других аппаратных проблемах, вызывающих, к примеру, появление красного оттенка и ряби оного цвета вы можете прочесть в статье «Краснеет экран компьютера или ноутбука – каковы причины, что делать».
В свою очередь, Вы тоже можете нам очень помочь.
Поделившись результатами труда автора, вы окажете неоценимую помощь как ему самому, так и сайту в целом. Спасибо!
Каждому устройству свойственно приобретать различные дефекты в ходе эксплуатации. Следовательно, в данной статье попробуем разобрать такую проблему, как появление зеленого экрана. То есть выяснить источники возникновения, а также методы их устранения.
Часть 2: Как исправить Windows 10 Зеленый Экран Смерти
В этой части вы можете научиться нескольким трюкам, чтобы исправить зеленый экран смерти Windows 10 и предотвратить повторение этой проблемы.
Трюк 1: удалить все периферийные устройства
Многие люди используют устройства удаления на своем компьютере для резервного копирования и передачи данных, но они могут вызвать проблему с зеленым экраном компьютера, особенно неавторизованные устройства. В таких случаях отключите все периферийные устройства, включая внешнюю клавиатуру, и перезагрузите компьютер. Эта проблема не должна появиться снова.

Трюк 2: отключить антивирусное программное обеспечение
Антивирусное программное обеспечение является своего рода полезными программами для защиты Windows от вирусов, троянов, вымогателей и других вредоносных программ. Вот почему большинство пользователей Windows имеют сторонние антивирусные программы на своих ПК. Проблема в том, что антивирусное программное обеспечение может конфликтовать с новыми обновлениями Windows 10 и активировать компьютер с зеленым экраном. Решение простое: удалите стороннее антивирусное программное обеспечение.
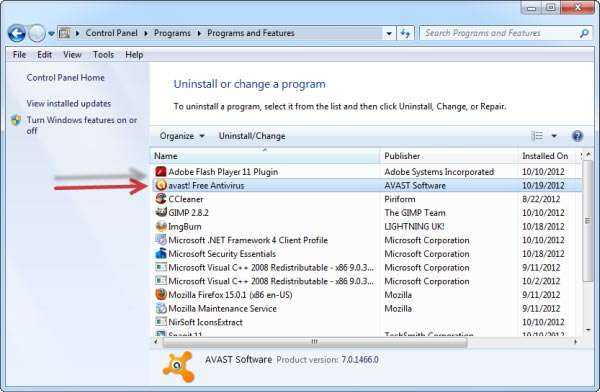
Трюк 3: обновление драйверов Windows
Устаревшие драйверы ключевых служб могут породить много проблем, в том числе зеленый экран смерти. Вообще говоря, Windows должна автоматически устанавливать обновления для основных драйверов. Но если нет, вы должны обновить его вручную.
Шаг 1: Перезагрузите компьютер и продолжайте нажимать клавишу «F8» или «Shift + F8» до появления логотипа Windows.
Если это невозможно, вставьте DVD-диск Windows 10 или загрузочный носитель, чтобы открыть экран параметров загрузки.
Шаг 2: Перейдите в раздел «Устранение неполадок»> «Дополнительные параметры»> «Параметры запуска» и нажмите кнопку «Перезагрузить». Дождитесь появления меню «Параметры запуска», вы можете выбрать «Включить безопасный режим» для загрузки в безопасном режиме Windows.
Шаг 3: Разверните меню «Пуск» и откройте «Диспетчер устройств». Выберите каждое основное устройство, например «Клавиатуры», щелкните правой кнопкой мыши на клавиатуре и выберите «Обновить программное обеспечение драйвера».
Вы можете попробовать выбрать «Удалить» в строке меню и перезагрузить компьютер. Windows будет искать и устанавливать последние версии драйверов автоматически.
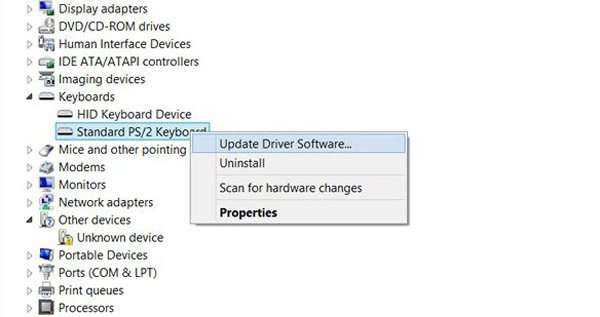
Трюк 4: попробуйте средство устранения неполадок Windows 10
Microsoft представила много новых функций в Windows 10, в том числе Восстановление при загрузке для Windows 10 устранение неполадок с зеленым экраном
Шаг 1Загрузите ISO-файл Creators Update от Microsoft и создайте DVD-диск Windows 10 или загрузочный USB-диск с доступным компьютером.
Шаг 2: Вставьте загрузочный носитель в компьютер и перезагрузите его. Когда появится окно установки Windows, вы можете перейти к разделу «Восстановление компьютера»> «Устранение неполадок»> «Восстановление при загрузке» и выбрать «Windows 10».
Шаг 3: Затем будет запущен процесс устранения неполадок, и все, что вам нужно сделать, это дождаться его завершения.
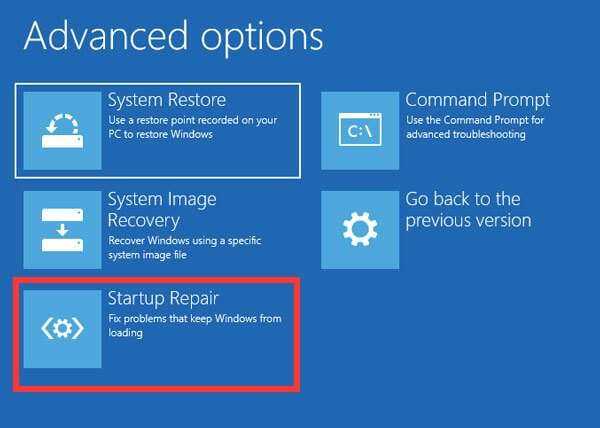
Трюк 5: переустановите Windows 10
Более драматичным трюком является переустановка Windows 10. Это может эффективно исправить зеленый экран смерти.
Примечание: Переустановка Windows приведет к потере данных на вашем диске, поэтому вам лучше резервное копирование компьютера в iCloudдругие внешние накопители и т. д.
Шаг 1Убедитесь, что загрузочный носитель вставлен в ваш компьютер и перезагрузите его.
Шаг 2Выберите свой язык, заполните другую необходимую информацию на экране и нажмите «Установить сейчас».
Шаг 3: Следуйте инструкциям на экране для завершения шагов сброса и переустановки Windows 10 на вашем ПК.
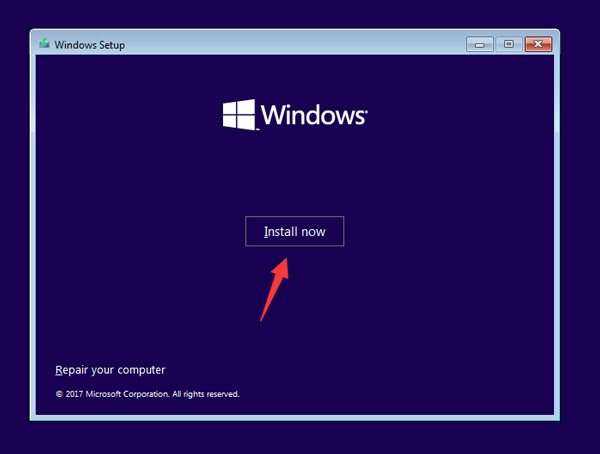
Заключение
Последовательная проверка компонентов, отвечающих за вывод графического изображения на экран, позволяет определить неисправный узел в домашних условиях. А дальнейшие действия владельца компьютера зависят от имеющихся навыков ремонта техники. Ведь замена кабеля или переходника не требует паяльного оборудования. Однако, для замены электронных компонентов рекомендуется обратиться в сервисный центр. К тому же, пользователь может самостоятельно скорректировать программное обеспечение. Но если в процессе работы возникают затруднения, то потребуется помощь специалиста.





























