DiskPart обнаружил ошибку: доступ запрещен
Эта ошибка вызвана рядом факторов. Возможно, защита от записи включена для диска, на котором выполняется операция, или у терминала командной строки нет разрешений на уровне администратора.
Чтобы решить эту проблему, мы рассмотрим следующие исправления:
- Запустите командную строку с разрешениями уровня администратора.
- Снять защиту от записи с диска
- Используйте стороннее программное обеспечение для выполнения операции.
1] Запуск командной строки с разрешениями уровня администратора
Вы также можете попробовать запустить CMD от имени администратора и проверить, можете ли вы выполнить операцию DiskPart без каких-либо ошибок.
2] Снимите защиту от записи с диска
Есть два способа снять защиту от записи.
Первый использует утилиту DiskPart . Для этого выполните следующие команды в командной строке с повышенными правами
Это запустит утилиту Diskpart. Тогда наберите
Эти команды помогут вам либо перечислить все подключенные диски, либо все разделы на этих дисках.
Отсюда вам придется выбрать одну команду в зависимости от введенной вами команды list .
Нажмите Enter. Это выберет диск или раздел, который вы хотите выбрать.
Нажмите Enter. Это отключит защиту от записи для выбранного диска.
Второй способ — использовать редактор реестра . Для этого введите regedit в поле поиска Windows и нажмите Enter, чтобы открыть редактор реестра.
Найдите раздел реестра:
Выберите и дважды щелкните DWORD с именем WriteProtect и установите для его Значения данных значение
Перезагрузите компьютер и проверьте, исправили ли это ваши проблемы.
Во время обновления будьте рядом с ПК, чтобы взаимодействовать с подсказками для завершения обновления.
3] Используйте стороннее программное обеспечение
Вы можете использовать любое стороннее бесплатное программное обеспечение для управления разделами, например EaseUS, для управления разделами и управления их свойствами.
голоса
Рейтинг статьи
Как исправить загрузочную запись MBR
Первый по порядку аргумент, /fixmbr, может быть с успехом использован для «лечения» раздела в соответствующем формате. Секторы записываются заново — теперь уже без ошибок. По окончании работы остаётся, как и прежде, выполнить перезапуск и проверить, что компьютер снова приведён в рабочее состояние.
Команда будет полезна, если:
- Появляются сообщения об отсутствии загрузочных дисков.
- Или операционной системы на них.
- Или об ошибке носителя.
Кроме того, выполнение запроса bootrec.exe с добавлением указанного аргумента с большой долей вероятности позволит избавиться от вируса-блокировщика, запускаемого ещё до прогрузки ОС.
Доступ к boot menu
Восстановление системного загрузчика на скрытом разделе
Возможно также ручное восстановление системного загрузчика, находящегося на скрытом разделе, в т.ч. при нескольких инсталлированных на ПК ОС.
Шаг 1. Повторить Шаги 1-8 раздела «Запуск расширенного устранения неполадок».
Шаг 2. Набрать перечисленные ниже команды без кавычек, нажимая на клавиатуре «Enter».
- «diskpart»; Печатаем команду «diskpart», нажимаем «Enter»
- «list volume». Появится список разделов. Если ПК имеет UEFI и диск GPT, в представленных разделах можно обнаружить скрытый раздел 100-300 Мб FAT32. Если ПК имеет BIOS и диск MBR, должен обнаружиться раздел NTFS 500 Мб и менее. Зафиксировать номер (N) этого раздела, а также букву раздела с инсталлированной ОС. Печатаем команду «list volume», нажимаем «Enter»Записываем номер скрытого раздела, а также букву раздела с инсталлированной ОС
Шаг 3. Ввести следующие команды, нажимая на клавиатуре «Enter» после ввода каждой из них.
Вводим в командной строке команды, нажимая на клавиатуре «Enter» после ввода каждой из них
Шаг 4. Проверить, запускается ли система после перезагрузки ПК.
Если перечисленные выше способы не устранили указанную ошибку, может потребоваться переустановка операционной системы Windows.
Видео — Восстановление загрузчика Windows 10, создание флешки, поломка старого
15.09.2019
Ошибка FixBoot Отказано в доступе (Access is denied).
Ошибка FixBoot Отказано в доступе чаще всего возникает при попытке решить вопросы с запуском Windows, когда пользователь пытается подправить менеджер загрузки. У проблемы ноги могут расти из разных мест, но наиболее вероятным источником проблемы является вопрос работы с существующими разделами диска. В статье рассматривается вероятное решение на примере Windows 10. Статья является ответвлением от более укрупнённой Как восстановить загрузчик EFI Windows, где вы сможете ознакомиться с практически всеми вариантами восстановления системы с EFI-раздела.
Лечим FixBoot Отказано в доступе: если у вас раздел EFI
Выбираем командную строку
По открытию запускаем утилиту по работе с разделами жёсткого диска:
diskpart
Проверяем список установленных дисков:
list disk
Если диск один, выберем его командой
select disk 0
list volume
Выберем тот, что является EFI-разделом:
select volume X
где Х – цифра раздела с EFI. Система его прячет от баловливых рук пользователя, но дальнейшей работы с разделом его нам придётся сделать видимым для системных утилит. Хотя бы временно. Присвоим ему любую букву (незанятую другими разделами):
assign letter=Z:
И покидаем diskpart:
exit
Консоль держим открытой. Переходим в этот диск:
Z:
Форматируем его:
format Z: /fs:fat32
А теперь переносим сюда необходимые настройки:
bcdboot C:Windows /s Z: /f UEFI
Закройте консоль, выключите компьютер, удалите загрузочный носитель из порта. Включайте компьютер и проверьте. Если система загрузилась, и вы не желаете, чтобы загрузочный раздел не мозолил глаза и не было соблазна туда залезть, удалите присвоенную букву. Раздел останется на месте, но проводник его не заметит. Это можно сделать из той же консоли, но запущенной в режиме администратора обычным порядком (без флешки), повторив команды в diskpart, заменив предпоследнюю на
remove letter=Z
Или через GUI, используя оснастку Управления дисками через WIN + R:
diskmgmt.msc
Правой мышкой по диску:
И удалите букву:
Программа Diskpart обнаружила ошибку…
Программа Diskpart обнаружила ошибку: Отказано в доступе
Функционал утилиты по работе с разделами жёсткого диска Diskpart, поставляемой с Windows, переоценить трудно. Отсутствие GUI и связи с графическим интерфейсом самой системы, возможность работы с загрузочного диска, простота команд делают её практически безотказной. Однако это не значит, что утилита сама не ограничена в правах доступа к собственным же инструментам. И одной из таких проблем является ошибка, проявляющаяся при попытке обращения к файлам раздела или целого диска: очистке, конвертировании файловой системы и т.п. Так, при попытке приступить к работе с разделами/томами на дисках иногда появляется сообщение:
DiskPart столкнулась с проблемой: Ошибка доступа. Дополнительные сведения см. в журнале событий системы
Программа DiskPart обнаружила ошибку: Носитель защищён от записи

Причины Программа Diskpart обнаружила ошибку
Их может быть несколько. Нередко главная – включённая функция запрета записи на диск (Wright-Protection). Следующая по “популярности” причина – нехватка прав для самой консоли, запущенной от имени пользователя с ограниченными правами.
Так что проблемы с ошибкой будут решаться именно в плоскости этих двух. Для начала убедитесь в том, что консоль команд запущена именно от имени администратора . Этот момент очень важен, так как, возможно, будет преследовать вас на протяжении всей работы с DiskPart. Обязательно проверьте принадлежность к группе пользователей в системе. Если система в правах вам отказывает, обратитесь к статьям:
или воспользуйтесь возможностями ремонтной консоли Windows или загрузочного диска/флешки с Windows. Запущенным оттуда версиям DiskPart на системные права наплевать.
Если ” Программа Diskpart обнаружила ошибку ” убрать не получается…
Хочется добавить, что DiskPart “официально” добавляет атрибуты ко всем разделам выбранного диска. Однако что касается самих атрибутов (в том числе “Только для чтения”), их возможности не документированы. А работа, в том числе отказ от них или переприсвоение, иногда сопряжена с трудностями. Дело в том, что атрибуты будут носить носить характер лишь рекомендательных инструкций и, повторюсь, ОЧЕНЬ ТЕСНО завязаны с правами системы. Так что порой, кроме работы с самим диском, стоит проверить и список томов на них. DiskPart это тоже умеет:
Если на проблемном диске несколько томов, проверьте атрибуты каждого. По необходимости, по аналогии с предыдущими командами, стоит попробовать удалить атрибуты и с томов:
Запуск расширенного устранения неполадок
Шаг 1. Вставить созданный диск или диск установки Windows в персональный компьютер с ошибкой.
Вставляем созданный диск в персональный компьютер с ошибкой
Шаг 2. Перезапустить ПК и сразу нажимать клавиши «Esc», «F8», «F12» для запуска меню загрузки.
Шаг 3. Выбрать диск восстановления (установки) для загрузки.
Шаг 4. Нажать клавишу (любую).
Шаг 5. Выбрать требуемые в конкретном случае пункты и нажать «Далее».
Шаг 6. Нажать «Восстановление…».
Шаг 7. Щелкнуть «Поиск неисправностей».
Шаг 8. Нажать «Командная строка».
Воссоздание структуры EFI на диске
Чаще всего указанная ошибка устраняется форматированием раздела EFI и установкой в него загрузчика Windows.
Шаг 1. Набрать в «Командной строке» перечисленные ниже команды без кавычек, нажимая на клавиатуре «Enter» после ввода каждой из них (в скобочках даны примечания к выполнению команд).
- «diskpart»; Печатаем команду «diskpart», нажимаем «Enter»
- «list disk» (посмотреть на номера жестких дисков и определить, какой из них является загрузочным. Обычно это диск 0, если нет, найти номер диска в конкретном случае и запомнить его); Вводим команду «list disk», нажимаем «Enter»
- «select disk 0» (см. выше); Печатаем «select disk 0», нажимаем «Enter»
- «list volume» (посмотреть, какой диск имеет раздел EFI (99-300 Мб, имеющий систему FAT32); Печатаем «list volume», нажимаем «Enter»
- «select volume N» (ввести номер раздела EFI вместо буквы N для выбора этого раздела); Печатаем команду «select volume N», вместо N номер своего скрытого раздела, нажимаем «Enter»
- «assign letter=N» (указать вместо буквы N любую букву диска, не занятую разделами и запомнить ее); Вводим команду «assign letter=Z», нажимаем «Enter»
- «exit»;
- «N:» (выбор буквы, только что присвоенной диску);
- «format N: /FS:FAT32» (форматирование загрузочного раздела EFI); Вводим «format N: /FS:FAT32», нажимаем «Enter»
- «bcdboot C:windows /s N: /f UEFI» (установка загрузчика Windows Boot Manager в раздел N). Печатаем «bcdboot C:windows /s N: /f UEFI», нажимаем «Enter»
Шаг 2. Повторить запуск команды «bootrec /fixboot». Доступ к команде должен быть разрешен.
Повторяем запуск команды «bootrec /fixboot»
Шаг 3. Проверить, запускается ли система после выполнения перезагрузки ПК.
ПАРУ ВВОДНЫХ СТРОК или что вам пригодится не раз
Никакая система не вечна. И для того, чтобы быть начеку, в вашей аптечке должны быть:
- установочный диск с Windows вашей версии (на худой конец флешка, но запомните – её файловая система подвержена ТЕМ ЖЕ ИЗМЕНЕНИЯМ, ЧТО И у ЖЁСТКОГО ДИСКА; её, флешку, я считаю менее надёжной, чем HDD или SSD. Так что диск должен быть в арсенале, его никакие броски напряжения или внезапные отключения не побьют – его пугают только механические повреждения)
- позаботьтесь о работающем дисководе (не обязательно, но лично меня информация о работающем оптическом приводе на компьютере клиента всегда очень успокаивает)
- LiveCD любой сборки: все утилиты там уже есть, и даже больше
Далее. Для того, чтобы всё это дело запустить, у вас два варианта:
- на время ремонта подправить порядок загрузки из BIOS, выставив прерогативной загрузку с диска/флешки
- выбрать всплывающее меню загрузки для текущей сессии удержанием клавиши F8 (обычно) сразу после включения компьютера (поддерживается всеми современными BIOS)
- я рекомендую вам перед запуском этой утилиты сначала проверить состояние диска при помощи утилиты chkdsk.exe (возможно, причины отказа Windows кроются именно в появлении плохих секторов; иначе проблемы с загрузкой будут преследовать вас постоянно)
- если диска нет, попробуйте воспользоваться консолью дополнительных вариантов загрузки (клавиша F8 или Shift +F8 после прохождения POST проверки и появления окна загрузки системы (логотипа Windows); срабатывает не всегда из-за повреждения загрузочного сектора или элементарного отсутствия зарезервированного системой раздела)
Bootrec не распознается как внутренняя команда
Если вы получаете вышеуказанное сообщение об ошибке при выполнении команды Bootrec в командной строке, попробуйте решения, представленные ниже, чтобы решить проблему:
Программы для Windows, мобильные приложения, игры — ВСЁ БЕСПЛАТНО, в нашем закрытом телеграмм канале — Подписывайтесь:)
- Запустите команду Bootrec в Windows RE
- Запустить восстановление при запуске
Ниже мы подробно объяснили все эти исправления.
1]Запустите команду Bootrec в Windows RE
Обычно ошибка «Команда не распознается как внутренняя или внешняя команда” возникает, когда конкретная программа или исполняемый файл не существует в папке System32. Но в случае с Bootrec.exe может появиться ошибка «bootrec не распознается как внутренняя или внешняя команда, исполняемая программа или пакетный файл», если вы пытаетесь запустить команду Bootrec после входа в Windows. Чтобы решить эту проблему, вам нужно запустить команду Bootrec в среде восстановления Windows.
Чтобы войти в среду восстановления Windows, нажмите и удерживайте клавишу Shift и перезагрузите компьютер. Если это не помогло, выключите компьютер и снова включите его. Теперь нажмите и удерживайте кнопку питания, пока вы видите логотип Windows на экране запуска, чтобы принудительно выключить компьютер. Повторите эту процедуру до 3-4 раз. После этого Windows автоматически запустится в среде восстановления.
После загрузки в среду восстановления перейдите в «Дополнительные параметры > Устранение неполадок > Дополнительные параметры». Там вы увидите несколько вариантов. Выберите командную строку. Когда на экране появится командная строка, вы можете запустить команды Bootrec.
Это должно решить проблему.
2]Запустить восстановление при загрузке
Если вы все еще получаете сообщение об ошибке, возможно, в вашей системе есть поврежденные файлы, которые необходимо восстановить. Будем надеяться, что в операционной системе Windows есть инструмент автоматического восстановления, который ищет поврежденные системные файлы и устраняет проблемы с запуском. Запустите средство восстановления при загрузке Windows и посмотрите, поможет ли оно. Чтобы запустить инструмент, вы должны войти в среду восстановления Windows. Мы уже говорили о том, как войти в среду восстановления Windows ранее в этой статье.
В среде восстановления Windows перейдите в «Дополнительные параметры» > «Устранение неполадок» > «Дополнительные параметры» и выберите параметр «Восстановление при загрузке».

Программы для Windows, мобильные приложения, игры — ВСЁ БЕСПЛАТНО, в нашем закрытом телеграмм канале — Подписывайтесь:)
Утилита bootrec.exe в Windows 7 не работает
Следующие команды работают только от загрузочного диска той версии Windows 7, что установлена у вас. В консоли загрузочника вызовем утилиту diskpart и вводим:
А вот теперь ваша задача правильно обнаружить букву дисковода или USB-накопителя, который является загрузочным. То есть где загрузочник Windows сейчас и сидит (и это точно не жёсткий диск, если вы не проводите операцию напрямую с диска): DVD или CD привод, или загрузочная флешка. Допустим, ей diskpart присвоила букву F. Тогда следующие команды примут вид:
Т.е. вышли из diskpart, зашли в загрузочник, перешли в папку boot, отобразили список директорий и перезаписали нужный файл. Завершаем ввод клавишей ввода и перезагружаемся, удалив загрузочник. Перезагружаемся.
Присвойте букву разделу EFI
С ошибкой «Элемент не найден» при восстановлении загрузки нередко сталкиваются пользователи, конвертировавшие MBR в GPT. Чаще ее причиной становиться отсутствие буквы для EFI-раздела, на котором сохраняются загрузочные файлы. Фиксим неполадку, присваивая EFI-разделу букву с помощью той же Diskpart. Загружаем ПК с установочного диска, запускаем описанным выше способом консоль и Diskpart, и выполняем такие команды:
list volume select volume 1 assign letter x: exit cd /d x:\efi\microsoft\boot\ bootrec /fixboot
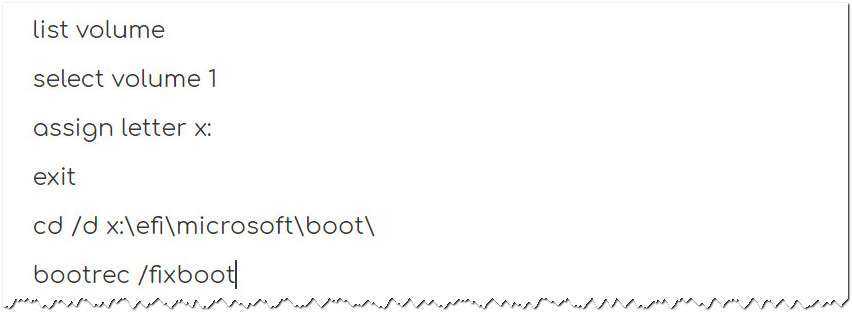
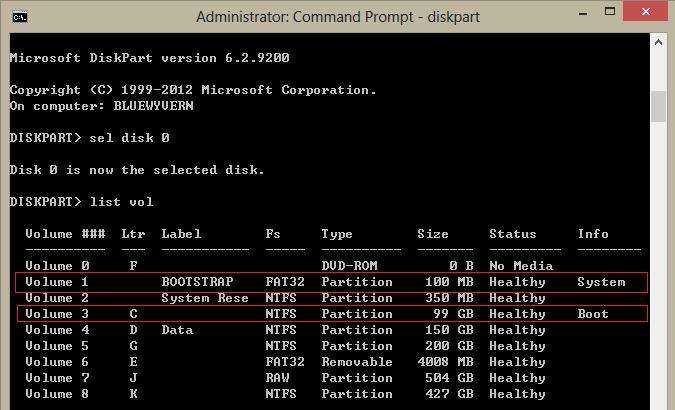
Первая команда выдает перечень всех разделов на физических дисках, второй командой выбирается EFI-раздел (он имеет файловую систему FAT32), третья команда присваивает ему букву X, exit завершает работу Diskpart, пятой командой выполняется переход в EFI-раздел с загрузочными файлами, шестая команда записывает новый загрузочный сектор.
Примечание: в некоторых случаях каталог с загрузочными файлами может иметь расположение cd /d Буква:\Boot либо же cd /d Буква:\ESD\Windows\EFI\Microsoft/Boot.




























