Как включить безопасный режим
Вариантов активации безопасного режима на Андроиде много, и здесь все зависит от версии операционной системы, а также конкретной модели. Мы описали варианты для всего!
На Android до версии 4.1
Внимание! Этот способ актуален только для тех устройств, которые работают на базе операционной системы Android 4.1 максимум. Если у вас новая версия, то сразу переходите к следующему пункту
- Отключите смартфон, нажав кнопку «Питания»;
- Теперь включите телефон, нажав кнопку «Питания»;
- Как только на дисплее появится значок вашего телефона (марки, например, Huawei, LG), одновременно нажимайте клавиши громкости (увеличения и уменьшения) и держите, пока телефон полностью не включится;
- Смартфон включится, и при этом будет загружен в безопасном режиме. Об этом будет свидетельствовать надпись Safe Mode или «Безопасный режим» внизу экрана.
На Android выше 4.1
Если же у вас смартфон последних поколений и при этом версия Android выше 4.1, порядок действий будет уже другой, причем здесь можно использовать много разных способов.
Стандартный способ
Этот вариант работает на большинстве версий Android от разных производителей, которые не используют свои кастомные оболочки и имеют голую операционную систему.
- Нажимаете кнопку «Питания», пока не появится меню с разными подпунктами;
- Выбираете из списка «Отключить», нажимаете на эту вкладку, и на жмете на кнопку «Питания», удерживая ее до виброотклика;
- Перед вами на экране должна появиться вкладка с уведомлением о том, хотите ли вы перейти в Safe Mode или нет. Если такая вкладка появилась, соглашаетесь и ждете, когда устройство перезагрузится;
- При включении вы увидите после разблокировки экрана внизу пометку Safe Mode. Это значит, что вы включили безопасный режим.
В том случае, если так и не получилось перейти в Safe Mode таким способом, рекомендуем вам попробовать варианты ниже, так как у вас, скорее всего, установлена отдельная прошивка от производителя.
Безопасный режим на Xiaomi
На устройствах от китайского производителя Xiaomi способ перехода в безопасный режим немного иной. Порядок действий при этом следующий:
- Выключите смартфон, ждете примерно 2-3 минуты, после чего включаете его обратно;
- Пока не появился логотип Xiaomi, одновременно зажимаете сразу три клавиши: обе кнопки громкости и питание;
- У вас после этого на экране должна появиться иконка с зайцем, что будет свидетельствовать о переходе в Safe Mode.
Внимание! Данный способ работает практически на всех поколениях устройств от Xiaomi, поэтому проблем с переходом в безопасный режим у вас не возникнет
Безопасный режим на Meizu
Производитель смартфонов Meizu также придумал свой способ перехода в Safe Mode, поэтому, если у вас телефон данной марки, вам необходимо будет выполнить следующие действия:
- Выключите смартфон и подождите несколько минут, после чего включите его снова;
- До появления логотипа компании нажмите и удерживайте клавишу «Питания», а также нажмите кнопку «Уменьшения громкости»;
- Если все сделаете правильно, и успеете нажать кнопки вовремя, то перейдете в безопасный режим сразу же после включения смартфона.
Безопасный режим на Samsung Galaxy
На устройствах от Samsung линейки Galaxy вообще другой способ перехода в Safe Mode, поэтому читайте внимательно:
- Выключите смартфон и включите его снова, нажав кнопку «Питания»;
- Как только на экране появится логотип компании, нажмите и держите клавишу «Уменьшения громкости», пока смартфон не включится;
- Как только устройство будет включено, активируется безопасный режим.
Другие способы перехода в Safe Mode
Так как вариантов перехода в безопасный режим на разных устройствах много, мы перечислили вам еще дополнительные способы. Используйте их в том случае, если ни один из предложенных выше вариантов вам не помог:
- Выключите смартфон, подождите несколько минут и включите. Как только телефон будет включаться и почувствуете вибрацию, одновременно зажмите и удерживайте обе клавиши громкости;
- Отключите смартфон и включите его, нажав кнопку «Питания». Как только появится логотип производителя, нажмите сенсорную кнопку «Меню» на устройстве. Если там будет «Безопасный режим», выберите этот пункт (в большинстве случаев не нужно). После полной загрузки вы попадете в Safe Mode;
- Выключите телефон и включите его, сразу же нажмите кнопку «Питания», пока не появился логотип производителя, а как только появится, отпустите. При этом нажмите другую кнопку: «Громкости вниз», после чего подождите, пока телефон не включится полностью.
Что такое безопасный режим на Android-устройствах?
Безопасный режим — это способ загрузки операционной системы Android с минимальным количеством файлов и драйверов. Он работает путем временного отключения всех сторонних приложений; разрешен запуск только системных приложений. Этот режим, помимо ОС Android, также доступен в других популярных операционных системах, таких как Windows, macOS, Linux и многих других.
В безопасном режиме не работают все загруженные приложения – те, которые были установлены после его покупки, а работают только системные приложения – те, которые были установлены ещё на «заводе».
При этом загруженные приложения «пропадают» из меню или становятся неактивными.
Хорошая новость: если ваш телефон заработал без проблем в безопасном режиме, то это свидетельствует о том, что проблема заключается в стороннем приложении, а не в аппаратном обеспечении, что избавит вас от дорогостоящего ремонта или замены. Плохая новость: вам все равно придётся выяснить, какое приложение вызывает проблемы.
Ответы на популярные вопросы
У меня телефон Sony Xperia, как мне загрузить его в режиме безопастности? Для данных моделей оптимальна такая комбинация клавиш: как только операционная система начнет включаться, зажмите кнопку «Меню» и не отпускайте до появления главного экрана. Если не поможет, добавьте кнопку уменьшения громкости. После всех проделанных махинаций смартфон загружается в Режиме полета. К сожалению, Режим полета не подходит для редактирования системы и удаления глючных программ. Он только отключает интернет и передачу по Bluetooth. Если ни один кнопочный способ не действует на вашем мобильном устройстве – используйте вышеприведенные утилиты. Можно ли в Safe Mode удалить системные приложения?Нет, это нереально. Установленные «с завода» программы удаляются только индивидуальными методами, как именно – читайте в нашей отдельной статье. Смартфон завис в безопасном режиме, никакие махинации не позволяют его «оживить». Попробуйте извлечь аккумулятор и вставить его обратно. Если же девайс превратился в «кирпич» – придется его восстанавливать.
Как видим, есть огромное количество способов, позволяющих включить безопасный режим на Андроиде. Также разработчики изобретают полезный софт для детальной настройки и диагностики смартфона. О вашей модели нет никакой информации в статье? Пишите нам в комментарии – окажем всю необходимую помощь. Удачи!
Выход из безопасного режима
Выход из безопасного режима
Чтобы выйти из безопасного режима, перезапустите смартфон.
Если вы не можете выйти из безопасного режима путем перезапуска устройства, последовательно выполните следующие действия. После каждого действия проверяйте, устранена ли проблема, и только после этого переходите к следующему шагу.
Снимите с устройства все защитные чехлы. Чехол может мешать работе аппаратных кнопок и, как следствие, перезапуску устройства.
Убедитесь, что клавиша регулировки громкости, кнопка питания и клавиша управления камерой работают должным образом и не застряли.
При перезапуске устройства просто коснитесь кнопки Перезапустить или Отключить питание (не удерживайте ее). Касание и удерживание кнопки Перезапустить или Отключить питание на некоторых устройствах может привести к перезапуску в безопасном режиме.
Проверьте наличие на устройстве нового программного обеспечения с помощью беспроводной связи в разделе Настройки >Система >Обновление ПО (Android 8.0) или Настройки >О телефоне/планшете >Обновление ПО (Android 7.х или более поздней версии)
Обратите внимание, что некоторые обновления недоступны для загрузки по беспроводной связи. В этом случае необходимо проверить наличие нового программного обеспечения с компьютера, используя приложение Xperia Companion.
Если на вашем устройстве Xperia установлены последние версии программного обеспечения, а проблему устранить не удается, попробуйте сбросить устройство до заводских настроек
Примечание. При выполнении сброса до заводских настроек все личные данные, содержащиеся во внутренней памяти, удаляются. Можно сделать резервную копию содержимого, которое вы хотите сохранить. Чтобы создать резервную копию данных, можно скопировать их на компьютер с помощью приложения Xperia Companion. Содержимое внешней карты памяти (SD-карты) не удаляется.
Если телефон в безопасном режиме работает нормально, то «глюки» с ним происходят из-за какого-либо приложения.
Безопасный режим на телефоне как отключить?
Переходим к более важной части обзора. Нередко владельцы мобильных гаджетов случайно загружаются в Safe Mode, а потом не могут вернуться к обычному стилю
Но бывают ситуации и похуже – происходит серьезный сбой, Андроид самостоятельно переходит в защищенное окружение, дабы обезопасить данные. Если перечисленные ниже пути исправления не помогут, придётся обращаться за помощью к сервисным специалистам.
- Порой достаточно просто перезагрузить смарт. Попробуйте;
- Вдруг «Выкл/Вкл» с помощью длительного удержания кнопки «Power» не сработает, значит проделайте ту же операцию, но через меню – зажмите «Питание», в появившемся перечне тапните пальцем на «Перезагрузку»:
Немного изменённый метод – задерживаем нажатие на пункте в течение 20 секунд, пока «тело» само не вырубится.
Способы предотвратить переход гаджета в безопасный режим
Как видим, проблемы с возвратом в обычный режим функционирования Android-устройства после перехода в автоматический – не такая уж и редкость, поэтому стоит позаботиться о том, чтобы гаджет без вашего ведома не включал Safe Mode. Перечислим способы, помогающие в этом благородном деле.
Глюк недавно установленного приложения
Случается, что вы просто не помните, какое именно приложение привело к переходу мобильного гаджета в безопасный режим. Решение проблемы следующее:
- через настройки заходим в раздел «Приложения»;
- используем опцию сортировки списка по времени установки;
- удаляем приложения, инсталлированные на гаджет последними, они будут отображаться вверху списка.
Недостаток оперативной памяти
Наверняка вы неоднократно при попытке установить новое приложение получали сообщение о нехватке оперативной памяти. Проблема довольно распространённая, и иногда именно этот фактор приводит к переводу устройства в безопасный режим. Для её устранения регулярно выполняйте чистку смартфона и следите, чтобы доступной памяти всегда было достаточно.
Отключение автоматических обновлений, очистка кэша
Если все установленные приложения вам нужны, то есть удалять нечего, при дефиците памяти просто отключите автоматические обновления, ведь именно они являются источником уменьшения доступной оперативной памяти.
Как это делается:
- заходим в настройки, ищем раздел «Приложения»;
- обычно они сортируются по объему занимаемого места, кликаем на самой прожорливой программе;
- выбираем вкладку «Память», в новом окне будет присутствовать кнопка очистки. Жмём её;
- все используемые приложением данные будут стёрты.
Теперь стоит заняться поисками потенциально опасных приложений, запуск которых во время старта системы может стать причиной перевода устройства в Safe Mode. Чтобы убрать такие приложения из автозапуска, выполняем следующие действия:
- заходим в раздел «Приложения»;
- кликаем на подозрительной программе;
- в новом окне отключаем опцию автоматического запуска.
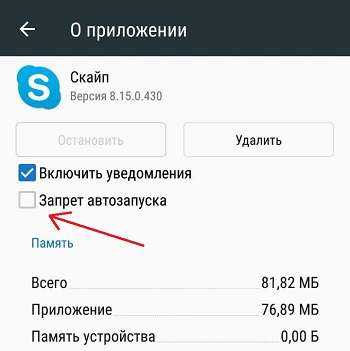
Как только вам удалось вернуть телефон в нормальное состояние, настоятельно рекомендуем просканировать его на наличие вредоносных программ, используя любой из популярных антивирусов.
Надеемся, наши советы кому-нибудь пригодились. А как вы решали такую проблему?
Дополнительные способы включения безопасного режима
В интернете описываются способы запуска Safe Mode с помощью сторонних программ — таких, как Reboot Options и Power Manager. Оба приложения требуют специального доступа к системным настройкам через root-права. Это не самый простой метод решения задачи с включением безопасного режима на устройстве Андроид. Хотя, если ваш смартфон получил механические повреждения и кнопки управления не работают, то сторонние утилиты помогут решить проблему с загрузкой. Скачать и установить их в этом случае можно через подключение к компьютеру. К тому же Power Manager позволяет решить много других задач с оптимизацией работы ОС Android, помимо загрузки в защищенном режиме.
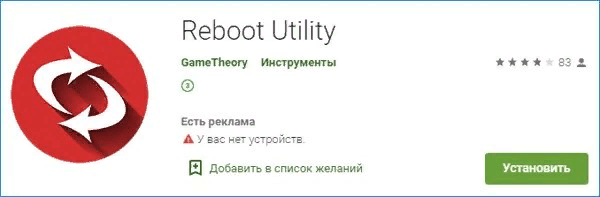
Следите за «здоровьем» вашего Андроид-устройства. Не экспериментируйте с настройками, в которых не разбираетесь. Не устанавливайте приложения, игры, АРК-программы из непроверенных источников. Очищайте кэш приложений, браузеров, внутренней памяти телефона. Обязательно установите антивирусную программу и регулярно проводите проверку. Соблюдение этих правил продлит срок службы аппарата, предохранит от сбоев. Если проблемы возникли, то воспользуйтесь рекомендациями по устранению багов и конфликтов через «Безопасный режим».
Post Views: 257
Переключение между Безопасным и обычным режимами
Перед тем как пытаться выйти из «Безопасного режима», нужно определиться, как вы в него могли войти. Всего есть следующие варианты входа в «Безопасный режим»:
- Зажать кнопку питания и дождаться появления специального меню, где пальцем несколько раз нажимается вариант «Отключить питание». Либо просто зажмите этот вариант и не отпускайте его, пока не увидите предложение от системы перейти в «Безопасный режим»;
- Сделать всё аналогично предыдущему варианту, только вместо «Отключить питание» выбрать «Перезагрузка». Данный вариант срабатывает не на всех устройствах;
- Телефон/планшет сам может включить этот режим, если в системе обнаружены серьёзные сбои.
Вход в «Безопасный режим» не отличается высокой степенью сложности, однако выход из него может несть в себе некоторые трудности.
Способ 1: Изъятие батареи
Стоит понимать, что этот вариант пройдёт только на устройствах, имеющих возможность получить быстрый доступ к аккумулятору. Он гарантирует 100% результата, даже если у вас есть лёгкий доступ к батарее.
Следуйте этим шагам:
- Выключите девайс.
- Снимите заднюю крышку с устройства. На некоторых моделях может потребоваться отщёлкнуть специальные защёлки, используя пластиковую карту.
- Аккуратно вытащите аккумулятор. Если он не поддаётся, то лучше отказаться от этого способа, дабы не сделать ещё хуже.
- Подождите некоторое время (не меньше минуты) и установите аккумулятор на своё место.
- Закройте крышку и попробуйте включить девайс.
Способ 2: Специальный режим перезагрузки
Это один из надёжных вариантов выхода из «Безопасного режима» на Android-устройствах. Однако он поддерживается не на всех девайсах.
Инструкция к способу:
- Выполните перезагрузку устройства, зажав кнопку включения.
- Затем устройство само перезагрузится, либо нужно будет нажать на соответствующий пункт во всплывшем меню.
- Теперь, не дожидаясь полной загрузки операционной системы зажмите кнопку/сенсорную клавишу «Домой». Иногда вместо неё может использоваться кнопка включения.
Девайс загрузится в обычном режиме. Однако во время загрузки он может пару раз зависнуть и/или выключится.
Способ 3: Выход через меню включения
Здесь всё аналогично стандартному входу в «Безопасный режим»:
- Удерживайте кнопку включения до тех пор, пока на экране появится специальное меню.
- Здесь держите вариант «Отключить питание».
- Спустя некоторое время устройство предложит вам загрузиться в обычном режиме, либо выключится, а потом загрузится само (без предупреждения).
Способ 4: Сброс к заводским настройкам
Данный способ рекомендуется к применению только в экстренных случаях, когда ничего больше уже не помогает. При сбросе к заводским настройкам с девайса будет удалена вся пользовательская информация. Если есть возможность, перекиньте все личные данные на другие носители.
Подробнее: Как сбросить Android к заводским настройкам
Как видите, нет ничего сложного в том, чтобы выйти из «Безопасного режима» на Android-устройствах. Однако не стоит забывать, что если девайс сам вошёл в этот режим, то скорее всего, в системе какой-то сбой, поэтому перед выходом из «Безопасного режима» его желательно устранить.
Как отключить безопасный режим на Android
Пользоваться safe mode на постоянной основе невозможно. Безопасный режим слишком ограничен, а о посторонних приложениях в нем следует забыть
Так что важно покинуть safe mode сразу после того, как пользователь выполнит необходимые действия
Обычно выход осуществляется путем перезагрузки смартфона. Но у некоторых пользователей с этим возникают проблемы. В таком случае рекомендуется извлечь батарейку, если позволяет конструкция устройства. Также выйти удастся, если при удержании кнопки питания на несколько секунд задержать палец на параметре «Отключить питание». На отдельных моделях после этого появляется опция выхода из safe mode.
Для чего нужен безопасный режим на Андроиде
Безопасный режим – с термином знакомы почти все владельцы персональных компьютеров.
Это специальный режим, позволяющий выполнить диагностику оборудования. Также его нередко называют «safe mode», что в дословном переводе и обозначает безопасный режим.
Функция в том числе доступна на смартфонах, которые работают на базе Андроид. О ней большинство пользователей даже не знает, хотя безопасный режим готов прийти на помощь при возникновении самых разных проблем. Попробуем смоделировать пару ситуаций, когда использование safe mode является необходимым:
- Например, вы заметили, что ваш смартфон начал работать нестабильно. Приложения часто вылетают, а само перемещение по меню устройства не оставляет былой легкости. В такой ситуации подозрения часто падают на появление вирусов, которые вмешиваются в работу ОС.
- К сожалению, антивирусные программы не всегда приносят желаемый результат. В такой ситуации пользователи выбирают радикальные меры. Они решают выполнить сброс до заводских настроек, после чего стираются все файлы с телефона. А ведь можно проверить смартфон на наличие вируса, не удаляя важные данные. Достаточно войти в безопасный режим, где удается избавиться от вирусов вручную.
- Кроме того, сбои в работе смартфона возникают из-за того, что некоторые приложения намеренно или нет вмешиваются в функционирование Wi-Fi и Bluetooth. Из-за этого владелец устройства испытывает трудности с выходом в интернет и подключением беспроводных устройств. А safe mode в очередной раз приходит на помощь, позволяя выяснить, какие именно приложения оказывают пагубное влияние на телефон.
Тестирование системы на наличие вредных приложений
Несмотря на то, что вы не можете использовать сторонние приложения в безопасном режиме, их данные и кэш не блокируются. Вследствие этого существует вероятность, что загруженное приложение переводит ваш телефон в Safe Mode. Таким образом, нам необходимо избавиться от вредоносного влияния такого приложения на нашу систему.
Существует три способа решения этой проблемы: очистка кэша, очистка данных приложения и удаление приложения.
Давайте начнем с очистки кеша вашего Самсунга:
- Откройте настройки вашего устройства;
- Выберите «Приложения и уведомления» (Apps & notifications);
- Затем нажмите на «Просмотреть все приложения» (See all apps);
- Тапните на название вредоносного по вашему мнению приложения;
-
Нажмите на «Хранилище» (Storage), а затем тапните на «Очистить кэш» (Clear cache).
Очистите кэш приложения
Если это не сработает, тогда принимайтесь за очистку хранилища. Будьте осторожны: удаление хранилища приложения удаляет кэш и ваши пользовательские данные в указанном приложении.
Очистка хранилища Samsung выполняется следующим образом:
- Откройте настройки телефона;
- Выберите «Приложения и уведомления», затем нажмите «Просмотреть все приложения»;
- Тапните на название вредоносного приложение;
- Нажмите на «Хранилище», затем нажмите «Очистить хранилище» (Clear Storage)
Если очистка кэша и хранилища приложений не помогли отключить безопасный режим, пришло время удалить само приложение:
- Откройте настройки;
- Выберите «Приложения и уведомления», затем нажмите «Просмотреть все приложения»;
- Тапните на название проблемного приложения на Samsung;
-
Выберите «Удалить» (Uninstall), после чего нажмите на «ОК» для подтверждения. Это может помочь отключить режим безопасности.
При необходимости удалите проблемное приложение
Другие способы входа в безопасный режим Android
Некоторые производители мобильной техники, особенно китайские бренды, вносят изменения в системные настройки устройств, поэтому загрузка смартфона в безопасном режиме происходит иначе. Вот некоторые способы загрузки мобильных устройств в безопасном режиме Android:
- Включите телефон, зажмите и удерживайте кнопки «Питание» и «Уменьшение громкости» до завершения входа в безопасный режим.
- Сразу после включения мобильного устройства, удерживайте две кнопки громкости («Увеличение громкости» и «Уменьшение громкости») до завершения загрузки в безопасном режиме.
- При включении смартфона нажмите на кнопки «Питание» и «Уменьшения громкости», а затем отпустите, после появления логотипа производителя устройства.
- Включите мобильное устройство, после появления логотипа производителя, нажмите и удерживайте кнопки «Питание» и «Уменьшение громкости» до завершения запуска системы.
Как включить безопасный режим на Андроиде — 1 способ
Сначала посмотрим, как загрузить Андроид, начиная с версии 4.0 и выше, в безопасном режиме:
- Нажмите и удерживайте кнопку «Питание».
- Затем появится окно с предложением выбрать действие (в разных версиях Android, набор предложенных действий отличается).
- Нажмите и удерживайте «Отключить питание» или «Выключить».
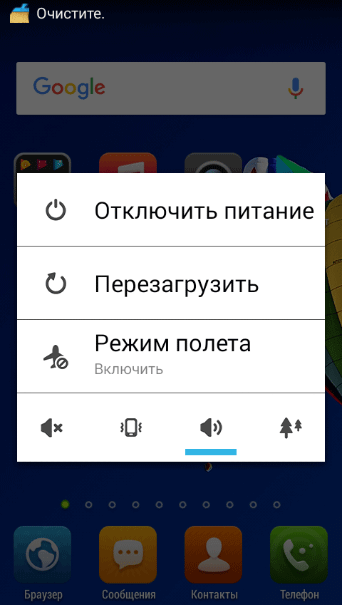
Откроется окно «Переход в безопасный режим» с вопросом о подтверждении действия: «Перейти в безопасный режим? Все приложения сторонних поставщиков отключатся. Они будут включены по возвращении в обычный режим.».
Нажмите на кнопку «ОК».
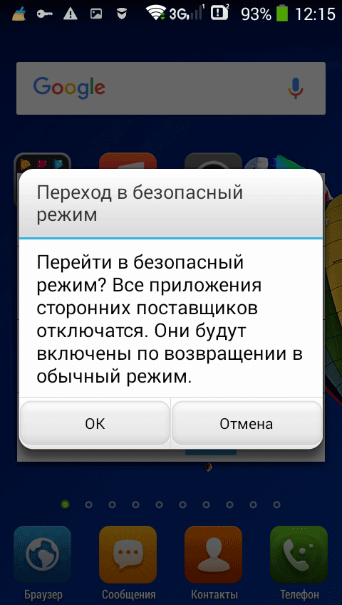
Подождите, пока устройство отключится, а затем загрузится в безопасном режиме.

На экране аппарата будут отсутствовать сторонние приложения, а в левом нижнем углу экрана вы увидите надпись «Безопасный режим».
Вам также может быть интересно:
- Как подключить флешку к смартфону или планшету Android
- Как скрыть файл или папку на Андроид
4 способа как перезагрузить Android 7.0+ в безопасный режим
На нашем сайте есть статья, рассказывающая, как выйти из режима безопасности, и если там, в большинстве случаев, хватает банальной перезагрузки, то с входом иногда возникают настоящие проблемы. Для этого существует большой спектр методов, о которых поговорим ниже.
Обратите внимание! На некоторых мобильных устройствах вообще отсутствует возможность зайти в Safe Mode. Это обычно малоизвестные, некачественные и достаточно дешевые китайские девайсы с чересчур модифицированной системой
Способ № 1: через стандартное меню выключения

Испробуем для начала базовый метод, обещающий работать на таких версиях Андроид: 5, 6, 7.0, 7.1, 8.0, 8.1. Если у вас чистая операционная система, функционирующая без специальной прошивки, данный вариант должен сработать с высокой вероятностью.
- Зажимаем кнопку включения/выключения, пока не появится меню с такими пунктами:«Выключение», «Перезагрузка устройства» и «Беззвучный режим»,
- Кликаем «Отключить», появляется диалоговое окно. Теперь зажимаем клавишу питания и ждем виброотклик.
- Высвечивается запрос, хотим ли мы перейти в режим безопасности. Соглашаемся.
- Телефон начинает перезагружаться. Если вы успешно проделали всю процедуру – внизу экрана будет располагаться водянистая бледная надпись «Безопасный режим».
В случае, если смартфон просто включается и все программы работают как обычно, или же окно с предложением перейти в Safe Mode вообще не появляется – пробуем другие способы, так как вышеприведенный, к сожалению, не подходит для вашего девайса.
Способ № 2: через другие комбинации клавиш

Теперь подробно опишем, на каких именно моделях возможны проблемы со стандартным входом в безопасный режим. Если ваш смартфон имеется в списке – рекомендуем следовать нижеприведенным рекомендациям.
Бренд Xiaomi: выключаем телефон, ждем две-три минуты, после чего включаем. До появления логотипа зажимаем все три имеющиеся кнопки: качельку громкости с двух сторон и клавишу питания. Как только появляется изображение зайца – кнопку включения отпускаем. Работает практически на всех смартфонах данной компании.
Бренд Samsung: включаем Андроид-устройство идержим кнопку «Домой», «Меню» и «Отключение питания», пока не появится главный экран. Иногда помогает просто зажим «Меню»
Обратите внимание, что этот метод актуален для моделей серии Galaxy.
Бренд Meizu: используйте кнопку питания до появления логотипа, потом сразу же зажмите качельку уменьшения громкости. Аналогично и на некоторых смартфонах LG и Lenovo
Способ № 3: через приложение Reboot Options (ROOT)
Reboot Options – это специальная утилита, предназначенная для основных махинаций с телефоном: перезагрузка, выключение смартфона, рекавери, Safe Mode и т. д. Это идеальный вариант, если, например, сломались физические кнопки или необходимо провести диагностику операционной системы.
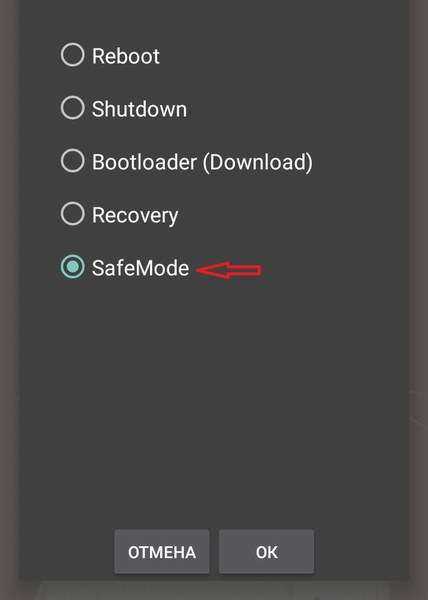 Возможность зайти в Safe Mode
Возможность зайти в Safe Mode
Интерфейс, несмотря на английский язык, интуитивно понятен и не вмещает в себя лишних обозначений и функций. При запуске приложения автоматически появляется перечень доступных опций. Вот только есть небольшой минус для новичков: программе необходимы рут-права, без них вы не сможете выполнить ни одно действие.
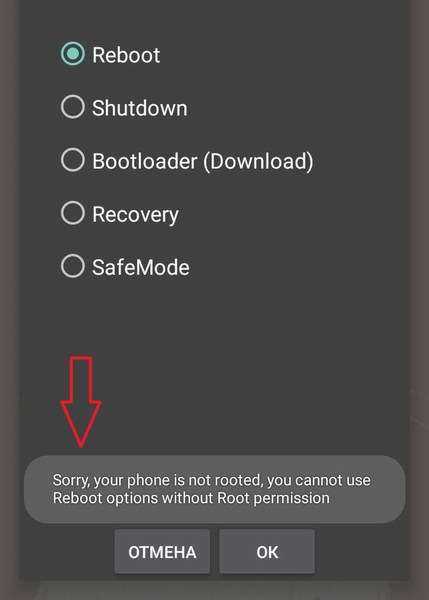 Запрос рут-прав
Запрос рут-прав
Способ № 4: через приложение Power Manager (ROOT)
Еще одно полезное приложение, имеющее более расширенный спектр возможностей для владельца. Позволяет:
- Выключить телефон без физических кнопок,
- Перейти в режим загрузки,
- Открыть режим обновлений,
- Перезагрузить,
- Срочно перезагрузить,
- Попасть в Safe Mode,
- Получить развернутую информацию о смартфоне.
Интерфейс практически аналогичен предыдущей программе, только выполнен в белых тонах. И опять же для функционирования нужны права Суперпользователя.
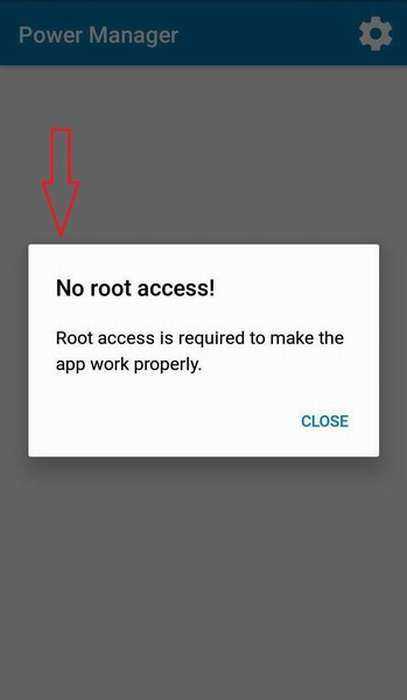
Существует две версии: бесплатная пробная и расширенная, требующая внесения средств.




















![Безопасный режим на андроид:как включить или отключить [2020]](http://reaktiv-rf.ru/wp-content/uploads/0/6/7/067689052788e8ad4ab2a0364c453ba3.jpeg)


![[решено] как включить безопасный режим на андроиде - 4 способа](http://reaktiv-rf.ru/wp-content/uploads/f/3/4/f3464974beff4bf6ae56632e103bb0b0.png)





