Износ батареи ноутбука
Все современные аккумуляторные батареи имеют ограниченный срок службы, который в разы меньше, чем само питаемое ими устройство. По мере их эксплуатации внутренние элементы питания (электроды, электролиты) постепенно изнашиваются, теряя первоначальные свойства. Чем дольше аккумулятор прослужил, тем меньше заряда он способен хранить внутри себя, т.е. имеет место уменьшение реальной электроемкости батареи. Со временем значение емкости падает до критического уровня, вследствие чего аккумулятор вовсе перестает работать.
Если причиной быстрого разряда ноутбука является износ аккумуляторной батареи, единственный выход — замена. Пора ли заменять элемент питания или нет, помогут определить системные (встроенные в операционную систему) либо специальные сервисные утилиты, устанавливаемые на компьютер отдельно (AIDA 64, Battery Mode и другие).
Для определения уровня износа батареи средствами ОС Windows нужно выполнить следующие действия:
- Отключите от ноутбука зарядное устройство (батарея при этом должна быть заряжена).
- Запустите командную строку (консоль) Windows от имени администратора (это обязательно). Для этого перейдите в папку «Windows» на системном диске (обычно — «Локальный диск C»), оттуда зайдите в «System32». Найдите среди файлов «cmd.exe» (можно воспользоваться поисков в «Проводнике»), кликните по значку правой кнопкой мыши и выберите пункт «Запуск от имени администратора».
Откроется окно консоли Windows. Впишите в него без кавычек команду «powercfg energy», затем нажмите клавишу ввода. На экране отобразится следующее:
c
В течение 60 секунд программа будет анализировать систему электропитания ноутбука, а затем отобразятся результаты тестирования.
- Не обращайте внимания на данные, приведенные после строки «Обнаружены проблемы с энергосбережением». Нам интересна строка «Дополнительные сведения см. в…». После нее показан путь, где был сохранен файл отчета тестирования. Обычно это — «C:\Windows\system32\energy-report.html».
- Найдите в папке «System32» файл «energy-report.html», кликните по нему правой кнопкой мыши, наведите курсор на пункт меню «Открыть с помощью», затем выберите любой из имеющихся на компьютере браузеров.
В окне браузера откроется довольно большой отчет. Промотайте его ниже и найдите раздел «Батарея: Сведения о батарее».
- Нас интересуют две последние строки — «Расчетная емкость» и «Последняя полная зарядка».
- Под расчетной емкостью понимается заводское значение электроемкости (mWh или мВт*ч) аккумулятора. В нашем случае она равняется 26640 mWh.
- «Последняя полная зарядка» — значение емкости батареи, измеренной системой при 100% заряде. В нашем случае она составляет 24310 mWh, т.е. она меньше заводского значения более чем на 2000 mWh.
- По обоим этим значениям можно посчитать примерный процент износа аккумулятора. Достаточно разделить остаточную емкость (24310) на заводское ее значение (26640), затем умножить результат вычисления на 100. В нашем случае — это 24310/26640 = 0,91 * 100 = 91%.
- Определенный в результате процент — это не показатель износа, а, наоборот, показатель ресурса аккумулятора. Т.е. в данном случае батарея израсходовала всего 9% своего ресурса.
То же самое, но значительно проще и быстрее, можно определить при помощи специальных сервисных утилит. Возьмем, к примеру, программу AIDA64:
- Запустите программу, откройте в левой части окна раздел «Компьютер», затем — «Электропитание».
- В центральной части окна найдите поле «Степень изношенности», напротив которого указан текущий процент износа аккумулятора.
Если в вашем случае значение ресурса аккумулятора значительно выше, то быстрая разрядка ноутбука — нормальное явление. Здесь остается лишь заменить батарею новой.
Если же процент износа небольшой, но аккумулятор при этом разряжается неестественно быстро, причину следует искать в самом ноутбуке. Возможно, имеются неполадки в программной или аппаратной его части.
Центр обновления Windows
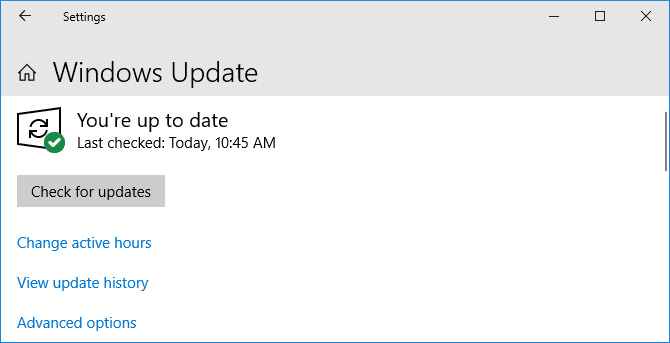
Ты всегда должен Центр обновления Windows Чтобы защитить вашу систему и воспользоваться новейшими функциями.
Проблема с Windows заключается в том, что процент заряда батареи, отображаемый, когда вы наводите указатель на значок панели задач, по сравнению с процентом, который появляется, когда вы щелкаете по нему, отличается на один процент.
Чтобы убедиться, что на вашем ноутбуке установлена последняя версия Windows, нажмите клавишу. Windows + I Чтобы открыть настройки, коснитесь Обновление и безопасность и щелкните Проверить обновления. Все доступные обновления будут загружены и установлены автоматически.
Проблемы с ПО
Не всегда в качестве причины выступают механические повреждения, загрязнения составляющих ноутбука. Иногда быстро разряженный аккумулятор становится таковым по причине программного сбоя, вирусной атаки, неправильных настроек ОС,
По этой причине мы рекомендуем ознакомиться с очередной порцией полезной информации.
Проблема с драйверами
Что такое драйвера, понимают в настоящее время уже многие пользователи ПК. Драйвер представляет собой программу, обеспечивающую корректную работу конкретных составляющих ноутбука.
К сожалению, драйвера иногда «слетают», после чего начинает неправильно функционировать одно из комплектующих, в том числе и кулер. Это случается часто, когда процесс обновления ОС завершается неудачей.
Сбой драйверов может случиться и в результате негативного воздействия вирусного ПО.
Итак, первоначально потрудитесь удалить все вирусы, поскольку соседство с ними ни к чему хорошему не приводит.
Удалить вирусы вам удастся, если вы установите качественный антивирус с обновлёнными базами. Сам антивирус проделает за вас всю важную часть работы, просканирует систему, удалит обнаруженные угрозы.
Остаётся восстановить драйвера. Для этого возьмите диск, который вы получили при покупке вашего ноутбука. Именно на нём сохранены все драйвера. Если такового диска нет, придётся найти нужный драйвер в интернете.
Кликните правой кнопкой мыши — Свойства — Драйвер — Обновить.
Зайдите в «Диспетчер устройств», кликните по строке «Батарея», затем вам нужно будет согласиться с предложением относительно автоматического поиска драйверов и последующего их обновления.
Драйвер может слететь и с вентилятора, поэтому в «Диспетчере устройств» найдите «Вентилятор» и проделайте такие же манипуляции.
Неправильные настройки ОС
В самой операционной системе можно устанавливать различные настройки, благодаря которым удаётся регулировать яркость, устанавливать параметры электропитания.
Кликните один раз по ярлыку батареи, в появившемся окне выберите последнюю строку «Дополнительные параметры», кликните по ней.
В следующем окне будут предложены варианты электропитания, рекомендуется выбрать вариант «экономичный».
Установите режим экономии энергии для умеренной разрядки батареи
Также влиять на быструю разрядку аккумулятора могут сторонние программы, которые функционируют постоянно в фоновом режиме. Если вы не нуждаетесь в таких программах, отключите их из автозагрузки, ноутбуку сразу станет легче работать, поскольку количество процессов, которые следует исполнять, сразу же уменьшатся.
Попасть в автозагрузку можно несколькими способами, одним из которых является введение msconfig в уже знакомую служебную команду «Выполнить». После этого откроется окно, в котором один из ярлыков будет иметь название «Автозагрузка».
Итак, определить причину быстрой разрядки аккумулятора батареи на ноутбуке несложно
Важно только изучить информацию, при необходимости прочитать повторно, а затем уверенно приступить к практическим действиям, ожидая позитивный результат, вместе с которым значительно повысится время работы аккумулятора
Дополнительная информация о разряде ноутбука
И еще некоторая информация на тему батареи, которая может оказаться полезной в случаях, когда ноутбук быстро разряжается:
- В Windows 10 в «Параметры» — «Система» — «Батарея» вы можете включить экономию заряда батареи (включение доступно только при питании от батареи, либо по достижении определенного процента заряда).
- Во всех последних версиях Windows вы можете вручную настроить схему электропитания, параметры экономии энергии для различных устройств.
- Режим сна и гибернация, а также завершение работы с включенным режимом «быстрого запуска» (а он включен по умолчанию) в Windows 10 и 8 также расходуют заряд аккумулятора, при этом, на старых ноутбуках или при отсутствии драйверов из 2-го раздела этой инструкции, могут делать это быстро. На более новых устройствах (Intel Haswell и новее) при наличии всех необходимых драйверов о разряде при гибернации и завершении работы с быстрым запуском можно не беспокоиться (если только вы не собираетесь оставлять ноутбук в таком состоянии на несколько недель). Т.е. иногда вы можете заметить, что тратится заряд и на выключенном ноутбуке. Если вы часто надолго выключаете и не используете ноутбук, при этом установлена Windows 10 или 8, рекомендую отключить быстрый запуск.
- Если это возможно, не доводите батарею ноутбука до полного разряда. Заряжайте ее всегда, когда есть такая возможность. Например, заряд составляет 70% и есть возможность подзарядить — заряжайте. Это продлит срок службы вашего Li-Ion или Li-Pol аккумулятора (даже если ваш знакомый «программист» старой закалки утверждает обратное).
- Ещё один важный нюанс: многие где-то слышали или прочитали, что нельзя всё время работать на ноутбуке от сети, так как постоянный полный заряд вреден для аккумулятора. Отчасти, это так, если речь идет о хранении аккумулятора в течение долгого времени. Однако, если речь идет именно о работе, то если сравнивать работу всё время от сети и работу от аккумулятора до определенного процента заряда с последующей зарядкой, то второй вариант приводит к в разы более сильному износу батареи.
- На некоторых ноутбуках имеются дополнительные параметры заряда аккумулятора и работы от батареи в БИОС. Например, на некоторых ноутбуках Dell вы можете выбрать профиль работы — «Преимущественно от сети», «Преимущественно от батареи», настроить процент заряда, при котором начинается и завершается зарядка аккумулятора, а также выбрать, в какие дни и временные промежутки используется быстрая зарядка (она в большей степени изнашивает аккумулятор), а в какие — обычная.
- На всякий случай проверьте наличие таймеров автоматического включения (см. Windows 10 сама включается).
На этом, пожалуй, всё. Надеюсь, какие-то из приведенных советов помогут вам продлить время жизни аккумулятора ноутбука и время автономной работы от одной зарядки.
Быстрый расход электроэнергии из-за загруженности ноутбука
Уровень энергопотребления ноутбука изменяется по мере загруженности электронных вычислительных устройств, в особенности — центрального и графического процессора, а также жестких дисков. Определить текущую загруженность перечисленных электронных компонентов достаточно просто.
Центральный процессор (ЦП) и жесткие диски
Уровень загруженности этих устройств можно узнать при помощи стандартного приложения Windows — «Диспетчер задач». Чтобы запустить программу, одновременно нажмите на клавиатуре клавиши «Ctrl + Shift + Esc». В верхней части окна будут приведены данные о загруженности центрального процессора («ЦП») и винчестера ноутбука («Диск»).
В нашем случае загруженность и того, и другого устройства совсем небольшая. Если же в вашем случае процент загрузки превышает 90% и при этом на компьютере не запущено никаких ресурсоемких приложений (игры, например), это означает, что одна из программ или служб Windows работают некорректно либо они зависли, нагружая тем самым процессор или винчестер. Чтобы точно узнать, какая из программ создает нагрузку, кликните по элементу «ЦП» или «Диск» в окне «Диспетчера задач». В верхней части списка отобразятся название приложений/служб, потребляющих много ресурсов.
Удаление программ и отключение служб Windows будет рассмотрено позже.
Графический процессор (видеокарта)
Нагрузку на процессор видеокарты обычно оказывают игры и видео высокого качества (Ultra HD и т.п.). Если ничего из этого в данный момент не запущено, возможно, что и графический процессор (ГП) имеет проблемы с обработкой какой-то команды. Загруженность видеокарты можно точно определить при использовании специальных утилит, например — при помощи той же AIDA64:
- Запустите программу и перейдите в раздел «Отображение», затем — «Графический процессор».
- Найдите в центральной части окна раздел «Загрузка». Напротив элемента «Графический процессор» будет отображен процент загруженности устройства.
Если на протяжении длительного времени уровень загруженности графического процессора составляет порядка 30-50%, возможно, он испытывает сложности в обработке текущей задачи (зависание, зацикливание и т.д.). Как и в случае с центральным процессором, ГП требует большого количества энергии для своей работы, и высокая нагрузка на него в разы увеличивает ее затраты.
Зачастую бывает сложно определить, какая именно программа потребляет ресурсы видеокарты. Это могут быть и системные приложения, и вредоносные программы. В последнее время все больше компьютеров заражаются, т.н. вирусами-майнерами — программы, предназначенные для майнинга (добычи) криптовалют типа BitCoin. Они попадают на компьютер, как и любые сетевые вирусы — трояны, черви и т.д. Майнеры, как правило, не работают без интернета. Поэтому попробуйте отключить соединение с внешней сетью, а затем вновь понаблюдайте за загруженностью графического процессора. Если проблема исчезла, вам предстоит найти и удалить вирус, используя антивирусную программу.
Куда уходит энергия?
Итак, если вы продолжаете читать данный абзац, значит вы скорее всего так и не выяснили, из-за чего у вас проблемы с батареей. Итак, давайте познакомимся с программами, которые забирают энергию вашего ноутбука.
Довольно часто такие программы даже находятся в автозагрузке и медленно губят ваш аккумулятор. Эти приложения частенько проводят обмен данными с ЖД, при этом сильно его нагружая. К этим программам относятся и антивирусы, торренты, программы для оптимизации и устранения вирусов.
Итак, вначале нужно проверить перечень программ в автозагрузке. Подробнее про автозагрузку можно узнать из моей статьи: — «Автозагрузка программ».
Для этого, входим в диспетчер с помощью клавиш Ctrl+Shift+Esc. Затем, переходим во вкладку «Автозагрузка» и просматриваем установленные в ней программы. Лишние отключаем через контекстное меню.
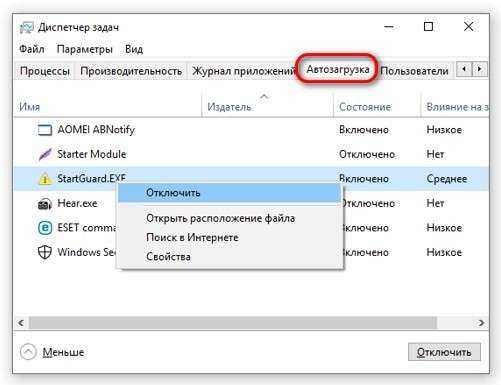
Кроме этого, желательно просканировать ваш компьютер на предмет ВП тем антивирусом, который у вас установлен. Также, отлично для этого подойдёт одноразовый DrWeb Cure It. Для скачивания на сайте ставим две галочки вверху, иначе вы его не скачаете.
Кроме всего сказанного, могу посоветовать в вашем браузере оставлять как можно как можно меньше открытых окошек. Одно открытое окно в браузере компьютер воспринимает как включенную лишнюю программу. Поэтому, можете посчитать, сколько вы программ включаете. Применение всех этих методов увеличит функциональность батареи.
Пример выявления причины
В данной истории мы выяснили, что аккумулятору меньше года (свежий). Заряжается он медленно из-за работы за компьютером в этот момент. Да и от розетки работает хоть и часто, но периодически используется от аккумулятора (для поддержания литий-ионной технологии в бодром здравии этого достаточно).
Если дело не в износе/браке аккумулятора, то вполне вероятен сбой в индикации заряда. Чтобы исправить проблему, нужно правильно зарядить и разрядить батарею с глубоким циклированием. То есть откалибровать, если простыми словами.
В случае с Acer Aspire M3-581TG калибровка помогла. Ноутбук стал определять заряд корректно. При запуске игр в статистике также больше нет явных отклонений по скорости разрядки.
Другие способы уменьшить разряд аккумулятора
Перегрев, как один из источников повышенного потребления, также не стоит отбрасывать. Если вы слышите, что ваш ноутбук стал работать гораздо более шумно, вентилятор вращается очень быстро, а из вентиляционных отверстий выдувается не всегда горячий воздух, то возможно необходимо почистить компьютер от пыли. Вы можете, как самостоятельно выполнить чистку ноутбука, так и поручить это дело специалистам. В любом случае, после чистки ваш электронный помощник будет работать эффективнее и энергопотребление заметно снизится.
Не сбрасывайте со счетов и планы управления электропитанием, которые можно настроить в «Панели управления» Windows (раздел «Электропитание»). Снижение яркости экрана и отключение неиспользуемого оборудования позволит вам оптимизировать потребляемую в автономном режиме энергию, соответственно, батарея ноутбука будет садиться не столь быстро.
Чтобы продлить срок службы аккумулятора, не допускайте его полного разряда и долгого нахождения в разряженном состоянии. При первой же возможности, когда уровень заряда опустился ниже 70%, подключите зарядное устройство и зарядите батарею. Однако не стоит работать на ноутбуке все время с подключенным зарядным устройством, это также снижает ресурс аккумулятора.
Что делать, если батарея на ноутбуке быстро разряжается

Разочарование от того, что невозможно работать продолжительное время на ноутбуке, знакомо некоторым пользователям. Однако не все знают истинные причины, почему быстро разряжается батарея на ноутбуке, полагая, что всё кроется в неисправности самого аккумулятора.
Действительно, в качестве одной из причин может рассматриваться такой вариант, почему быстро разряжается ноутбук. Но наряду с этим существует ещё несколько причин, о которых полезно знать, чтобы устранить такие неприятные ситуации.
Причин быстрой разрядки аккумулятора может быть несколько – о них мы и поговорим в этой статье
Механические причины
Если быстро садится батарея на вашем ноутбуке, можно заподозрить плохой контакт источника питания с составляющими ноутбука. Также некорректная работа встроенного вентилятора может благоприятствовать тому, что разрядка аккумулятора вашего лэптопа будет осуществляться стремительно.
Конечно же, нельзя исключать и то, что ресурс аккумулятора просто исчерпал себя. В этом случае ничего иного не остаётся, как просто распрощаться со старой батареей, а в ближайшем специализированном магазине приобрести новую АКБ.
Проблемы с ПО
Не всегда в качестве причины выступают механические повреждения, загрязнения составляющих ноутбука. Иногда быстро разряженный аккумулятор становится таковым по причине программного сбоя, вирусной атаки, неправильных настроек ОС,
По этой причине мы рекомендуем ознакомиться с очередной порцией полезной информации.
Проблема с драйверами
Что такое драйвера, понимают в настоящее время уже многие пользователи ПК. Драйвер представляет собой программу, обеспечивающую корректную работу конкретных составляющих ноутбука.
К сожалению, драйвера иногда «слетают», после чего начинает неправильно функционировать одно из комплектующих, в том числе и кулер. Это случается часто, когда процесс обновления ОС завершается неудачей.
Сбой драйверов может случиться и в результате негативного воздействия вирусного ПО.
Итак, первоначально потрудитесь удалить все вирусы, поскольку соседство с ними ни к чему хорошему не приводит.
Удалить вирусы вам удастся, если вы установите качественный антивирус с обновлёнными базами. Сам антивирус проделает за вас всю важную часть работы, просканирует систему, удалит обнаруженные угрозы.
Остаётся восстановить драйвера. Для этого возьмите диск, который вы получили при покупке вашего ноутбука. Именно на нём сохранены все драйвера. Если такового диска нет, придётся найти нужный драйвер в интернете.
Кликните правой кнопкой мыши – Свойства – Драйвер – Обновить.
Зайдите в «Диспетчер устройств», кликните по строке «Батарея», затем вам нужно будет согласиться с предложением относительно автоматического поиска драйверов и последующего их обновления.
Драйвер может слететь и с вентилятора, поэтому в «Диспетчере устройств» найдите «Вентилятор» и проделайте такие же манипуляции.
Основные причины быстрой разрядки АКБ
Как правило, в мастерских или в салонах владельцу ноутбука, у которого быстро разряжается батарея, просто советуют поменять ее на новый аккумулятор. В такой рекомендации есть доля истины — АКБ действительно рассчитана на использование в течение определенного количества циклов (зарядка-разрядка). Но, как показывает практика, чаще всего проблема быстрой разрядки батареи кроется в другом, и это вполне можно исправить. Рассмотрим основные причины и пути их устранения.
1. Быстрый нагрев аккумулятора
Специалисты точно знают, что быстрая разрядка АКБ зачастую вызывается загрязнением системы охлаждения. Это происходит вследствие попадания внутрь корпуса пыли, шерсти животных и др. Дело в том, что когда элементы системы охлаждения работают неэффективно, теплоотвод должным образом не производится — автоматически увеличивается скорость работы кулера. А это в свою очередь влечет за собой повышенное энергопотребление.
Данная проблема легко устраняется очисткой ноутбука от пыли и другого вида грязи. Для этого необходимо отключить ноутбук, разобрать его, снять систему охлаждения и удалить всю накопившуюся пыль. Также рекомендуется произвести смазку кулеров и заменить термопасту. Причем последнее действие можно делать, только если имеется опыт проведения такого вида работ.
2. Наличие компьютерных вирусов
Программы, содержащие вирусы, могут нанести значительный вред нормальной работе операционной системе. Вследствие активной деятельности вирусов и постоянной интенсивной нагрузки системы в разы увеличивается энергопотребление, а, следовательно, и разрядка аккумулятора происходит намного быстрее.
Устраняется такая проблема регулярным сканированием антивирусными программами с актуальными базами. Тем самым повышается как безопасность информации, так и работоспособность системы.
3. Использование беспроводного соединения
Как правило, во все современные ноутбуки уже встроен адаптер сети Wi-Fi. Нужно заметить, что его работа затрачивает большое количество энергии, даже если в это время сама сеть Wi-Fi не используется. При этом адаптер находится в постоянном поиске доступных подключений и опрашивает сети.
4. Проблемы с драйверами ноутбука
Некорректная работа этих программ может повлечь за собой то, что ноутбук будет быстро разряжаться. В качестве причин проблем с драйверами могут выступать следующие факторы:
- сбой соединения интернета во время обновления драйверов;
- наличие поврежденных файлов;
- воздействие вирусов;
- различные сбои в работе операционной системы.
Что делать в таких случаях — понятно. Проверить жесткие диски на наличие вирусов и других вредоносных программ. Выполнить тест винчестера специальным ПО. Обновить драйвера с официального сайта. И, наконец, полная переустановка Windows тоже может решить проблему быстрой разрядки батареи на ноутбуке.
Если ни одна из перечисленных проблем не является причиной быстрой разрядки АКБ ноутбука, необходимо обратиться в сервисный центр к специалистам, которые смогут установить точную причину данной неисправности и предложить пути ее устранения.
Комментарии
Далеко не всегда быстрый разряд ноутбука свидетельствует о неисправности аккумулятора. Данное явление может наблюдаться и в других случаях, связанных с неправильным функционированием механической части ПК или его программного обеспечения. Выявление причины ускоренного разряда позволит устранить проблему без замены батареи. Рассмотрим, почему аккумулятор на ноутбуке плохо держит заряд и что с этим делать.
Оптимизация процессов
Если ваша батарея продолжает интенсивно разряжаться, и вы не можете понять почему, то следует проанализировать работающие и загружаемые приложения. Запустите «Диспетчер задач» (CTRL+ALT+DEL) и посмотрите, какие из процессов наиболее сильно загружают оперативную память и процессор. Чем больше идет нагрузка на процессор, тем меньшее время проработает ваш ноутбук от батареи. Если вы обнаружили процесс, который грузит процессор постоянно больше чем на 10-20%, то такой процесс может быть вирусом. Необходимо узнать, какой программе принадлежит этот процесс и за что он отвечает. Если он принадлежит известной вам программе, то необходимо разобраться, почему он так нагружает процессор, в крайнем случае, отказаться от использования этого приложения. Если процесс неизвестный, то просканируйте компьютер антивирусом.
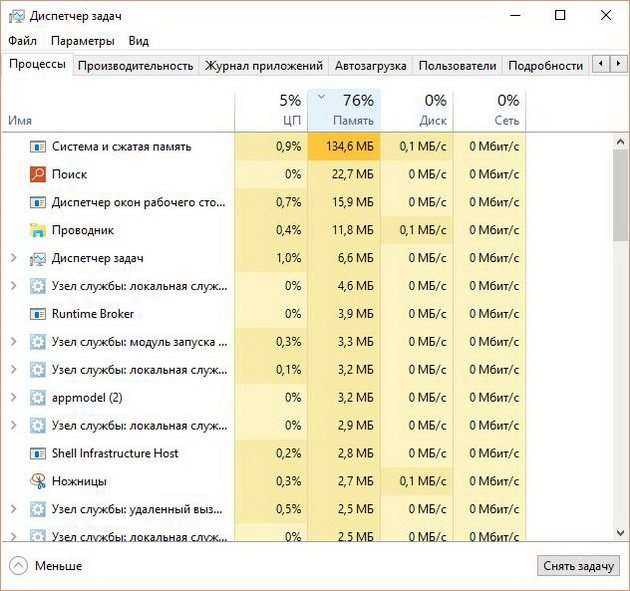
Далее проверьте программы в автозагрузке, воспользовавшись стандартной утилитой MSCONFIG (для Windows 10 – можно использовать все тот же Диспетчер задач). Из списка автоматически загружаемых приложений уберите ненужные, которые не обязательно запускать вместе с Windows. Оставьте только самое необходимое ПО, например, антивирус, почтовый клиент и пр. Кстати, подвисания и торможение системы говорят о том, что ваша система работает не самым лучшим образом и, как следствие, в таком случае всегда идет повышенное потребление электропитания. Не лишним будет выполнить процедуру оптимизации работы операционной системы.
Основные причины быстрой разрядки АКБ
Как правило, в мастерских или в салонах владельцу ноутбука, у которого быстро разряжается батарея, просто советуют поменять ее на новый аккумулятор. В такой рекомендации есть доля истины — АКБ действительно рассчитана на использование в течение определенного количества циклов (зарядка-разрядка). Но, как показывает практика, чаще всего проблема быстрой разрядки батареи кроется в другом, и это вполне можно исправить. Рассмотрим основные причины и пути их устранения.
1. Быстрый нагрев аккумулятора
Специалисты точно знают, что быстрая разрядка АКБ зачастую вызывается загрязнением системы охлаждения. Это происходит вследствие попадания внутрь корпуса пыли, шерсти животных и др. Дело в том, что когда элементы системы охлаждения работают неэффективно, теплоотвод должным образом не производится — автоматически увеличивается скорость работы кулера. А это в свою очередь влечет за собой повышенное энергопотребление.
Данная проблема легко устраняется очисткой ноутбука от пыли и другого вида грязи. Для этого необходимо отключить ноутбук, разобрать его, снять систему охлаждения и удалить всю накопившуюся пыль. Также рекомендуется произвести смазку кулеров и заменить термопасту. Причем последнее действие можно делать, только если имеется опыт проведения такого вида работ.
2. Наличие компьютерных вирусов
Программы, содержащие вирусы, могут нанести значительный вред нормальной работе операционной системе. Вследствие активной деятельности вирусов и постоянной интенсивной нагрузки системы в разы увеличивается энергопотребление, а, следовательно, и разрядка аккумулятора происходит намного быстрее.
Устраняется такая проблема регулярным сканированием антивирусными программами с актуальными базами. Тем самым повышается как безопасность информации, так и работоспособность системы.
3. Использование беспроводного соединения
Как правило, во все современные ноутбуки уже встроен адаптер сети Wi-Fi. Нужно заметить, что его работа затрачивает большое количество энергии, даже если в это время сама сеть Wi-Fi не используется. При этом адаптер находится в постоянном поиске доступных подключений и опрашивает сети.
4. Проблемы с драйверами ноутбука
Некорректная работа этих программ может повлечь за собой то, что ноутбук будет быстро разряжаться. В качестве причин проблем с драйверами могут выступать следующие факторы:
- сбой соединения интернета во время обновления драйверов;
- наличие поврежденных файлов;
- воздействие вирусов;
- различные сбои в работе операционной системы.
Что делать в таких случаях — понятно. Проверить жесткие диски на наличие вирусов и других вредоносных программ. Выполнить тест винчестера специальным ПО. Обновить драйвера с официального сайта. И, наконец, полная переустановка Windows тоже может решить проблему быстрой разрядки батареи на ноутбуке.
Если ни одна из перечисленных проблем не является причиной быстрой разрядки АКБ ноутбука, необходимо обратиться в сервисный центр к специалистам, которые смогут установить точную причину данной неисправности и предложить пути ее устранения.
Комментарии
Причинами быстрой разрядки аккумулятора у ноутбуков могут являться программные и/или аппаратные неполадки. Некоторые из неисправностей могут быть устранены самостоятельно, другие — только при обращении в сервисный центр либо путем замены элемента питания. Рассмотрим наиболее распространенные причины быстрого разряда аккумуляторов ноутбуков и приведем рекомендации и советы по их устранению.





























