Инструкция по удалению сети Wi-Fi
На Macbook
Существует два способа, как удалить WiFi-сеть на Mac Os. Для того чтобы удалить Сеть на Mac OS через инструменты графического интерфейса, необходимо выполнить следующие шаги:
- нажать на кнопку главного меню (значок яблока в верхнем левом углу), выбрать пункт «Системные настройки» («System Preferences») и найти раздел «Сеть» («Network»), нажать на значок и перейти в интерфейс сетевых настроек;
- в левой части будут перечислены доступные сетевые интерфейсы, необходимо выбрать «WiFi» и нажать кнопку «Дополнительно» («Advanced») в правом нижнем углу;
- В открывшемся окне будут отображены предпочтительные сети, из которых необходимо выбрать нужную и нажать кнопку «-» (удаление выбранного объекта), расположенную под списком;
- Нажать «ОК», «Применить» («Apply»), Сеть будет удалена полностью.
Полезно знать! В том случае, если для манипуляций с подключением к беспроводному соединению WiFi на MacBook используется стороннее управляемое сетевое устройство, функция удаления параметров в операционной системе может отсутствовать. Когда необходимо, чтобы настройки подключения остались в памяти компьютера вместо полного удаления, рекомендуется воспользоваться деактивацией автоподключения. Также альтернативным решением может быть перемещение текущей связи в более низкий ранг, поскольку Mac выстраивает иерархию подключений в порядке их очередности.
Продвинутый уровень. Кстати, поскольку MacOs – система на ядре , WiFi-сеть можно удалить и через терминал. Для этого необходимо открыть Finder, выбрать пункт «Приложения» («Applications»), «Утилиты» («Utilites») и выбрать «Терминал» («Terminal»). Выполнить следующие команды:
- sudo networksetup -listallhardwareports – просмотр всех доступных сетевых устройств, найти имя беспроводного адаптера (обычно это «en1»);
- sudo networksetup -listpreferredwirelessnetworks en1 – вывести список всех предпочитаемых беспроводных сетей;
- sudo networksetup -removepreferredwirelessnetwork en1 Name_Of_WiFi – удалить выбранную Сеть, где Name_Of_WiFi – ее имя, полученное на предыдущем шаге.
Далее будет рассмотрена инструкция, как удалить Сеть вай фай на айфоне.
На iPhone
На операционной системе смартфона Apple iPhone (любой версии, в том числе и с приставкой Plus) удаление предпочитаемой беспроводной WiFi производится следующим образом:
- перейти в меню системных настроек и выбрать пункт «WiFi»;
- напротив имени интересующей Сети необходимо нажать значок с буквой «i»;
- нажать кнопку «Забыть эту Сеть» и подтвердить операцию повторным нажатием кнопки «Забыть».
Способы удалить сохраненные параметры беспроводной Сети
В начале инструкции были перечислены случаи, в которых присутствуют те ситуации, когда не надо удалять Wi-Fi или деактивировать автоматическое подключение. Ниже рассмотрены варианты решения таких задач.
Изменился ключ шифрования беспроводной точки доступа
На MacBook необходимо запустить приложение «Связка ключей» (Finder->Утилиты->Связка ключей). В списке беспроводных сетей найти нужную, открыть ее свойства двойным нажатием и в поле «Пароль» (напротив надписи «Показать пароль») ввести правильный ключ. Также это можно сделать через терминал при помощи утилиты networksetup:
networksetup -setairportnetwork en0 Name_Of_WiFi WIFI_PASSWORD,
где WIFI_PASSWORD – пароль от сети WiFi. На телефоне (ОС iOS) смена ключа происходит проще, при несовпадении пароля устройство просто не подключается к точке. Необходимо выбрать нужный SSID и нажать «Присоединиться», введя корректный пароль.
Изменился порядок выдачи IP-адресов или номер подсети
В том случае, если на маршрутизаторе работал DHCP-сервер, но по какой-то причине решено было сделать статические адреса (или наоборот), на MacBook эти параметры настраиваются на вкладке «Системные настройки» («System Preferences») -> «Сеть» («Network») -> «WiFi» -> «Дополнительно» («Advanced») -> TCP\IP путем выбора необходимого режима (DHCP или Manual). На телефоне эти настройки находятся в меню системных настроек, вход в который описан в предыдущем разделе.
Дополнительная информация. Кстати, утилита networksetup позволяет не только управлять WiFi-подключением, но и имеет огромное количество возможностей по управлению как программной, так и аппаратной частью сетевых интерфейсов. Подробную информацию о доступных ключах можно получить при помощи простого ввода в консоли команды sudo networksetup, после чего будет выведен список с синтаксисом использования и доступными ключами.
Первый способ
- Чтобы удалить вай-фай на MAC OS – переходим в главное меню, нажав на значок яблочка;
- Далее: «Системные настройки», находим раздел «Сеть» и переходим туда;
- Теперь слева вы должны увидеть два типа подключения – нужно выбрать именно «Wi-Fi». После этого в правом нижнем углу находим кнопку «Дополнительно» и нажимаем по ней;
- В центральном блоке вы должны увидеть несколько WiFi, которые запомнила ваша система. Выбираем нужную, а после этого нажимаем на значок минуса чуть ниже. После этого сеть будет удалена из списка. В самом конце нажмите «ОК». После закрытия этого окна также нажмите «Применить» – в противном случае изменения не будут приняты.
Если DHCP на роутере выключен
Если на маршрутизаторе были отключена функция DHCP, то MAC Book не сможет получать настройки IP адреса от роутера. В таком случае их можно в том же разделе прописать вручную. Переходим в раздел «TCP/IP». В строке «IPv4» нужно вписать IP адрес вашего бука. Первые 3 цифры должны быть как у IP адреса вашего маршрутизатора, а вот последнюю можно выбрать любую из диапазона от 10 до 254. Ставим маску как 255.255.255.0. В строке «Роутер», как вы уже догадались вписываем адрес интернет-центра.
Почему MacBook не видит Wi-Fi сеть
На самом деле причина проста. Большинство Wi-Fi маршрутизаторов работают на частотах в диапазоне от 2.412 ГГц до 2.484 ГГц. При этом данный диапазон обычно разделён на 14 каналов. Каждый канал имеет определённую частоту.
Wi-Fi-роутеры работают в определённый момент времени на каком-то одном канале. Обычно в настройках роутера указан автоматический выбор канала. То есть роутер сам выбирает канал в зависимости от того насколько много сторонних Wi-Fi сетей находится поблизости.
Вы, наверное, уже думаете зачем я здесь распинаюсь? Так вот, в канале (на самом деле в частоте) и кроется вся загвоздка, по которой ваш MacBook не видит Wi-Fi сеть.
Всё дело в том, что многая техника Apple завезена в Россию по серым схемам из Америки и Канады. По заокеанским стандартам Wi-Fi приёмник, встроенный в MacBook, работает не на всех частотах, а только на тех, что соответствуют каналам с 1 по 11.
Этот факт объясняет ситуацию, когда вы успешно пользовались беспроводным интернетом на своём макбуке, а в один прекрасный момент сеть перестала обнаруживаться, хотя другие устройства всё также её видят.
Я надеюсь, что вы хоть чуточку полезного для себя почерпнули из текста выше. Давайте теперь перейдем к решению проблемы. Для этого нам необходимо вручную указать в настройках роутера любой из первых 11 каналов.
Как забыть о сети Wi-Fi на вашем iPhone, iPad, iPod touch или Mac
Если вы не хотите, чтобы ваше устройство Apple автоматически повторно подключалось к сети, вы можете заставить его забыть об этой сети.
Ваше устройство Apple запоминает каждую сеть Wi-Fi, к которой вы подключились на этом устройстве, и автоматически подключается к этой сети, когда она находится в зоне действия.Если вы не хотите, чтобы оно повторно подключалось к сети или вы хотите, чтобы оно подключалось с другим паролем, выполните следующие действия, чтобы ваше устройство забыло эту сеть и ее пароль.
Забудьте о сети на вашем iPhone, iPad или iPod touch
- Перейдите в «Настройки»> «Wi-Fi».
- Нажмите рядом с сетью Wi-Fi, которую вы хотите, чтобы ваше устройство забыло.
- Нажмите «Забыть эту сеть», затем нажмите «Забыть» для подтверждения.
Забудьте о сети на вашем Mac
- Выберите меню «Apple» System> «Системные настройки», затем щелкните «Сеть».
- Выберите Wi-Fi в списке слева.
- Нажмите кнопку «Дополнительно».
- На панели Wi-Fi отображается список предпочитаемых сетей. Выберите сеть Wi-Fi, которую вы хотите, чтобы ваш Mac забыл.
- Нажмите кнопку удаления (-) под списком. Если вас попросят подтвердить, нажмите Удалить.
- Нажмите ОК.
- Нажмите Применить.
Узнать больше
- Если вы используете контролируемое устройство, которое управляет подключением к сети Wi-Fi, у вас может не быть возможности забыть эту сеть.
- Вместо того, чтобы забыть о сети на вашем устройстве, вы можете отключить автоматическое присоединение для этой сети. Ваше устройство по-прежнему будет помнить сеть и свой пароль, но не будет пытаться подключиться к ней автоматически.
- На Mac вы также можете перетащить сеть на более низкую позицию в списке предпочитаемых сетей. Если в это же время доступна другая сеть в списке, ваш Mac попытается присоединиться к этой сети до любой сети, которая появится позже в списке.
Доступ к Mac OS с Windows
Чтобы сделать MacBook доступным с компьютера под управлением Windows, выполните на Mac OS следующие действия.
Зайдите в системные настройки, запустите апплет «Общий доступ».
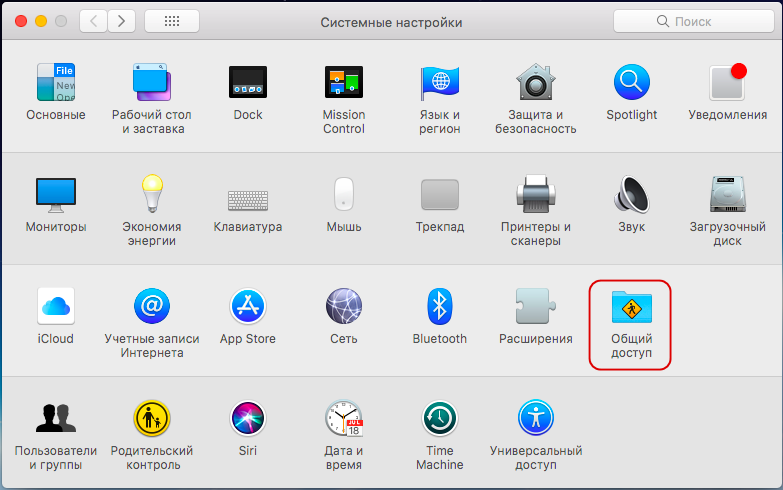
И выберите службу «Общий доступ к файлам».
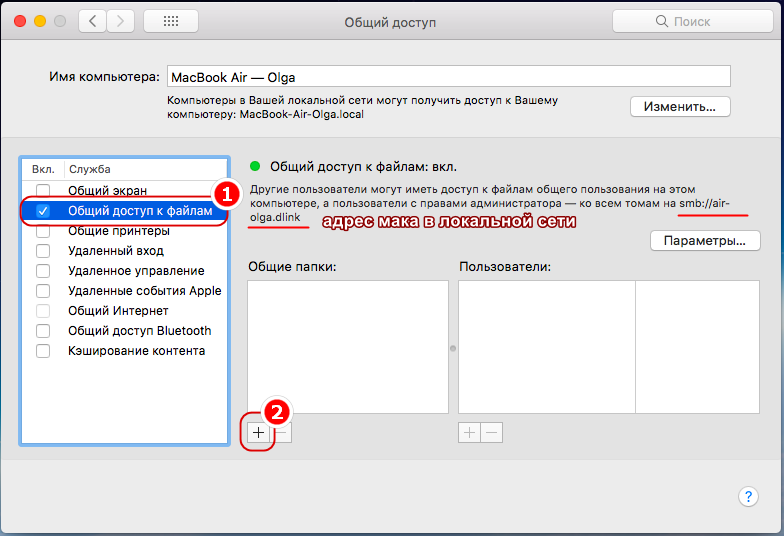
Нажмите под блоком «Общие файлы» кнопку «+» и выберите каталог, который хотите сделать общедоступным.
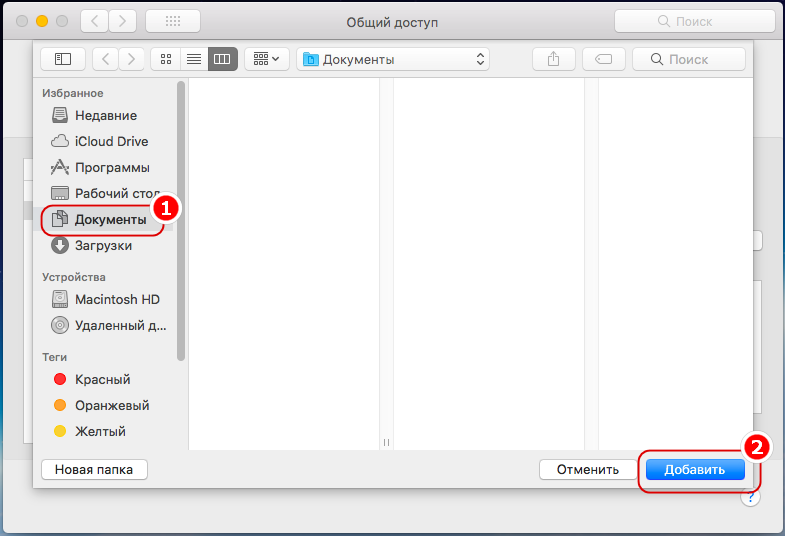
После этого в левом блоке у вас появится общая папка, а в правом – список пользователей с правами доступа.
По умолчанию для текущего пользователя выставляются права «Чтение и запись», изменить которые можно из контекстного меню. Затем нажмите кнопку «Параметры», выберите пользователя, файлы которого хотите расшарить, введите его пароль, нажмите «OK» и «Готово».
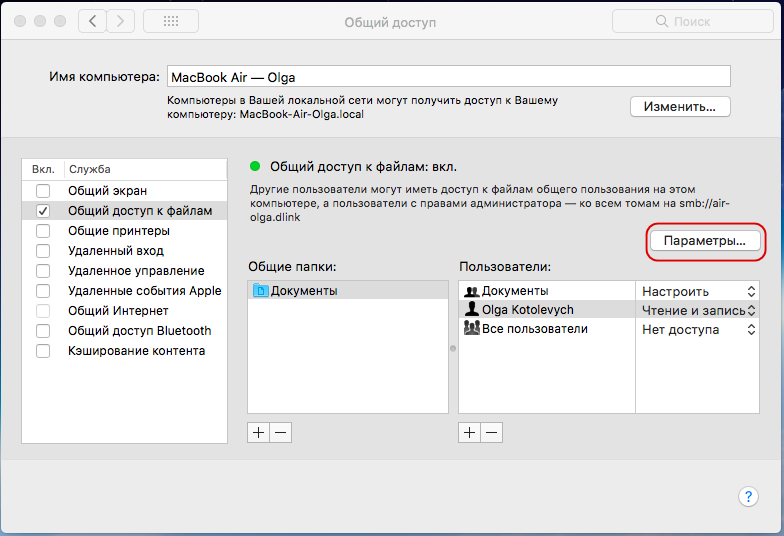
Также не забудьте обязательно установить флажок в чекбоксе «Предоставить общий доступ к файлам и папкам с помощью SMB».
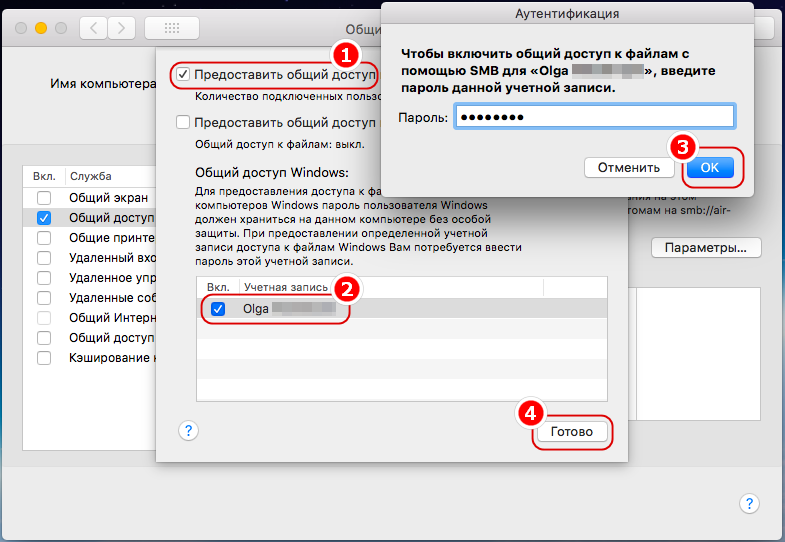
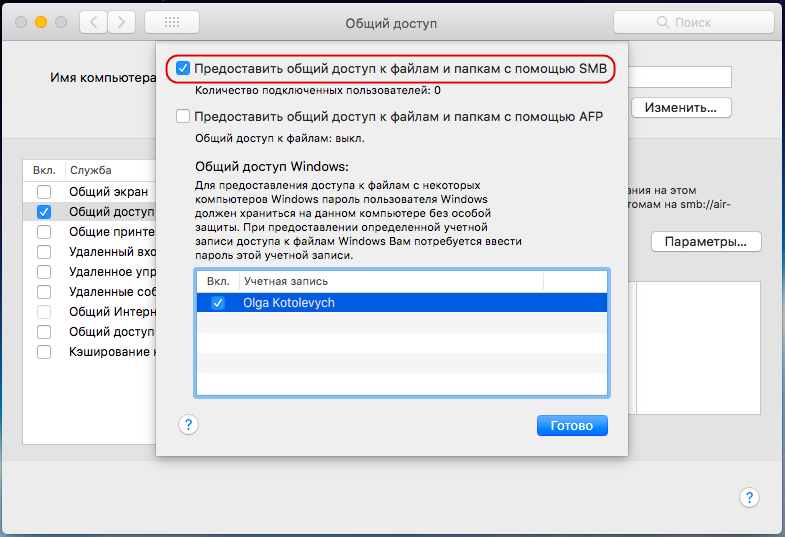
Результатом выполненных действий должно стать появление общей папки с именем Макбука в сетевом окружении Windows.
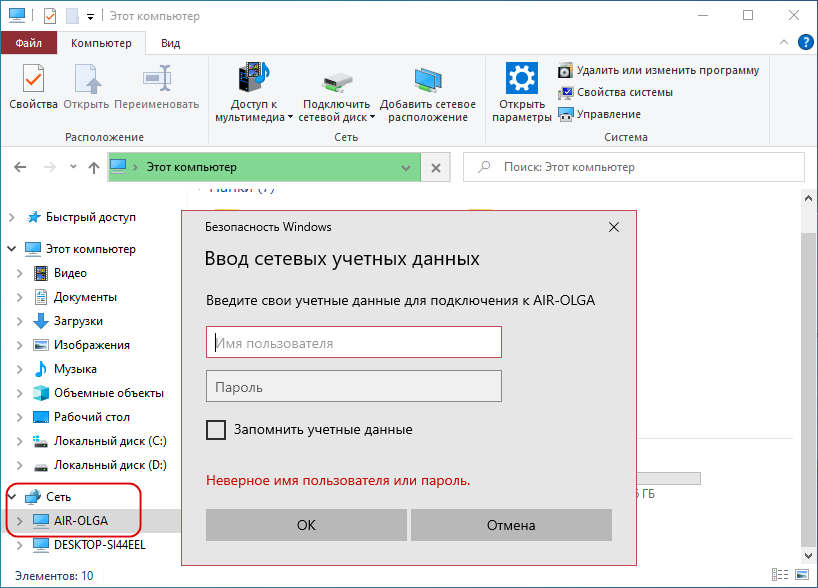
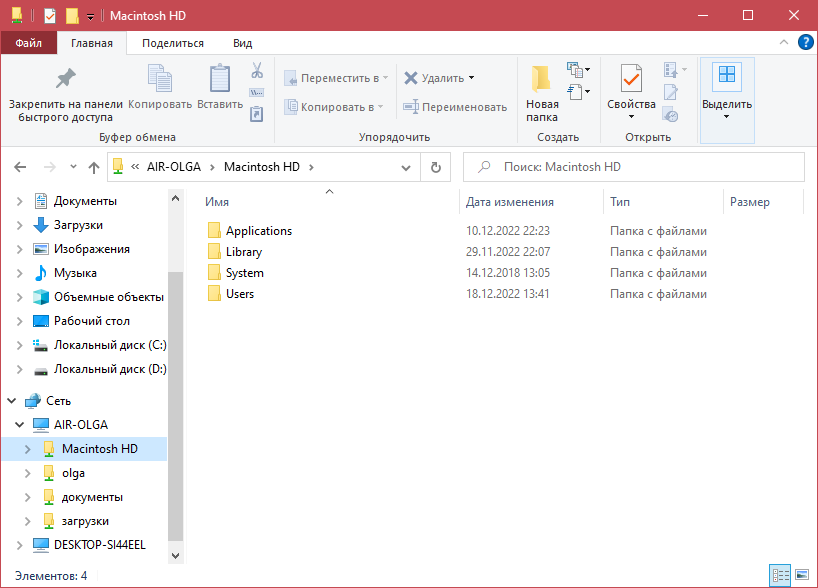
Если папка не появилась, попробуйте достучаться до нее напрямую, введя в адресной строке Проводника локальный адрес Мака в формате smb://user-name или smb://192.160.0.XX.
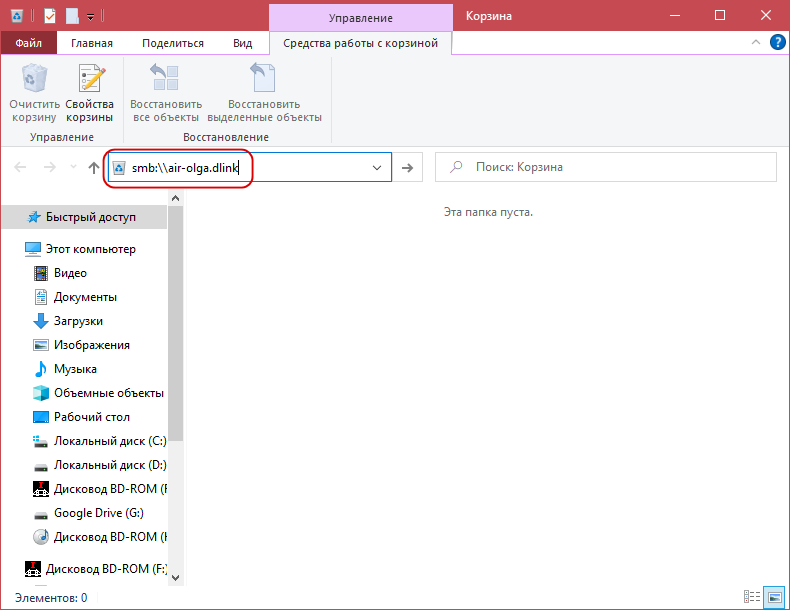
Буквенный адрес указан в окне апплета «Общий доступ» (см. скриншот 14), а цифровой – в блоке «Статус» апплета «Сеть». Если ваша Windows не видит Mac OS, откройте апплет «Компоненты Windows» и включите компонент «Поддержка общего доступа к файлам SMB».
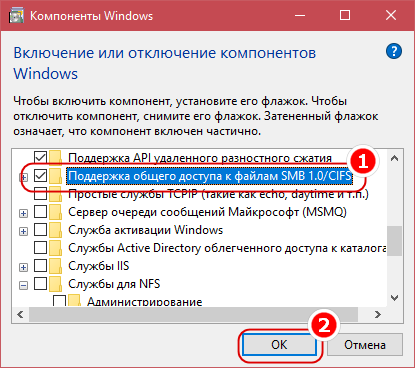
Инструкция по удалению сети Wi-Fi
На Macbook
Существует два способа, как удалить WiFi-сеть на Mac Os. Для того чтобы удалить Сеть на Mac OS через инструменты графического интерфейса, необходимо выполнить следующие шаги:
- нажать на кнопку главного меню (значок яблока в верхнем левом углу), выбрать пункт «Системные настройки» («System Preferences») и найти раздел «Сеть» («Network»), нажать на значок и перейти в интерфейс сетевых настроек;
- в левой части будут перечислены доступные сетевые интерфейсы, необходимо выбрать «WiFi» и нажать кнопку «Дополнительно» («Advanced») в правом нижнем углу;
- В открывшемся окне будут отображены предпочтительные сети, из которых необходимо выбрать нужную и нажать кнопку «-» (удаление выбранного объекта), расположенную под списком;
- Нажать «ОК», «Применить» («Apply»), Сеть будет удалена полностью.
Полезно знать! В том случае, если для манипуляций с подключением к беспроводному соединению WiFi на MacBook используется стороннее управляемое сетевое устройство, функция удаления параметров в операционной системе может отсутствовать. Когда необходимо, чтобы настройки подключения остались в памяти компьютера вместо полного удаления, рекомендуется воспользоваться деактивацией автоподключения. Также альтернативным решением может быть перемещение текущей связи в более низкий ранг, поскольку Mac выстраивает иерархию подключений в порядке их очередности.
Продвинутый уровень. Кстати, поскольку MacOs – система на ядре , WiFi-сеть можно удалить и через терминал. Для этого необходимо открыть Finder, выбрать пункт «Приложения» («Applications»), «Утилиты» («Utilites») и выбрать «Терминал» («Terminal»). Выполнить следующие команды:
- sudo networksetup -listallhardwareports – просмотр всех доступных сетевых устройств, найти имя беспроводного адаптера (обычно это «en1»);
- sudo networksetup -listpreferredwirelessnetworks en1 – вывести список всех предпочитаемых беспроводных сетей;
- sudo networksetup -removepreferredwirelessnetwork en1 Name_Of_WiFi – удалить выбранную Сеть, где Name_Of_WiFi – ее имя, полученное на предыдущем шаге.
Далее будет рассмотрена инструкция, как удалить Сеть вай фай на айфоне.
На iPhone
На операционной системе смартфона Apple iPhone (любой версии, в том числе и с приставкой Plus) удаление предпочитаемой беспроводной WiFi производится следующим образом:
- перейти в меню системных настроек и выбрать пункт «WiFi»;
- напротив имени интересующей Сети необходимо нажать значок с буквой «i»;
- нажать кнопку «Забыть эту Сеть» и подтвердить операцию повторным нажатием кнопки «Забыть».
Способы удалить сохраненные параметры беспроводной Сети
В начале инструкции были перечислены случаи, в которых присутствуют те ситуации, когда не надо удалять Wi-Fi или деактивировать автоматическое подключение. Ниже рассмотрены варианты решения таких задач.
Изменился ключ шифрования беспроводной точки доступа
На MacBook необходимо запустить приложение «Связка ключей» (Finder->Утилиты->Связка ключей). В списке беспроводных сетей найти нужную, открыть ее свойства двойным нажатием и в поле «Пароль» (напротив надписи «Показать пароль») ввести правильный ключ. Также это можно сделать через терминал при помощи утилиты networksetup:
networksetup -setairportnetwork en0 Name_Of_WiFi WIFI_PASSWORD,
где WIFI_PASSWORD – пароль от сети WiFi. На телефоне (ОС iOS) смена ключа происходит проще, при несовпадении пароля устройство просто не подключается к точке. Необходимо выбрать нужный SSID и нажать «Присоединиться», введя корректный пароль.
Изменился порядок выдачи IP-адресов или номер подсети
В том случае, если на маршрутизаторе работал DHCP-сервер, но по какой-то причине решено было сделать статические адреса (или наоборот), на MacBook эти параметры настраиваются на вкладке «Системные настройки» («System Preferences») -> «Сеть» («Network») -> «WiFi» -> «Дополнительно» («Advanced») -> TCP\IP путем выбора необходимого режима (DHCP или Manual). На телефоне эти настройки находятся в меню системных настроек, вход в который описан в предыдущем разделе.
Дополнительная информация. Кстати, утилита networksetup позволяет не только управлять WiFi-подключением, но и имеет огромное количество возможностей по управлению как программной, так и аппаратной частью сетевых интерфейсов. Подробную информацию о доступных ключах можно получить при помощи простого ввода в консоли команды sudo networksetup, после чего будет выведен список с синтаксисом использования и доступными ключами.
Как забыть Wi-Fi сеть на Mac OS и iOS: полная пошаговая инструкция
Всем привет! Если у вас возникли какие-то трудности с подключением к Wi-Fi сети на MacBook, то в первую очередь нужно полностью удалить сеть и подключиться к ней заново. Но как забыть сеть на Макбуке – именно об этом мы и поговорим в статье. При чем проблем может быть несколько: в частности, это проблема с подключением к Wi-Fi.
Часто это возникает после смены пароля или типа аутентификации в настройках роутера. Также это может произойти после смены имени SSID или присвоении другого канала. Данная «баг» заключается в том, что система сохраняет определенные данные для подключения, которые в последствии не подходят. Один раз у меня такое было, когда я просто перезагрузил маршрутизатор. В других же случаях достаточно просто поменять вводимый пароль.
Это можно сделать через «Связку ключей», которая находится в «Утилитах». Здесь нужно просто выбрать нужную вай-фай, а далее в открывшемся меню поменять ключ. Чтобы не перепутать вводимые данные, рекомендуется нажать «Показать пароль».
Что делать при отсутствии сетевого разъема на MacBook?
 Хорошо, что придумали такие вот переходники с RJ45 на USB Type-C
Хорошо, что придумали такие вот переходники с RJ45 на USB Type-C
Покупая компьютерную технику, мало кто читает о ее функциях и возможностях. Например, став довольным обладателем MacBook, пользователь позже начинает понимать свою проблему. На этом устройстве отсутствует сетевой разъем (впрочем как на многих новых ноутбуках других производителей), поэтому многих интересует, каким образом подключить роутер и задать нужные регулировки для раздачи интернета. И это кажется невыполнимой миссией.
Как вариант для этой ситуации: ищут подключение к сети, не защищенное паролем, и пробуют зайти в настройки. Заходить нужно по Wi-Fi соединению, а не по кабельному.
Стоит помнить – нельзя обнулять прошивку через Wi-Fi. Заниматься перепрошивкой маршрутизатора лучше всего, если он подключен по кабелю. Сброс проводят в случаях, когда ничего не получается сделать
В данной ситуации поиск специальной инструкции по наладке определенной модели роутера с компьютера от Apple бесполезен. Достаточно найти описание к роутеру конкретного производителя. Далее зайти в панель управления маршрутизатора, указать необходимые параметры, аналогичные персональному компьютеру с Windows.
Бонус: повышайте производительность вашего Mac и анализируйте свои сети Wi-Fi
Повысьте производительность вашего устройства Mac с помощью iMyMac PowerMyMac инструмент. Уникальные характеристики этого программного обеспечения — это его способность решать не только одну проблему, но и несколько проблем, с которыми сталкивается ваше устройство Mac.
iMyMac PowerMyMac может помочь вам проверить состояние процессора, памяти и жесткого диска устройства Mac и просканировать все устройство Mac на предмет ненужных файлов, засоряющих систему. Его также можно использовать для удаления этих ненужных файлов, что повысит производительность вашего Mac.
Он также содержит мощные функции, такие как деинсталлятор, который не оставляет остаточных файлов приложения, инструмент очистки браузера для защиты вашей конфиденциальности и инструменты анализа Wi-Fi.
Так как это руководство поможет вам с сетями Wi-Fi, мы углубимся в инструмент анализа Wi-Fi PowerMyMac. Этот инструмент позволяет проверить учетные данные Wi-Fi, такие как имя пользователя и пароль. Это также позволяет вам тестировать скорости и просматривать соответствующую информацию. Вот как это сделать шаг за шагом:
Наконечник: Текущая версия временно не поддерживает следующие функции, но в будущем будет выпущено специальное программное обеспечение, поддерживающее следующие функции.
Шаг 01: Запустите PowerMyMac и перейдите в Инструментарий. Выберите Wi-Fi.
Шаг 02: нажмите Анализ, чтобы получить информацию о Wi-Fi с вашего устройства Mac.
Шаг 03: слева будут показаны две категории: Скорость сети и Широкий Wi-Fi. В Network Speed нажмите кнопку с надписью Test. Это проверит скорость сети вашего соединения Wi-Fi и покажет соответствующую информацию.
Шаг 04: перейдите к Sweeping Wifi в левой части экрана. Нажмите Показать, чтобы просмотреть историческое подключение вашего устройства Mac.
Шаг 05: теперь будет показан список сетей Wi-Fi, к которым вы ранее подключались. Вы можете включить его, чтобы показать пароль определенной сети Wi-Fi. Вы также можете использовать его для подключения к указанной сети, если хотите.
Как включить автоматическое подключение к сети
Каждый раз заходить в настройки iPhone, активировать Wi-Fi, искать доступную сеть и вводить пароль – крайне неудобно. Чтобы избежать лишних движений, рекомендуется подтвердить автоматическое подключение к сети. Всякий раз, как пользователь активирует вайфай, будет происходить сопряжение с одной из точек доступа без ввода пароля.
Все, что нужно сделать в таком случае – деактивировать ползунок напротив пункта «Запрос на подключение». 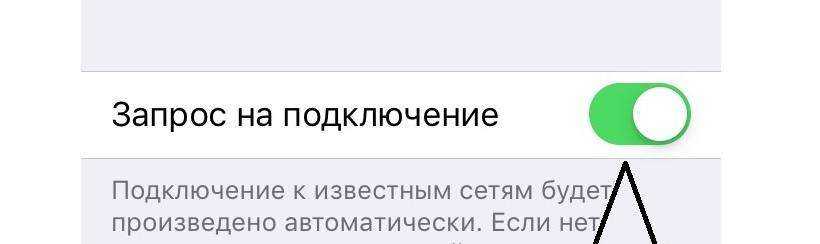
После выполнения этой простой операции Айфон не будет спрашивать, какую сеть выбрать для сопряжения. Подключение будет происходить автоматически. Однако, это не касается первичной настройки. 1 раз пароль ввести все-таки придется, но зато потом пользователь избавится от дополнительных манипуляций.
Исправить Mac продолжает разрывать подключение к Интернету по Wi-Fi или подключаться к неправильным сетям

через Canva
Чтобы помочь вам решить проблему с пропаданием или потерей WiFi-соединения с Интернетом на вашем MacBook или iMac, вы можете поочередно следовать приведенным ниже решениям.
Решение №1 — дважды проверьте проблему WiFi с другими устройствами
Если у вас есть другие устройства, подключенные к сети WiFI, это поможет проверить, возникает ли проблема только на вашем Mac или нет. Попробуйте использовать соединение Wi-Fi на других доступных устройствах. Посмотрите, переключается ли он также на другие сети или разрывает соединение. Если да, обратитесь к своему интернет-провайдеру и сообщите о своей проблеме, поскольку только они могут помочь вам решить проблему.
Программы для Windows, мобильные приложения, игры — ВСЁ БЕСПЛАТНО, в нашем закрытом телеграмм канале — Подписывайтесь:)
Решение №2 — перезагрузите маршрутизатор.
Как только вы поняли, что проблема связана только с вашим Mac, выключите маршрутизатор на несколько секунд. Затем снова выключите его и снова подключите Mac к сети Wi-Fi. Проверьте, сохраняется ли проблема.
Решение №3 — Отключите автоматическое присоединение к этой сети в настройках Mac.
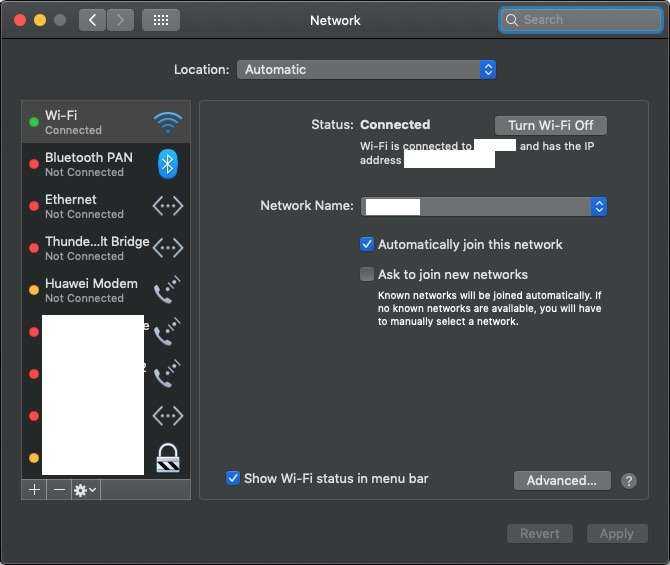
Если вы установили опцию «Автоматически присоединяться к этой сети» при включении он позволяет вашему Mac автоматически переключаться на другие сети Wi-Fi. Обычно Mac переключается только на соединения Wi-Fi с более сильным сигналом. Это означает, что не произойдет немедленное переключение, даже если вы не инициировали его.
- Чтобы отключить параметр «Автоматически подключаться к этой сети», перейдите в «Системные настройки» на вашем Mac.
- Щелкните Сеть.
- Найдите «Автоматически присоединяться к этой сети» и снимите флажок.
Решение №4 — Снимите флажок «Спрашивать о присоединении к новым сетям» на вашем Mac.
Помимо «Автоматически присоединяться к этой сети», вы можете отключить еще одну опцию «Попросить присоединиться к новым сетям». Вы также можете получить к нему доступ через настройки сети.
- Другой способ перейти к настройкам сети — щелкнуть ваше соединение Wi-Fi.
- Выберите «Сетевые настройки».
- Затем вы можете найти параметр «Попросить присоединиться к новым сетям».
- Снимите флажок, чтобы отключить его.
Решение №5 — Удалите автоматическое присоединение к настройкам Wi-Fi на Mac.
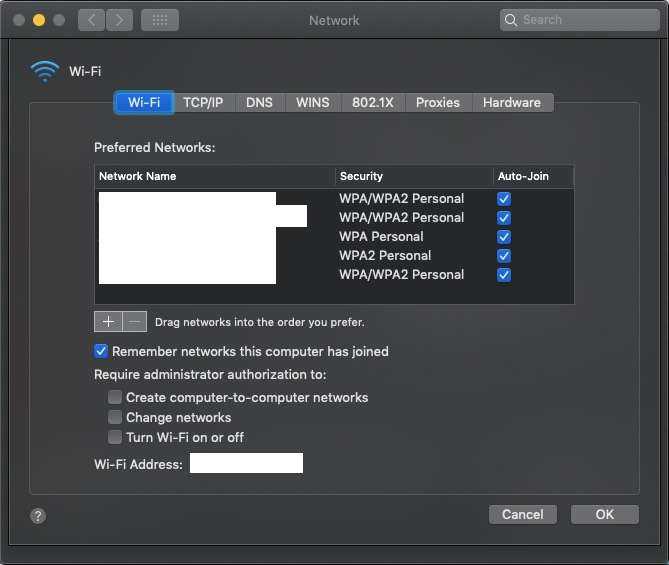
Если в настройках Mac указаны разные подключения Wi-Fi, в нем есть опция Auto-Join, которая будет подключаться автоматически, когда она доступна. Чтобы предотвратить переключение сетей, снимите флажок «Автоматическое присоединение» для нежелательных подключений Wi-Fi.
- Перейдите в Системные настройки на вашем Mac.
- Выберите сеть.
- Щелкните Расширенные настройки.
- Перейдите на вкладку WiFi.
- Вы увидите список доступных сетей.
- В третьем разделе — опция Auto-Join.
- Снимите флажки с того Wi-Fi-соединения, к которому вы не хотите подключаться автоматически.
- Щелкните ОК.
Какое из вышеперечисленных решений устранило ошибку Wi-Fi на вашем Mac? Мы хотели бы знать, что работает лучше всего, поэтому расскажите нам ниже.
Программы для Windows, мобильные приложения, игры — ВСЁ БЕСПЛАТНО, в нашем закрытом телеграмм канале — Подписывайтесь:)
Утилита CleanMyMac
Существует приложение для очистки Mac и оптимизации его работы. В нём встроена функция удаления точек доступа, позволяющая забыть WiFi на MacBook.
Открываете программу, в левом меню переходите в «Приватность» и жмите круглую кнопку «Старт»:
После сканирования, которое занимает несколько секунд, выберите «Сети Wi-Fi» и в правой части окна раскройте полный список нажатием на (–).
-
Pstree linux команда не найдена
-
Как добавить сетевой принтер в windows server 2012
-
Настройка anydesk для windows 10
-
Как сбросить сетевые настройки в windows 11
- Отключить сенсорный экран на ноутбуке linux
Как просмотреть и удалить сохраненные сети Wi-Fi с помощью связки ключей
Это еще один метод удаления сохраненных сетей Wi-Fi с помощью устройства Mac. Приложение Keychain Access находится в папке Applications> Utilities. Он используется, среди прочего, для хранения паролей, защищенных заметок, сертификатов, ключей шифрования и ключей дешифрования. Одна вещь, которую он хранит в качестве паролей, — это учетные данные для сетей Wi-Fi. Чтобы быть более точным, эти учетные данные сети Wi-Fi известны как сетевые пароли аэропорта.
Ниже приведены инструкции о том, как забыть сети Wi-Fi на Mac с помощью Keychain Access:
Шаг 01: перейдите в раздел Связка ключей, указав его в папке «Приложения»> «Утилиты».
Шаг 02: перейдите в окно поиска, расположенное в правой верхней части окна. Введите «AirPort».
Шаг 03: Появятся различные предметы. Взгляните на столбец «Вид» и найдите элементы, помеченные как «Пароль сети аэропорта». Это учетные данные сохраненных сетей Wi-Fi. Выберите сеть, которую вы хотите удалить.
Шаг 04: Нажмите Удалить.
Шаг 05: нажмите Delete еще раз для подтверждения. Повторите процесс удаления для всех сетей Wi-Fi, которые вы хотите забыть.
Изменения, сделанные на вашем устройстве Mac, требуют времени для распространения на другие устройства Mac и iOS
Обратите внимание, что время от времени эти шаги могут помочь вам удалить ненужные сети. Когда вы очищаете эти неважные сети, вы не позволяете вашему устройству Mac автоматически подключаться к сетям Wi-Fi, которые могут быть небезопасными
Подключение и настройка роутера с Apple МАС устройством
Хорошо что уже придумали такие вот переходники с RJ45 на USB-C
Настольные компьютеры от Apple имеют разъемы для подключения сети (RJ-45), через которые к ПК подсоединяют роутеры, чтобы провести регулировку.
Для владельцев MAC mini настройка роутера происходит следующим образом:
- Связать маршрутизатор с ПК через сетевой кабель (обычно покупается в комплекте с техникой). Запустить роутер, найти в МАС OS X браузер (Сафари по умолчанию) и открыть его.
- В текстовом окне браузера ввести IP-адрес роутера, используемый для доступа к административным настройкам. Его можно посмотреть в нижней части роутера. Состоит он из цифр и точек.
- Следующий шаг – ввод логина и пароля администратора роутера. Если эти данные не менялись, ввести стандартные, они также указаны на корпусе устройства. Обычно это «админ» и «админ» на английской раскладке.
- Перейти на вкладку по настройке маршрутизатора. Далее сделать все по инструкции для маршрутизатора определенного производителя.
Коммуникация с DropCopy
Существует другой, более удобный способ соединения компьютеров в локальной сети. DropCopy – одно из тех приложений, возможности которого видишь сразу. Установив его на все свои сетевые Маки, вы сразу получите возможность передавать файлы между ними без дополнительных настроек. В чем отличие от Общего доступа? Обычный способ обмена работает только для файлов, а DropCopy добавляет к нему коммуникативный аспект. Перенесите любой файл на круглый прозрачный значок на рабочем столе и выберите его место назначения. И все. Вам не нужно открывать специальные папки или вводить данные аккаунта. После того, как вы отпустите мышку, удаленный пользователь сразу получит извещение о новой посылке. Кроме этого вы можете отправлять и принимать быстрые сообщения без установки дополнительного интерфейса в виде IM-клиента.
Программа работает не только между Mac. DropCopy – это и клиент для iPad и iPhone, позволяющий передавать файлы по Wi-Fi. Не такой приятный, как Pastebot, конечно, но вполне достойный. Единственное ограничение в версии под iOS – невозможность копирования данных в буфер обмена мобильной ОС. Версия под Windows находится в разработке и сроки появления программы пока неизвестны. DropCopy бесплатная для персонального использования (до 3-х компьютеров) и $25 для больших сетей. Приложение под iOS универсальное и стоит $4.99.
Первый способ
- Чтобы удалить вай-фай на MAC OS – переходим в главное меню, нажав на значок яблочка;
- Далее: «Системные настройки», находим раздел «Сеть» и переходим туда;
- Теперь слева вы должны увидеть два типа подключения – нужно выбрать именно «Wi-Fi». После этого в правом нижнем углу находим кнопку «Дополнительно» и нажимаем по ней;
- В центральном блоке вы должны увидеть несколько WiFi, которые запомнила ваша система. Выбираем нужную, а после этого нажимаем на значок минуса чуть ниже. После этого сеть будет удалена из списка. В самом конце нажмите «ОК». После закрытия этого окна также нажмите «Применить» – в противном случае изменения не будут приняты.
Если DHCP на роутере выключен
Если на маршрутизаторе были отключена функция DHCP, то MAC Book не сможет получать настройки IP адреса от роутера. В таком случае их можно в том же разделе прописать вручную. Переходим в раздел «TCP/IP». В строке «IPv4» нужно вписать IP адрес вашего бука. Первые 3 цифры должны быть как у IP адреса вашего маршрутизатора, а вот последнюю можно выбрать любую из диапазона от 10 до 254. Ставим маску как 255.255.255.0. В строке «Роутер», как вы уже догадались вписываем адрес интернет-центра.
Решение проблемы – установка оригинального модуля Wi-Fi
Пример оригинального модуля Wi-Fi и Bluetooth из MacBook Pro 2015 года.
Просто замените китайский модуль на оригинальный. Нужно только его найти.
Ищите там же, где вы (скорее всего) покупали сам Макбук. Залезайте на сайты с объявлениями, спрашивайте ремонтников, владельцев разбитых MacBook аналогичной модели.
Обойдётся он вам от 500 до 3 тысяч рублей в зависимости от жадности продавца.
Заказывать с AliExpress не советую: китайцам плевать, спустя месяц может прийти такой же условно нерабочий «клон». Только время потеряете.
Заменять модуль самостоятельно можно на свой страх и риск. Задача простая, паяльник не нужен. Откручиваете крышку, снимаете антенны, аккуратно поддеваете и отстёгиваете плату.
Либо идите в сервис. Только убедитесь, что там не «китайца» вкрутят, а вами же купленный оригинал.
Затем просто включаете MacBook, и случается чудо: всё работает, как надо.
Мораль всем понятна, надеюсь.
iPhones.ru
Кажется, в вашем ноутбуке есть сюрприз.
Что делать, если проблема не решена
Если все эти действия не привели к решению проблемы, остается только переустановка OS или ее запуск с USB-накопителя – флешки. Только тогда можно увидеть ошибку, и узнать, где она находится – на аппаратном или программном уровне.
Если проблемы, связанные с беспроводной сетью, появились после перепадов напряжения в электросети или попадания на плату влаги, тогда, скорее всего, проблема связана с Wi-Fi module. В этом случае поможет только замена модуля или его ремонт.
А если МАС ловит сеть вблизи роутера или прямо вплотную к нему, тогда проблема может быть в Wi-Fi антенне. Из строя она сама по себе выходит довольно редко, поскольку уложена в корпус дисплея качественно и не подвержена износу. Одна из немногих причин отказа антенны – неаккуратная разборка устройства.
Все поломки, касающиеся восстановления материнской платы, специалисты рекомендуют устранять в проверенном сервисном центре. Так как там специализируются именно на компонентном ремонте материнских плат и восстанавливают ноутбуки, имея некий опыт работы в этом направлении. Никогда не нужно пытаться самостоятельно разобрать компьютерную технику, если нет для этого навыков и умения.
Инструкция по удалению сети Wi-Fi на Windows 7
Убрать сеть вайфай с ПК либо ноута на Windows 7 можно двумя способами. Один предполагает использование графического интерфейса, а другой — командной строки.
Через графический интерфейс
Данный способ предпочтительнее применять новичкам, привыкшим к графическому интерфейсу и не любящим командную строку. Пошаговая инструкция:
- Отыскать в нижнем углу справа иконку сети. Щелкнуть по ней, используя ПКМ, и затем выбрать «Центр управления сетями и общим доступом».
- Далее найти «Управление беспроводными сетями». Либо попасть сюда иным методом, кликнув на значок вай фая левой кнопкой мыши.
- В результате откроется окно с профилями беспроводных сетей. Удалятся они щелчком правой кнопки по ним. Эти профили беспроводных сетей являются хранилищем SSID – наименование сети вай фай и пароли.
Через командную строку
С помощью интерфейса использования команд можно решить данную проблему. Интерфейс «Командная строка» считается приложением, обеспечивающим взаимосвязь между пользователем и ОС в текстовой форме. Данную программу исполняет файл cmd.exe.
Сначала следует осуществить открытие этой программы. Для этого есть несколько методов на Windows 7. Для первого способа потребуется выполнить следующие действия:
- Нажать, используя клавиатуру, комбинацию Win+R, чтобы вызвать инструмент «Выполнить». Появится окно, в которое надо ввести «cmd.exe». Нажать на «ОК».
- Теперь начинается запуск командной строки.
Минус данного способа заключается в том, что пользователи могут забывать разные комбинации клавиш и команды, необходимые для запуска. А также таким путем нельзя активировать приложение от лица администратора.
Для второго способа используется меню «Пуск». Он не требует запоминания клавиш и команд, позволяет осуществить запуск нужной программы от лица администратора. Следующие действия:
- Перейти в «Пуск», выбрать «Все программы».
- В списке программ нажать на папку «Стандартные».
- Появится еще один список. Найти в нем нужную программу и запустить ее в обычном режиме, щелкнув два раза левой кнопкой мыши. При желании открыть программу от лица администратора нужно нажать на командную строку ПКМ. В появившемся списке выбрать «Запуск от имени администратора». Приложение включится.
Третий способ помогает с запуском данного приложения посредством поиска. Схема действий:
- Нажать «Пуск». В поле «Найти программы и файлы» ввести «cmd» либо «командная строка».
- После ввода данных в разделе «Программы» появится «cmd.exe» либо «командная строка». Кликнуть по программе для запуска.
Как известно, запуск интерфейса командной строки осуществляется исполнительным файлом cmd.exe на «Виндовс» семерке. Из этого следует, что программа может запускаться еще одним способом. Для этого нужно перейти в директорию его нахождения посредством проводника Windows. Пошаговая инструкция:
- Открыть проводник Windows.
- Ввести в строку поиска: %windir%\system32 либо C:\Windows\System32 на выбор.
- Затем выделить адрес и нажать Enter либо щелкнуть на значок стрелки справа от места введения адреса.
- Появится директория расположения файла. Найти в ней «cmd.exe». Чтобы сделать поиск максимально удобным и быстрым, лучше кликнуть по названию поля «Имя» вверху окна. Далее все элементы расположатся в порядке алфавита. После по найденному файлу сmd.exe щелкнуть левой кнопкой мыши дважды для запуска.
- Программа запущена.
Инструкция для удаления сетевого соединения посредством командной строки:
- Вызвать необходимое приложение одним из предложенных способов выше.
- Ввести «netsh wlan show profiles» и затем щелкнуть Enter. Появятся «Профили пользователей» со списком подключений. Выбрать среди них лишнее, которое необходимо удалить.
- Набрать команду «netsh wlan delete profile name=*подключение», которое необходимо забыть. Подтвердить операцию, нажав Enter.
- Закрыть командную строку. Сетевое подключение исчезло из списка.
Завернуть все это
Наличие слишком большого количества сохраненных сетей Wi-Fi может быть опасным, поскольку ваше устройство Mac может автоматически подключаться к незащищенной. Таким образом, необходимо забыть и удалить эти сети через ваше устройство Mac. Это возможно с помощью сетевых настроек и доступа к связке ключей.
Кроме того, вы можете использовать инструмент анализа Wi-Fi модуля PowerMyMac’s Toolkit. Это позволяет вам проверить ваше соединение Wi-Fi и просмотреть соответствующую информацию. Программное обеспечение iMyMac PowerMyMac — это отличный многофункциональный инструмент, помогающий повысить производительность вашего устройства, удаляя ненужные файлы и удаляя приложения, не оставляя остаточных данных.






























