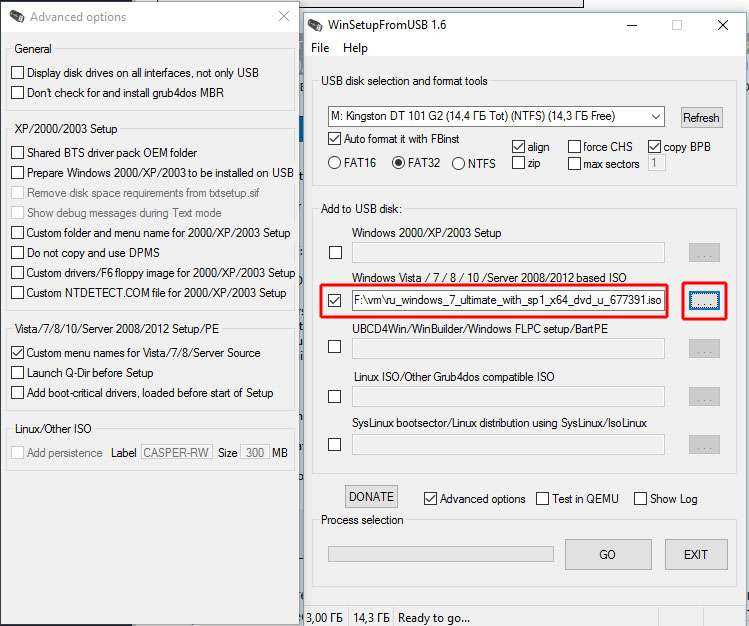Загрузка флешки через BIOS
Многие пользователи, создав загрузочную флешку торопятся перезагрузить системный блок и начать установку новой Windows 7. Но часто бывает так, что компьютер просто не реагирует на флеш-накопитель. Посчитав это неудачной установкой, пользователь начинает все заново. Но ошибка не исчезает. Корень всех проблем кроется в маленькой микросхеме компьютера под названием BIOS. Именно она определяет какое устройство будет загружено первым. По умолчанию у многих производителей материнских плат этот режим стоит на первоначальной загрузке с CD/DVD привода. Что бы загрузиться с флешки нужно зайти в BIOS в Boot menu. Boot menu – это список всех устройств, который появляется после нажатия определённой клавиши в начале загрузки компьютера (у разных производителей комбинация клавиш различная, обычно это либо Esc или F8). В этом списке должна появиться флешка, но перед этим ее следует подключить к компьютеру.
Комбинации клавиш входа в BIOS для всех производителей компьютеров
| Производитель компьютеров | Клавиши |
| Acer (Aspire, Power, Veriton, Extensa, Ferrari, TravelMate, Altos) | Del или F1 |
| Acer (Altos 600 Server) | Ctrl+Alt+Esc или F1 |
| Acer (Older PC) | F1 или Ctrl+Alt+Esc |
| ABIT | Del |
| ASUS | Del |
| AMI (American Megatrends AMIBIOS, AMI BIOS) | Del |
| AMI (American Megatrends AMIBIOS, AMI BIOS) – Old Version | F1 или F2 |
| ASRock | Del или F2 |
| Award BIOS (AwardBIOS) | Del |
| Award BIOS (AwardBIOS) – Old Version | Ctrl+Alt+Esc |
| BIOSTAR | Del |
| Compaq (Presario, Prolinea, Deskpro, Systempro, Portable) | F10 |
| Compaq (Older Computers) | F1, F2, F10, или Del |
| Chaintech | Del |
| Cybermax | Esc |
| Dell (XPS, Dimension, Inspiron, Latitude. OptiPlex, Precision, Vostro) | F2 |
| Dell (Older 486 Models) | Ctrl+Alt+Enter |
| Dell Dimension L566cx System | Del |
| Dell (Older Laptop Models) | Fn+Esc или Fn+F1 |
| Dell (Some Models) | Дважды Reset |
| ECS (Elitegroup) | Del или F1 |
| eMachines (eMonster, eTower, eOne, S-Series, T-Series) | Del или Tab |
| eMachine (Some Older Computers) | F2 |
| Fujitsu (LifeBook, Esprimo, Amilo, Tablet, DeskPower) | F2 |
| Gateway Using Phoenix BIOS (DX, FX, One, GM, GT, GX, Profile, Astro) | F1 |
| GIGABYTE | Del |
| Hewlett-Parkard (HP Pavilion, TouchSmart, Vectra, OmniBook, Tablet) | F1 |
| Hewlett-Parkard (HP Alternative) | F2 или Esc |
| Hewlett-Parkard (HP) Tablet PC: | F10 или F12 |
| IBM ThinkPad using Phoenix BIOS | Ctrl+Alt+F11 |
| IBM (Older Computers or Notebooks) | F2 |
| Intel | F2 |
| Lenovo (ThinkPad, IdeaPad, 3000 Series, ThinkCentre, ThinkStation) | F1 или F2 |
| Lenovo (Older Products) | Ctrl+Alt+F3, Ctrl+Alt+Ins или Fn+F1 |
| MSI (Micro-Star) | Del |
| Micron (MPC Computers ClientPro, TransPort) | Del или F1, F2 |
| Microid Research MR BIOS | F1 |
| NEC (PowerMate, Versa, W-Series) | F2 |
| Packard Bell (8900 Series, 9000 Series, Pulsar, Platinum, EasyNote, imedia, iextreme) | Del или F1, F2 |
| Phoenix BIOS (Phoenix-Award BIOS) | Del |
| Phoenix BIOS (Phoenix-Award BIOS) – Old Version | Ctrl+Alt+S, Ctrl+Alt+Esc, Ctrl+Alt+Ins или Ctrl+S |
| Sharp (Notebook Laptops, Actius UltraLite) | F2 |
| Samsung | F2 |
| Sony (VAIO, PCG-Series, VGN-Series) | F1,F2 или F3 |
| Sony Vaio 320 Series | F2 |
| Toshiba (Portégé, Satellite, Tecra) | Esc |
| Toshiba (Portégé, Satellite, Tecra with Phoenix BIOS) | F1 |
| Zenith, Phoenix | Ctrl+Alt+Ins |
Меню «Boot» в BIOS. Здесь, можно поменять настройки, которые будут действовать постоянно. Можно установить первую загрузку с флешки, затем CD/DVD носителя и потом уже самого жесткого диска. После установки необходимо сохранить конфигурацию. Для этого нужно нажать клавишу F10.
Работа с разными дистрибутивами
Частично мы уже рассмотрели этот вопрос, но хочется остановиться на нём более подробно. Последняя версия WinSetupFromUSB позволяет устанавливать Windows всех версий, начиная с W2000 и заканчивая нынешним флагманским продуктом – «десяткой».
Для всех ОС семейства Microsoft начального уровня (2000/XP/2003) необходимо указывать путь к папке, в которой расположен полный разархивированный дистрибутив. В интернете эти операционки можно найти только в заархивированном варианте (образ ISO). Чтобы обойти это препятствие, можно воспользоваться небольшой хитростью. Используя широко известную программу Daemon Tools, можно смонтировать образ на виртуальный диск и указать и указать WinSetupFromUSB его букву. Второй вариант попроще – просто разархивировать образ. Поскольку пользователей Windows XP немало, информация, как записать эту ОС на флешку, будет востребованной.
При выборе Windows старших поколений (7/8/10, серверные Windows 2008/2012) создание загрузочной флешки может происходить без необходимости извлечения дистрибутива, то есть непосредственно с ISO-файла. То есть просто указываете путь к папке с образом, хотя вариант с дистрибутивом тоже годится.
Точно так же, как в первом варианте, реализована поддержка ОС Линукс – нужен путь к дистрибутиву, но в данном случае загрузчик базируется на SysLinux, поэтому при указании пути к дистрибутиву должна присутствовать папка SYSLINUX – в противном случае создание загрузочного диска не состоится.
Пошаговая инструкция Руфус
Программа Rufus – ещё один бесплатный способ создать флешку или sd-карту для загрузки дистрибутива Виндовс. Также имеется возможность сделать установочный диск. Есть встроенная функция форматирования. Стоит отметить, что последняя версия программы работает в портативном режиме и не требует инсталляции на компьютер. Вас встретит интуитивно понятный интерфейс на русском языке. Придерживайтесь следующей инструкции:
- Запустите софт, перейдите во вкладку «Устройство»;
- В появившемся окне откроется список подключенных к ПК или лэптопу накопителей, выберите нужный;
- Указываем путь к дистрибутиву и спускаемся к пункту «Схема раздела»;
- Для обычных БИОС выбираем MBR, для BIOS UEFI ставим GPT;
- При желании вы можете ввести метку тома либо оставить поле пустым;
- Остаётся указать файловую систему (FAT32 или NTFS) и нажать клавишу «Старт»;
- После завершения процедуры копирования файлов, ваш образ ОС Windows 7 готов.
Создание загрузочной флешки с использованием DVD диска
Очень часто бывает так, что на руках у пользователя мог остаться диск с Windows которую нужно установить на ноутбук, в котором отсутствует дисковод. Однако в наличии есть стационарный ПК, в котором дисковод уже есть. И снова на помощь спешит UltraIso, ведь используя её есть возможность напрямую с диска создать загрузочную флешку. И так для её создания с использованием DVD диска нужно почти то же самое, что и для предыдущего способа. А именно:
- DVD диск с операционной системой.
- Установленная на компьютере UltraIso.
- Флешка, с требованиями аналогичными с требованиями к флешке в первом варианте.
Первым делом запускаем программу и снова выбираем «Файл». Но в этот раз следующей выбираем функцию не просто «Открыть», а «Открыть CD/DVD», после чего от пользователя лишь требуется путь к дисководу со вставленным в него диском, содержащим операционную систему.
После чего действия повторяются с первым способом один в один. Нам снова нужно будет выбрать функцию «Самозагрузка», после которой нужно будет выбрать «Записать образ жесткого диска». Потом снова соглашаемся с полным форматированием флешки и нажимаем «Записать». По истечении небольшого времени, получаем на руки готовую к использованию флешку.
Командная строка Windows (Diskpart)
Создание загрузочных носителей через командную строку, точнее, при помощи Diskpart — консольной утилиты Windows, не требует установки сторонних программ. В качестве источника файлов вы можете использовать либо DVD-диск, либо iso-образ, предварительно смонтированный в виртуальный привод.
Порядок создания носителя
- Запустите командную строку от имени администратора и выполните первую инструкцию: diskpart.
- Откройте список дисков командой list disk.
- Выберите из списка флешку: select disk 1 (вместо 1 подставьте в команду порядковый номер вашего USB-девайса).
- Очистите флешку от записей: clean.
- Создайте на ней первичный раздел: create partition primary.
- Сделайте раздел активным: active.
- Отформатируйте его: format fs=fat32 quick (вместо fat32 можете написать ntfs, если нужно).
- Создайте точку подключения тома (чтобы система присвоила ему букву): assign.
- Закройте diskpart: exit. Она выполнила свою задачу.
- Скопируйте на флешку файлы дистрибутива: xcopy f:\*.* /s /e /f /i e: (вместо f: подставьте букву вашего DVD-привода, вместо e: — флешки).
После окончания копирования флеш-диск готов к использованию. Весь процесс занимает 20-40 минут.
Создание мультизагрузочной флешки
Мы достаточно детально рассмотрели, как c помощью WinSetupFromUSB создать загрузочную флешку Windows 7, но иногда возникает необходимость наличия мультизагрузочной флешки, на которой имеются дистрибутивы нескольких версий одной ОС или разных операционных систем. Можно согласиться, что такие случаи очень редки, но сам процесс формирования носителя, с которого можно инсталлировать разные ОС, довольно прост.
Как вы помните, на главном экране программы имеется возможность поставить галочку напротив нескольких вариантов ОС (на скриншоте – под надписью Add to USB disk). При этом формирование загрузчиков будет происходить последовательно по алгоритмам, краткое описание которых мы дали чуть выше. При инсталляции операционной системы вам останется выбрать нужную версию и следовать инструкциям и подсказкам. Такая мультизагрузочная флешка часто используется сисадминами в компаниях с большим числом рабочих станций.
YUMI Multiboot USB Creator
Данная утилита имеет широкий спектр назначения и одним из основных ее направлений является создание мультизагрузочных флешек с несколькими операционными системами.
- Скачайте и запустите утилиту.
- Сделайте следующие настройки:
- Заполните информацию под пунктом «Step 1». Ниже выберете флеш-накопитель, который станет мультизагрузочным.
- Правее на этой же строке выберете тип файловой системы и поставьте галочку.
- Выберите устанавливаемый дистрибутив. Для этого нажмите кнопку под пунктом «Step 2».
Правее пункта «Step 3» нажмите кнопку «Browse» и укажите путь к образу с дистрибутивом.
- Запустите программу с помощью пункта «Create»
- .
- По окончанию процесса выбранный образ успешно записался на флешку, появится окно с запросом на добавление еще одного дистрибутива. В случае Вашего подтверждения, программа возвращается в исходное окно.
Большинство пользователей сходятся во мнении, что эта утилита может доставить удовольствие при использовании.
Kaspersky Rescue Disk 10
Все слышали что есть антивирус Касперского, некоторые из вас им пользовались или пользуются до сих пор. Мне нравится и вполне устраивает этот антивирус, поэтому я им пользуюсь уже на протяжении более 5 лет.
У Касперского так же есть диск для аварийного восстановления Windows, как у Доктора Веба. Он называется Kaspersky Rescue Disk 10, его антивирусные базы обновляются регулярно, так что Касперский может вам помочь если на компьютере заведутся вирусы, а вход в систему будет не возможен.
Вот ссылка на
Скачали образ, переименовываем его из <kav_rescue_10.iso> в <rescue.iso>.
Заходим в корень флешки, создаем в ней новую папку и называем её <rescue>.
Затем копируем переименованный образ <rescue.iso> в созданную папку <rescue>.
Это еще не все. Возвращаемся в корень нашего переносного usb устройства и создаем в нем новый текстовый документ.
Переименовываем <Новый текстовый документ.txt> в <liveusb>.
Убираем расширение <.txt> и жмем энтер.
Нас предупреждают, что после изменения расширения файл может быть недоступен, нажимаем <Да>.
Работа с графическим загрузочным меню
Вот мы наконец-то добавили все нужные программы и образы файлов на нашу загрузочную флешку. Теперь нужно отредактировать графическое загрузочное меню, которое будет появляется при выборе наших дистрибутивов, программ и утилит.
Идем на флешку, в корень, находим файл <menu.lst>, открываем его с помощью Блокнота, WordPad или <Notepade ++>, кому как удобнее.
На всякий случай покажу как открыть меню лист с помощью блокнота, если у вас нет Нотпада++. Нажимаем правой кнопкой по файлу <menu.lst>, выбираем Открыть.
Появляется окно Не удалось открыть данный файл. Ставим точку возле <Выбор программы из списка установленных программ> и нажимаем <OK>.
Ищем Блокнот в списке рекомендуемых программ.
Если его там нет, то нужно два раза нажать на Другие программ или справа на маленький указатель вниз.
В появившемся списке найти Блокнот или WordPad, выбрать его и нажать OK.
Я привык работать через удобный <Notepade ++>, поэтому все работы по редактированию буду проводить в нем.
Скачать нотпад можно здесь Notepade ++
Перед нами появляется список всех пунктов, который отображается в графическом меню нашего загрузочного usb устройства.
Первым делом предлагаю убрать (удалить) лишние и не нужные пункты упомянутые ранее, Symantec Ghost и Windows XPE — полная версия.
Лишнее убрали, теперь предлагаю отредактировать наш список в соответствии с содержимым нашей флешки. В зависимости от названия образов на usb устройстве, нужно переименовать эти названия и в меню лист, то есть сделать их одинаковыми, чтобы все работало.
Я буду писать названия своих образов, у вас могут быть другие, но помните одно, если вы ошибетесь хоть в одной букве, нужный дистрибутив или программа не запустятся.
Ранее мы добавляли дистрибутивы операционных систем Windows XP и Windows 7, через утилиту WinSetup From USB. Находим соответствующие пункты в нашем меню и меняем их названия на новые.
Создание мультизагрузочного USB носителя с помощью утилиты WinSetupFromUSB
Для создания мультизагрузочного USB носителя с помощью утилиты WinSetupFromUSB необходимы:
- компьютер с установленной операционной системой Microsoft
- iso образы операционных систем, которые необходимы для мультизагрузочного USB накопителя, например, MS Windows XP, 7, 10, Acronis Disk Director 11, Kaspersky Rescue Disk 10.
- утилита WinSetupFromUSB
- чистый USB накопитель объемом не менее 8 Гб для вышеуказанных iso образов
1. Загрузить утилиту WinSetupFromUSB
2. Загрузить iso образы операционных систем, которые необходимы для мультизагрузочного USB накопителя
3. Распаковать архив с утилитой WinSetupFromUSB
4. Запустить программу WinSetupFromUSB
5. В открывшемся окне WinSetupFromUSB в раскрывающемся списке выбрать нужный USB накопитель
Рис.2 Выбор USB накопителя в программе WinSetupFromUSB
6. Установить флажок в чекбоксе AutoFormat it with FBinst для автоматического форматирования USB накопителя.
Рис.3 Настройка автоматического форматирования USB накопителя в программе WinSetupFromUSB
Если ранее с помощью данной программы уже осуществлялась процедура создания мультизагрузочной флешки данного накопителя и возникла необходимость добавить еще несколько образов операционных систем, флажок в чекбоксе AutoFormat it with FBinst устанавливать не нужно.
7. Выбрать необходимую файловую систему.
8. Для добавления операционной системы Microsoft Windows XP, необходимо предварительно распаковать iso образ системы или смонтировать его в виртуальный привод, установить флажок в чекбоксе Windows 2000/XP/2003 Setup и указать путь к папке или приводу, в которой (ом) располагаются папка I386.
9. Для добавления операционной системы Microsoft Windows 7 (или других) необходимо установить флажок в чекбоксе Windows Vista/7/8/Server 2008/2012 based ISO и указать путь к iso образу нужной операционной системы.
10. Для добавления операционной системы Ubuntu (или другой операционной системы Linux) необходимо установить флажок в чекбоксе Linux ISO Other Grub4dos compatible ISO и указать путь к iso образу нужной операционной системы.
11. По окончании процесса добавления нужных дистрибутивов необходимо нажать кнопку Go.
12. По окончании создания мультизагрузочного USB накопителя во всплывающем окне Done нажать кнопку OK.
13. Для выхода из программы нажать кнопку EXIT.
14. Для добавления дистрибутивов в созданный мультизагрузочный накопитель при следующем запуске программы WinSetupFromUSB необходимо указать нужный накопитель, не устанавливать флажок в чекбоксе AutoFormat it with FBinst и указать путь к ним.
Процесс записи загрузочного ISO образа на USB флешку на Android
В Play Store доступно несколько бесплатных приложений, позволяющих распаковывать и записывать образ ISO на USB-накопитель или карту памяти:
- ISO 2 USB — это простое бесплатное приложение, которое работает без рута. В описании четко не указано, какие изображения поддерживаются. Отзывы говорят об успешной работе с Ubuntu и другими дистрибутивами Linux, в своем эксперименте (об этом позже) я прошил Windows 10 и загрузил ее в режиме EFI (без загрузки в Legacy). Вроде не поддерживает запись на карту памяти.
- EtchDroid — еще одно бесплатное приложение без рута, которое позволяет записывать образы ISO и DMG. В описании указано, что оно поддерживает образы на основе Linux, но приложение также принимает образы Windows.
- Загрузочная SD-карта: в бесплатной и платной версиях требуется root. Из особенностей: Вы можете скачать образы различных дистрибутивов Linux прямо в приложении. Заявлена поддержка образов Windows.
Насколько я могу судить, приложения очень похожи друг на друга и работают почти одинаково. В своем эксперименте я использовал ISO 2 USB, приложение можно загрузить из Play Store здесь: https://play.google.com/store/apps/details?id=com.mixapplications.iso2usb
Шаги для записи загрузочного USB будут следующими:
- Подключите флешку к устройству Android, запустите приложение ISO 2 USB.
- В приложении напротив пункта Выбрать флешку нажмите кнопку «Выбрать» и выберите флешку. Для этого откройте меню со списком устройств, нажмите на нужный диск, а затем нажмите «Выбрать».
- В пункте Выбрать файл ISO нажмите кнопку и укажите путь к образу ISO, который будет записан на накопитель. Я использовал оригинальный образ Windows 10 x64.
- Оставьте «Форматировать USB-накопитель» включенным).
- Нажмите кнопку «Пуск» и дождитесь создания загрузочной флешки.
Некоторые нюансы, которые я обнаружил при создании загрузочной флешки в этом приложении:
- После первого нажатия «Пуск» приложение зависло при распаковке первого файла. Последующее нажатие (без закрытия приложения) запустило процесс и успешно прошло до конца.
- Если вы подключите USB-накопитель, записанный на ISO 2, к работающей системе Windows, он сообщит, что с диском что-то не так, и предложит это исправить. Не исправляйте это. На самом деле флешка работает и загрузка/установка с нее проходит успешно, просто Android «необычно» форматирует ее для Windows, хотя и использует поддерживаемую файловую систему FAT.Такая же ситуация может возникнуть и при использовании других подобных приложений.
Мультизагрузочная флешка программой ventoy в Windows
Скачиваем архив для windows. Открываем папку где находится скаченный архив, как правило это папка Загрузки.
Распаковываем архив и переходим в папку с программой. В папке нас интересует файл Ventoy2Disk
Запускаем файл Ventoy2Disk двойным кликом левой кнопки мыши и видим интерфейс программы
Если необходимо сменить язык интерфейса программы вверху пункт меню «Language»
Теперь подключаем нашу флешку и нажимаем зеленую кнопку обновить, в выпадающем меню Device выбираем нашу флешку.
Если флеш диск один то он автоматически появится и будет выбран в этом пункте.
Имейте ввиду — вся информация будет удалена и флешка или диск будут отформатированы. Предварительно сохраните на стороннем носителе информацию с этой флешки или диска.
После того как флешка выбрана, нажимаем INSTALL
По окончанию можно закрыть программу. Открыв список ваших дисков вы увидите, что ваша флешка сменила название на Ventoy.
Теперь вам необходимо просто помещать в корень флешки iso образы. Образы с которых вы планируете загружать какой либо ПК или ноутбук.
Я закинул на свою флешку несколько дистрибутивов, в виде образов, linux систем.
Теперь при загрузке пк с этого диска открывается такое меню, в котором можно выбрать один из, загруженных ранее образов, и соответственно загрузится с него.
Если в последствии вам необходимо удалить iso образ, просто удаляем его. Так же просто записываем новые образы, путем копирования их на этот диск или флешку.
Создание образа и дальнейшая его перезапись
Мы же переходим к образам диска. Что это такое я думаю вы уже поняли. Тот же диск, только в цифровом формате, предназначенном для обмена с друзьями, обмана компьютера, мол, что-то уже в него вставлено и так далее.
Вообще, любой образ можно просто перекинуть с компьютера на флешку без заморочек по тому же принципу, который я уже описал. Однако, есть и альтернативный метод.
Чтобы эта моя публикация была более полезной, я оставлю вам лишь видео на эту тему, которое позволит тем, кто торопится справиться с выполнением этой задачи быстрее. Другим я советую, конечно же, почитать публикацию. В ней подробно изложено все, что может пригодиться.
https://youtube.com/watch?v=_GU-07hp7VU
Рекомендую вам также скачать лицензионную версию этой программы Ultra ISO с сайта Allsoft
На любом ПК хранится слишком много важной информации, которой могут воспользоваться хакеры, чтобы со спокойной душой пользоваться пиратскими утилитами. Мне бы не хотелось, чтобы ваши личные данные были взломаны
Риски слишком велики.
Не забывайте также об антивирусниках. Они, конечно, вряд ли помогут от известных мошенников, которые работают в серьезных масштабах, но таких единицы, а интерес к чужим ПК сейчас огромен. Это очень легкий заработок. Фраза «Меня это никогда не коснется» уже не работает. Вы интересны всем.
Скачать неплохой антивирус можно все с того же сайта Allsoft. Мне, к примеру, нравится NOD32 .
Вот и все. Не забывайте подписываться на мою группу Вконтакте . До новых встреч и удачи.
Для копирования вставляем компакт-диск в компьютер, открываем программу UltraISO.
Далее в программе выбираем пункт Файл и жмём Открыть CD/DVD.
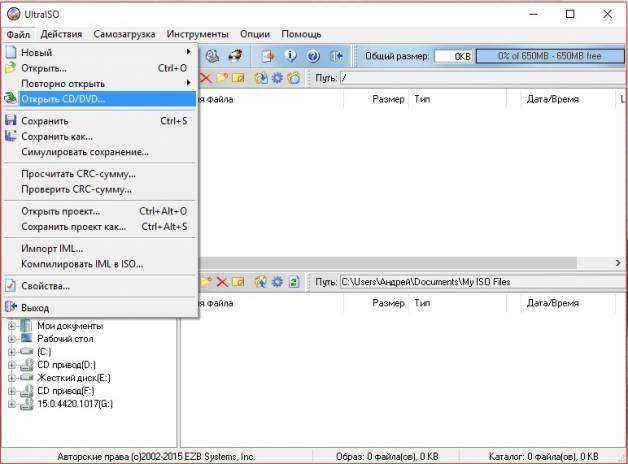
В открывшемся окне выбираем диск, с которого необходимо скопировать образ.
После этого, в программе нажимаем на вкладку Самозагрузка и выбираем пункт Записать образ Жесткого диска.
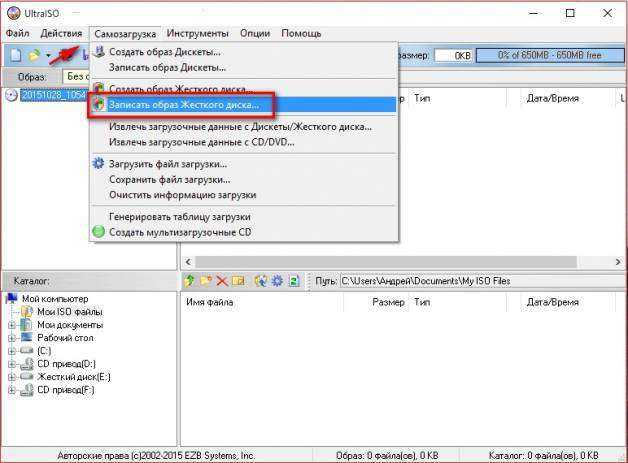
В пункте Disk Drive выбираем флешку на которую можно записать образ. И кликаем по кнопке Записать.
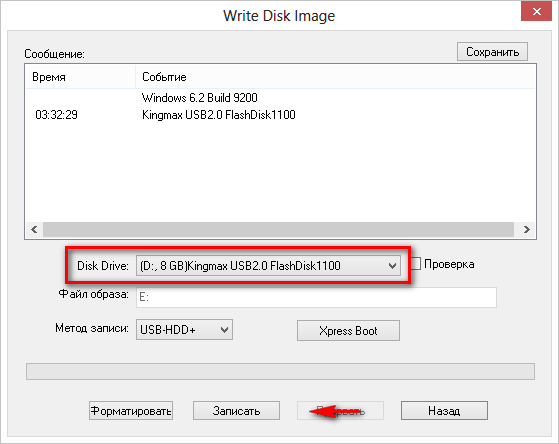
Начнётся процесс создания загрузочной флешки, после того как процесс завершится, флешку и диск можно извлекать. Образ скопирован.
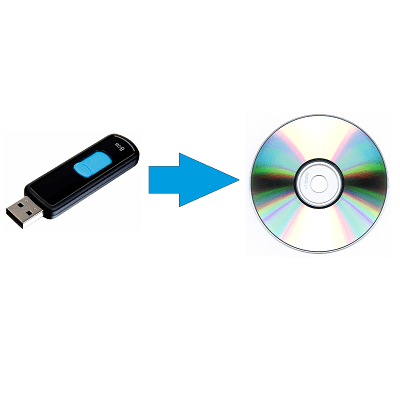
На нашем сайте присутствует много инструкций о создании загрузочных носителей и загрузочных дисков. Это можно сделать с помощью различного софта. Более того, имеются программы, основная функция которых заключается в выполнении этой задачи.
Создание мультизагрузочной флешки с утилитами Easy2Boot и RMPrepUSB
Обе программы для создания загрузочной флешки, нужно скачать с официальных сайтов.
Снова перейдите в браузер и введите в поисковике: easy2boot.com. Возможно что сайт будет обновляться, поэтому придерживайтесь этих инструкций.
Всё необходимое установлено и теперь можно переходить к действиям!
Вставьте USB-накопитель в компьютер.
- Запустите программу RMPrepUSB. В верхнем меню выберите своё подключенное USB-устройство. Все данный с флешки будут удалены, поэтому внимательнее выбирайте устройство. В пунктах «Размер (МиБ) и «Метка тома» (они будут выделены красным на скриншоте ниже) выставьте настройки «MAX» и «BootUSB». Установите галочку «Не задавать вопросов».
Выбираем USB-устройство, в пунктах «Размер (МиБ) и «Метка тома» выставляем «MAX» и «BootUSB»
- В блоке с загрузочным сектором активируйте первый пункт.
В разделе под номером 3 «Загрузочный сектор» выбираем самый первый пункт
- В разделе с файловыми системами и функциями следует активировать систему NTFS, так как её поддерживают все системы и также активируем галочкой «Boot as HDD (C:2PTNS)».
Активируем систему «NTFS» и активируем галочкой «Boot as HDD…»
- Активируем галочку в 5-ом параметре «СКОПИРОВАТЬ СИСТЕМНЫЕ..» и кликаем на кнопку «Обзор». Выскочит окно в котором следует нажать «Да».
Отмечаем галочкой пункт №5 в программе «Скопировать системные файлы из следующей папки … », после чего нажимаем кнопку «Обзор» и в окне с вопросом выбираем «Да»
- В запустившемся проводнике Windows выберите папку со скачанной раннее программой «Easy2Boot», после чего жмите на кнопку «ОК».
В запустившемся проводнике Windows выбираем папку «Easy2Boot» и жмём «ОК»
- Теперь используйте в самом нижнем левом углу кнопку «Подготовить диск», а в появившемся маленьком окне подтвердите действие кнопкой «ОК».
Нажимаем «Подготовить диск» и «ОК»
Запустится «Командная строка» с процессом подготовки, после чего будет производиться копирование данных на USB-устройство из папки «Easy2Boot». Вам просто нужно наблюдать за происходящим ничего не предпринимая.
Следим за процессом подготовки копирования файлов на USB-устройство из папки «Easy2Boot»
Следующие шаги подводят к окончанию процедуры.
- Нажмите в меню программы RMPrepUSB в правой части «Установить Grub4DOS».
Нажимаем кнопку «Установить Grub4DOS»
- В следующем появившемся окне предложат установить программу Grub4DOS, нажмите «Нет», а после него нажмите «ОК».
Нажимаем «Нет» и «ОК»
- На флешке появятся новые файлы. Перейдите в папку «_ISO».
Открываем на флешке папку «_ISO»
В ней будет отображено множество папок содержащих подразделы с загрузочными данными.
- Откройте папку «Windows», а в ней уже можете распределять и сохранять образы скачанные из интернета с ОС.
Открываем папку «Windows»
Вы увидите варианты с уже подписанными папками для ваших образов Windows.
Созданные программой на флешке папки
Переместите все необходимые ISO-образы ОС по папкам соответствующим названиям.
- Перейдите снова в программную оболочку RMPrepUSB. Выберите в верхней панели «Drive» и кликните по строчке «Make All Files …» или используйте клавиши «Ctrl+F2».
Открываем в верхнем меню пункт «Drive» и кликаем по кнопке «Make All Files on Drive Contiguous»
После появления оповещения об успешном окончании записи файлов, флешка будет готова к использованию на компьютере, как мультизагрузочная с несколькими ОС.
Оповещение об успешном окончании записи файлов