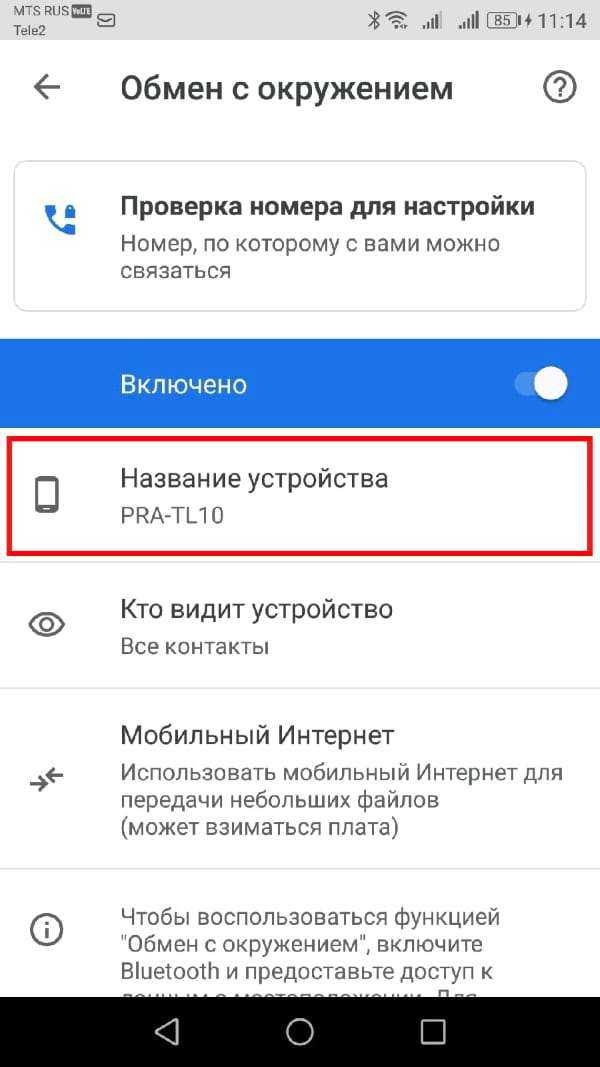Как включить функцию «Обмен с окружением» на Android
После того, как вы убедитесь, что у вас есть все необходимое для использования функции «Обмен с окружением» на вашем телефоне, следующим шагом будет включение функции на вашем телефоне, которая позволит вам делиться контентом с кем-либо или делать его видимым для окружающих. Есть два способа включить функцию «Обмен с окружением» на Android: один — путем доступа к экрану быстрых настроек телефона Android, а другой — в приложении «Настройки» на Android.
Способ 1: из быстрых настроек
Самый простой способ включить функцию «Обмен с окружением» на вашем устройстве Android — с экрана быстрых настроек. Для этого разблокируйте Android-устройство и проведите пальцем вниз по главному экрану. В зависимости от вашего устройства вам может потребоваться провести по нему вниз один или два раза, чтобы увидеть экран быстрых настроек в полноэкранном режиме.
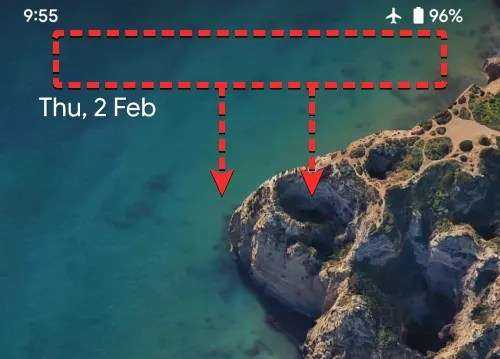
Когда появится экран быстрых настроек, вы увидите различные плитки на экране, чтобы мгновенно активировать определенные функции на вашем устройстве. Среди этих плиток вы должны увидеть плитку «Обмен с окружением» в качестве одного из параметров на экране «Быстрые настройки». Если вы не можете найти плитку «Обмен с окружением» на текущем экране «Быстрые настройки», проведите по экрану справа налево, чтобы просмотреть дополнительные плитки в разделе «Быстрые настройки».
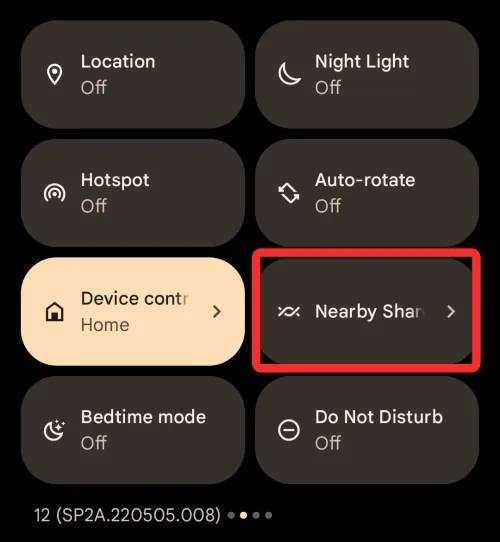
Если вы его нашли, коснитесь плитки «Обмен с окружением» в быстрых настройках.
Если вы все еще не можете найти плитку, коснитесь значка карандаша в левом нижнем углу экрана быстрых настроек.
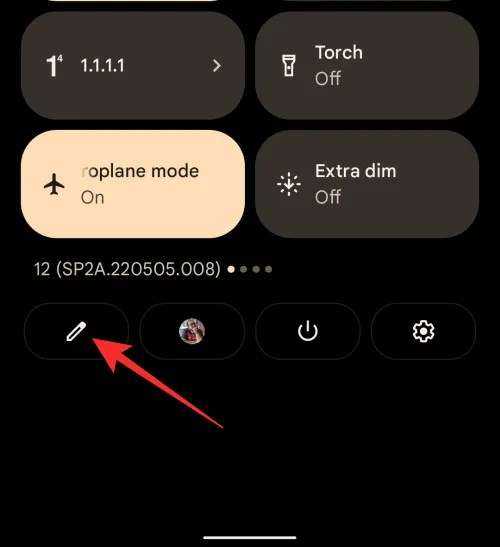
Когда появится экран «Редактировать», прокрутите вниз, и теперь вы должны увидеть плитку «Обмен с окружением» в разделе «Удерживайте и перетащите, чтобы добавить файлы». Чтобы добавить эту плитку на экран «Быстрые настройки», нажмите и удерживайте плитку «Обмен с окружением» и начните перетаскивать ее вверх.
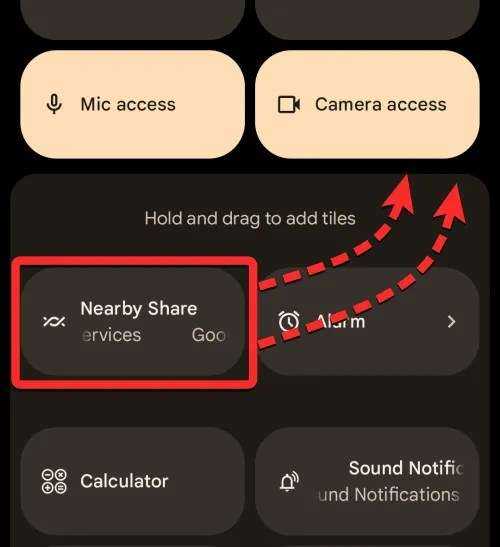
Вы можете перетащить его в нужное место на экране редактирования, и как только вы его перетащите, плитка теперь будет доступна непосредственно на экране быстрых настроек. Положение плитки «Общий доступ поблизости» на экране «Быстрые настройки» зависит от того, насколько выше вы поместили ее на экране редактирования.
После добавления плитки «Обмен с окружением» на экран «Быстрые настройки» она должна выглядеть примерно так. Чтобы включить эту функцию, нажмите на эту плитку.
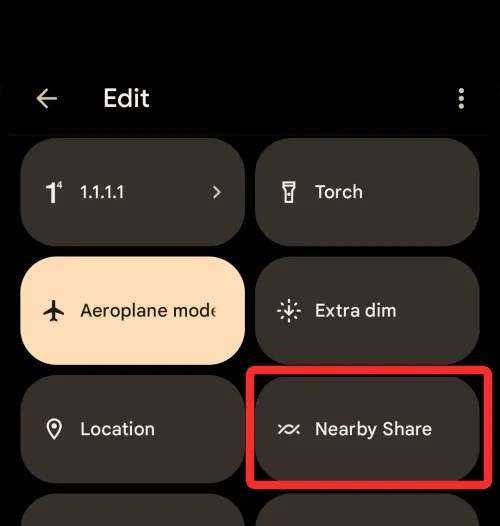
Когда вы это сделаете, вы должны увидеть всплывающее меню «Включить обмен с окружением» на экране. Чтобы включить эту функцию, нажмите «Включить» внизу.
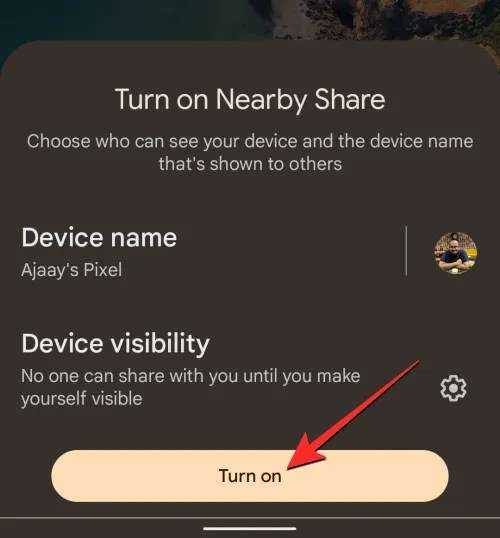
На следующем экране вам может быть предложено включить Wi-Fi, Bluetooth и определение местоположения устройства на вашем телефоне. Для этого нажмите «Настройки» в правом нижнем углу экрана и включите все необходимые функции в приложении «Настройки». Вы можете пропустить этот шаг, включив эти функции перед включением функции «Обмен с окружением» на своем устройстве.
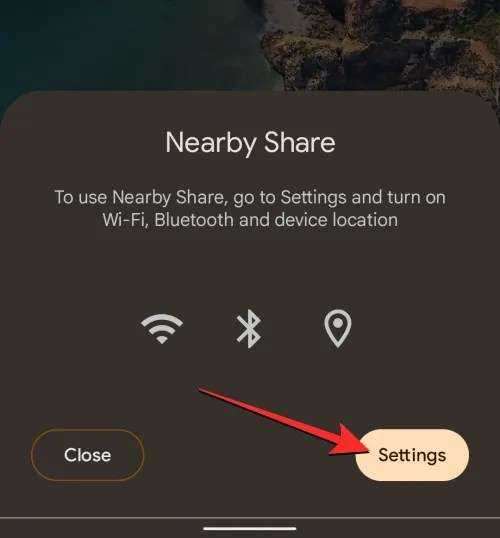
После того, как вы включили необходимые параметры, вы можете снова получить доступ к плитке «Обмен с окружением» с экрана «Быстрые настройки». Теперь вы должны увидеть меню «Обмен с окружением» на экране. В этом меню вы можете либо отправлять файлы из приложения «Файлы от Google», либо изменить видимость вашего устройства для «Обмен с окружением».
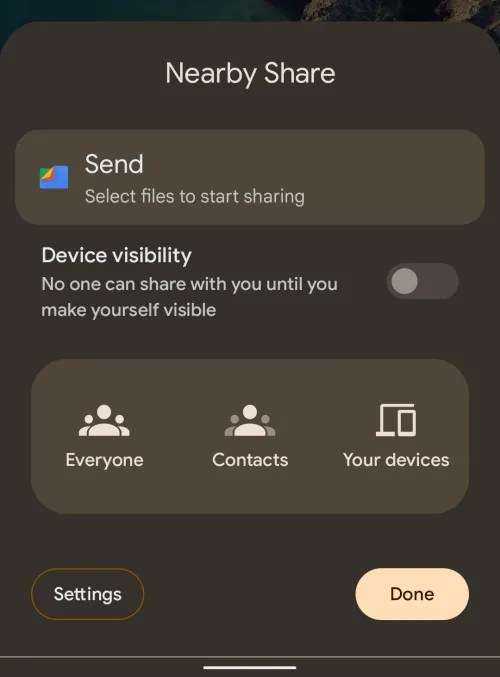
Способ 2: с помощью приложения «Настройки»
Если вы не находите экран быстрых настроек удобным, вы можете включить функцию «Обмен с окружением» в настройках своего устройства Android. Для этого откройте приложение «Настройки» на Android.
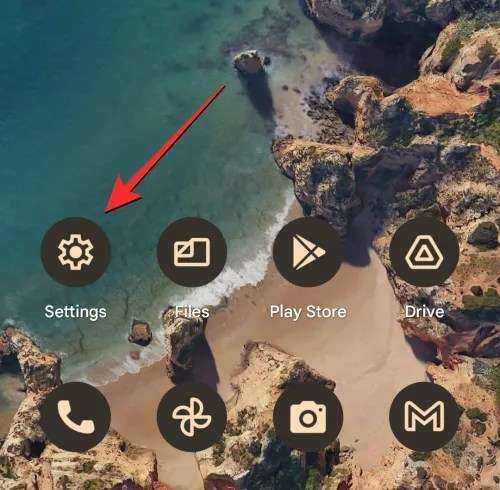
В настройках нажмите «Подключенные устройства».
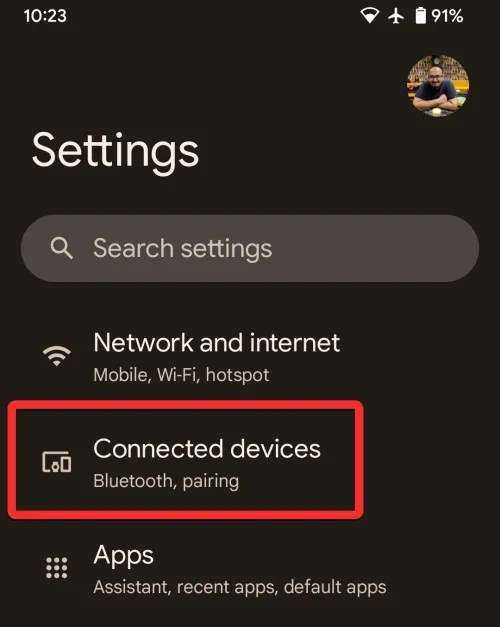
На следующем экране выберите «Настройки подключения».
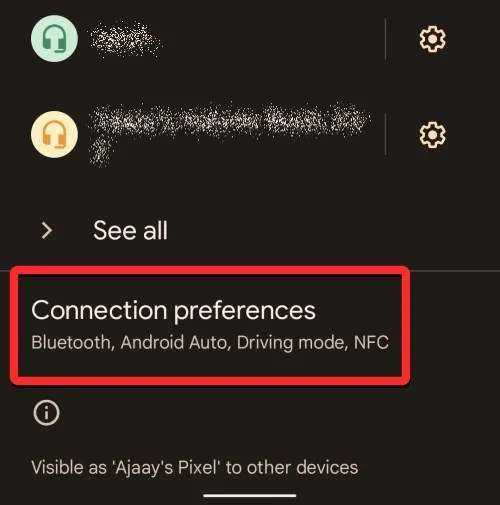
На экране настроек подключения прокрутите вниз и нажмите «Обмен с окружением».
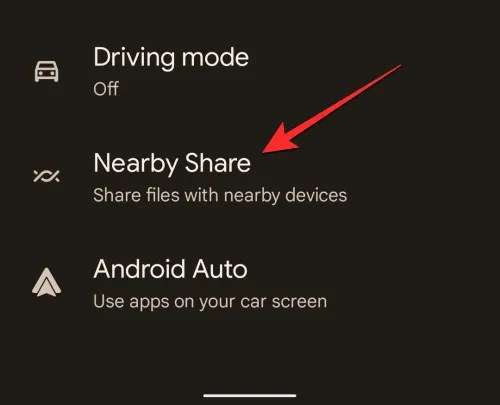
Когда появится экран «Обмен с окружением», включите переключатель «Обмен с окружением» вверху, чтобы включить эту функцию.
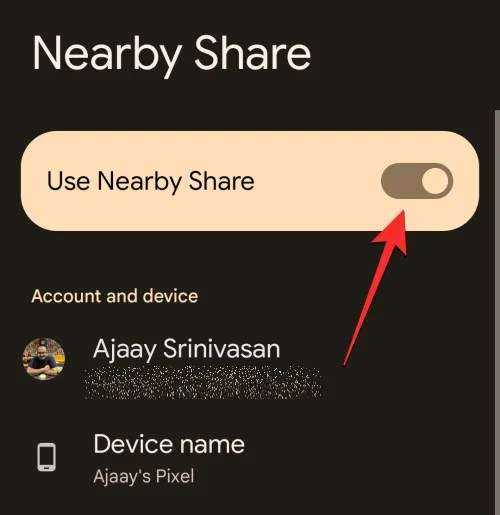
Теперь эта функция будет включена на вашем устройстве Android; так что вы можете отправлять и получать файлы на разных устройствах.
Как обмениваться информацией с помощью Nearby Share
Чтобы произвести передачу данных, поступают таким образом:
- Можно открыть контент, который хочется переслать знакомому. При этом будет доступно меню, в котором выбирают опцию «Поделиться» («Share»).
- Откроется подменю, в котором будут перечислены доступные возможности. Необходимо выбрать строку «Nearby Share».
- Чтобы передать данные, нужно расположить смартфон в непосредственной близости от телефона получателя.
- Нужно тапнуть по кнопке «Отправить». После завершения передачи окно нужно закрыть.
Для этого достаточно сделать движение вверх в нижней части экрана. При этом станут доступны несколько иконок, из которых нужно выбрать Nearby Share. При этом нет необходимости выбирать подходящий способ беспроводной связи — система самостоятельно выберет наиболее оптимальный из Wi-Fi, Bluetooth или WebRTS. Если отсутствует интернет и мобильная связь, то это не становится препятствием для передачи — в этом случае применяются другие доступные виды беспроводной связи.
У получателя данных на смартфоне появится сообщение с запросом о принятии данных. Для их получения нужно подтвердить своё согласие.
Использование Nearby Share позволяет легко передавать контент тем, кто находится в непосредственной близости. Смартфон сам выбирает оптимальный способ передачи. При этом не требуется использовать дополнительные приложения или сервисы.
Настройка Android Nearby Share
Если опция отключена, то будет предложено ее включить. Нажмите кнопку «Включить».
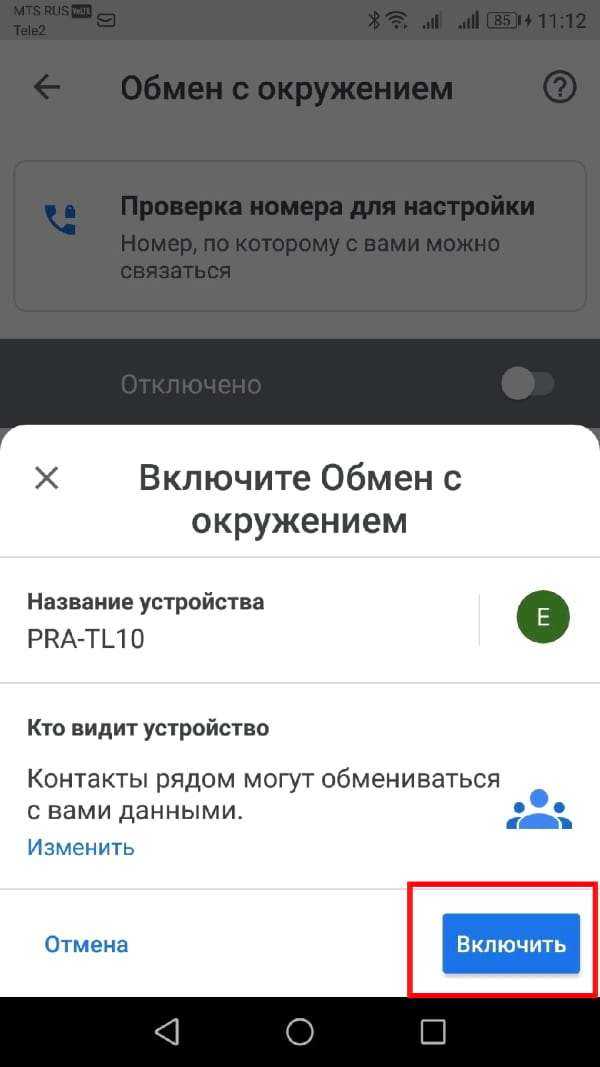
Нажмите «Название устройства», чтобы дать Вашему телефону Android новое имя.
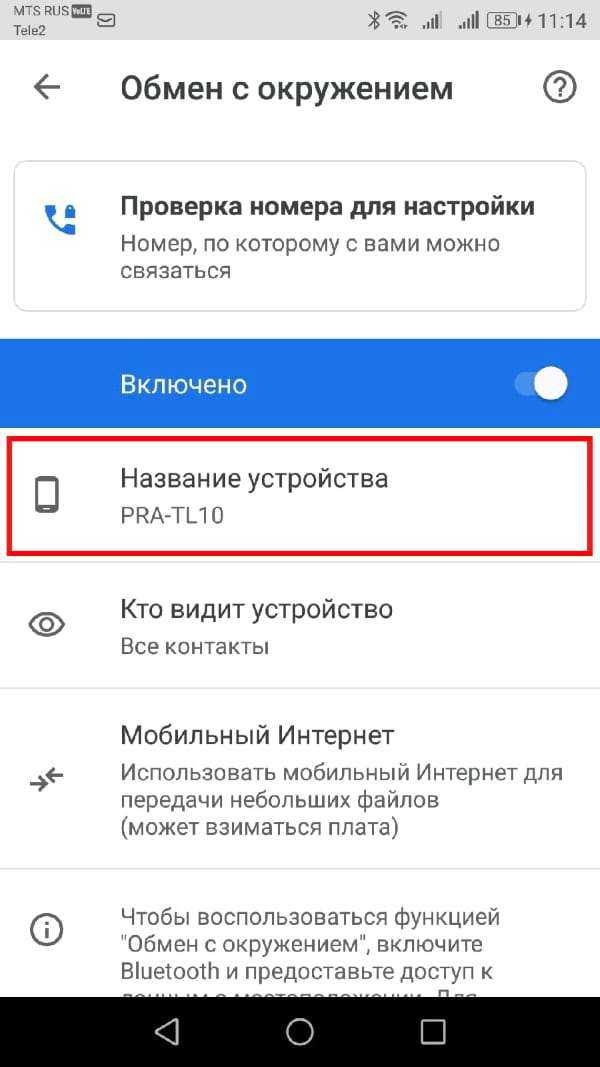
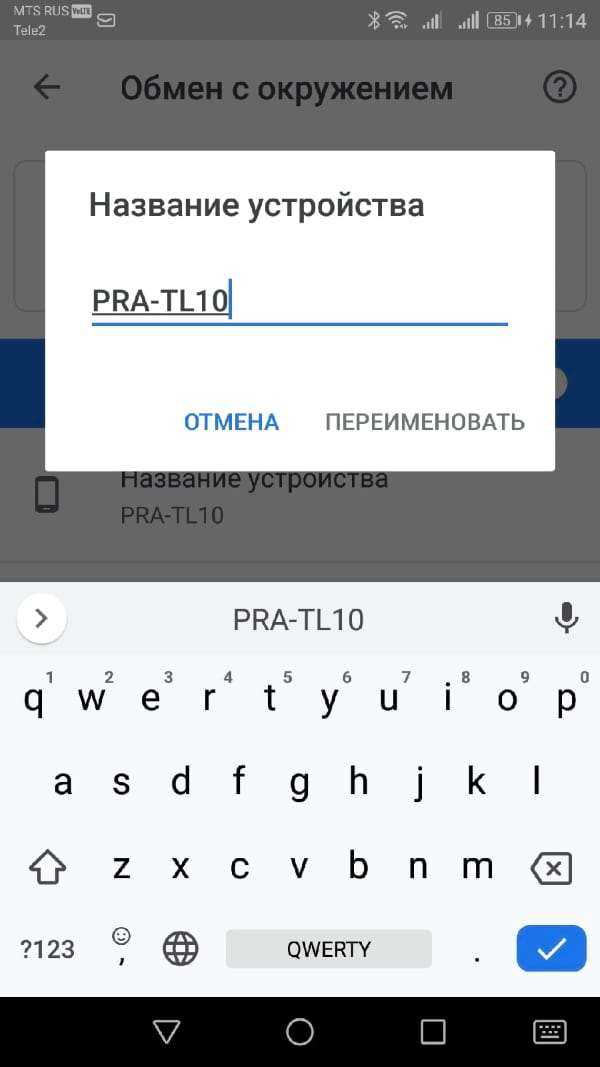
Вы можете выбрать «Кто видит устройство», чтобы настроить параметры конфиденциальности.
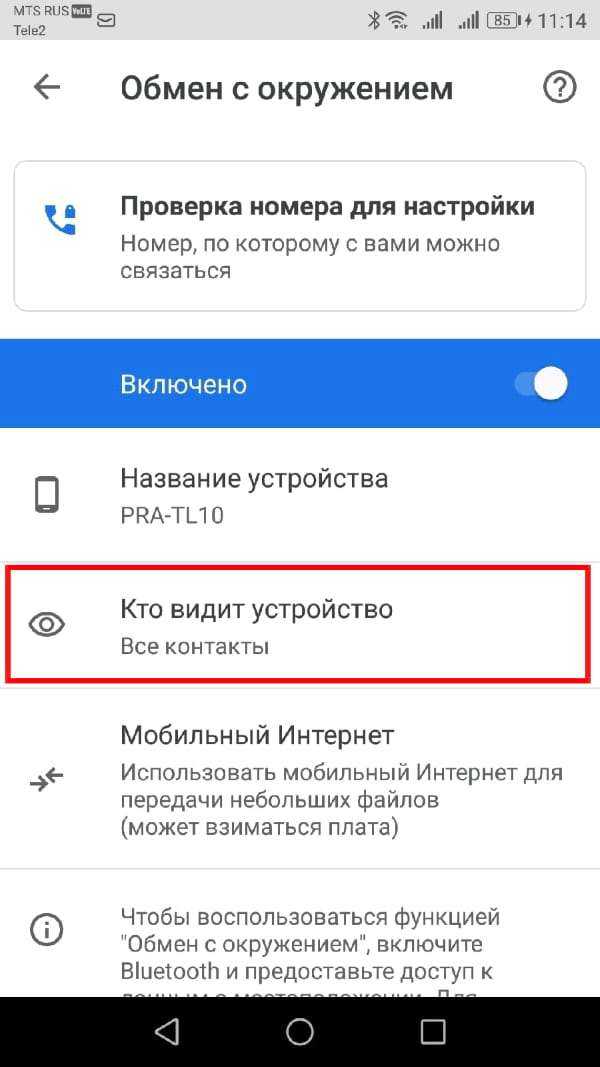
На выбор есть три варианта видимости:
- Все контакты: все Ваши контакты с функцией Nearby Share смогут видеть Ваше устройство. Вы сможете видеть все устройства поблизости.
- Некоторые контакты: Вы выбираете, какие контакты смогут видеть Ваше устройство. Вы сможете видеть все устройства поблизости.
- Скрыто: никто не видит Ваше устройство. Вы сможете видеть все устройства поблизости.
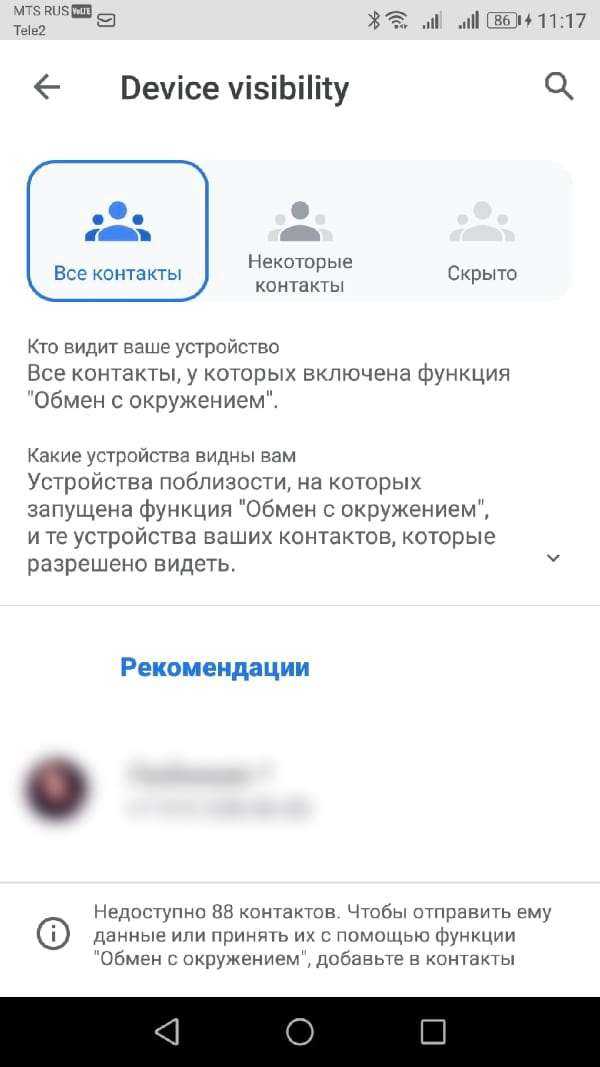
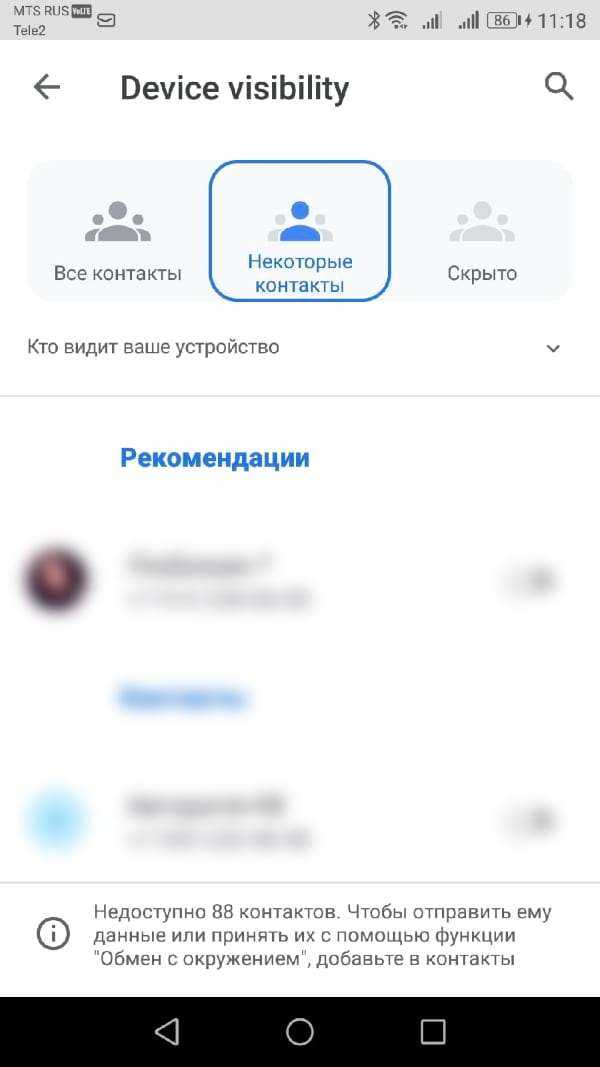
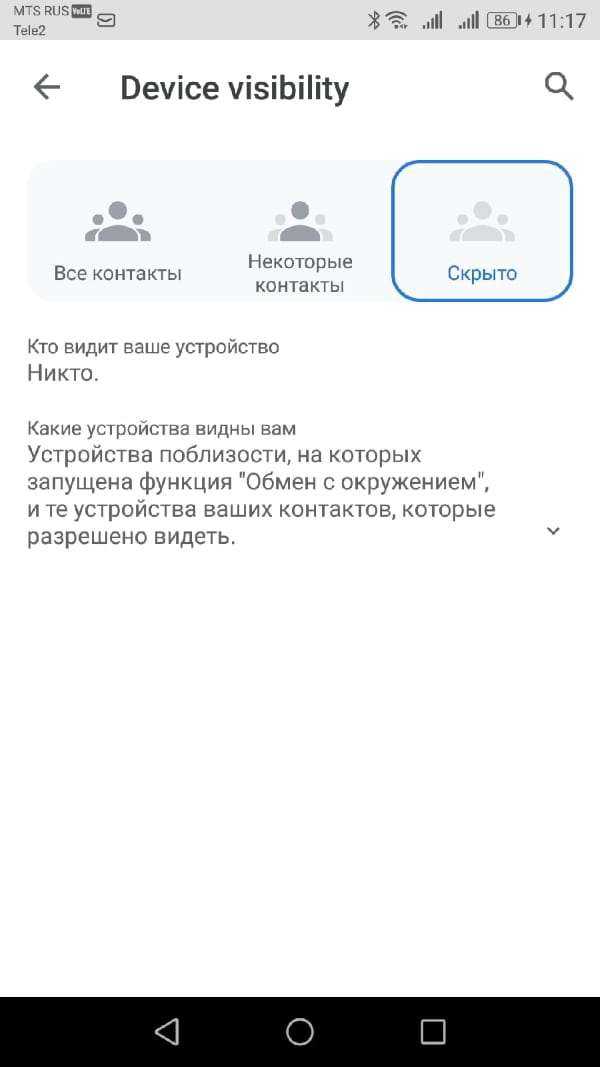
«Все контакты» и «Скрыто» не требуют дополнительной настройки.
Если Вы используете «Некоторые контакты», Вам нужно будет выбрать контакты индивидуально. Прокрутите вниз и коснитесь переключателя рядом с контактом, чтобы разрешить видеть Ваше устройство.
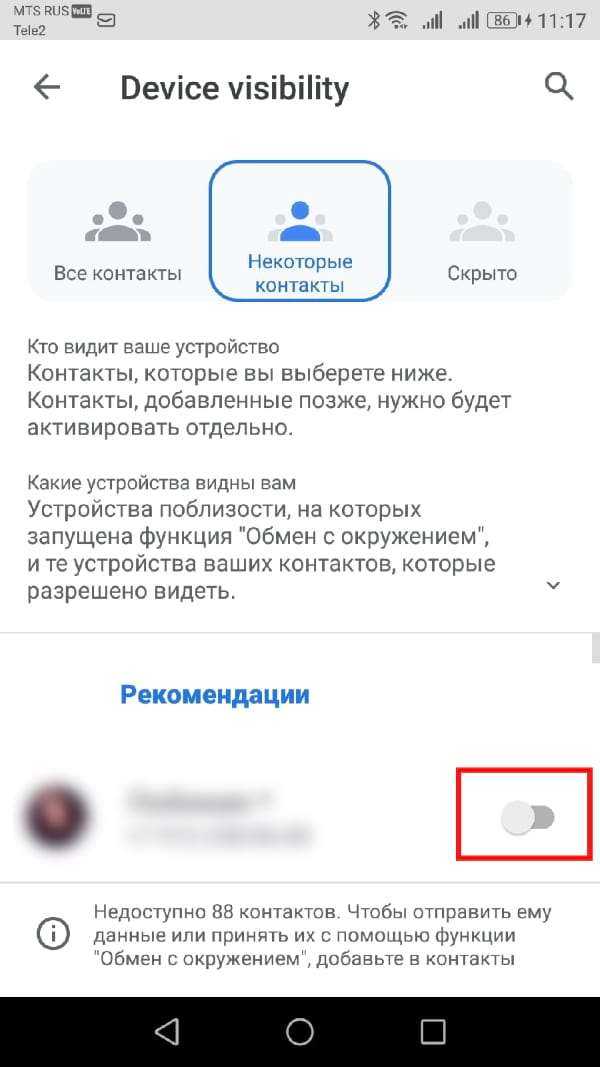
Вернитесь к предыдущему экрану, на котором Вы выбрали видимость устройства.
Нажмите «Мобильные интернет» и выберите вариант использования данных, который соответствует Вашим потребностям. Сделав выбор, нажмите «Обновить» или «Отмена».
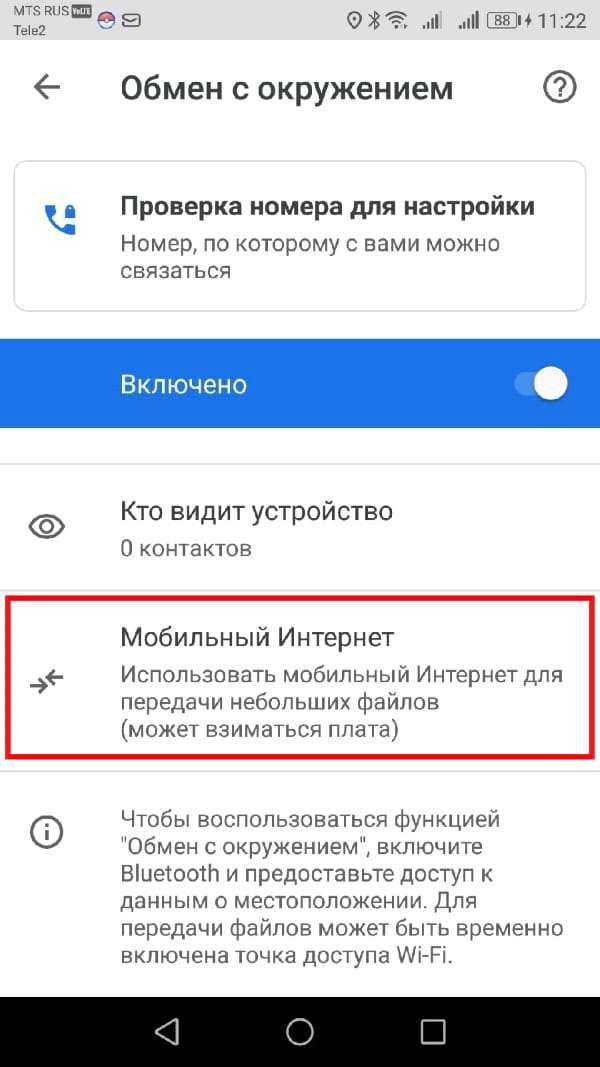
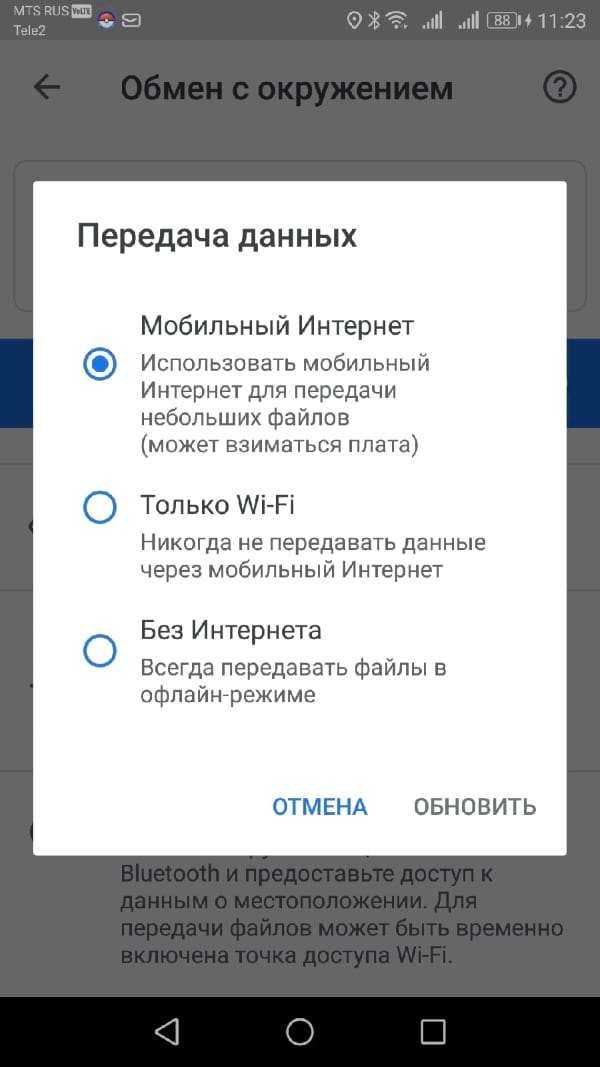
Instashare — наилучший способ передачи файлов
Наверное, большинство из вас сталкивалось с проблемой передачи тех или иных файлов между iOS-устройством и Mac. Как в одном, так и другом направлении. Как правило, для этого мы используем либо одно из облачных хранилищ, либо электронную почту, порой еще и iMessage. Это жутко неудобно и долго. Но есть один бесплатный способ для наиболее простой и быстрой передачи файлов между iOS-устройством и Mac — это Instashare, встречайте.
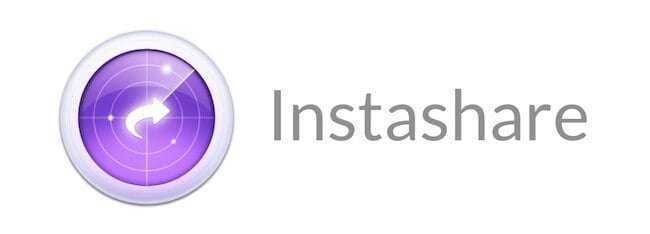
На данный момент приложение Instashare доступно для iPod touch, iPhone и для Mac. Ссылка для iOS-версии приложения указана в самом начале и в самом конце обзора, а скачать версию для Mac можно на официальном сайте приложения.
На данный момент приложение Instashare для Mac доступно в бета-версии, но, думается, в ближайшее время приложение выйдет из бета-версии и перекочует с сайта в Mac App Store. Кстати, приложение Instashare предоставляется совершенно бесплатно, независимо от версии. Для iPad приложение Instashare, видимо, еще не оптимизировано, но ожидать его несомненно стоит, так как на официальном сайте на слайдере присутствует и iPad с Instashare на дисплее.
Для работы с приложением Instashare вам не понадобится никакой регистрации. По сути, все происходит точно так же, как при работе с AirDrop. Разница лишь в том, что AirDrop — это способ передачи файлов от одного Mac к другому, мобильные устройства Apple лишены таких привилегий. Кстати, лично я до сих пор не понимаю, почему iOS-устройства не получили функцию AirDrop.
Передавать с помощью Instashare можно абсолютно любые файлов: ни на форматы, ни на размеры (мною не замечено) никаких ограничений нет. Но самое главное — это то, что для передачи файлов между iOS-устройствами и Mac не нужно подключения к сети Интернет. Передача происходит в рамках одной сети Wi-Fi, либо с помощью Bluetooth. Теперь и вы сможете сказать своему Android-другу, например, Илье Казакову, что можете передавать файлы по Bluetooth.
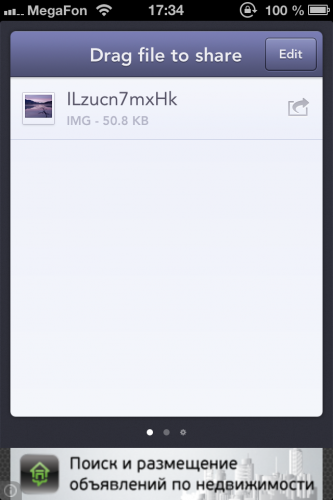
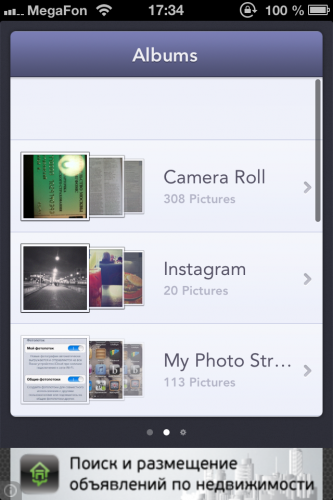
Теперь о скорости передачи файлов. Разработчики рассказывают о способностях своего приложения на примере файла размером 10 МБ. Итак, чтобы передать такой файл с помощью USB-кабеля, потребуется около 5 минут, с помощью облачного сервиса — две, по электронной почте — около минуты, а с помощью нового сервиса Instashare всего 5 секунд. Разница очевидна.
Кстати, передавать файлы с помощью Instashare можно не только с iOS-устройства на Mac и обратно, но и между устройствами на одной платформе. А в ближайшее время должны выйти версия Instashare для Android и Windows.
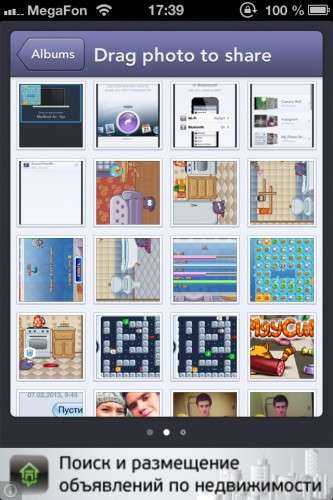
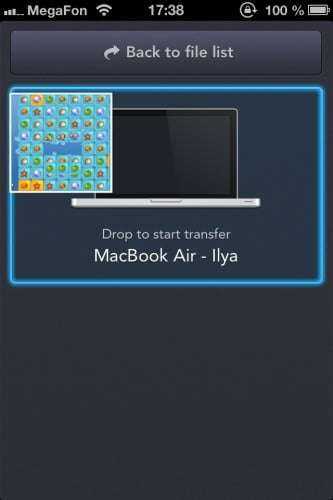
В iOS-версии приложения, в самом низу, есть небольшой рекламный баннер, убрать который можно с помощью встроенных покупок, заплатив всего 33 рубля. Копейки, учитывая возможности этого приложения. Заплатить эту сумму стоит хотя бы в качестве благодарности разработчику, который додумался сделать то, что никак не сделает сама Apple. Впрочем, если денег жалко, то не отчаивайтесь: баннер вовсе не мешает.
Все, что вам нужно сделать для передачи файла — это перенести его в окно приложения и выбрать получателя. Во всяком случае, так это делается на Mac. А на iOS-устройствах и того проще: нужный файл выбирается прямо внутри приложения. Во всем остальном Instashare полностью имитирует AirDrop, с которым, надеюсь, все более или менее знакомы.
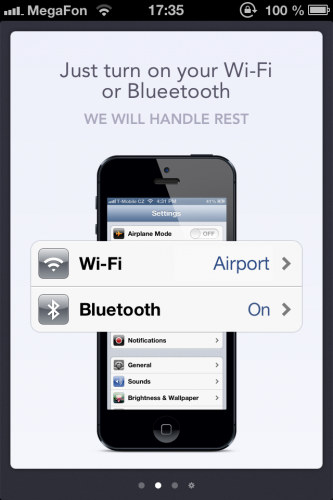
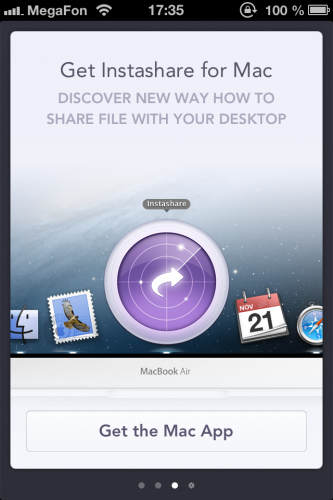
Таким образом, Instashare — это самый лучший способ передачи файлов между iOS-устройствами и Mac. Быстро, просто и изящно. А главное — абсолютно бесплатно. Жаль, что Apple до сих пор не реализовала ничего подобного со своим AirDrop, было бы удобнее, конечно. А пока воспользуемся прекрасной альтернативой.
Как передать файл на другое устройство
А теперь рассмотрим, как пользоваться «Обменом с окружением».
Допустим, вы сняли видео вашей выигранной партии в бильярд и хотите передать его своему партнёру по игре.
Действуем стандартным образом:
- открываем файл через диспетчер устройств;
- кликаем по пиктограмме поделиться;
- в списке опций выбираем «Обмен с окружением».
Если функция выключена, вам потребуется её активировать. Затем располагаете оба смартфона рядом (на расстоянии не более 30 сантиметров), запустится поиск устройств, и если телефон друга обнаружится, выбираем его. Останется нажать кнопку «Отправка» и дождаться окончания обмена данными.
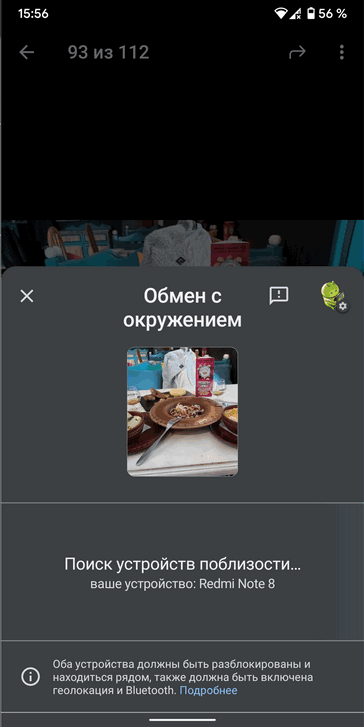
Отметим, что передача начнётся только в том случае, если функция активирована на обоих смартфонах, и владелец второго лично дал согласие на обмен.
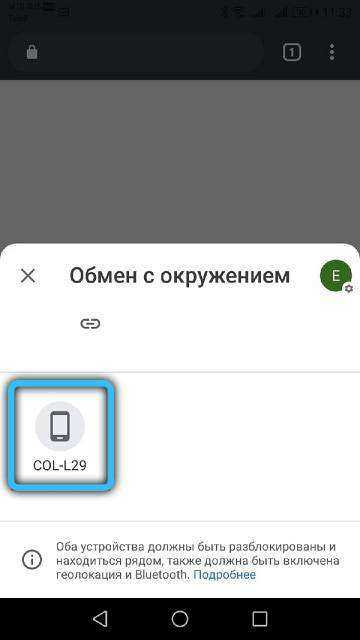
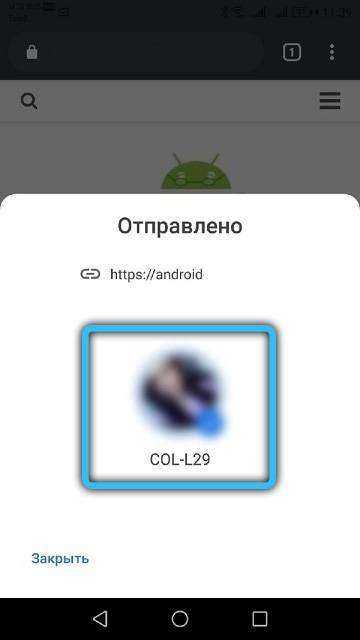
Samsung предложит функцию «Быстрая отправка» для Windows 10 ПК
На смартфонах iOS есть функция, которую не прочь получить и поклонники Android. Речь идет про технологию AirDrop, которая служит для обмена данными по беспроводной связи. Впрочем, владельцы смартфонов Samsung, которые используют Windows 10 ПК, скоро также смогут воспользоваться схожим решением «Быстрая отправка» (Quick Share) для беспроводного обмена файлами между компьютером и мобильным устройством.
В последние годы Samsung и Microsoft объединили усилия, чтобы улучшить взаимодействие между смартфонами линейки Galaxy и компьютерами с Windows 10 на борту. Тесное сотрудничество привело к появлению некоторых функций в популярных приложениях «Ваш телефон» и «DeX», эксклюзивно доступных для пользователей смартфонов Samsung.
Вы можете использовать приложения «Ваш телефон» и «Связь с Windows» для имитации функциональности AirDrop, но «Быстрая отправка» может оказаться лучшим вариантом, когда вам нужно перенести контент со своего смартфона Samsung Galaxy на ПК с Windows 10.
Похоже, что приложение Quick Share должно появиться в Microsoft Store в ближайшем будущем. Фактически, «Быстрая отправка» позволяет напрямую передавать файлы с ПК с Windows 10 (и устройства Galaxy) через общую беспроводную сеть Wi-Fi или соединение Bluetooth.
Информацию о новой функции опубликовал инсайдер ALumia:

Доподлинно неизвестно, когда функция «Быстрая отправка» станет доступна для компьютеров Windows 10. Для некоторых пользователей технология не является полноценной заменой AirDrop. С другой стороны, это отличная альтернатива, если вы решили не инвестировать в «экосистемный» подход Apple. Учитывая, что Chrome не спешит с реализацией Nearby Share в браузере Chrome, Quick Share может стать лучшей реализацией для пользователей ПК Windows 10, которые владеют смартфонами Samsung.
InShare для ПК: Как скачать и установить на ПК Windows
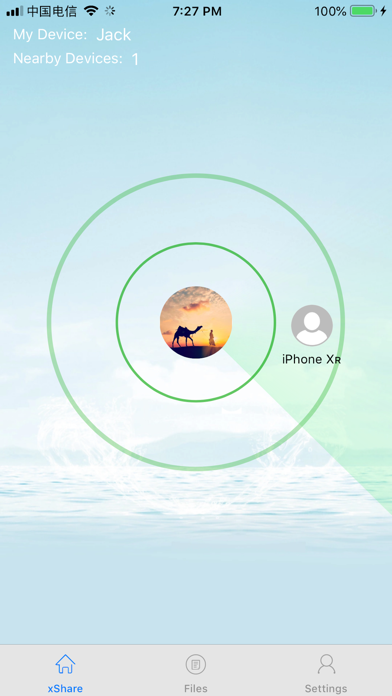
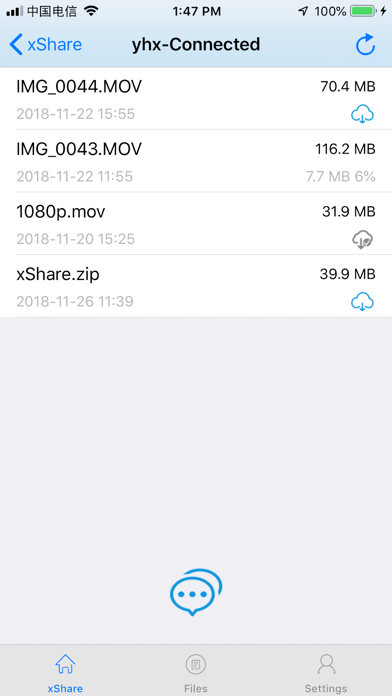
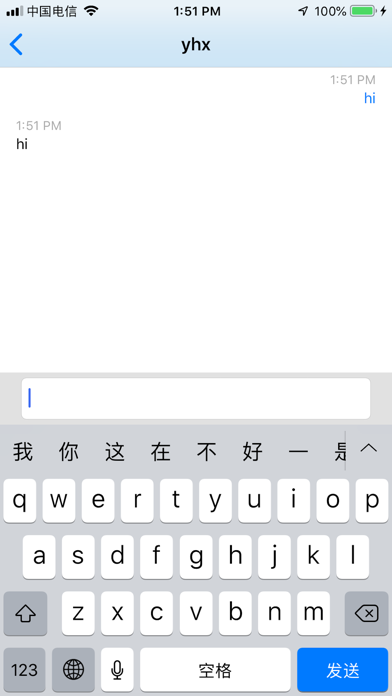
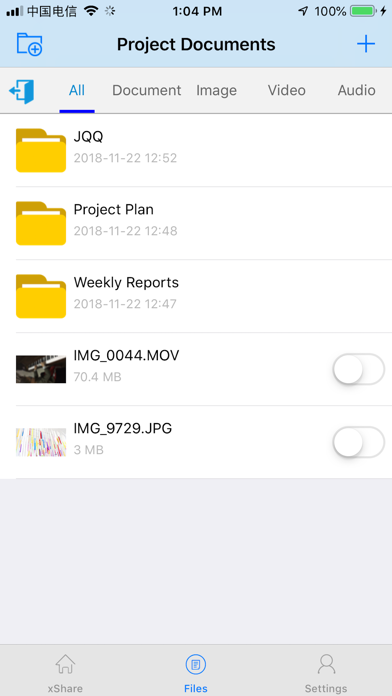
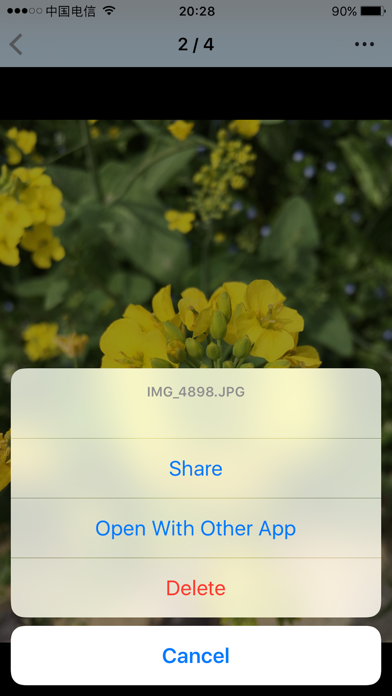
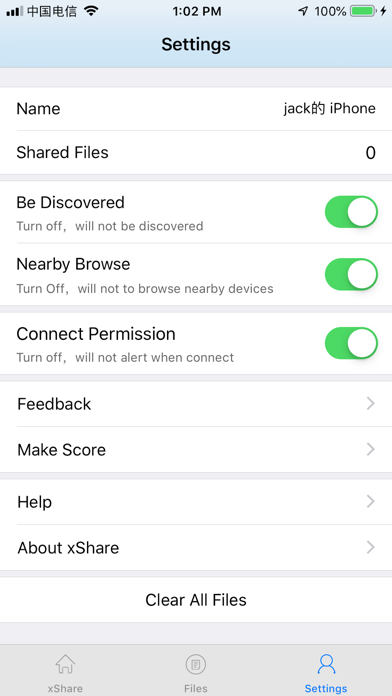
Чтобы получить InShare работать на вашем компьютере легко
Вам обязательно нужно обратить внимание на шаги, перечисленные ниже. Мы поможем вам скачать и установить InShare на вашем компьютере в 4 простых шага ниже:
3: С помощью InShare на компьютере
После установки откройте приложение эмулятора и введите InShare в строке поиска. Теперь нажмите Поиск. Вы легко увидите желаемое приложение. Нажмите здесь. Это будет отображаться InShare в вашем программном обеспечении эмулятора. Нажмите кнопку Установить, и ваше приложение начнет установку. Чтобы использовать приложение, сделайте это: Вы увидите значок «Все приложения». Нажмите, чтобы перейти на страницу, содержащую все ваши установленные приложения. Вы увидите app icon. Нажмите, чтобы начать использовать ваше приложение. Вы можете начать использовать InShare для ПК!
Другие источники загрузки
InShare разработан hongxi yan. Этот сайт не имеет прямого отношения к разработчикам. Все товарные знаки, зарегистрированные товарные знаки, названия продуктов и названия компаний или логотипы, упомянутые здесь, являются собственностью их соответствующих владельцев. Если вы считаете, что это приложение / игра нарушает ваши авторские права, пожалуйста, Свяжитесь с нами здесь. Мы DMCA-совместимы и рады работать с вами. Пожалуйста, найдите DMCA страница здесь.
InShare can share and transfer files via nearby discovery under same wi-fi environment. It can be sharing files quickly, convenient and efficient.
Как включить/отключить фоновый режим передачи данных?
Если пользователь хочет ограничить передачу данных в фоновом режиме для всех без исключения приложений, то сделать это можно через настройки устройства. Следует зайти в настройки сети и мобильного интернета.
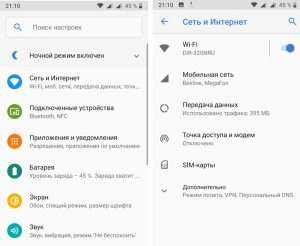
В пункте “Передача данных” имеется строка “предупреждения и лимит” (если телефон оснащен двумя сим-картами с выходом в интернет, то устанавливать ограничения лучше для каждой).
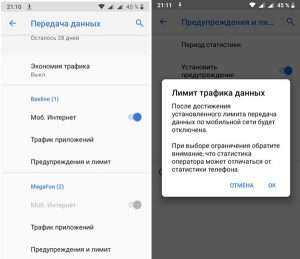
Таким образом, при достижении определенной цифры передача данных будет приостановлена.
После включения ограничения правило будет действовать для всех приложений без исключения.
При необходимости отключить фоновый режим передачи данных у конкретного приложения следует действовать следующим образом. В настройках зайти в пункт “приложения и уведомления“. Выбрать необходимую программу.
В открывшемся окне информации есть пункт передача данных. Здесь можно отключить обмен в фоновом режиме для конкретной программы.
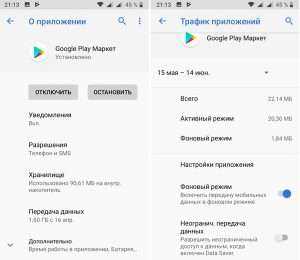
Достаточно тапнуть по бегунку или снять галочку (в зависимости от модели устройства).
Данный способ пригодится, если пользователь устанавливает игры, инструменты и другие программы, которым иметь доступ и синхронизироваться с сервером не обязательно. При этом мессенджеры остаются активными и исправно работают.
Перенос файлов на ПК
ShareMe — это не только отправка и обмен файлами между устройствами Android. Если вы немного изучите приложение, вы также можете перемещать файлы между телефоном и ПК. Все, что вам нужно сделать, это подключиться к той же сети Wi-Fi, прежде чем продолжить.
Затем откройте левое меню приложения ShareMe и выберите «Подключиться к компьютеру». Далее будет отображаться сила Wi-Fi и возможность запуска горячей точки. Нажмите на Start, выберите Portable из списка, и вы увидите FTP-сервер внизу страницы.
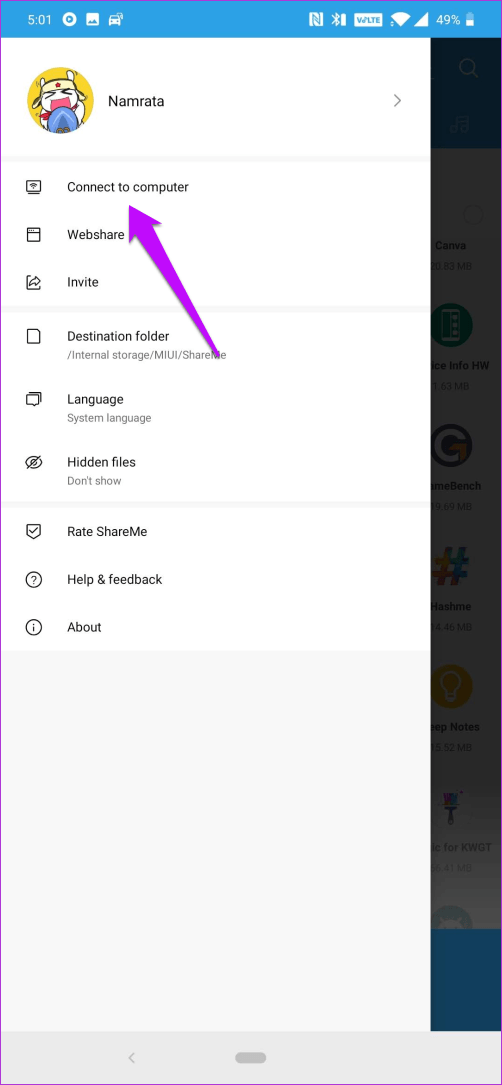
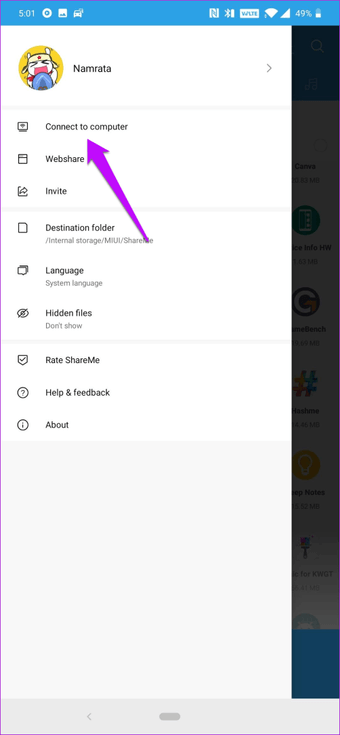
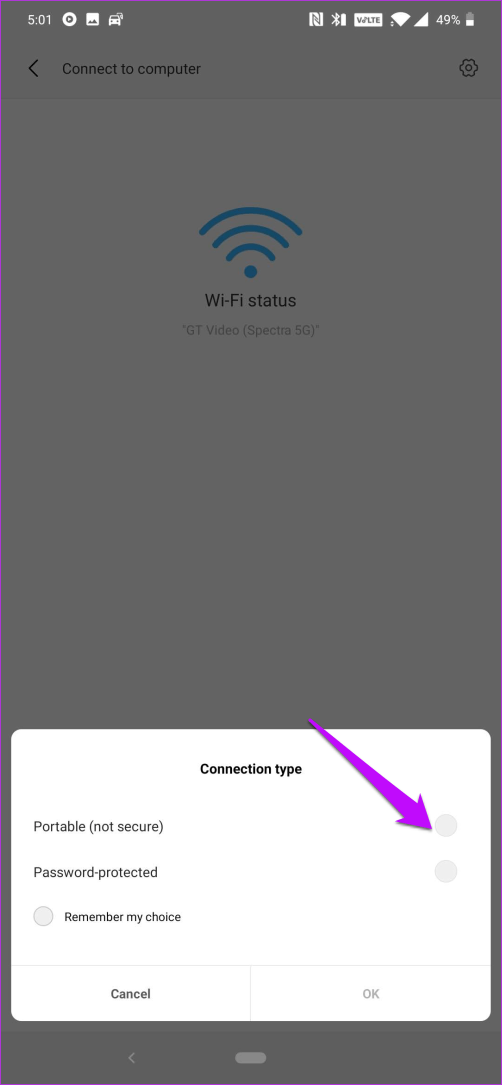
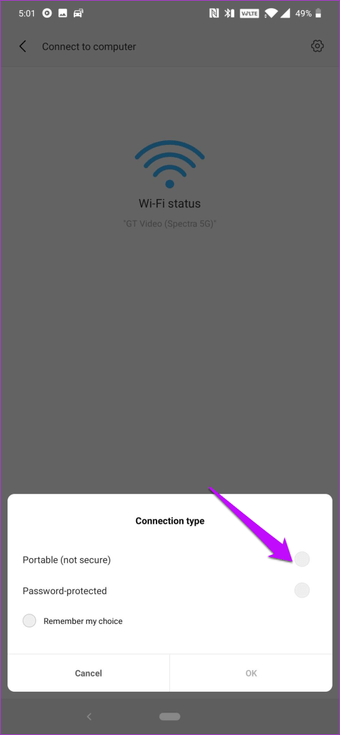
На вашем компьютере с Windows 10 или ноутбуке откройте проводник и введите адрес. Нажмите Enter, и вы увидите все файлы вашего телефона на вашем ПК.
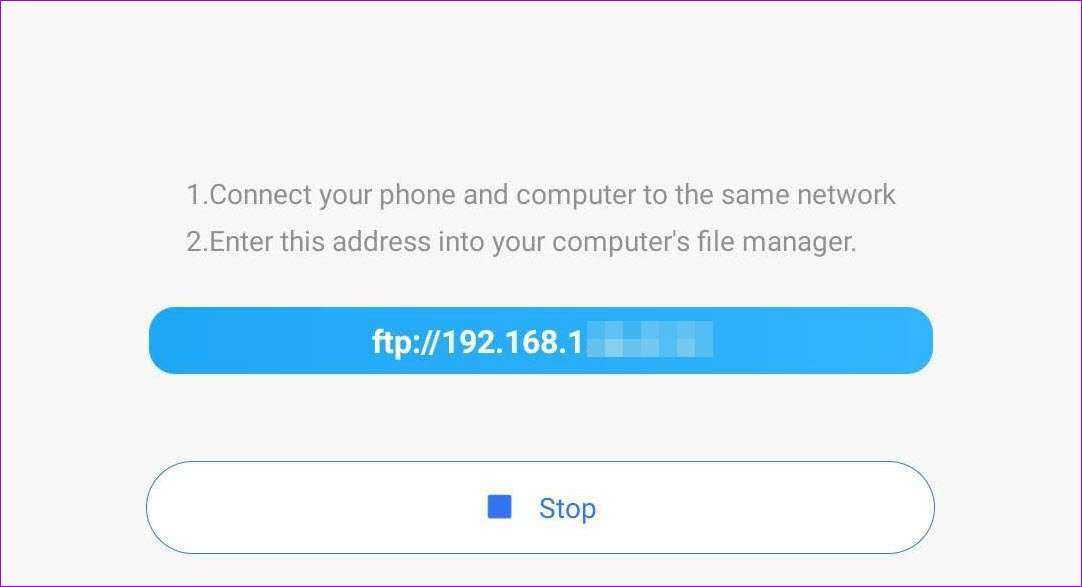
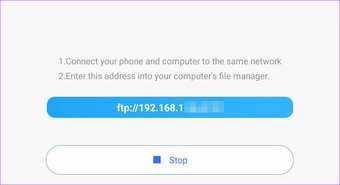
После этого вы можете свободно копировать данные между устройствами и удалять ненужные папки с телефона.
Единственная проблема этого метода заключается в том, что если кто-то получит доступ к FTP-адресу, он сможет получить доступ к содержимому вашего телефона
Конечно, это означает, что ShareMe также должен быть открыт на вашем телефоне, но всегда лучше действовать с некоторой осторожностью
Следовательно, когда вы запускаете FTP-соединение, обязательно выберите второй вариант (защита паролем). Этот этап включает в себя второй этап создания сети и присвоения ей имени и пароля. Таким образом, тот, кто подключается к этой сети, будет запрашивать то же самое.
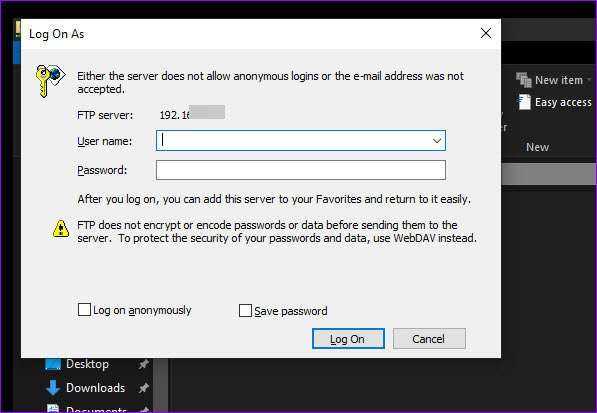
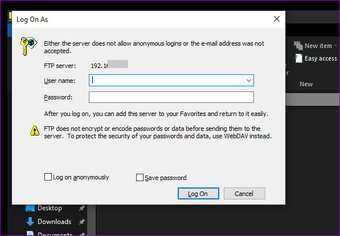
На вашем компьютере все, что вам нужно сделать, это ввести имя пользователя и пароль, чтобы начать передачу файлов.
Обзор технологии
Перевод с английского следующий – «рядом», «поблизости», «ближайший».
Разработчиком является компания Google, поэтому «фишка» активно внедряется в устройствах с ОС Андроид, но также заявлена поддержка других платформ через API.
Стоит отметить, что режим был добавлен в операционную систему, но мало кто подозревает о его существовании, а об активном использовании в странах СНГ я вообще молчу. К примеру, за рубежом Nearby Android получила широкое распространение, уже функционирует развитая инфраструктура, которая делает жизнь пользователей проще. Но за счёт чего? Как это работает?
«Ниэбай» — позволяет подключаться беспроводным путём к другим аппаратам через канал, защищенный современными алгоритмами шифрования. При этом задействованы следующие составляющие:
- Геолокационная служба (определение местоположения);
- Модули Bluetooth / Wifi;
- ИИ (AI) – искусственный интеллект.
Это позволяет в зависимости от местонахождения владельца смартфона предлагать ему интересные варианты для посещения, общения с другими пользователями, создание игровой сети и т.д. Кроме того, юзеры получают доступ к полезным приложениям и сервисам без необходимости их скачивания из Google Play.
Как включить функцию «Поделиться рядом с друзьями» в вашем телефоне?
Здесь вы можете найти свои настройки общего доступа рядом, следуя этим путям на своем смартфоне
Программы для Windows, мобильные приложения, игры — ВСЁ БЕСПЛАТНО, в нашем закрытом телеграмм канале — Подписывайтесь:)
Настройки> Google> Подключения к устройствам> Поделиться рядом
ИЛИ ЖЕ
Настройки> Подключенные устройства> Параметры подключения> Общий ресурс поблизости
После того, как я включил ближайший ресурс. У одного есть доступ к
- Установить имя устройства
- Установите для параметров видимости значение (Все контакты, Некоторые или Скрытые).
Эта функция дает вам возможность полностью скрыть свою видимость для любых проблем с конфиденциальностью.
Как использовать функцию «Поделиться рядом» ?:
Найдите меню «Поделиться»> Нажмите на «Поделиться рядом»
Эта функция начнет поиск ближайших устройств, сделает их видимыми и запросит несколько учетных данных, и все готово. Примите передачу или получение данных, и все готово.
Да, это просто, но не так просто, как кажется. Однако у этой новой функции есть единственное ограничение: для ее использования необходимо иметь адрес электронной почты всего списка контактов. Это может работать не так гладко, как AirDrop. Надеюсь, в ближайшем будущем мы увидим обновления этого ограничения.
Как работает «Поделиться рядом»:
После обновления ваших сервисов Google Play вы можете поделиться этими двумя способами
Сдвиньте панель уведомлений, на которой отображается значок переплетенного провода, и нажмите на него.
Панель уведомлений о слайде> Нажмите на
ИЛИ ЖЕ
Выберите любой файл> Выбрать из вашего общего листа.
Оба метода инициируют методы беспроводной передачи. Интерфейс общего листа крайне минимален, и вы не заблудитесь, и это единообразный способ передачи данных.
Лист общего доступа изменится на доступные устройства поблизости; вы можете выбрать, нажав на значок соответствующего устройства, отображаемого на панели.
Другое устройство должно быть активировано, чтобы получать файлы с вашего конца. На принимающем устройстве необходимо принять входящую передачу файла, и вы получите уведомление, если вы приняли запрос на совместное использование на панели или нет на панели уведомлений.
Если вы не приняли поступивший к вам запрос на перенос, передача автоматически завершится неудачно, и вы сможете попробовать еще раз. Ход вашего переноса также будет отображаться вместе с круглым индикатором выполнения.
Google отмечает, что смартфоны с версией Android 6 и выше смогут пользоваться этой новой функцией. Как Android 6, зефирка запущен в 2015 году после других версий как Нуга, Орео, Пирог, Android 10 а тем временем в разработке Android 11 все эти операционные системы Android будут включать эту функцию.
В настоящее время общий ресурс Nearby может передавать данные между телефонами Android и Chromebook по некоторым протоколам. Общий ресурс рядом не поддерживает передачу на другие устройства. Это ограничит операторы окон для передачи данных между своими портативными устройствами, такими как ноутбуки, в основном с Windows и iOS. Периодически эта функция будет расширять свой спектр для других устройств, таких как Windows или Mac.
Итак, это хорошая новость для пользователей Android, поскольку им не составит труда использовать облако или установить дополнительные приложения для отправки основных данных. Все, что вам понадобится, это просто значок ветки на панели уведомлений и готово. Есть некоторые опасения, связанные с этой функцией, когда преданные пользователи Android и Apple обычно обсуждают, какая из них лучше?
Nearby Share может потерпеть неудачу в этом обсуждении из-за нескольких ограничений, упомянутых выше. Возможно, еще рано об этом говорить, но это нужно было выложить. Итак, команда тестирования может взглянуть на это. Как если бы вы пришли с аналогичной функцией, доступной в смартфоне вашего конкурента. Это нужно делать со всеми совершенствами.
Как узнать, есть ли эта технология в смартфоне
Андроид Бим реализован в большинстве устройств с NFC-чипом. Чтобы проверить наличие функции:
- Откройте «Настройки» устройства.
- Проследуйте к категории «Сети».
- Откройте «Ещё» или «Дополнительно».
- Включите технологию, активировав тумблер.
- Если таковой пункт в меню отсутствует — в смартфоне нет беспроводного модуля NFC, и он не поддерживает указанную функцию.
В зависимости от прошивки, Бим становится активной автоматически, после активации НФС. На моделях от разных брендов, вместо Android может значиться название компании: Huawei. Honor, Meizu.
На смартфонах от Samsung реализована фирменная технология S Beam. Она использует протокол передачи данных между девайсами бренда и не совместима с аппаратами других производителей.
Как отправлять приложения через функцию «Обмен с окружением» на телефоне Android
Недавно добавленная функция Nearby Share — это возможность отправлять приложения из Google Play другим (находящимся поблизости) пользователям Android.
- Откройте приложение Google Play на телефоне, с которого хотите поделиться.
- Нажмите на изображение своего профиля в правом верхнем углу.
- Нажмите «Управление приложениями и устройством».
- Нажмите «Отправить» рядом с опцией «Поделиться приложениями».
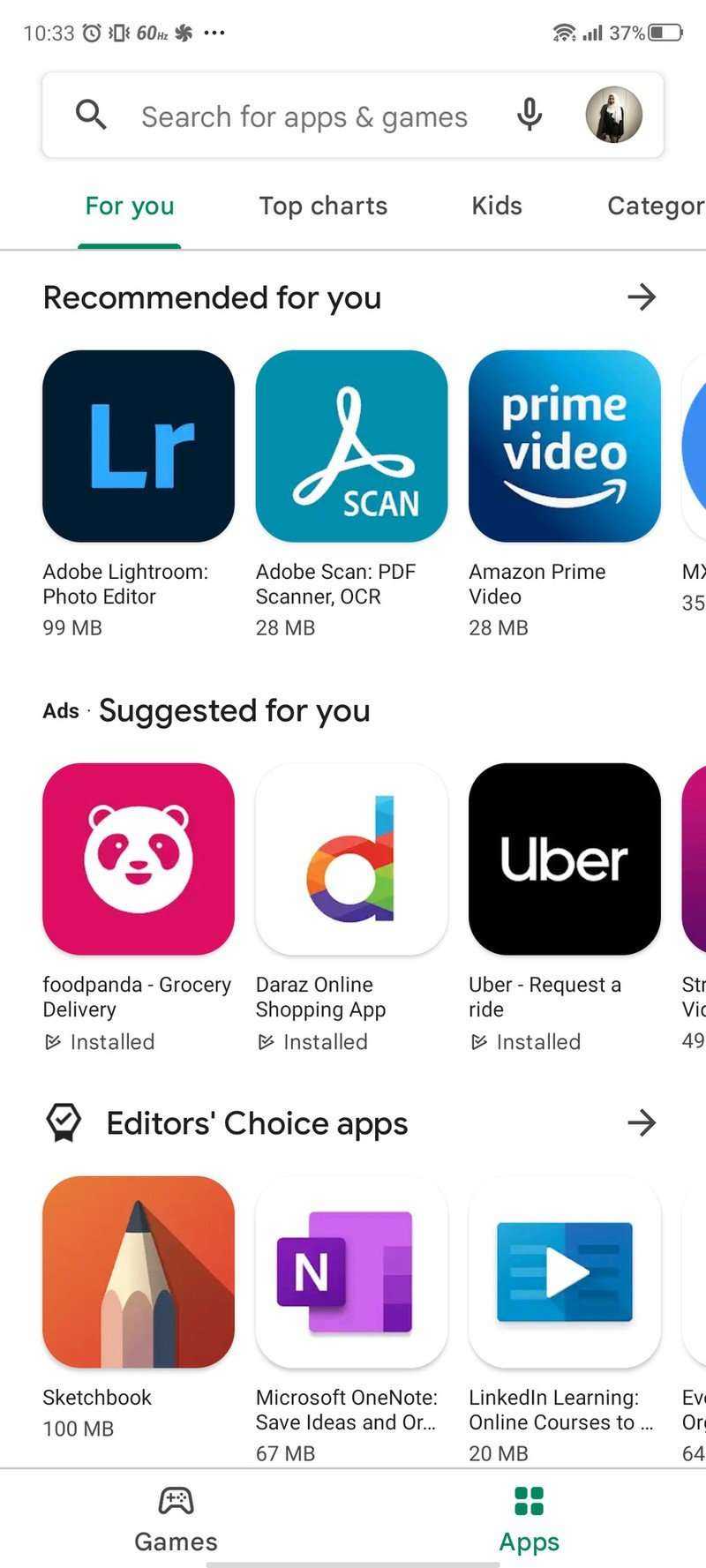
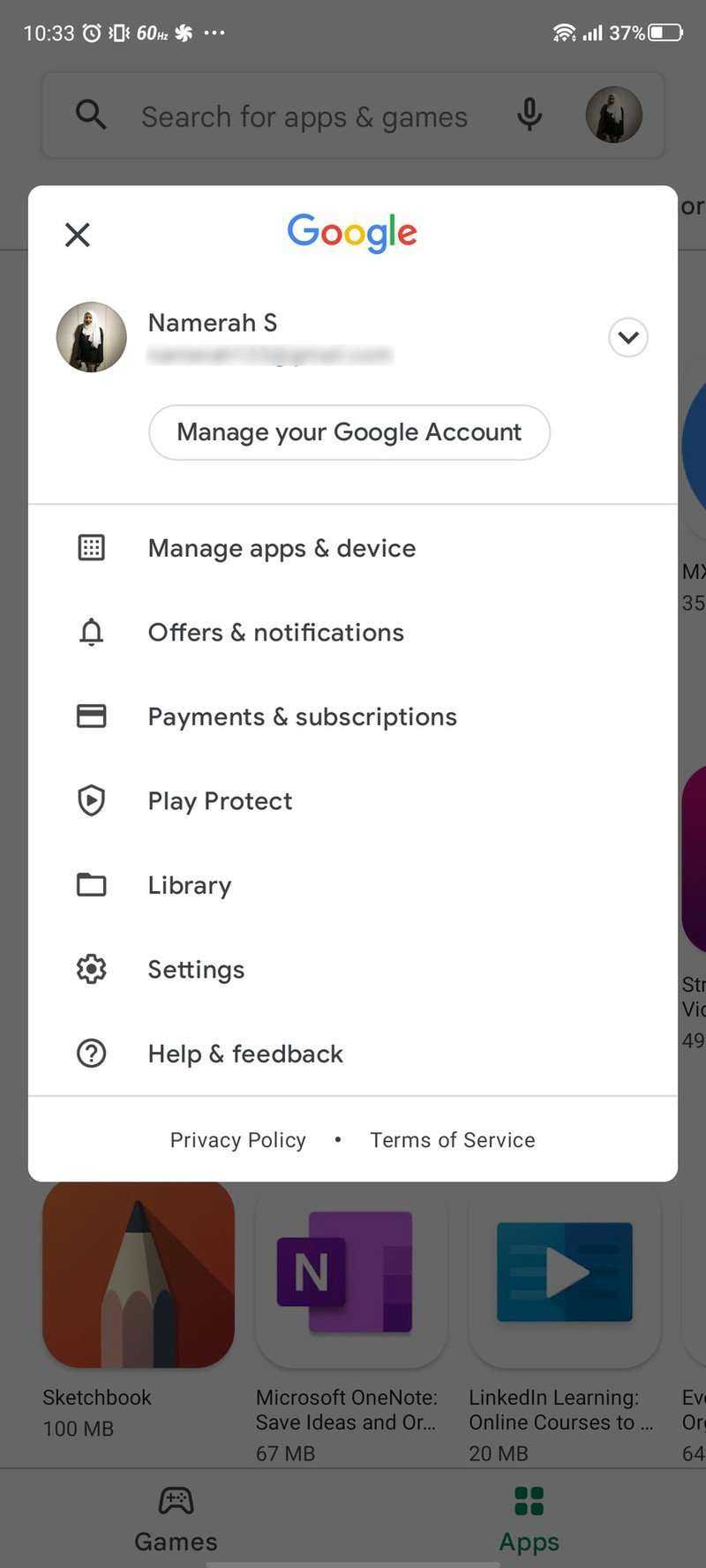
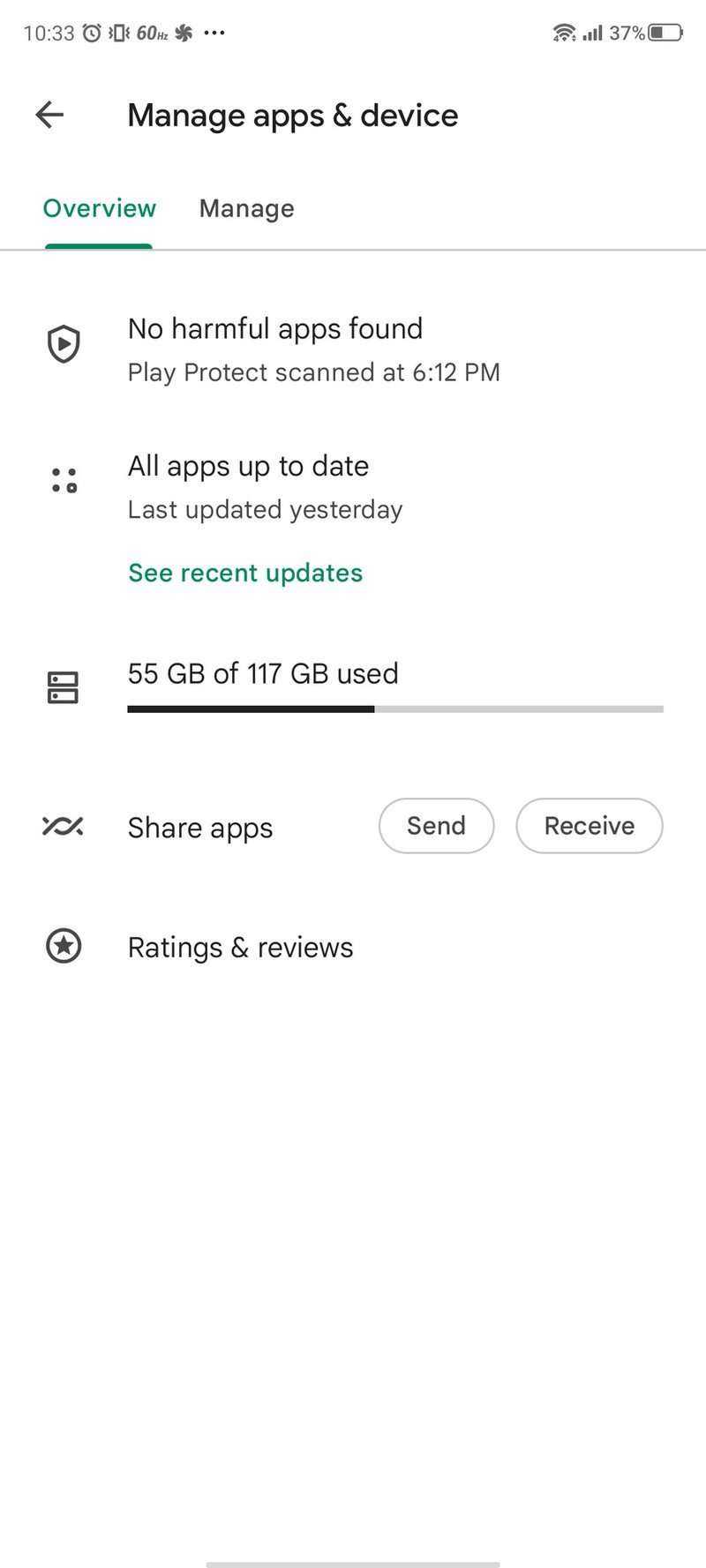
- С телефона получателя выполните те же действия, что и выше, но нажмите «Получить».
- На телефоне отправителя выберите приложения, которые вы хотите отправить, и нажмите на зеленую стрелку отправки в правом верхнем углу.
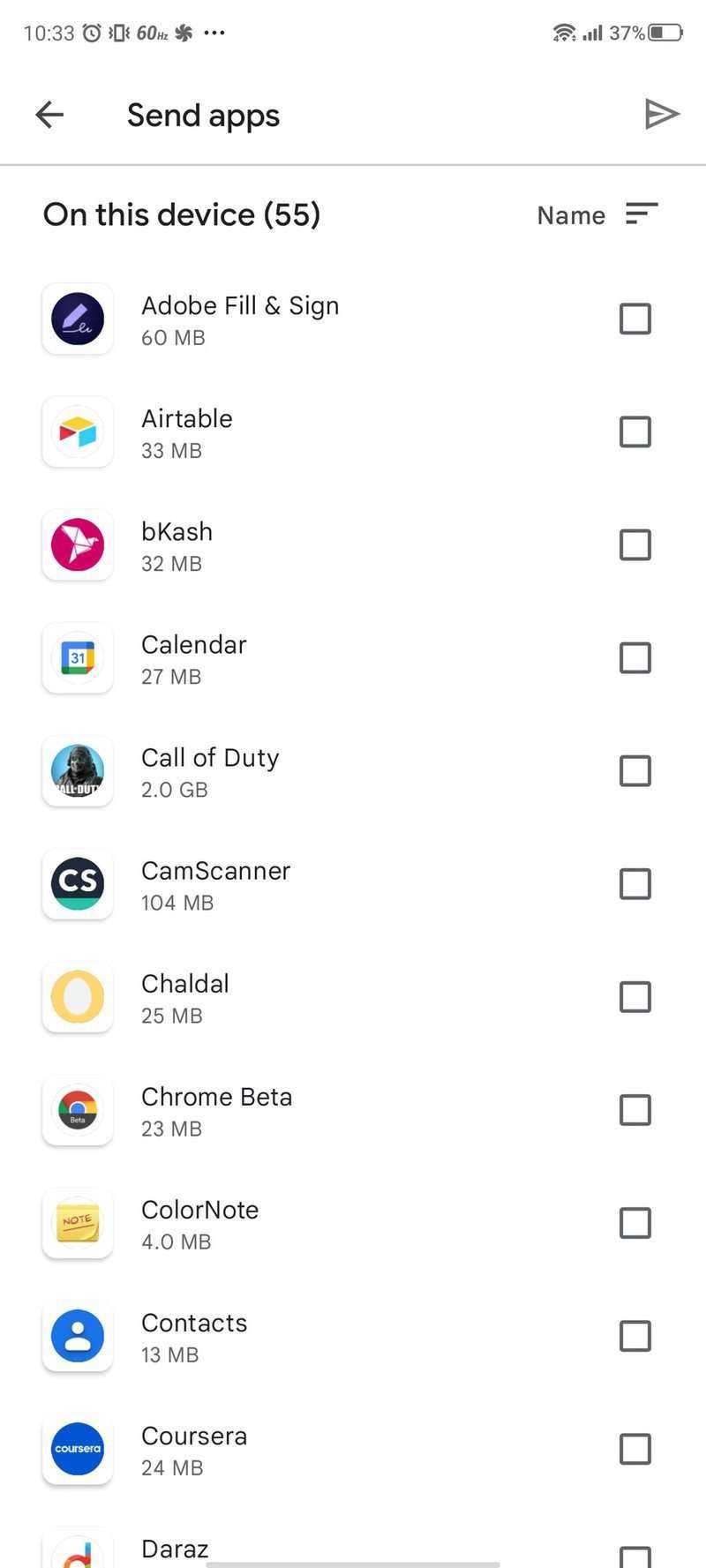
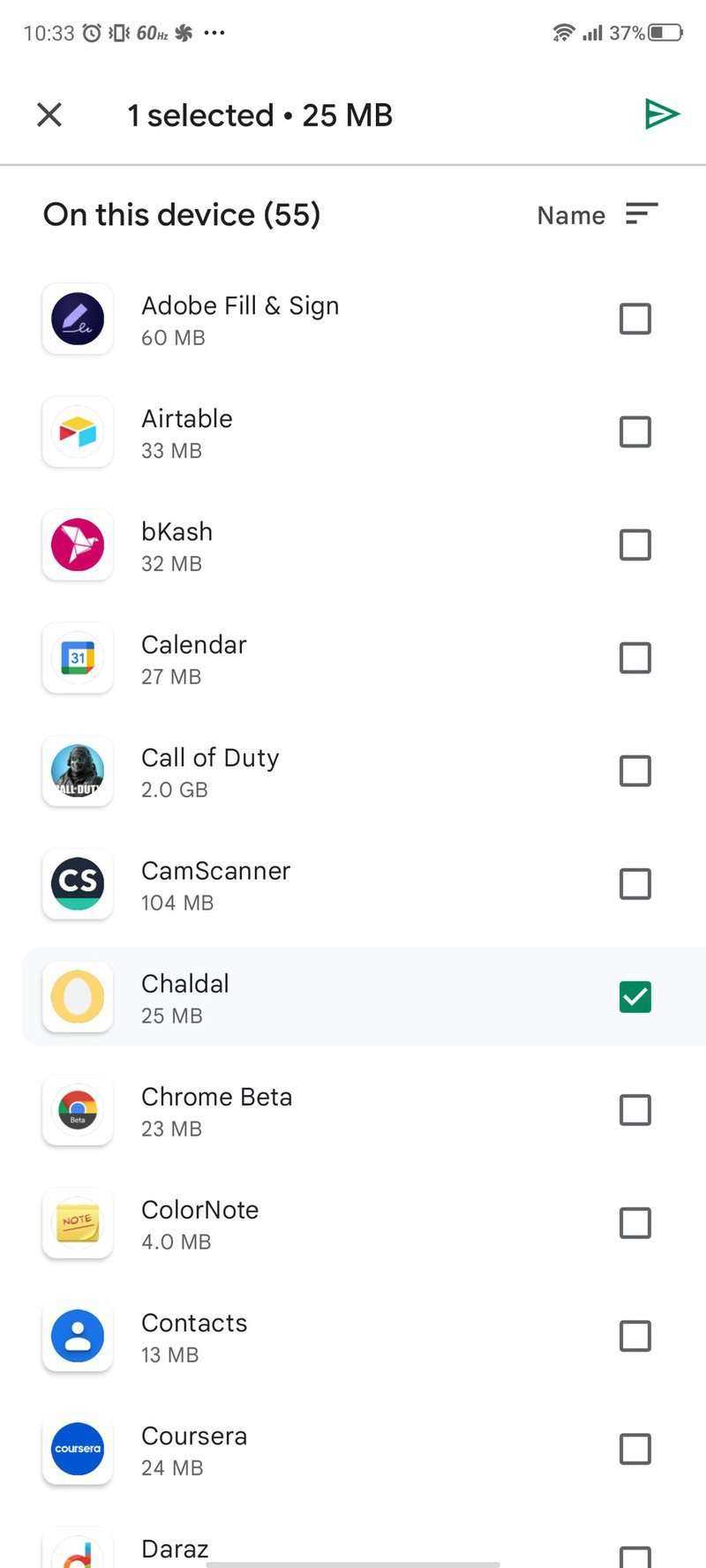
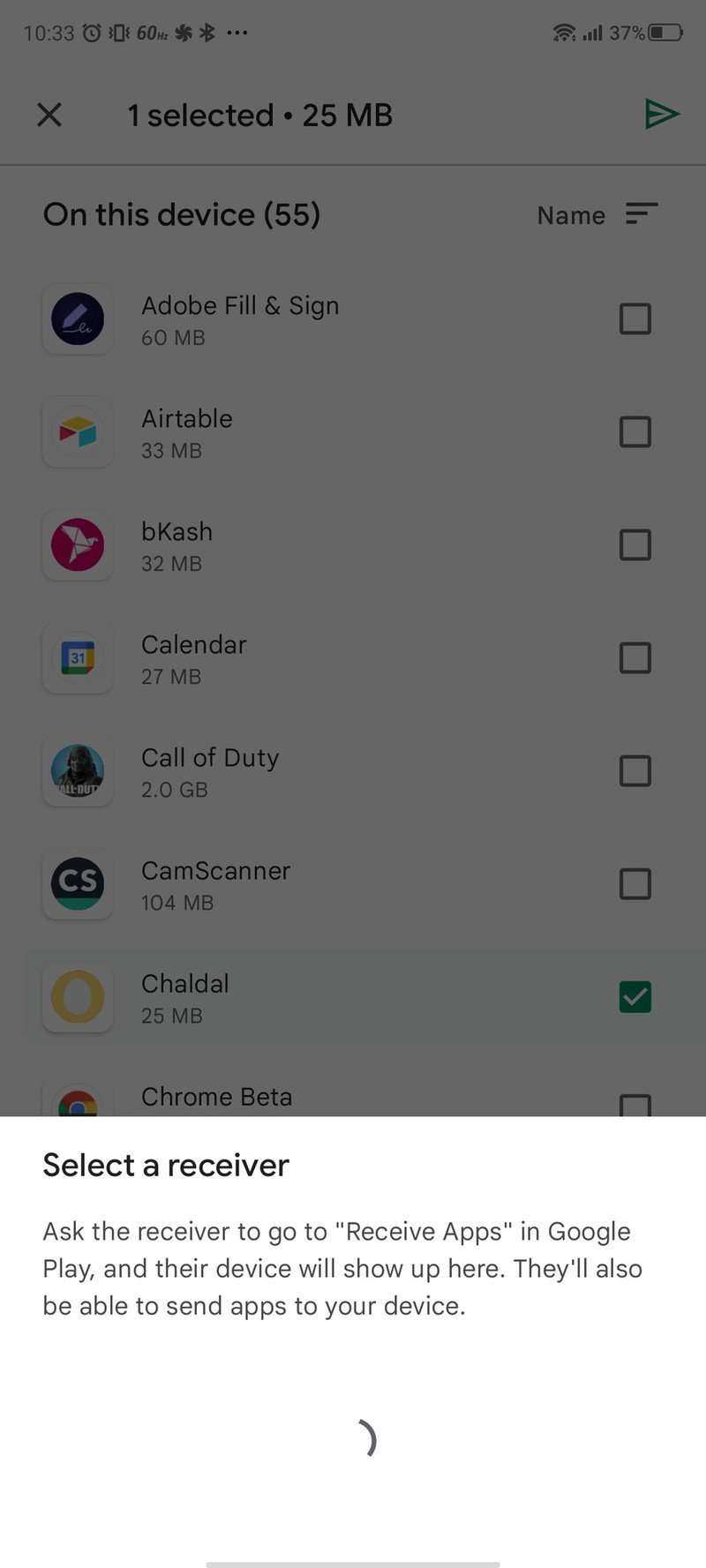
- На телефоне отправителя выберите получателя, которому вы хотите отправить приложения.
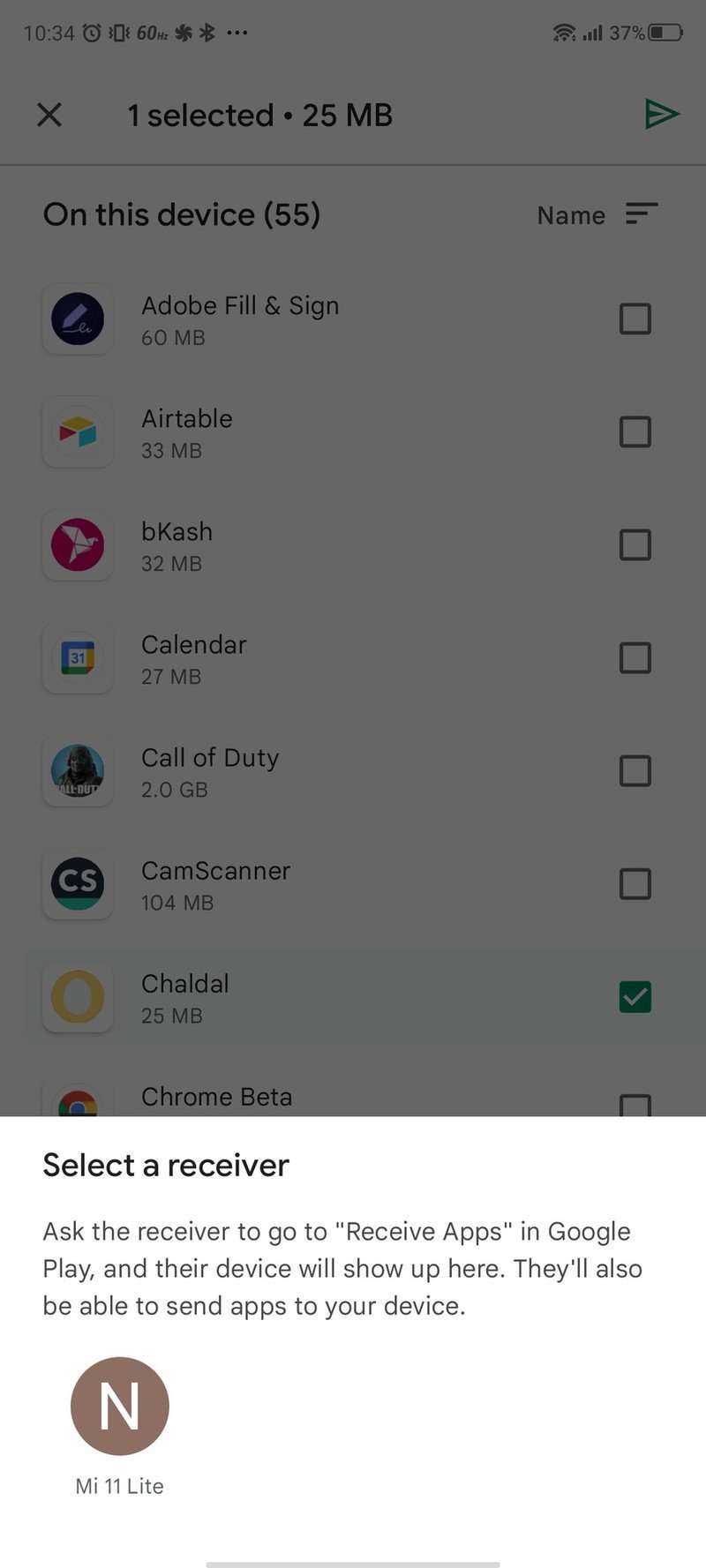
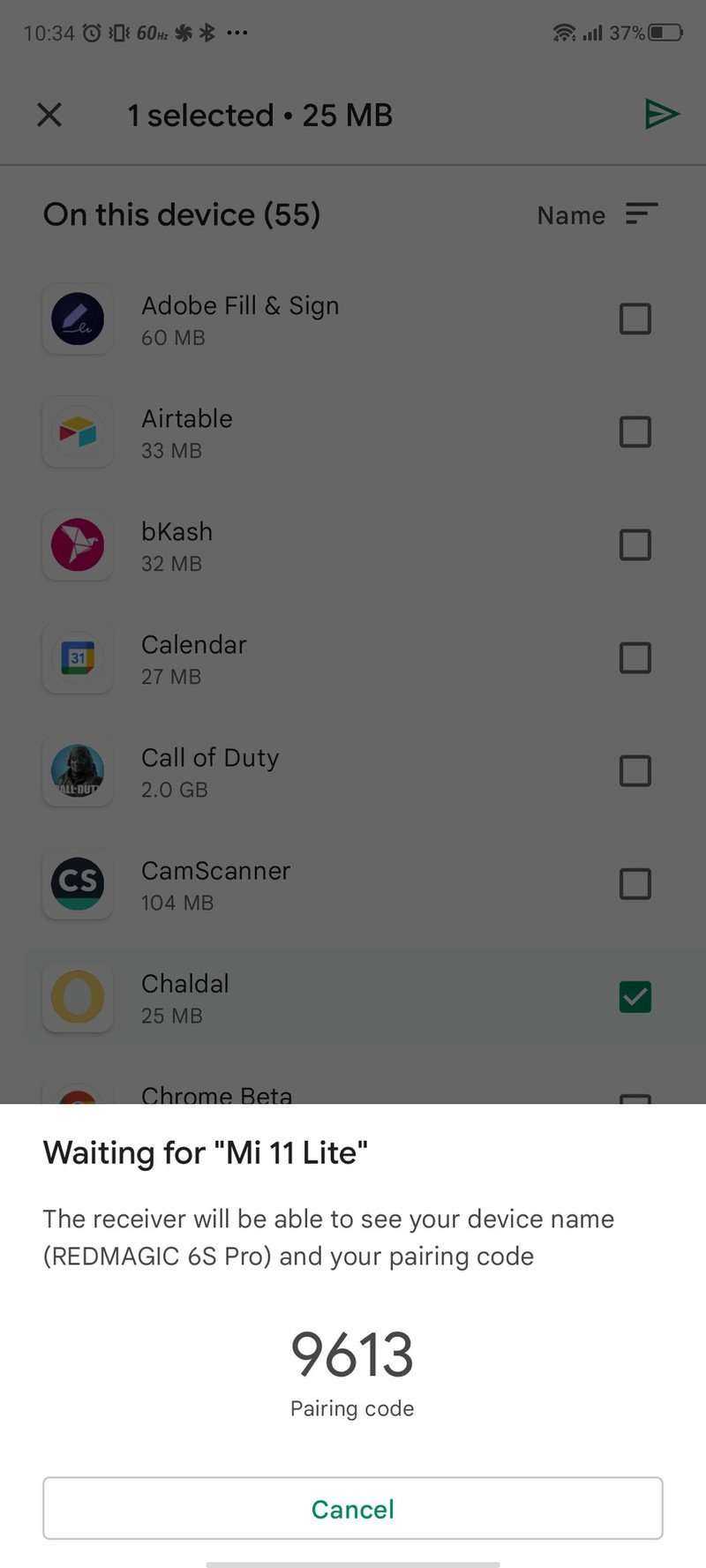
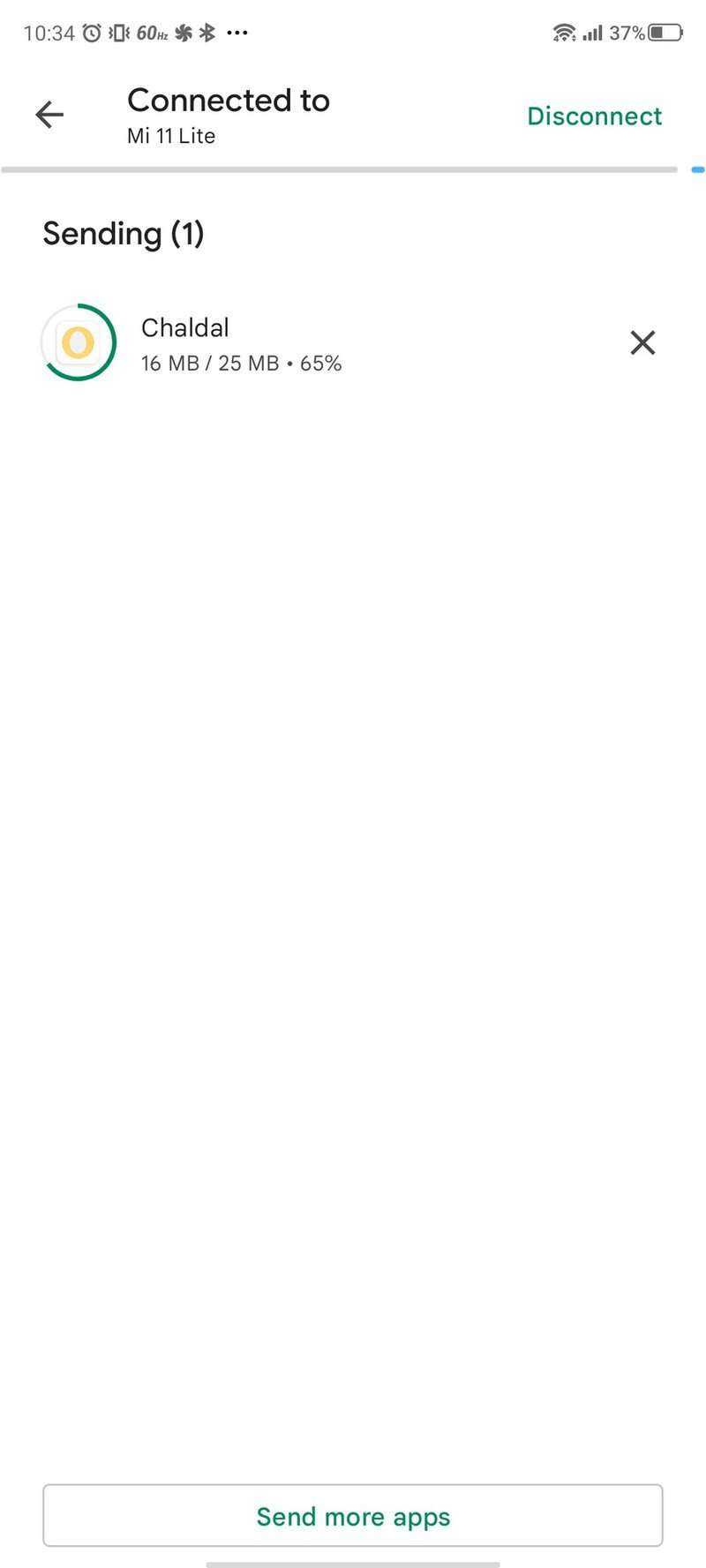
- Затем получатель должен подтвердить код сопряжения.
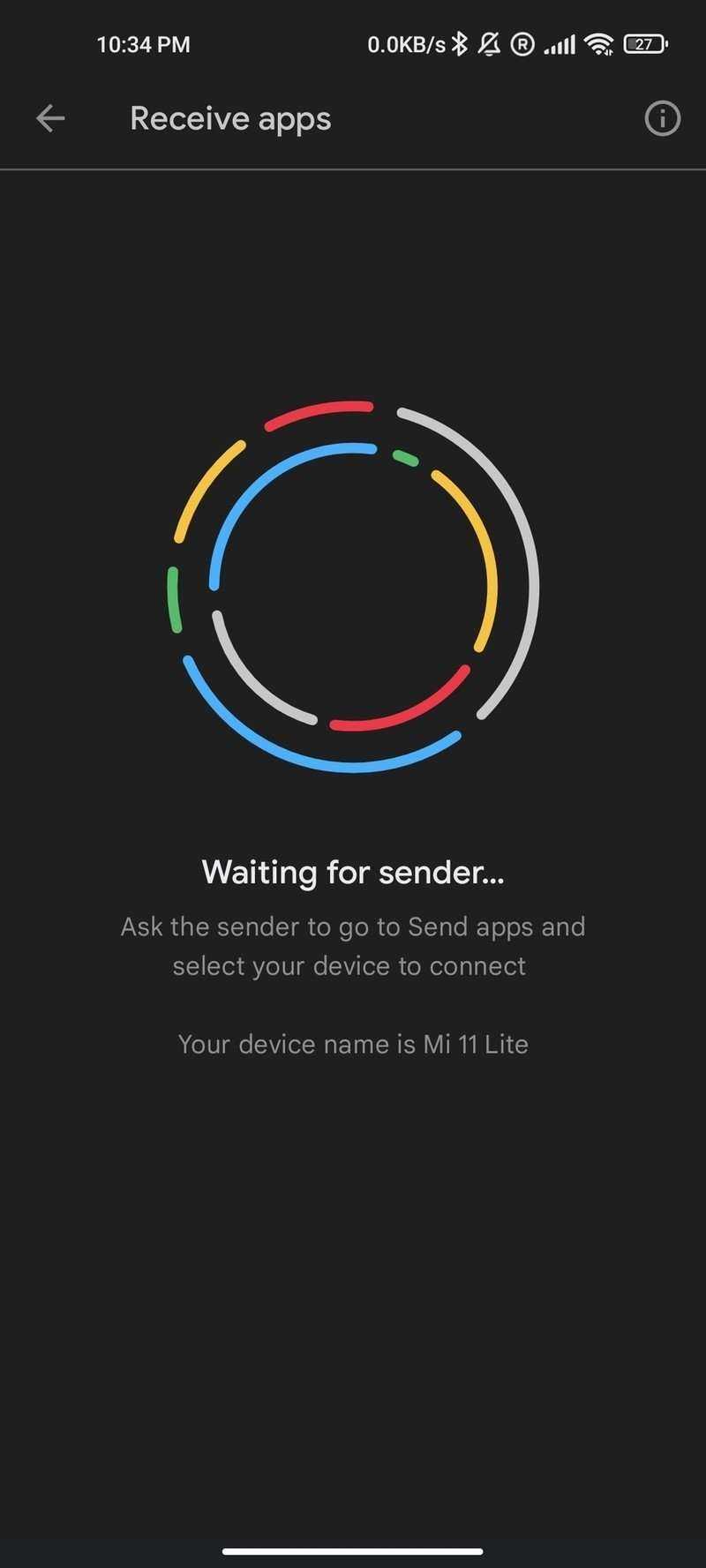
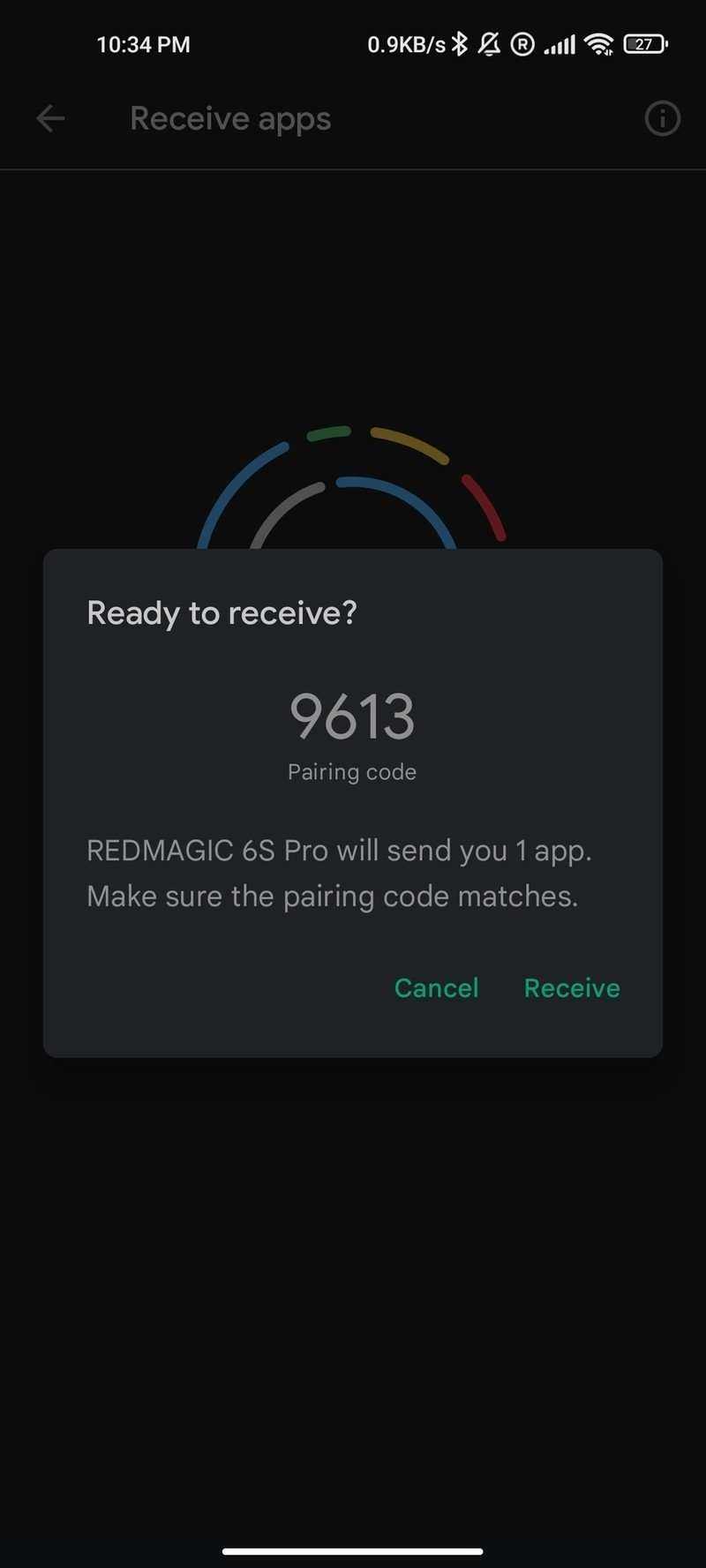
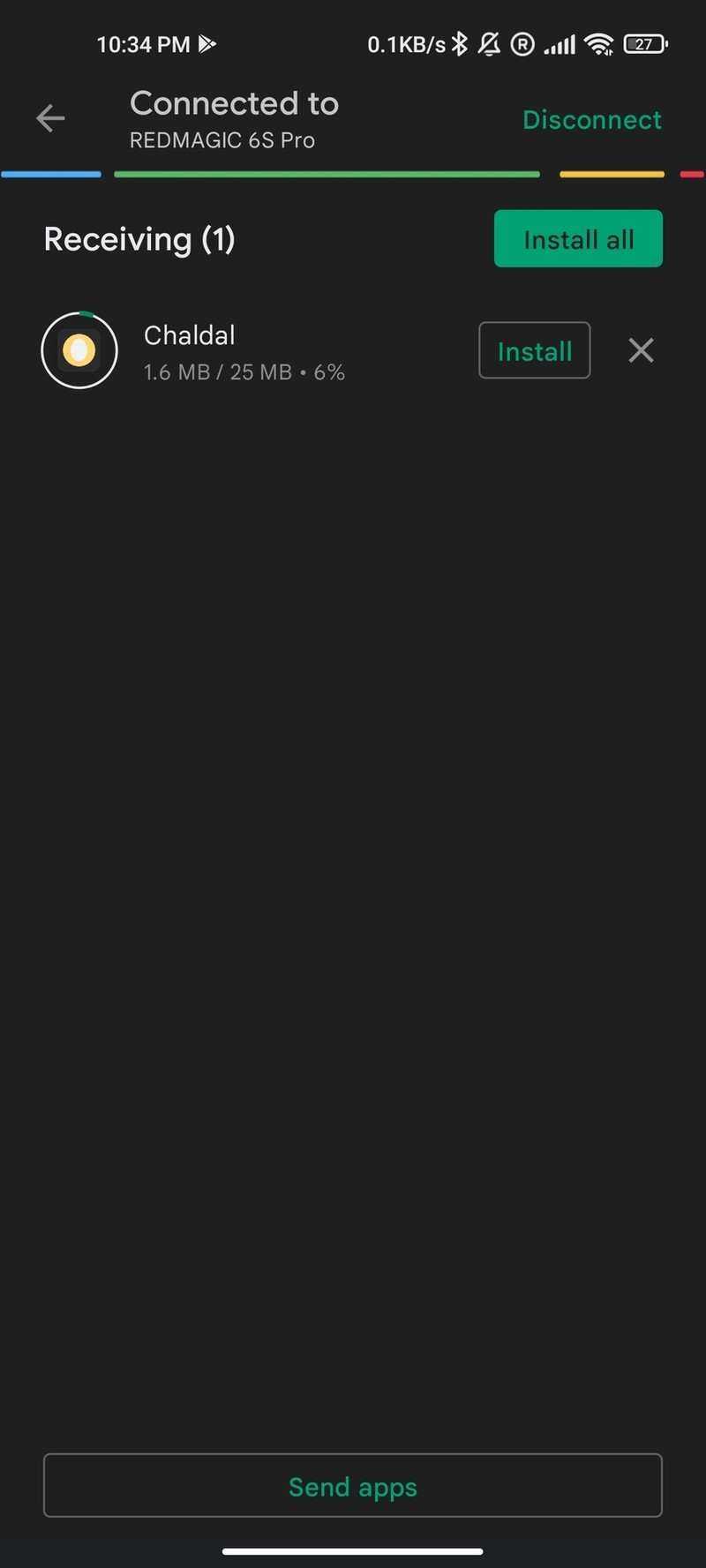
- Ресивер сам выберет, какие приложения установить.
Теперь приложения будут быстро доставлены от отправителя к получателю. И самое главное, вам не нужно быть в той же сети Wi-Fi или сотовой сети, чтобы обмениваться приложениями — все работает через Bluetooth!
Обмен с окружением на Android — что это такое и как пользоваться?
В недавних обновлениях Android появилась новая полезная функция — Обмен с окружением или Nearby Share, позволяющая легко передавать файлы между Android устройствами «по воздуху», в том числе и очень большие файлы. При этом наличие функции не зависит от конкретной версии Android или производителя устройства — если у вас обновляются Google Play Services, то функция должна появиться.
В этой короткой инструкции о том, что представляет собой «Обмен с окружением» на Android, как пользоваться функцией и дополнительная информация, которая может быть полезной.
Используем Обмен с окружением для передачи файлов между Android устройствами
Обмен с окружением — новая функция Android, позволяющая передавать данные (файлы, фото, видео и другие) между устройствами по беспроводным интерфейсам. Могут использоваться Wi-Fi, Bluetooth или NFC, есть возможность передачи и по мобильной сети. Обычно данные передаются по прямому Wi-Fi подключению между устройствами (Wi-Fi Direct). Функция очень похожа на Apple AirDrop на iPhone и на «Быстрая отправка» — аналог на устройствах Samsung Galaxy.
Для того, чтобы использовать функцию «Обмен с окружением» или Nearby Share на Android в общем случае потребуется выполнить следующие шаги:
- На обоих устройствах должны быть включены Wi-Fi (подключение к сети не обязательно), Bluetooth и геолокация, также должен быть разблокирован экран на обоих устройствах. Также стоит предварительно включить саму функцию: это можно сделать с помощью соответствующей кнопки в области уведомлений или в разделе Настройки — Google — Подключения устройства — Обмен с окружением.
- На Android устройстве, с которого передаются данные, в файловом менеджере, стороннем приложении или где-то еще нажмите кнопку «Поделиться» и выберите пункт «Обмен с окружением».
- Начнется поиск доступных устройств. Удаленное устройство может сразу отобразиться в списке доступных (если телефон есть в списке контактов), как на изображении ниже. Тогда достаточно выбрать его и отправить файл (на удаленном устройстве потребуется подтвердить получение файла).
- Возможен вариант, когда прежде, чем удаленное устройство появится в списке, на нем потребуется включить видимость, нажав по уведомлению «Устройство поблизости передает файлы».
- Переданные файлы сохраняются в папку «Загрузки» (Downloads) на удаленном устройстве.
Как правило, разобраться в использовании функции не составляет труда. Некоторые дополнительные моменты, которые могут пригодиться:
- Если вы не уверены, есть ли на вашем смартфоне функция «Обмен с окружением» загляните в панель быстрого доступа (кнопки в области уведомлений) и посмотрите, есть ли там соответствующая кнопка. Если нет, попробуйте заглянуть в список отключенных кнопок (кнопка меню — «Порядок кнопок» или нажатие по кнопке с изображением карандаша).
- Вы можете изменить параметры конфиденциальности и используемых типов подключения при передаче файлов (например, включить отправку и по мобильной сети, или полностью отключить использование Интернета для передачи) с помощью «Обмен с окружением», зайдя в «Настройки» — «Google» — «Подключения устройства» — «Обмен с окружением». В том же разделе настроек вы можете и полностью отключить эту функцию.
В моем тесте всё работает отлично, функцией можно пользоваться: передавал базу оффлайн Википедии на 20 с лишним Гб между смартфоном и планшетом — времени ушло много, но вполне приемлемо для такого объема данных, не исключено, что по USB с использованием компьютера в качестве промежуточного звена оказалось бы дольше.