Про доступные способы удаления
Вы можете использовать стандартные функции, встроенные в операционную систему, а можете удалить браузер при помощи специальной программы. Последний вариант наиболее приемлем, так как в этом случае есть возможность провести более тщательную очистку реестра и прочих записей. Однако, если речь заходит об Android, то лучше всего использовать стандартные возможности операционной системы.
Стандартные возможности удаления в Windows могут оставить некоторые данные о браузере в реестре, однако для того, чтобы воспользоваться имя не требуется установка какого-либо дополнительного ПО на компьютер.
Вариант 1: Стандартное удаление
Этот вариант рассматривается для компьютера на Windows. Он подходит не только для удаления Яндекс Браузера, но и других программ на компьютере. Инструкция к нему выглядит следующим образом:
- Перейдите в «Панель управления». Это можно сделать, нажав правой кнопкой мыши по иконке «Пуска» в Windows 8 и 10. В Windows 7 это делается при помощи открытия меню «Пуск» и выбрать там соответствующий пункт.
- В интерфейсе «Панели управления» напротив «Просмотр» установите значение «Крупные значки» или «Мелкие значки».
- Найдите там пункт «Программы и компоненты».
- Из списка программ выберите Яндекс Браузер. Нажмите по нему правой кнопкой мыши и выберите из контекстного меню пункт «Удалить».
- Дождитесь завершения удаления.
Вариант 2: Удаления из Revo Uninstaller
Revo Uninstaller это одна из наиболее удобных программ для удаления других программ на компьютере. Интерфейс полностью на русском языке. Дополнительно это очень функциональное решение, позволяющее устранять абсолютно все следы выбранной программы на компьютере.
К сожалению, Revo Uninstaller платное решение, но вы можете использовать его бесплатно в течение 30 дней. Инструкция по удалению Яндекс Браузера в интерфейсе этой программы выглядит следующим образом:
- Выберите из общего списка ту программу, которую хотели бы удалить.
- Нажмите в верхнем меню на вариант «Удалить». Откроется окошко с настройками удаления программ. Вскоре должно запуститься окно деинсталляции Яндекс Браузера. Здесь нужно выбрать «Удалить».
- После того, как браузер будет убран, нужно просканировать систему. Для этого выберите один из вариантов сканирования, представленных ниже. Рекомендуется выбирать «Продвинутый».
- Сканирование может занять несколько минут. По его завершению вам покажут все оставшиеся записи в реестре. Выберите их при помощи соответствующей кнопки и удалите. Нажмите «Далее».
- Теперь нужно аналогично поступить со всеми обнаруженными папками и файлами на жёстком диске.
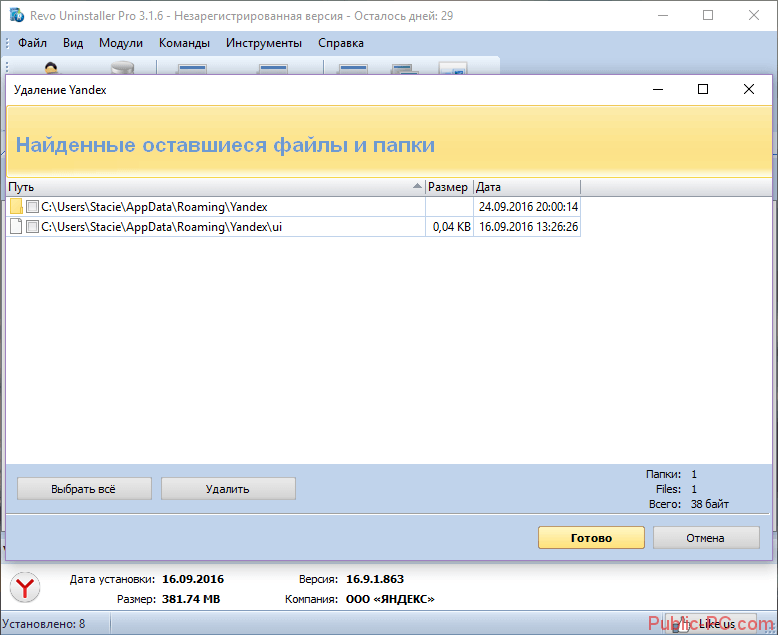
Яндекс Браузер был полностью удалён с вашего компьютера. Также была устранена вся информация о нём.
Вариант 3: Удаление на смартфоне
Чтобы убрать Яндекс Браузер на смартфоне необязательно использовать какое-либо дополнительное ПО. Во-первых, оно нагружает систему. Во-вторых, его эффективность сомнительна.
- Откройте «Настройки».
- Найдите там пункт «Приложения».
- Перед вами откроется весь список приложений, установленных на устройство. Выберите среди них Яндекс Браузер.
- В нижней части нажмите на кнопку «Удалить».
- Подтвердите свои намерения.
Как видите, в деинсталляции Яндекс Браузера на компьютере и Android нет ничего сложного. Вся процедура делается в несколько шагов, а для её выполнения достаточно стандартных возможностей операционных систем.
Удаление Яндекс браузера с компьютера
Удалить Яндекс браузер с компьютера можно несколькими способами. Один из них предполагает штатные средства, а другой – сторонний софт, который чистит ПК в несколько кликов. Второй вариант тщательно сканирует записи реестра и скрытые папки на наличие остаточных файлов обозревателя. Рассмотрим наиболее эффективный методы деинсталляции браузера.
Штатные средства системы
Самый простой способ удаления – это использование встроенных инструментов операционной системы. Для начала необходимо закрыть браузер через Диспетчер устройств.
- Закройте Яндекс браузер.
- Используйте комбинацию клавиш Ctrl + Alt + Delete, чтобы открыть системное окно.
- Выберите пункт «Диспетчер задач».
- Перейдите на вкладку «Подробности», затем отыщите в списке процесс Yandex.exe.
- Выделите процесс и нажмите на кнопку «Снять задачу». Также это можно сделать с помощью контекстного меню, вызванного правой кнопкой мыши.
После этого нужно перейти в «Панель управления». Для этого воспользуйтесь системным поиском или диалоговым окном «Выполнить» и командой control. 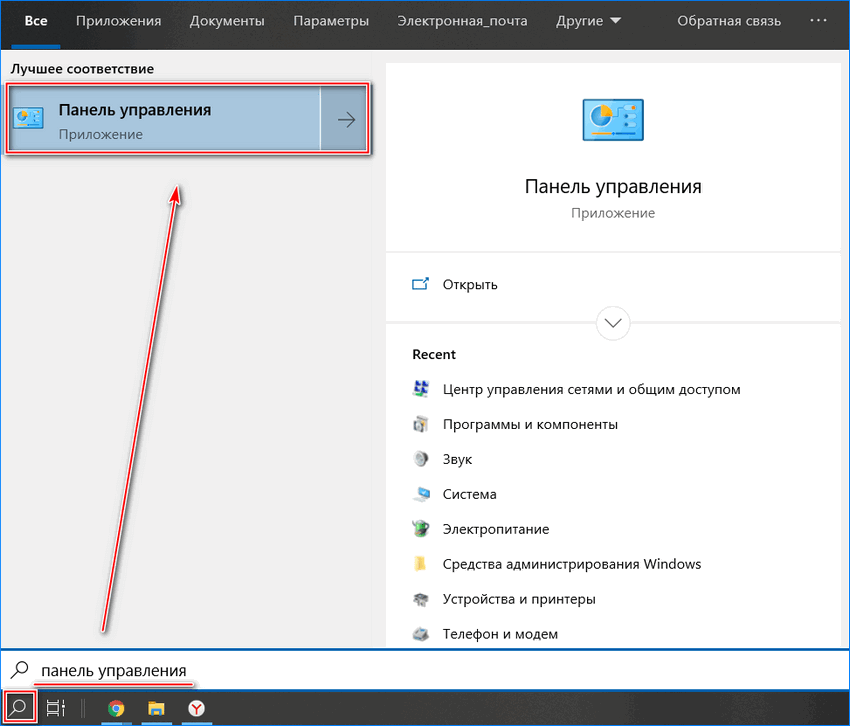
Затем действуйте следующим образом:
- Установите в качестве просмотра средств значение «Крупны значки» или «Мелкие значки».
- Выберите раздел «Программы и компоненты».
- В списке установленного софта найдите Яндекс браузер.
- Нажмите на кнопку «Удалить», которая располагается вверху.
- В появившемся окне подтвердите удаление.
Чтобы полностью удалить браузер, поставьте галочку напротив пункта деинсталляции всех настроек, истории просмотров и других параметров. После этого остаточные файлы также будут ликвидированы.
Удаление вручную
Существует еще один способ удалить Яндекс браузер на Windows 10 – запустить файл для деинсталляции. Для этого нужно сделать его в коренной папке обозревателя:
- Щелкните правой кнопки мыши по ярлыку Яндекс браузера и выберите в меню пункт «Свойства».
- Перейдите во вкладку «Ярлык».
- Нажмите на кнопку «Расположение файла».
- В появившемся окне «Проводника» откройте папку с цифровым значением, затем в каталог под названием Installer.
- По файлу Setup щелкните правой кнопкой мыши и создайте его ярлык.
- Затем вызовите контекстное меню полученного ярлыка и перейдите в его свойства.
- Перейдите на вкладку «Ярлык».
- В строке «Объект» после значения пропишите флаг uninstall с двумя дефисами.
- Кликните по кнопке «Применить», затем «ОК», чтобы изменения вступили в силу.
После выполненных действий ярлык превращается в файл для деинсталляции Яндекс браузера. Двойным щелчком мыши запустите его и выполните удаление обозревателя.
Сторонний софт
Существует большое количество утилит, позволяющих полностью деинсталлировать браузер от Яндекса. На примере одной из самых популярных – Revo Uninstaller. Предусматривается бесплатная версия, функционала которого хватает для удаления приложений вместе с остаточными файлами.
Рассмотрим, как пользоваться Revo Uninstaller:
После этого можно просканировать систему на наличие остаточных файлов. Предусмотрено три режима сканирования системы. После анализа, который займет некоторое время, в окне отобразятся файлы и каталоги, которые остались после обозревателя. Отметьте галочкой нужные папки и нажмите на кнопку «Продолжить», затем «Готово».
У Revo Uninstaller есть следующие достоинства:
- создание точки восстановления перед удалением;
- убирает процесс из Автозапуска операционной системы;
- тщательный анализ системных файлов на наличие следов от браузера;
- простое использование.
Альтернативы: iObit Uninstaller, Ashampoo UnInstaller 7.
С помощью программы
Если не удаляется Яндекс браузер через панель управления можно использовать сторонний софт. Это может быть специальный деинсталлятор или одна из программ-клинеров. На примере Ccleaner:
- Запустить программу.
- Нажать на кнопку “Сервис” на панели слева.
- Выбрать вкладку “Удаление программ”.
- Прокрутить список, найти веб-обозреватель и кликнуть по нему.
- Выбрать кнопку “Деинсталляция” на панели справа.
Далее активируется стандартная процедура: запустится установщик и попросит вас ещё раз подтвердить действие. Не забываем перезагрузить устройство.
Деинсталлятор, помимо прочего, тщательно вычищает с компьютера все файлы, имеющие отношение к поисковику. Поэтому при его использовании думать о том, как правильно удалить остатки браузера Яндекс, вам не придется.
На примере Revo Uninstaller (незарегистрированной версией можно пользоваться 30 дней):
- Запускаем софтину и выбираем большую кнопку “Деинсталлятор” в верхнем левом углу окна.
- Ищем и выделяем щелчком левой кнопки мыши иконку поисковика.
- Кликаем на кнопку “Удалить” на панели вверху окна.
Выбираем режим деинсталляции (предпочтительнее “Умеренный” или “Продвинутый”) и жмем на “Далее”.
- На экране появится запрос на подтверждение действия. Подтверждаем*.
- Подождать, пока программа завершит процесс и перейдет к поиску оставшихся данных, чтобы удалить полностью Яндекс браузер с компьютера.
- В появляющихся окошках с названием “Найдено оставшихся пунктов …” и “Найденные оставшиеся файлы” жмем на “Удалить”, а затем “Далее”.
Как удалить браузер Яндекс. Полностью
По уровню настойчивости, браузер Яндекс стоит в одном ряду с почтовым клиентом Mail.Ru, хотя тут ещё можно поспорить, кого из этих товарищей вам чаще приходилось удалять с компьютеров своих родителей, друзей и однокурсников. Установил бесплатное ПО? В 99% вместе с незатейливой программой получил и новый браузер, и новую почту. С Mail.Ru разберёмся в следующий раз, а пока почистим компьютер от Яндекса.
Подготовительный этап
Если Яндекс.Браузер установлен на вашем ПК не случайно, вы много искали и активно сохраняли закладки, прежде чем удалить программу, сделайте бек-ап или синхронизируйте закладки (для этого нужно иметь аккаунт на Яндексе).
Пройдите в Настройки браузера (три горизонтали в верхнем углу) — выберите меню Синхронизация, введите логин и пароль на Яндексе. Далее выберите Включить синхронизацию и Изменить настройки, чтобы указать какие именно данные хотите синхронизировать.
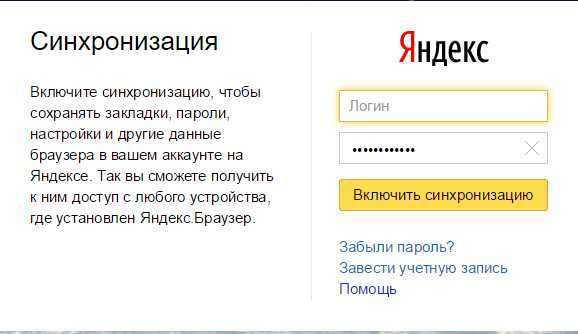
Приступим к удалению. Убедитесь, что программа не запущена: для этого вызываем «Диспетчер задач» (вызывается стандартным сочетанием Ctrl+Alt+Del). Если Яндекс.Браузер по каким-то причинам значится в активных программах, выделите его кликом мыши и нажмите «Снять задачу».
Как удалить Яндекс.Браузер стандартными средствами Windows
- Пройдите в меню «Пуск». Сделать это можно либо нажав специальную кнопку с логотипом Windows на клавиатуре (обычно находится слева от клавиши Пробел), либо кликнув по иконке Windows в левом нижнем углу экрана.
- В «Панели управления» открываем раздел «Программы» — «Удаление программы». Вы увидите список всех программ, установленных на данном ПК. В их числе будет и Яндекс.Браузер (ищите вконце списка — программы отсортированы по алфавиту).
- Кликаем по строке с Яндексом, затем — «Удалить», опция появится выше, над списком.
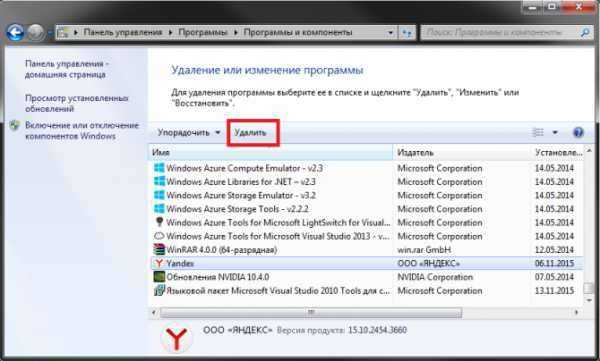
Симстема уточнит, хотите ли вы «Удалить» программу или «Переустановить» её. Если браузер был заражён вирусным ПО, выбирать опцию «Переустановить» не рекомендовано — лучше сделать резервную копию данных и установить Яндекс.Браузер с нуля.
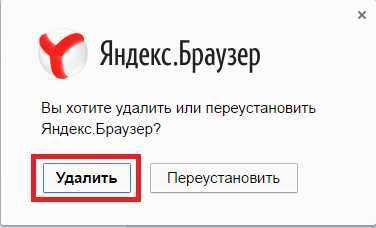
Система спросит, сохранить ли данные о работе с Яндексом. Если у вас уже есть бек-ап данных, можете не сохранять. Бек-апа нет — сделайте, но учтите, что вирусное ПО могло повредить и их. Если причина удаления — не проблемы с браузером, удаляйте программу не глядя.
Как удалить Яндекс.Браузер: программный способ
Удаление программ стандартными инструментами Windows, к сожалению, оставляет «мусор» в реестре. Если хотите убрать Яндекс.Браузер без «хвостов», лучше использовать специальные программы. Например, CCleaner: программа бесплатна, платная версия также есть, но для удаления браузера приобретать её нет толку.
Загрузить программу можно отсюда, устанавливаем и запускаем:
- Идём в раздел «Инструменты» (Tools), его ищите в навигационном меню слева.
- Выбираем «Деинсталляция» (Uninstall), находим и выбираем Яндекс в списке предложенных программ.
- Кликаем по кнопке «Деинсталляция» (Uninstall), находится в окне справа. Здесь также выбираем «Удаление», вместо «Переустановка», если предлагаелтся альтернатива.
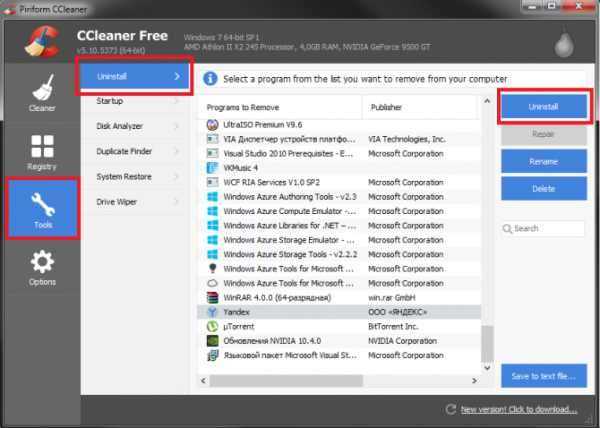
Напоследок в разделе «Реестр» (Registry) выбираем «Сканировать ошибки» (Scan for Issues) и «Устранить ошибки» (Fix selected issues). Таким образом приводим в чувства системный реестр и повышаем быстродействие ПК.
По тому же принципу работают и другие программы: например, Soft Organizer, Reg Organizer, Revo Uninstaller. Функции для продвинутой «гигиены» компьютера у них отличаются, потому если вам нужно нечто больше, чем просто удалить Яндекс.Браузер и почистить реестр, читайте обзоры ПО.
Процедура переустановки Яндекс браузера с сохранением данных
Переустановка осуществляется без удаления — сразу поверх имеющихся файлов браузера. Таким образом ход действий следующий:
Открываем Internet Explorer или любой другой работающий браузер.
Internet Explorer в меню пуск
Скачивание установочного файла
Запускаем скачанный файл и в появившемся окне нажимаем кнопку «Установить».
Переустановка Яндекс браузера
Запуститься процесс установки. По его окончании окно исчезнет и Яндекс браузер запустится автоматически. При этом все закладки, пароли и настройки будут автоматически импортированы без вашего вмешательства.
- https://brauzerok.ru/yandeks/kak-pereustanovit
- https://ya-browsers.ru/ustanovka/kak-pereustanovit-yandeks-brauzer-na-kompyutere
- http://helpadmins.ru/fajly-brauzera-isporcheny-pozhalujsta-pereustanovite-jandeks-brauzer/
Чистилка для браузеров
Программа Avast Browser Cleanup автоматически избавляет браузеры от навязчивых и небезопасных расширений, панелей инструментов или подмены поисковых результатов. Кроме ПО «Яндекса» и «Мэйла» утилита удаляет и другие более не нужные программы. Avast BC также абсолютно бесплатна и не требует установки.
Закройте все браузеры, запустите программу и удалите нежелательное ПО:
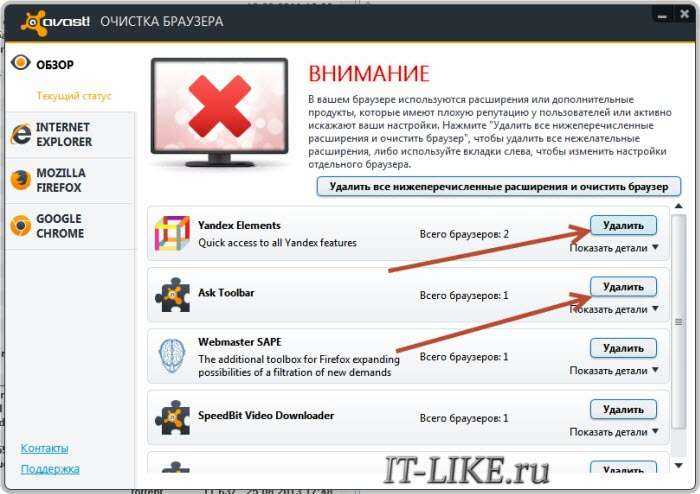
Можно управлять расширениями Google Chrome, Mozilla FireFox и Internet Explorer. Для работы с ними перемещайтесь по соответствующим вкладкам. А чтобы видеть все дополнения, снимите галочку «Исключить расширения с положительным рейтингом»
Реальное удаление файлов
Все мы знаем, что при удалении файл на самом деле не стирается. Удаляется только запись о нем, а сами данные все еще продолжают существовать где-то на диске. Поэтому для полного удаления информации нужно использовать специальные утилиты, которые затирают свободное пространство диска нулями или случайными данными. После этого восстановить файлы не получится. В предыдущих шагах мы уже много чего удаляли, поэтому самое время затереть свободное пространство, чтобы нельзя было восстановить вообще ничего.
Существует много утилит для затирания информации. Но мы будем использовать то, что уже у нас есть, а именно CCleaner. Зайди в «Сервис → Стирание дисков», выбери диск, который хочешь очистить от недобитых файлов, укажи стирать «Только свободное место» и задай способ стирания. Приложение поддерживает несколько стандартов стирания — от самого простого, подразумевающего одну перезапись, до метода Гутмана (35 проходов).
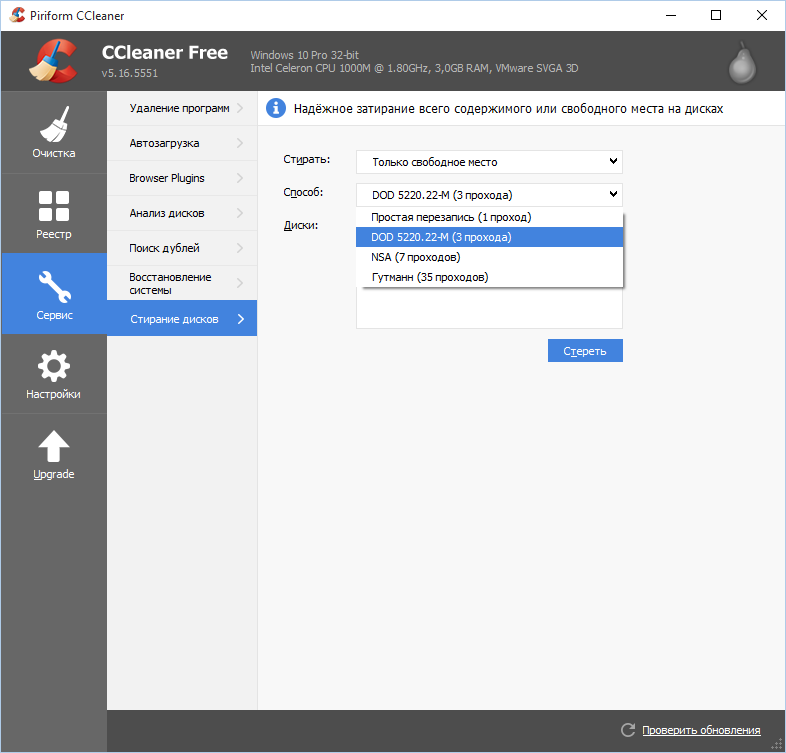 Стирание свободного места
Стирание свободного места
Из конкурентов CCleaner интересна, к примеру, программа BCWipe — она может не только стирать свободное пространство, но и удалять файл подкачки, который также может содержать конфиденциальную информацию. BCWipe стоит денег, но для одноразового стирания подойдет и trial-версия.
Удаление списка последних документов Microsoft Office
Для удобства пользователей список последних документов хранят все программы офисного пакета
Чтобы пресечь это безобразие, в новых версиях Office нужно в параметрах перейти в раздел «Дополнительно», установить число последних документов равным единице (обрати внимание — на скриншоте есть два параметра, которые нужно поменять на единицу). Значение 0 программа установить не позволит, поэтому последним нужно будет открыть какой-нибудь безобидный файл
Параметры Word 2016
В более старых версиях на вкладке «Общие» окна параметров можно либо тоже установить значение , либо вообще отключить параметр «Помнить список из N файлов».
Word 2003
Сканирование и удаление навязчивых программ
Все проблемы решает программа AdwCleaner от Malwarebytes, которая известна своими антивирусными решениями.
Программа не требует установки, но мой Google Chrome ругался что у сайта проблемы с зашифрованным трафиком. Это не проблема и не сообщение о вредоносной программе, просто нажмите «Разрешить», скачайте и запустите программу. Malwarebytes это крупная и известная компания.
Посмотрите видео или читайте более полную статью:
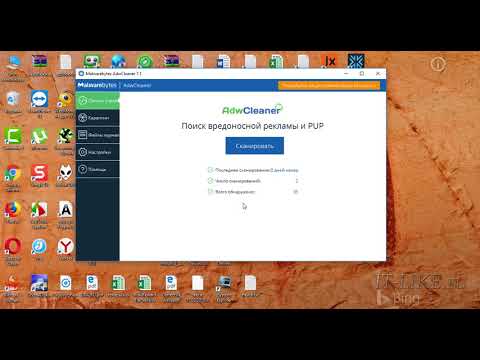 Посмотреть это видео на YouTube
Посмотреть это видео на YouTube
В главном окне нажимаем кнопку «Сканировать»
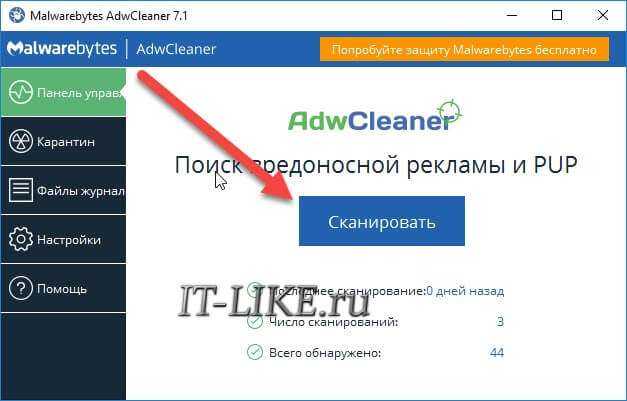
Программа просканирует важные системные области, включая автозагрузку и расширения браузеров и выведет отчёт. На моём скромном ноутбуке весь процесс занял не более минуты.
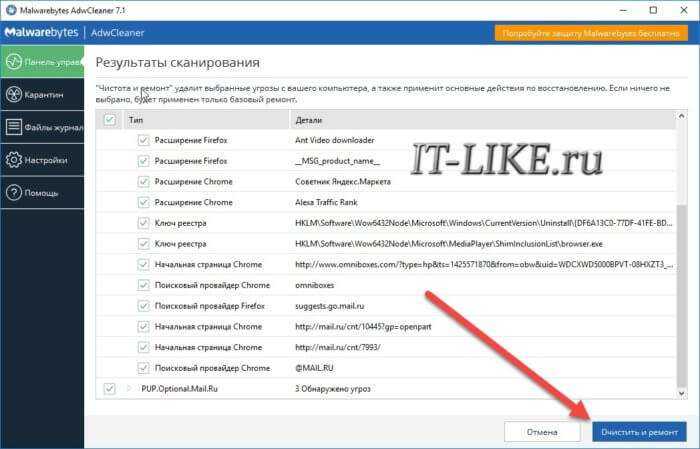
Обычно всегда что-то есть от Яндекса и от Mail.ru. Нужно пройтись глазами и снять галочки с лично используемых программ и расширений. Да, возможно они тоже содержат в себе какие-то рекламные или шпионские модули, но если они нужны для работы, то можно оставить. Нажимаем «Очистить и ремонт», будет выдано предложение о перезагрузке Windows сейчас или потом.

Предупреждаю, что отделаться от перезагрузки не получится, т.к. даже если выбрать первый вариант, то программу AdwCleaner не получится свернуть, будет висеть кнопка «Перезапустить». Также, будут закрыты почти все программы, поэтому заранее сохраните открытые документы. После очистки компьютера и перезагрузки, всплывёт отчёт о проделанной работе:
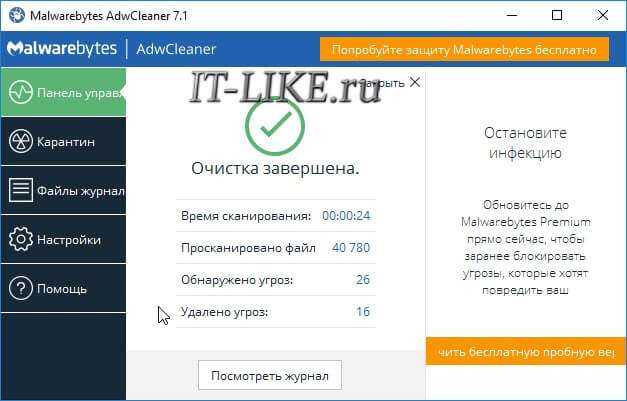
У меня удалено угроз меньше, чем обнаружено, потому что я намеренно выбрал не все пункты, чтобы иметь возможность ещё раз просканировать компьютер для экспериментов. Кстати, есть платная «чистилка» для компьютера, если AdwCleaner не устраивает.
Устранить неправильные настройки DNS
Метод помогает очистить данные о статических маршрутах браузера при доступе к DNS. Это может приводить к неудачным попыткам открыть сайты.
Как очистить кэш DNS:
- Нажимаем на поиск Виндовс и вводим «cmd».
- Кликаем ПКМ по соответствующему пункту и выбираем «cmd».
- Запускаем команду route -f
- Выполняем следующую команду ipconfig /flushdns.
- Заново подключаемся к сети Интернет.
Если причина была в DNS, сейчас браузер должен начать запускать сайты.
Если не открывается браузер Яндекс или сайты в нём, один из перечисленных способов должен помочь исправить проблему. Обычно именно так и происходит на одном из первых способов. При более серьёзных проблемах ещё следует проверить целостность системы Windows с помощью команды sfc /scannow и обратиться в техподдержку Яндекса.
Помогла ли вам эта статья?
Браузер от компании Яндекс имеет множество плюсов и уникальных возможностей, таких как Турбо режим, Дзен, детальная настройка интерфейса и быстрый доступ к любимым сайтам. Скачать его можно с официального сайта (https://browser.yandex.ru/desktop/main/?ncrnd=6924) и, пройдя процесс установки, перейти к редактированию внешнего вида и добавлению полезных сайтов в закладки. Но через некоторое время, из-за некоторых возникших ошибок в работе системе, он может перестать открываться на компьютере. Почему случаются такие неполядки и что делать, чтобы решить проблему?
Откуда берется Яндекс Браузер на ПК или ноутбуке?
Вообще, браузер предназначен для просмотра сайтов в интернете. На любом десктопном (или мобильном) устройстве он уже по умолчанию присутствует в системе Windows — это Microsoft Edge от разработчика операционной системы. Многие также используют Google Chrome, Opera, Mozilla Firefox. И по сути еще один Яндекс Браузер пользователю не нужен. Однако, он устанавливается, что называется, «в нагрузку» из-за того, что при скачивании какой-либо нужной утилиты вы по невнимательности не сняли галочку с пункта, в котором говорилось про то, что пакет приложений Яндекс будет инсталлирован в качестве бесплатного «бонуса». В результате имеем набор программ, которые грузят память и занимают место на жёстком диске.
С телефона на Android
Тут, как и при работе с компьютера, также есть несколько вариантов. Первый — через раздел “Меню” в телефоне. Как удалить браузер Яндекс с Андроида:
- Открываем раздел “Меню”.
- Ищем иконку поисковика.
- Долгим нажатием вызываем панель возможных действий.
- Выбираем “Удалить” и подтверждаем действие.
Обратите внимание: чтобы произошло полное удаление Yandex браузера, описанные выше действия следует выполнять только через “Меню”. Если вы проделаете то же самое с рабочего стола, то пропадет только ярлык, а сама программа останется на устройстве
Возможно вам пригодиться информация о том, как убрать автозапуск браузера при включении компьютера Яндекс, если вы не хотите удалять его со своего устройства полностью .
Второй — через приложение клинер, например Ccleaner. Как удалить браузер Яндекс с телефона:
- Запускаем приложение.
- Вызываем меню.
- Выбираем пункт “Управление приложениями”.
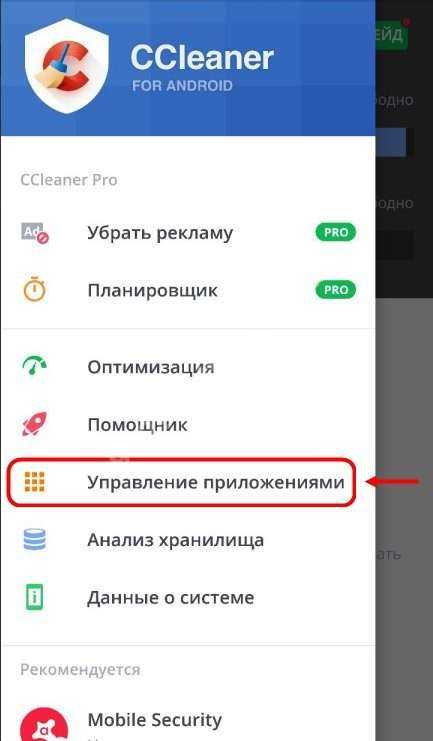
- Ищем в списке веб-обозреватель и ставим галочку в окошке напротив.
- В нижней части экрана появится круглая кнопка с горизонтальной линией из трех точек. Жмем на нее.
- Выбираем “Удалить с устройства” и подтверждаем действие.
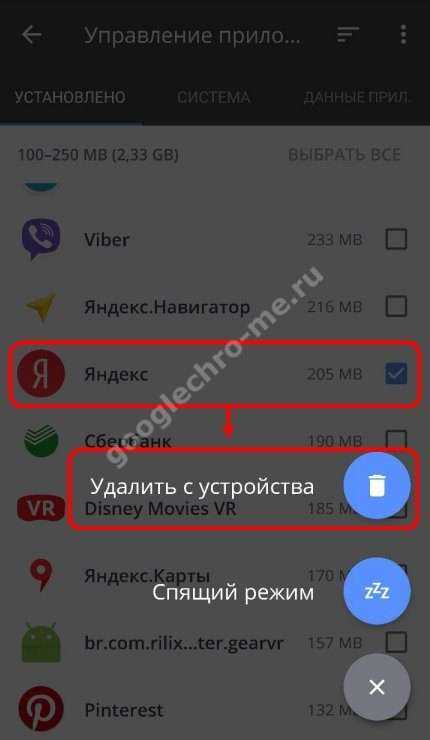
Почему в Яндекс браузере не открываются страницы и как исправить?
Если сам браузер Яндекс работает, но перестали запускаться сайты в нём, следует попробовать дополнительно несколько способов.
Очистить файл hosts
Файл hosts отвечает за надстройку верхнего уровня по перенаправлению определённых URL-адресов на выделенные IP-адреса. Если он модифицирован, пользователь не сможет получить доступ к некоторым сайтам из-за неправильных инструкций. Следует проверить файл и убрать все ненужные настройки с него.
Алгоритм действий:
- Переходим на компьютере по пути C:WindowsSystem32driversetc.
- Дважды жмём на файл hosts и выбираем «Блокнот» для обработки файла.
- Проверяем, что в файле используются только нужные настройки. Если есть какие-либо записи, влияющие на доступ к целевому сайту, их удаляем и сохраняем файл.
Иногда здесь находятся записи для блокировки телеметрии Windows. Подобные записи легко обнаружить, так как большинство из них блокирует доступ к сайтам Microsoft. Их удалять нет необходимости.
Устранение неполадок
Если ни один из предыдущих способов устранения проблемы вам не помог, то стоит сделать более серьезные шаги.
Переустановка браузера
Чтобы полностью переустановить браузер, выполните шаги 1–8 из предыдущей инструкции «Обновление браузера». Это может решить проблему, так как все файлы будут пересозданы и, соответственно, не иметь ошибок в своем коде. Если это не помогла, то значит, ошибка была не в составляющих браузера, или какой-то вирус опять испортил их. Выполните инструкции из следующих разделов, чтобы Яндекс.Браузер снова стал открываться и выполнять требуемые задачи.
Удаление вирусов
Очень велик шанс того, что на компьютер, без вашего ведома, проник вирус, который заблокировал доступ в интернет браузеру или испортил в нем какие-то файлы, отвечающие за запуск. В этом случае стоит найти и удалить вредоносную программу, а после переустановить браузер.
- Открываем антивирус, установленный на вашем компьютере.
Запускаем антивирус
- Переходим в раздел «Антивирус».
Переходим в раздел «Антивирус»
- Запускаем полную проверку.
Запускаем проверку
- Дожидаемся окончания процесса проверки и удаляем найденные вирусы.
Удаляем файлы с вирусом
- Пробуем запустить браузер. Если он по-прежнему не открывается, то это значит, что вирус успел повредить файлы, и требуется полная переустановка браузера.
Проверка исправности сетевого подключение
Браузер может перестать открываться в том случае, если не может скачать нужную для запуска информацию из интернета. Так что перед тем, как открывать его, попробуйте перейти по какой-нибудь ссылке в другом браузере или начать загрузку любого файла, чтобы удостовериться в том, что интернет закачивает на устройство и отдает с устройства информацию стабильно и без потерь в скорости. Либо перейдите на сайт
http://www.speedtest.net/ru/ и запустите проверку скорости интернета.
Запустите проверку
Проблемы из-за брандмауэра
Во многих современных антивирусах есть встроенное дополнение — брандмауэр. Оно позволяет следить за расходами интернет-трафика и блокировать доступ в интернет различным приложениям. Возможно, это приложение по ошибке добавило браузер в черный список, а это значит, что надо его оттуда удалить.
- Запускаем установленный на вашем компьютере антивирус.
Открываем антивирус
- Переходим в раздел «Инструменты».
Перейдите в раздел «Инструменты»
- Нажимаем на иконку инструмента «Брандмауэр».
Переходим в раздел «Брандмауэр»
- В открывшемся окне переходим в раздел Firewall.
Переходим в раздел Firewall
- Убираем галочку или же значок в виде огня напротив браузера Яндекс.
Убираем галочку напротив Яндекс Браузера
Удаление Яндекса с Андроид
Как выполняется очистка кэша Яндекс браузера
Чтобы удалить браузер или любую другую программу из телефона на базе Андроида, нужно перейти к его меню в настройках.
- Заходим в Настройки. Ищем раздел «Приложения» или в «Диспетчер приложений». Название зависит от версии Андроид.
- В списке «Загруженные» находим приложение. Тапаем по нему. Жмём по кнопке «Удалить».
- Подтверждаем удаление клавишей ОК.
Убрать браузер Яндекс из смартфона или планшета можно при помощи магазина Play Market. Удаляемое приложение можно найти в загрузках магазина.
Удаление таким вот образом не означает, что в системной памяти телефона не останутся мусорные файлы. Их можно удалить только очисткой кэша всего устройства.





























