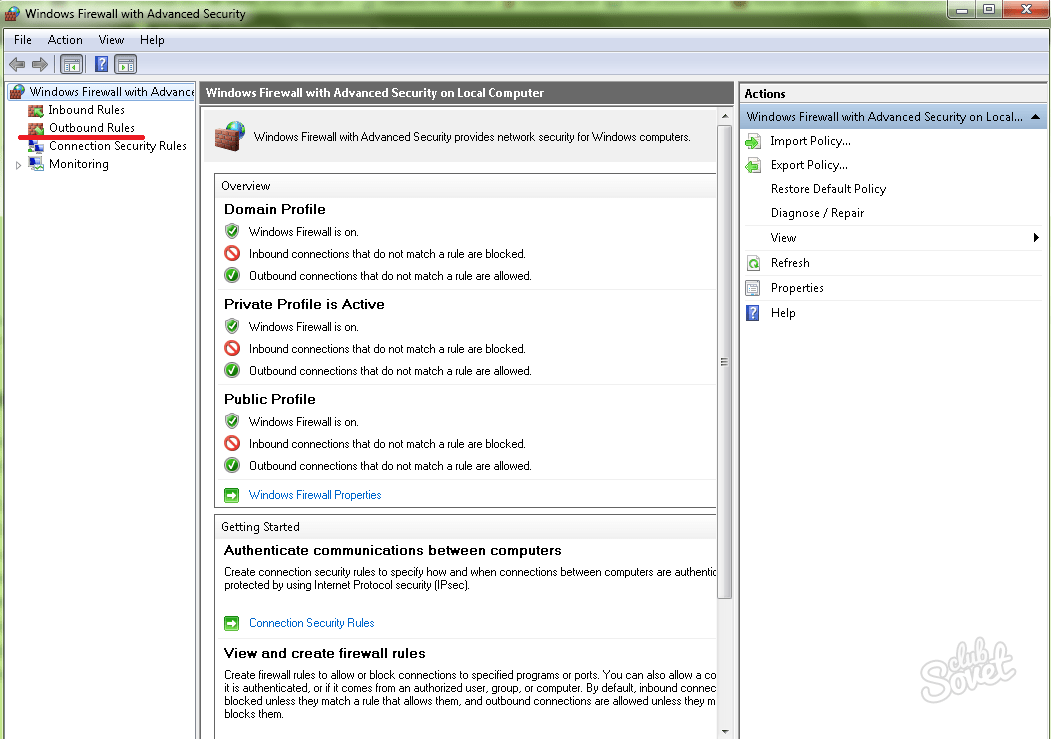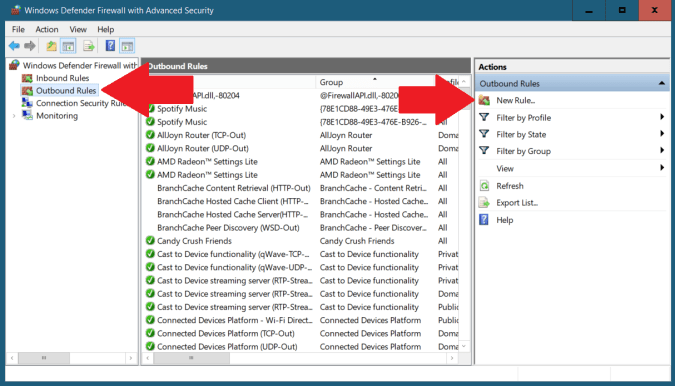Как включить лимитное подключение в Windows 10
Если у Вас лимитный тарифный план и Вы хотите улучшить контроль за использованием данных, настройте свое подключение как сеть с лимитным тарифным планом. Некоторое приложение могут работать по-другому для сокращения использования данных при подключении к этой сети.
- Переходим в Пуск > Параметры > Сеть и Интернет > Состояние и нажимаем кнопку Изменить свойства подключения.
- Значение пункта Задать как лимитное подключение изменяем на Включено.
Заключение
Заблокировать доступ к Интернету приложению можно используя возможности брандмауэра Защитника Windows. В пользователя есть возможность снять разрешение обмена данными с приложениями в брандмауэре или просто добавить приложение в исключение брандмауэра Windows 10. Как вариант можно задать текущее подключение как лимитное, именно такой способ мы рассматривали при необходимости приостановить обновление Windows 10.
Как альтернативный вариант заблокировать приложениям доступ к Интернету можно путём изменения файла hosts в Windows 10. Именно таким способом мы ранее отключали рекламу в Скайпе. Но поскольку для использования такого способа блокировки доступа к Интернету необходимо скачивать стороннее программное обеспечение, то мы его не стали добавлять. См. также статью как заблокировать сайт на компьютере.
В этой инструкции несколько способов запретить доступ к Интернету выбранных программ Windows: с помощью брандмауэра Windows вручную и простой утилиты для автоматизации этого процесса, а также с использованием стороннего файрвола. Также может быть интересно: Как заблокировать запуск программы в Windows.
Как заблокировать доступ в Интернет к приложениям в Windows 11
Чтобы заблокировать доступ приложения к Интернету в Windows 11 с помощью брандмауэра Защитника Windows, выполните следующие действия:
- Нажмите кнопку «Пуск» или нажмите клавишу Windows на клавиатуре, затем введите брандмауэр защитника Windows и кликните верхний результат в меню «Пуск».
- Когда откроется окно брандмауэра Защитника Windows, нажмите Дополнительные параметры слева.
- Выберите «Исходящие правила» на левой панели, затем справа нажмите «Новое правило» в разделе «Действия».
- Здесь откроется мастер создания правила для нового исходящего трафика : для Типа правила выберите Программа и нажмите кнопку Далее.
- Далее у вас будет возможность заблокировать все программы или определенную. Чтобы заблокировать конкретное приложение, выберите Путь к этой программе и перейдите к местоположению исполняемого файла приложения. После ввода пути к приложению нажмите «Далее».
- Затем убедитесь, что выбрано «Блокировать соединение», затем нажмите кнопкуДалее».
- В разделе «Профиль» мастера убедитесь, что выбраны все три параметра («Домен», «Частный» и «Общий»), и нажмите кнопку «Далее».
- Введите имя правила брандмауэра, например «Блокировать Google», и добавьте описание. Имя правила обязательно, но описание не обязательно. Когда вы закончите, нажмите кнопку Готово.
Если правило активно, ваше приложение не должно иметь доступа к Интернету. В этом примере Google Chrome был заблокирован, что предотвратило доступ к Интернету при запуске этого веб-браузера.
Попытка получить доступ к сайту с помощью Chrome при заблокированном Интернете приведет к ошибке, как показано ниже.
Настройка брандмауэра
В данном случае, мы создадим правило, запрещающее отправлять запросы по протоколам http и https, через которые пользователь получает данные из браузера (Этот компьютер \ Панель управления \ Брандмауэр \ Дополнительные параметры \ Правила исходящего подключения \ ПКМ \ Создать правило \ Для порта \ Определенные удаленные порты \ 80, 8080, 443 \ Блокировать подключение \ Все профили \ Блокировка интернета \ Готово)
Проверить на Edge и iexplorer.
Данное правило можно раскидать по компьютерам через групповую политику, если у вас есть домен.
При таким методе, вы отключаете пользователя от возможности просматривать интернет страницы, но сохраняется возможность работать с почтовыми программами, так как они работают по другим протоколам.
А это довольно часто требуется, чтобы пользователи работали с почтой, но не могли ходить по разным сайтам.
Но, через данный запрет мы запрещаем пользоваться любыми интернет ресурсами по указанным протоколам. Так что, если у вас в сети поднят локальный веб-сервер, допустим для доступа к 1С через браузер, то работа с ним также будет запрещена.
Так что самый надежный и более гибкий способ, это использование прокси-сервера, там можно настроить куда более универсальные правила.
Севостьянов Антон
- Посмотреть профиль
- (Registered Users)
1 Album
14 Друзья
группы
Events
Pages
Мои подписки
Стать читателем
Запрет запуска программ в редакторе локальной групповой политики
Первый способ — блокировка запуска определенных программ с использованием редактора локальной групповой политики, доступного в отдельных редакциях Windows 10, 8.1 и Windows 7.
Для установки запрета этим способом, выполните следующие шаги
Нажмите клавиши Win+R на клавиатуре (Win — клавиша с эмблемой Windows), введите gpedit.msc и нажмите Enter
Откроется редактор локальной групповой политики (при его отсутствии, используйте метод с помощью редактора реестра).
В редакторе перейдите к разделу Конфигурация пользователя — Административные шаблоны — Система.
Обратите внимание на два параметра в правой части окна редактора: «Не запускать указанные приложения Windows» и «Выполнять только указанные приложения Windows». В зависимости от задачи (запретить отдельные программы или разрешить только выбранные программы) можно использовать каждый из них, но рекомендую использовать первый
Дважды кликните мышью по «Не запускать указанные приложения Windows».
Установите «Включено», а затем нажмите по кнопке «Показать» в пункте «Список запрещенных программ».
Добавьте в список имена .exe файлов тех программ, которые нужно заблокировать. Если вы не знаете имя .exe файла, можно запустить такую программу, найти её в диспетчере задач Windows и посмотреть его. Полный путь к файлу указывать не нужно, при его указании запрет работать не будет.
После добавления всех необходимых программ в список запрещенных, нажмите Ок и закройте редактор локальной групповой политики.
Обычно изменения вступают в силу сразу, без перезагрузки компьютера и запуск программы становится невозможным.
Настройка сетевого подключения
Если у вас интернет раздает сервер, то в сетевых настройках мы указываем IP адрес сервера, который раздает интернет. И указываем мы его в качестве шлюза.
Как работает шлюз?
Есть сервер с двумя сетевыми картами, одна смотрит в локальную сеть, вторая в сеть интернет. И все настроено так, что, если какой-то компьютер в локальной сети хочет выйти в сеть интернет, он отправляет свой запрос на ШЛЮЗ, т.е. как раз на этот сервер, который имеет выход в сеть интернет. Тот в свою очередь перенаправляет запрос на внешнюю сетевую кару, потом Интернет и уже нужную информацию обратным путем Интернет – Внешняя сетевая кара – Локальная сетевая карта – Компьютер пользователя.
В итоге, если мы просто оставим пустой строку с указанием ШЛЮЗА, то компьютеры в локальной сети не будут знать, через кого выходить в интернет, а значит будут изолированы от внешней среды. Однако смогут пользоваться локальными сетевыми ресурсами
Давайте проверим.
Заходим на клиентский компьютер \ Изменить сетевые настройки \ Если мы под обычным пользователем, не администратором, то для изменения настроек потребуется указать логин и пароль администратора. Это тоже важный момент, так как если пользователь будет администратором на своем компьютере, он сможет ввести адрес ШЛЮЗА и интернет у него появится.
Но, тут еще один нюанс, так как у меня поднят сервер DHCP, а он автоматически прописывает адрес ШЛЮЗА, то нам необходимо исключить из настроек те IP адреса, которые предназначены для компьютеров, без выхода в интернет. Иначе, он может назначить какой-нибудь машине такой же адрес и будет конфликт IP адресов. (Диспетчер серверов \ Средства \ DHCP \ Область \ ПКМ \ Свойства \ Смотрим какой вообще диапазон и можем его изменить \ Пул адресов \ ПКМ \ Диапазон исключения… \ Добавить 150-200)
При данной настройке у нас получится следующее, те кто выходит в интернет будут иметь адреса 100-150, остальные 150-200, но все настройки нам придется прописывать вручную.
Проверяем, включаем DHCP интернет есть, вбиваем вручную без ШЛЮЗА, интернета нет.
Как запретить программе доступ в интернет программой Fiddler 2
Данная утилита поможет разузнать, к каким конкретно сайтам пытается получить доступ программа, чтобы после заблокировать их в файле hosts. Таким образом можно “отрезать” путь к рекламе или каким-либо вирусным проникновениям. Скачав и установив Fiddler 2, запускаем программу:
- выбираем активный процесс на ПК, который нам интересен;
- смотрим, какие сайты посещает программа;
- копируем их IP-адреса и вносим в hosts.
Самый простой способ получить доступ к hosts, который требует прав администратора – это скопировать его на рабочий стол, открыть блокнотом, добавить адрес, сохранить изменения и вернуть файл в папку, из которой он был изъят (%SystemRoot%/system32/drivers/etc).
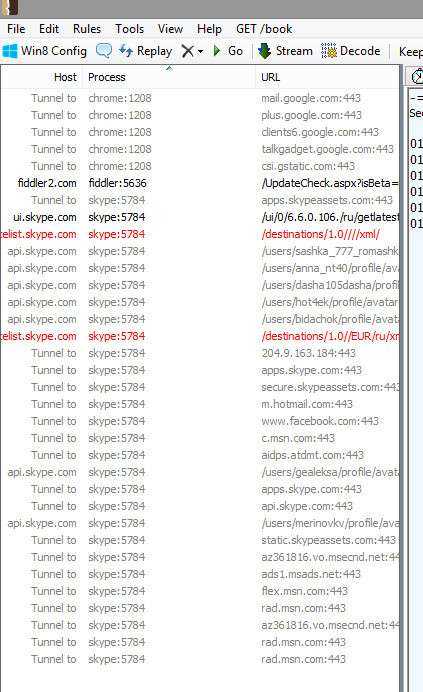
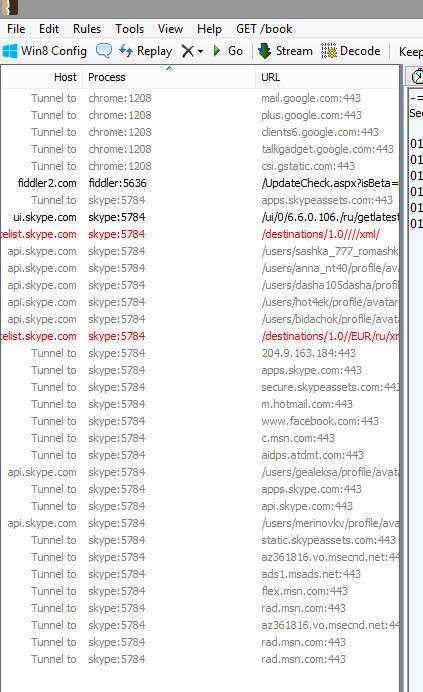
Блокировка приложений
Часто не хочется удалять понравившуюся программу, которая не работает без доступа в сеть. Как правило, такие приложения продолжают обмениваться данными, даже если из них выйти. Постоянные обновления съедают заряд батареи.
Но полностью отключать гаджет от интернета тоже неудобно – не будут работать браузер, почта и всякие другие полезные функции, которыми изобилует устройство. И тогда встает вопрос о том, как приложению Android закрыть доступ в интернет. Все очень просто. Для этого нужно отключить:
- Синхронизацию. Так можно запретить обновление почтового клиента, ВКонтакте, Facebook и т. д. Это делается в настройках:
- найти пункт учетных записей и синхронизации;
- снять галочки напротив лишних приложений.
- Автообновление через мобильный интернет.
- открыть Play Market и войти в его настройки;
- выбрать режим автообновления «Только через Wi-Fi» или «Никогда».
Отдельные приложения даже не спрашивают владельца смартфона о доступе в интернет. Но, кроме вышеописанных, существуют и другие способы, как запретить приложениям на Android доступ в интернет.
Выход из учетной записи
Рекомендуется для приложений, работающих только через интернет. Это Skype, Dropbox и им подобные. В таких случаях нужно выполнить полный выход из приложения: найти пункт «Выход» и кликнуть по нему. Следующий вход будет выполняться только с вводом пароля или логина.
Запрет на передачу в фоновом режиме
Можно запретить передачу фоновых данных. Для этого необходимо:
- Войти в настройки.
- Перейти в раздел подключений, а затем кликнуть «Использование данных».
- Здесь нужно выбрать приложение, которое будет ограничено, и убрать флажок напротив него.
После запрета следует полностью закрыть приложение, и лучше всего это делать через очистку памяти.
В качестве рекомендации: можно ограничить число разрешений для каждого приложения с помощью встроенной функции App Ops. Для этого потребуется установить одноименную программу, в которой отображается список разрешений для каждой программы с переключателем «Вкл/Выкл».
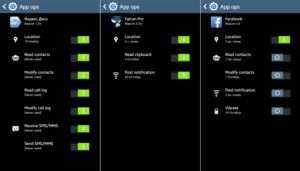
Comodo Файрволл
Кроме системных методов, можно применять сторонние приложения. Одним из них является Comodo Файрволл, у которого есть бесплатная версия. Хочу добавить, что данный файрволл может вступить в конфликт с вашим любимым антивирусом. Поэтому, если вы установили свою антивирусную программу, вам лучше применить первый метод, или третий.
Скачать Comodo Файрволл
Итак, первым делом нужно установить данный файрволл. Затем, идём по следующим шагам:
Таким образом, через меню «Настройка» блокируется программа. Если вам нужно провести разблокировку, нужно кликнуть по кнопочке «Разблокировать приложение», которое находится в основном окошке Comodo Файрволл. Ставим галочку над нужной программой и жмём «Разблокировать».
Текст видео
https://www.youtube.com/c/АльфаОмега Как правило так называемые крякнутые или нелецензионные программы, рано или поздно прекращают свою работу, либо сбрасывают настройки или переходят на пробную версию.0:55 Почему это происходит?При работе с любой операционной системой мы используем сервисы, открывающие порты, ожидающие подключения к ним. На каждом компьютере присутствует программа фильтрующая исходящий и входящий трафик. Но она настроена на блокировку попыток получения данных пользователями из вне, тоесть с удалённых компьютеров.Но это правило не распрастраняется на программы и софты.Как правило они связаны с сайтом производителя контролирующим работу и периодически предлагающим нам свои обновления.1:40 Хотя используя программное обеспечение на нашем устройстве мы можем создать собственные правила.И заблокировать попытки подключения к извне, буквально несколькими щелчками мыши.Если Вы скачали и установили нелецезионную программу, необходимо в обязательном порядке запретить ей выход в интернет, для того, что бы она не обновлялась и не передавала никакие данные, иначе все настройки анулируются и программа станет не рабочей.
Воспользуемся стандартными средствами Windows.Открываем панель управления.»Система и безопасность»
2:10 Входим в раздел «Брандмауэр Windows» В меню выбираем пункт «Дополнительные параметры».
Открылось окно с настройками.
Выбираем «Правила для входящих подключений»Здесь отображаются все программы и приложения которые используются на нашем устройстве.Как правило все они помечены галочкой, окрашеной в зелёный цвет.Но у меня присутствуют и с красным перечёркнутым кружком.Это те программы которым я с помощью настроек запретила выход в интернет.Ну а теперь я Вам покажу как это сделать.Выбираем программу, щелчком мыши выделяем её.Находим в правой панели «Создать правила».Появилось ещё одно всплывающее окно.
Изменение и удаление существующих разрешений и создание новых правил для программ в Виндовс 7
При написании правила, чтобы заблокировать выход в интернет для приложения, необходимо следовать дальнейшим инструкциям.
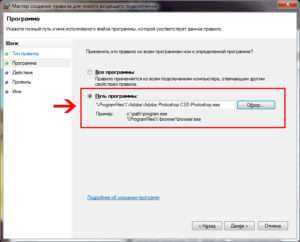
Его создание в Виндовс происходит в несколько шагов:
- Сначала нужно выбрать тип правила. Для этого указывают, что оно будет для программы.
- Далее нужно уточнить, к каким именно приложениям будет относиться новое правило. Переходят ко второму шагу. Будет предоставлен выбор: речь идёт обо всех программах или только об одной, конкретной. В последнем случае потребуется указать путь к ней.
- На новом этапе нужно определиться с действием, которое предстоит предпринять. Для этого выбирают третью строку в меню с левой стороны окна. Из представленного списка предстоит выбрать третью строку и отметить её. Речь идёт о блокировке подключения.
- Теперь необходимо решить, для каких профилей будет действовать запрет. Вниманию пользователя представлены три варианта: домен его компьютера, подключение к частной сети или к общественной. Для полного запрещения связи с интернетом ставят галочки во всех трёх пунктах.
- На последнем шаге требуется создать имя для только что созданного правила. Есть возможность ввести текст его описания, где можно, например, отметить, каковы причины его создания.
После завершения настройки указанное правило можно увидеть в общем списке.
Важно! Если правило уже создано, его легко изменить. Для этого требуется кликнуть по соответствующей строке правой клавишей мыши
В меню надо выбрать пункт, относящийся к свойствам.
В открывшемся окне будет предоставлен выбор:
- Блокировать связь.
- Разрешить подключение только в том случае, если оно безопасное.
- Сделать возможным любого рода подключение независимо от того, насколько оно безопасное.
При выборе разрешается выбрать только одну строку. После подтверждения вид указанного свойства изменится.
Важно! Обычно блокируют связь с интернетом для основного исполняемого файла рассматриваемого приложения. В некоторых случаях такие меры не приводят к успеху
Это не означает, что указанный вариант блокировки не эффективен.
Такие проблемы возникают из-за того, что доступ в сеть могут получать для этого приложения другие файлы. Их необходимо разыскать и произвести закрытие доступа в сеть.
Кроме того, иногда программа при запуске создаёт службы, которые связываются с сетью самостоятельно. Чтобы заблокировать, нужно определить, какие именно из них работают для этого приложения.
Приложения для блокировки доступа программы к Интернету
Собственный метод
Программы для Windows, мобильные приложения, игры — ВСЁ БЕСПЛАТНО, в нашем закрытом телеграмм канале — Подписывайтесь:)
Прежде чем мы перейдем к приложениям, Windows изначально может блокировать доступ в Интернет для приложений. Однако это немного сложно, и вам нужно будет создать для него правило брандмауэра. Вот как ты это делаешь.
- Выберите «Настройки»> «Обновление и безопасность»> «Брандмауэр и защита сети», прокрутите вниз до «Дополнительные настройки».
- На левой боковой панели нажмите Правила для исходящих подключений. На панели «Действия» справа нажмите «Новое правило».
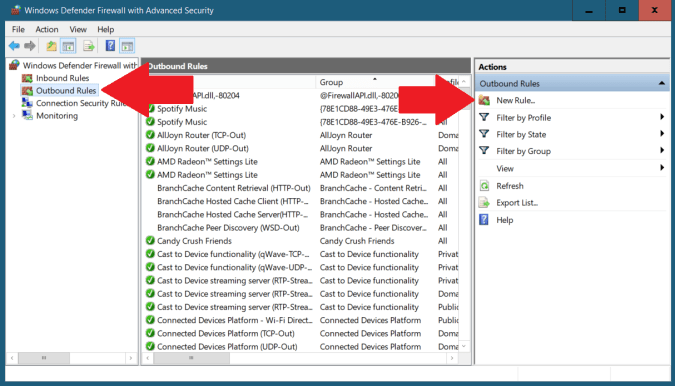
Теперь в мастере создания правила для исходящего трафика выберите «Программа» и укажите путь к файлу, который вы хотите заблокировать. В моем случае я хочу заблокировать Chome от доступа в Интернет. Если вы нажмете на обзор в диалоговом окне, скорее всего, вы увидите что-то вроде.
% ProgramFiles% (x86) Google Chrome Application chrome.exe
Windows каким-то образом игнорирует этот путь, поэтому просто замените% ProgramFiles% (x86) на C: Program Files (x86). Вы также можете вручную перейти к разделу и скопировать путь из верхней части браузера. Помните, что для большинства вам нужно заблокировать файл «.exe».
C: Program Files (x86) Google Chrome Application chrome.exe
- Нажмите «Далее»> «Заблокировать приложение»> «Далее».
- Отметьте все три варианта: «Домен», «Частный» и «Публичный» и снова нажмите «Далее».
- Дайте ему имя. Вы можете написать описание, если хотите. Затем нажмите «Готово».
- Теперь Chrome больше не сможет получить доступ к Интернету. Вы также можете отключить или удалить это правило в любое время из меню Outbound Rule.
Это более сложный вариант, и я уверен, что большинство из вас не захочет тратить на это так много времени. Более того, сторонние приложения работают одним касанием и предоставляют дополнительные функции, такие как выделение полосы пропускания для приложений, просмотр истории данных и т. Д.
Как заблокировать доступ приложения к Интернету
Чтобы заблокировать доступ приложения к Интернету с помощью брандмауэра Защитника Windows, выполните следующие действия:
Программы для Windows, мобильные приложения, игры — ВСЁ БЕСПЛАТНО, в нашем закрытом телеграмм канале — Подписывайтесь:)
- Откройте брандмауэр Защитника Windows на своем компьютере.
- Нажмите на опцию Advanced settings.
- Выберите правила для исходящего трафика слева.
- Нажмите на опцию New Rule справа.
- Выберите «Программа» и нажмите кнопку «Далее».
- Выберите этот путь к программе> нажмите кнопку «Обзор».
- Выберите программу, которую вы хотите заблокировать от доступа в Интернет.
- Щелкните кнопку Далее.
- Выберите вариант «Блокировать подключение» и нажмите «Далее».
- Выберите параметры «Домен», «Частный» и «Общедоступный»> нажмите кнопку «Далее».
- Введите имя правила межсетевого экрана и нажмите кнопку «Готово».
Чтобы узнать больше об этих шагах, продолжайте читать.
Сначала вам нужно найти брандмауэр в поле поиска на панели задач и щелкнуть отдельный результат поиска, чтобы открыть брандмауэр Защитника Windows на вашем компьютере. После этого нажмите на опцию Advanced settings слева и щелкните Outbound Rules.
Справа вы можете найти опцию New Rule. Щелкните по нему, чтобы создать новое правило брандмауэра, чтобы запретить программе использовать подключение к Интернету на вашем ПК.
Здесь вы можете найти несколько вариантов, таких как Program, Port, Predefined и Custom. Вам необходимо выбрать опцию «Программа» и нажать кнопку «Далее».
После этого вы получите возможность заблокировать определенную программу или все программы от использования Интернета на вашем компьютере. Если вы хотите заблокировать одно конкретное приложение, вам нужно выбрать параметр «Этот путь к программе», нажать кнопку «Обзор» и выбрать файл установщика.
Затем нажмите кнопку «Далее». После этого вам нужно выбрать опцию Заблокировать соединение и нажать на опцию Далее.
Теперь вы найдете три варианта или типа подключений — доменное, частное и общедоступное. Вам нужно выбрать все три варианта и нажать кнопку «Далее».
Наконец, введите имя правила брандмауэра и нажмите кнопку «Готово».
После этого вы не сможете использовать Интернет в выбранной вами программе. Чтобы снова включить доступ в Интернет, вам необходимо удалить правило брандмауэра. Для этого щелкните правой кнопкой мыши правило, которое вы создали, чтобы заблокировать доступ программы к Интернету, и выберите параметр «Удалить».
Как запретить приложению доступ в Интернет с помощью стороннего программного обеспечения?
Если вы не хотите выполнять все указанные выше действия, чтобы заблокировать доступ программы к Интернету на вашем ПК с Windows 11/10, вы можете использовать стороннее программное обеспечение. На рынке доступно множество инструментов.
- Например, вы можете использовать ProgCop, который в считанные секунды блокирует доступ любой программы к Интернету. Пользовательский интерфейс не загроможден, и настройка не требует много времени. Вы можете легко добавить программу в список и при необходимости удалить ее.
- Второй инструмент — OneClickFirewall. Иногда вам может потребоваться внести все изменения прямо из контекстного меню. В таком случае вы можете использовать это программное обеспечение на своем компьютере. Лучшее в этом инструменте — то, что вы можете получить опцию под названием Блокировать доступ в Интернет в контекстном меню, вызываемом правой кнопкой мыши, во всех программах.
Как заблокировать доступ к Интернету какой-либо программы, кроме одной?
Вы можете заблокировать доступ к Интернету для всех программ, кроме одной, с помощью брандмауэра Защитника Windows. Вам необходимо создать новое правило для исходящего трафика, блокирующее сразу все программы. Для этого выберите Все программы вариант, когда он просит выбрать программу, которую вы хотите заблокировать. Вы должны создать новое правило для исходящего трафика, которое разрешает желаемому приложению доступ в Интернет.
По теме: Как разрешить или заблокировать программу в брандмауэре Windows.
Как запретить программе доступ в Интернет в Windows 11?
В основном есть два способа заблокировать доступ программы к Интернету в Windows 11. Вы можете использовать брандмауэр Защитника Windows или сторонний инструмент. Если вам нужно удобство, вы можете выбрать ProgCop или OneClickFirewall. Однако, если вам нужна большая гибкость в выборе параметров, вы должны выбрать метод брандмауэра.
Это все! Надеюсь, это руководство помогло.
Программы для Windows, мобильные приложения, игры — ВСЁ БЕСПЛАТНО, в нашем закрытом телеграмм канале — Подписывайтесь:)
Как заблокировать выход в интернет на мобильном гаджете
Немало специалистов не рекомендует оставлять на смартфонах, планшетах, других подобных приспособлениях веб-соединение в режиме постоянного подключения. Такая беспечность чревата перерасходом трафика — за счет приложений, функционирующих в фоновом режиме и периодически осуществляющих выход в Сеть. Для предотвращения таких не контролируемых пользователем действий стоит вне периода использования веб-соединения отключать его. Для этого необходимо перейти в настройки мобильных сетей. Обычно такой пункт содержится в общих настройках гаджета, но многое зависит от типа и конфигурации устройства. Далее останется отключить передачу данных. Во многих мобильных устройствах предусмотрена опция перевода веб-соединения в неактивное положение непосредственно из верхнего наэкранного меню. Нужная иконка представляет собою изображение земного шара.
Приложения брандмауэры
Если производитель вашего гаджета не предусмотрел приложения, которое имеет нужный функционал, то можно использовать сторонние утилиты. Давайте рассмотрим наиболее эффективные приложения для запрета приложениям доступа в интернет.
Нужна помощь?
Не знаешь как решить проблему в работе своего гаджета и нужен совет специалиста? На вопросы отвечает Алексей, мастер по ремонту смартфонов и планшетов в сервисном центре.
Avast Mobile security
Увеличить
Один из наиболее популярных компьютерных антивирусов имеет версию для мобильных устройств. Функционал Avast для Android позволяет блокировать фоновый доступ в интернет.
Скачать приложение Avast Mobile security можно в магазине Гугл Плей. При помощи функции «Firewall» пользователь может ограничить доступ к мобильному интернету для любых приложений.
Брандмауэр без Root
Как видно из названия, бесплатное приложение Брандмауэр без Root для ограничения доступа приложений к мобильному интернету рут прав не требует. После инсталляции программы ее следует открыть, а в главном окне нажать на «Запустить».
Увеличить
На устройстве будет запущено само приложение, которое функционирует по принципу VPN клиента. После открытия утилиты будет отображено три вкладки: Ожидающие доступа, Домой, Программы. Для каждого приложения нужно вручную устанавливать разрешения для доступа в интернет.
Увеличить
Во вкладке «Программы» отображается список со всеми приложениями, у которых есть разрешение на вход в интернет. В данной вкладке можно использовать фильтр для разрешения программам работать только с мобильным интернетом или Wi-Fi.
Увеличить
NoRoot Data FireWall
Увеличить
Это еще одна утилита, которая позволяет заблокировать для приложений без рут прав доступ к мобильному интернету. Данная программа способна выполнять блокировку только фоновых процессов.
Android тормозит и медленно работает
Как скрыть приложение на Android
Как увеличить скорость интернета на телефоне Android
Есть функция, демонстрирующая, какое количество мобильного трафика использует каждое приложение. Можно проверять историю и устанавливать разрешения на определенное время. К дополнительным функциям утилиты относится блокировка скачивания через мобильный интернет медиа файлов и изображений.
DroidWall – Android Firewall
Увеличить
Данное приложение является одним из наиболее эффективных, чтобы заблокировать мобильный интернет в случае отсутствия у пользователя безлимитного тарифного плана. Функционирует утилита без root прав.
NoRoot Firewall
Инструкция по использованию приложения NoRoot Firewall:
- Загружаем и устанавливаем NoRoot Firewall. Прав администратора данное приложение для дальнейшей работы не требует.
- Запускаем утилиту, нажимаем на кнопку «Start». После этого будут идентифицированы и заблокированы все приложения, подключающиеся к сети интернет. Пользователю необходимо вручную дать или отклонить для софта доступ в интернет.
УвеличитьЧтобы увидеть все программы, у которых есть доступ к подключению сети интернет, следует перейти в раздел «APPS». Для каждого приложения вверху имеется два фильтра – подключение через мобильный интернет или по Wi-Fi. Получается, что для каждой программы можно выполнить индивидуальные настройки подключения. Там можно запретить обновляться по мобильному интернету, но разрешить эту функцию по Wi-Fi или наоборот. Для запрета программе подключаться к интернету, необходимо нажать два раза на каждую иконку, а для разрешения – кликнуть один раз.
Увеличить
Теперь программы без вашего ведома не будут подключаться к сети интернет. Это позволит существенно сэкономить интернет трафик.
Как запретить программе доступ в интернет созданием правила
Продолжая настройку Брандмауэра, в окне утилиты, на левой панели, выбираем подраздел “Дополнительные параметры”. Далее все просто:
- в столбце слева щелкаем “Правила для исходящего подключения”;
- в столбце справа выбираем “Создать правило”;
- в открывающемся окне выбираем параметр “Для программы”, щелкаем далее;
- выбираем путь к программе через “Обзор”;
- находим.exe файл и снова жмем “Далее”;
- указываем “Блокировать подключение”;
- на следующей странице оставляем галки напротив всех трех пунктов (Домашний, Частный, Публичный);
- последний пункт с описание программы можно пропустить – жмем “Далее” и завершаем настройку.