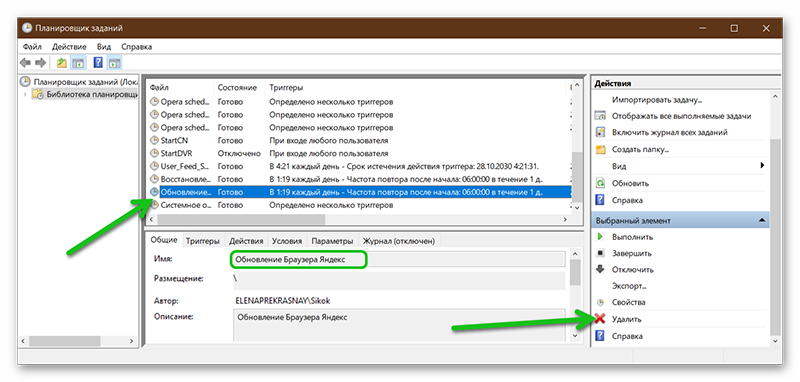Методы решения проблемы автоматического запуска Yandex
Методов борьбы с автозапуском веб-обозревателя несколько. Все они приведены ниже.
Метод 1. Удаление ярлыка Яндекс Браузера из папки автозагрузки Windows
Если пользователь сам случайно поместил ярлык интернет-браузера в каталог автозагрузки Виндовс и не желает, чтобы Yandex Browser запускался автоматически, необходимо сделать следующее:
Метод 2. Удаление веб-обозревателя из автозагрузки через сервис msconfig
Если в стандартной папке «Автозагрузка» веб-браузер Yandex не прописан, но его запуск все равно происходит, нужно задуматься об уровне обеспечения безопасности Вашего персонального компьютера. Частенько различные нехорошие рекламные мини-программы прописывают имя вредоносного сайта в качестве домашней страницы браузера, а сам интернет-обозреватель помещают в перечень приложений, загружаемых при старте Виндовс.
Отключить открытие браузера можно через расширенный перечень программ Windows, открываемых при загрузке системы.
Итак, порядок действий таков:
В системе Windows 10 вышеперечисленные действия выполняются немного проще. Нужно открыть «Диспетчер задач», а далее выполнить манипуляции, начиная с пункта 3.
Метод 3. Удаление интернет-браузера из запланированных задач Windows
Иногда вредоносные скрипты прописывают запуск Яндекс Browser в системном планировщике заданий. Чтобы отключить самопроизвольное открытие веб-обозревателя, нужно запустить планировщик (Панель инструментов->Администрирование->Планировщик заданий->Библиотека планировщика заданий) и найти там строку, связанную с Яндекс-браузером, после чего удалить ее.
Источник
Как отключить автоматический запуск Яндекс Браузера.
Нам необходимо отключить автозапуск Яндекс Браузера, выполняемый при включении компьютера. В этом руководстве мы разберем несколько способов выхода из этой ситуации: изменение настроек браузера, отключение программы в списке автозагрузки, отключение задачи в планировщике заданий, использование сторонних программ — Autoruns и CCleaner.
Отключение автозапуска в настройках браузера Яндекс
Рассмотрим первый вариант решения проблемы: изменение настроек в самом приложении. Разработчики по умолчанию включили функцию автозапуска браузера сразу после загрузки Windows.
После установки на компьютер в окне приложения появляется небольшое окно с объявлением о том, что браузер добавлен в список автозагрузки. С помощью этого объявления можно изменить этот параметр.
Большинство пользователей не обращают внимание или игнорирует из-за невнимательности подобные предупреждения, а потом они удивляются почему Яндекс Браузер автоматически запускается
- В открытом окне программы нажмите в верхнем правом углу на кнопку «Настройки Яндекс.Браузера» (три полоски).
- В открывшемся контекстном меню выберите пункт «Настройки».
- В левом меню нажмите на вкладку «Системные».
- В опции «Запускать Браузер вместе с Windows» нажмите на кнопку «Всегда».
- В выпадающем списке выберите параметр «Никогда».
- Разрешать приложениям работать в фоновом режиме после закрытия браузера.
- Обновлять браузер, даже если он не запущен.
Как отключить автозагрузку Яндекс Браузера
- .
- В окне «Диспетчер задач» войдите во вкладку «Автозагрузка».
- Выделите приложение, в нашем случае, «Yandex», нажмите на кнопку «Отключить».
- Нажмите на клавиши «Win» + «R».
- В диалоговом окне «Выполнить» введите команду: «msconfig», нажмите на клавишу «Enter».
- В окне «Конфигурация системы» откройте вкладку «Автозагрузка».
- Снимите флажок в пункте «Yandex».
Отключение автозапуска Яндекс.Браузер в автозагрузке Windows 10
- Щелкните правой кнопкой мыши по меню «Пуск», в контекстном меню нажмите на «Параметры».
- В окне «Параметры Windows» выберите «Приложения».
- В окне «Приложения» откройте вкладку «Автозагрузка».
- В списке программ, стартующих вместе с системой, найдите «Yandex», передвиньте ползунок переключателя в положение «Отключено».
Удаление ярлыка Яндекс браузера из папки автозагрузки Windows
- В окне «Выполнить» или в адресной строке Проводника введите команду «shell:startup» (без кавычек).
- Нажмите на клавишу «Enter».
- В окне Проводника откроется содержимое папки «Автозагрузка» с ярлыками приложений. Если там есть ярлык Яндекс Браузера, можете его удалить.
Отключаем автозапуск Яндекс Браузера в Планировщике заданий
Автоматический запуск программ часто запланирован в настройках Windows. За это отвечает системное средство — Планировщик заданий.
- .
- В окне планировщика, в дереве папок нажмите на «Библиотека планировщика заданий»
- В верхней центральной области окна приложения отобразится список программ, выполнение которых было запланировано.
- Найдите и выделите задачу, связанную с именем «Yandex».
- В нижней центральной области программы находится описание задания.
- Откройте вкладку «Триггеры» и «Действия», чтобы увидеть запланированное. В нашем случае, то запуск программы при входе в систему.
- Щелкните по выделенному заданию Яндекса правой кнопкой мыши, в открывшемся контекстном меню выберите «Отключить».
Как отключить автозапуск браузера в Autoruns
- Запустите Autoruns на компьютере.
- В окне утилиты откройте вкладку «Logon». Здесь отображены приложения, запускаемые автоматически.
- Снимите флажок напротив Яндекс Браузера.
Как отключить автозагрузку Яндекс Браузера в CCleaner
- В главном окне CCleaner откройте раздел «Инструменты».
- Войдите во вкладку «Запуск».
- Выделите Яндекс Браузер.
- Нажмите на кнопку «Выключить» или используйте для этого контекстное меню правой кнопки мыши.
Выводы статьи
Некоторые пользователи сталкиваются с автоматическим запуском Яндекс Браузера на своих компьютерах. Окно браузера открывается на рабочем столе сразу после выполнения загрузки Windows. Часто это неудобно из-за того, что пользователю необходимо решать совсем другие задачи.
Для отключения автозапуска Яндекс браузера можно использовать разные методы: изменение параметров самой программы, или отключение автозагрузки браузера с помощью системных средств или сторонних приложений.
Как убрать автозапуск Яндекс.Браузера
Яндекс.Браузер, являясь конкурентом Opera, Chrome, Firefox и прочих обозревателей интернета, стремится занять их место в компьютере пользователя, навязываясь с помощью автозапуска при старте компьютера. Это мешает пользоваться устройством, а на слабых ПК – увеличивает время полной загрузки до 3–4 минут. Единственный выход из этой ситуации – отключить автозапуск Яндекс.Браузера.
Как убрать Яндекс.Браузер из автозагрузки? Существует 4 способа это сделать:
- из настроек браузера;
- с помощью менеджера автозапуска программ Windows;
- с помощью планировщика задач Windows;
- с помощью утилиты Ccleaner.
Изменение настроек браузера
Чтобы убрать браузер из автозагрузки с помощью настроек, нужно: 1. Запустить программу.
2. Открыть «Настройки».
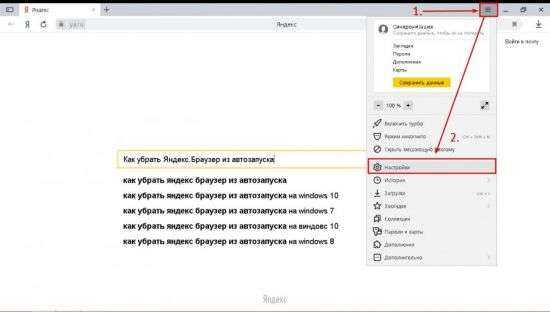
3. Нажать на строчку «Системные».
4. Найти «Запускать браузер вместе с Windows».
5. Открыть список под этой строкой и выбрать «Никогда».
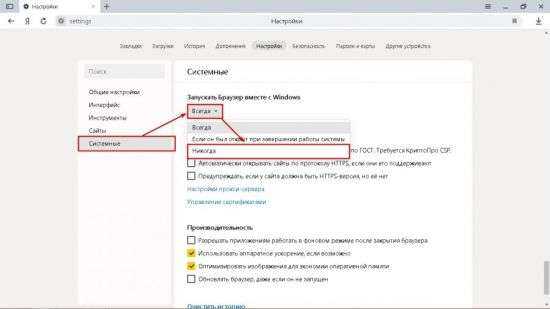
Чтобы включить опцию снова, в списке нужно выбрать «Всегда» или «Если он был открыт…».
В менеджере автозапуска программ Windows
Для Windows 7 порядок действий следующий:
- Открыть «Пуск» и перейти по пути «Все программы» => «Автозагрузка».
- Удалить из меню ярлык Яндекс.Браузера.
- Вернуться в основное меню и нажать на «Выполнить» или Win+R.
- Ввести в появившемся окне команду msconfig. Нажать Enter и согласиться на внесение изменений в систему.
- Переключиться на вкладку «Автозагрузка».
- Убрать галочку в строке Yandex.
- Нажать ОК и отказаться от перезагрузки для применения изменений.
В Windows 8/10 автоматический запуск отключается по следующему алгоритму: 1. Вызвать Диспетчер задач: — Способ №1: нажать ПКМ на «Панели задач» и выбрать одноименный пункт в появившемся меню.
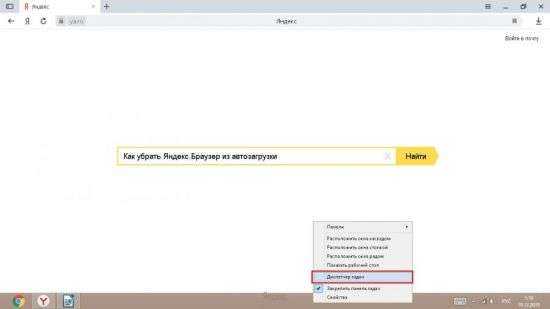
— Способ №2: использовать хоткей Ctrl+Alt+Delete и на новом экране выбрать «Диспетчер задач».
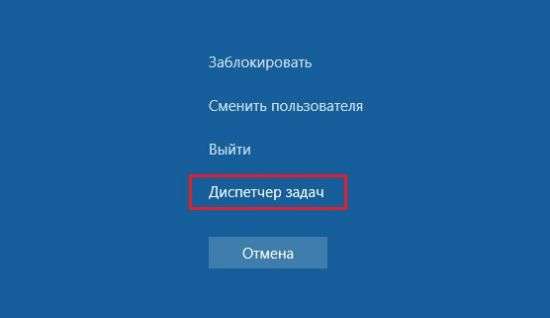
2. Переключиться на вкладку «Автозагрузка».
3. Выделить строчку Yandex и нажать «Отключить».
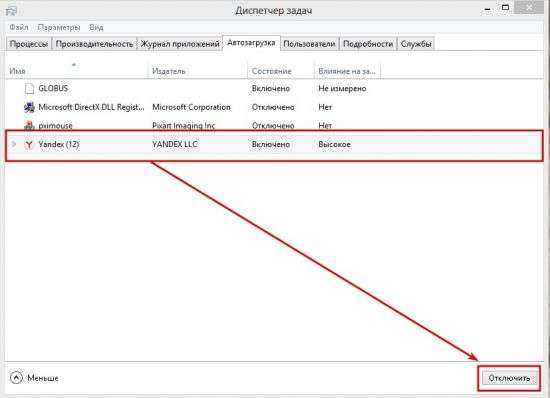
В Планировщике задач системы
Чтобы отключить автозапуск Яндекс.Браузера при старте компьютера с помощью этого инструмента, нужно:
- Запустить Планировщик задач: Панель управления → Администрирование → Планировщик заданий.
- Нажать на «Библиотека планировщика заданий».
- Найти в верхнем прокручиваемом списке строки, содержащие словосочетание Yandex Browser.
- Выделить их и кликнуть «Удалить».
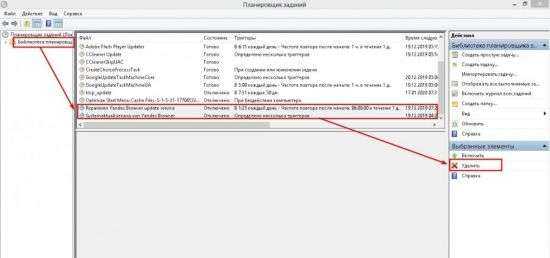
В утилите CCleaner
Чтобы выключить автовключение Яндекс.Браузера, нужно:
- Запустить утилиту. Ее версия должна быть не меньше 5.46.
- Переключиться в раздел «Сервис» и кликнуть по «Автозагрузка».
- Найти в списке во вкладке Windows строчку, в которой в столбце «Издатель» написано Yandex.
- Выделить строчку и нажать на «Выключить» или «Удалить». В первом случае включить опцию автозапуска можно будет из утилиты, а во втором – только в настройках браузера.
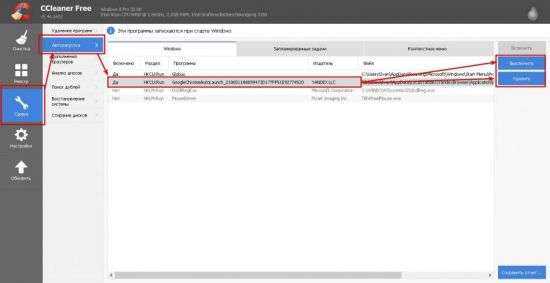
Что делать, если Яндекс.Браузер продолжает самостоятельно запускаться
Если отключить автозапуск браузера описанными выше способами не получилось, то скорее всего операционная система заражена вирусом, восстанавливающим стандартные настройки.
Решить эту проблему можно, просканировав систему установленным антивирусом, сторонним антивирусным сканером (Kaspersky Virus Removal Tool, AVZ4, Dr.Web CureIt!) и антирекламным сканером (Malwarebites AdwCleaner, например).
В заключение
Подводя итог, можно сказать, что убрать Яндекс.Браузер из автозагрузки в Windows – несложная задача, отнимающая 20–30 секунд времени, повышающая удобство пользования компьютером и уменьшающая время полной загрузки.
Открывается Яндекс браузер при загрузке компьютера – как отключить
Итак, что же делать, если открывается Яндекс браузер при загрузке компьютера, как отключить его? Все зависит от версии операционной системы. Для Windows 7 одна инструкция, для Windows 10 – другая. Мы рассмотрим все!
Запускается Яндекс браузер при включении компьютера – как отключить на Windows 10
Автозагрузка программ на операционной системе Windows 10 настраивается в диспетчере задач. Автозапуск Яндекс, соответственно, отключается тоже там.
Как отключить запуск Яндекс браузера при включении компьютера (Windows 10):
- Открыть диспетчер задач. Сделать это можно несколькими способами: нажать одновременно клавиши Ctrl+Shift+Esc, или Ctrl+Alt+Del и выбрать в меню диспетчер задач. Также можно сделать клик по панели задач Windows правой кнопкой мыши и выбрать в появившемся меню соответствующий пункт;
- Перейти во вкладку «Автозагрузка». Она расположена в верхней части окна;
- Выделить в списке Yandex;
- Нажать кнопку «Отключить».
После проделанных действий, напротив пункта «Yandex» в строке «Состояние» должно отобразиться «Отключено». Если это так, то можно перезагрузить компьютер и убедиться, что Яндекс браузер более не будет открываться.
Загружается Яндекс браузер при включении компьютера – как убрать из автозагрузки на Windows 7
В операционной системе Windows 7 все несколько отличается. Но тоже ничего сложного. Необходимо выполнить следующие действия:
- Запустить окно выполнения команд. Сделать это можно с помощью сочетания клавиш Win+R. Клавиша Win (Windows) расположена между клавишами Ctrl и Alt и имеет иконку с логотипом операционной системы — . Также можно открыть меню «Пуск» и нажать «Выполнить»;
- В строку необходимо ввести команду msconfig и нажать «ОК» или Enter;
- Зайти во вкладку «Автозагрузка»;
- Убрать галочку напротив пункта «Yandex»;
- Нажать кнопку «ОК».
После того, как все настройки будут произведены, появится окно с предложением выполнить перезагрузку ПК. Можно сделать ее сразу, но не обязательно.
Есть и 3-й способ отключить автоматический запуск Яндекс браузера при включении компьютера – универсальный, который подходит под любую версию операционной системы. И заключается он в использовании программы CCleaner. Прочитать о нем можно в этой статье.
Сторонний софт
Изменить список автозагрузки можно через сторонний софт. Чаще всего для этих целей используют программы Autoruns и CCleaner. Последний дополнительно способен исправить проблемы в реестре.
AutoRuns
AutoRuns — это бесплатная утилита для управления и контроля всех запускаемых приложений на компьютере. Программа предназначена для операционной системы Windows. Ее разработчиком является Марк Руссинович — сотрудник корпорации Microsoft.
К преимуществам программы относят возможность работы без установки. Достаточно запустить приложение. Вместе с ПО на ваш компьютер не проникнут нежелательные дополнения, т. к. дистрибутив можно загрузить с официального сайта «Майкрософта». Недостаток утилиты — английский язык.
После запуска Autoruns найдите вкладку Logon. Здесь можно увидеть список всех приложений, которые загружаются вместе с операционной системой. Снимите флажок с нежелательных пунктов. Опытные пользователи также могут отредактировать список запланированных заданий через данное приложение.
CCleaner
Для отключения автозапуска через CCleaner выберите раздел «Инструменты» слева. Найдите вкладку «Запуск» и строку «Яндекс.Браузер». Нажмите на нее правой кнопкой мыши и нажмите на кнопку «Выключить».
Дополнительно рекомендуется почистить реестр. Для этого зайдите в раздел «Реестр». Отметьте галочками нужные пункты и нажмите на кнопку «Поиск проблем».
Простой и удобный интерфейс программы CCleaner.
Чистка займет некоторое время. После завершения процедуры выберите опцию «Исправить выбранное».
Причины появления
Причина появления такой проблемы проста. Вероятнее всего, вы скачивали в глобальной сети какую-то программу, игру или приложение и запустили установочный пакет. Злоумышленники чаще всего маскируют свои вредоносные «детища» под потенциально полезные программы и это связано в большей степени с тем, чтобы получить доверие пользователя. Множество вредоносных программ устроены так, что их код может быть запущен исключительно вручную. В этом случае, когда мы запускаем установочный пакет, то автоматически генерируем вредоносный код, который может прописываться в тех местах компьютера, где ему необходимо. В зависимости от целей злоумышленника, это могут быть: настройки браузера, системный реестр, параметры автозагрузки компьютера, даже аппаратная часть ПК (ОЗУ).
Что касается автоматически открывающегося вместе с компьютером браузера, то чаще всего, таким образом злоумышленники пытаются увеличить собственную прибыль, путём перемещения пользователя на сайты рекламодателей. В глобальной сети множество сервисов построено на таком принципе, что оплата осуществляется за счёт посещения некоторых страниц и чем больше количество посещений, тем больше прибыль. Также это увеличивает конверсию сайта, его показатели для рекламодателей, соответственно, увеличивает его цену. Не стоит полагать, что такое ПО абсолютно безопасно, ведь вы не знаете, что задумал злоумышленник и внедрил в свой код. Возможно, он добавил функцию автоматической отправки пользовательских данных. В любом случае бороться с такой проблемой нужно.
Как полностью убрать рекламный вирус в Windows?
Решил я проверить папки «Автозагрузка». Но там ничего не нашел. Тогда решил проверить все в редакторе реестра.
Чтобы открыть редактор реестра, нажмите сочетание клавиш Win + R, введите команду regedit и нажмите Ok.
И в ветке:
Я увидел очень интересный параметр с именем текущего пользователя. Где был прописан запуск проводника Windows с сайтом на котором загружалась реклама. Выглядит это как: «explorer.exe http://exinariuminix.info».
Все очень просто! Запускается проводник и в нем автоматически открывается сайт exinariuminix.info. Но так как это сайт (с http://), то он не может быть открыт в проводнике и автоматически открывается в браузере, который установлен в системе по умолчанию! Можете попробовать набрать адрес любого сайта в проводнике. Он откроется в браузере.
Интересное решение. И я подумал, что все можно решить просто удалив этот параметр из реестра. Так и сделал.
Перезагрузил компьютер и что вы думаете? Снова открылся браузер Microsoft Edge и в нем эта реклама!
Тут уже становится понятно, что удаление записи в реестре – это не решение. Где-то в системе сидит эта вредоносная программа, которая снова прописывает все параметры, и сайт с рекламой открывается снова. А NOD32 почему-то ничего не замечает. Антивирус то вроде хороший.
Я решил проверить компьютер с помощью антивирусных утилит.
Антивирусные утилиты в борьбе с самостоятельным запуском браузера
Я использовал три сканера: Dr.Web CureIt!, Malwarebytes Free и Malwarebytes AdwCleaner. Сразу скажу, что мне помогла утилита Malwarebytes Free. Там вроде пробная версия на 14 дней. Мне ее хватило.
Но начинал я с Malwarebytes AdwCleaner. Скачал и запустил ее. Установка не требуется. Просто запускам и нажимаем на кнопку «Сканировать».
Минуты через три она мне выдала, что найдено 7 угроз. А в списке отображалось только две, которые я мог очистить. Это: PUP.Optional.Legacy и PUP.Optional.Gameorplay.info. В последнем указан сайт, который загружался в браузере. Я обрадовался, что после очистки проблема исчезнет.
Очистил, перезагрузил компьютер, но проблема осталась. Снова «красивая» реклама сразу после загрузки Windows 10. Не знаю почему это не помогло. При повторном сканировании утилита ничего не обнаружила.
Дальше скачал Dr.Web CureIt! и запустил проверку. Но он вообще ничего не нашел. То что вы видите на скриншоте ниже, это точно не рекламный вирус.
В итоге скачал Malwarebytes Free. Запустил и начал наблюдать за процессом сканирования. Было найдено три угрозы «Вредоносное ПО» (Adware.StartPage) и две «Потенциально нежелательные программы». Выделил только «Вредоносное ПО» и отправил в карантин.
После чего утилита Malwarebytes Free запросила разрешение на перезагрузку.
После перезагрузки проблема с автоматическим запуском браузера была полностью решена. Ну и сайт с рекламой соответственно больше не загружается.
В редакторе реестра ключ с параметром «explorer.exe http://exinariuminix.info» исчез и больше не появляется. Точно так же как и «Проводник» в окне «Автозагрузка».
Если вы регулярно посещаете сайты сомнительного содержания или скачиваете оттуда какие-нибудь программы, то можете быть уверены, что рано или поздно ваш компьютер заразится вредоносным программным обеспечением. Однажды может произойти такое, что после повторного запуска ПК, вы обнаружите, что вместе с ним автоматически открылся браузер, причём он сразу же открывает непонятную ссылку или рекламу. Это означает, что вы стали жертвой вредоносного ПО и, естественно, с ним нужно бороться, чтобы ваши конфиденциальные данные не «ушли» кому-нибудь другому.
Чистим кэш браузера
Это одно из первых решений, которое нужно попробовать при появлении подобного рода проблем. На эту тему я планирую отдельную статью, но здесь коротко покажу как очистить кэш в самых популярных браузерах.
- Opera. Открываем “Меню” – “Другие инструменты” – “Очистить историю посещений” (или Ctrl + Shift + Del). Оставляем выделенным только пункт “Кэшированные изображения и файлы”.
И нажимаем “Очистить историю посещений”. Подробнее об этом в статье: как очистить историю, кэш, куки браузера Opera. - Chrome. “Меню” – “Дополнительные инструменты” – “Удаление данных о просмотренных страницах”. Дальше выделяем “Изображения и другие файлы. ” и очищаем.
После этого можно перезапустить Хром. - Firefox. “Меню” – “Настройки” – Вкладка “Приватность”. Выберите “удалить вашу недавнюю историю”.
- Яндекс Браузер. Чтобы не лазить по меню, можно нажать сочетание клавиш Ctrl + Shift + Del.
Дальше выбрать “Файлы, сохраненные в кэше” и очистить их.
Удаление из автозагрузки системы
Возможно ярлык программы или запись реестра записались в автозагрузку. Что бы это проверить воспользуемся встроенными средствами управления
Для этого важно какая у вас система
Windows 10
Тут все проще запускаем диспетчер задач клавишами CTRL+ALT+DEL или правой кнопкой мыши по панели задач внизу экрана и там нажимаем «диспетчер задач»В нем переходим во вкладку автозагрузка и отключаем Yandex.
Затем переходим в «Планировщик заданий» и можете поискать там любые строки с упоминанием Yandex. Не исключено что там они могут быть.
Попасть туда можно нажав windows+R и в появившемся окне прописать команду taskschd.msc. Ну или через поиск набрав Планировщик заданий.
Windows 7
Как убрать автозагрузку тут? практически так же как и виндовс 10. Только вместо диспетчера задач нужно зайти в конфигурацию системы и там во вкладке автозагрузка снять галочку со строки Yandex.
Для того что бы зайти в конфигурацию системы нужно нажать windows+R и в окне выполнить прописать команду msconfig
Далее не помешает проверить папку с автозагрузкой в меню пуск. Там может случайно попасть ярлык программы. Если там он есть, то удаляйте его.
Теперь заходим в планировщик задач, для этого снов открываем окно выполнить только уже прописываем команду taskschd.msc. И если там что то есть связанное с Яндексом и автозагрузкой. То отключайте это.
Сторонний софт что бы убрать автозагрузку
Если не хотите заморачиваться искать автозагрузку и тем более планировщик задач. То можно просто скачать программу Autoruns с официального сайта.
Запускать программу нужно от имени администратора
К сожалению там нет русского языка. Но он особо и не нужен. Там потребуется всего две вкладке.
Это «Logon» Тут находятся все программы которые будут запускаться автоматически каждый раз при загрузке системы. Где нужно будет снять галочки на против слова Yandex.
Logon
И следующая вкладка «Scheduled Tasks» в ней Нужно так же снять галочки с задач связанных с Яндекс браузером.
Как убрать автозапуск в Яндекс браузере
Автозапуск браузера позволяет быстро приступить к работе со вкладками после включения системы, однако, не каждому пользователю нужна данная функция. В большинстве случаев автозапуск различных программ попросту усложняет загрузку системы, поэтому пользователи предпочитают отключать автоматический запуск. Далее мы рассмотрим несколько способов о том, как отключить автозапуск яндекс браузера.
1 способ
Один из самых эффективных и быстро доступных способов. Изначально при установке яндекс браузера автозапуск установлен автоматически, поэтому чтобы его отключить следует зайти в настройки браузера.
Инструкция как убрать автозапуск в яндекс браузере:
- Открываем яндекс браузер с рабочего стола и переходим в настройки, которые расположены в верхней части окна.
- Далее скролим вниз и находим блок «Системные», внутри которого нажимаем на вкладку «Запускать Браузер вместе с Windows» и выбираем «Никогда».
После выполнения процедуры перезагрузите компьютер и проверьте, включается ли яндекс браузер автоматически после запуска системы. Если яндекс браузер до сих пор включается, то советуем перейти ко второму способу.
2 способ
Данный способ заключается в изменении конфигурации системы через утилиту «MSConfig».
- Открываем меню пуск на компьютере, вводим в поисковой запрос «MSConfig» и нажимаем на клавиатуре «Enter».
- Далее открывается окно конфигурации системы, внутри которой переходим во вкладку «Автозагрузка». Далее ищем строку «Yandex» и убираем галочку для отключения автозапуска браузера.
В случае, если строки «Yandex» вовсе нет в автозапуске системы, то, вероятнее всего, автозапуск уже отключен, либо скрыт как вирус. Далее рассмотрим еще один способ как можно отключить автозапуск яндекс браузера.
3 способ
Также существует еще одна проблема, связанная с автозапуском. Нередко бывают случаи, когда браузер автоматически включается во время работы компьютера, причем, по несколько раз. Для этого существует планировщик заданий от Windows, в котором это можно отключить.
- Открываем пуск на рабочем столе, вводим в поисковую строку «Планировщик заданий» и нажимаем кнопку «Enter».
- Далее открывается окно различных задач системы, которое на первый взгляд кажется совсем непонятным. Но, не волнуйтесь, здесь нам требуется только найти строку, связанную с яндексом и удалить ее.
Видео
Теперь вы знаете как можно самостоятельно отключить автозапуск яндекс браузера на Windows. Для этого есть 3 основных способа, которые заключаются в изменении настроек конфигурации системы, изменении настроек непосредственно в яндекс браузере, а также удаления запуска из планировщика задач.
Открывается Яндекс браузер при загрузке компьютера – как отключить
Итак, что же делать, если открывается Яндекс браузер при загрузке компьютера, как отключить его? Все зависит от версии операционной системы. Для Windows 7 одна инструкция, для Windows 10 – другая. Мы рассмотрим все!
Запускается Яндекс браузер при включении компьютера – как отключить на Windows 10
Автозагрузка программ на операционной системе Windows 10 настраивается в диспетчере задач. Автозапуск Яндекс, соответственно, отключается тоже там.
Как отключить запуск Яндекс браузера при включении компьютера (Windows 10):
- Открыть диспетчер задач. Сделать это можно несколькими способами: нажать одновременно клавиши Ctrl+Shift+Esc, или Ctrl+Alt+Del и выбрать в меню диспетчер задач. Также можно сделать клик по панели задач Windows правой кнопкой мыши и выбрать в появившемся меню соответствующий пункт;
- Перейти во вкладку «Автозагрузка». Она расположена в верхней части окна;
- Выделить в списке Yandex;
- Нажать кнопку «Отключить».
После проделанных действий, напротив пункта «Yandex» в строке «Состояние» должно отобразиться «Отключено». Если это так, то можно перезагрузить компьютер и убедиться, что Яндекс браузер более не будет открываться.
Загружается Яндекс браузер при включении компьютера – как убрать из автозагрузки на Windows 7
В операционной системе Windows 7 все несколько отличается. Но тоже ничего сложного. Необходимо выполнить следующие действия:
- Запустить окно выполнения команд. Сделать это можно с помощью сочетания клавиш Win+R. Клавиша Win (Windows) расположена между клавишами Ctrl и Alt и имеет иконку с логотипом операционной системы — . Также можно открыть меню «Пуск» и нажать «Выполнить»;
- В строку необходимо ввести команду msconfig и нажать «ОК» или Enter;
- Зайти во вкладку «Автозагрузка»;
- Убрать галочку напротив пункта «Yandex»;
- Нажать кнопку «ОК».
После того, как все настройки будут произведены, появится окно с предложением выполнить перезагрузку ПК. Можно сделать ее сразу, но не обязательно.
Есть и 3-й способ отключить автоматический запуск Яндекс браузера при включении компьютера – универсальный, который подходит под любую версию операционной системы. И заключается он в использовании программы CCleaner. Прочитать о нем можно в этой статье.
Не нашли ответ? Тогда воспользуйтесь формой поиска:
Как отключить рекламу, если «чистка» компа не помогает
Можно избавиться от всплывающих окон с помощью специальных программок HitmanPro и Malwarebytes. Эти мощные утилиты помогают там, где другие антивирусы не справляются.
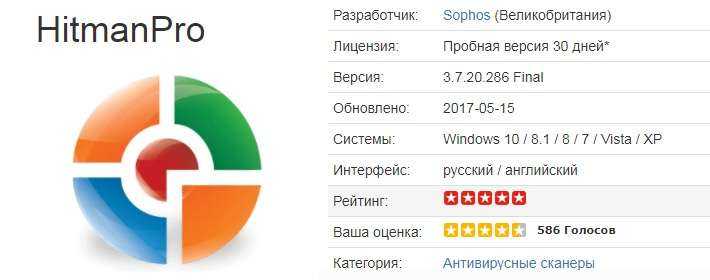
- Скачайте HitmanPro. Она платная, но пробной версией можно воспользоваться в течении месяца бесплатно. После загрузки найдете программу в папке «Загрузка».
- Кликните по программе HitmanPro, зайдите в «Настройки».
- Воспользуйтесь бесплатной активацией на 30 дней. Нажмите «Ок» → «Далее» → поставьте галочку в параметре «Нет, я собираюсь сканировать систему только один раз» → снимите галочку с «Подписки на новости» → «Дальше».
- Начнется процесс сканирования. Дождитесь когда программа найдет вирусные сайты (появится соответствующий список).
- Программа предложит действия: удалить, поместить в карантин и т. д. Удаляйте!
- Но перед этим нужно ввести код: кликните «Активировать бесплатную лицензию». В соответствующее окошко введите свой e-mail и нажмите «Активация» → «Ок» → «Далее».
- Закончив, закройте программу.
Malwarebytes

Несмотря на то, что программка на английском языке, ею интуитивно удобно пользоваться.
- Откройте программу, кликните «Сканировать сейчас», затем «Пропустить обновления».
- Начнется процесс сканирования. Если найдутся вредоносные файлы, система отметит их красным цветом.
- Процесс удаления такой же, как у всех антивирусных программ. Она предложит поместить вирусные сайты в карантин, удалить либо проигнорировать. Выберите «Карантин», нажмите «Применить».
- Программа предложит перезагрузку. Кликните «Нет».
После сканирования при запуске браузера может исчезнуть доступ к интернету. В таком случае сделайте следующее.
- Зайдите в «Панель управления».
- Перейдите в режим «Крупные значки» либо «Мелкие значки» → «Свойство обозревателя» → «Подключения» → «Настройка сети» и оставьте галочку только в окошке возле «Автоматическое определение параметров» → «Ок».
- Закройте окна.
Смотрите видеоинструкцию, как убрать рекламу с браузера
Как отключить автозапуск Яндекс.Браузера
Чтобы отключить Яндекс Браузер при запуске компьютера нужно выполнить ряд манипуляций, как это сделать мы подробно описываем в инструкции ниже. На самом деле здесь сложного ничего нет. Просто следуйте советам и больше Яндекс.Браузер вас не побеспокоит в те моменты, когда в нем не работаешь.
Способ №1 Настройки обозревателя
Первым делом отправимся в сам браузер и отключим там автозагрузку:
- Запускаем обозреватель и кликаем по кнопке в виде трех полос в правом верхнем углу.
- В открывшемся всплывающем окне переходим в «Настройки».
- Переключаемся в левой панели на последнюю вкладку «Системные».
- В блоке «Запускать браузер вместе с Windows» установите опцию «Никогда».
Перезагрузите компьютер и проверьте загружается ли сам по себе Яндекс.Браузер. Не включая браузер с рабочего стола или панели задач, посмотреть в трее есть ли иконка Яндекс.Браузера.
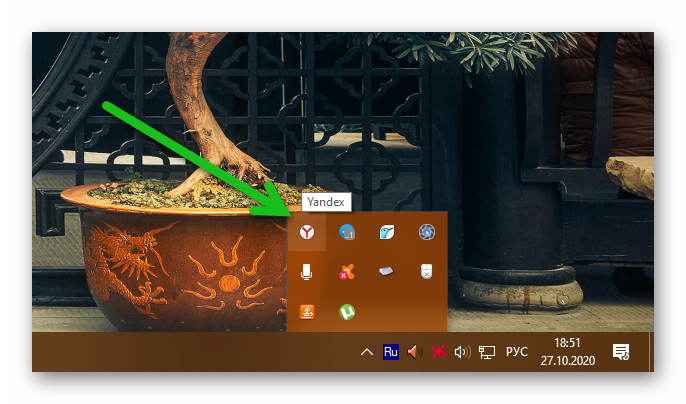
Способ №2: Автозагрузка
Бывает предыдущий способ решить проблему с автозагрузкой Яндекс.Браузера не работает. Тогда можно отключить эту функцию непосредственно в самой встроенной утилите «Автозагрузка».
Windows 10:
- Откройте «Диспетчер задач», кликнув правой клавишей мыши на панели задач Windows или нажмите комбинацию клавиш Ctrl + Shift + Esc.
- В верхней панели открывшегося окна переключитесь на вкладку «Автозагрузка».
- Найдите в списке Yandex или YANDEX LLC. Выделите строку и нажмите в правом нижнем углу кнопку «Отключить».
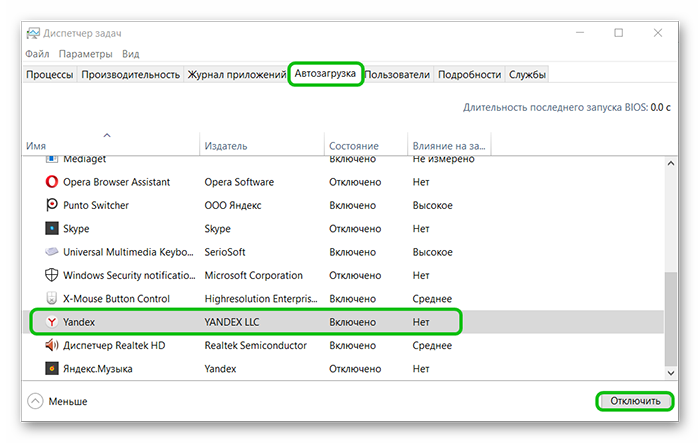
После перезагрузите ПК.
Windows 7:
Инструкция для операционной системы Windows 7 немного отличается:
- Нажмите на клавиатуре комбинацию клавиш Win + R.
- В открывшемся диалоговом окне впишите команду .
- В окне конфигурации системы переключитесь на вкладку «Автозагрузка» и здесь также, как и предыдущем описании отключите Яндекс.Браузер, если он там есть в статусе «Включен».
Способ №3: Планировщик заданий
Браузер Яндекс, как правило, прописывается не только в автозагрузку. Он оставляет свои хвосты и в планировщике заданий, например, чтобы система периодически проверяла обновления:
- Снова запускаем утилиту «Выполнить» с помощью комбинации клавиш Win + R.
- В диалоговом окне пишем команду.
- В левой части окна переключаемся на «Библиотеку планировщика».
- Если здесь есть любые строки в имени которых содержится Yandex их можно отключить.
- Выделяем кликом мыши задачу и в правой панели действий выбираем что сделать: «Остановить», «Отключить», «Удалить» и пр.