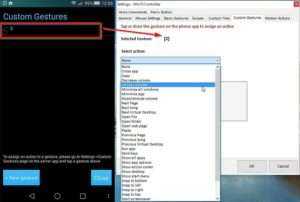RemotePC — мгновенный удаленный рабочий стол
RemotePC предлагает одноразовый мгновенный доступ, поэтому ваши партнеры и партнеры могут получить доступ к вашему компьютеру один раз, поделившись уникальным идентификатором доступа и ключом. Доступ в Интернет позволяет подключать удаленные компьютеры из локального браузера; это избавляет от необходимости устанавливать какое-либо программное обеспечение.
Как и Splashtop, RemotePC также дает возможность удаленной печати. Вы можете распечатать любой документ или изображение, сохраненное на удаленном компьютере. Примечательной особенностью является удаленное воспроизведение звука. Вы можете слушать аудиофайлы с удаленного компьютера на локальном устройстве.
Цена: от 29,62 долларов в год.
Голосовые команды
Говоря о том, чтобы делать что-то быстро, вам следует проверить голосовые команды. Это как миниатюрный Google Now для Unified Remote. Это не так много, но вы можете, например, переключиться на пульт, просто произнеся его имя (например, «Spotify advanced») или даже запустить действие («Spotify play», «Power shutdown», «iTunes stop ”И т. Д.), Просто нажав на значок микрофона на нижней панели.
Сейчас он действительно ограничен, и вы не можете получить к нему доступ из виджетов. Я бы хотел, чтобы в будущем у него было больше возможностей, чтобы я мог полностью управлять своим компьютером с телефона, просто используя свой голос. Эй, мужчина может мечтать, да?
Использование Unified Remote для управления компьютером с телефона
После того, как все необходимое установлено, первый запуск и использование Unified Remote будет выглядеть следующим образом:
- Запускаем приложение на телефоне: на первом шаге вам предложат войти с аккаунтом Google, но это не обязательно (можно нажать «Skip this step»). Сразу после этого либо отобразится список компьютеров с Unified Remote, к которым можно подключиться, либо, если такой компьютер один, подключение произойдет автоматически.
- Вы окажетесь на главном экране приложения, где собраны возможные функции удаленного управления, которые будут рассмотрены далее.
- Если нажать по значку «Плюс», вы сможете добавить новые «пульты», например, для управления медиа плеером VLC, запуска меню «Пуск» Windows (указанные мною элементы бесплатны, но часть предлагаемых дополнительно элементов управления требуют приобретения полной лицензии Unified Remote).
- В бесплатной версии время от времени вы будете видеть сообщение с предложением приобретения полной версии, как на скриншоте ниже, просто нажимаем «Skip and continue».
Сами элементы управления несмотря на то, что русский язык интерфейса в Unified Remote отсутствует, достаточно просты:
- Basic Input — просто экран для управления мышью (для правого клика — нажатие двумя пальцами), с него же возможен запуск виртуальной клавиатуры и регулировки громкости.
- File Manager — файлы на вашем компьютере. При выборе какого-то файла он запускается именно на компьютере, а не на телефоне.
- Keyboard — клавиатура.
- Media — инструменты для управления воспроизведением медиа-файлов.
- Power — выключение, перезагрузка, выход из системы, блокировка удаленного компьютера.
- Screen — просмотр удаленного экрана (бесплатно недоступно).
Также на компьютере, где запущен сервер Unified Remote вы увидите соответствующую иконку в области уведомлений, по правому клику на которую раскрывается меню. Если в нем выбрать «Manager», в браузере откроется настройка Unified Remote. Здесь, например, можно отключить или настроить «пульты» для разных приложений.
Если открыть «Client», открывается управление в качестве клиента, в том числе возможность использовать элементы управления в рамках браузера. Похоже, управление возможно и между различными компьютерами, а не только с телефона, но убедиться и проверить методы подключения для этого у меня не было возможности.
В целом, приложение удобное, особенно если под вечер у вас нет желания вставать и подходить к компьютеру, который что-то проигрывает или выполняет другие задачи. Можно рекомендовать к использованию.
Удаленный доступ LogMeIn
Вот решение для удаленного рабочего стола, которое идеально подходит для любых рабочих нужд. Он может дать возможность командам различного размера общаться и сотрудничать из любого места.
Это помогает вам получить доступ к своему рабочему столу из любого места, как если бы вы сидели прямо перед ним. Кроме того, вы можете расширить доступ к другим пользователям для беспрепятственного сотрудничества. Выберите план, который вам подходит, и получите хранилище для файлов в соответствии с вашими потребностями. Кроме того, вы получаете бесплатный доступ к инструменту управления паролями LastPass, который добавляет удобства.
Цена: бесплатная / платная версия начинается с 30 долларов в месяц.
Max Remote
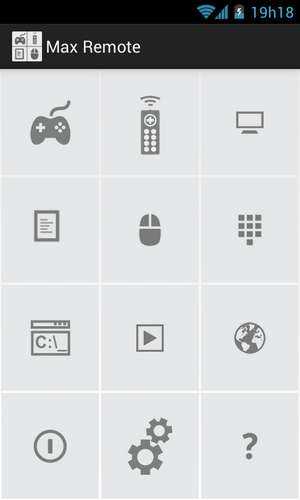
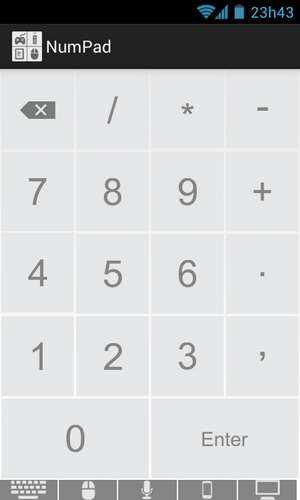

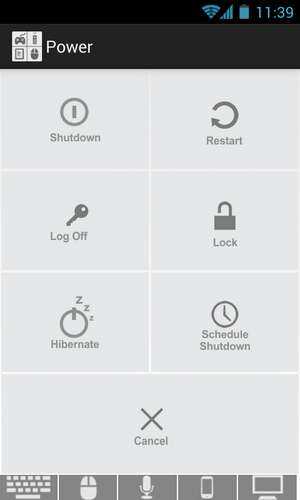
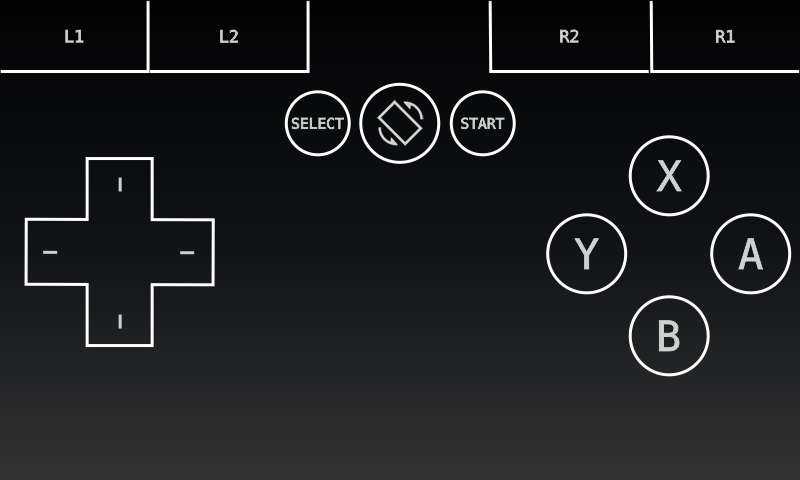
Эта утилита предлагает немалое количество готовых схем удаленного управления. Приложение выглядит очень аскетично, тем не менее, интерфейс вполне удобен, а все элементы легко доступны пользователю. Возможности Max Remote включают в себя управление мышью, слайдами, браузером, питанием компьютера. В приложении есть готовые шаблоны для запуска на ПК некоторых популярных программ и предусмотрена командная строка. Каждая из функций сопровождается краткой информацией о ее назначении на русском языке. Единственное, чего нет в Max Remote – это полноценной поддержки клавиатуры, хотя цифровой блок и передача текста, как дополнительная опция, здесь присутствует.
Особенностью приложения является эмуляция различных видов геймпадов, включая наиболее популярные для игровых консолей. В настройках программы пользователь может асоциировать кнопки с действиями контроллера и изменить значения ускорения, точности и частоты обновления курсора мыши. Главное преимущество Max Remote – возможность без труда создавать пользовательские схемы управления к любой программе и даже собственные геймпады. К недостаткам приложения можно отнести отсутствие некоторых видов контроллеров, например, Xbox, и полноценной поддержки клавиатуры.
В Google Play есть и платная версия Max Remote Full, обещающая отсутствие рекламы и ограничений при создании кастомных схем управления. По правде говоря, в бесплатной версии также не обнаружено какой-либо рекламы и недоступных функций. В таком случае приложение смотрится очень интересным вариантом в качестве универсального Wi-Fi пульта для ПК.
Controller for Windows 10
Утилита способна ваш Андроид телефон превратить в настоящий беспроводной пульт к компьютеру. Мышкой компьютера можно будет управлять при помощи сенсорного экрана телефона. Синхронизируются устройства через Wi-Fi, поэтому телефон и компьютер должны быть подключены к одной сети.
Устанавливаем софт на компьютер
Программа состоит из двух частей:
- Софт для Андроид или Виндовс Phone.
- Программа для сопряжения двух устройств, которую следует установить на компьютере.
Сначала скачиваем софт для инсталляции на компьютер (серверная часть программы), от функционирования которого зависит прием подключения со смартфона. Файл загрузится в zip формате, после чего его следует распаковать в нужное место на диске.
Затем переходим в распакованную папку, где выбираем файл Win10Controller.exe и запускаем его. После процесса установки будет продемонстрировано в центре экрана окно с данными. Так будет указан IP адрес ПК и опция подключения к телефону.
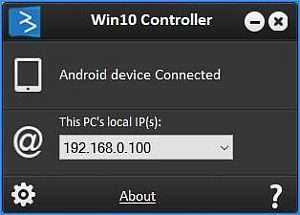
Устанавливаем приложение на смартфон
Инструкция по установке софта на смартфон:
Когда подключение к компьютеру будет выполнено, можно со смартфона управлять ПК на Виндовс 10.
Управляем компьютером на Виндовс 10 при помощи телефона
Начнем рассмотрение материала с основ. Здесь нет никаких сложностей, пользователю нужно на черном экране приложения перемещать палец – курсор мыши будет двигаться аналогично движению пальца. Коснувшись одним пальцем экран соответствует клику левой кнопки мыши, а если прикоснуться 2-мя пальцами – то это правый щелчок мыши.
Серое поле располагается в центре экрана. Это аналог колеса мышки. Если выставить поле на «Scroll», то короткие перемещения в этой области пальцем вниз или вверх будут соответствовать прокрутке колеса мышки.
Дополнительные опции можно найти в верхнем меню. Для вызова ассистента «Cortana» следует выбрать синий круг. Если данный ассистент недоступен, то после нажатия на эту функцию будет открыта в Виндовс 10 поисковая система. Одновременно с ней будет запущена клавиатура, которая позволяет быстро найти в меню Пуск любые пункты и запускает их после нажатия на Enter.
Если выбрать следующий значок, то будут отображены все открытые окна. Подобное действие существенно облегчит операции в Виндовс 10 с несколькими окнами.
Дальше располагается плитка с квадратиками, что является аналогом «локального» Пуска. Там располагаются быстрые ссылки, запускающие отдельные программы (при необходимости можно указать собственные иконки).
Еще можно обратить внимание на ярлык поиска. Он обеспечивает оперативный запуск и поиск в Ютуб и в Гугл
Это очень важная функция, особенно когда требуется быстро найти информацию в интернете. Выполнить поиск можно по голосу (иконка микрофона), но данный метод доступен только в платной версии.
В панели управления есть значок «S», что означает жесты. Есть возможность нарисовать свои жесты при помощи функции «Новый жест» (New gesture).
Затем жесту можно обозначить определенное действие, к примеру, запустить на компьютере приложение Spotify. Это можно выполнить путем создания жеста «S» и последующего перехода во вкладку «Управление жестами» (Manage gestures).
На ПК в окне Controller жмем на шестеренку, а в настройках выбираем вкладку «Custom gestures». На смартфоне в программе жмем на снова созданный жест (раздел «Управление жестами»), чтобы выполнить его редактирование.
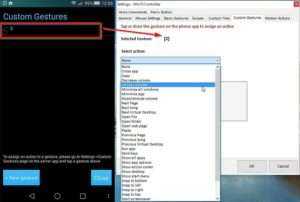
В настройках утилиты Controller появится в разделе «Selected gesture» идентификатор указанного жеста. В меню «Select action» есть возможность для назначения любого действия, к примеру, переключение песен. Просто указываем необходимое действие и дополнительно его определяем. При выборе «Запустить приложение» (Run app) просто вводим, какой софт следует запустить.
Использование Unified Remote для управления компьютером с телефона
После того, как все необходимое установлено, первый запуск и использование Unified Remote будет выглядеть следующим образом:
- Запускаем приложение на телефоне: на первом шаге вам предложат войти с аккаунтом Google, но это не обязательно (можно нажать «Skip this step»). Сразу после этого либо отобразится список компьютеров с Unified Remote, к которым можно подключиться, либо, если такой компьютер один, подключение произойдет автоматически.
- Вы окажетесь на главном экране приложения, где собраны возможные функции удаленного управления, которые будут рассмотрены далее.
- Если нажать по значку «Плюс», вы сможете добавить новые «пульты», например, для управления медиа плеером VLC, запуска меню «Пуск» Windows (указанные мною элементы бесплатны, но часть предлагаемых дополнительно элементов управления требуют приобретения полной лицензии Unified Remote).
- В бесплатной версии время от времени вы будете видеть сообщение с предложением приобретения полной версии, как на скриншоте ниже, просто нажимаем «Skip and continue».
Сами элементы управления несмотря на то, что русский язык интерфейса в Unified Remote отсутствует, достаточно просты:
- Basic Input — просто экран для управления мышью (для правого клика — нажатие двумя пальцами), с него же возможен запуск виртуальной клавиатуры и регулировки громкости.
- File Manager — файлы на вашем компьютере. При выборе какого-то файла он запускается именно на компьютере, а не на телефоне.
- Keyboard — клавиатура.
- Media — инструменты для управления воспроизведением медиа-файлов.
- Power — выключение, перезагрузка, выход из системы, блокировка удаленного компьютера.
- Screen — просмотр удаленного экрана (бесплатно недоступно).
Также на компьютере, где запущен сервер Unified Remote вы увидите соответствующую иконку в области уведомлений, по правому клику на которую раскрывается меню. Если в нем выбрать «Manager», в браузере откроется настройка Unified Remote. Здесь, например, можно отключить или настроить «пульты» для разных приложений.
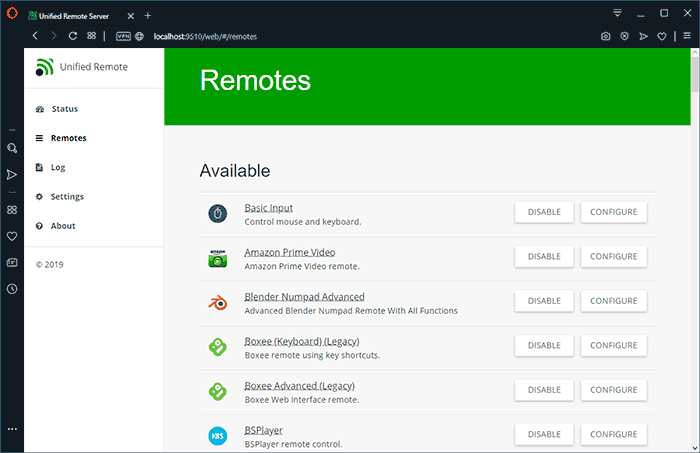
Если открыть «Client», открывается управление в качестве клиента, в том числе возможность использовать элементы управления в рамках браузера. Похоже, управление возможно и между различными компьютерами, а не только с телефона, но убедиться и проверить методы подключения для этого у меня не было возможности.
В целом, приложение удобное, особенно если под вечер у вас нет желания вставать и подходить к компьютеру, который что-то проигрывает или выполняет другие задачи. Можно рекомендовать к использованию.
Настройка Unified Remote
Процесс настройки Unified Remote происходит автоматически. Перейдите на компьютер с Linux, найдите «Unified Remote» в панели запуска приложений и щелкните по нему, чтобы запустить сервер. При запуске сервера в Linux откроется новая вкладка в вашем веб-браузере по умолчанию. Эта новая вкладка — ваш U.R. центр управления. Используйте это для непосредственного взаимодействия с тем, как служба работает на вашем ПК.
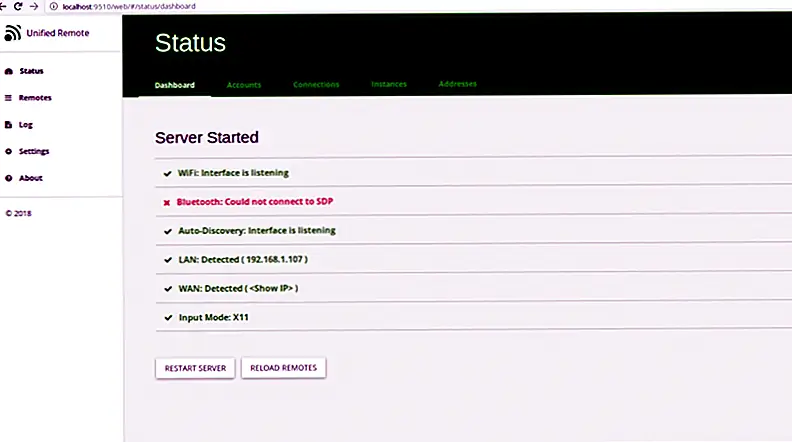 Когда U.R работает, вернитесь на мобильное устройство. Подключитесь к WiFi и откройте приложение. В мобильном приложении выберите параметр для поиска нового сервера.
Когда U.R работает, вернитесь на мобильное устройство. Подключитесь к WiFi и откройте приложение. В мобильном приложении выберите параметр для поиска нового сервера.
Это займет пару секунд, но если все настроено правильно, U.R. Мобильное приложение автоматически подключится к вашему ПК с Linux.
Как только приложение Unified Remote подключается к вашему ПК с Linux, сервис готов к использованию!
Unified Remote
Самый функциональный инструмент для управления ПК с Андроид-гаджета через Wi-Fi. Он состоит из следующих модулей:
- тачпад – привычная виртуальная мышь;
- клавиатура – стандартная и адаптированная под ввод текста;
- файловый менеджер – утилита для работы с файлами, каталогами: их удаления, переименования, копирования;
- мультимедийный пульт – средство для превращения телефона в ПДУ компьютером;
- режим активности – кнопки для выключения, перезагрузки ПК, перевода системы в режим сна, ожидания и гибернации;
- удалённый просмотр – отображение содержимого монитора на дисплее гаджета.
Нюансы управления ПК с телефона
Как правило, удаленное взаимодействие между компьютером осуществляется через беспроводную сеть Wi-Fi.
Принцип подключения отличается в зависимости от того, какой софт вы используете. Если вы решите ограничиться встроенными средствами ПК и приложением Microsoft Remote Desktop, то инструкция будет выглядеть следующим образом:
Подключите оба устройства к одной сети Wi-Fi.

На компьютере откройте «Панель управления».

- Перейдите в раздел «Настройка удаленного доступа».
- Во вкладке «Удаленный доступ» поставьте отметку напротив пункта «Разрешить подключаться только с компьютеров, на которых работает рабочий стол с проверкой подлинности на уровне сети».
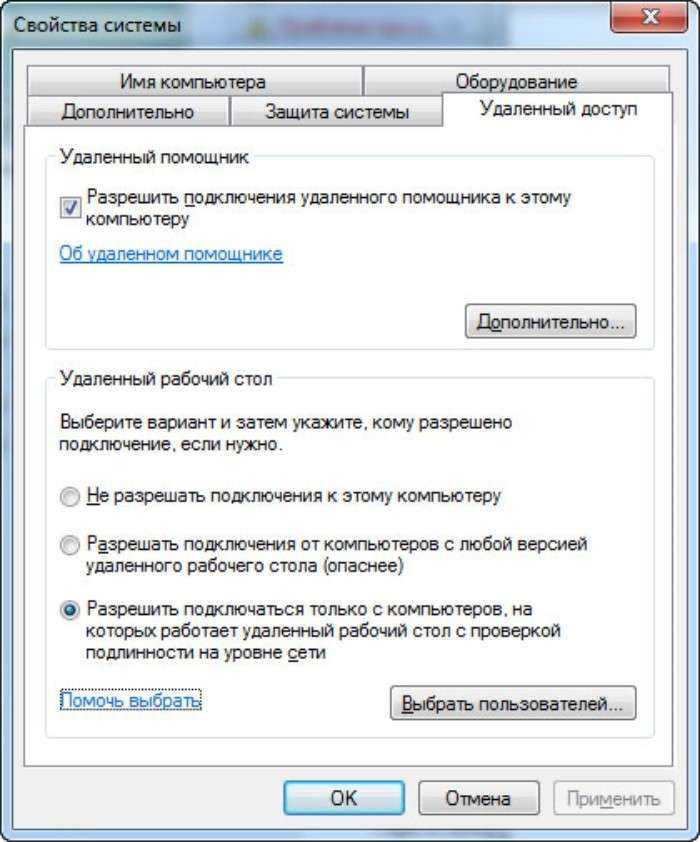
Установите Microsoft Remote Desktop на смартфон и запустите приложение.
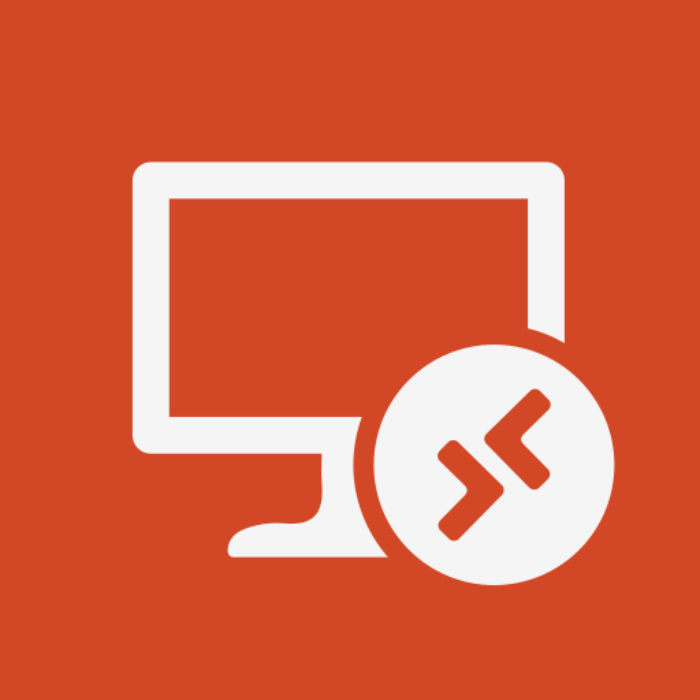
- Во вкладке «Remote Desktops» создайте новое подключение.
- Укажите IP-адрес компьютера в локальной сети или его имя.

Авторизуйтесь в учетной записи администратора.
Возможно, более простым способом подключения для вас будет использование стороннего софта, так как он более адаптирован для новичков. Здесь подключение настраивается следующим образом:
- Устанавливаем софт на оба устройства.
- Подключаемся к одной беспроводной сети.
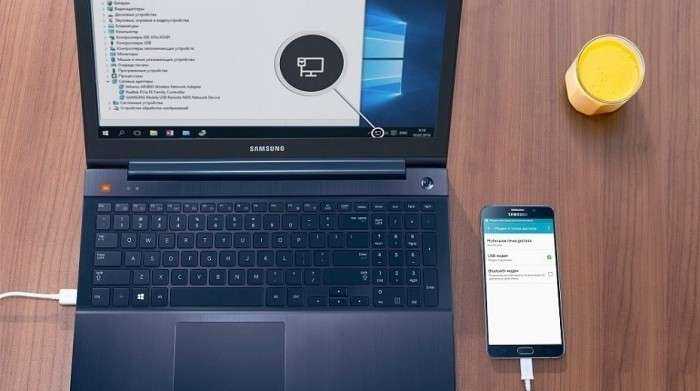
- Запускаем приложение на смартфоне.
- Нажимаем кнопку «Подключиться к ПК».
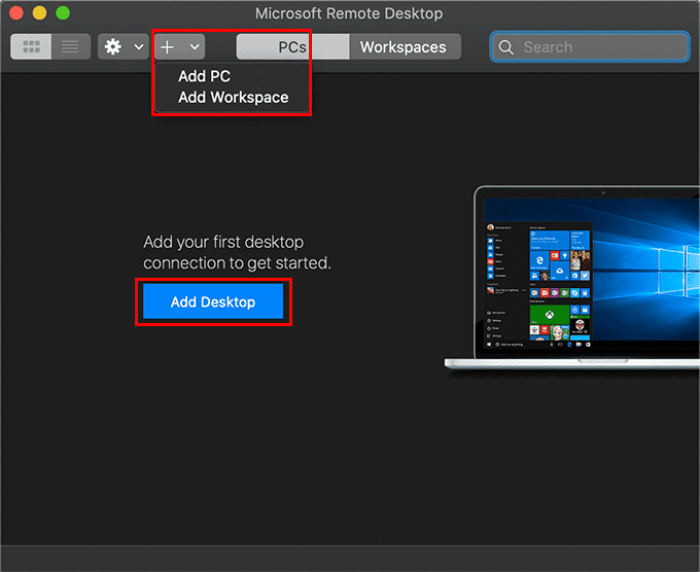
- Запускаем ту же прогу на компьютере.
- Сканируем QR-код на смартфоне.
Принцип сопряжения может отличаться в зависимости от того, какое приложение вы будете использовать. Далеко не всегда в качестве средства сопряжения выбирается QR-код. Зачастую приходится задавать собственный пароль.
Как пользоваться программой PC Remote
Первый режим называется «тачпад». При помощи него пользователь может управлять мышкой. Это происходит не только по вай-фай, но и по Блютузу, мобильной сетью, USB-кабелю. Второй режим имеет название «медиа». На нем игрок может регулировать звук, включать и выключать, а также перематывать, ставить на паузу видео, аудио.
Следующая вкладка – Power. Она позволяет управлять статусом сна, включением, перезагрузкой, заморозкой компьютера. Есть и вкладка «игры», и «макеты». Можно воспользоваться возможностью подключения клавиатуры. Нужно перейти на рабочий стол ПК с экрана смартфона и сделать его как планшет, затем вывести клавиатуру и вводить текст.
FullControl. Программа с расширенными возможностями
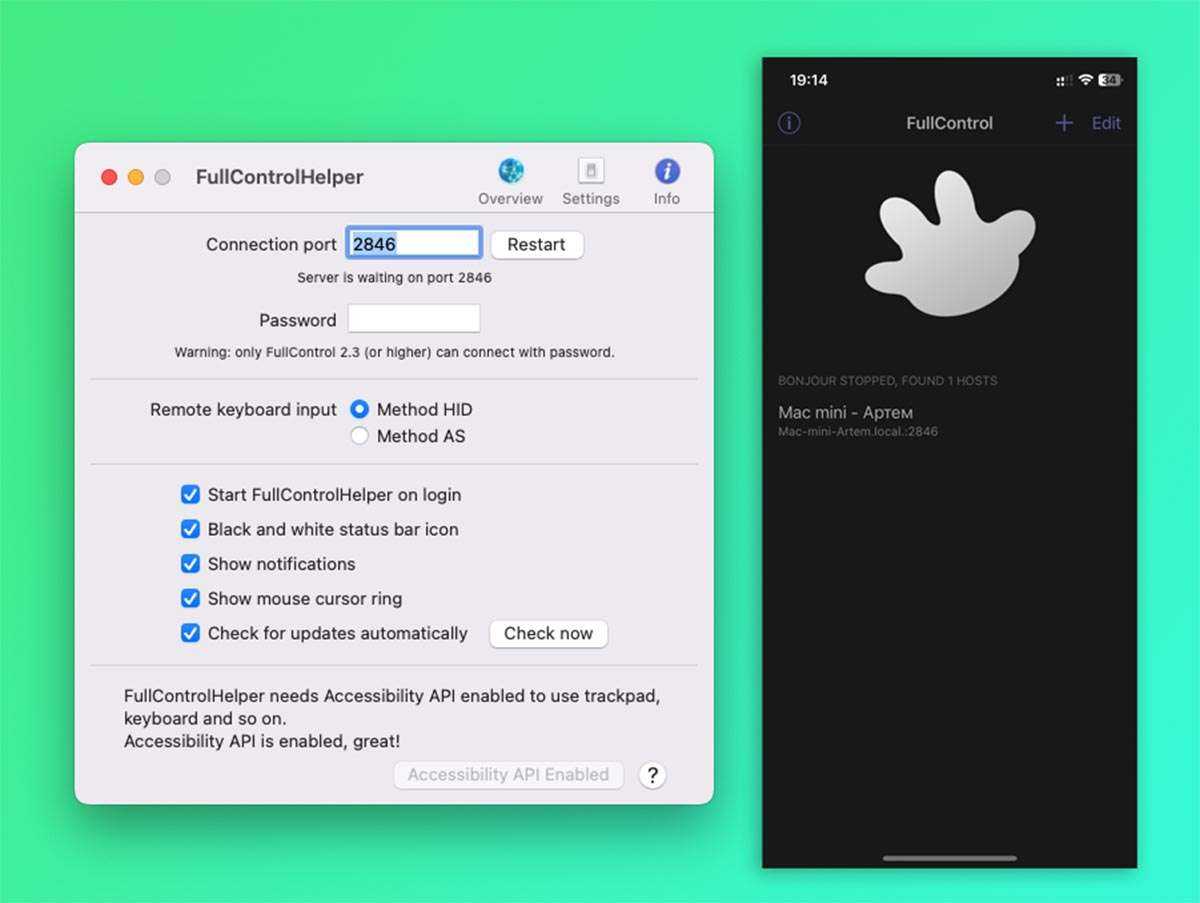
Разработчики этой утилиты предлагают нечто большее, чем простое перемещение курсора Mac через экран iPhone. Кроме основных разделов для перемещения указателя и ввода символов через виртуальную клавиатуру есть дополнительное меню для работы с основными приложениями macOS.
Для каждой программы предусмотрены базовые действия вроде создания нового письма, открытия вкладки в браузере или управления данными в Finder. Утилита может полноценно взаимодействовать с файловой системой компьютера, открывать папки, перемещать или удалять файлы.
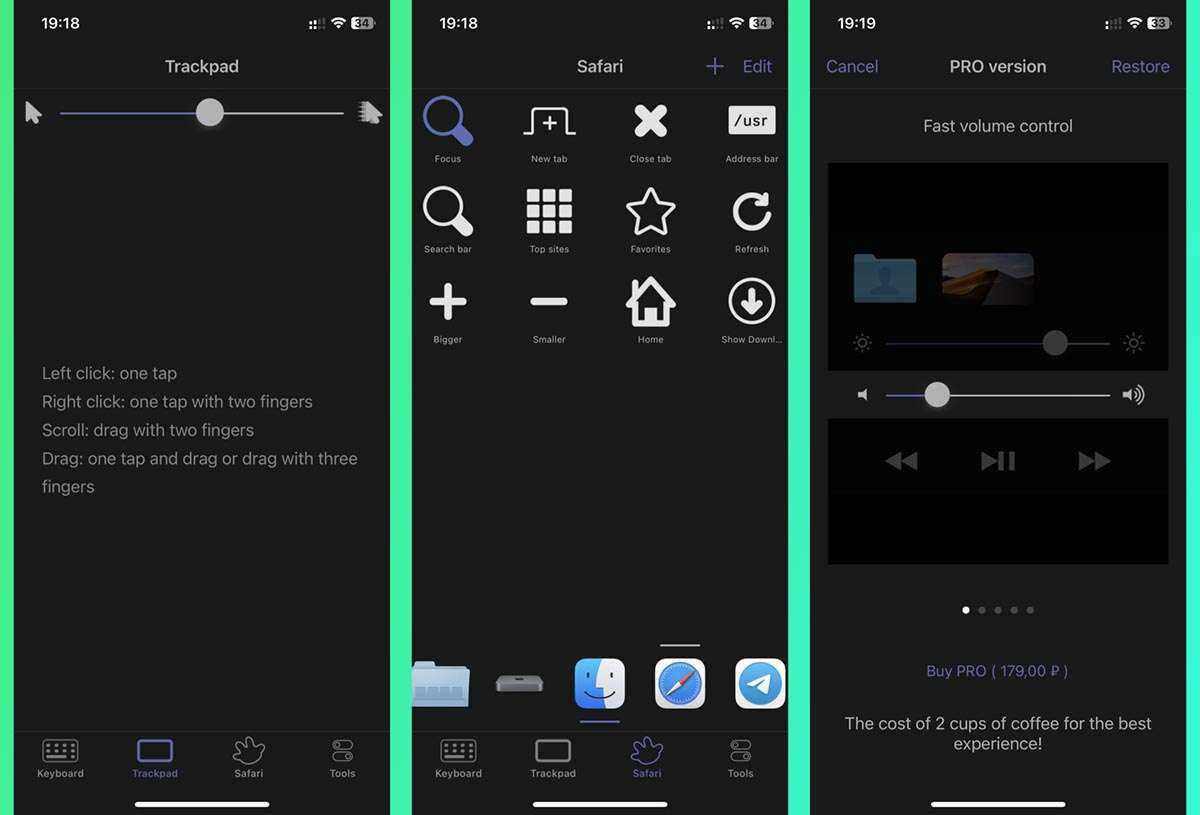
Большинство возможностей приложения доступны бесплатно. При помощи единоразовой покупки за 179 руб. откроется возможность управлять яркостью дисплея, громкостью динамиков и другими параметрами компьютера.
Кроме этого появится даже возможность удаленного создания скриншотов. Такие фишки нужны не всем пользователям, большинству хватит и бесплатных опций.
️ Скачать FullControl для Mac – бесплатно на сайте разработчика.
Скачать FullControl для iPhone или iPad – бесплатно в App Store.(присутствуют встроенные покупки)
Теперь вы знаете, как при помощи сторонних утилит за пару минут превратить свой iPhone в удобный пульт управления компьютером.
Реклама. ООО “реСтор”, ИНН 7709678550
iPhones.ru
Управляйте компьютером прямо с дивана.
Рассказать
Удаленный рабочий стол Microsoft
Программы для Windows, мобильные приложения, игры — ВСЁ БЕСПЛАТНО, в нашем закрытом телеграмм канале — Подписывайтесь:)
Microsoft Remote Desktop, доступный для Mac, Windows, iOS и Android, позволяет вам подключаться к офисному ПК, где бы вы ни находились. Он обеспечивает легкий доступ к приложениям, файлам и сетевым ресурсам вашего рабочего компьютера, как если бы вы были там. Итак, когда вы работаете из дома или в другом месте и вам нужно скопировать файл, запустить приложение или даже устранить проблему, MRD позаботится о том, чтобы все это было возможно.
С помощью этого инструмента вы даже можете оставить приложения открытыми на офисном ПК, а затем просматривать их из дома. Безопасное соединение, потоковое аудио и видео, а также простое управление делают это достойным внимания. Вдобавок ко всему, это бесплатно и по праву занимает первое место в нашем списке!
Цена: Бесплатно
Настраиваем компьютер
Займемся подготовкой ноутбука или настольного компьютера, которым будем управлять со смартфона или планшета.
1. Устанавливаем браузер Google Chrome, если он еще не загружен на ваш Mac.
2. Запускаем приложение от Google и переходим к загрузке дополнения Удалённый рабочий стол Chrome.3. После установки приложение появится в меню браузера и в виде отдельного приложения в Launchpad, запускаем его и авторизируемся при помощи учетной записи Google.4. В разделе Мои компьютеры нажимаем Начало работы и разрешаем удаленное подключение к данному Mac.5. На компьютер будет скачан образ с приложением Сhrome Remote Desktop Hosts, распаковываем его и устанавливаем программу.6. Возвращаемся в окно Удалённый рабочий стол Chrome и придумываем пароль для авторизации при подключении.7. В появившемся окне снимаем запрет на изменение параметров (потребуется пароль администратора Mac) и подтверждаем разрешение на удаленное управление.
Следует воспользоваться рекомендацией и отключить переход компьютера в спящий режим при отсутствии активности. В противном случае к нему будет невозможно подключиться удаленно.
Chrome Remote Desktop – удаленный рабочий стол Хром
Данная разработка будет лучшим решением, когда пользователь ищет бесплатную программу с регулярными и безопасными обновлениями, а также с оперативной техподдержкой. Чтобы работать с софтом нужно иметь Гугл аккаунт.
Здесь необходимо выполнить установку серверной чисти (специальное расширение Хром браузера) и мобильной программы. Выполняем инструкцию:
После выполнения всех вышеперечисленных действий переходим к настройке телефона:
- Из Плей Маркета скачиваем софт «Удаленный рабочий стол Chrome».
- После загрузки открываем его, заходим в тот же Гугл аккаунт, что и в браузере в компьютере.
- В предложенном списке указываем необходимый компьютер, жмем на него.
- Вводим pin код, созданный для хоста.
Вы сможете управлять компьютером на Виндовс 10 с девайса Андроид непосредственно после ввода pin кода. Данная бесплатная утилита позволяет управлять клавиатурой, курсором, предоставляет доступ к управлению программами и файловой системой ПК.
Controller for Windows 10
Утилита способна ваш Андроид телефон превратить в настоящий беспроводной пульт к компьютеру. Мышкой компьютера можно будет управлять при помощи сенсорного экрана телефона. Синхронизируются устройства через Wi-Fi, поэтому телефон и компьютер должны быть подключены к одной сети.
Устанавливаем софт на компьютер
Программа состоит из двух частей:
- Софт для Андроид или Виндовс Phone.
- Программа для сопряжения двух устройств, которую следует установить на компьютере.
Сначала скачиваем софт для инсталляции на компьютер (серверная часть программы), от функционирования которого зависит прием подключения со смартфона. Файл загрузится в zip формате, после чего его следует распаковать в нужное место на диске.
Затем переходим в распакованную папку, где выбираем файл Win10Controller.exe и запускаем его. После процесса установки будет продемонстрировано в центре экрана окно с данными. Так будет указан IP адрес ПК и опция подключения к телефону.
Устанавливаем приложение на смартфон
Инструкция по установке софта на смартфон:
Когда подключение к компьютеру будет выполнено, можно со смартфона управлять ПК на Виндовс 10.
Управляем компьютером на Виндовс 10 при помощи телефона
Начнем рассмотрение материала с основ. Здесь нет никаких сложностей, пользователю нужно на черном экране приложения перемещать палец – курсор мыши будет двигаться аналогично движению пальца. Коснувшись одним пальцем экран соответствует клику левой кнопки мыши, а если прикоснуться 2-мя пальцами – то это правый щелчок мыши.
Серое поле располагается в центре экрана. Это аналог колеса мышки. Если выставить поле на «Scroll», то короткие перемещения в этой области пальцем вниз или вверх будут соответствовать прокрутке колеса мышки.
Дополнительные опции можно найти в верхнем меню. Для вызова ассистента «Cortana» следует выбрать синий круг. Если данный ассистент недоступен, то после нажатия на эту функцию будет открыта в Виндовс 10 поисковая система. Одновременно с ней будет запущена клавиатура, которая позволяет быстро найти в меню Пуск любые пункты и запускает их после нажатия на Enter.
Если выбрать следующий значок, то будут отображены все открытые окна. Подобное действие существенно облегчит операции в Виндовс 10 с несколькими окнами.
Дальше располагается плитка с квадратиками, что является аналогом «локального» Пуска. Там располагаются быстрые ссылки, запускающие отдельные программы (при необходимости можно указать собственные иконки).

Еще можно обратить внимание на ярлык поиска. Он обеспечивает оперативный запуск и поиск в Ютуб и в Гугл
Это очень важная функция, особенно когда требуется быстро найти информацию в интернете. Выполнить поиск можно по голосу (иконка микрофона), но данный метод доступен только в платной версии.
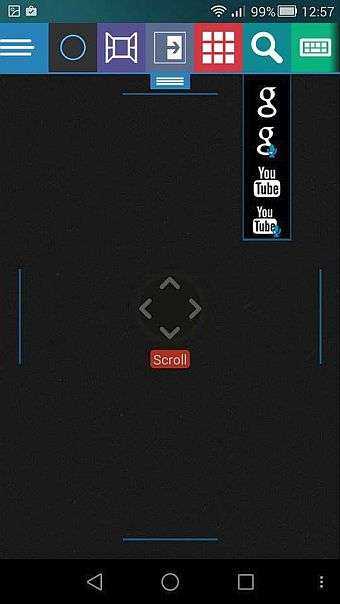
В панели управления есть значок «S», что означает жесты. Есть возможность нарисовать свои жесты при помощи функции «Новый жест» (New gesture).
Затем жесту можно обозначить определенное действие, к примеру, запустить на компьютере приложение Spotify. Это можно выполнить путем создания жеста «S» и последующего перехода во вкладку «Управление жестами» (Manage gestures).
На ПК в окне Controller жмем на шестеренку, а в настройках выбираем вкладку «Custom gestures». На смартфоне в программе жмем на снова созданный жест (раздел «Управление жестами»), чтобы выполнить его редактирование.

В настройках утилиты Controller появится в разделе «Selected gesture» идентификатор указанного жеста. В меню «Select action» есть возможность для назначения любого действия, к примеру, переключение песен. Просто указываем необходимое действие и дополнительно его определяем. При выборе «Запустить приложение» (Run app) просто вводим, какой софт следует запустить.