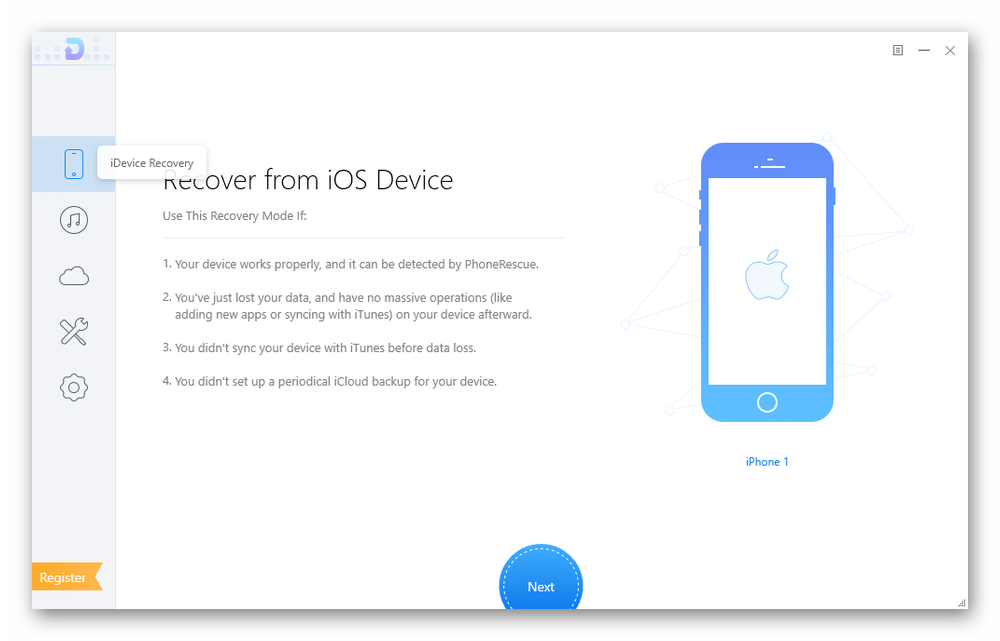7-Data Android Recovery
Еще одна также популярная и очень эффективная программа для восстановления файлов с устройства на ОС Андроид. По крайней мере, об этом можно судить по множеству позитивных отзывов о данной программе. Вообще, продукция 7-Data отличается надежностью и эффективностью. У этой команды также есть известная утилита для восстановления данных с флешки. К тому же, 7-Data Android Recovery полностью бесплатная.
Процесс использования практически такой же самый, как и у других программ из данного обзора. Сначала нужно установить программу на компьютер (вот ссылка на скачивание), подключить смартфон или планшет по кабелю USB, дождаться синхронизации (она здесь очень короткая), нажать кнопку «Next» и выбрать носитель, с которого будет восстановлена информация – внутренняя память или съемный носитель информации.
Дальше начнется процесс восстановления и в результате пользователь получит список файлов, которые можно восстановить. Напротив нужных нужно поставить галочки и нажать кнопку «Save» в правом нижнем углу окна программы.
Дальше останется только выбрать папку, куда попадут восстановленные файлы и дождаться конца восстановления.
More about MobiSaver
As day by day technology has taken over our lives, our mobile phones have become an important part of our daily life. We have it with us 24/7. Besides using it to call, text and search up information, we use it as a storage device to store years of our important videos, pictures, documents and files. Imagine losing all those files one day because a virus infected your phone or you accidentally deleted them. It definitely causes a little panic attack; but to your luck, we live in an era where almost everything is possible. Nowadays, there are several tools and software to help you recover all your files from your phone. EaseUS MobiSaver is one of them. You should always keep a backup of your phone.
The EaseUS data recovery tool can recover almost all your files. Unlike other tools, it provides extensive features which speed up the recovering process. This is an easy to use tool with a very simple and interactive interface. It doesn’t matter if you’re an IT professional or not. Anyone can manage to learn this software.
What kind of files can you recover?
These files can be easily lost through accidental deletion, virus attack, software bugs, SD card issues or corruption.
- Photos
- Documents
- Voice memos
- Notes
- Text Messages
- Music
- Contact list
What the EaseUS MobiSaver cannot recover?
- Games
- Downloaded themes
- Applications
- Corresponding data
Features
- Deep Checking and recovery: Will perform a deep scan of both, external and internal memory as well.
- High Speed intense recovery
- Can support a wide range of Android devices: LG, Samsung, HTC, Sony, Huawei, OnePlus etc.
- Easy to manage: The interface is easy to understand and use
- Thorough customer service and support
- 30 days money back guarantee
How to recover files through EaseUS MobiSaver?
These steps are pretty simple to follow.
- The first thing you have to do is make sure that your Android device is connected to the computer.
- The tool then scans your device thoroughly.
- Preview the files you want to recover and Select them and recover, as in screen3.
The best part of using this tool is that no technical skills are needed from the user. Anyone can easily follow the steps mentioned above and recover their files. You may also try Titanium Recovery.
- Make sure you’ve established a proper connection to your device.
When this software is installed on your computer, ensure that the device is properly connected so the software can easily find it and run on it. After connecting, the recovery tool will ask access to your photos and documents on your device. When granted permission, this tool will scan all your files. - Preview and select your files
While scanning your phone, it will also deep scan your SD card along with the deleted files. You will then select the media files you’d like to recover. - Get all your files back!
Finally, after you select the files you want to recover and hit the recovery button, the tool will then lead you to the folder where the recovered files are saved. Make sure that you re-check all the files are present. Good news now , it is 50% off for the Pro version $34.97 Only. Get it with lowest price.
Category: Tools
Tag: Backup & Recovery
Operating System: Android
Price: Free
Программы для восстановления на телефоне
Большинство пользователей предпочитают безопасное скачивание и установку приложений на Андроид.
Поэтому используют Google Play, где это можно сделать бесплатно. Мы советуем скачивать приложения именно оттуда.
Рассмотрим самые популярные программы для восстановления файлов из Google Play.
DiskDigger
Скриншот приложения на начальном уровне, до установки
Это узконаправленное приложение, которое восстанавливает именно фотографии, Причем, как удаленные до загрузки DiskDigger, так и после.
Оно работает на так, как большинство приложений с аналогичными функциями. Потому что они предлагают, по сути, корзины для мусора, откуда можно будет потом через определенное время или неопределенный период вернуть. DiskDigger способно работать после удаления.
Еще одно из преимуществ, которое играет очень важную роль, это очень маленький объем самого приложения.
Оно легко и быстро закачивается, немного места занимает, работает исправно и довольно быстро.
Для того, чтобы воспользоваться программой, надо:
1. Зайти в приложение, то есть, коснуться его иконки на экране мобильного телефона.
2. Далее, как показано на рисунке, нажать на кнопку с названием «начать простой поиск изображения», то есть он не требует рут-прав.
3. Такое право дает возможность поиска тех фото и картинок, которые имеют большие размеры. Упрощенный вариант предоставляет только миниатюрные варианты больших изображений.
Страница сканирования сервиса
4. Здесь же разработчики предоставили возможность ознакомиться и произвести процедуру получения рут-прав. Это делается только при согласии и полном желании пользователя.
5. При использовании первого метода поиска нажимается фиолетовая кнопка, затем происходит поиск. При этом на нижней панели отображается информация о скорости обработки данных, а также о количестве найденных элементов.
6. С самого начала юзер может отмечать галками те изображения, которые хотел бы восстановить в итоге.
7. По окончании предполагается нажатие на верхней панели «восстановить», радом с этой кнопкой будет условное изображение скачивания (стрелка вниз).
8. Далее возникнет окошко с предложением сохранить изображения в одном из трех мест (это папка со всеми изображениями, облако и другое).
Результат достигнут, фото и картинки, которые, казалось, навсегда пропали, теперь снова в распоряжении владельца.
Dumpster
Приложение Dumpster корзина
Приложение Dumpster корзина знает, как восстановить удаленные файлы с телефона андроид.
Разработчики гарантируют, что Утверждают, что это может пригодиться людям, случайно удаляющим периодически какие-либо файлы.
Когда эта программа будет установлена, на свой телефон можно будет качать самые важные данные и не бояться, что они по какой-нибудь причине пропадут.
Здесь можно восстановить свои фото, видео или аудио, зайдя в аккаунт корзины и нажав «восстановить».
Можно сказать, что это своеобразное облако для хранения, что помогает освободить объем памяти, только за эту функцию надо будет внести символическую сумму.
Также большим плюсом можно назвать, что здесь можно работать с четырнадцатью языками, что очень удобно, если хочется выучить английский или немецкий.
Что восстанавливает это приложение
Его устанавливают для того, чтобы была максимальная вероятность вернуть информацию вновь.
Лишь при наличии Dumpster корзины можно иметь доступ к удаленным данным спустя некоторое время, при бесплатном контенте, а также использовать ее в качестве мусорного облака, если имеется платная подписка.
Как показано на рисунке, предоставлен список тех типов файлов, которые, после избавления от них, остаются доступными, благодаря этому сервису.
Левая шторка приложения
Чтобы восстановить необходимые файлы, надо зайти в приложение, отыскать в шторке пункт с условным обозначением мусорного ведра.
Там нужно будет нажать на кнопку посередине, затем остановить свой выбор на том положении, которое соответствует типу искомого.
Это приведет к тому, что на центральном экране будет показан список удаленных пунктов.
Достаточно коснуться того, который все-таки нужен. Затем откроется шторка справа с информацией об этом наполняющем:
- расположение;
- тип;
- размер;
- дата и время, когда удалено.
Ниже будут предоставлены возможности: восстановления, удаления, поделиться м помощью различных социальных сетей или приложений.
Стоит отметить такую настройку, как автоочистка. Здесь можно отрегулировать период нахождения мусора в этой корзине. То есть, период настраивается на: 1 неделю, 1 месяц, 3 месяца.
Requirements
To start enjoying the awesome mobile app, you can easily have it installed on your devices for absolutely free, thanks to the available application on the Google Play Store. Feel free to work with many in-app features which will make it a lot easier to protect your files. And to unlock new levels of protections, EaseUS MobiSaver – Recover Video, Photo & Contacts also offers many in-app purchases, which you can pick up and enjoy a really capable app.
At the same time, make sure to have your devices running at the latest firmware version, preferably Android 4.0 and up. This will enable full compatibility between the app and its features. Thus, allowing you to enjoy EaseUS MobiSaver – Recover Video, Photo & Contacts to the fullest.
And like other applications, EaseUS MobiSaver – Recover Video, Photo & Contacts will need certain access permissions on your devices to be able to function properly. Hence, make sure to provide it with certain requirements so you can enjoy the fully-featured app.
And last but not least, while the app can function on devices without root permissions, you can surely benefit from having full control over the system. By providing the app with the ultimate authority, you will make sure that it can perform a complete scan deep into your system. Thus, increasing the chances of successfully finding and recovering your files.
Ценовая политика / тарифы
Одна из самых важных особенностей EaseUS Data Recovery Wizard – наличие функциональной бесплатной версии. Программа никак не ограничивает возможности сканирования или сохранения остановленной сессии. Всем клиентам доступен предпросмотр содержимого и другие возможности программы.
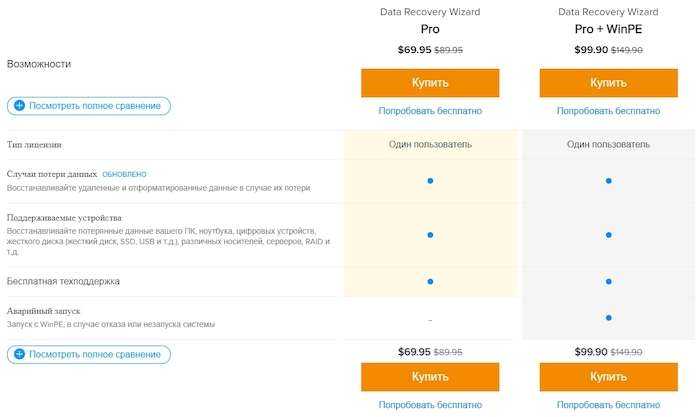
Версия PRO для Windows. Будет стоить от 69,95 USD/месяц для 1 ПК (тариф Standard) или 99, 95 USD/год. Лицензия рассчитана на 1 пользователя. Вы можете сохранять любое количество файлов без ограничений. В случае проблем смело обращайтесь в техподдержку, для владельцев лицензий она предоставляется бесплатно. Есть тариф Professional с поддержкой восстановления повреждённых видеофайлов и изображений – 74,95 USD/месяц или 119,95 USD/год.
Pro + WinPE. 99,9 USD/месяц за 3 ПК или 149,95 USD/год. Помимо всех возможностей версии PRO, вы получаете доступ к функции создания загрузочного диска на базе WinPE (будет полезен для загрузки со съёмного носителя для восстановления файлов в обход заблокированной или неработоспособной операционной системы).
Technician. 299 USD/год, 399 USD на 2 года или 499 USD с пожизненными обновлениями. Это лицензия для корпоративных пользователей и юридических лиц.
При покупке нескольких лицензий (на разное программное обеспечение EaseUS) пакетом можно существенно сэкономить за счёт дополнительных скидок. Например, программы Data Recovery Wizard Pro и Partition Master Pro можно купить за 90.93 USD (совокупная скидка 30 %). Периодически проводятся и другие акции.
Версия PRO для Mac. 89,95 USD/месяц, 119,95 USD/год или 169,95 USD пожизненная лицензия. Программу можно использовать только на одном устройстве.
Цены на корпоративную версию Mac Technician аналогичны предложению для Windows.
Гарантия возврата платежа в случае несоответствующего качества – 30 дней.
Как восстановить удаленные файлы на Андроид с EaseUS MobiSaver: пошаговая инструкция
Как только вы узнали, что на смартфоне/планшете удалены важные данные, которые необходимо восстановить, немедленно прекратите им пользоваться, чтобы избежать «затирания» помеченных для окончательного удаления файлов новыми. Так вы повысите шансы восстановления информации.
1. Подключаем Android-смартфон к компьютеру.
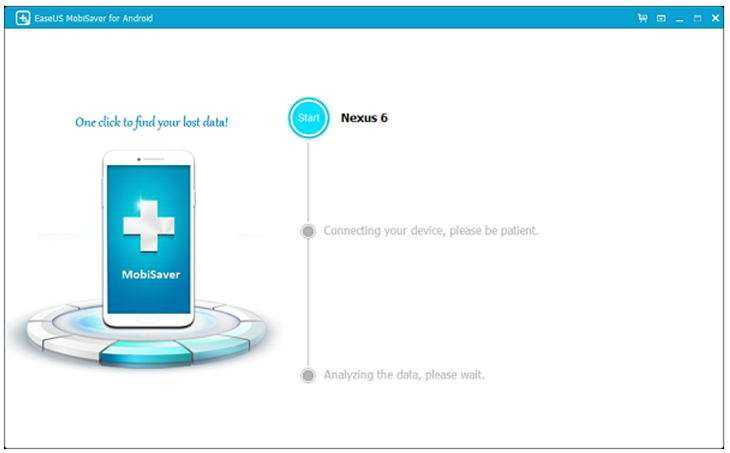
Запускаем на компьютере программу EaseUS MobiSaver for Android Free, и подключаем к нему смартфон/планшет с помощью USB-кабеля. Лучше использоваться штатный «шнурок» от производителя. После этого жмем на кнопку «Далее» (Next). Программа распознает и подключит ваше устройство на Android.
2. Сканируем память Android-устройство для поиска удаленных файлов.
После подключения смартфона/планшета на базе Android к компьютеру, программа EaseUS MobiSaver for Android Free распознает его и начнет автоматическое сканирование встроенной памяти (карты microSD) устройства и анализировать маркеры файловой системы. В процессе сканирование программа в режиме реального времени выводит на экран найденные файлы, пригодные для восстановления.
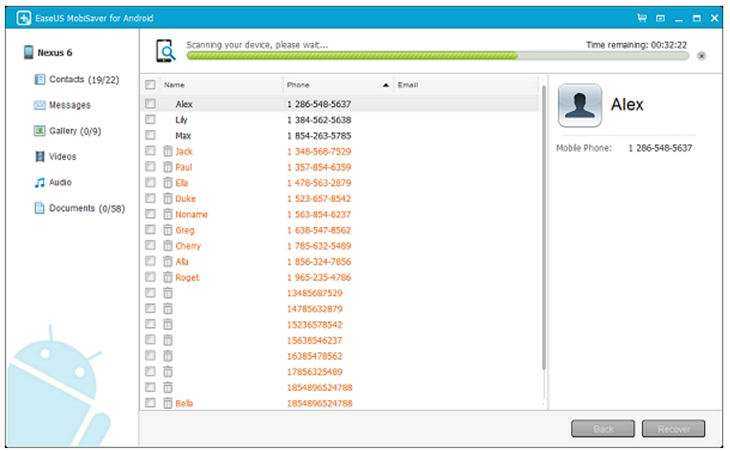
Важно: прежде чем начать сканирование, убедитесь, что аккумулятор смартфона заряжен минимум на 20%, иначе аппарат может разрядиться до окончания процесса
3. Выбираем файлы для восстановления на Android-смартфоне/планшете.
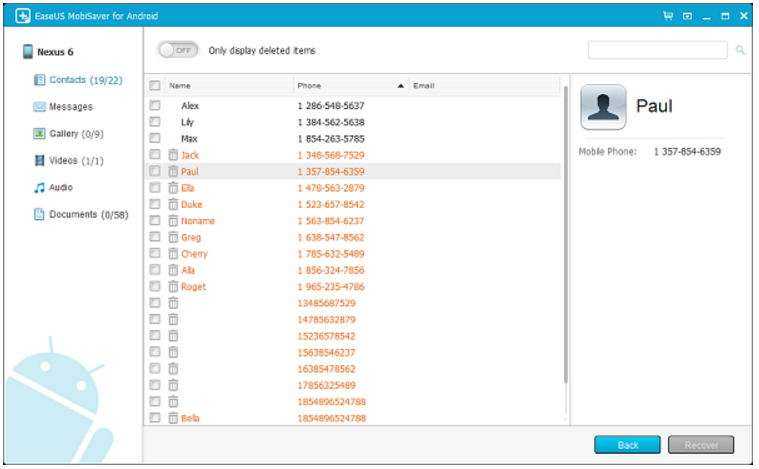
Как только процесс сканирования памяти завершен, вы можете посмотреть полный список файлов на Android-устройстве, доступных для восстановления. Для удобства файлы сортируются по типам, предпросмотр доступен в окошке справа – достаточно выбрать нужный файл в списке. Удаленные SMS-ки и контакты помечены красным цветом. Также, можно включить опцию «Показывать только удаленные файлы», чтобы сэкономить время и не просеивать вручную различные служебные данные приложений и ОС, удаленные самой системой.
4. Восстанавливаем удаленные с Android-смартфона файлы и данные.
Выбрав файлы для восстановления, достаточно отметить их «галочками» и нажать на кнопку «Восстановить» (Recover), чтобы перенести спасенные данные на компьютер. Наконец, просто укажите папку, куда будут перенесены файлы с Android.
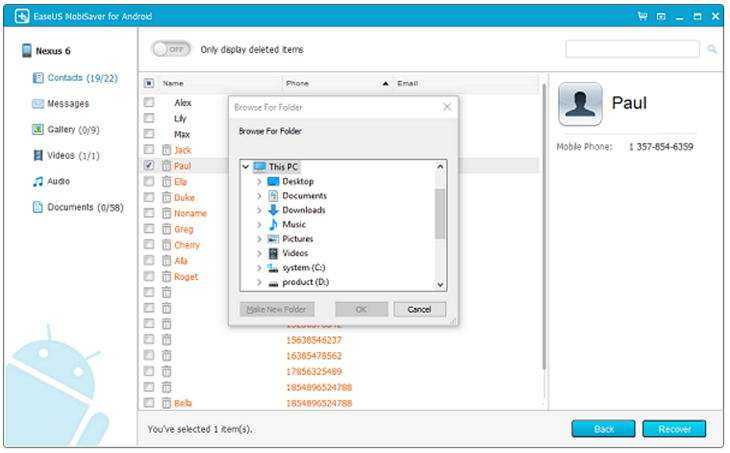
Если вы решите сохранить удаленные данные в памяти (или на карте microSD) Android-смартфона или планшета, то убедитесь, что нашли все нужные файлы, иначе оставшиеся на смартфоне могут быть перезаписаны и вы уже никогда не сможете их восстановить.
Работать с EaseUS MobiSaver for Android Free даже проще, чем кажется. Это мощный инструмент восстановления данных поддерживает практически все версии операционной системы Android, имеет простой и понятный интерфейс, работает как со встроенной памятью, так и с картами microSD и, наконец, доступен бесплатно.
Другие новости по теме:
Easy Backup & Restore
| Жанр | Работа |
|---|---|
| Рейтинг | 4,3 |
| Установки | 1 000 000–5 000 000 |
| Разработчик | MDroid Apps |
| Русский язык | есть |
| Оценок | 46 093 |
| Версия | 4.9.9 |
| Размер apk | 4.8 MB |
Группа ВКонтакте
Скачать
Easy backup & restore – программа для восстановления удаленных файлов с телефона, которая не только восстанавливает утерянные данные, но может делать бекапы. Она умеет восстанавливать аудио, видео, документы, музыку, СМС, контакты, календарь, словарь клавиатуры и еще много других типов файлов.
Она сканирует SD-карту и внутреннюю память телефона. Восстановленные файлы на Android можно сохранить в Dropbox, Google Drive, GMail, OneDrive. Приложение работает со всеми версиями Андроид, вплоть до Marshmallow. Приложению требуются права суперпользователя. Русский язык программа к сожалению не поддерживает.
Также упомянем еще одну программу. Называется она EASEUS Mobisaver for Android Free. EaseUS – программа восстановления удаленных файлов на Андроиде. Эта программа не работает напрямую через Андроид, а использует ПК для работы, но в этой подборке она оказалась за действительно сильный функционал. Но она точно ответит на вопрос – как восстановить удаленные файлы на андроиде. Программа полностью бесплатна. Восстанавливает аудио, видео, документы и музыку. Программа способна восстановить удаленное приложение, удаленные данные приложения, папку. Имеет окно в котором можно посмотреть восстанавливаемый файла. К сожалению не имеет русского интерфейса. Скачать ее можно с официального сайта.
Как Выполнить Восстановление Данных на Android Без Получения ROOT
Часто можно видеть, как люди используют карту microSD на своих старых телефонах Android в качестве внутренней памяти в новых версиях устройств Android для хранения важных персональных данных, таких как фотографии, видео, песни, текстовые сообщения и т.д. Способы восстановления потерянных файлов с SD-карты Android и внутренней памяти отличаются. Выберите подходящий способ и просто верните свои данные.
Примечание: Всегда когда вы теряете файлы или данные на телефоне Android, прекратите использовать телефон и не сохраняйте новые файлы на устройстве.
Способ 1. Восстановление файлов с SD-карты Android без Root (для старых версий Android)
Если вы потеряли изображения, видеофайлы, музыку или некоторые другие приложения на карте памяти Android, вы можете выполнить восстановление с помощью бесплатной программы для восстановления данных , например, это бесплатная версия EaseUS для восстановления данных на вашем компьютере с ОС Windows.
ПЛЮС: Приведенное здесь решение применимо только к пользователям, которые используют старый телефон Android с картой памяти, на которой хранились потерянные данные.
Вот что вам понадобится для восстановления данных SD-карты Android без root:
1. Рабочий компьютер с Windows, на котором можно установить Мастер восстановления данных EaseUS.
Скачать для ПК
Скачать для Mac
- Совет
- Если размер потерянных файлов на SD-карте превышает 2 ГБ, обновите EaseUS Data Recovery Wizard до Pro-версии
2. Устройство чтения SD-карт, чтобы вы могли подключить SD-карту Android к компьютеру.
Шаг 1: подключите свою проблемную карту памяти к компьютеру.
Вставьте карту в картридер и подключите его к исправному ПК/ноутбуку.
Шаг 2: запустите программу восстановления данных от EaseUS и начните сканировать карту.
Запустите EaseUS Data Recovery Wizard на своем ПК и выберите карту памяти в столбце «Внешние устройства».
Затем нажмите «Сканировать», чтобы начать поиск потерянных (удаленных) данных на SD-карте.
Шаг 3: проверьте и восстановите потерянные данные.
Вы можете предварительно оценить состояние найденных фото и документов (посмотреть, открываются ли они / проверить их) — для этого достаточно двойного клика мышки по нужному файлу… Затем нажмите «Восстановить», чтобы сохранить файлы в безопасном месте на вашем ПК или внешнем хранилище.
Весь этот процесс восстановления потерянных данных на вашем телефоне Android возможен без получения ROOT-доступа. Если ваши потерянные данные хранились во внутренней памяти телефона, переходите ниже к Способу 2.
Если у вас пропали файлы во внутренней памяти Android, обратитесь за помощью к профессиональному программному обеспечению для восстановления данных на Android. Мы бы рекомендовали вам попробовать Приложение EaseUS MobiSaver для Android.
Оно позволяет сканировать и восстанавливать потерянные данные во внутренней памяти, такие как фотографии, видео, текстовые сообщения и т.д. прямо на телефоне без компьютера. Приложение имеет функцию Резервного Копирования и Восстановления, с помощью которой можно выборочно создавать резервные копии данных на телефоне Android. Если эта функция включена, вы можете напрямую сканировать и восстанавливать недавно удаленные файлы без рутирования.
# О Рутировании Телефона на Android
ПРЕДУПРЕЖДЕНИЕ: Если функция Резервного Копирования и Восстановления не включена, то для полного сканирования устройства Android и восстановления навсегда удаленных файлов вам все равно необходимо рутировать телефон Android. Также, вы можете посмотреть видео-руководство по рутированию телефона.
# Пошаговое Руководство: Восстановление Данных Во Внутренней Памяти Android
Скачайте эту программу на свой телефон Android и выполните действия из обучающего видео или руководства ниже, чтобы быстро восстановить потерянные данные на Android:
Шаг 1. Запустите приложение на телефоне и нажмите ‘START SCAN ‘, чтобы начать сканирование потерянных фото и видео.
Шаг 2. Удаленные фото и видео появятся на экране.
Шаг 3. Нажмите на настройки. Вы можете настроить параметры так, чтобы программа могла сканировать и отображать файлы определенных размеров, форматов и т. д.
Шаг 4. После сканирования выберите нужные файлы и нажмите Восстановить. Затем нажмите на значок глаза. Все восстановленные фото и видео хранятся там.
Если вы хотите восстановить потерянные данные из внутренней памяти Android на ПК, вы можете использовать приложение EaseUS MobiSover для Android. Оно может полностью отсканировать и восстановить данные из внутренней памяти Android всего за 3 шага после рутирования.
Восстановление данных в Wondershare Dr.Fone for Android
Первая из программ для восстановления для Android, которая сравнительно успешно возвращает файлы с некоторых смартфонов и планшетов (но не всех) — Wondershare Dr.Fone for Android. Программа является платной, но бесплатная пробная версия позволяет посмотреть, а возможно ли вообще восстановить что-то и покажет список данных, фотографий, контактов и сообщений для восстановления (при условии, что Dr. Fone сможет определить ваше устройство).
Принцип работы программы следующий: вы устанавливаете ее в Windows 10, 8 или Windows 7, подключаете Android устройство к компьютеру и включаете отладку по USB. После этого Dr. Fone for Android пробует определить ваш телефон или планшет и установить root-доступ на него, при успехе проводит восстановление файлов, а по завершении, отключает root. К сожалению, для некоторых устройств это не удается.
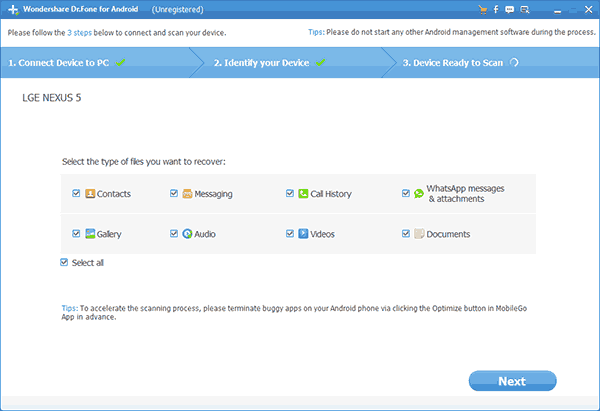
Подробнее об использовании программы и о том, где ее скачать — Восстановление данных на Android в Wondershare Dr.Fone for Android.
DiskDigger Photo Recovery

| Жанр | Инструменты |
|---|---|
| Рейтинг | 4,1 |
| Установки | 10 000 000–50 000 000 |
| Разработчик | Defiant Technologies, LLC |
| Русский язык | есть |
| Оценок | 116 765 |
| Версия | 1.0-2017-01-28 |
| Размер apk | 1.3 MB |
Группа ВКонтакте
Скачать
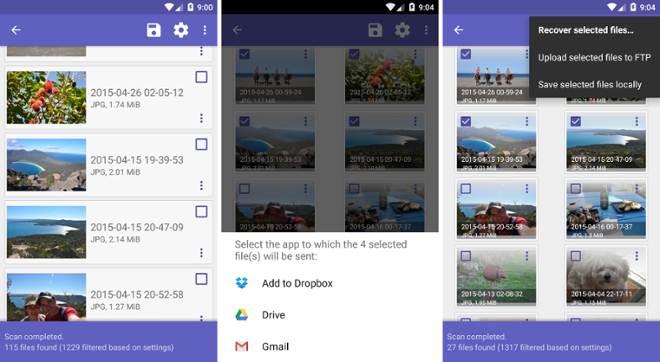
ДискДиггер – легкое, но мощное по функционалу приложение восстанавливающие файлы. Основной профиль программы – восстановление удаленных фото. Но она может восстанавливать звуковые файлы типа mp3, wav, фотографии типа jpg и tiff, также документы, видео и анимированные GIF-файлы. Программа умеет сканировать как внутреннюю память телефона, так и память SD-карты.
В приложении есть функция синхронизации с Dropbox и Google Drive, сохранение файлов в облако ведет к повышенной надежности хранения. Программа не имеет русского интерфейса. Для работы программы необходимы рут-права. Стоит отметить, что она охватывает довольно большой диапазон моделей устройств. Она распространяется в бесплатной и платной версиях. Судя по отзывам PRO версия работает лучше.
Как восстановить файлы на Android-устройствах с помощью EaseUS MobiSaver
С развитием технологий телефоны «обросли» множеством разнообразных функций, превратившись в этакие миникопьютеры со встроенной фото/видеокамерой, видео/аудиоплеером, платёжными модулями и другими возможностями, необходимыми современному пользователю. Это, в свою очередь, привело к необходимости хранить на них большие объёмы различной информации, потеря которой может существенно огорчить владельца устройства. Сегодня мы расскажем об одной очень полезной утилите под названием EaseUS MobiSaver, с помощью которой можно восставить практически любую информацию, удалённую с Android-смартфона.
Установка программы и возможности EaseUS Mobisaver for Android Free
- Стопроцентная гарантия восстановления файлов на Android;
- Программы не переписывают и не изменяют восстановленные файлы;
- Большая «проходимость» установки – поддерживаются все популярные модели устройств и версий ОС;
- Сохранение контактов в удобных для импорта форматах (например, html).
Программа имеет множество плюсов
Для того, чтобы восстановить удалённые смс и восстановить удалённые контакты на андроиде потребуются root права, об этом нужно позаботиться заранее! О том, как установить root-права читайте в других статьях или ищите соответствующие приложения в Play Market’e.
Программа для восстановления файлов на андроид MobiSaver вы можете найти на сайте разработчика. Для использования подходит только операционная система Windows (все популярные версии начиная с XP и заканчиная «восьмёркой» и «десяткой»). Приложение не поддерживает русский интерфейс, но процесс установки и работы с программой не сложны, поэтому пугаться не стоит. При установке смело нажимайте «Далее», не боясь никаких рекламных программ, которые обычно назойливо устанавливаются «в подарок».
Программа для восстановления файлов на андроид MobiSaver вы можете найти на сайте разработчика
Wondershare Dr.Fone
Данная программа может очень успешно восстановить удаленные фото, видео, контакты и другую информацию. При этом все происходит в автоматическом режиме. При подключении к телефону или планшету программа самостоятельно дает ему права root, а по завершении восстановления убирает их во избежание непредвиденных последствий. Для работы с ней на телефоне необходимо включить отладку USB в режиме разработчика.
Как включить отладку по USB в Android
Для этого необходимо сделать следующее:
Зайти в настройках в пункт «Об устройстве». Там открыть «Сведения о ПО».
7 раз нажать на номер сборки.
Выйти в главное меню настроек и нажать на появившийся пункт «Параметры разработчика».
Поставить переключатель напротив надписи «Отладка по USB» в такое положение, которое соответствует включенному данному пункту, как это показано на рисунке №4.
Стоит сказать, что отладку по USB придется включить в большинстве случаев, если речь идет о программе для компьютера. Теперь перейдем к непосредственному использованию программы.
Как использовать Wondershare Dr.Fone
Скажем сразу, что программа платная, но у нее есть пробная версия на 30 дней. Скачать ее можно на официальном сайте (вот ссылка). Там будет предложено два варианта – «Try It Free» (попробовать бесплатно) и «Buy Now» (купить сейчас). Соответственно, нам нужно выбрать первый и нажать на его кнопку.
Установка очень простая – нажимаем большую кнопку «Install» и ждем конца установки.
Собственно, после этого останется только выполнить все инструкции помощника и подключить телефон или планшет к программе. Само подключение заключается в том, чтобы взять самый обычный USB кабель, подключить один его конец к компьютеру, а другой – к устройству Андроид и после появления соответствующего сообщения нажать кнопку ОК.
После этого подключение произойдет автоматически. Слева в программе будут пункты меню для восстановления с внутреннего хранилища устройства, карты памяти, с поломанного телефона или планшета и кнопка других инструментов. Нам нужен самый первый. Собственно, для этого ничего не нужно нажимать.
На экране появятся пиктограммы контактов, галереи, сообщений и других источников, откуда можно восстановить удаленные файлы. Это окно показано на рисунке №7. Там нужно поставит галочки возле тех источников, из которых мы будем восстанавливать информацию и нажать кнопку «Next».
Теперь нужно прочитать условия восстановления и нажать кнопку «Start». Она будет располагаться там же, где и «Next». Дальше остается дождаться конца анализа, сбора информации и восстановления выбранных файлов. После этого пользователь увидит окно, показанное на рисунке №8. Там следует только поставить галочки напротив пунктов файлов, которые нужно восстановить и нажать кнопку «Рекавери» в правом нижнем углу окна программы.
Таким образом, если Ваше устройство будет обнаружено программой Wondershare Dr.Fone, это будет оптимальный вариант для того, чтобы восстановить удаленные фото, видео и другую информацию. А если нет, тогда придется воспользоваться другой программой из данного обзора.
Кстати, после нажатия кнопки «Рекавери» может пройти немало времени на анализ и восстановление, но пугаться этого не стоит. При этом устройство будет несколько раз перезагружаться, если в нем есть SIM-карта, то пользователю придется постоянно заново вводить PIN-код. Все это вполне нормальные процессы.
GT Recovery for Android
Следующая, в этот раз бесплатная программа, которая может оказаться эффективной и для современных Android устройств — приложение GT Recovery, которое устанавливается на сам телефон и выполняет сканирование внутренней памяти телефона или планшета.
Мною приложение не опробовано (из-за затруднений с получением Root прав на устройстве), однако отзывы на Play Market говорят о том, что, когда это возможно, GT Recovery for Android вполне успешно справляется с восстановлением фотографий, видео и других данных, позволяя вернуть хотя бы часть из них.
Важное условие использование приложения (чтобы оно могло сканировать внутреннюю память для восстановления) — наличие Root доступа, который вы можете получить найдя соответствующую инструкцию для вашей модели Android устройства или же с помощью простой бесплатной программы, см. Получение root-прав на Android в Kingo Root
Скачать GT Recovery для Android можно с официальной страницы в Google Play.
Подводим итоги
Насколько я могу судить, программа работает и позволяет восстановить файлы на Android и, при этом, бесплатно. Из того, что сейчас доступно бесплатного для этих целей, это, если не ошибаюсь, пока единственный нормальный вариант.
А вдруг и это будет интересно:
08.11.2016 в 23:53
09.11.2016 в 09:30
09.11.2016 в 10:33
Дмитрий вот и я сам не пойму вроде после удаления ничего страшного (пока) не произошло, а сам факт удаления был, и в то же время этот файл есть в документах. погуглив про этот документ в инете ничего толком не нашел, вот и не понятно что это за документ и за что он отвечает.
17.06.2017 в 12:16
25.07.2017 в 16:13
21.02.2021 в 13:20
добрый день. у меня версия ноута виндовс 7, версия андроида 5.1.1 grand prime G531H то есть нужен роот более старой версии? стоит ли менять?