Переустановите Google Chrome
Редко, но основные файлы Chrome иногда повреждаются, что доставляет вам неудобства. Вы не можете исправить эти основные файлы приложения самостоятельно, но вы можете удалить и переустановить браузер, чтобы получить новые рабочие файлы.
Вы удаляете и переустанавливаете Chrome, как и любое другое приложение. Вот как это сделать в Windows 10:
- Закройте Chrome на своем ПК.
- Откройте «Настройки», нажав Windows + I.
- Выберите Приложения в настройках.
- Найдите и выберите Google Chrome в списке. Затем выберите «Удалить».
- Выберите Удалить в приглашении.
- Направляйтесь к веб-сайт Chrome скачать и установить браузер на свой компьютер.
Как исправить дисфункцию «Файл содержит вирус или нежелательную программу»
Наиболее простым и очевидным решением в данной ситуации является . Но спешить с подобным отключением я бы не советовал, особенно в ситуации, когда на вашем ПК отсутствует постоянно работающий антивирус. В этом случае вы рискуете сделать вашу систему уязвимой для вирусных программ, что приведёт к её потенциальному выходу из строя.
Проверьте запускаемый файл на вируса
Первым делом для исправления «Операция не была успешно завершена, так как файл содержит вирус» рекомендую проверить запускаемый файл на вирусы с целью убедиться, что Защитник Виндовс «ругается» на файл зря. Для этого можно использовать как альтернативные антивирусные программы уровня «ДокторВеб Кюрейт», так и загрузить файл на специализированный проверочный ресурс уровня virustotal.com для проверки.
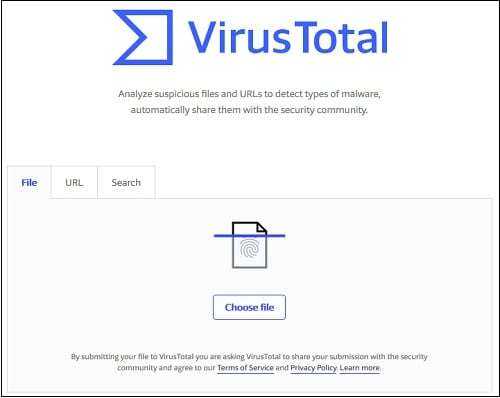
Проверьте файл на virustotal
Добавьте проблемный файл в исключения антивируса
Если файл оказался чист, стоит добавить его в исключения «Защитника Виндовс» или установленного на вашем ПК антивируса. В случае Защитника рекомендуется нажать на «Пуск», выбрать там «Параметры», далее «Обновление и безопасность», потом «Защитник Виндовс», и затем «Открыть Центр безопасности защитника Виндовс».
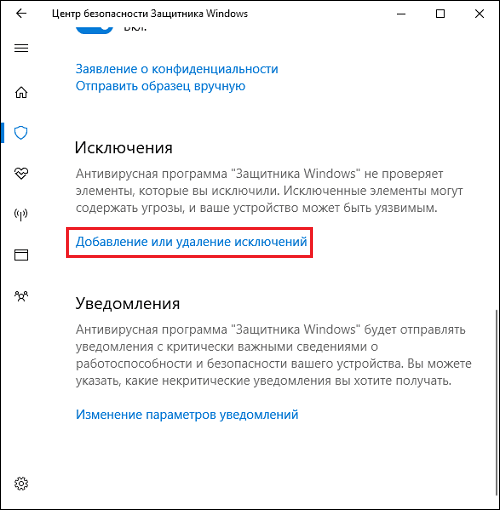
Аналогичную опцию исключений можно найти и в настройках других антивирусов.
Временно отключите ваш антивирус
Довольно эффективным способом решения проблемы «Операция не была успешно завершена» является временная деактивация антивируса. В случае Защитника Виндовс это делается следующим образом:
- В панели задач нажмите на кнопку поиска (с лупой), в строке запроса пишем «защита», кликаем вверху на найденную опцию «Защита от вирусов и угроз»;
- В открывшемся окне находим «Параметры защиты от вирусов и других угроз» и также кликаем на неё.
- В очередном открывшемся окне находим опцию «Защита в режиме реального времени» и деактивируем её.
Какое-то время Защитник будет деактивирован, но позже может опять включится самостоятельно (под действием очередного обновления системы). Чтобы он не включался, мы можем отключить его с помощью системного реестра.
Выполните следующее:
- Нажмите на Win+R, введите там regedit и нажмите на ввод;
- Перейдите по пути
Наведите курсор на пустую панель справа, щёлкните правой клавишей мышки, и выберите «Создать» — «Параметр DWORD 32 бита», дайте ему имя «DisableAntiSpyware» и нажмите ввод;
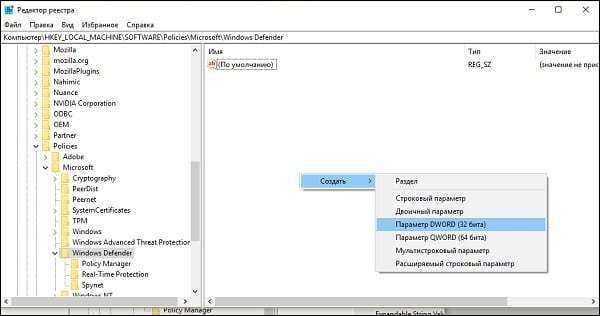

Обновите проблемный софт
Если антивирусное ПО продолжает сигнализировать о неблагонадёжности вашего софта, попробуйте скачать и установить его самую свежую версию. В некоторых случаях это позволяет избавиться от ошибки «Операция не была успешно завершена» на вашем ПК.
Восстановите работоспособность Эксплорера
В ряде случаев проблемы с файлом explorer.exe могут вызывать рассматриваемую в статье дисфункцию. Запустите командную строку от админа, и в ней последовательно наберите, не забывая нажимать на ввод после каждой команды:
sfc /SCANFILE=c:windowsexplorer.exe
sfc /SCANFILE=C:WindowsSysWow64explorer.exe
Выполнение данных команд может устранить ошибку «файл содержит вирус» на вашем компьютере.
Удаление браузерного вируса
Если вы «поймали» рекламный вирус в браузере, как удалить его? Во многом ваши действия зависят от конкретного вируса, попавшего в браузер. Однако есть универсальные методы, помогающие в таких ситуациях. Предлагаем вам пошаговую инструкцию, советуем выполнять всё именно в указанном порядке.
Проверка антивирусной программой
Полная проверка компьютера антивирусником
Конечно, от браузерных вирусов антивирусные программы вряд ли вам помогут избавиться, но наличие симптомов говорит, что в систему мог попасть другой вирус, потому вначале рекомендуется очиститься с помощью стандартной полной проверки имеющимся у вас антивирусом.
Проверка браузерных дополнений
Откройте браузер Яндекс, Google Chrome, зайдите в дополнения. («Инструменты» — «Дополнения). Посмотрите, нет ли подозрительных, установленных не вами. Если видите незнакомые, удалите их.
На браузерах Firefox и Opera нажмите Ctrl+Shift+A, затем пройдите через «Инструменты» в «Дополнения».
Проверка приложений
Рекламный модуль нередко устанавливается в форме приложения. Для проверки зайдите в Панель управления — Программы — Программы и компоненты.
Программы и компоненты
Если видите подозрительные программы в появившемся списке — удалите их.
Проверка утилитами
Как сказано выше, антивирусники не находят все тизеры, рекламный «мусор», попавшие на компьютер. Если у вас вирус реклама в браузере, как удалить её, ведь постоянная навязчивая реклама мешает работе на браузере?
Лучше сего для проверки применить две спецутилиты. Рекомендуем провести проверку обоими утилитами, они очистят ваше устройство эффективно, будет удалена реклама, вы удивитесь, сколько мусора есть на компьютере/ноутбуке. Скачивайте утилиты с сайта-разработчика, установите, просканируйте ими ваше устройство.
AdwCleaner
Утилита поможет решить вопрос, как удалить вирус из браузера Google Chrome и из многих других браузеров. AdwCleaner быстро просканирует ваш браузер на наличие подозрительных, вредоносных скриптов, приложений, поможет устранить, также вы можете очистить рекламный «мусор», файлы, ярлыки, системный реестр. Поддерживает разные браузеры: IE, Google Chrome, Firefox, Opera, Яндекс.
AdwCleaner
Malwarebytes
Программы, вычищающая мусор с компьютера/ноутбука. Позволяет сканировать устройство в разных режимах. Есть платный контент, но для полноценной проверки вполне достаточно бесплатной версии.
Проверка файла hosts
Некоторые вирусы заменяют файл hosts, прописывая в своей версии файла строки, изменяющие ваше соединение с сайтами. Вследствие этого при открытии популярного сайта вы попадаете на сайт мошенников, сделанный по аналогии, но предлагающий вам прислать SMS на короткий номер для подтверждения каких-либо сведений, предлагают подписку. При отправке SMS с вашего телефона снимаются деньги.
Файл hosts находится по следующему адресу: C:\Windows\System32\drivers\etc.
C:\Windows\System32\drivers\etc
- Этот файл можно восстановить в первоначальном варианте разными способами. Наиболее эффективный — очистка в AVZ антивирусе. Этот же антивирус помогает очистить устройство от различных троянских программ, почтовых червей и другого «мусора».
- Открыв программу, зайдите в меню «Файл», пройдите в «Восстановление системы».
«Восстановление системы» в AVZ
Увидев список для восстановления, найдите строчку «Очистка файла hosts», проставьте галочку, нажмите «Выполнить».
Очистка файла hosts
В течение 10 секунд файл будет восстановлен.
Если AVZ антивирус не работает на вашем устройстве (несовместим) либо нет возможности его скачать, восстановить hosts можно посредством «Блокнота».
- Откройте «Блокнот» с правами администратора, для этого вызовите окно «Выполнить», нажав Win+R, впишите в строке notepad, нажмите Enter.
- В блокноте пройдите в «Файл» — «Открыть».
- Впишите вышеуказанный путь к файлу hosts.
- Когда откроется папка, введите в строку название hosts и нажмите «Открыть».
- Удалите все записи ниже строки 127.0.0.1.
Прокрутите обязательно весь файл вниз, чтобы убедиться, что ниже этой строки ничего не вписано.
Проверка браузерных ярлыков
Вирус может вписать в ярлык браузера вредоносные команды. Для проверки кликните по ярлыку ПКМ, пройдите в «Свойства».
Посмотрите, как записан браузер в строке «Объект». Запись должна быть такого вида: C:\ProgramFiles (x86)\MozillaFirefox\firefox.exe.
Если вместо программных файлов адрес ведёт в Documents and Settings, в конце вы видите вместо экзешника браузера странную запись, значит, ярлык повреждён вирусом. Удалите ярлык, создайте новый.
Гугл Хром блокирует скачивание файла — как отключить?
Самое интересное, что в самом обозревателе Вы не найдете никаких настроек, отвечающих за проверку загружаемого контента. Еще в 2018 году дефект устранялся очень просто — достаточно было проигнорировать предупреждение и возобновить загрузку.
Но теперь сделать это невозможно, поскольку в меню доступна только возможность удалить элемент и просмотреть информацию.
Справка Google указывает на ограничения со стороны операционной системы и ссылается на страницу поддержки Microsoft. Там найдете несколько решений. Вот самое эффективное:
Нажмите на клавиатуре сочетание Win + R и в появившемся окне введите команду:
Открываются Интернет-свойства. Следует перейти на вкладку «Безопасность» и сразу убрать опцию, отвечающую за включение защищенного режима. Далее кликаем по кнопке «Другой…» и в списке находим параметр «Запуск программ и небезопасных файлов». Устанавливаем значение «Включить», сохраняем внесенные изменения и перезагружаем компьютер:
В Windows 7 этого вполне достаточно. Но как убрать в Виндовс 10 ошибку «Обнаружен вирус» в Google Chrome, которая возникает при скачивании файлов?
Теперь просто ставим переключатель в положение «Выкл.», чтобы приложение не сканировало файлы при загрузке из сети Интернет:
Этого достаточно, чтобы ошибка «Обнаружен вирус» была устранена в Google Chrome 2019 года.
Какие файлы Google Chrome считает потенциально опасными
В принципе такой подход имеет смысл, особенно если пользователь является ярым противником использования антивирусных программ. Например, из-за ограниченных ресурсов компьютера, ведь резидентные антивирусы действительно весьма требовательны к потреблению памяти и центрального процессора.
Но всем не угодишь, и в данном случае можно говорить о большинстве, хотя бы потому, что компьютерная грамотность населения растёт. И использование антивируса становится стандартом. А гугловские блокировки в этом плане воспринимаются как излишество.
Антивирус можно в любое время отключить, а средство проверки в браузере – встроено. Но что делать, если Chrome заблокировал файл, посчитав его опасным? Как отключить блокировку, если вы уверены, что никакой опасности не существует? Например, если вы скачиваете программу с официального сайта?
Самый простой способ – попробовать скачать его через другой браузер. Метод действительно рабочий, но устраивает не всех – ведь другой интернет-обозреватель нужно скачать и установить, а это для многих та ещё морока…
Что же, для таких юзеров существуют и другие способы, и их немало: например, через меню загрузок посредством присвоения файлу другого типа. Можно попытаться изменить нужные настройки в самом Chrome или сделать это в параметрах операционной системы. Давайте рассмотрим все возможные способы устранения проблемы.
Отключение защиты (встроенного антивируса) в настройках браузера
Еще один вариант, чтобы Хром не блокировал загрузки – снятие блокировки с якобы опасного файла через внутренние настройки Chrome. Помните, что деактивация встроенного антивируса повлияет на сканирование остального ПО и существенно снизит уровень защиты браузера.
Все делается так:
- Вызовите главное меню Хрома, кликнув на иконку с многоточием в правом верхнем участке монитора. Перейдите в категорию «Настройки».
Chrome заблокировал файл как опасный — что делать
- Из списка слева выбираете графу «Конфиденциальность», а в ней – вкладку «Безопасность».
- Выставляете кружок возле строки «Защита отключена».
- Выскочит окно с запросом подтверждения деактивации безопасного просмотра. Выбираете «Отключить».
- После этих изменений перед скачиванием «вредоносного» документа в Хроме будет появляться оповещение с двумя опциями – «Сохранить» и «Закрыть». То есть с загрузкой не возникнет трудностей.
Используйте встроенный в Chrome сканер вредоносных программ
В Chrome есть сканер вредоносных программ, который вы можете использовать для найти и удалить вредоносные элементы с вашего компьютера. Ваша ошибка «Сканирование на вирусы не удалось» может быть вызвана вредоносным ПО, и использование сканера должно помочь вам решить эту проблему.
- Выберите три точки в правом верхнем углу Chrome и выберите «Настройки».
- Выберите «Сброс и очистка» на боковой панели слева.
- Выберите Очистить компьютер на панели справа.
- Выберите «Найти», чтобы начать сканирование компьютера на наличие вредоносных программ.
- Когда сканер удалит вредоносное программное обеспечение, перезапустите загрузку файла.
Отключаем блокировку скачивания файлов в браузере Google Chrome
Столкнулся с любопытным нововведением в браузере Гугл Хром: с какого-то момента он взял на себя работу антивируса и стал начисто блокировать загрузку некоторых архивов и файлов, мотивируя это тем, что они содержат вредоносное ПО и могут нанести вред компьютеру. При этом нет возможности отменить проверку для конкретного файла.
Ниже расскажу, что делать, если Google Chrome блокирует скачивание файлов. Как отключить надоедливую блокировку скачивания файлов в Google Chrome? Как всегда — всё очень просто! Ниже описаны пошаговые действия.
1. Переходим в меню браузера Google Chrome, нажав на кнопку с тремя полосками в верхнем углу окна браузера, выбираем «Загрузки».
Можно ввести в адресной строке адрес: chrome://settings/ и нажать кнопку Enter.
2. Выбираем «Настройки».
3. Кликаем по пункту (в самом низу) «Показать дополнительные настройки».
4. Прокручиваем страницу вниз до заголовка «Личные данные».
5. Снимаем галочку с пункта «Включить защиту от фишинга и вредоносного ПО».
Ещё этот пункт может называться «Защитить своё устройство от опасны сайтов».
6. Всё. Можно скачивать, блокировка отключена.
Возобновить прерванную загрузку с Wget
Если загрузка не возобновляется, вы можете попробовать Wget, Это бесплатный инструмент командной строки для загрузки файлов из Интернета. Wget отлично подходит для медленных или нестабильных сетевых подключений. Если загрузка не удалась, она будет повторяться до тех пор, пока весь файл не будет перенесен на ваш компьютер.
Для Windows 10 доступно множество версий Wget. Вечно скучно загрузить последнюю 64-битную сборку. Перетащите исполняемый файл в
Теперь вы можете запустить Wget двумя способами: Перейдите в каталог, в котором находится исполняемый файл с CD команда или добавьте его в качестве переменной среды, чтобы вы могли получить к нему доступ из любого каталога. Мы рекомендуем вам использовать последнее, если вы планируете часто использовать Wget.
Давайте установим это как переменную окружения.
Настройка Wget
Перейдите к Панель управления> Система и нажмите Расширенные системные настройки, В открывшемся окне нажмите Переменные среды,
Выбрать Путь под Системные переменные и нажмите редактировать, Затем нажмите на новый Кнопка расположена в правом верхнем углу окна. Тип:
щелчок Ok,
Откройте командную строку и введите «wget -h», чтобы проверить, все ли работает. В PowerShell введите «wget.exe -h», чтобы загрузить меню справки Wget.
Переименовать частично загруженный файл
Чтобы переименовать ваш файл, нам нужны две важные части информации: URL-адрес веб-сайта и местоположение частично загруженного файла.
Нажмите Ctrl + J открыть менеджер загрузок. Найдите файл, щелкните правой кнопкой мыши веб-сайт исходного файла и выберите Скопировать ссылку, Вставьте свою ссылку в Блокнот.
Теперь нажмите Больше и выбрать Открыть папку загрузок,
Когда ваш файл частично загружен, Chrome дает имя по умолчанию «Не подтверждено». .crdownload «.
.crdownload расширение является побочным продуктом Chrome. Вы не можете ни открыть, ни преобразовать его в другой формат. После завершения загрузки он удаляется.
Вы можете быстро получить оригинальное имя файла из URL сайта. Если ссылка
тогда ваше имя файла LinuxMint-19.3-коричнево-64-bit.iso, Щелкните правой кнопкой мыши частично загруженный файл и выберите Rename, Удалить .crdownload расширение от конца файла и нажмите Войти,
Сообщение предупредит вас, что файл может стать непригодным для использования, если вы измените расширение. щелчок да,
Если вы видите странное сообщение «Файл используется», найдите ошибку, не позволяющую переименовать файл. В Chrome это особый процесс, который вызывает все проблемы.
Примечание. Не выходите из Chrome, иначе он удалит файл из вашей системы.
Возобновите загрузку с помощью Wget
Чтобы возобновить загрузку через Wget, вам нужен путь к целевому загружаемому файлу и URL веб-сайта.
Нажмите и удерживайте сдвиг ключ, затем щелкните правой кнопкой мыши свой файл и выберите Копировать как путь, Кроме того, скопируйте и вставьте URL сайта, который вы скопировали ранее. Вставьте эти два бита информации в Блокнот.
Теперь мы будем использовать команду Wget
Замените параметры, определенные в квадратных скобках, фактическими данными. Нажмите Войти возобновить загрузку.
Не забудьте заключить путь в кавычки.
Выберите версию Chrome, которая подходит для вашего компьютера Mac
Наиболее распространенный вариант
- Откройте меню Apple в левом верхнем углу.
- Выберите «Об этом Mac».
- На вкладке «Обзор» найдите строку с информацией о процессоре.
- Посмотрите, процессор какого производителя используется на устройстве: Intel или Apple.
Примечание. При установке Google Chrome будет добавлен репозиторий Google, чтобы система могла автоматически обновлять браузер. Если вам не нужна эта функция, перед установкой пакета выполните команду «sudo touch /etc/default/google-chrome».
Скачать для смартфона или планшета
Скачать для другой платформы
Похоже, вы уже используете браузер Chrome. Отлично!
На вашем устройстве установлена операционная система Chrome OS со встроенным браузером Chrome. Это означает, что вам не нужно устанавливать или обновлять его вручную. Подробнее об автоматических обновлениях…
Собственный антивирус от Google
Несмотря на то, что вирусные программы чаще обитают в приложениях, загруженных из неизвестных источников, в Google Play время от времени также попадался «зараженный» софт, пусть и в очень малом количестве.
Теперь же на страже единственного официального магазина от Гугл стал и собственный антивирус. После запуска он уже успел отличиться — помог обнаружить 20 приложений, содержащих в себе вредоносный код Lipizzan.
Вирус изучал зараженный гаджет и получал доступ к камере, микрофону, сообщениям, телефонной книге, общей информации и установленных программах. По незащищенному соединению ботнет передавал данные журналов вызовов и смс-сообщения на сервер злоумышленников. Кроме того, он имел дополнительные параметры для извлечения информации из почтовой службы Gmail и череды популярных мессенджеров, среди которых Skype, Viber и WhatsApp.
После удаления первой группы «зараженных» приложений, спустя некоторое время была обнаружена вторая. Она отличалась методом попадания вируса на устройство — вместо того, чтоб скачивать его после установки программы на устройство, он заранее пребывал в APK-файл в зашифрованном виде. Общее же заражение вирусом до момента обнаружения, составило всего лишь 100 гаджетов или 0,000007% от общего количества Android-устройств с сервисом Google Play.
Для того, что бы избежать заражения, специалисты компании советуют пользователям скачивать софт лишь из официального магазина, обновляться до последней версии и не отключать установленный по умолчанию запрет на инсталляцию программ из неизвестных источников.
Как включить встроенный антивирус в Google Chrome и проверить компьютер на вирусы
Борьба с вредоносным ПО – нескончаемая битва, которая идет по мере того, как технологии становятся более мощными. Для защиты компьютера целесообразно использовать все доступные инструменты.
Многие пользователи не знают о наличии встроенного сканера вредоносного ПО в браузере Google Chrome для ОС Windows. Он периодически активируется для очистки нежелательной почты в браузере, однако сканирование можно запустить в любой момент для того, чтобы убедиться в защищенности своей системы.
Почему Chrome пишет, что файл скачивают редко
![]()
Причина сообщения именно в том, о чем в нем и сообщается: по скачиваемому файлу у встроенного средства защиты Google Chrome нет достаточных сведений, чтобы определить, является ли файл безопасным.
Когда речь идет о загрузке файлов популярных программ, которые до вас уже загрузили тысячи пользователей, такого сообщения вы не увидите: так как Chrome и Google «знают» об этом файле.
Если же это малоизвестная утилита, совсем недавно обновленный файл какой-то программы (то есть она достаточно популярная, но её файл недавно был изменен) или ваша собственная программа, скрипт или архив (соответственно, сведений о них у Chrome тоже нет), выложенные в Интернет, вы или другой человек, скачивающий его могут получить уведомление о том, что файл скачивают редко и, возможно, он вредоносный.
Что делать в такой ситуации и действительно ли файл вредоносный
В большинстве случаев в действительности файл оказывается безопасным, но на всякий случай это лучше проверить. Оптимальный метод для этого:
-
Нажмите по стрелке рядом с кнопкой «Отменить передачу» и нажмите «Сохранить», скачайте файл, но не запускайте его.
- Перейдите на сайт https://www.virustotal.com/ и проверьте сайт с помощью этого сайта.
-
В результате вы увидите отчет сразу многих антивирусов об этом файле и сможете сделать выводы о его безопасности (подробнее: Как проверить файлы на вирусы онлайн в VirusTotal).
- Если файл безопасен — можно запускать, иначе — удаляем, лучше с помощью Shift+Delete, чтобы в дальнейшем никто не восстанавливал его из корзины.
Дополнительно обращу ваше внимание на пару нюансов, имеющих отношение к описанным выше шагам:
Несколько (1-5) единичных обнаружений в малоизвестных антивирусах в VirusTotal обычно говорят либо о ложном срабатывании, либо просто сообщают о том, что скачанный файл может влиять на работу системы (что часто и является назначением файла, а функциональность не является вредоносной).
Если скачанный файл представляет собой RAR архив, рекомендую отнестись к нему с особым вниманием и перед проверкой распаковать его и проверять уже содержимое (так как большинство антивирусов не умеют заглядывать внутрь таких архивов и потому их чаще других используют для распространения нежелательных файлов).
И последний момент — если вы скачиваете какую-то популярную и всем известную программу, а Google Chrome сообщает, что файл скачивается редко, рекомендую убедиться, что вы берете файл с официального сайта или хотя бы с ресурса с хорошей репутацией, иначе есть значительный риск загрузить что-то нежелательное под видом нужной программы.
Способы убрать ошибку «Обнаружен вирус» в Хроме, когда браузер блокирует скачивание файлов
Браузер Chrome заблокировал файл как опасный и не скачивает? Не беда, ошибки «Не удалось выполнить проверку на вирусы», «Не удалось скачать», «Обнаружен вирус» — вовсе не безвыходное положение. Просто в каждой новой версии обозревателя от Гугл повышается степень защиты от вредоносных программ, и существует ряд способов, как снять блокировку.
Убрать неполадку можно через меню загрузок, путем переименования проблемного документа, в настройках обозревателя или параметрах Виндовс. А также можно попробовать отключить антивирусы.
Принудительное сохранение на странице загрузок Хрома
Если Хром не дает скачать файл, блокирует и пишет, что нашел вирус, сделайте следующее:
- Когда выскакивает оповещение о потенциальной опасности, выберите справа опцию «Показать все».
- В появившемся меню загрузок будет две кнопки – «Закрыть» и «Сохранить». Кликаете на вторую.
- Система запросит подтверждение Ваших намерений. Нажимаете «Все равно продолжить».
- Документ будет скачан.
Переименование якобы вредоносного файла в папке скачиваний
Если предыдущий способ не дал результата и ошибка с блокировкой по-прежнему есть, то попробуйте следующее:
- Вы захотели скачать файл, но не дали подтверждения. Перейдите в папку, куда у Вас по умолчанию скачиваются документы из Хрома. В списке загрузок найдите документ под именем «Не подтвежден (цифры). crdownload».
- Вызовите правой кнопкой меню файла, кликните «Переименовать».
- Какое название Вы ему дадите – без разницы. Главное – сохранить расширение (знаки после точки).
Отключение защиты (встроенного антивируса) в настройках браузера
Еще один вариант, чтобы Хром не блокировал загрузки – снятие блокировки с якобы опасного файла через внутренние настройки Chrome. Помните, что деактивация встроенного антивируса повлияет на сканирование остального ПО и существенно снизит уровень защиты браузера.
Все делается так:
- Вызовите главное меню Хрома, кликнув на иконку с многоточием в правом верхнем участке монитора. Перейдите в категорию «Настройки».
- Из списка слева выбираете графу «Конфиденциальность», а в ней – вкладку «Безопасность».
- Выставляете кружок возле строки «Защита отключена».
- Выскочит окно с запросом подтверждения деактивации безопасного просмотра. Выбираете «Отключить».
- После этих изменений перед скачиванием «вредоносного» документа в Хроме будет появляться оповещение с двумя опциями – «Сохранить» и «Закрыть». То есть с загрузкой не возникнет трудностей.
Настройка свойств Интернет в Windows 7
Для снятия ошибки с блокировкой файла Хромом в «семерке» проделайте следующие манипуляции:
- Нажмите одновременно клавиши Win (со значком Виндовс, слева от пробела) и R.
- Выскочит окошко. В его строке впишите команду, указанную на скрине.
- Появится окно «Свойства: Интернет» с вкладками опций. Вас интересует закладка «Безопасность». В ней снимите галочку возле строки «Включить защищенный режим». Затем кликните на кнопку «Другой».
- В предложенном списке скроллите вниз до раздела «Запуск программ и небезопасных файлов». Выставляете кружок возле опции «Включить», кликаете «ОК». После этого система попросит перезапустить компьютер.
Отключение проверки в реальном времени в “Защитнике” Виндовс 10
В «десятке» снятие ошибки «Обнаружен вирус» осуществляется по-другому. Для этого воспользуйтесь встроенной антивирусной программой «Защитник». Там нужно выключить проверку файлов. Алгоритм такой:
- Нажмите на иконку в виде «щита» в области уведомлений.
- В предложенном слева перечне Вас интересует категория «Защита от вирусов». После нажатия справа появится кнопка «Управление настройками». Жмете на нее.
- В графе «Защита в режиме реального времени» есть бегунок. Он стоит во включенном положении. Переведите его влево, чтобы деактивировать. Так Вы отключите блокирование загружаемых файлов.
Отключение антивируса (Dr WEB, Касперский и других) на ПК или ноутбуке
Не забывайте, что блокировать скачивание документов в Хроме могут не только встроенные защитные программы Windows. Часто причиной ошибок становится работа установленных на компьютере антивирусов – Касперского, Dr Web и прочих. Советуем покопаться в их настройках, а если ничего не получится – просто отключайте защитное ПО перед скачиванием файлов из Сети.
После скачивание проблемных файлов рекомендую проверить свой браузер Гугл Хром на вирусы. Это точно лишним не будет и много времени не занимает.
Файл скачивают редко, возможно он вредоносный в Google Chrome — почему и что делать?
Иногда, при скачивании того или иного файла в Google Chrome вы можете получить сообщение о том, что «Файл скачивают редко. Возможно, он вредоносный». Как правило, такое происходит при загрузке каких-либо небольших утилит.
В этой инструкции подробно о том, почему такое происходит и что делать в ситуации, когда Chrome показывает такое сообщение.
Почему Chrome пишет, что файл скачивают редко

Причина сообщения именно в том, о чем в нем и сообщается: по скачиваемому файлу у встроенного средства защиты Google Chrome нет достаточных сведений, чтобы определить, является ли файл безопасным.
Когда речь идет о загрузке файлов популярных программ, которые до вас уже загрузили тысячи пользователей, такого сообщения вы не увидите: так как Chrome и Google «знают» об этом файле.
Если же это малоизвестная утилита, совсем недавно обновленный файл какой-то программы (то есть она достаточно популярная, но её файл недавно был изменен) или ваша собственная программа, скрипт или архив (соответственно, сведений о них у Chrome тоже нет), выложенные в Интернет, вы или другой человек, скачивающий его могут получить уведомление о том, что файл скачивают редко и, возможно, он вредоносный.
Что делать в такой ситуации и действительно ли файл вредоносный
В большинстве случаев в действительности файл оказывается безопасным, но на всякий случай это лучше проверить. Оптимальный метод для этого:
- Нажмите по стрелке рядом с кнопкой «Отменить передачу» и нажмите «Сохранить», скачайте файл, но не запускайте его.
- Перейдите на сайт https://www.virustotal.com/ и проверьте сайт с помощью этого сайта.
- В результате вы увидите отчет сразу многих антивирусов об этом файле и сможете сделать выводы о его безопасности (подробнее: Как проверить файлы на вирусы онлайн в VirusTotal).
- Если файл безопасен — можно запускать, иначе — удаляем, лучше с помощью Shift+Delete, чтобы в дальнейшем никто не восстанавливал его из корзины.
Дополнительно обращу ваше внимание на пару нюансов, имеющих отношение к описанным выше шагам:
Несколько (1-5) единичных обнаружений в малоизвестных антивирусах в VirusTotal обычно говорят либо о ложном срабатывании, либо просто сообщают о том, что скачанный файл может влиять на работу системы (что часто и является назначением файла, а функциональность не является вредоносной)
Если скачанный файл представляет собой RAR архив, рекомендую отнестись к нему с особым вниманием и перед проверкой распаковать его и проверять уже содержимое (так как большинство антивирусов не умеют заглядывать внутрь таких архивов и потому их чаще других используют для распространения нежелательных файлов)
И последний момент — если вы скачиваете какую-то популярную и всем известную программу, а Google Chrome сообщает, что файл скачивается редко, рекомендую убедиться, что вы берете файл с официального сайта или хотя бы с ресурса с хорошей репутацией, иначе есть значительный риск загрузить что-то нежелательное под видом нужной программы.




























