Основные функции программы для реконструкции Active File Recovery
- Метод реконструкции “Последний шанс” для определения файлов по их сигнатурам, когда ни один из способов восстановления не работает
- Восстановление файлов по 26 типам сигнатур: книги, флеш, аудио, архивы и мн.др.
- Редакция программы Ultimate включает LiveCD на базе Linux, в результате чего можно легко загрузить x86 & x64 UEFI системы для дальнейшего восстановления
- Поддержка функции file recovery для относительно редких файловых систем, включая exFAT, Apple HFS+, Unix UFS, Linux Ext2/Ext3/Ext4 BtrFs
- Реконструкция и возврат частично и полностью удаленных записей MFT на NTFS
- Поддержка 4096-байтовых секторов на HDD
- Приложение Active file recovery работает с изображениями в формате RAW, эффективное восстановление файлов после удаления
- Работа с образами VMWARE & VirtualPC HDD, их можно открывать и работать с ними, как с обычным жестким диском
- Определение и сканирование нескольких диапазонов секторов
- Многозадачность: в инструментарии приложения Active File Recovery можно одновременно использовать режимы QuickScan и SuperScan
- Отслеживание прогресса: отображение карты сканированных секторов и найденных метаданных при сканировании
- Восстановление удаленных фото, картинок, если они были удалены с флешки или потеряны в результате форматирования карты памяти
- Поддержка больших дисков – больше 2 Тб
- Файловый органайзер File Recovery позволяет определять сигнатуры файлов, реорганизовать файлы в древо, переименовать файлы и сделать их предосмотр перед внесением изменений
- Восстановление удаленной информации с поврежденных, отформатированных или дефрагментированных носителей (функция file recovery)
- Поддержка в профессиональной редакции RAID-массивов, их надежное и быстрое восстановление удаленных файлов после удаления
- Несколько типов сканирования диска: QuickScan (быстрое), SuperScan (суперсканирование), “Последний шанс”
- Функция File Recovery SuperScan распознает 117 файловых типов по сигнатурам и сортировке в папках
USB-флешка — не самое подходящее устройство для постоянного хранения файлов, но в жизни бывает всякое. И ситуации, когда ценные данные, находившиеся только на ней, были случайно стерты, случаются регулярно. Однако примерно в половине случаев горю можно помочь — восстановить удаленные файлы с флешки. При каких обстоятельствах это возможно и как это сделать, читайте дальше.
Зря обнадеживать не буду: шансы на успешное восстановление данных с USB-флешек ниже, чем со стационарных накопителей — жестких дисков ПК и ноутбуков и постоянной памяти мобильных устройств. Причина в том, что флешки обычно используют для переноса файлов с одного девайса на другой. И случайно удаленные данные чаще всего оказываются попросту перезаписаны, иногда даже не по одному разу. А перезапись, к сожалению, уничтожает информацию безвозвратно.
Полное или частичное восстановление файлов собственными силами возможно в следующих случаях:
Шансы на восстановление крайне низки или равны нулю, если:
- Флешка физически неисправна — не определяется компьютером вообще или распознается как неизвестное устройство, доступ к ее памяти либо отсутствует полностью, либо размер последней составляет несколько Кб вместо десятков Гб. Исключение — относительно простые поломки, не затрагивающие контроллер и память девайса.
- Файлы были удалены при помощи программы-шредера.
- Флешка была отформатирована низкоуровнево (по сути — переразмечена и перезаписана) либо перепрошита (подверглась перезаписи микрокода контроллера).
- Файлы зашифрованы, а ключа для расшифровки нет. Может быть следствием атаки вируса-шифровальщика или действий пользователя (зашифровал, а ключ потерял). В первом случае восстановить файлы иногда удается, если есть подходящий дешифратор.
При физических и сложных логических неисправностях восстановление данных с флеш-накопителей иногда возможно, но зачастую обходится владельцу очень дорого — до нескольких десятков тысяч рублей (столько может стоить даже не результат, а попытка восстановления). Поэтому в таких ситуациях многие предпочитают попрощаться с файлами навсегда.
Что такое Windows File Recovery?
Windows File Recovery – это бесплатная утилита от Microsoft для восстановления удаленных файлов с разных типов носителей. Утилита доступна в Windows, начиная с версии 10 2004, устанавливается через Microsoft Store и работает только в режиме командной строки консоли.
Утилита позволяет сканировать файловую систему и находить удаленные файлы. Поддерживается несколько режимов сканирования (таблицы MFT, сигнатуры известных типов файлов и режимов сегментов). Windows File Recovery поддерживает файловые системы NTFS, ReFS, FAT, exFAT и может восстанавливать удаленные файлы с локально подключенных устройств: USB-накопителей, жестких дисков и SSD.
Если сбой файловой системы
Бывает так, что по причине сбоев, неисправности карты памяти после подключения к ПК Windows не может определить её файловую систему. И присваивает накопителю метку «RAW» – неопределённый формат. Такая идентификация не позволяет корректно пользоваться носителем (просмотр, сохранение информации и пр.).
В числе возможных причин перехода карты памяти в RAW формат:
- неправильное определение типа накопителя;
- частые предупреждения ОС при обращении к носителю;
- в приложениях файловая система отображается как «RAW» или вообще не определяется;
- возникает ошибка «CHKDSK недопустим для дисков RAW»;
- Windows делает запрос на форматирование карты после её подключения;
- в именах файлов нестандартные символы, они недоступны для чтения, заблокированы какие-либо действия с ними;
- сообщение о том, что нельзя обнаружить сектор;
- нет доступа к данным, сохранённым на носителе.
Восстановить файловую систему карты памяти можно посредством соответствующих настроек в системном приложении «Локальная политика безопасности»:
1. Откройте меню ОС – «Пуск».
2. Найдите и откройте раздел «Администрирование».
3. Выберите подраздел «Локальная политика безопасности».
4. В открывшемся окне, в блоке слева, щёлкните папку «Локальные политики».
5. В соседней панели кликните правой кнопкой мышки по строке «Параметры безопасности». В списке выберите команду «Открыть».
6. В списке кликните правой кнопкой мыши по разделу «Сетевой доступ: модель общего доступа и безопасности для локальных учетных записей». В дополнительной панели выберите «Свойства».
7. На вкладке «Параметр локальной безопасности» щёлкните ниспадающий список. Установите модель доступа – «Обычная – локальные пользователи удостоверяются как они сами».
8. Нажмите последовательно: «Применить» → «OK».
9. Перезагрузите компьютер. Снова подключите карту памяти.
10. Проверьте, есть ли доступ к носителю и правильно ли определён его формат.
Альтернативный способ восстановления файловой системы – форматирование проблемного накопителя. Но при его использовании выполняется полная очистка памяти. Если у вас есть на карте SD важная информация, перед выполнением процедуры попробуйте её «вытянуть» с носителя посредством соответствующего программного обеспечения.
Активировать форматирование в Windows можно в панели запроса при подключении. Или через контекстное меню: открыть «Этот компьютер» (или «Компьютер») → кликнуть правой кнопкой проблемный накопитель → в меню щёлкнуть «Форматировать».
В настроечной панели установите корректную файловую систему (например, FAT32). Нажмите «Начать».
По завершении операции можно использовать накопитель (загружать файлы, папки, выполнять над ними различные операции).
Когда флешка просит форматирование (восстановление с помощью TestDisk)
С устройствами хранения данных может случиться беда пострашнее удаления файлов. Может повредиться файловая таблица, из-за чего вместо открытия флешки появится окно с просьбой отформатировать диск:

Это значит, что операционная система не может понять, что за файловая система используется на флешке. Форматирование диска — решение радикальное. Создаётся новая файловая таблица, где записей о старых данных не будет. Проще говоря, флешка станет чистой. Естественно, вам это не нужно, ведь на флешке важные файлы!
Если вдруг вы всё-таки отформатировали флешку и она видна как пустой диск, можете просканировать её с помощью программы выше, авось что найдётся. Но если пока ничего с флешкой не делали, есть шанс открыть повреждённую файловую таблицу и скопировать файлы на жёсткий диск с помощью программы TestDisk. Также я попутно расскажу, как восстановить доступный объём флешки, если он уменьшился из-за ошибок файловой системы.
1. Скачайте TestDisk () и распакуйте в любую папку.
2. В папке с TestDisk создайте папку, куда после будут скопированы файлы с повреждённой флешки. Имя значения не имеет, сойдёт и 11111.
3. Запустите из распакованной папки программу testdisk_win.
4. На первом этапе программа задаст вопрос — записывать ли свои действия в файл-журнал?

Мышь в программе не работает, управляйте клавиатурой в английской раскладке. С помощью кнопки стрелки вниз ↓ выберите пункт No Log и нажмите Enter.
5. Затем TestDisk попросит выбрать, с каким диском работать
Важно не ошибиться, а то впустую потратите время
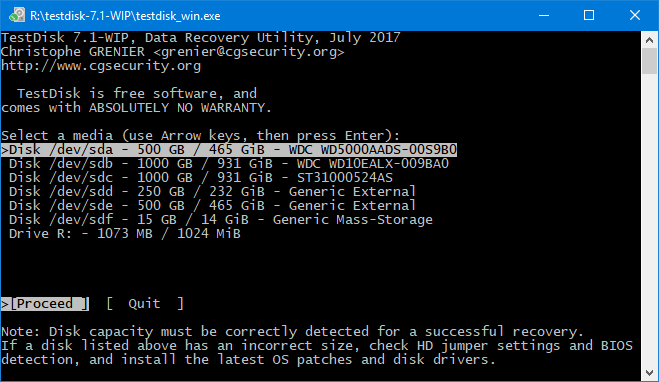
6. Программа спросит тип хранимых файловых таблиц, в 99% процентов случаев это первый пункт — Intel, поэтому просто жмите Enter.

7. Затем на выбор предоставляется несколько операций — Analyse (поиск удалённых файловых систем, помогает после форматирования), Advanced (работа с имеющимися файловыми таблицами) и другие. Для начала вам нужен Advanced, потому что, возможно, файловая таблица никуда не делась, хоть и повреждена.
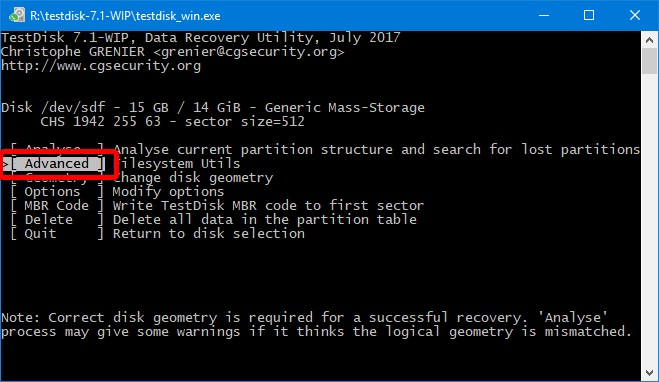
8. Стрелками клавиатуры вверх-вниз нужно будет выбрать раздел диска. Обычно он один, но бывают исключения. Например, жесткие диски компьютеров содержат уйму разделов — диск C:, D:, загрузочный, резервный и так далее.
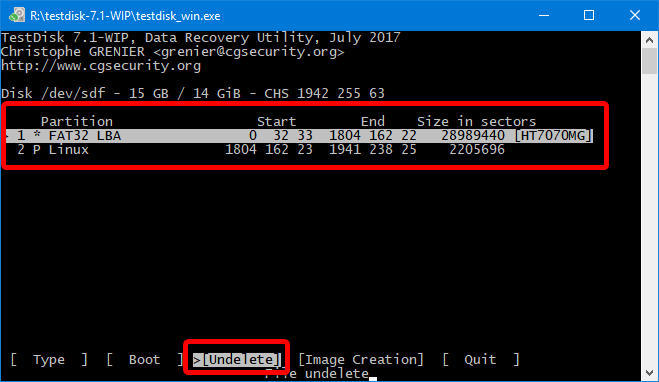
При выборе стрелками вверх-вниз панель действий внизу окна, в зависимости от файловой системы раздела, меняется. Вам нужен пункт Undelete. Выбирается стрелками влево-вправо ←→ . После выбора раздела и действия жмите Enter.
9. Откроется список файлов и папок раздела. Вы можете путешествовать по диску с помощью стрелок и нажатия Enter. Пункты «.» и «..» вверху списка каждой папки — возврат назад.

Кнопки действий:
a — выделить все файлы. — выделить только выбранный файл/папку (на который наведён курсор).q — вернуться назад в выбор раздела или отмена действия восстановления.h — переключить режим просмотра — показывать ли найденные удалённые файлы (в списке они красные) или только имеющиеся.Shift+c — копировать на жёсткий диск выбранные файлы.c — копировать выбранный файл/папку.
Как восстановить файлы:
Я рекомендую не заморачиваться с просмотром папок. Это пригодится только для поиска удалённого файла, а вам нужно сохранить всё содержимое диска.
Когда будете в корневой папке (сразу после выбора раздела), нажмите h для скрытия удалённых файлов (скорее всего они повреждены и не откроются), затем a для выбора всех файлов и папок флешки, потом Shift+C.
Сразу после нажатия Shift+C копирование не начнётся. Нужно выбрать папку, куда копировать данные. Тут-то и пригодится папка, которую вы создали на шаге 2 внутри папки TestDisk. Выбирайте её стрелками и жмите C. Процесс пойдёт:
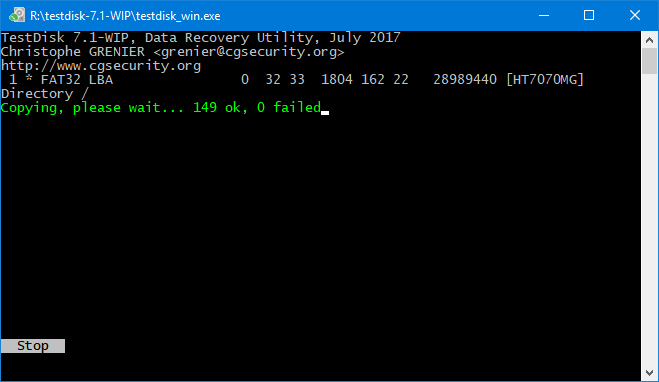
Потом можете просто закрыть программу, все файлы с флешки будут в выбранной папке.
10. Если на 7-м этапе после нажатия кнопки Advanced у вас нет списка разделов (мало ли, вдруг отформатировали диск), восстановление удалённых файлов затруднится. Тогда вместо Advanced вам нужен раздел Analyse, который запустит поиск удалённых файловых таблиц.
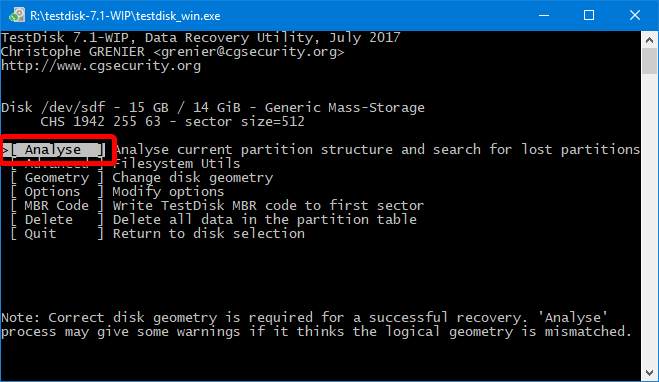
В следующем окне разделов скорее всего не будет, они ещё не найдены:
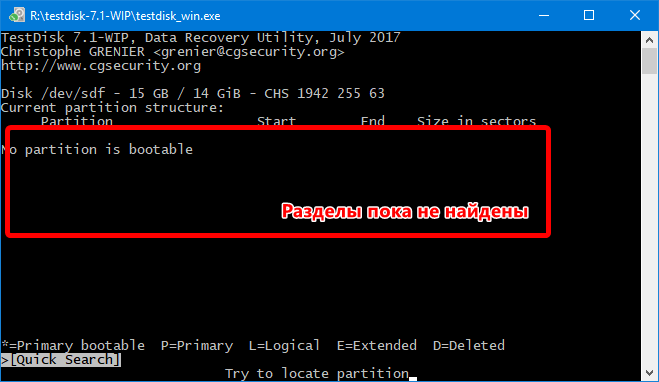
Жмите Enter (на панели внизу по умолчанию выбрано действие «Quick Search», оно нам и нужно), ждите завершения поиска. Если повезёт, файловые системы будут найдены и появятся в списке:
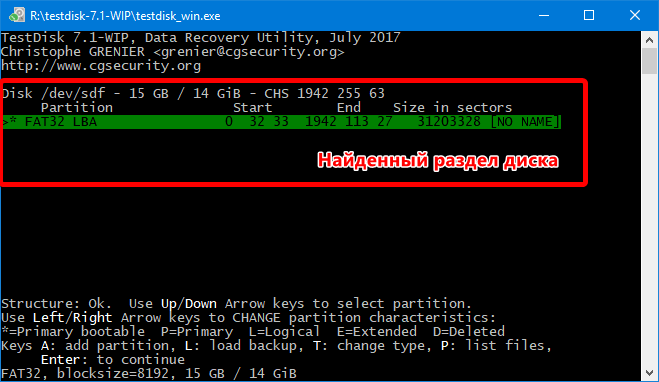
↓ 12 – Восстановление звездных данных | Бесплатно / Платно | Windows | macOS
Попробуйте воспользоваться бесплатной программой Stellar Data Recovery Free для восстановления утраченных или удаленных документов, файлов данных по электронной почте, видео, фотографий и аудиофайлов. Программа восстанавливает данные со всех типов запоминающих устройств, включая жесткие диски, перьевые накопители, карты памяти и т.д. Восстанавливает утраченные фотографии, видео, документы, электронную почту, сжатые папки, аудио и несколько сотен других форматов файлов с любого Windows PC или ноутбука. Программа бесплатного восстановления может восстанавливать удаленные файлы и данные с отформатированного или сильно поврежденного диска за 3 простых шага.
- Постоянное удаление данных — восстанавливает данные, потерянные в результате случайного удаления или опустошения корзины.
- Missing or Lost Partition (Пропущенный или потерянный раздел) — восстанавливает данные из отсутствующих и удаленных разделов, потерянных в результате повреждения или случайного удаления диска.
- Коррупция жесткого диска — восстанавливает данные, потерянные с поврежденных и RAW-накопителей по таким причинам, как неправильное использование, отключение питания, атаки вредоносных программ и т.д.
- Virus Attack Recovery — восстановление утраченных, удаленных и скрытых данных с вредоносных или зараженных вирусами носителей информации и систем Windows за 3 простых шага.
- OS Crash Recovery — восстановление данных с незагружаемой системы и поврежденных дисков после падения Windows и Blue Screen of death (BSOD)
- RAW Partition Recovery — восстановление данных, потерянных с поврежденных разделов жесткого диска, которые превращаются в RAW в результате вирусных и вредоносных атак, небезопасного удаления диска и сбоя системы.
SoftPerfect File Recovery — бесплатный и полезный инструмент для восстановления файлов и спасения данных, которые были случайно удалены с жестких дисков, дискет, USB флэш-накопителей, CF и SD карт и других носителей информации. Он поддерживает популярные файловые системы, такие как FAT12, FAT16, FAT32, NTFS и NTFS5 со сжатием и шифрованием. Если некоторые важные файлы исчезли и вы не можете найти их в корзине, не паникуйте пока. Попробуйте программное обеспечение SoftPerfect File Recovery и посмотрите, сможете ли вы вернуть утраченные файлы к жизни. Она очень проста в использовании и не требует установки.
- Легкий и свободный.
- Работает с FAT и NTFS.
- Поддерживает сжатые и зашифрованные тома.
- Узнает большинство носителей информации.
- Выполняется на любом оборудовании, начиная с Windows XP и заканчивая Windows 10.
- Портативное программное обеспечение, установка не требуется.
Glary Undelete — бесплатное и простое в использовании, но мощное решение для файловых систем FAT и NTFS. Она вернет файлы, очищенные из Корзины, в окне DOS, из Проводника Windows с нажатой клавишей SHIFT. Она даже восстановит файлы, которые были удалены ошибками, сбоями и вирусами!
Glary Undelete поддерживает несколько файловых систем, т.е. NTFS + EFS, FAT , NTFS . Более того, она способна восстанавливать файлы, которые пользователь сжал или фрагментировал или даже зашифровал на файловой системе NTFS.
- Поддержка файловых систем FAT, NTFS, NTFS + EFS.
- Поддержка восстановления сжатых, фрагментированных и зашифрованных файлов на NTFS.
- Отменить удаление файлов на съемных устройствах.
- Фильтровать по имени файла, дате, размеру, состоянию восстановления.
- Поддержка анализирует возможности восстановления.
С помощью Softtote Mac Data Recovery Freeware можно восстанавливать обычные bmp, jpg, png, tif, mp3 файлы с внутреннего/внешнего жесткого диска Mac и выполнять восстановление данных, например, восстанавливать случайно удаленные файлы с файловых систем HFS+, FAT, NTFS и ext2.
В отличие от других бесплатных программ восстановления данных, нет ограничений по размеру для восстановления, например, можно восстановить только 1 ГБ данных, что означает, что пользователи могут восстановить утраченные данные обратно, независимо от их размера. Более того, она также имеет возможность предварительного просмотра найденных файлов и позволяет пользователям выбирать целевые файлы для восстановления.
Recuva
Одна из самых популярных программ своего сегмента. Но при этом по эффективности и работоспособности уступает многим конкурентам. От этого немного непонятно, почему такой спрос.
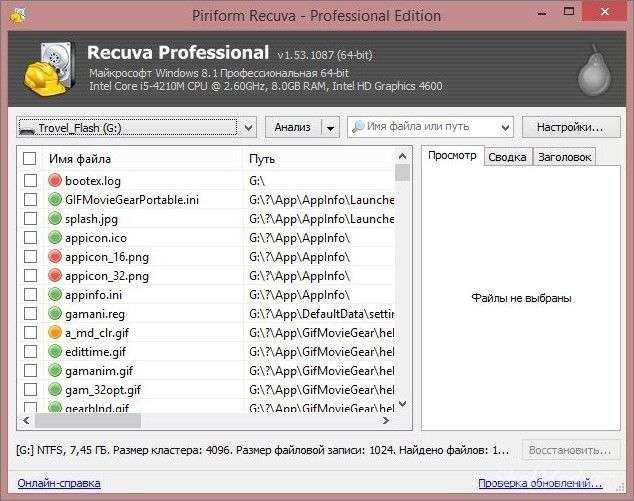
Recuva
Да, программа имеет русскоязычный интерфейс, распространяется бесплатно. При этом существует и платная версия, но особой разницы, помимо технической поддержки, между ними нет.
Инструмент хорошо работает при условии, что после форматирования жёсткий диск или флешку практически не использовали. Если форматирование происходит в другой файловой системе, шансы на успешную реанимацию данных заметно снижаются.
R.Saver
Популярная и в то же время простая в использовании утилита от российских разработчиков, которая распространяется бесплатно. Сами создатели отмечают, что их пользовательская утилита создавалась на базе мощного программного продукта в лице Recovery Explorer.
R-Saver
Установка не требуется. Просто распаковывается архив и запускается программа. Причём работает она на всех версиях Windows, начиная от Windows XP.
Утилита способна реанимировать данные с флешки и жёсткого диска.
Пользоваться инструментом предельно просто:
- во время первого запуска ознакомиться с инструкцией и подтвердить ознакомление соответствующей кнопкой;
- нажать на клавишу начала работы;
- выбрать носитель, на котором будет происходить восстановление;
- кликнуть по кнопке «Продолжить»;
- отметить все объекты, которые требуется вернуть (они отображаются по завершению сканирования);
- нажать по клавише восстановления, и дождаться завершения.
По такому же принципу работает большинство аналогов. Просто выбрал раздел для реанимации информации, нажал на пару кнопок и дождался результата.
Обзор бесплатных программ для восстановления файлов
Recuva
Утилита Recuva является, пожалуй, самой известной среди бесплатных программ для восстановления данных. Высокая популярность программы объясняется простым интерфейсом, неплохой эффективностью и наличием дополнительных опций, таких, например, как фильтрация файлов.
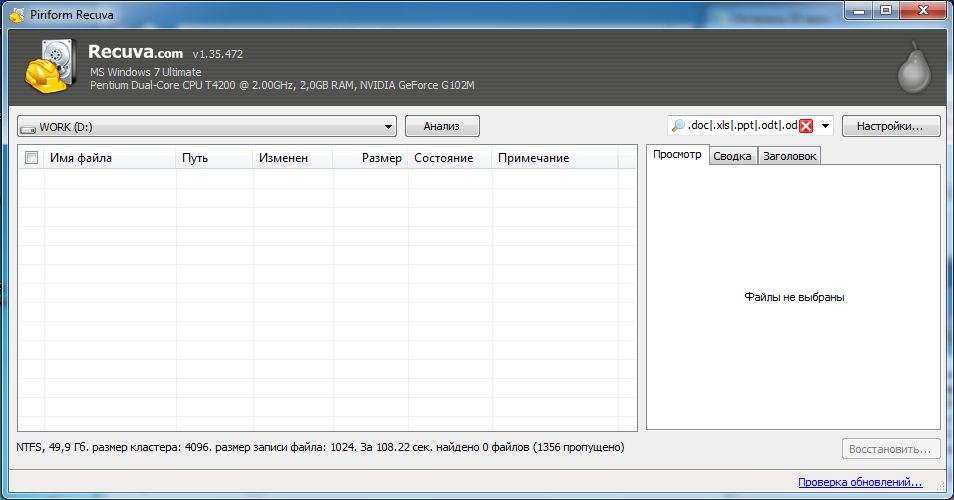
Recuva может очень пригодится в случае, когда вы случайно удалили нужные файлы и хотите их быстро восстановить. Однако возможности данной утилиты ограничены – она вряд ли справится с отформатированным накопителем, а также с поврежденной файловой системой. Скачать данную программу можно бесплатно на официальном сайте разработчика, там она предлагается в двух вариантах – обычная и portable (не требующая установки).
PC Inspector File Recovery
Если вам нужен инструмент помощнее, например, чтобы восстановить информацию с жесткого диска после форматирования, можете воспользоваться бесплатной программой PC Inspector File Recovery.
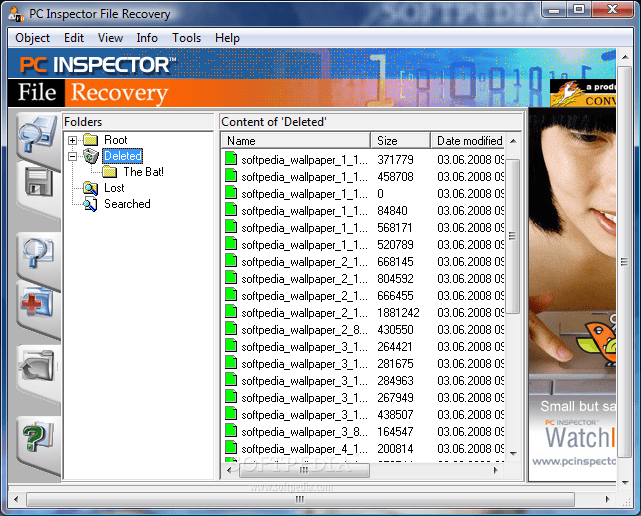
Данная утилита довольно мощная и зачастую справляется там, где другие программы бессильны. Однако у PC Inspector File Recovery есть и некоторый недостаток – отсутствие поддержки русского языка.
PhotoRec
Программа PhotoRec является очень мощной узкоспециализированной утилитой, которая предназначена для восстановления удаленных изображений в различных форматах.

PhotoRec работает почти со всеми типами графических файлов и поддерживается операционными системами Windows, Linux и MacOS. Также в комплект программы входит очень полезная утилита под названием TestDisk, позволяющая восстанавливать потерянные разделы на диске. Но, несмотря на все свои достоинства, PhotoRec популярна в основном среди профессионалов, поскольку в ней отсутствует привычный графический интерфейс. С другой стороны, научиться пользоваться ею не так уж и сложно, а высокая эффективность программы того стоит.
CD Recovery Toolbox
Программа CD Recovery Toolbox предназначена для восстановления информации с оптических дисков.
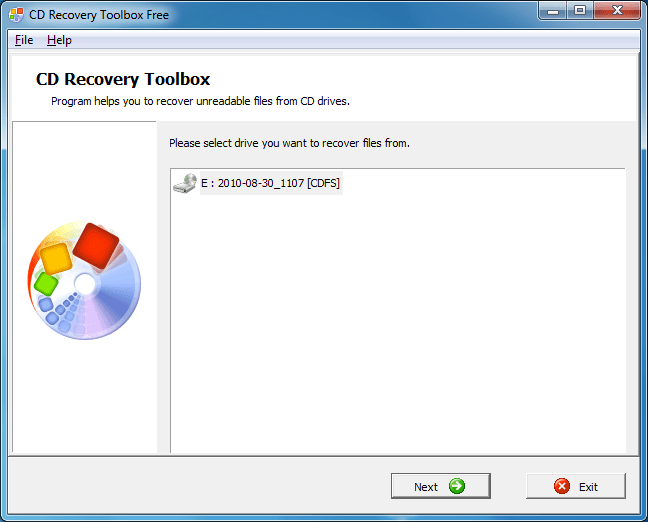
С помощью CD Recovery Toolbox вы можете провести сканирование DVD или CD-диска и найти удаленные данные, которые не удавалось восстановить при помощи других утилит. Программа может помочь даже в том случае, когда не удается получить доступ к диску через Проводник, из-за того, что диск поцарапан – тогда она копирует с диска на компьютер те файлы, которые еще можно восстановить.
Active UNERASER
Active UNERASER предназначена для ОС DOS и Windows. Она способна реанимировать потерянную информацию. Она работает со многими файловыми системами, позволяя вернуть объекты даже с тех разделов, которые были отформатированы или вовсе удалены. Утилита работает с внешними устройствами, картами памяти, твердотельными накопителями. Кроме того, может отображаться полная информация о физическом и логическом диске.
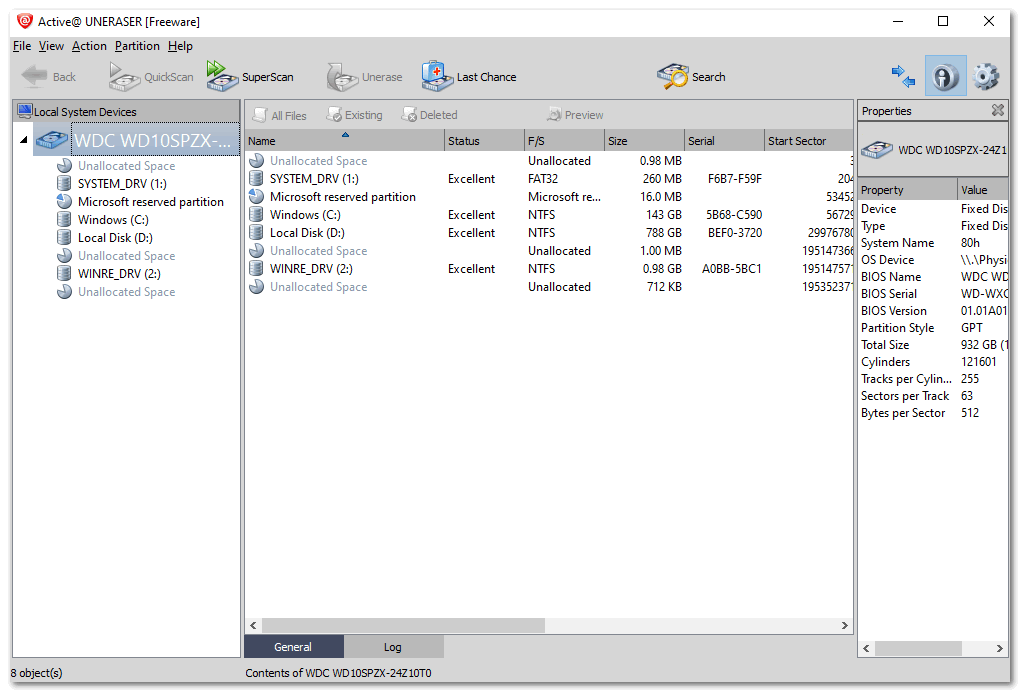
Из преимуществ Active UNERASER можно отметить:
- многофункциональный инструмент, распространяемый бесплатно;
- расширенный поиск по маске и типу файла;
- реализовано два типа сканирования;
- если ПК не включается, можно запустить загрузочную среду восстановления Windows.
голоса
Рейтинг статьи
Что такое Windows File Recovery?
Windows File Recovery — это консольное приложение, которое вы можете использовать для восстановления файлов на жестком диске, внешних дисках и USB-накопителях. Microsoft выпустила программу в 2020 году. Приложение не подойдет для работы с облачными устройствами хранения данных и сетевыми файловыми ресурсами.
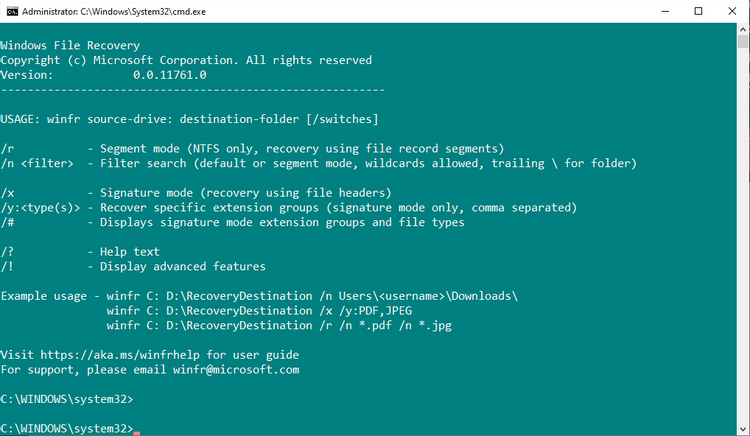 Windows File Recovery является бесплатным инструментом, который подходит для Windows 10.
Windows File Recovery является бесплатным инструментом, который подходит для Windows 10.
Следует отметить, что Windows File Recovery – это приложение с командной строкой. Оно не имеет графического пользовательского интерфейса (GUI). Вы должны будете вводить определенные команды для восстановления ваших данных. Хотя звучит это довольно непросто, команды несложно запомнить.
iCare Data Recovery Free
Бесплатная программа iCare Data Recovery Free способна вернуть потерянные данных различных форматов на компьютерах или других устройствах. Утилита может найти и реанимировать более 600 видов мультимедийных файлов и документов. Безопасность обеспечивается тем, что приложение работает в режиме чтения, поэтому изменения на жесткий диск не вносятся. Разработчики поддерживают свой продукт, поэтому регулярно выпускают обновления для усовершенствования и улучшения софта.
У бесплатного ПО iCare Recovery Free следующие особенности:
- реализована функция расширенного восстановления, при которой происходит поиск на большинство цифровых устройств;
- простой для понимания графический интерфейс;
- поддержка более полусотни типов файлов;
- сканирование любого подключенного внешнего устройства или носителя.
Использование R-Studio
R-Studio — ещё один программный продукт, обеспечивающий возврат потерянных документов. Желая разобраться, как восстановить отформатированную карту памяти, можно воспользоваться такой программой и убедиться, что никаких сложностей при использовании такого ПО тоже не возникает.
После установки и запуска программы вы должны выбрать тот цифровой накопитель, на котором ранее находились ваши утраченные документы. Просто единожды кликните по нему, чтобы он отобразился в строке выбора носителя. Дополнительно в этом же окне можно ввести формат файлов, которые вам важны для возврата. Это существенно ограничит масштабы поиска, а также поспособствует его ускорению.
R-Studio
Отличная программа, которая превосходно справляется с задачей по восстановлению данных с разнообразных носителей, отформатированных и повреждённых.
Минус только в том, что за её использование придётся платить. Поддержка русского языка имеется.
Этот же разработчик предлагает упрощённую утилиту R-Undelete. Но её особенность в том, что работает по тем же алгоритмам, восстанавливая при этом данные только с накопителей FAT32.
R-Undelete
При нажатии на кнопку «Сканирование» запустится процесс поиска определённых вами файлов. Можно находиться рядом и визуально наблюдать за всеми изменениями, происходящими на экране, но вмешиваться в этот автоматический процесс, безусловно, вам категорически запрещается, чтобы не спровоцировать программный сбой.
После завершения сканирования на экране можно найти строку «Extra Found Files», при клике на неё отобразятся все документы, которые программа сможет успешно и за короткий промежуток времени восстановить.
Можно выделить их все, а можно установить галочку в чекбоксах рядом с теми, которые для вас представляют информационную ценность. Остаётся нажать на кнопку «Восстановить» и подождать некоторое время, чтобы программа сумела завершить процесс.
Инструкция по использованию
После установки потребуется регистрация, для этого достаточно указать электронную почту и пароль. Далее пользователю предложат выбор между демоверсией и покупкой полноценной лицензии. Для демоверсии есть ограничение на размер файлов, которые можно восстановить – не более 65 килобайт. Для полной версии ограничения на размер восстанавливаемых файлов отсутствуют и добавляются опции сканирования Last Chance и Super Scan.
В окне восстановления нужно выбрать носитель (диск или флеш-накопитель), с которого требуется восстановление данных, типы данных, после чего начать сканирование накопителя.

Следующее окно покажет найденные файлы. Пользователь может выбрать нужные файлы и начать процесс восстановления.

Для удобства пользователя есть встроенный справочник, которым можно воспользоваться в любой непонятной ситуации.
Рекомендации для успешного восстановления файлов
- Чем меньше операций было произведено процессом восстановлением данных и после того, как файлы были записаны, тем выше вероятность восстановления.
- Файлы лучше сохранять на другой накопитель или флешку.
- Создайте образ файловой системы при помощи Disk Image, чтобы в случае непредвиденного выхода из строя или перезаписи сохранить максимально возможное количество данных.
- Данные лучше восстанавливать за один сеанс, без перерывов.
Восстановление файловой структуры

Если на Вашей USB-флешке была повреждена файловая структура, необходимо восстановить ее перед тем, как начать работу с содержимым накопителя. Для версий Windows 10/8 и Windows 7 способы будут несколько различаться. Ниже мы рассмотрим каждый из них.
Чтобы восстановить файловую структуру на Windows 10/8, Вам необходимо сделать следующее.
- Откройте «Этот компьютер». Правой кнопкой мыши щелкните на Вашем USB-накопителе и выберите категорию «Свойства».
- Теперь выберите вкладку «Сервис» и нажмите «Проверить».
- Выберите опцию «Проверить и восстановить диск»
Чтобы восстановить файловую структуру на Windows 7, Вам необходимо сделать следующее.
- Откройте «Мой компьютер». Правой кнопкой мыши щелкните на Вашем USB-накопителе и выберите «Свойства».
- Теперь выберите вкладку «Сервис» и нажмите «Выполнить проверку».
- Поставьте галочки напротив обеих опций «Автоматически исправлять системные ошибки» и «Проверять и восстанавливать поврежденные сектора». Затем нажмите кнопку «Запуск».
Не опасайтесь неудачи и повреждения каких-либо файлов – сейчас существуют программы, способные на полное восстановление файлов на флешке, – см. пункт БОНУС в нашей статье.
Правильный способ резервного копирования файлов.
Это всегда хорошая идея, чтобы иметь портативный USB жесткий диск, выступающий в качестве системы резервного копирования, в качестве альтернативы, облако хранения становится все дешевле и популярнее с течением времени. Кроме облака, многие ошибки, совершаемые средним пользователем, заключаются в том, что у него есть 1 копия файлов на одном жестком диске. Правильным методом является наличие 2 копий одинаковых файлов на 2 разных жестких дисках.
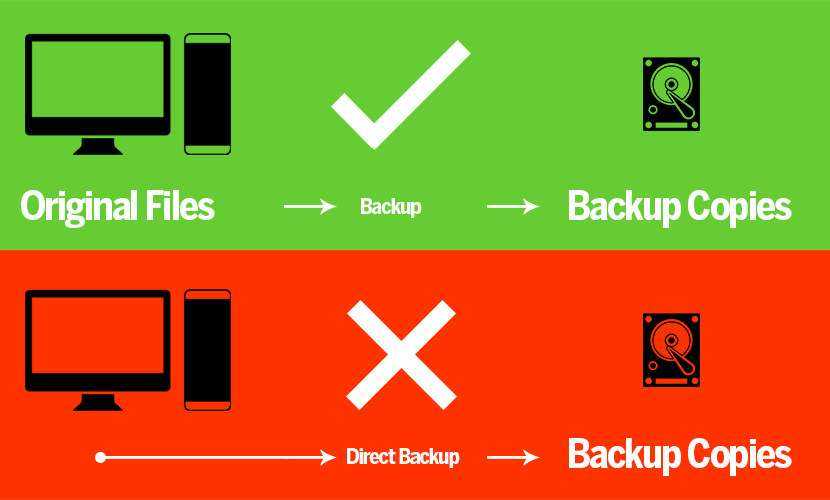
Лично я предпочитаю создавать резервные копии своих файлов на внешнем жестком диске. Для новичков, выполняющих резервное копирование своих файлов, вот 14 бесплатных файловых папок и синхронизация файлов для внешнего резервного копирования на жестком диске. По возможности установите программу на автоматическую синхронизацию всех файлов на внешнем жестком диске. Случайно удалили или отформатировали фотографии и изображения на карте SD и CF? Как восстановить данные с карты SD? Какое программное обеспечение лучше всего подходит для восстановления данных с карты SD? Существует ли бесплатная программа восстановления данных с карт памяти SD? Как восстановить утраченные данные с карты SD? Как восстановить утраченные данные и фотографии на флэш-карте SD и CF? В связи с непредвиденным инцидентом карта памяти SD камеры Canon 450D повреждена, загрузка изображений невозможна из-за того, что компьютер отказывается распознавать поврежденную систему формата файлов SD-карты.
Помните, если данные важны, всегда обращайтесь за профессиональной услугой по восстановлению данных, если деньги не являются проблемой. Шансы на спасение данных с поврежденных, вышедших из строя, поврежденных или недоступных вторичных носителей, когда доступ к ним невозможен, обычно выше в таких центрах восстановления данных, потому что у них есть стимул восстанавливать как можно больше за каждый восстановленный гигабайт данных.
Восстановление с помощью мастера
Восстановление удаленных файлов с помощью мастера позволяет работать с множеством файлов, которые находятся в различных папках. Мастер поможет найти, восстановить и сохранить восстановленные файлы удобным для вас способом. Для запуска формы мастера выберите в главном меню программы Файл –> Мастер (гор. клав. “CTRL” + “M”).
Приветствие
По умолчанию мастер восстановления файлов запускается автоматически после старта программы. Вы можете отключить / включить эту функцию с помощью опции “Отображать мастер при запуске”.
Выбор раздела с удаленными файлами
На этом шаге необходимо выбрать логический раздел или физический носитель, с которого будут восстанавливаться данные.
Здесь вы можете найти логические разделы, которые были удалены ранее. Для этого выберите физический носитель и кликните на кнопку “Найти диски”. Все найденные разделы будут автоматически добавлены в список дисков и доступны для работы.
Чтобы добавить образ ранее созданного носителя информации или тома нажмите кнопку “Монтировать диск”. После выбора файла образа, вы можете продолжить восстановление файлов с него, как существующего раздела.
Выбор способа восстановления файлов
На этом шаге необходимо указать способ поиска удаленных файлов. Для выбора доступны следующие варианты:
- Нормальное сканирование (рекомендуется). Используя эту опцию, вы можете восстановить не только содержимое файла, но и его имя, дату создания, редактирования, местоположение на диске.
- Глубокий анализ. В этом случае программа будет искать удаленные файлы по “сигнатурам”. Вы не сможете восстановить имя файла, дату создания, редактирования, местоположения на диске, однако программа найдет гораздо больше файлов для восстановления.
Фильтр удаленных файлов по типу
На этом шаге можно указать тип удаленного файла. Программа будет сканировать диск, и искать файлы строго определенного типа.
Фильтр удаленных файлов по дате, размеру
На этом шаге можно указать размер и дату удаленного файла. А также отказаться от поиска в скрытых и системных папках. Программа позволяет фильтровать результаты по признаку “удаленный файл”.
Процесс восстановления файлов
Программа начнет сканирование и будет заполнять список файлов доступных для сохранения. Вы можете остановить процесс, нажав кнопку “Стоп”.
После окончания сканирования нажмите кнопку «Далее» для перехода к сохранению файлов.




























