Trend Micro Rescue Disk
Trend Micro
Как пользоваться Trend Micro Rescue Disk
- Hard Disk — добавление сканера в загрузочное меню Windows. Загружается с локального диска, позволяет сканировать компьютер без использования внешних носителей.
- USB Devise — запись файлов сканера на флешку.
- Blank CD/DVD — запись файлов сканера на оптический диск.
- Scanfor Security Threats — запускает процедуру проверки на вирусы. Доступны два режима сканирования — быстрый и полный.Чтобы начать проверку, выберите с помощью клавиш-стрелок подходящий режим и нажмите ввод.
- Rollback Previous Threat Removal — отменяет принятые утилитой решений относительно обнаруженных угроз.
- Advanced Options — открывает доступ к дополнительным инструментам — средству очистки MBR, восстановлению сброшенного MBR и VBR, упрощенной консоли Linux.
Плюсы
- Высокая скорость сканирования.
- Чувствительность к скрытым угрозам — руткитам.
- Возможность очистки MBR, восстановление MBR и VBR.
- Возможность загрузки с локального жесткого диска.
- Маленький вес.
Минусы
- Отсутствует графический режим, не поддерживается выборочное сканирование.
- Нет русского языка.
- Не поддерживается автоматическое обновление вирусных баз записанного на флешку Trend Micro Rescue Disk.
ISO-Образы
Что делать, когда операционная система Windows не загружается? Как сохранить при этом важные данные? Как восстановить нормальную работу ОС?
Эти вопросы задает себе, каждый начинающий пользователь, а более продвинутые, уже хотят восстановить системные файлы и очистить от вирусов и шпионских программ, ну а самые продвинутые, протестировать, разделить, установить или взломать операционную систему.
Аварийно-Спасательно-Восстановительный образ (диск) — Это эффективный инструмент восстановления, поврежденной операционной системы в результате действия деструктивных сил или вредоносных программ.
Загрузочный диск или USB-носитель (флешка) незаменим при восстановлении операционной системы когда невозможно нормально загрузить компьютер.
Загрузочные диски можно подразделить на следующие типы: Антивирусные, Восстановительные, Системные, Диагностические, Установочные ОС.
- Представленные ниже ISO-образы, необходимо записать на чистый CD/DVD диск с использованием программы записи дисков.
- Для создания загрузочного USB-накопителя из ISO-образа, необходимо запустить специальную утилиту в операционной системы Windows.
- Для некоторых образов существуют специальные утилиты или версии для создания загрузочного USB-флеш-накопителя.
1. Avira Rescue System — Оф.сайт, Скачать CD, USB, Справка ~ 670 Мб2. Bitdefender Rescue CD — Оф.сайт, Скачать CD, USB, Справка ~ 667 Мб3. Kaspersky Rescue Disk — Оф.сайт, Скачать CD, USB, ~ 321 Мб4. SystemRescueCD — Оф.сайт, Скачать CD, USB, ~ 670 Мб5. ESET NOD32 LiveCD — Оф.сайт, Скачать CD, USB, Справка ~ 480 Мб6. AVG Rescue CD — Оф.сайт, Загрузить CD, USB, Справка ~ 170 Мб7. Windows Defender Offline — Оф.сайт, Загрузить CD, USB, Справка ~ 0 Мб8. AntiWinLockerLiveCD — Оф.сайт, Загрузить CD, USB, Инструкция ~ 0 Мб9. TrustPort LiveCD 17 — Оф.сайт, Загрузить CD, USB, Инструкция ~ 0 Мб10. Panda SafeCD — Оф.сайт, Загрузить CD, USB, Инструкция ~ 0 Мб11. Dr.Web LiveCD — Оф.сайт, Загрузить CD, USB, Инструкция ~ 0 Мб12. Comodo Rescue Disk — Оф.сайт, Загрузить CD, USB, Инструкция ~ 51 Мб13. GParted — Оф.сайт, Загрузить CD, USB, Инструкция ~ 133 Мб14. AntiSMS — Оф.сайт, Загрузить CD, USB, Инструкция ~ 0 Мб15. Trend Micro Rescue Disk — Оф.сайт, Загрузить CD, USB, Инструкция ~ 73 Мб16. Antivirus Live CD — Оф.сайт, Загрузить CD, USB, Инструкция ~ 32 Мб17. Tencent Rescue Disk — Оф.сайт, Загрузить CD, USB, Инструкция ~ 0 Мб18. Avast Antivirus Rescue Disk — Оф.сайт, Загрузить CD, USB, Инструкция ~ 0 Мб19. Panda SafeCD — Оф.сайт, Загрузить CD, USB, Инструкция ~ 0 Мб20. Спасательный Образ Vba32 Rescue — Оф.сайт, Загрузить CD, USB, Инструкция ~ 0 Мб21. AdminPE — Оф.сайт, Загрузить CD, USB, Инструкция ~ 0 Мб22. Hiren’s BootCD — Оф.сайт, Загрузить CD, USB, Инструкция ~ 0 Мб23. Ultimate Boot CD — Оф.сайт, Загрузить CD, USB, Инструкция ~ 663 Мб24. SystemRescueCd — Оф.сайт, Загрузить CD, USB, Инструкция ~ 0 Мб25. Knoppix — Оф.сайт, Загрузить CD, USB, Инструкция ~ 0 Мб26. FalconFour’s Ultimate Boot CD — Оф.сайт, Загрузить CD, USB, Инструкция ~ 0 Мб27. F-Secure Rescue CD — Оф.сайт, Загрузить CD, USB, Инструкция ~ 136 Мб28. VIPRE Rescue CD — Оф.сайт, Загрузить CD, USB, Инструкция ~ 0 Мб29. Zillya Live CD — Оф.сайт, Загрузить CD, USB, Инструкция ~ 0 Мб30. Trinity Rescue Kit CD — Оф.сайт, Загрузить CD, USB, Инструкция ~ 151 Мб31. eScan Rescue Disk — Оф.сайт, Загрузить CD, USB, Инструкция ~ 335 Мб32. DATA BootMedium — Оф.сайт, Загрузить CD, USB, Инструкция ~ 317 Мб33. Quick Heal Emergency Disk — Оф.сайт, Загрузить CD, USB, Инструкция ~ 0 Мб
34. Easy Recovery Essentials Pro — Оф.сайт, Загрузить CD, USB, Инструкция ~ 129 Мб35. Windows Boot Genius — Оф.сайт, Загрузить CD, USB, Инструкция ~ 253 Мб36. BootPass — Оф.сайт, Загрузить CD, USB, Инструкция ~ 204 Мб37. Windows Key Enterprise — Оф.сайт, Загрузить CD, USB, Инструкция ~ 0 Мб
38. Acronis True Image — Оф.сайт, Загрузить CD, USB, Справка ~ 638 Мб39. Acronis Disk Director — Оф.сайт, Загрузить CD, USB, Справка ~ 164 Мб40. WinPE 10-8 Sergei Strelec — Оф.сайт, Загрузить CD, USB, Инструкция ~ 0 Мб
Скачивая образ с официального сайта, вы всегда получаете актуальную версию загрузочного диска с последними версиями антивирусных баз и утилит!
Представленные здесь прямые ссылки для загрузки, будут обновляться, но возможно с опозданием!
Моя цель, собрать и разместить на этой странице, как можно больше ссылок (файлов) на ISO образы, чтобы в дальнейшем не тратить время на поиск!
Существующий список Аварийно-Загрузочных образов, будет активно пополнятся!
Полезная информацияКак записать ISO образ на CD/DVD диск?Как записать ISO образ на USB-носитель и загрузить с него компьютер?Как загрузится с диска CD/DVD/USB?Как начать работу с помощью дисков восстановления?
Используем Android x86 для запуска на компьютере
Android x86 — известный открытый проект по портированию ОС Android на компьютеры, ноутбуки и планшеты с процессорами x86 и x64. На момент написания данной статьи актуальная версия, доступная для загрузки — Android 5.1.1.
Загрузочная флешка Android
Скачать Android x86 можно на официальном сайте
http://www.android-x86.org/download
Где для загрузки доступны образы iso и img, как настроенные специально для определенных моделей нетбуков и планшетов, так и универсальные (находятся вверху списка), сам дистрибутив весит 350 мб.
Для использования образа, после загрузки запишите его на диск или USB накопитель. Я делал загрузочную флешку с Android из образа iso с помощью утилиты Rufus, используя следующие настройки (при этом, судя по получившейся в результате структуре на флешке, она должна успешно загрузиться не только в режиме CSM, но и в UEFI). При запросе режима записи в Rufus (ISO или DD) выберите первый вариант.
Для записи образа img (который выложен специально для EFI загрузки) можно использовать бесплатную программу Win32 Disk Imager.
Запуск Android x86 на компьютере без установки
Загрузившись с созданной ранее загрузочной флешки с Android (как поставить загрузку с флешки в БИОС), вы увидите меню, в котором будет предложено либо установить Android x86 на компьютер, либо запустить ОС, не затрагивая данные на компьютере. Выбираем первый вариант — запуск в режиме Live CD (Run Android without installation).
Начнется загрузка, первое, что вы увидите это будет большая запись с названием системы.
После непродолжительного процесса загрузки, вы увидите окно выбора языка, а затем — первоначальные окна настройки Android, у меня здесь работали клавиатура, мышь и тачпад на ноутбуке. Можно ничего не настраивать, а нажимать «Далее» (все равно настройки не сохранятся после перезагрузки).
В результате попадаем на главный экран Android 5.1.1 (я использовал эту версию). В моем тесте на относительно старом ноутбуке (Ivy Bridge x64) сразу работали: Wi-Fi, локальная сеть (причем никакими значками это не отображается, судил лишь по открытию страниц в браузере с отключенным Wi-Fi, звук, устройства ввода), были поставлены драйвера для видео (на скриншоте этого нет, он взят из виртуальной машины). Если сети у вас нет, то просто пропустите ее в мастере.
Вот и сам интерфейс.
В целом, все работает нормально, хотя проверял работоспособность Android на компьютере я и не очень усердно. За время проверки столкнулся с одним зависанием, при открытии сайта во встроенном браузере, которое смог «вылечить» только перезагрузкой. Также отмечу, что сервисы Google Play в Android x86 не установлены по умолчанию.
Установка Android x86
Выбрав последний пункт меню при загрузке с флешки (Install Android x86 to hard disk), вы можете установить Android на свой компьютер в качестве основной ОС или дополнительной системы.
Если вы решили этим заняться, рекомендую предварительно выделить отдельный раздел для установки. Дело в том, что работа со встроенным в программу установки инструментом для разделения жесткого диска может оказаться сложным для понимания.
Далее я привожу лишь процесс установки для компьютера с двумя MBR (загрузка Legacy, не UEFI) дисками в NTFS. В случае вашей установки эти параметры могут отличаться (также могут появиться дополнительные шаги установки). Также рекомендую не оставлять раздел для Android в NTFS.
На первом экране вам будет предложено выбрать раздел для установки. Выберите тот, который заранее для этого подготовили. У меня это целый отдельный диск (правда, виртуальный).
На втором этапе вам предложат отформатировать раздел (или не делать этого). Если вы всерьез намерены пользоваться Android на вашем устройстве, рекомендую ext4 (в данном случае вам будет доступно для использования все место на диске, как внутренняя память). Если вы не будете его форматировать (например, оставите NTFS), то по окончании установки вам будет предложено выделить место под пользовательские данные (лучше использовать максимальное значение 2047 Мб).
Следующий этап — предложение установить загрузчик Grub4Dos. Ответьте «Да», если у вас на компьютере будет использоваться не только Android (например, уже установлена Windows)
Если установщик найдет другие ОС на компьютере, будет предложено добавить их в меню загрузки. Сделайте это.
В случае, если вы используете UEFI загрузку, подтвердите запись загрузчика EFI Grub4Dos, иначе нажмите «Skip» (пропустить).
Начнется установка Android x86, а после нее вы сможете либо сразу запустить установленную систему, либо перезагрузить компьютер и выбрать нужную ОС из меню загрузки.
Готово, вы обзавелись Android на своем компьютере — пусть и спорная ОС для такого применения, но по крайней мере интересно.
Еще немного полезных антивирусных программ
Загрузочная флешка с антивирусом – это полезная штука, которую должен иметь каждый новичок, а таем более продвинутый пользователь пк. Выше были описаны распространенные программы для защиты от вирусов. Теперь ознакомьтесь с небольшим списком мощных, но малоизвестных утилит:
Trinity Rescue Kit — программа для ремонта и восстановления системы (распространяется на бесплатной основе):
Рис 7. Восстановление системы с помощью Trinity Rescue Kit
AVG Rescue CD – портативная редакция известного антивирусника (может использоваться в качестве загрузочной утилиты):
Рис 8. Антивирус AVG Rescue CD
F-Secure Rescue CD – восстанавливающая систему утилита (для продвинутых пользователей):
Рис 9
Comodo Rescue Disk – тяжелая и проблематичная программа, потребляет много ресурсов компьютера, однако, имея ее на компе, даже самый неопытный пользователь не сможет схватить вирус:
ПОСМОТРЕТЬ ВИДЕО
Norton Bootable Recovery Tool – еще один неплохой вариант для создания защитника на цифровом носителе.
Теперь загрузочные антивирусные диски созданы. Безопасности вам. Задавайте вопросы специалистам.
Другие загрузочные диски с антивирусами
Я описал самые простые и удобные варианты антивирусных дисков с графическим интерфейсом, не требующие оплаты, регистрации или наличия антивируса на компьютере. Однако есть и другие варианты:
- ESET SysRescue (Создается из уже установленного NOD32 или Internet Security)
- AVG Rescue CD (Только текстовый интерфейс)
- F-Secure Rescue CD (Текстовый интерфейс)
- Trend Micro Rescue Disk (Тестовый интерфейс)
- Comodo Rescue Disk (Требует обязательной загрузки определений вирусов при работе, что не всегда возможно)
- Norton Bootable Recovery Tool (нужен ключ любого антивируса от Norton)
На этом, думаю, можно закончить: итого набралось 12 дисков для спасения компьютера от вредоносных программ. Ещё одно очень интересное решение такого рода — HitmanPro Kickstart, однако это немного другая программа, о которой можно написать отдельно.
А вдруг и это будет интересно:
Почему бы не подписаться?
15.11.2014 в 13:59
Тема актуальная. Спасибо вам. Было бы полезно для многих узнать подробней и о реаниматоре HBCD. Если у вас будет возможность, осветите и эту тему. В частности, как проверить жесткий диск, как восстановить битые сектора. Ваш сайт очень познавательный. Спасибо.
16.11.2014 в 09:34
Спасибо за отзыв. Насчет HBCD и других подобных продуктов подумаю (просто не совсем представляю, как именно о них написать, так как если взяться описывать все инструменты для восстановления компьютера на таком диске и работу с ними, так это отдельный сайт получится).
25.12.2015 в 21:43
Kaspersky Rescue Disk не хочет на флешку нормально записываться. Пытался фирменной утилитой от Kaspersky, Rufus, Linuxlive-usb-creator. В итоге при загрузке выдает ошибки. Сразу же проверил с другими антивирусными образами — все в порядке. Скачал новый файл Kaspersky Rescue Disk — проблема снова вылезла.
26.12.2015 в 10:18
Посмотрите собственные инструкции касперского (есть у них там на сайте) по записи. Сам сейчас перепроверить и дать советов не могу.
26.12.2015 в 23:17
Спасибо за ответ. Вот уже несколько часов потратил на изучение данного вопроса. На форуме касперского эта тема обсуждается с 2011 года по сей день. Советов разных куча, но вывод один — не интересен разработчикам бесплатный продукт. И в службу поддержки не написать по этому поводу без лиц ключа. В общем от меня лаборатории касперского жирный минус.
16.11.2016 в 22:00
МУЖИК спасибо за этот сайт я всегда когда есть свободное читаю их и при надобности они мне помогают
17.11.2016 в 10:21
Спасибо за отзыв!
18.01.2017 в 15:38
Вот что получается = пытался скачать доктор веб, и что-то блокировало загрузку! скачал Bitdefender, Kasperski, NoD32… записал на флешку в результате = ни каспер ни нод не смогли загрузиться с биоса! бидефендер запустился, очень красиво все там — но при обновлении завис… к счастью через линуксовский диспетчер задач удалось его отключить и снова запустил антивирус без перезагрузки. сканер обнаружил и успешно удалил 5 сомнительных троянов… теперь винда как бы чиста… доктор веб закачивается нормально (спасибо битфенедеру!). теперь думаю докачать остальные лайф флешки и ими посканировать… если загрузятся
19.01.2017 в 10:47
А не загружалось у вас возможно из-за Secure Boot или неправильного режима загрузки (EFI, Legacy). Большинство из них работают в Legacy режиме, ну и с отключенным Secure boot.
31.12.2017 в 15:38
drweb вначале грузится, затем вылазит какая-то странная командная строка почему?
26.01.2018 в 23:39
Загрузился через e2b Успешно
16.05.2020 в 19:14
Через winsetupfromusb касперский не записывается, выписывает ошибку дефрагментации
22.10.2020 в 20:20
А вдруг есть способ на одну флешку и Касперского, и DrWeb… чтоб можно было выбрать, кого из них загрузить… тогда бы не перетирать каждый раз одного развернутого AV другим AV… мелкие-то флешки давно исчезли, а по 32 Гб на каждый антивирус как-то нерационально.
Загрузочная флешка с антивирусами для проверки компьютера — COMSS Boot USB
Тип программы: Boot Поддерживаемые ОС: Загрузочный диск на основе Linux Лицензия: Бесплатная Язык интерфейса: Русский/английский
1 1 1 1 1 1 1 1 1 1 Рейтинг 0.00
Для проверки компьютера на вирусы можно использовать загрузочную флешку или диск с антивирусным сканером. Также можно воспользоваться одновременно несколькими. К примеру, 12 — от сайта comss.ru. Используя данную флешку можно проверять не только на вирусы компьютеры и ноутбуки, в ней присутствуют также утилиты для проверки оперативной памяти, жестких дисков, а также программы для работы с разделами жесткого диска.
Диск включает в себя следующие продукты:
Инструкция по установке:
- 1. Нужно отформатировать USB устройство в файловую систему FAT32. Для этого можно использовать стандартные методы операционной системы Windows или использовать специальное программное обеспечение.
- 2. После этого скопировать содержимое ISO образа в корень USB устройства.
- 3. Запустить файл CREATE_BOOT_USB.bat.
- 4. В окне консоли выбрать букву устройства USB и подтвердить нажатием ентер.
- 5. Следуйте указаниям консоли, нажмите любую клавишу и ждите установки загрузчика.
- 6. Нажмите любую клавишу для выхода из консоли.
- 7. Загрузочная флешка готова.
Антивирусные программы, вошедших на диск:
- 1. Antivirus Live CD — антивирус ClamAV, который работает с консоли и требует активного интернет соединения для загрузки вирусной базы.
- 2. AVG Rescue CD — антивирус от компании AVG, который включает в себя файловый менеджер, Registry Editor, TrueCrypt, FixMBR, TestDisk. Имеется поддержка обновления антивирусной базы через интернет.
- 3. Avira Rescue System — включает в себя операционную систему с Ubuntu в состав которой входит антивирусный сканер от Avira. Также имеется файловый менеджер, веб-браузер, Gparted, RegEdit. Антивирусные базы можно обновлять через интернет.
- 4. Comodo Rescue Disk — операционная Linux из антивирусом Comodo, файловым менеджером, веб-браузером и возможностью обновления по интернету.
- 5. Dr.Web LiveDisk — известный антивирусный сканер с возможностью обновления антивирусных баз. Базируется на ОС Linux и имеет встроенный файловый менеджер и веб-браузер.
- 6. ESET SysRescue 5 — ОС Linux с антивирусным сканером ESET SysRescue 5, файловым менеджером, веб-браузером и Gparted. Антивирусные обновления баз через интернет поддерживаются.
- 7. ESET SysRescue 4 — антивирусный сканер SysRescue 4, файловый менеджер, веб-браузер. Поддерживаются обновления баз через интернет.
- 8. F-Secure Rescue CD — чсканер от F-Secure с поддержкой обновления сигнатур по интернету.
- 9. Kaspersky Rescue Disk — операционная система с антивирусом от Касперского, файловым менеджером, веб-браузером, RegEdit и возможностью обновления по интернету.
- 10. Norton Bootable Recovery Tool — один из лучших антивирусных пакетов, файловый менеджер, веб-браузер. Поддерживаются обновления баз через интернет.
- 11. Tencent Rescue Dis — операционная система, которая содержит антивирусный сканер Tencent, файловый менеджер, веб-браузер, RegEdit, FixMBR.
- 12. Vba32 Rescue — антивирусный сканер Vba32, который работает в режиме командной строки.
- 13. Windows Defender Offline — антивирусный сканер от Microsoft с поддержкой обновлений по сети интернет.
Системные утилиты, которые вошли на диск:
- 1. Offline NT/2000/XP/Vista/7 Password Changer — утилита для сброса пароля в операционных системах Windows NT/2000/XP/Vista/7.
- 2. memtest86+ — известная утилита для тестирования оперативной памяти компьютера.
- 3. Victoria — ситсемна утилита для проверки жесткого диска на ошибки.
- 4. GParted live — утилита для работы с разделами жесткого диска.
Попробуем по-своему
Однако руки мои продолжали чесаться, и я решил не останавливаться на достигнутом и сделать нестандартный MBR. Я написал в Hiew небольшой код, который копировал область памяти размером 0x200 с адреса 0x200 на адрес 0x1000 и передавал туда управление. Код, конечно, безвредный, но мне было любопытно, как отреагируют антивирусы на нестандартный MBR. Стоит отметить, что в этом случае и BitDefender, и Rising успешно установились, обновились и заработали. Таким образом, моё предположение о том, что установленные буткиты могут мешать инсталляции антивирусов, подтвердилось.
Оказалось, что измененный MBR совершенно не трогает железные сердца антивирусов. Таким образом, я предположил, что буткиты детектируются обычными сигнатурами и сделать вредоносный MBR, который бы не обнаруживался, совсем не проблема. Для проверки я проделал аналогичную операцию с кодом NTFS-загрузчика (по сути, с кодом бут-сектора) и получил тот же результат.
Как создать LiveUSB-флешку
(диск CD|DVD создается аналогично)
С Windows (Windows PE)
Windows PE — это минимальная версия операционной системы, с ограниченными службами. Обычно, используется для подготовки компьютера к установке Windows, для настройки и запуска установки ОС. Так же на ее базе создаются так называемые LiveCD/USB.
Обычно, в большинстве случаев Windows PE распространяется в ISO-образах (производителей таких образов много, как и их содержание может быть разным). Далее этот образ нужно записать на флешку или диск, и загрузиться с него.
Чуть ниже я рассмотрю каждый шаг подробно.
AOMEI PE Builder
Бесплатный инструмент, чтобы создать загрузочную ОС Windows PE на USB-носителе или CD/DVD диске. Кроме этого, хочу отметить, что в этой программе вы можете добавить свои драйвера и любые программы в процессе создания такого ISO-образа.
Скачать программу можно с официального сайта (ссылка выше). Работает во всех версиях ОС Windows: 7, 8, 10 (32/64 bits).
ВОЗМОЖНОСТИ (ЧТО БУДЕТ ВКЛЮЧЕНО В ОБРАЗ ISO):
- На данном LiveCD уже будут интегрированы «Backupper Standard» и «Partition Assistant» (от того же производителя). С помощью них вы сможете: создавать и восстанавливать резервные копии дисков, изменять, расширять, копировать, объединять разделы жесткого диска;
- Есть родная среда восстановления Windows (очень полезно, при повреждении загрузчика в ОС);
- Имеется архиватор 7Z для работы с архивами;
- Есть утилита Bootice — для восстановления главных загрузочных записей;
- IrfanView — просмотр картинок и фото;
- Notepad++ — очень удобный блокнот (txt, php, inf и др. файлы можно открыть и редактировать);
- Everything — легкий и быстрый поиск файлов на диске;
- Ntpwedit — программа для редактирования и сброса паролей в Windows;
- Recuva — спец. утилита для восстановления файлов на дисках и флешках (о том, как в Recuva искать удаленные документы на диске, можете узнать здесь: https://ocomp.info/kak-vosstanovit-dokument-word.html);
- SumatraPDF — просмотр PDF, ePub, MOBI, CHM, XPS, DjVu, CBZ, CBR файлов;
- QtWeb — удобный интернет-браузер, и многое другое.
Как создать ISO c Windows PE в AOMEI PE Builder
Скачивание и установку программы опускаю (ничего сложного, всё стандартно). Далее, после запуска, появляется первый экран приветствия, сообщающий вам особенности данного ПО. Нажмите кнопку «Next» (далее).
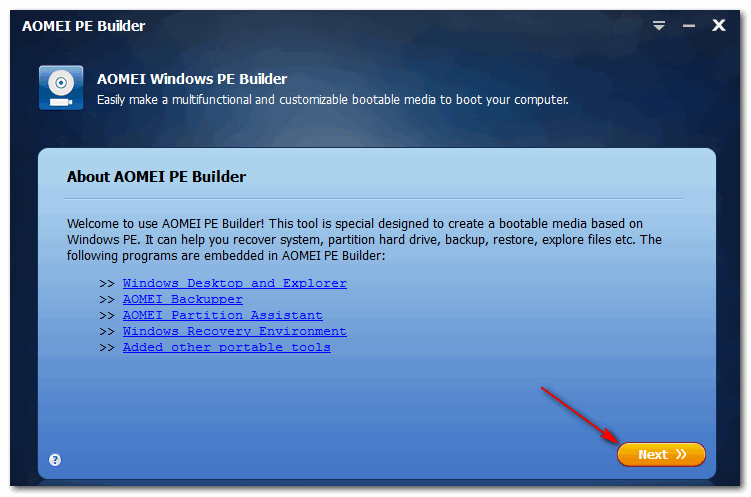
Снова нужно нажать «Next» , чтобы приступить к созданию загрузочного носителя.
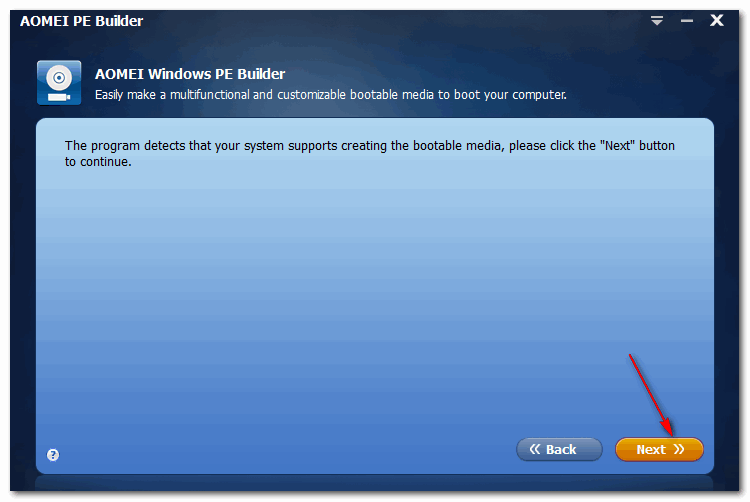
В этом шаге вы можете добавить различные файлы, программы и драйвера на свой создаваемый образ. Учтите, кстати, что AOMEI PE Builder уже по умолчанию включил многие популярные программы для работы (браузер, блокнот, утилита для восстановления файлов и т.д.).
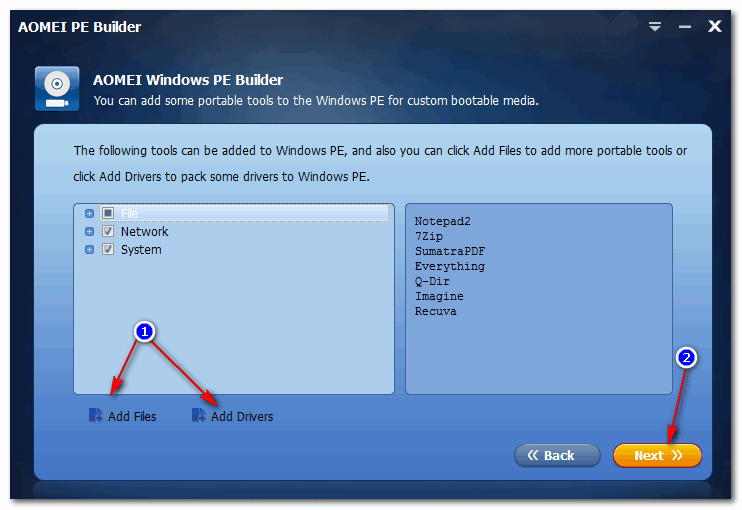
Добавление драйверов и программ, файлов
В этом шаге вас попросят указать загрузочный носитель: CD/DVD-диск, USB-диск, или просто экспортировать и создать ISO-образ. Можете сразу выбрать то, что вам нужно, я же рассмотрю универсальный вариант, и создам ISO.
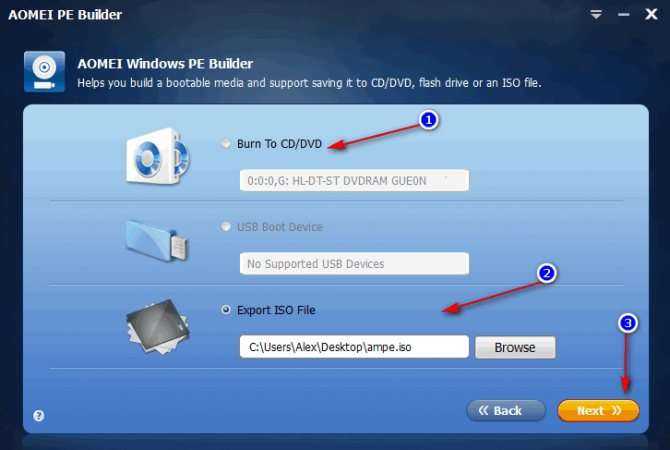
Выбор носителя. Есть возможность создания загрузочного ISO
Последний штрих: осталось дождаться, пока все файлы будут упакованы в ISO-образ. Процесс, в среднем, занимает 5-10 мин. (зависит еще от того, какие файлы вы добавили в предыдущих шагах).
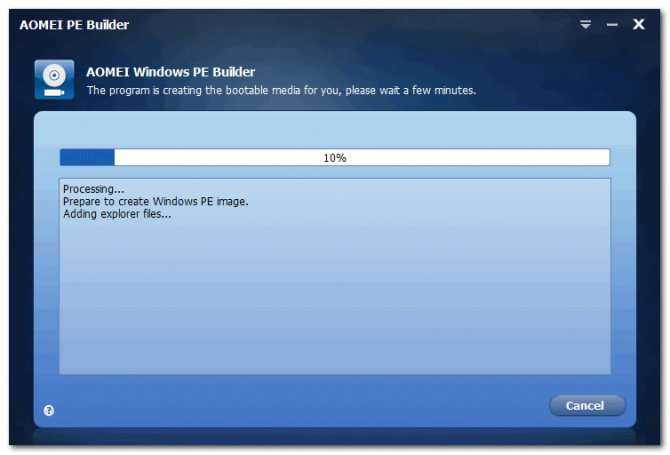
Создание ISO файла
Как записать полученный ISO с Windows PE на диск или флешку
Будем считать, что ISO-образ у Вас есть (либо создали сами, по инструкции выше, либо где-то загрузили готовый) . Самый простой способ записать ISO на диск или флешку — воспользоваться программой
Автономный защитник Windows (Microsoft Windows Defender Offline)
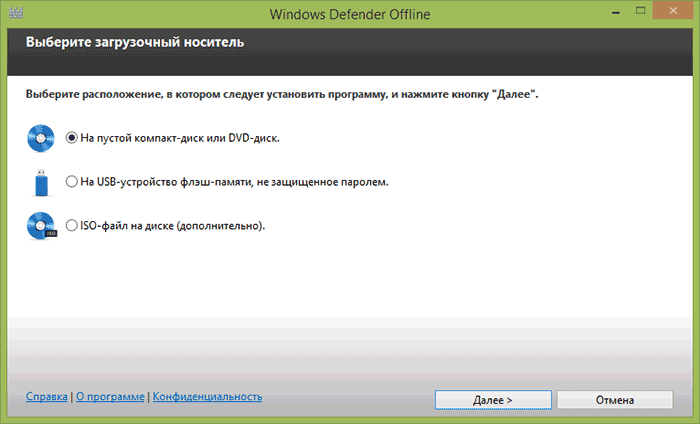
А вот о том, что у Microsoft есть собственный антивирусный диск — Windows Defender Offline или Автономный защитник Windows, мало кто знает. Загрузить его можно с официальной страницы https://windows.microsoft.com/ru-RU/windows/what-is-windows-defender-offline.
Загружается только веб-установщик, после запуска которого вы сможете выбрать, что именно следует сделать:
- Записать антивирус на диск
- Создать USB накопитель
- Записать ISO файл
После загрузки с созданного накопителя, запускается стандартный Windows Defender, который автоматически начинает проверку системы на вирусы и другие угрозы. При попытке запустить командную строку, диспетчер задач или что-то еще каким-либо образом у меня ничего не вышло, хотя, как минимум командная строка была бы полезна.
ESET SysRescue Live
 Что нам нравится
Что нам нравится
-
Супер прост в использовании.
-
Расширенные настройки, если вы хотите их использовать.
-
Полная среда рабочего стола.
Что нам не нравится
Большой, 570 МБ скачать.
ESET SysRescue — это еще один загрузочный антивирусный сканер, который можно бесплатно использовать с устройства CD, DVD или USB. Это исходит от компании ESET, которая также продает программное обеспечение безопасности для домашних пользователей и предприятий.
Этот инструмент обеспечивает полноценную среду рабочего стола, поэтому, если вам неудобно использовать только текстовые пользовательские интерфейсы, вам следует понять, как работает этот интерфейс. Здесь есть меню «Пуск», элементы рабочего стола для других инструментов, таких как TeamViewer и GParted , файловый браузер и, конечно же, ярлык ESET SysRescue.
Сам антивирусный сканер очень прост в использовании и может использоваться быстро без каких-либо настроек. С сканирования по требованию странице, просто выберите параметр , который вы хотите использовать: Smart Scan , чтобы проверить только некоторые области вредоносных программ в частности, общие места вредоносных программ обнаружено; или выберите « Выборочное сканирование», чтобы выполнить полное, полное сканирование любой области диска, включая все содержимое.
Однако вы можете изменить дополнительные настройки, если хотите. Некоторые параметры сканирования включают выбор типов объектов для сканирования, таких как файлы, символические ссылки, файлы электронной почты, архивы, самораспаковывающиеся архивы, загрузочные сектора и другие. Вы также можете включить эвристику, обнаруживать PuP, исключать определенные расширения файлов и устанавливать ограничения сканирования для файлов определенного размера.
При первом запуске программы вам предоставляется возможность не только запускать SysRescue, но и проверять наличие ошибок на диске или в памяти.
Шаг 1: Загрузитесь в “Безопасный режим” Windows
Безопасный режим Windows – это режим в котором загружаются только минимально необходимые программы и службы.
Как правило, вирусы запускаются автоматически при старте Windows, поэтому используя безопасный режим, Вы автоматически предотвращаете их запуск.
1. Для запуска безопасного режима Windows XP/7, выключите компьютер, затем включите и постоянно нажимайте клавишу F8, до появления меню безопасного режима.
Для запуска безопасного режима Windows 8/10, нажмите кнопку «Пуск» затем «Выключение», затем нажмите и удерживайте клавишу Shift, а потом «Перезагрузка».
2. Компьютер загрузится в среду восстановления Windows 10, выберите “Поиск и устранение неисправностей – Дополнительные параметры – Параметры загрузки и нажмите кнопку Перезагрузить”.
3. В параметрах загрузки нажмите клавишу F4 и компьютер начнет загрузку в Безопасный режим Windows 10.
Обратите внимание: Если вы хотите подключиться к Интернету, то вам нужно нажать клавишу F5, которая включит безопасный режим с поддержкой сетевых драйверов. Не удивляйтесь, если ваш компьютер работает гораздо быстрее в безопасном режиме, возможно это признак того что ваша система заражена вредоносными программами, а возможно, просто очень, очень много программ автоматически загружаются при старте Windows
Не удивляйтесь, если ваш компьютер работает гораздо быстрее в безопасном режиме, возможно это признак того что ваша система заражена вредоносными программами, а возможно, просто очень, очень много программ автоматически загружаются при старте Windows.
Лучшие портативные антивирусы
DrWeb CureIt!
Наверняка самый известный портативный антивирус на просторах русскоязычного интернета. Компания одна из первых предложила бесплатную утилиту для сканирования компьютера на наличие угроз. На странице загрузки указано, что для личного пользования для очистки домашнего компьютера программа совершенно бесплатна, а для применения в коммерческих целях нужно купить лицензию. Как пользоваться утилитой?
- Скачайте установочный файл с официального сайта (https://free.drweb.ru/cureit/?lng=ru), переместите его в папку на жёстком диске компьютера или на флешку.
- Запустите файл с расширением EXE, дважды кликнув по нему мышкой.
- Нажмите большую кнопку посреди экрана «Начать проверку». Если хотите выбрать, какие папки и диски нужно просканировать, нажмите «Выбрать объекты для проверки».
- Дождитесь окончания проверки и ознакомьтесь со списком найденных угроз, решите, что с ними делать.
Для начала сканирования нужно лишь указать области проверки
Хороший продукт с мощными возможностями по обнаружению и удалению заражённых файлов. С его помощью можно вычистить систему от широкого спектра различного цифрового мусора. Помимо этого, имеется даже модуль обновления антивирусных баз, что придаст уверенности в том, что вы будете защищены даже от самых новых и современных угроз. Поможет программка избавиться также и от последствий проблем, вызванных действиями вредоносных утилит и процессов, например, когда не запускается какая-то программа. Как воспользоваться утилитой?
- Скачайте установочный архив с сайта разработчика (https://z-oleg.com/secur/avz/download.php), распакуйте его на переносный носитель или жёсткий диск.
- Запустите файл exe.
- В главном окне отметьте диски и папки для проверки, выберите методику лечения каждого типа угрозы и нажмите кнопку «Пуск».
- Дождитесь окончания, ознакомьтесь с отчётом.
AdwCleaner
Практически незаменимая утилита для очистки системы от различного рекламного мусора, проникающего в систему при установке программ с ненадёжных источников. В результате меняется домашняя страница браузера, открываются непонятные вкладки со странными адресами, запускаются какие-то расширения и тулбары, которых раньше не было. Всё это может существенно тормозить работу вашей системы, кроме того, личные данные могут передаваться злоумышленникам. Чтобы воспользоваться утилитой:
- Загрузите её с официальной страницы https://toolslib.net/downloads/viewdownload/1-adwcleaner/.
- Запустите установочный файл, согласитесь с условиями использования.
- Нажмите кнопку «Сканировать», дождитесь окончания.
- Очень внимательно ознакомьтесь с найденными результатами, чтобы не удалить ничего лишнего, так как утилита часто выбирает в качестве подозрительных даже нужные вам программы.
ESET Online Scanner
Если у вас есть доступ к высокоскоростному интернет-подключению, воспользуйтесь этой великолепной утилитой для проверки компьютера на наличие вирусов. Вам не нужно беспокоиться о скачивании каждый раз свежей версии, чтобы получить самые последние обновления, так как Сканнер работает в режиме онлайн, каждый раз скачивая свежайшие базы. Если вы хотите воспользоваться продуктом, то:
- Перейдите на сайт разработчика (https://www.esetnod32.ru/home/products/online-scanner/), кликните «Запустить» посреди страницы, и введите адрес своей электронной почты.
- Запустите скачанный EXE-файл, отметьте нужные настройки сканирования и кликните кнопку «Сканировать».
- Дождитесь окончания, решите, что делать с найденными угрозами.
- Если вы желаете, чтобы программа удалила при закрытии созданные при работе временные файлы, поставьте галочку на соответствующем пункте.
Eset Online Scanner – эффективное средство для поиска вирусов
Обзор готовых ISO образов
Существует много разных сборок, но рассмотрим только топовые и надежные из них. Без вирусов, вредоносных программ и прочих проблем.
WinPE от Sergei Strelec
В состав входит более 150 различных программ для работы с HDD, восстановления данных, проверки на вирусы и диагностики ПК. Также присутствуют DOS утилиты (MHDD, Victoria, Memtest и другие). Сборка постоянно обновляется и поддерживается автором. На русском и английском языке. Вирусов нет, есть SFX архивы, на которые иногда ругаются антивирусы. Часто использую сам и рекомендую вам.
В последнее время выходят версии только с Windows 10 и 8 (x64 и x32). Семерки нет. Но она по-прежнему доступна для скачивания на сайте, если хорошо поискать.
MultiBoot 2k10
В первую очередь разрабатывался для системных администраторов. Оснащен актуальным софтом для восстановления и ремонта HDD, оперативной памяти, данных, чистки компьютера и его оптимизации. Также присутствуют инструменты для работы с резервными копиями (бэкапами), восстановления системы, разбиения дисков на разделы и слияние. Включает в свой набор Linux и DOS утилиты: Acronis, MiniTool Partition Wizard, Parted Magic, MHDD, Victoria и многие другие. Состоит из WinPE 7-8-10 (x64 и x32).
Скачать последнюю версию можно с торрента
2k10 Live
Этот Live CD/USB содержит антивирусы для поиска вредоносных объектов, пакеты драйверов, редакторы, системные инструменты и утилиты для теста жесткого диска, процессора и RAM памяти. Также включены DOS и Linux утилиты: HDDaRTs, PartitionGuru, MHDD, Victoria, HDAT2, Hiren’s BootCD с Acronis и другие.
В состав сборки входят редакции WinPE с Windows 7, 8 и 10 (x32 и x64 разрядные версии).
Скачиваем через торрент (безопасно и постоянно обновляется)
Jinn’s LiveUSB
Единственный стабильный конструктор для создания загрузочной флешки. С его помощью можно самостоятельно выбрать Windows, которые будут входить в образ (поддерживается даже XP), набор программ и дополнительные опции. Благодаря этому умещается даже на 8 ГБ накопителе. Упрощает процесс создания носителя своя функция записи (нет необходимости использовать Rufus или UltraISO). Обновляется и полностью безопасна.
Найти и загрузить актуальную сборку можно через торрент
Заключение
При выборе аварийного диска следует отдавать предпочтение не только производителю, но и набору доступных функций в образе. Не следует забывать, что при поломке ОС может потребоваться создание резервной копии пользовательских файлов (документы, музыка, фотографии и т.п.), а тут уже не обойтись без файлового менеджера или соответствующей утилиты. Еще одним критерием при выборе может стать возможность автономной записи на используемый носитель (например, USB-флэшку). Так как знаниями иностранных языков обладают далеко не все пользователи, то не последнюю роль здесь играет и наличие русского интерфейса.
Каждый из рассмотренных продуктов имеет свои весьма оригинальные решения в данной области, свои преимущества и недостатки. Каким продуктом лучше пользоваться — решать только вам.






























