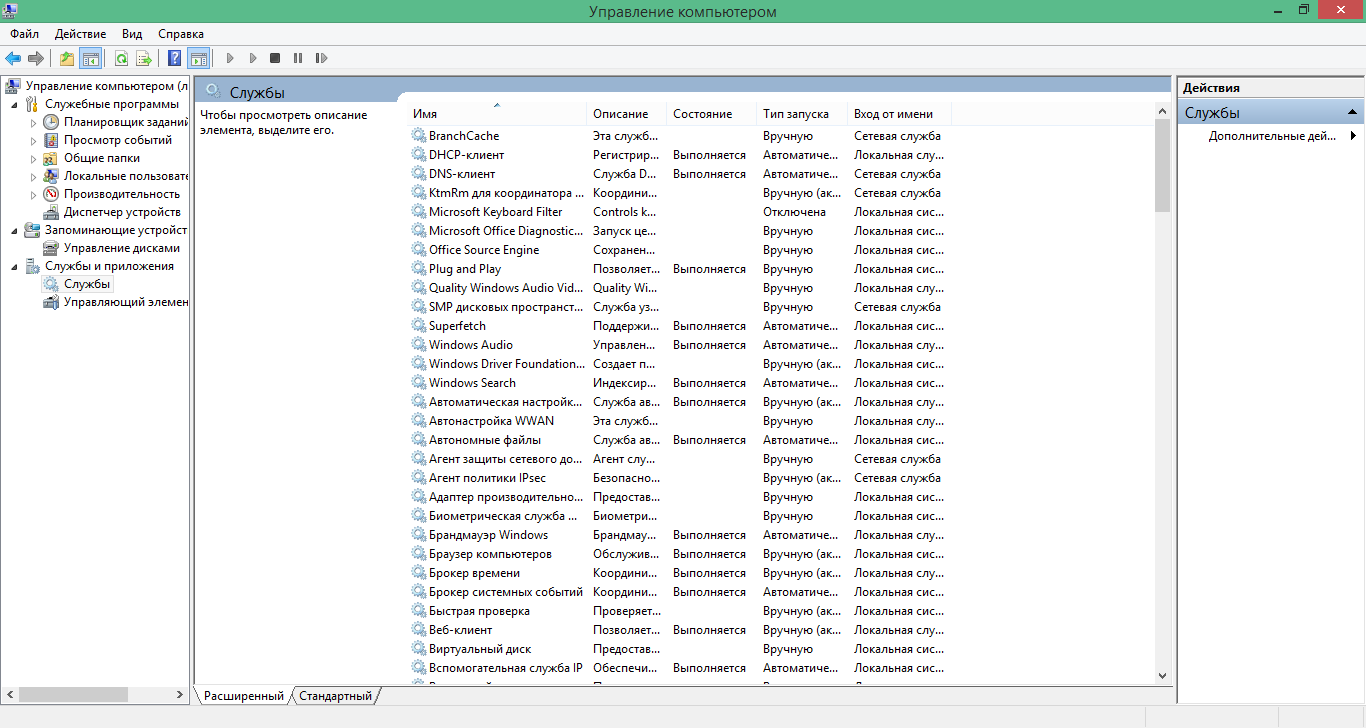Как стать продвинутым пользователем ПК?
Хочется еще раз заметить, что нет четкой грани между «продвинутым» и «непродвинутым» пользователем ПК. Если вы хотите устроиться на работу, а там есть пункт «продвинутый пользователь компьютера», то лучше уточнить, что вкладывают в это понятия. Потому что в некоторых случаях это будет означать умение работать с Офисом и знать метод «слепой печати, а в других случаях — знать основные команды для работы через консоль в операционной системе Linux, а в третьих случаях хватит просто умения работать с электронной почтой и т. д.
В целом же можно определить основные рекомендации, в каких направлениях развиваться, чтобы стать продвинутым пользователем ПК, а не слыть «чайником».
Рекомендации, как стать продвинутым пользователем ПК
-
Научиться быстро печатать. Метод быстрой «слепой печати» дает вам преимущества перед теми, кто с ним не знаком. Это позволит вам быстро печатать тексты и документы, быть более продуктивным и навсегда избавиться от клейма «чайник». Даже если вы что-то не будете знать по ПК, но при этом сможете быстро печатать, вряд ли вас кто-то назовет «неуверенным пользователем». В сети есть много тренажеров и бесплатных программ, которые помогут вам научиться быстро печатать, не глядя на клавиатуру.
-
Когда нужно настроить компьютер — не бегите сразу в сервис. Нужно научиться исправлять проблемы на компьютере самостоятельно. Начиная от общей оптимизации ОС и установки нужных программ и заканчивая тонкой настройкой отдельных программ или переустановкой самой системы. По всем этим вопросам информации в сети уйма. Нужно просто воспользоваться поисковой системой, чтобы ее найти, и практиковаться решать проблемы самостоятельно на своем ПК.
-
Изучайте интернет. Если нет понимания, как пользоваться Всемирной паутиной — то это очень печально. В это понятие входит: научиться находить нужную информацию в сети, уметь регистрироваться на разных ресурсах, уметь создавать электронную почту, аккаунты в соцсетях, электронные кошельки, понимать основы безопасного серфинга и вообще безопасности в сети, чтобы оградить себя и близких от киберугроз и неправомерного использования вашей личной информации.
-
Увлекайтесь IT-сферой. Не ленитесь читать профильные блоги и новости из IT, чтобы быть в курсе, чем «дышит» современный интернет. Чтобы при слове «криптовалюта», вас не крутило от незнания, а вы даже сумели назвать с десяток самых популярных монет.
-
Изучайте дополнительные возможности ПК. Ваш компьютер — это не только вход в соцсети, но и множество дополнительных возможностей. Поэтому не нужно боятся делать на нем что-то новое для себя.
-
Осваивайте программы. Никто не говорит, что нужно знать все программы в совершенстве. К примеру, если вы в совершенстве освоите Фотошоп, то вы, скорее, будете дизайнером, а не продвинутым пользователем ПК. Но в общих чертах нужно знать, какие программы для чего нужны: что есть редакторы для фото и видео, есть медиа плееры, есть браузеры, есть инструменты «программиста», есть антивирусы, есть 3D-эмуляторы, есть компьютерные игры и мн. др. В украинских легальных онлайн казино игровые автоматы клубнички — это одни из самых популярных автоматов. И конечно вы можете найти в пинап казино этот игровой автомат .
-
Учите язык программирования. А почему бы и нет? Программист — профессия высокооплачиваемая и перспективная. Изучив язык, вы поймете, как строятся сайты и приложения «изнутри». А вдруг вам понравится, и вы сделаете программирование своей основной профессией?
Особенности профессии
Любая вакансия мастера по ремонту и настройке ПК и ноутбуков – это, по сути, вакансия для «мастера на все руки». Люди проливают на свои компьютеры кофе, роняют их с высоты, «заражают» их вирусами, нуждаются в установке программного обеспечения, в котором они абсолютно не разбираются. И в любой ситуации они ждут от мастера быстрого и результативного устранения проблемы. Основные обязанности мастера по ремонту и настройке ПК и ноутбуков примерно следующие:
-
Бесплатные курсы подготовки к ЕГЭ и ОГЭ от Умскул
Переходи на сайт и оставляй заявку, чтобы получить бесплатный курс -
Учим IT-профессиям с нуля и гарантируем новую работу. Онлайн-университет Skypro
Мы не только дадим вам знания, но и доведем до новой работы с минимальной зарплатой 50 000 ₽. -
Подготовка к ЕГЭ 2023 с нуля до 80+ за 5 месяцев
Работа в мини-группах, от 3-х пробников в месяц, быстрая проверка ДЗ и нескучные уроки в онлайн-школе Вебиум.
- Диагностика компьютерной техники, выявление неполадок, связанных со сбоями в операционной системе или неисправностью оборудования.
- Подбор оптимальных способов устранения обнаруженных неполадок.
- Восстановление утраченных данных.
- Установка и настройка операционных систем.
- Установка и настройка различного программного обеспечения (в том числе, антивирусного).
- Построение локальных сетей, создание подключения к интернету, настройка роутера.
- Чистка ноутбука от пыли, замена термопасты.
- Установка и замена технических комплектующих ПК и ноутбуков.
Что надо знать ремонтнику компьютеров?
Специалист по ремонту компьютеров должен быть продвинутым пользователем персонального компьютера (ПК).
Это значит, что ремонтник должен в общих чертах знать, как работает операционная система (ОС) компьютера, офисные программы (текстовые редакторы, электронная почта, браузеры, программы просмотра изображений и т. д.), уметь пользоваться интернетом.
Чаще всего на работают с ОС Windows различных модификаций, офисным пакетом MS Office, браузерами Chrome, Opera, Яндекс-браузер. Продвинутый пользователь, в отличие от чайника, умеет выбрать источник загрузки ОС или сервисных программ (жесткий диск, флеш-накопитель, привод DVD и т.п.), посмотреть, какое «железо» (процессор, память, видеокарта и т. д), найти в интернете интересующие его материал, в том числе и по ремонту компьютеров.
Ярлыки
Windows
(24)
YouTube
(15)
система
(11)
(1)
32Gb
(1)
3G
(1)
3G Watchdog
(1)
3gs
(1)
4 гига в windows 7
(1)
(1)
7-zip
(1)
7zip
(1)
ADSL
(1)
AGP
(1)
APPSTORE
(1)
Advanced task killer
(1)
AkelPad
(1)
Android Market
(1)
ApnSwitch
(1)
BACKUP
(1)
BIOS
(1)
Blu-Ray
(1)
Boot.img
(1)
Bootloader
(1)
CMC
(1)
ClockWorkMod
(1)
DSL
(1)
DVD- проигрыватель
(1)
DVD-Video
(1)
DVD-плеер
(1)
Dalvik
(1)
Dr.Web
(1)
Dr.Web CureIt!
(1)
Dreamweaver
(1)
Dropbox
(1)
EDGE
(1)
Enter
(1)
FlashGet
(1)
Format Factory
(1)
Fujitsu
(1)
GPRS
(1)
Galaxy-S
(1)
Goldcard
(1)
Google Chrome
(1)
Huawei
(1)
I9000
(1)
IMAP
(1)
JIT
(1)
JPG
(1)
Jorte
(1)
Kaspersky
(1)
Kernel
(1)
LOOX
(1)
Lag
(1)
MP4
(1)
Mac Booc Pro
(1)
Mac OS
(1)
Mac OS X
(1)
Media
(1)
Media Player
(1)
Media Player Classic
(1)
Mms
(1)
Moon+reader
(1)
Mozilla Firefox
(1)
NIKIA
(1)
Nandroid
(1)
Notepad++
(1)
OS Monitor
(1)
PC vs Mac
(1)
PCI
(1)
PCI-E
(1)
PDA
(1)
POP
(1)
POP3
(1)
Paid
(1)
Paid Subscriptions
(1)
PatchCord
(1)
Photoshop
(1)
Pin
(1)
Player
(1)
Punto Swither
(1)
RAID
(1)
RAID 5
(1)
ROOT
(1)
Recovery
(1)
Regedit
(1)
Rutube
(1)
SP
(1)
SPL
(1)
Samsuns
(1)
Scheduler
(1)
Security
(1)
Siemens
(1)
SocialBlade
(1)
Subscriptions
(1)
Swap
(1)
Swipe
(1)
Switch
(1)
The Bat!
(1)
TouchViz
(1)
UNIX
(1)
USB-контроллер
(1)
VKontakte
(1)
VSP
(1)
Vista
(1)
WP-7
(1)
WinXP
(1)
Windows 32
(1)
Windows Mobile
(1)
Windows Phone 7
(1)
Wipe
(1)
ZverCD
(1)
ZverDVD?
(1)
adsense
(1)
answer
(1)
application
(1)
autorun
(1)
fix
(1)
flv
(1)
i900
(1)
iPhone
(1)
iPhone 3gs
(1)
iPhone 4
(1)
iTunes
(1)
mp3
(1)
nod 32
(1)
operating system
(1)
ppc
(1)
programm
(1)
reply
(1)
reserve
(1)
response
(1)
ru
(1)
smartresponder
(1)
smartresponder.ru
(1)
socialblade.com
(1)
software
(1)
sp2
(1)
sp3
(1)
task killer
(1)
tb
(1)
tcp
(1)
tcpcrypt
(1)
u8230
(1)
video
(1)
web
(1)
windows 7 32 или 64
(1)
windows 7 64 или 32
(1)
youpartner
(1)
Активация Windows
(1)
Антишпионская
(1)
Антишпионская программа
(1)
Архив
(1)
Аудио
(1)
Баннер
(1)
Блокнот
(1)
В контакте
(1)
Взлом
(1)
Видео-ответ
(1)
Витая пара
(1)
Временные файлы
(1)
Вслепую
(1)
Горячие клавиши
(1)
Графика
(1)
ДИЗАЙН КАНАЛА
(1)
Добавить в архив
(1)
Дополнительные
(1)
Драйвер
(1)
Загрузиться
(1)
Заражение
(1)
Заразиться
(1)
Зверь-DVD
(1)
Иконка
(1)
Как сохранить
(1)
Касперский
(1)
Касперского
(1)
Кеш
(1)
Конкуренция
(1)
Маркет
(1)
Мастер
(1)
Мифы
(1)
Модем
(1)
Мой Мир
(1)
Монтаж
(1)
Наладонник
(1)
Обучение
(1)
Отправить
(1)
Очистки
(1)
ПК
(1)
Панель управления
(1)
Партнерская
(1)
Пачкорд
(1)
Планировщик
(1)
Планировщик заданий
(1)
Платные подписки
(1)
Пользователь
(1)
Протокол
(1)
Процессор
(1)
Свойства
(1)
Свойства системы
(1)
Сеть
(1)
Скайп
(1)
Создать
(1)
Соло на клавиатуре
(1)
Сочетание клавиш
(1)
Спайваре
(1)
Тормоза
(1)
Уроки
(1)
Учетные записи пользователей
(1)
ФЛЭШ
(1)
ЭВМ
(1)
Электронная
(1)
Электронная почта
(1)
автоматически
(1)
автоматический
(1)
аккаунт
(1)
активация
(1)
активировать
(1)
аська
(1)
атака
(1)
банер
(1)
быстро
(1)
веб
(1)
видео ответ
(1)
видеоответ
(1)
видеоролик
(1)
вложение
(1)
внешний
(1)
внешний вид
(1)
восстановление
(1)
вход в систему
(1)
дата
(1)
два Skype
(1)
два Скайпа
(1)
дизайн
(1)
диск
(1)
диск c
(1)
добавить
(1)
докачать
(1)
докачка
(1)
заставки
(1)
интернет пейджер
(1)
к письму
(1)
как перейти
(1)
календари
(1)
картинки
(1)
книги
(1)
коммуникатор
(1)
компьютерных
(1)
контекстное
(1)
копий
(1)
кпк
(1)
круги
(1)
курсы
(1)
лечение
(1)
литиевые
(1)
маил ру
(1)
мелодию
(1)
меню
(1)
многозадачность
(1)
мобильный
(1)
музыкальные файлы
(1)
набирать
(1)
набрать
(1)
напряжение
(1)
настройки
(1)
не глядя
(1)
несколько
(1)
нововведения
(1)
новый
(1)
облачное хранилище
(1)
обучающие курсы
(1)
оплата
(1)
ответить
(1)
очистка
(1)
панель инструментов
(1)
папки
(1)
пейджер
(1)
перекодировать
(1)
переход
(1)
песню
(1)
платная подписка
(1)
плеер
(1)
подключение
(1)
подключить
(1)
подписи
(1)
подписи ярлыков
(1)
полимерные
(1)
потеря памяти
(1)
почтовая программа
(1)
почтовый аккаунт
(1)
почтовый ящик
(1)
привод
(1)
приложение
(1)
приставка
(1)
программное обеспечение
(1)
программное обеспечении
(1)
прозрачность
(1)
прозрачный фон
(1)
разгон
(1)
разогнать
(1)
раскладка
(1)
расширить
(1)
регион
(1)
регистрация
(1)
режим ввода
(1)
резерв
(1)
резервное
(1)
репетитор
(1)
рингтоны
(1)
самообразование
(1)
сбой
(1)
свич
(1)
синхронизация
(1)
системные папки
(1)
сказки
(1)
скачать
(1)
сколько памяти
(1)
смартфон
(1)
статистика
(1)
съемный
(1)
тб
(1)
текст
(1)
телефон
(1)
терабайт
(1)
теробайт
(1)
тип файла
(1)
уведомление
(1)
увеличить
(1)
удаление
(1)
управление дисками
(1)
установить
(1)
учетная запись
(1)
учетные записи
(1)
файлообменник
(1)
фон
(1)
форум
(1)
фраза
(1)
хранилище
(1)
хранитель паролей
(1)
частота
(1)
шина
(1)
экранное
(1)
энергосбережение
(1)
ютуб
(1)
Переустановление операционной системы
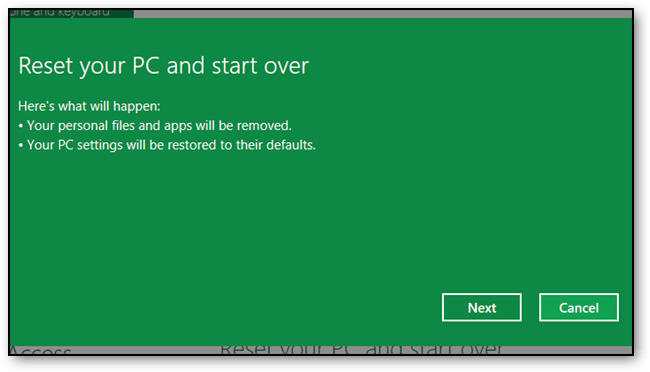
Некоторые люди думают, что компьютеры со временем становятся медленнее и в конечном итоге их нужно заменить – это печально, но это правда. Другие люди могут отнести компьютер в ремонт, когда он начнет тормозить.
Когда вы имеете дело с компьютером, который зависает от запускаемых программ и панелей инструментов, простая переустановка Windows часто оказывается самым быстрым и легким решением.
Это также может помочь, если у вас возникли другие проблемы с компьютером, например, повреждение файлов или странные ошибки. Хотя часто эти проблемы можно устранить, заменив поврежденные файлы и плохие драйверы, обычно быстрее просто сбросить Windows до заводского состояния.
В Windows 8 используйте функцию обновления или сброса, чтобы легко переустановить Windows. Перед этим обязательно сделайте резервную копию ваших важных файлов. В некоторых местах могут быть созданы резервные копии важных файлов для вас, а в некоторых может потребоваться их резервное копирование заранее.
Удаление включенного вредоносного ПО
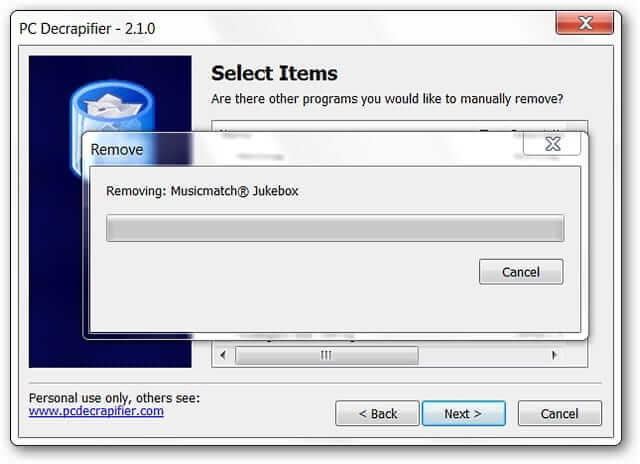
Если вы только что купили новый компьютер или сбросили настройки старого компьютера до заводских значений по умолчанию, вы часто обнаружите, что он забит бесполезным программным обеспечением.
Производителям компьютеров платят за включение этих программ, которые замедляют ваш компьютер (особенно во время процесса запуска) и загромождают ваш системный трей. Вам не нужно платить ни копейки, чтобы удалить эти предустановленные программы.
Используйте такую программу, как PC Decrapifier. Она автоматически просканирует ваш компьютер на наличие вредоносного ПО и автоматически удалит его.
Настраиваем электропитание и выключение компьютера по расписанию
Если вы работаете на ноутбуке, то наверняка не везде можно найти электрическую розетку, что бы зарядить батарею вашего ноутбука. Для того, что бы экономно и разумно расходовать заряд вашей батареи, можно настроить режим электропитания компьютера.
Заходим в меню Пуск >>> Панель управления >>> Оборудование и звук >>> Электропитание.
Далее заходим в Изменение параметров энергосбережения.
Перед нами появляется окно с выбором плана электропитания. Я чаше работаю за персональным компьютером, поэтому использую Сбалансированный план. Если вы тоже работаете за обычными компьютерами, то можете оставить сбалансированный или переключиться на Экономия энергии и Высокая производительность.
Если же у вас портативный компьютер (ноутбук), то можете посмотреть какой план электропитания установлен у вас на данный момент и поменять его на нужный, в зависимости от места и выполняемых задач.
Для того, что бы настроить компьютер, а именно свой план электропитания, достаточно зайти в Настройка плана электропитания, Настройка отключения дисплея или Настройка перехода в спящий режим.
Указываем нужное количество минут для Отключения дисплея и Переводить компьютер в спящий режим, сохраняем изменения и наслаждаемся работой за вашим настроенным компьютером.
Если вы любознательный человек, то можете зайти и настроить Запрос пароля при пробуждении, Действия кнопок питания, а так же Создать свой план электропитания. Все вкладки расположены в левом верхнем углу страницы Электропитания.
Не забывайте нажимать на кнопку Сохранить изменение, после выполнения каких либо действий.
А теперь предлагаю закрепить весь материал и посмотреть видео урок по настройке компьютера.
Как быстро настроить свой компьютер
https://youtube.com/watch?v=XAXF0jc4jCA
Удаление вирусов и вредоносного ПО
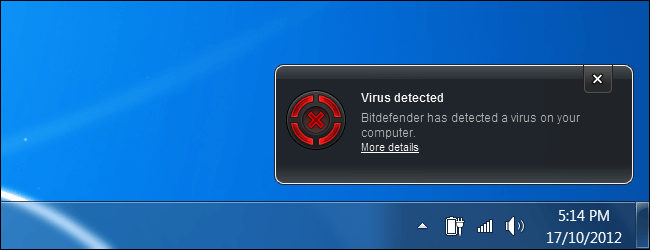
Если ваш компьютер заражен и не работает должным образом, вам не нужно платить кому-то за его исправление. У компьютерного сервиса нет никаких волшебных инструментов – они используют стандартные антивирусные программы, которые вы можете использовать сами.
Если вам не хочется лучший антивирус самостоятельно, к счастью, мы сделали это за вас. Kaspersky и Bitdefender стабильно занимают первые места в рейтингах AV-Test и AV-Comparatives. Они не бесплатны, большинство бесплатных антивирусов объединяет то, что они содержат лишнюю ерунду или пытаются перенаправить вас на их «безопасное» решение, которое на самом деле небезопасно и просто показывает вам больше рекламы или шпионит за вашими покупательскими привычками.
Если компьютер сильно заражен, нет гарантии, что все вредоносные программы будут удалены. В таких случаях часто просто переустанавливают Windows. Вы тоже можете сделать это сами.
Настройка размеров экранного текста
Если вы плохо видите, у вас проблемы со зрением или просто любите большие значки и объекты, тогда рекомендую вам увеличить или уменьшить размер экранного текста и всех значков, которые располагаются на нем.
Что бы попасть в настройки экранного текста необходимо зайти через меню Пуск >>> Панель управления >>> Оформление и персонализация >>> Настройка разрешения экрана >>> Сделать текст и другие элементы больше или меньше.
После чего попадаем на страницу Удобство чтения с экрана, на которой можно настроить размер текста и других элементов на экране вашего монитора.
Есть три варианта мелкий, средний и крупный, выбираем нужный и нажимаем Применить.
Настраиваем картинку учетной записи пользователя
При загрузке компьютера и входе в Windows 7 высвечиваются картинки учетных записей пользователя если их несколько, а если пользователь один, то картинка будет одна. С помощью этих изображений легче идентифицировать учетные записи пользователей компьютера.
Для того, что бы посмотреть или изменить картинку вашей учетной записи, нужно опять зайти в меню Пуск >>> Панель управления >>> Учетные записи пользователей и семейная безопасность >>> Учетные записи пользователей >>> Изменение изображения учетной записи.
В этом окне можно выбрать или изменить нужный рисунок для вашей учетной записи.
Если у вас есть свое изображение, которое хотите поставить в качестве рисунка, то нажмите синюю ссылку Поиск других рисунков, выберите нужный и нажмите Изменение рисунка.
Блочный и компонентный ремонт компьютера
После того, как вы накопили некоторую сумму знаний, можно приступать к практике. Любые знания без практики мертвы и бесполезны!
Начинающие ремонтники начинают обычно с блочного ремонта. Если выявлена неисправность аппаратной части (материнской платы, модуля памяти, блока питания, видеокарты), она заменяется аналогичной.
Сложность здесь в том, что при этом может потребоваться переустановка драйверов или даже ОС. Кроме того, при неисправности жесткого диска вы можете потерять все ваши данные, что крайне досадно. Для выявления неисправности аппаратной части надо выполнить соответствующие тесты — тесты памяти, жесткого диска и прочее. Многие современные компьютеры (и особенно ноутбуки) уже содержит в себе такие тесты.
Поэтому начинающий ремонтник должен изучить хотя бы конкретное руководство пользователя (User Manual).
Существует еще так называемые Service Manual (руководства по ремонту и обслуживанию), которые содержат более подробную информацию и способы устранения типовых неисправностей.
Отметим, что при покупке User Manual покупателю может и не предоставляться.
Service Manual поставляется только в авторизованные сервисные центры, но многие из них можно найти в интернете.
Service Manual бывают чаще всего на английском языке, поэтому знание технического английского — лишний плюс ремонтнику. В то же время существует множество онлайн переводчиков, что, несомненно, облегчает жизнь начинающим.
Но высший пилотаж — это компонентный ремонт!
То есть замена не всей составной части компьютера, а некоторых детали на ней, например, транзисторов или конденсаторов на материнской плате или в блоке питания. Что это даёт? При необходимой квалификации ремонт может обойтись значительно дешевле, так как транзистор или конденсатор стоит гораздо меньше, чем материнская плата или блок питания.
Но, чтобы выйти на этот уровень, надо знать гораздо больше, чем всё вышеперечисленное! Надо знать электронику на хорошем уровне, уметь пользоваться измерительными приборами. Об этом тоже рассказывается на данном сайте, в частности, в рубрике «Электроника».
Это интересно!
Здесь собраны отдельные интересные факты и разработки из сферы ИТ, о которых автор решил рассказать отдельно. Материал не привязан к какой-то определённой теме.
Если вас интересует что такое электронный дневник школьника или история создания ноутбуков, то однозначно стоит зайти.
Linux — свободное ПО
Далеко не все пользователи слышали об операционных системах семейства Linux/Unix, которые являются прямыми конкурентами Windows. Главные преимущества систем – стабильная работа, безопасность и бесплатное ПО.
Здесь собраны основы работы в ОС, подробное описание отдельных программ и лайфхаки по настройкам. В качестве примера рассматривается Linux Mint.
Если вы хотите познакомиться и научиться работать в Linux-системах, то этот раздел для вас. Изучая материал вы через несколько месяцев станет продвинутым пользователям «Линукса».
Проводим настройку
Настроек у компьютера очень много и описать их все в данной публикации будет проблематично. Я расскажу про основные настройки компьютера, а именно оформление и персонализация, быстродействие и производительность, а так же выключение компьютера по расписанию.
Давайте приступим к процессу настройки, начнем с оформления и персонализации, а дальше по порядку. Если вы живете в Астане и самостоятельно не сможете настроить свой компьютер, то воспользуйтесь моей помощью Ремонт компьютеров в Астане.
Оформление и персонализация
Вы знаете что кнопка и функция персонализации доступна не во всех версиях операционной системы Windows 7.
Персонализация не доступна в начальных версиях Windows 7 Starter (Начальная), Home Basic (Домашняя базовая), Home Premium (Домашняя расширенная). А вот в версиях Professional (Профессиональная) и Ultimate (Максимальная) персонализация есть.
Для просмотра своей версии Windows 7 нажмите правой кнопкой по значку Мой компьютер (Компьютер) на рабочем столе или меню Пуск и перейдите в Свойства.
На странице просмотра основных сведений о вашем компьютере, в графе Издание Windows, будет написана версия операционной системы. У меня установлена Windows 7 Максимальная, у вас может быть другая.
Для того чтобы изменить или настроить тему, фон рабочего стола, цвет окон, звуки Windows и заставку, нужно нажать правой кнопкой мыши по свободному месту рабочего стола и в всплывающем меню выбрать Персонализация.
Так же сюда можно попасть через меню Пуск >>> Панель управления >>> Оформление и персонализация >>> Персонализация.
Каким из этих двух способов воспользоваться решать вам.
После чего мы попадаем на страницу Изменение изображения и звука на компьютере.
Здесь можно приступить к настройкам внешнего вида на вашем компьютера.
Таким образом можно зайти в визуальные настройки вашего компьютера оформления и персонализации.
Какие неисправности бывают в компьютерах?
Неисправности в компьютере может быть великое множество. Но их можно условно разделить на два вида: неисправности аппаратной части, «железа» (hardware) и программного обеспечения (software).
Аппаратная часть — это те самые составные части компьютера, о которых мы уже упоминали.
Программное обеспечение — это не только операционная система и офисные программы, но и драйверы различных внутренних и внешних устройств.
Драйвер — это отдельная программа для взаимодействия какой-то части компьютера или периферийного устройства (принтера, сканера и т. д.), встраиваемая в ОС.
Без драйвера любая железка — всего лишь набор металлических, пластмассовых и электронных деталей.
Теперь вы понимаете, для чего надо быть продвинутым пользователем и знать, как устроено и как работает «железо» компьютера? Чтобы в случае неисправности узнать, куда копать — в сторону аппаратного или программного обеспечения.
Неисправность обычно сопровождается характерными признаками. Например, компьютер «тормозит», не загружается, не работает «мышь» или клавиатура. Анализ этих признаков, знание работы ОС и «железа» компьютера помогут сформировать алгоритм поиска неисправностей.
Скажем, если на принтере невозможно распечатать с компьютера, но при этом тест печати самого принтера происходит успешно, то не стоит сразу переустанавливать ОС, а проверить в начале интерфейсный кабель и драйвер принтера.
Настраиваем фоновый рисунок рабочего стола
Если у вас есть изображение или фотография, которая вам дорога или нравится, то можете поставить её в качестве фонового изображения вашего рабочего стола.
Для этого заходим в Фон рабочего стола.
Выбираем нужное изображение или рисунок, выставляем дополнительные опции: положение изображения, время через которое будет меняться картинка, ставим галочку в каком порядке (если более двух) и как всегда Сохранить изменения.
Изменение цвета границ окон Windows
Если вам не нравится цвет окон Windows 7, можно его изменить, для этого нужно зайти в Цвет окна и выбрать понравившуюся вам палитру цвета.
Выбор палитры большой, можно Включить прозрачность, настроить Интенсивность цвета и посмотреть Дополнительные параметры оформления…
После того как поменяете цвет границ окон и дополнительные опции, не забудьте Сохранить все изменения.
Зарплата мастера по ремонту и настройке ПК и ноутбуков
Уровень дохода опытных специалистов в этой сфере, способных оперативно исправить любую неполадку, достаточно высок. Однако он напрямую зависит от количества клиентов, поэтому в первое время, в ходе наработки клиентской базы, зарплата такого мастера может быть довольно скромной.
Карьерный рост
Мастер по ремонту ноутбуков может развивать и совершенствовать свои навыки, предлагая все больше услуг и, соответственно, повышая уровень своих доходов. Также он может возглавить компьютерный сервис, либо открыть свой собственный.
Профессиональные знания
- Архитектура персонального компьютера.
- Принципы взаимодействия ПО и аппаратной части персонального компьютера.
- Диагностика программного обеспечения и аппаратных средств.
- Установка ПО, ОС, настройка системы.
- Основы построения компьютерных систем.
- Конфликты дополнительного оборудования.
- Диагностика и устранение неисправностей.
Компьютерные программы
Список доступных программ для ПК огромен. Как разобраться в многообразии программ? Как выбрать то, что действительно необходимо? Здесь вы найдете описание основных программ, которые сделают работу за компьютером для начинающих проще и доступнее.
Автор блога постарался разбить статьи на тематики. В отдельных подразделах содержится информация об офисном продукте Microsoft Office. Также доступны инструкции для выполнения шаблонных операций и нестандартных задач.
Перейдя в данный раздел, на экране отобразятся ссылки на отдельные рубрики. Выбираем необходимую, и переходим к обучению.
Быстродействие и производительность
В Windows 7 много красивых наворотов, например Windows Aero, которая потребляет ресурсы компьютера. Если у вас средний, игровой или мощный компьютер, то беспокоиться не о чем. Но вот если у вас слабоватый компьютер, например для офиса или домашний но старенький, то можно немного повысить его быстродействие путем отключения визуальных эффектов.
Для этого нужно зайти в свойства компьютера >>> Дополнительные параметры системы >>> Дополнительно, Быстродействие, Параметры >>> Визуальные эффекты.
Попадаем в Параметры и быстродействие, заходим на вкладку Визуальные эффекты и выбираем Обеспечить наилучшее быстродействие, далее жмем Применить и OK.
Далее происходит применение параметров, нас просят немного подождать — Пожалуйста подождите.
После применения у вас должно получиться примерно следующее.
Внешний вид рабочего стола конечно же изменился, но зато увеличилось быстродействие компьютера.
Как настроить компьютер еще более эффективно, спросите вы меня? Рекомендую отключить загрузку не нужных программ при старте Windows. Подробнее об этом читайте тут Как отключить автозапуск программ. Чем больше программ у вас стоит в автозагрузке, тем медленнее будет загружаться ваш компьютер. Соответственно чем меньше программ, тем быстрее загрузка.
Еще в операционной системе Windows 7 есть родной брандмауэр (фаервол), который служит для зашиты вашего компьютера от внешних угроз, вредоносных программ и хакерских атак. Можете его выключить, но только в том случаи, если у вас стоит хорошая антивирусная программа, например Касперский Яндекс версия или другая версия.
Наверняка каждый из вас сталкивался с различными сообщениями из центра поддержки, например о том, что нужно скачать обновления, настроить архивацию Windows и так далее. Если они появляются не часто, то все нормально. Но вот если они постоянно выходят и мозолят вам глаза, то их можно отключить. Подробнее о том как это сделать читайте в статье Как отключить брандмауэр.
Внутренняя очистка
Если у вас простой компьютер, достаточно раз в полгода заглянуть под крышку системного блока и убрать всю пыль и грязь.
Термопасту, и в компьютере и в ноутбуке меняются только в 2 случаях:
- Если ПК уже более 5 лет, и его ни разу не обслуживали. Скорее всего паста высохла и требует замены, потому что это приводит к плохому охлаждению частей компьютера, в следствие чего он начинает зависать.
- Вы проверили на вирусы, но компьютер работает медленно.
Просто так термопасту не стоит менять. Если вам не хочется заниматься содержанием компьютера самому, можете обратиться в сервис, например, в Киеве проверенный it-services.com.ua.
Шаг шестой: оптимизируем систему
Для начала стоит провести дефрагментацию диска, если ты этого еще этого не сделал. Кстати, дефрагментация в Windows любит запускаться в самый неподходящий момент и загружать систему. Помимо нее, в планировщике задач ты можешь встретить chkdsk, который периодически проверяет диск на наличие ошибок. Оставляй или отключай по своему усмотрению.
Еще можешь отключить службу индексирования файлов. Нужна она для ускорения поиска файлов за счет заранее заготовленных индексов, но на локальном компьютере это не всегда имеет смысл. Служба отключается в окне свойств диска.
В некоторых случаях стоит отключить и SuperFetch. Эта технология была представлена в Vista и присутствует в Windows 7 и 8. Если SuperFetch включен, то система будет поддерживать в оперативной памяти кеш с наиболее часто используемыми программами, что ускоряет их запуск. На пользу производительности это идет лишь на машинах с большим объемом оперативки.
Кстати, SuperFetch должен быть включен для функционирования ReadyBoost (кеширование на SSD). Если твердотельного накопителя нет, то и ReadyBoost можно спокойно выключить (ты можешь найти соответствующую строчку в списке системных служб).
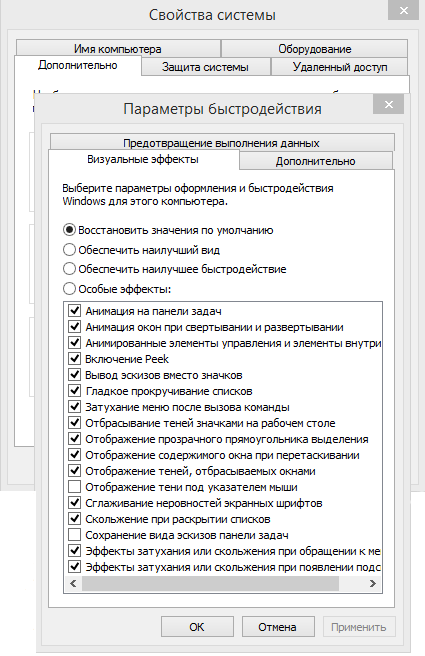 Настройка параметров системы
Настройка параметров системы
Ну и конечно, можешь поотключать анимацию и прочие спецэффекты. С ними, понятно, система выглядит поживее, но если все тормозит, то смысла в этом мало. Чтобы придать ей совсем уж олдскульный вид и выжать из машины еще чуть-чуть производительности, смени тему на классическую, отключив Aero.
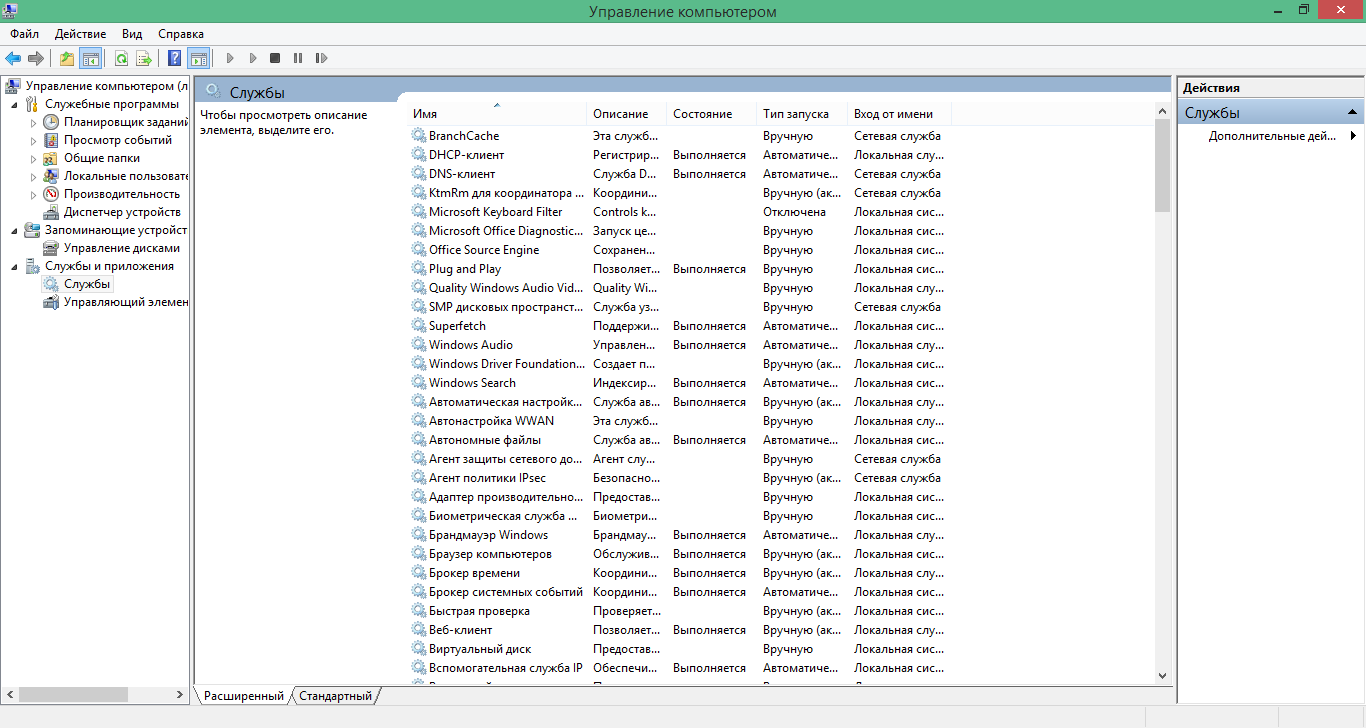 Службы системы
Службы системы
В дополнение можно отключить неиспользуемые системные службы. Вот список служб, которые можно переключить на ручной запуск и почти ничего не потерять.
- Служба загрузки изображений Windows. Эта служба нужна для получения картинок с цифровых устройств, будь то сканеры или цифровые камеры. Отключай, если не используешь ни то ни другое.
- Служба перечислителя переносных устройств. При подключении флешек дает разрешение различным приложениям на передачу и синхронизацию содержимого.
- Автономные файлы. Служба нужна для работы кеша автономных файлов, также в ответе за ивенты логона и логаута пользователя.
- Браузер компьютеров. Если компьютер не подключен к локальной сети, можно отключать.
- Вспомогательная служба IP. Отвечает за возможность туннельных подключений для IPv6 плюс ISATAP, порты прокси, Teredo, а также IP-HTTPS. Отключай, если ничто из этого не используется.
- Вторичный вход в систему. Если отключить, нельзя будет запускать процессы от других юзеров и соответствующий тип регистрации тоже будет недоступен.
- Диспетчер печати. Думаю, понятно из названия. Если нет принтера, останавливаем.
- Клиент отслеживания изменившихся связей. Суппортит связи файлов в NTFS, как на локальной машине, так и в сети. Отключай на свое усмотрение.
- Модуль поддержки NetBIOS через TCP/IP. Если поддержка NetBIOS не нужна, тоже выключаем.
- Сведения о приложении. Дает возможность исполнения софта с админскими привилегиями.
- Сервер. Предоставляет возможность шейрить папки и принтеры по сети.
- Служба помощника по совместимости программ. Позволяет системе следить за совместимостью программ. Ты знаешь, что делать, если в этом нет нужды.
- Служба политики диагностики. Отвечает за то самое окошко, которое сопровождает обнаружение проблем и предлагает провести диагностику, которая в большинстве случаев ничем полезным не заканчивается.
- Служба регистрации ошибок Windows. Еще одно любимое окно — отправка отчетов об ошибках. Неопытных пользователей это чаще смущает, чем радует, так что можешь отключать.
- Удаленный реестр. Эта служба нужна для удаленного редактирования реестра по сети. Чаще не нужна вовсе :).
- Центр обеспечения безопасности. Палит параметры безопасности и активно их логирует, также уведомляет пользователя об отсутствии обновлений, отсутствии антивируса и состояния файрвола. Правильнее было бы назвать ее «Центр воздействия на нервную систему».
- Windows Search — служба нужна для локального поиска данных. Если поиском не пользуешься, можешь и отключить.
- Служба времени Windows. Синхронизирует часы с удаленным сервером. Обычно полезная штука, но иногда можно обойтись и без нее.