Правила калибровки батареи ноутбука
Калибровка аккумулятора планшета или ноутбука очень простая: заряжаете устройство до 100% (можно подержать его на зарядке дольше обычного, чтобы убедиться в полном заряде), а затем позвольте ему разрядиться до мертвого состояния. После этого обратно зарядите компьютер до 100%. Измеритель аккумулятора подсчитает, сколько действительно
времени уходит живет устройство от одного заряда, после чего будет точнее отображать проценты оставшегося заряда и приблизительное время жизни.
Некоторые производители ноутбуков включают в список программного обеспечения простые утилиты для автоматической калибровки батареи. Обычно эти приложения проверяют полный заряд батареи, отключают настройки управления питания и позволяют аккумулятору разрядится в ноль, чтобы мозги ноутбука могли правильно посчитать время жизни. Загляните на сайт производителя своего компьютера, чтобы проверить, есть ли у него такая утилита или нет. Также можно посмотреть руководство пользователя онлайн или то, что лежит в коробке с ноутбуком или планшетом.
Ограничение заряда аккумулятора на ноутбуках распространенных марок
Хотя никакое стороннее программное обеспечение, которое мы обнаружили, не может остановить зарядку вашей батареи выше определенного процента, производители ноутбуков могут встроить эту функцию в свое оборудование.
Если ваш ноутбук поддерживает порог зарядки, вы, скорее всего, найдете ручную настройку в меню UEFI (замена старой технологии BIOS). Поскольку доступ к нему неудобен, многие производители ноутбуков предлагают собственное приложение для переключения этих настроек на уровне оборудования без перезагрузки системы.

Ниже мы рассмотрим несколько самых популярных брендов ноутбуков, но даже если у вас есть один из них, ваша конкретная модель может отличаться в зависимости от того, поддерживает ли она эту функцию или как получить к ней доступ. Обратитесь к руководству вашего ноутбука и имейте в виду, что вам, возможно, придется выполнить обновление прошивки на старых ноутбуках, чтобы получить доступ к настройкам порога заряда батареи.
Ограничение заряда ноутбуков Asus
У Asus есть официальная функция порога зарядки, которая называется Asus Battery Health Charging. Это приложение предустановлено на ноутбуках Asus как часть MyASUS, но его легко пропустить. Сначала вы получите сообщение «Настройка питания батареи сейчас находится в режиме полной емкости», но вы получите другое уведомление только через 90 дней, если отклоните это сообщение.
Чтобы получить доступ к различным режимам, вы можете щелкнуть правой кнопкой мыши значок аккумулятора и выбрать режим максимального срока службы, который останавливает зарядку на 60%. Это идеально подходит для пользователей, которые постоянно работают с подключенными к сети ноутбуками. Просто не забудьте переключить его в режим полной емкости за достаточно долгое время до поездки, чтобы было время для зарядки.
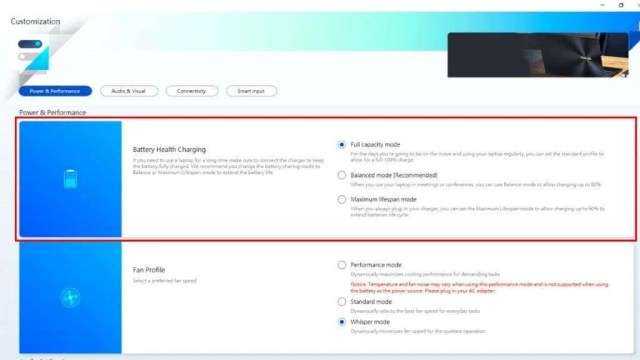
Сбалансированный режим ограничивает ваш заряд до 80%, поэтому, если вам нужно уйти без предупреждения, у вас должно остаться достаточное количество времени автономной работы, при этом предотвратив наихудшую деградацию батареи.
Если вам нравится проводить время в Linux, ноутбуки ASUS также поддерживают пороговые значения батареи в этой операционной системе.
Ограничение заряда ноутбуков Dell
Ноутбуки Dell поставляются с предустановленной утилитой Dell Power Manager. Все, что вам нужно сделать, это запустить приложение, открыть вкладку «Информация о батарее» и выбрать настройки.
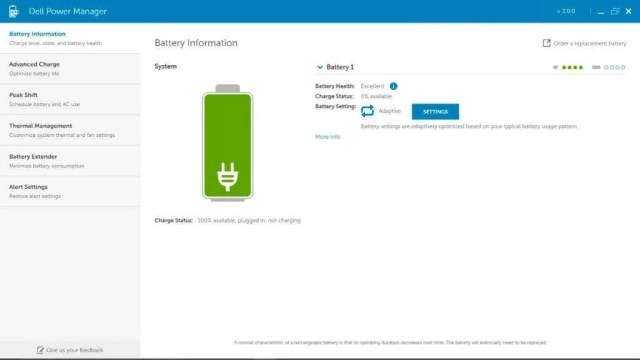
Выберите параметр «Использование в основном от сети переменного тока», который будет автоматически ограничивать зарядку, чтобы продлить срок службы батареи.
Ограничение заряда ноутбуков HP
Если вы используете ноутбук HP, вы можете активировать Adaptive Battery Optimizer. Не каждый ноутбук HP имеет эту функцию, поэтому вам нужно будет проверить, включена ли она в вашу конкретную модель.
Чтобы активировать функцию:
- Запустите или перезагрузите компьютер.
- Нажмите F10, чтобы войти в программу настройки компьютера HP.
- Выберите Конфигурация.
- Измените Adaptive Battery Optimizer на Enabled.
Чтобы проверить статус функции:
- Запустите или перезагрузите компьютер.
- Нажмите Escape, чтобы открыть меню запуска.
- Нажмите F2, чтобы открыть HP PC Diagnostic UEFI.
- Выберите «Питание» > «Аккумулятор» > «Выполнить один раз».
- После завершения теста выберите Сведения о батарее.
Теперь просто проверьте статус Adaptive Battery Optimizer в результатах. Он должен быть включен/активирован.
Ограничение заряда ноутбуков Lenovo
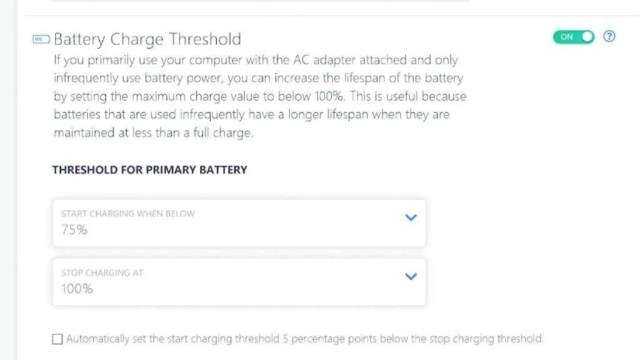
Лучший способ установить лимит заряда на ноутбуке Lenovo — использовать собственное программное обеспечение Lenovo Vantage. Это универсальная утилита для ноутбуков Lenovo с расширенными параметрами питания, включая режим экономии, который ограничивает заряд батареи от 55% до 60%.
Ограничение заряда ноутбуков Microsoft Surface
По иронии судьбы собственные ноутбуки Microsoft Surface имеют встроенную функцию ограничения зарядки аккумулятора в меню UEFI. После загрузки в меню UEFI выберите «Конфигурация загрузки» > «Дополнительные параметры» и включите «Включить режим ограничения заряда батареи».
Ограничение заряда ноутбуков MSI
Пользователи MSI могут использовать приложения Dragon Center или Creator Center (в зависимости от типа ноутбука), чтобы установить пороговое значение заряда батареи. Выберите значок панели инструментов в левой части приложения. В разделе «Параметры состояния батареи» вы увидите три варианта.
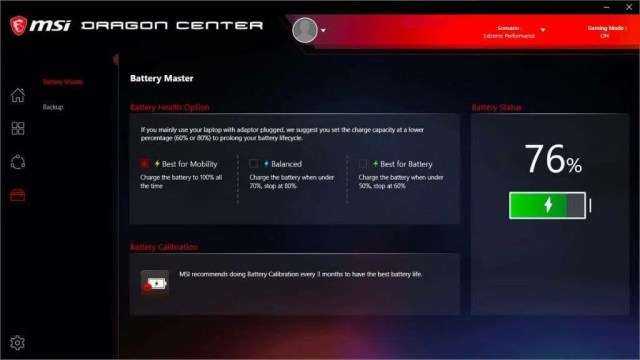
Best for Mobility просто заряжает аккумулятор до полного заряда. Сбалансированный режим заряжает аккумулятор ниже 70%, но прекращает зарядку на 80%. В режиме Best for Battery эта цель смещается на 50–60 % ниже.
Когда это нужно делать
Рассмотрим конкретный пример: реальный заряд батареи – 70%. Из-за неправильной работы контроллера в системе отображается заряд 40%. Когда система увидит, что заряд упал до 10%, то ноутбук будет отправлен в спящий режим. Однако реальная ёмкость батареи будет не 10%, а 40%, то есть еще час вы могли бы пользоваться лэптопом в автономном режиме. Чтобы исправить эту ошибку, нужно сделать калибровку батареи. Эта процедура также помогает избавиться от эффекта «памяти», при котором аккумулятор «запоминает» уровень заряда, когда ноутбук подключили к сети, и впоследствии отдает энергию до этой границы, то есть ёмкость батареи не используется полностью.
Видеоинструкции: как сделать калибровку батареи ноутбука
Качественная работа портативных устройств играет важную роль в современном ритме жизни. Многие не представляют своего существования без ноутбука, планшета, смартфона. Надежный аккумулятор обеспечивает бесперебойное функционирование устройств. Аккумулятор – уязвимая часть любого устройства. Для ее адекватной работы необходимо принимать меры по устранению ошибок контроллера. С помощью простых действий вы существенно продлите автономный режим работы ноутбука. Пошаговая инструкция по управлению электропитанием ноутбуков от HP и ACER приводится в этих видео.
ACER
 Калибровка батареи простым способом.
Калибровка батареи простым способом.
Смотреть видео
Нашли в тексте ошибку? Выделите её, нажмите Ctrl + Enter и мы всё исправим!
Статья обновлена: 13.05.2019
Как откалибровать батарею
Калибровку батареи можно провести двумя способами:
- с помощью программного обеспечения;
- без сторонних приложений вручную с использованием стандартных средств Windows или с помощью BIOS.
Штатными средствами Windows и через Bios
Отдельные модели ноутбуков можно откалибровать при помощи утилиты, вшитой в БИОС. Вот как это делается, на примере Phoenix BIOS:
- При запуске ноутбука нажимайте клавишу Del (в зависимости от модели компьютера это могут быть клавиши Esc или F2).
- Перейдите на вкладку «Boot», выберите строку «Smart Battery Calibration».
Утилита Smart Battery Cаlibration
- В новом окне выберите «Yes».
- После окончания работы программы нажмите клавишу «Esc».
Если у вас нет желания или возможности установить программу для калибровки, а в BIOS такая функция не предусмотрена, можно выполнить процедуру, используя только стандартные средства Windows. Для этого нужно сначала зарядить батарею до 100 %, потом полностью её разрядить и опять зарядить до максимума.
Однако все лэптопы по умолчанию настроены так, чтобы при уменьшении заряда ниже определённого уровня, например, 10 %, переходить в режим сна. При этом батарея полностью не разрядится. Чтобы избежать этого:
- зайдите в панель управления, и в правом верхнем углу установите просмотр «Крупные значки»;
- кликните по строке «Электропитание»;
Раздел Электропитание
на левой панели найдите строку «Создать план электропитания» и кликните по нему;
План питания
выберите указатель «Высокая производительность» и нажмите кнопку «Далее»;
Высокая производительность
в появившемся окне настроек отмените отключение дисплея и переход в спящий режим и нажмите «Создать».
Создаём план питания
Существует ещё один способ решить задачу с неполной разрядкой батареи. При включении ПК нужно зайти в настройки BIOS и подождать, пока АКБ полностью разрядится.
Мнение экспертаАлексей БартошСпециалист по ремонту, обслуживанию электрооборудования и промышленной электроники.Задать вопросВажно! После разрядки аккумулятора нужно как можно быстрее поставить его опять на зарядку. Длительное нахождение батареи в разряженном состоянии отрицательно сказывается на её ёмкости и долголетии
Специальные программы
Некоторые производители ноутбуков выпустили свои программы для калибровки ноутбуков. Например, калибровку батареи ноутбука HP лучше всего производить при помощи фирменной утилиты HP Support Assistant. Для этого нужно:
После запуска программы появится окно. В нём можно задать параметры работы. Нажмите кнопку «Next».
Начальное окно утилиты HP Support Assistant
В новом окне кликните по иконке «My Computer».
Иконки утилиты
В новом окне слева найдите строку «Diagnostics» и кликните по ней. После этого нажмите на кнопку «HP Battery Check».
Кнопка «HP Battery Check»
Дождитесь результатов работы утилиты.
Для ноутбуков «Леново» (Lenovo) существует специальная утилита Energy Management. Чтобы откалибровать батарею, нужно:
запустить приложение и кликнуть по шестерёнке, которая расположена справа внизу начального окна программы;
Начальное окно программы Energy Management
кликнуть по кнопке «Пуск»;
Запуск калибровки
- теперь закройте все работающие на компьютере приложения и подключите его к сети;
- кликните по кнопке «Продолжить».
Кнопка Продолжить
Работа программы длится довольно долго. Прерывать работу программы нельзя, работать на ПК тоже не рекомендуется.
Если воспользоваться перечисленными способами по какой-либо причине не получается, то можно установить универсальную программу для калибровки. Они бывают платными и бесплатными. Но не рекомендуют использовать подобные приложения, так как они работают нестабильно и могут выдавать неправильные результаты.
Как часто надо калибровать батарею
Разумнее всего проводить калибровку аккумулятора ноутбука или планшета раз на два-три месяца. Таким образом значения будут оставаться более-менее актуальными и точными. Все же, если вы уверены, что компьютер правильно проводит подсчеты, калибровку можно и не проводить. Но это не значит, что ее можно вовсе не проводить
. Если ваш компьютер отключился без видимых на то причин, значит вам первым делом надо провести калибровку аккумулятора.
Стоит учесть, что современные устройства могут не требовать настройки аккумулятора вовсе. К примеру, Apple рекомендует проводить калибровку батареи для старых ноутбуков, в которых используются съемные аккумуляторы. При этом разработчики отмечают, что Macbook с несъемной батареей не нуждается в калибровке. Если вы не знаете, нужна ли вашему девайсу калибровка или нет, можно проконсультироваться с техподдержкой производителя. В любом случае, настройка не навредит вашему компьютеру, поэтому можно смело приступать к этому делу.
Правильная эксплуатация
Продлить время автономной работы поможет следование следующим советам:
- Завершайте ненужные задачи и процессы, каждый из коих расходует заряд.
- Понижайте уровень яркости дисплея до минимально возможного без ущерба работе за устройством.
- Следите за списком запускаемого вместе в Windows программного обеспечения.
- Не перегревайте ее выше указанного предельного значения температуры.
- Извлекайте аккумулятор, когда он подолгу не эксплуатируется.
- Старайтесь не использовать на морозе.
- Как можно реже доводите элемент питания до полной разрядки.
- Пару раз в год выполняйте цикл полной разрядки и зарядки.
Простые правила также продлят срок службы.
Как откалибровать аккумулятор?
Сделать калибровку может любой пользователь. Специальных знаний для этого не требуется. Нужно лишь соблюсти следующий алгоритм:
- Зарядить аккумулятор полностью.
- Разрядить аккумулятор полностью.
- Снова зарядить аккумулятор полностью.
С пунктом первым, по идее, всё предельно ясно. Заряжаете аккумулятор, как обычно, до показателя сто процентов. А вот пункт второй может вызвать затруднения, если разрядить нужно быстро. Желающим ускорить процесс рекомендуем простой лайф-хак.
Чтобы разрядка произошла быстрее, можно установить высокую производительность аккумулятора для ноутбука, отключив при этом ноут от сети. Так вы избежите постоянного «засыпания» ноутбука, пока делаете перерывы в работе.
Операция производится предельно легко: нажимаем «Пуск», выбираем «Панель управления», кликаем по значку «Электропитание». Вам в помощь специальная функция «Создать план электропитания», разобраться в которой просто. Нужно найти строчку «Высокая производительность». В названии плана, не мудрствуя лукаво, пишете «Калибровка батареи», что полностью соответствует действительности.
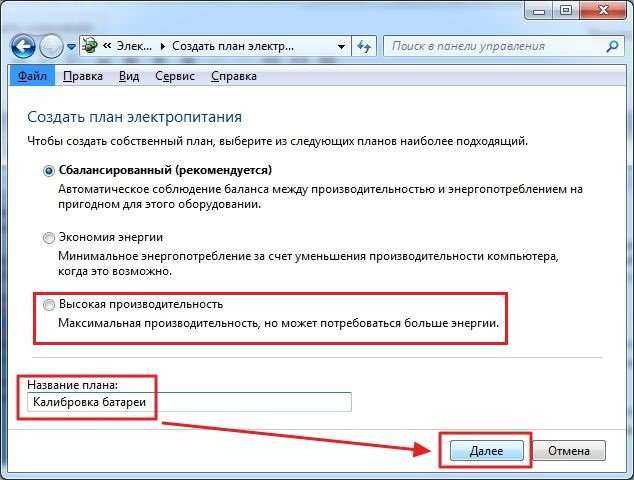
В настройках плана запрещаем отключение дисплея и переход в спящий режим. Не забудьте подтвердить свои намерения нажатием кнопки «Создать». Теперь в перечне ваших планов электропитания есть и созданный вами план «Калибровка батареи». Вот этот пункт и выбираем.
После того, как аккумулятор «сел» полностью, заряжаем его вновь до 100 процентов – это важно! Также весьма желательно включить ноут «на зарядку» сразу после того, как аккумулятор «сядет» полностью, без длительного перерыва. Только в этом случае можно считать, что ваша батарея откалибрована как надо
Получилось? Конечно, да! И теперь ваш настольный друг дееспособен как никогда!
Яркость экрана и звук
Если у вас установлена большая яркость дисплея, то батарея вашего ноутбука будет «таять» очень быстро. Все зависит от ваших потребностей, помещения, где вы находитесь, от комфортной яркости для ваших глаз. Но чем ниже это значение, тем больше времени можно выручить.
В «Дополнительных параметрах электропитания» можно отключить автоматическую подстройку яркости при работе от батареи. Старайтесь не ставить максимальные значения. Мы рекомендуем отключить автоматическую подстройку яркости при автономной работе. От сети можно оставить включенным.
 Отключение автоматической яркости при работе от батареи
Отключение автоматической яркости при работе от батареи
Это же касается и звука. Если вы любите послушать музыку или разговариваете по Skype, то старайтесь выбрать сбалансированный режим, который несет минимальную нагрузку на аккумулятор.
Можно ли пользоваться зарядкой непрерывно
В некоторых случаях ноутбук используется в качестве стационарного компьютера в офисе или дома, в постоянном доступе к бытовой электрической сети. В этом случае возникает естественное желание питать девайс от сетевого адаптера, а аккумулятор демонтировать и поберечь.
В такой ситуации надо учитывать, что батарея на основе лития деградирует, даже если она не используется. К завершению эксплуатации ведет как количество циклов заряд-разряд, так и время хранения – какой фактор сработает раньше. К тому же при постоянном питании от сети батарея находится практически в буферном режиме – при небольшом разряде тут же следует подзаряд. Такой вид эксплуатации подразумевает учет ресурса не в циклах, а по времени. Следовательно, если и есть резон хранить аккумулятор отдельно, то он не очевиден.

Снятие батареи ноута.
Если все же принято решение демонтировать батарею, надо иметь в виду, что литий-ионные и литий-полимерные аккумуляторы имеют пониженную, но не нулевую склонность к саморазряду.
По различным оценкам, li-ion батареи теряют в среднем в месяц около 5% заряда за счет саморазряда.
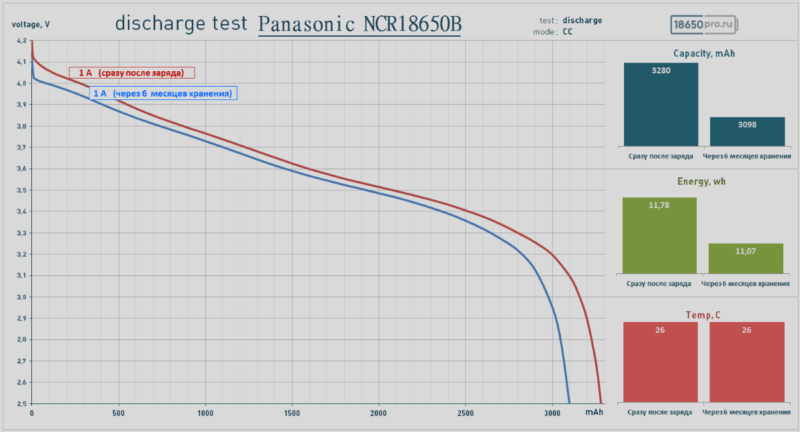
Характеристики саморазряда после полугода хранения аккумулятора 18650 производства Panasonic.
Глубокий разряд губителен для элементов на основе лития, поэтому надо принять меры, чтобы АКБ не разрядилась при хранении. Для этого перед отключением АКБ ее надо зарядить хотя бы на 50% (можно полностью) и периодически (например, раз в месяц или хотя бы в два) подключать АКБ к ноутбуку и контролировать остаточный уровень. Если он снизился до 50% или менее, аккумулятор надо подзарядить. Также надо учитывать, что хранить батарею надо при невысокой (но не отрицательной!) температуре – оптимально при +15 градусах. При этом замедляется как саморазряд, так и деградация аккумулятора.
Разработчики современных аккумуляторов для ноутбуков (особенно, ведущих производителей – Acer, Lenovo и т.д.) оставляют пользователю совсем немного шансов оптимизировать эксплуатацию батареи для продления ресурса – большинство процедур ими уже предусмотрено. Зато с другой стороны остается мало возможностей «убить» аккумулятор раньше времени (хотя при желании вполне реально). Владельцам девайса остается только наслаждаться использованием всех остальных опций современного компьютера.
Снизьте износ батарейного цикла с помощью этих 3 инструментов
1
Ограничитель батареи

Цена — бесплатно
Battery Limiter — это бесплатное приложение для Windows, которое позволяет установить предел зарядки на вашем ноутбуке. В отличие от встроенного приложения, которое поставляется с ноутбуками Lenovo и Asus, Battery Limiter включает будильник, чтобы сообщить пользователю, когда батарея заряжается или разряжается до определенного предела.
Затем пользователь может вручную отключить или подключить шнур питания к ноутбуку. Хотя это не может быть идеальным решением, оно все же может помочь вам ограничить порог зарядки вашего ноутбука.
Вы можете настроить свойства ограничителя батареи из настроек. Вы можете установить пользовательскую настройку будильника, установить прозрачный интерфейс, показать низкий уровень заряда батареи и заблокировать положение виджета на экране.
Battery Limiter позволяет установить предел заряда от 30% до 96%. Когда порог заряда пересекает установленную отметку, он сообщит вам об этом, отключив будильник.
Кроме того, пользователи могут просматривать текущее состояние батареи и приблизительное время автономной работы.
2
Lenovo Vantage
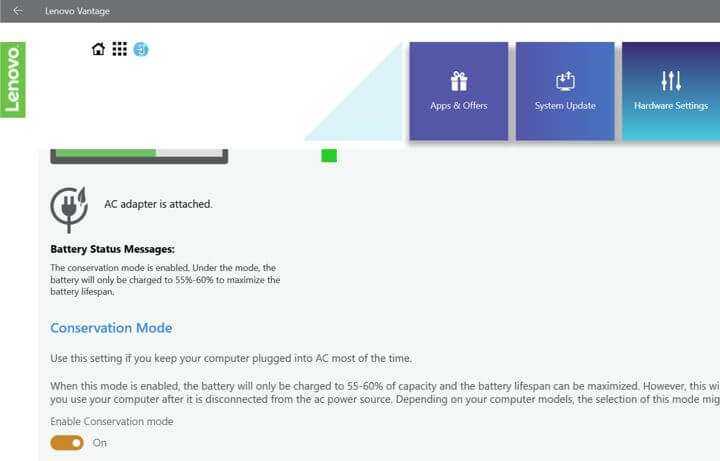
Цена — бесплатно (только ноутбуки Lenovo)
Lenovo Vantage — это собственное приложение, которое позволяет пользователям ноутбуков Lenovo персонализировать свое устройство с помощью пользовательских настроек. Вы можете изменить параметры управления питанием, настроить Windows и другие обновления, выполнить сканирование оборудования, проверить гарантию на систему и многое другое.
Lenovo Vantage поставляется со встроенной функцией управления питанием. Вот как это сделать.
- Запустите Lenovo Vantage. Перейдите в « Настройки оборудования»> «Питание».
- Прокрутите вниз до режима сохранения и включите « режим сохранения ».
Когда режим сохранения включен, батарея вашего ноутбука заряжается только до 60% и не дает батарее заряжаться дальше. Это идеально подходит для тех, кто большую часть времени держит свой ноутбук подключенным к сети переменного тока.
Lenovo Vantage также имеет режим быстрой зарядки, который заряжает ноутбук быстрее, чем обычно, но вы не можете одновременно использовать режимы быстрой зарядки и сохранения.
Единственным недостатком является то, что Lenovo Vantage нельзя использовать с ноутбуками других производителей, а также с устройствами, не поддерживающими Windows 10.
3
Asus Battery Health Charging

Цена — бесплатно
Asus Battery Health Charging — еще одна эксклюзивная функция, доступная только пользователям Asus. Компания включила приложение диспетчера батареи, которое предлагает три профиля, чтобы максимизировать производительность батареи на вашем ноутбуке Asus. Полная емкость, сбалансированный режим и режим максимальной продолжительности жизни.
В режиме полной емкости аккумулятор заряжается до 100%. В сбалансированном режиме аккумулятор перестает заряжаться, когда уровень заряда превышает 80%. В режиме максимальной продолжительности жизни зарядка прекращается при 60% и заряжается снова, когда мощность ниже 58%.
Для доступа к функции зарядки аккумулятора Asus выполните следующие действия.
- В строке Cortana / Search введите « Battery Health Charging » и откройте ее.
- Выберите « Режим максимальной продолжительности жизни » и нажмите «ОК».
- Вы также можете выбрать сбалансированный режим, если вам нужно использовать ноутбук от батареи в течение более длительного периода.
Вывод
Аккумуляторы в вашем смартфоне и ноутбуке имеют в среднем от 300 до 500 циклов разрядки / зарядки. Кроме того, современные батареи не перезаряжаются после достижения 100%; вместо этого ноутбук начнет работать напрямую от сети переменного тока.
В электронных устройствах, таких как ваш смартфон и ноутбук, используются литий-ионные аккумуляторы. Несмотря на то, что благодаря электромобилям технология развивается более быстрыми темпами, литий-ионные аккумуляторы еще не достигли своего полного потенциала.
Срок службы батареи зависит от использования и управления теплом. В отличие от вашего смартфона, батареи ноутбука разряжаются намного быстрее, а также требуют замены через год или два.
Это в основном относится к недорогим ноутбукам или высокопроизводительным устройствам, таким как игровые ноутбуки .
Тем не менее, с помощью программного обеспечения для ограничения заряда батареи вы, безусловно, можете помочь батарее работать дольше, чем обычные батареи ноутбука, которые постоянно заряжаются до полной емкости.
СВЯЗАННЫЕ ИСТОРИИ, КОТОРЫЕ ВЫ МОЖЕТЕ КАК:
- Как откалибровать батарею ноутбука для Windows 10
- 7 лучших мини-ноутбуков в 2019 году
- 6 полезных док-станций для ноутбука USB-C для организации вашего стола
Изменить режимы питания
Изменение режима питания по умолчанию также может увеличить срок службы батареи.
Чтобы изменить режимы питания в Windows 11, выполните следующие действия.
- Открытым Пуск > Настройки и иди к Система > Питание и аккумулятор.
- Используйте раскрывающееся меню Режим питания, чтобы выбрать лучший вариант. Вы можете выбрать один из следующих вариантов:
- Лучшая энергоэффективность: Снижает производительность системы и обеспечивает наилучший вариант для экономии энергии и увеличения срока службы батареи.
- Сбалансированный: Позволяет Windows 11 автоматически балансировать энергопотребление и производительность.
- Лучшее представление: Улучшает производительность системы, но потребляет больше всего энергии и сокращает срок службы батареи.
Вы можете использовать Лучшая энергоэффективность чтобы использовать меньше энергии и получить максимальную отдачу от батареи вашего ноутбука.
Зачем нужна калибровка батареи ноутбука и как часто?
Калибровка батареи ноутбука — важнейший этап в первоначальной настройке нового устройства, который актуален и для другого оборудования, работающего на Li-ion аккумуляторах, например, смартфонов и планшетов. Данная процедура рекомендуется к проведению как сразу же после приобретения ноутбука, так и в процессе его использования. Калибровка подразумевает собой намеренное проведение циклов заряда-разряда, а делается для того, чтобы чип-контроллер мог отображать реальный процент без глюков. Кроме того, эта процедура иногда помогает «продлить жизнь» аккумулятору, когда, например, происходит резкий спад заряда или автономная работа длится не более 20-30 минут в режиме обычной нагрузки.

Что делать если после калибровки ноутбук не запускается
Необходимо знать, что откалибровать аккумуляторную батарею — это не значит, что её физическое состояние изменится. Она предназначена для того, чтобы настроить ПО. Если лэптоп не включился после калибровки, это означает:
- аккумуляторная батарея полностью исчерпала свой ресурс. Это называется естественный износ аккумулятора. В таком случае отремонтировать или исправить устройство не получится, понадобится покупка новой батареи;
- случится непредвиденный системный сбой в настройках Биоса. Потребуется сделать сброс до заводских настроек.
С первым вариантом всё понятно. Но во втором есть нюансы. Ноутбук не является обычным пользовательским компьютером. Это значит, что сбросить настройки, используя перемычку или вытащить таблетку не получится. Добраться до материнской платы не так просто.
Поэтому потребуется выполнить действия при помощи системы. Нужно зайти в биос и тут оттуда выйти при помощи специальной опции Load Default Bios. В разных моделях ноутбуков и Биоса могут быть разные названия, но все они выполняют одну и ту же функцию.
Почему ноутбук быстро разряжается
Если ноутбук быстро разряжается, самое время разобраться с причинами. Автономность лэптопа напрямую зависит от:
- Состояния батареи.
- Нагрузки на аппаратную часть гаджета.
Срок службы батареи не безграничен. Со временем емкость АКБ снижается из-за физического износа. Продлить жизнь аккумулятору ноутбука помогут следующие советы:
- Используйте оригинальные зарядные устройства (неподходящая зарядка может существенно снизить срок эксплуатации).
- Не допускайте длительного перегрева (не оставляйте «ноут» на солнце и рядом с отопительными приборами).
- Заряд не должен падать ниже 10-20%. Аккумулятор должен заряжаться до 80-90%.
- Раз в три месяца рекомендуется полностью разрядить элемент питания, после чего зарядить до 100% и не отключать от ЗУ в течение 8-12 часов.
Вышесказанное касается литий-ионных аккумуляторов, которые используются в большинстве современных устройств. Учтите, что перегрев может быть вызван недостаточным охлаждением и скоплением пыли внутри корпуса лэптопа. Шерсть домашних животных забивает вентиляционные отверстия, пыль снижает отвод тепла и увеличивает нагрев электронных компонентов и микросхем.
Отсюда еще два совета:
- Следите за системой охлаждения.
- Не нужно вынимать батарею, при работе от зарядки!
- Регулярно, примерно раз в полгода, очищайте устройство от пыли и грязи (сделать это можно в мастерской «Гарант Сервис»).
Как увеличить время автономной работы ноутбука
- Отключите неиспользуемые службы Windows.
- Настройте автозагрузку.
- Используйте менее требовательные к ресурсам аналоги программ (браузеров, редакторов и так далее).
- Настройте параметры электропитания.
Чтобы просмотреть список служб, нажмите комбинацию кнопок Win + R и в текстовом поле появившегося окна введите «services.msc» (без кавычек)
Обратите особое внимание на службы, запускающиеся автоматически. Отключите Диспетчер печати, если не пользуетесь принтером
Отключите BlueTooth и факс, если не используете ни того, ни другого. Среднестатистическому пользователю не нужны десятки служб, запускающихся автоматически и дающих нагрузку на систему.
Удалите ненужные элементы автозагрузки. Чтобы посмотреть, что загружается при запуске Windows, нажмите Win + R, введите без кавычек «msconfig» и перейдите на вкладку «Автозагрузка». В Windows 10 элементы автозагрузки также доступны через Диспетчер задач (Ctrl + Shift + Esc).
Еще лучше воспользоваться утилитой CCleaner. В этой программе также можно удалить ненужные файлы (временные, дубли, Cookie и так далее) и очистить реестр, что тоже снизит нагрузку на систему, хоть и незначительно. Чтобы настроить автозапуск, зайдите в Инструменты > Запуск.
По возможности используйте менее требовательные к ресурсам аналоги программ. Например, браузер Opera дает меньшую нагрузку на аппаратную часть, чем «прожорливый» FireFox.
Возможно, причиной быстрой разрядки является не проблема с аккумулятором, а некорректные настройки энергосбережения. Попытаемся исправить ситуацию. Для этого в Windows 10 зайдите в Пуск > Параметры > Система > Батарея. Здесь выполните следующие действия:
- Выставьте 50% в выпадающем списке «Автоматически включать экономию заряда».
- Установите флажок чуть ниже, в опции «Уменьшать яркость экрана…».
Как оценить износ батареи
Оценить физический износ АКБ поможет утилита AIDA64. Эта программа предоставляет детальные сведения о программном и аппаратном обеспечении. Чтобы посмотреть выработку ресурса элемента питания, зайдите в Компьютер > Электропитание > Свойства батареи. Если значение «Степень изношенности» превышает 20%, рекомендуется заменить батарею в ноутбуке.
- AIDA64 показывает изношенность выше 20%.
- Ноутбук просит заменить батарею (сообщение может быть вызвано и программным сбоем).
- Элемент питания вздулся.
- АКБ быстро разряжается из-за выработки ресурса.
Улучшение использования батареи Windows 11
Windows 11 поставляется с несколькими параметрами управления питанием для оптимизации энергопотребления. Комбинация некоторых или всех вышеперечисленных вариантов поможет сэкономить заряд аккумулятора и поможет вам в течение рабочего дня
Конечно, если вы регулярно подключаете свой ноутбук к розетке, это не так важно
Тем не менее, когда вам нужно отключиться от сети и продолжить работу на одном заряде, одна только функция экономии заряда батареи поможет максимально эффективно использовать аккумулятор на одном заряде. Понижение настроек дисплея и его автоматическое отключение также значительно повысит производительность батареи.
Чтобы узнать больше, взгляните на управление настройками спящего режима Windows 11. Если вы не уверены, что использовать: спящий режим или гибернацию, прочтите о том, как понять, что такое сон и гибернация. Если вы еще не используете Windows 11, узнайте, как включить режим гибернации в Windows 10.























![Как правильно заряжать ноутбук: [аккумулятор ноутбука]?](http://reaktiv-rf.ru/wp-content/uploads/f/6/5/f654e8977405bbb5a6822c203680ad62.jpeg)




![Как правильно заряжать ноутбук: [аккумулятор ноутбука]?](http://reaktiv-rf.ru/wp-content/uploads/3/4/c/34cc00ac6c740b3456debdc6604a71cc.jpeg)

