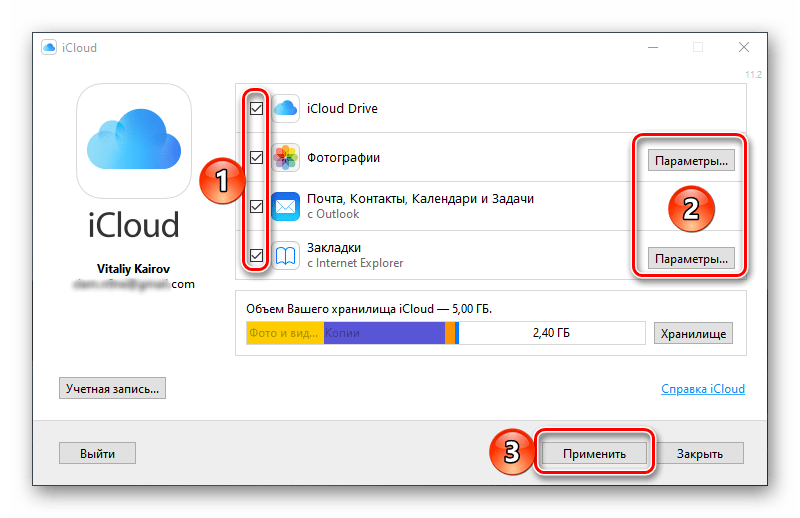Фото iCloud на компьютере Windows
Главное нововведение iCloud на Windows — синхронизация фотографий в раздел с фотографиями на компьютере. Раньше такой функции не было, а синхронизация была доступна лишь для фирменного облака OneDrive. Microsoft явно слукавила, когда отметила, что работает это только в iCloud на Windows 11 — на моем ноутбуке с Windows 10 синхронизация фотографий тоже работает.
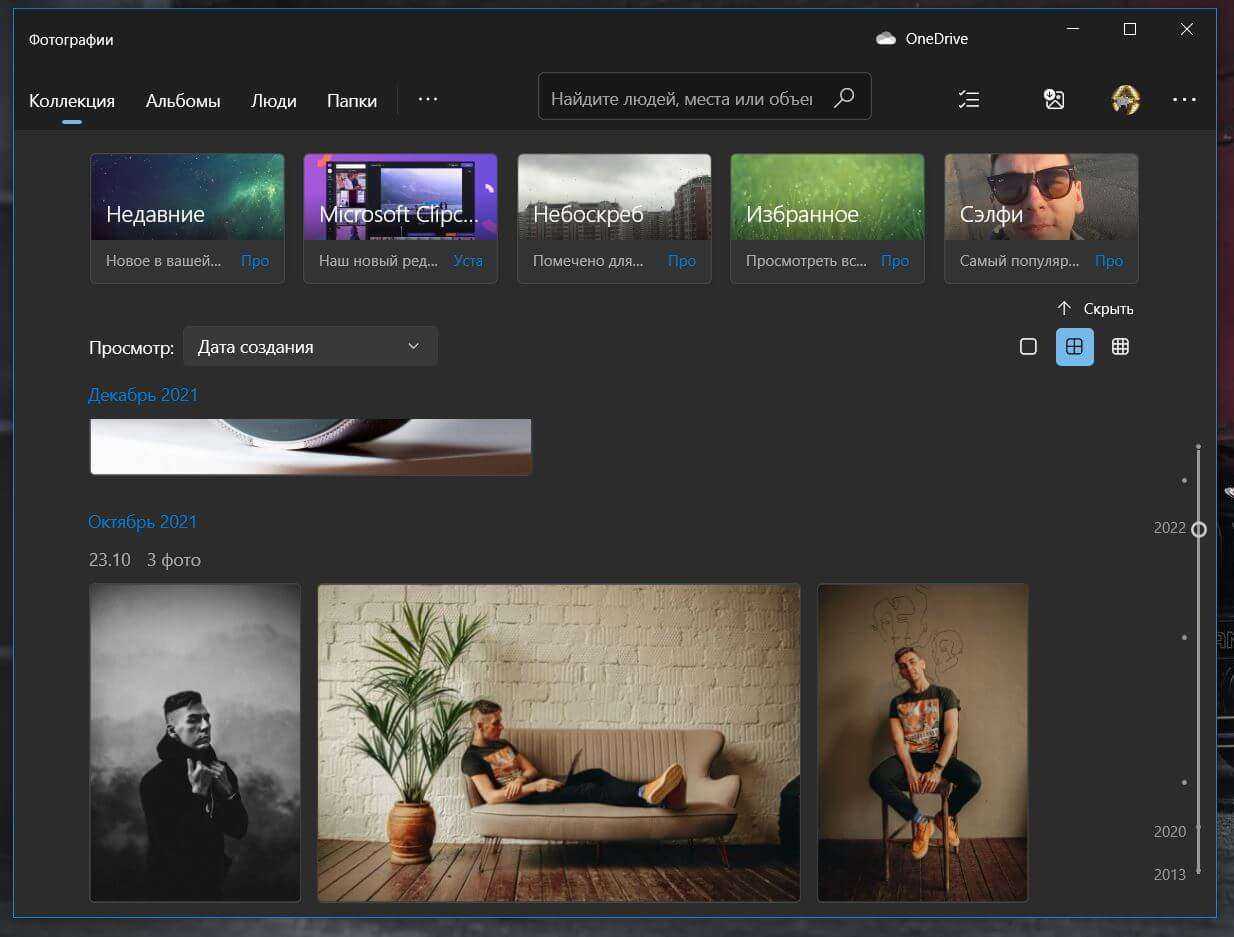
В Windows есть приложение «Фотографии», с которым теперь синхронизируется iCloud
Да, в Windows есть отдельное приложение для просмотра фотографий — как на Mac. При синхронизации данных из iCloud снимки попадают в этот раздел и разбиваются по альбомам: есть, например, Избранное, папка с Селфи, которые система распознает автоматически, «Добавленные недавно» и другие папки, с распознанными объектами на фотографиях.
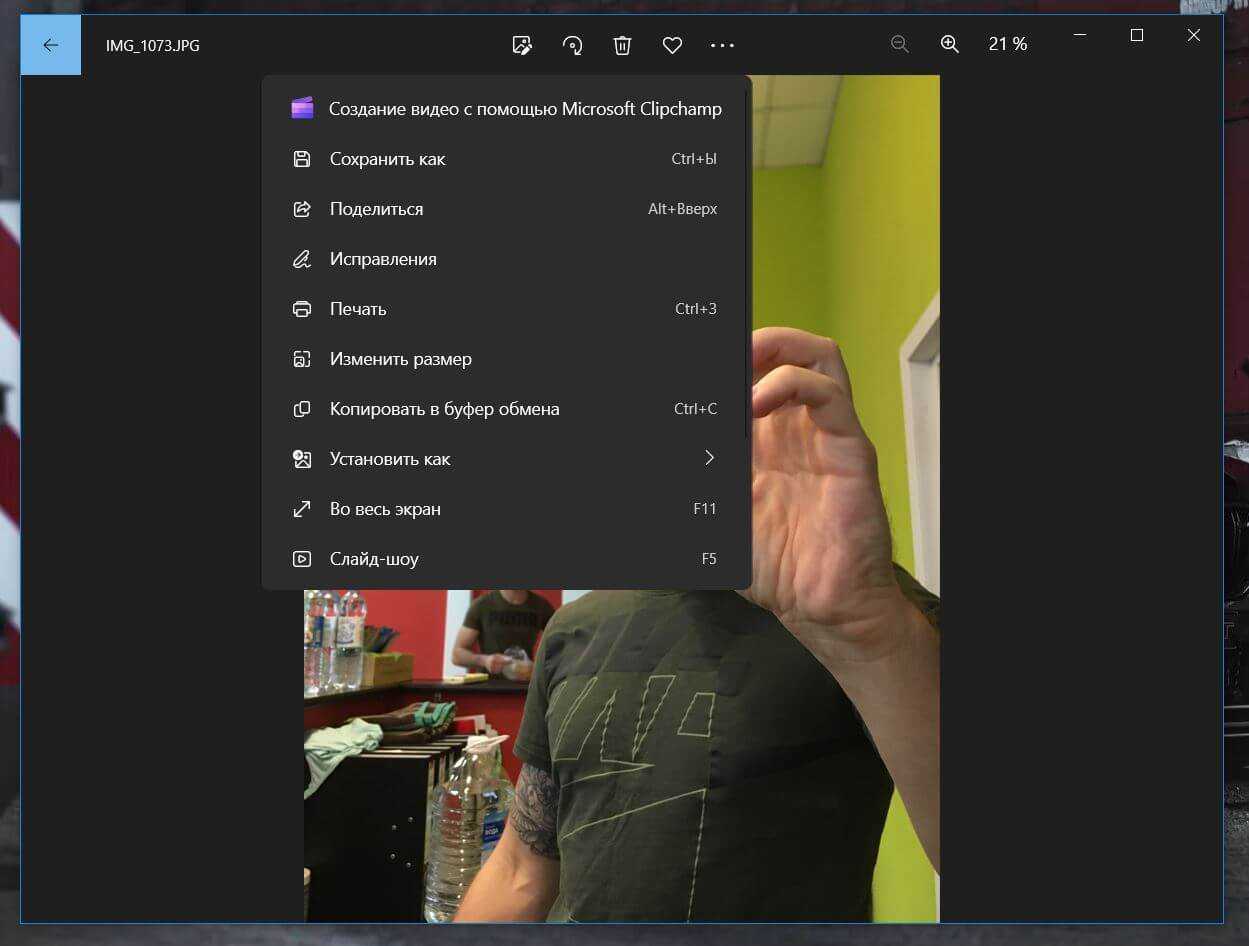
К изображениям из iCloud применимы все те же функции, что и к файлам на жестком диске
К счастью, после установки iCloud и синхронизации в разделе «Мой компьютер» появляется новый раздел «Фото iCloud», поэтому вы можете получить доступ к фотографиям, кликнув мышкой на этот пункт
Обратите внимание, что в памяти ПК они не сохраняются автоматически, при открытии раздела отображаются только эскизы. Нужно открыть фотографию двойным щелчком, после чего щелкнуть правой клавишей мышки и выбрать «Сохранить»
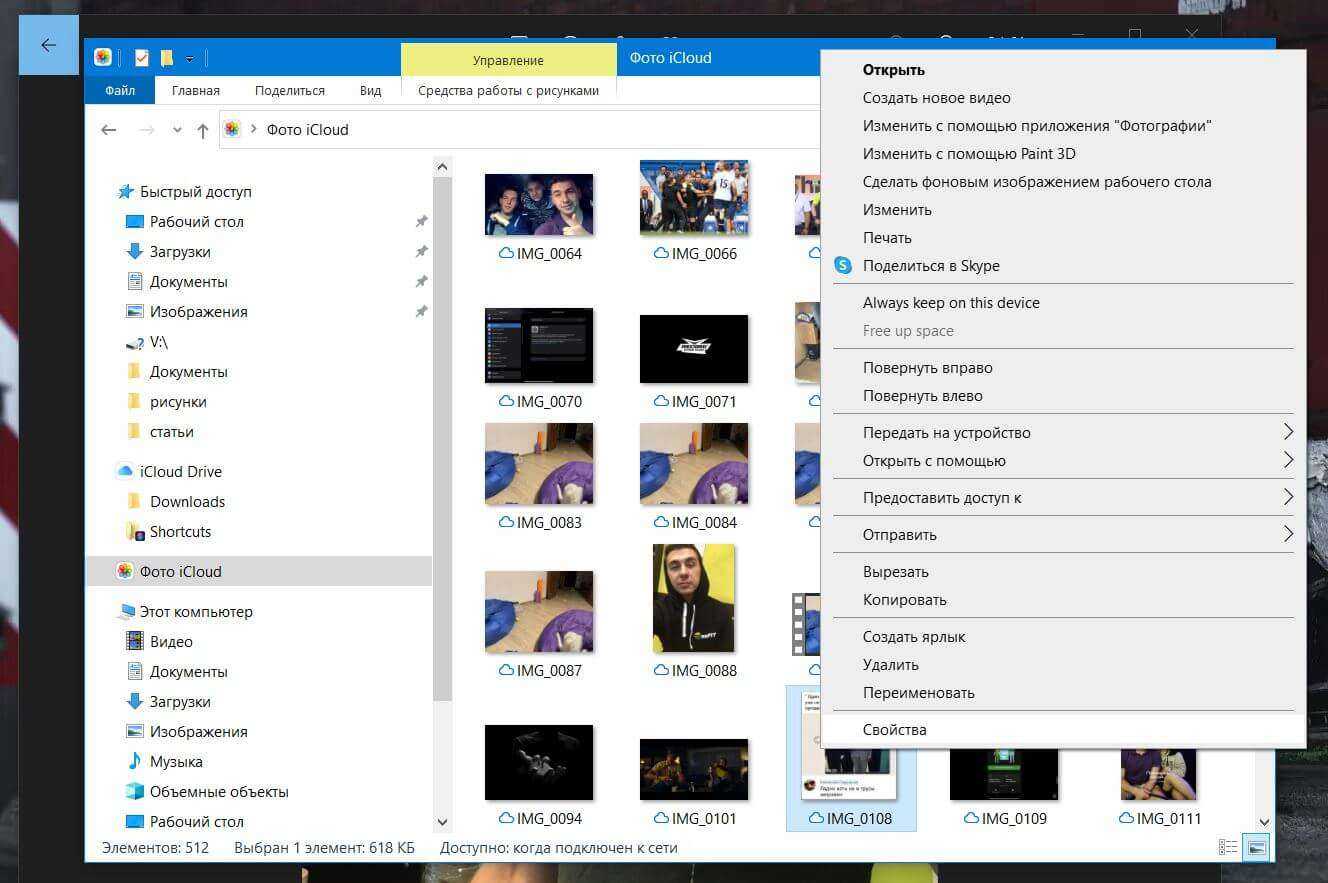
Фотографии можно просматривать через Проводник с помощью раздела «Фото iCloud»
Фактически просмотр изображений из iCloud на компьютере даже удобнее, чем на iPhone или iPad: вы можете делать новые снимки на телефоне, они моментально будут отправляться в iCloud и отобразятся в фотографиях на компьютере. Нет нужды закидывать изображение в Телеграм или облачный сервис, оттуда его скачивать, редактировать и загружать обратно.
В «Фотографии» на Windows уже встроен фото/видеоредактор Microsoft Clipchamp, поэтому измененный файл сразу же останется там. То есть, после установки iCloud на ПК ваш ноутбук без проблем начинает работать в экосистеме Apple и нет нужды переходить на MacBook! Но и это еще не всё.
Зайти в iCloud без скачивания программ
Далее от вас требуется только ввести Apple ID и пароль в соответствующие поля. К слову, с помощью этого сайта любой пользователь может восстановить свою учетную запись в случае, если пароль или Apple ID был забыт, а также выполнить регистрацию и завести новую учетную запись.
При успешном входе в хранилище с браузера ваша учетная запись будет выглядеть приблизительно таким образом:
Давайте подробнее разберем, какие же функции доступны пользователю при входе в iCloud с браузера:
Почта.
Смело можно сказать – сервис почты (mail) практически не отличается от той версии, которую вы видели на своем Apple-гаджете. То есть вы можете свободно читать, писать, отправлять письма и выполнять остальные действия со своим почтовым ящиком.
Контакты.
С помощью этого раздела вы можете просмотреть полный список ваших контактов, а также при необходимости экспортировать их на компьютер в формате vCard. Обычно данная функция используется в ситуации, когда необходимо перенести контакты на другое устройство (например, на базе Android или Windows).
Календарь.
Здесь вы можете просматривать и редактировать мероприятия и события, а также время их оповещения. Данные представлены наглядно и удобно:
Фото.
В этом разделе вы можете просмотреть все фото и видео, сделанные на любое из ваших Apple-устройств. Медиа-файлы хранятся в облачном пространстве и доступны для просмотра и импорта на компьютер. Также вы можете загрузить фото или видео в облачное хранилище со своего ПК. Медиафайлы синхронизируются вполне оперативно, поэтому вы можете получить фото и видео в любом месте в любое время, имея доступ к интернету.
iCloud Drive.
Эта часть сервиса iCloud позволяет хранить в одном месте данные и файлы, которые были сделаны в разных приложениях. К примеру, если у вас есть документ, созданный в стороннем приложении, то он будет отображаться в этом разделе.
Заметки.
Здесь вы можете просматривать, создавать, удалять и перемещать личные заметки с ваших Apple-устройств. Если вы еще не опробовали эту функцию – настоятельно рекомендуем
Это очень простой инструмент для хранения важной для вас информации. Плюс – вы всегда можете получить к нему доступ со своего ПК.
Напоминания.
Здесь хранятся все уведомления о важных событиях
Вы легко можете просмотреть, добавить или удалить напоминания со своего устройства.
Далее идут блоки Pages, Numbers, Keynote.
Что же это за разделы? Опишем кратко – это офисные приложения с редактором текста, инструментами для работы с табличными данными и презентациями. Здесь стоит отметить, что в версии iOS 10 появилась возможность совместной работы – когда над этими данными могут работать несколько пользователей одновременно (сервис схож с Google Documents и Google Tables).
Мои друзья.
С помощью этой функции вы можете найти местоположение друзей или знакомых, а также узнать, находятся ли они поблизости. Для полноценного использования раздела необходимо разрешить сервису использовать ваше текущее местоположение.
Найти iPhone.
Этот раздел работает по аналогии с одноименным приложением и позволяет найти утерянный или украденный iPhone. Но для успешных поисков на смартфоне должна быть активирована такая функция и само устройство должно быть защищено паролем (на случай, если вор хорошо осведомлен в особенностях работы этой функции и решит ее отключить).
При поиске телефона можно включить звуковое уведомление, разместить запись на экране смартфона (например, с просьбой вернуть за вознаграждение), а также сделать сброс устройства, если вы уверены, что смартфон уже не вернуть.
Настройки.
Здесь вы можете управлять конфигурациями ваших Apple-устройств, а именно аккаунтами, безопасностью и резервными копиями.
Выполнить вход в iCloud с компьютера или ноутбука через браузер достаточно просто. Более того, данный способ не требует лишних затрат времени на установку дополнительных программ и открывает широкий набор функций.
Но, согласимся, что существуют ситуации, когда может быть необходима официальная программа iCloud Windows. Например, если вы хотите регулярно сохранять фотографии и видео из iCloud на ПК или привыкли к более простому способу работы с документами, таблицами и презентациями.
Как исправить проблему ожидания синхронизации iCloud?
1. Включите iCloud для Windows
- Вам нужно будет специально войти в приложение iCloud для Windows, чтобы ваша информация синхронизировалась на всех устройствах.
- Однако до этого вам необходимо настроить iCloud на всех имеющихся у вас устройствах Apple и войти в каждый экземпляр приложения на каждом устройстве.
- Только после того, как вы выполните вышеуказанные шаги, вам нужно войти в приложение iCloud для Windows.
- После входа в систему все готово. Проверьте, синхронизируются ли данные между устройствами.
2. Выйдите и снова войдите в iCloud для Windows.
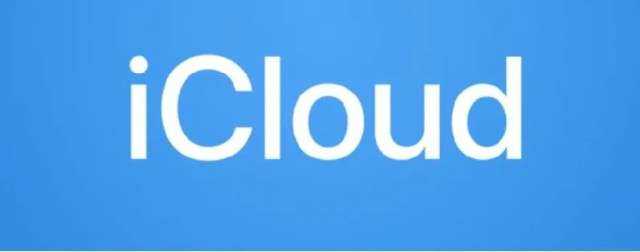
- Запустите iCloud для Windows.
- Нажмите кнопку «Выход» в правом нижнем углу, чтобы выйти из службы.
- Закройте приложение и снова запустите то же самое.
- Введите свой Apple ID, чтобы снова войти в iCloud.
- Как и прежде, выберите функции и контент, которые вы хотите синхронизировать.
3. Обновите приложение iCloud для Windows.
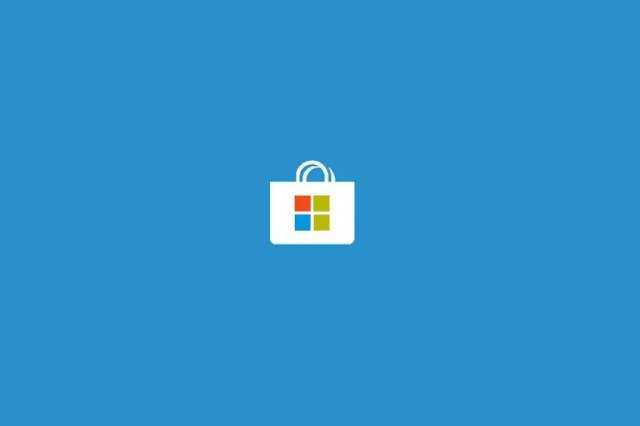
- Запустите приложение Магазин на вашем ПК.
- Нажмите на три горизонтальные точки в правом верхнем углу и выберите «Загрузки и обновления».
- Проверьте, доступно ли обновление для iCloud для Windows.
- Если да, щелкните стрелку вниз, чтобы загрузить и установить обновление.
4. Обновите ПК с Windows
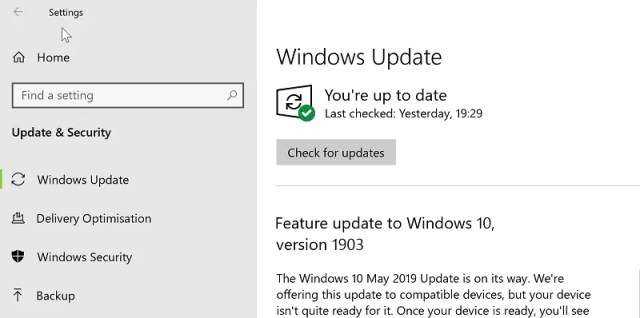
- Нажмите «Пуск» > «Настройка» > «Обновление и безопасность».
- Нажмите на кнопку Проверить наличие обновлений.
- Загрузите обновления, если они доступны.
5. Проверьте доступное место для хранения в iCloud
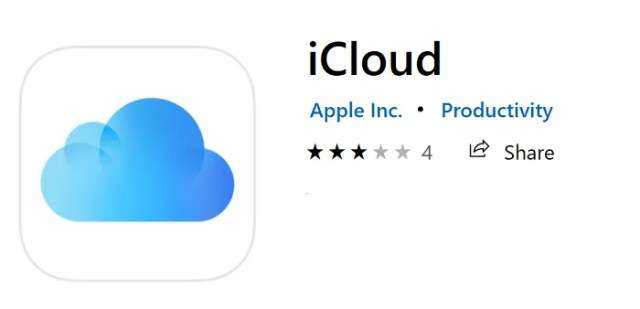
- Убедитесь, что на iCloud Drive достаточно свободного места.
- Для этого перейдите в «Настройки» > > iCloud на вашем iPhone (или, если уж на то пошло, на любом устройстве Apple, совместимом с iCloud).
- Могут возникнуть проблемы с синхронизацией, если для размещения всех файлов, которые вы хотите загрузить в iCloud, недостаточно места.
6. Удалите и переустановите iCloud для Windows.
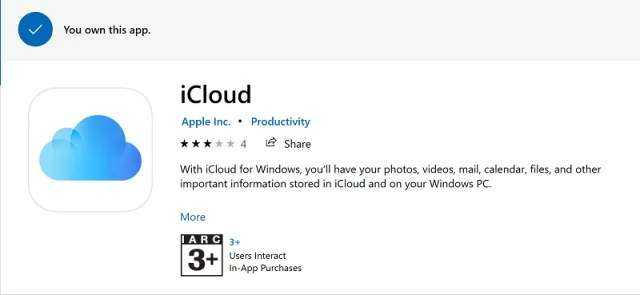
- Нажмите «Пуск» > «Настройки» > «Приложения».
- Выберите iCloud для Windows из списка приложений, установленных на вашем устройстве Windows.
- Нажмите на кнопку Удалить.
- Как только приложение будет удалено, установите его снова и проверьте, сохраняется ли ошибка ожидания синхронизации iCloud.
7. Измените пароль на определенный пароль для приложения iCloud для Windows.
- Apple рекомендует иметь отдельный пароль для каждой из своих служб.
- Это не только обеспечивает лучшую безопасность, но и снижает вероятность возникновения системных конфликтов при использовании кроссплатформенных приложений, таких как iCloud, которые работают в операционных системах iOS, Mac и Windows.
- Чтобы изменить пароль, посетите сайт Apple здесь.
- Создайте пароль специально для iCloud и используйте его для входа в свою облачную учетную запись через устройства iPad, iPhone и Windows.
Вот и все, что нужно сделать, если вы получаете сообщение об ошибке синхронизации iCloud на своем ПК.
iTunes
Эти способы предназначены для тех пользователей, которые получают уведомления об ошибке во время использования приложения iTunes на своем персональном компьютере или MacBook.
Способ 1: Проверка соединения
В случае с iTunes, примерно половина проблем появляется из-за плохого интернет-соединения. Нестабильность сети может вызвать различные ошибки при попытке подключения к сервису.
Способ 2: Отключение антивируса
Антивирусные утилиты могут нарушать работоспособность приложения, тем самым провоцируя появление ошибок. Для проверки следует на время выключить весь антивирусный софт, после чего совершить попытку входа в аккаунт.
Способ 3: Проверка версии iTunes
Наличие актуальной версии приложения необходимо для нормальной работы. Проверить наличие новых обновлений iTunes можно, если:
- Найти в верхней части окна кнопку «Справка» и нажать на нее.
- Нажать во всплывающем меню на пункт «Обновления», после чего проверить наличие новой версии приложения.
Все описанные методы помогут при появлении ошибки подключения к серверу Apple >
В этой статье приведены инструкции по выполнению входа и использованию iCloud.
Что делать, если iCloud не работает на Windows 10
- Исправить недостающие медиа-функции
- Включить iCloud Photos в Windows 10
- Исправлена ошибка, из-за которой iCloud Photo Stream не синхронизировался
- Обновите iCloud для Windows
Исправить недостающие медиа-функции
Невозможно установить и запустить iCloud для Windows без проигрывателя Windows Media. WMP – это одна из программ, уже включенных в Windows 10, поэтому вам не нужно устанавливать это программное обеспечение, если вы не удалили его. Однако версии Windows 10 KN и N не поставляются с WMP. Вы можете добавить его в эти версии платформы, нажав кнопку Загрузить на этой странице, чтобы сохранить Media Feature Pack на жестком диске. Если вы уверены, что Media Player установлен, убедитесь, что он включен следующим образом.
Нажмите кнопку Cortana и введите «program» в поле поиска, чтобы открыть окно «Программы и компоненты», показанное ниже.
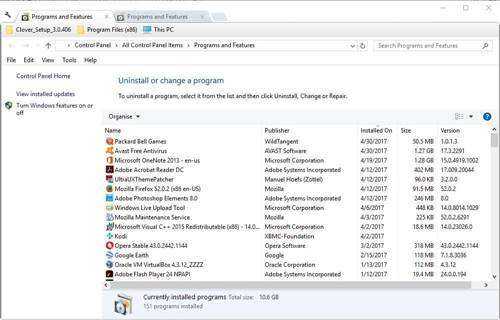
Нажмите Включить или выключить функции Windows , чтобы открыть окно, расположенное ниже.
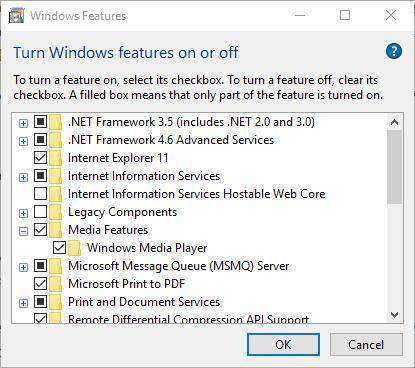
- Теперь нажмите +, чтобы развернуть Медиа-функции, включая Проигрыватель Windows Media .
- Установлен ли флажок проигрывателя Windows Media? Если нет, выберите его и нажмите ОК , чтобы закрыть окно.
- Перезагрузите ОС и добавьте iCloud в Windows.
- Если выбран проигрыватель Windows Media, его можно переустановить, сняв флажок и перезапустив Windows. Затем снова установите флажок Проигрыватель Windows Media , чтобы снова включить его.
Включить iCloud Photos в Windows 10
- Появляется ли ошибка «Фотографии iCloud не включены», даже если вы вошли в iCloud для Windows? Если это так, вы можете исправить это, выбрав параметр «Мой фотопоток» в iCloud следующим образом.
- Сначала откройте программное обеспечение iCloud для Windows.
- Нажмите на текст Открыть iCloud , а затем установите флажок Фотографии .
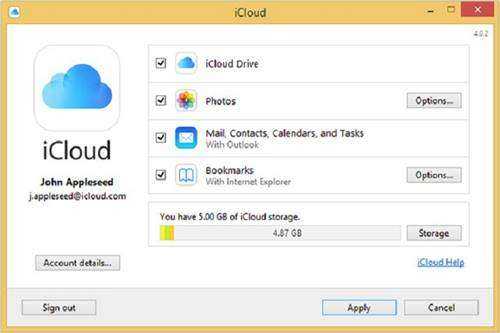
- Нажмите кнопку Параметры для фотографий, чтобы открыть дополнительные настройки.
- Выберите параметр Мой фотопоток .
- Вы также можете нажать кнопку Изменить , чтобы выбрать альтернативное расположение фотографий по умолчанию в Windows.
- Нажмите ОК > Применить , чтобы подтвердить выбранные настройки.
Исправлена ошибка, из-за которой iCloud Photo Stream не синхронизировался
Если ваше программное обеспечение iCloud настроено для загрузки фотографий, но по-прежнему не загружает потоки фотографий, откройте диспетчер задач, щелкнув правой кнопкой мыши панель задач и выбрав Диспетчер задач .
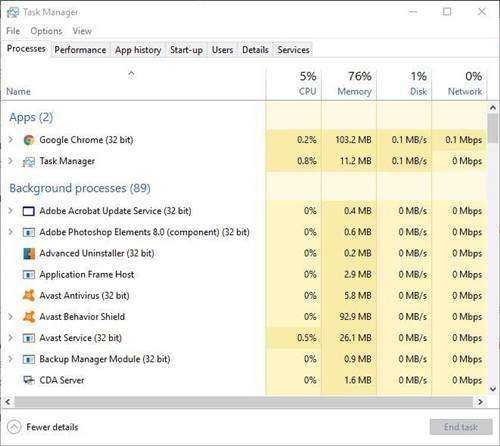
- Перейдите на вкладку «Процессы», а затем выполните поиск процессов загрузки фотопотоков Apple и процессов загрузки фотопотоков Apple, перечисленных там.
- Выберите процессы Apple Photostreams Uploader и Apple Photostreams и нажмите их кнопки Завершить задачу , чтобы закрыть их.
- Откройте Run, нажав клавишу Win + горячую клавишу R, введите «% appdata%» и нажмите клавишу Enter.
- Нажмите Apple Computer, откройте каталог Media Center в проводнике и удалите все в папке Media Center.
- Перезагрузитесь или выйдите из системы и вернитесь в Windows 10.
- Теперь снова откройте панель управления iCloud и дважды проверьте параметры «Фотографии», чтобы убедиться, что они настроены правильно.
Обновите iCloud для Windows
Обновление iCloud также может исправить многочисленные проблемы. Обновленная версия – iCloud для Windows v 5.1, которая также совместима с Outlook 2016, поэтому она работает с этим программным обеспечением. Если у вас нет последней версии iCloud, обновите ее с помощью Apple Software Update.
Введите «Apple» в поле поиска Cortana и выберите «Apple Software Update», чтобы открыть окно ниже.
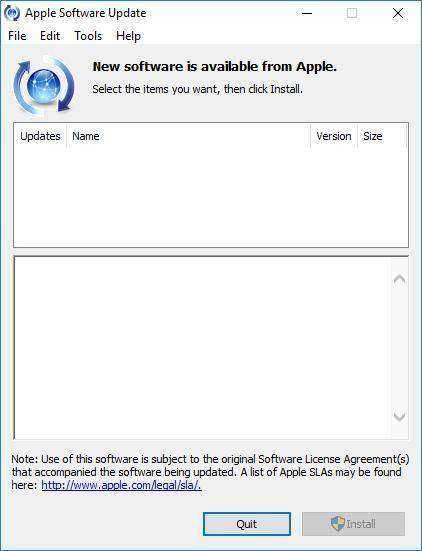
- Затем установите флажок iCloud для Windows .
- Нажмите кнопку Установить 1 элемент , чтобы обновить iCloud.
- Или вы можете добавить последнюю версию iCloud в Windows 10, нажав кнопку Загрузить на этой странице. Удалите устаревшее программное обеспечение iCloud и замените его новой версией.
Вот несколько способов исправить iCloud, если он не работает в Windows 10.В этой статье о Windows также приводятся дополнительные сведения о том, как настроить iCloud для Windows 10.
Многие проблемы были решены с течением времени с различными обновлениями. Теперь, не поймите нас неправильно, большинство пользователей iCloud придерживаются экосистемы Apple. Таким образом, технологический гигант не слишком стремится решать все эти странности и проблемы в Windows большую часть времени. Однако, некоторые из них довольно редки в наши дни, поэтому держите приложение в актуальном состоянии и надейтесь на лучшее.
Кроме того, не забудьте рассказать нам о своих проблемах с клиентом iCloud для Windows 10 в разделе комментариев ниже.
(Решено) Mfplat.dll отсутствует ошибка ремонта
Media Feature Pack — это основной пакет, который устанавливает проигрыватель Windows Media и другие связанные файлы, необходимые для соответствующих программных продуктов
В качестве важного DLL-файла в пакете mfplat.dll требуется для многих потоковых служб и игр. Если этот файл потерян, вы можете получить одно из следующих сообщений об ошибке:
- Не удалось запустить приложение, потому что не найден mfplat.dll.
- mfplat.dll отсутствует
- Невозможно запустить программу, поскольку на компьютере отсутствует файл mfplat.dll.
В некоторых случаях, особенно для тех, кто использует Windows N, не все мультимедийные функции предустановлены в основном пакете Windows.
Теперь мы рекомендуем вам использовать этот инструмент для вашей ошибки.
Кроме того, этот инструмент исправляет распространенные компьютерные ошибки, защищает вас от потери файлов, вредоносных программ, сбоев оборудования и оптимизирует ваш компьютер для достижения максимальной производительности. Вы можете быстро устранить неполадки на своем ПК и предотвратить появление других программ с помощью этого программного обеспечения:
- Шаг 2: Нажмите «Начать сканирование», чтобы найти проблемы в реестре Windows, которые могут вызывать проблемы с вашим компьютером.
- Шаг 1. Загрузите средство восстановления ПК и оптимизатор (Windows 10, 8, 7, XP, Vista — Microsoft Gold Certified).
- Шаг 3: Нажмите «Исправить все», чтобы исправить все проблемы.
Основная причина, по которой вы можете столкнуться с ошибкой отсутствия DLL, заключается в том, что ваш компьютер работает под управлением Windows N. Эта версия операционной системы по умолчанию не включает Microsoft Media Future Pack. Это предупредит пользователей об отсутствии файлов Mfplat.dll и предотвратит использование ими определенных приложений.
ОТНОСИТЕЛЬНО ОБНОВЛЕНИЙ WINDOWS 10
Каждый раз, когда Microsoft выпускает крупное обновление для Windows 10, вам необходимо переустановить Media Feature Pack. Если это вам не подходит, рассмотрите возможность обновления до обычной версии Windows, так как другие версии всегда имеют эти функции!
Преимущество Windows N в том, что в ней отсутствуют мультимедийные функции. Так что, если это не то, что вам нужно, не используйте Windows N.
Если вам сложно решить эту проблему, эта статья вам поможет. Ниже приведен набор методов, которые использовали другие пользователи в аналогичной ситуации для решения проблемы.
Для достижения наилучших результатов начните с первого метода, а затем следуйте другим методам, указанным ниже, пока не дойдете до шагов, которые могут обойти или исправить сообщение об ошибке.
Установка 10 N версии Media Feature Pack для Windows 10 N
Обратите внимание, что Windows 10 N не поставляется с проигрывателем Windows Media, предварительно загруженным в систему. Это означает, что Media Feature Pack не устанавливается по умолчанию или обновляется компонентом WU (Центр обновления Windows)
Если вы не уверены, какая версия Windows 10 установлена на вашем компьютере, выполните следующие действия.
На экране «Информация» прокрутите вниз до раздела «Технические характеристики Windows» и найдите свою версию Windows в разделе «Правка».
Включить воспроизведение мультимедиа из командной строки с повышенными правами
1 Найдите командную строку в строке поиска Windows и щелкните значок правой кнопкой мыши. Выберите Запуск от имени администратора.
2 Введите следующую команду и нажмите Enter, чтобы выполнить ее:
dISM / онлайн / включить-функцию / имя функции: MediaPlayback
3 Выйдите из командной строки и перезапустите систему.
Другое решение — извлечь копию mfplat.dll из каталога windows.old, но если файл никогда не существовал в операционной системе Windows 10, это бесполезно. Кроме того, мы установили весь пакет Media Feature Pack в решении 1, который должен решить проблему.
https://answers.microsoft.com/en-us/windows/forum/all/windows-10-mfplatdll-missing/5bfdc7fa-7ca4-4f5e-a524-83455d8abb9c
Установите iCloud в Windows 10
Что вам нужно или предварительные условия
Вот это все что тебе нужно на место, прежде чем вы сможете загрузить и установить iCloud на свой компьютер.
- Вам нужен Apple ID. Для этого вы можете использовать учетную запись iCloud, iPhone или iPad, Apple Music, iMessage, App Store или любую другую учетную запись службы Apple. Все учетные записи, связанные с этим идентификатором, останутся синхронизированными.
- Microsoft Windows 10 с обновлением от мая 2019 г. или более поздней версии
- iCloud для Windows 7 также доступен отдельно
- iTunes версии 12.7 или новее
- Outlook 2010 — Outlook 2016
- Firefox 45 или новее, Google Chrome 54 или новее (только в режиме рабочего стола), Microsoft Edge или Opera
Программы для Windows, мобильные приложения, игры — ВСЁ БЕСПЛАТНО, в нашем закрытом телеграмм канале — Подписывайтесь:)
Обратите внимание, что iCloud недоступен для Пользователи управляемого Apple ID. В зависимости от вашего региона и версии iCloud некоторые функции могут быть недоступны
Выполните следующие действия, если вы не уверены, какая у вас версия Windows. Нажмите клавишу Windows + R, чтобы открыть приглашение «Выполнить», и введите winver перед нажатием клавиши ВВОД. Вы должны увидеть всплывающее окно с информацией о вашей версии Windows. Версию и сборку ОС можно использовать для поиска в Google дополнительной информации, включая дату выпуска.
Загрузите iCloud на компьютер с Windows
Перейдите к страница загрузки нажмите большую синюю кнопку, чтобы начать загрузку iCloud. Сохраните файл, когда вас попросят об этом, где-нибудь, чтобы потом легко его найти. Вы также можете скачать его из Microsoft Store, что я рекомендую. Это упростит установку последующих обновлений, выпущенных Apple.
Если вместо этого вы загрузили файл, дважды щелкните значок, чтобы начать процесс установки. Следуйте инструкциям на экране, чтобы завершить настройку. Никогда не загружайте iCloud из любого другого ненадежного источника. Он может содержать вредоносное ПО, вирус или троян. Ваши данные могут быть украдены или, что еще хуже, система взломана и перехвачена программами-вымогателями.
Как настроить iCloud
Запустите iCloud и войдите, используя свой Apple ID. iCloud должен открыться автоматически, но если этого не произошло, просто щелкните значок iCloud в диспетчере задач рядом с часами, чтобы открыть настройки. Выберите типы файлов и данные, которые вы хотите синхронизировать с компьютером с Windows 10. Сюда входят фотографии и видео, хранящиеся в приложении «Фото»; письма, контакты, календарь и задачи, сохраненные в соответствующих приложениях; закладки из Safari и другие файлы, которые вы сохранили в iCloud.
Заметили кнопку Параметры справа? Давайте быстро их рассмотрим. Опция «Закладки» позволит вам выбрать, какие из закладок браузера вы хотите синхронизировать, и это больше не ограничивается Safari. Также включены Firefox и Chrome.
Нажав на кнопку «Параметры фотографий», вы откроете две новые возможности. Вы можете синхронизировать фотографии и видео, хранящиеся на вашем компьютере, с iCloud. Вы можете поделиться этими фотографиями и видео только с теми, с кем вы поделились этими папками. Вы можете вернуться и изменить эти настройки позже в любое время.
Нажав на кнопку «Хранилище», вы разделите все приложения, которые занимают место для хранения в вашей учетной записи iCloud. Затем вы можете решить, какие приложения потребляют ресурсы и что с этим можно сделать.
Вы также можете купить дополнительное место для хранения в этом всплывающем окне. Включение параметра «Фото» автоматически создаст папку «Фото» iCloud в проводнике. То же самое и с папкой iCloud Drive, которая будет создана, если вы решите синхронизировать и эти файлы.
Вы используете Outlook? Включение почты, контактов, календарей и задач добавит в приложение Outlook в Windows 10 папку, которую вы можете использовать для доступа к этим данным. Вы должны увидеть его на левой панели Windows независимо от того, какую версию Outlook вы используете.
Загрузите и установите iCloud в Windows 10
Обратите внимание, что iTunes отличается от iCloud. Некоторые пользователи Windows путаются между ними, что приводит к дальнейшим задержкам
Программы для Windows, мобильные приложения, игры — ВСЁ БЕСПЛАТНО, в нашем закрытом телеграмм канале — Подписывайтесь:)
История сервиса
Выше была приведена инструкция, как зайти в хранилище «Айклауд» с «Айфона». Но многим интересно было бы узнать, что представляет собой данный функционал и какова его история.
О внедрении iCloud было объявлено 6 июня 2011 года на конференции Apple Worldwide Developers Conference (WWDC). Представители компании сообщили о том, что поддержка MobileMe будет прекращена после 30 июня 2012 года, и все пользователи этих учетных записей будут переведены на «Айклауд» бесплатно.
Домен iCloud.com и зарегистрированный товарный знак были куплены у шведской компании Xcelion, которая перепродала свои услуги CloudMe.
Способы устранения
Давайте разберёмся, почему возникает ошибка пакета Windows Installer при установке iTunes и как её устранить:
- Перезагрузка системы. Если у вас не хочет устанавливаться Айтюнс из-за этой неполадки, то первым делом надо перезагрузить компьютер. Очень часто этот способ помогает в решении проблемы.
- Чистка реестра от Apple Software Update. Перейдите в «Панель управления». В верхней части экрана выберите тип просмотра «Мелкие значки». Зайдите в «Программы и компоненты». Если в открывшемся окне вы видите Apple Software Update, то удалите данную утилиту. Далее вызовите окно команд нажатием комбинации клавиш Win + R. В данном окне введите команду «regedit». Теперь на экране вы увидите реестр Виндовс. Нажмите Ctrl + F для вызова строки поиска. В ней введите Apple Software Update. Теперь найдите и удалите все данные, связанные с этой программой. После этого перезагрузите ПК и попробуйте осуществить повторное скачивание Айтюнс. Очень часто это помогает избавиться от неисправности Айтюнс.
- Переустановка Apple Software Update. Вновь зайдите в «Панель управления». Тип просмотра оставляем «Мелкие значки». Переходим в «Программы и компоненты». Находим Apple Software Update, кликаем по нему правой кнопкой мышки и выбираем «Восстановить». После завершения данного процесса снова кликните по этой утилите правой кнопкой мыши, но теперь вам надо выбрать пункт «Удалить».
Теперь надо сделать копию установщика Айтюнс – iTunesSetup.exe, после чего её надо разархивировать. Лучше всего для этих целей использовать WinRAR, о котором можно прочитать более подробно в других статьях. Щёлкните по копии правой клавишей мышки. В открывшемся меню нажмите на «Извлечь файлы». Укажите путь для разархивации. После завершения этой операции перейдите к этой папке. В ней надо найти AppleSoftwareUpdate.msi. Запустите и установите это приложение. Теперь перезагрузите компьютер и попробуйте заново скачать Айтюнс.
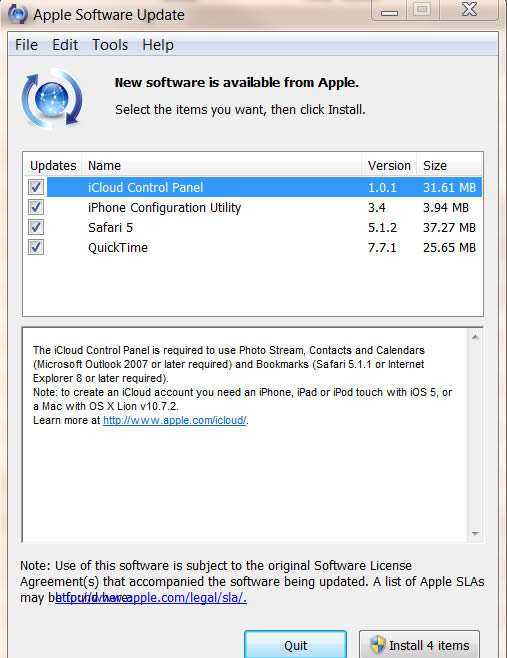
Особенности использования сервиса
Тем, кто использует iCloud, стоит обратить внимание на некоторые особенности приложения. Например, если выйти из icloud или удалить приложение, то все данные, которые загружены в учётную запись, будут недоступны. Например:
Пользователю захотелось сменить аккаунт, либо он решил продать свой телефон и купить новый
А также если система дала сбой и пришлось её переустановить
Например:
Пользователю захотелось сменить аккаунт, либо он решил продать свой телефон и купить новый. А также если система дала сбой и пришлось её переустановить.
Как скрыть папку на компьютере в windows 7
Во всех этих случаях пользователь теряет доступ к аккаунту, а вместе с тем и все файлы, что были в нём. Новый смартфон предполагает другую учётную запись, привязанную к нему.
Как выйти из айклайд без потерь
Допустим, вы решили удалить программу iClod для Windows, тем самым выйдете с айклауд, при удалении будете наблюдать следующую картину. Утилита предупредит об удалении всех данных загруженных на ПК вместе с iCloud Drive.
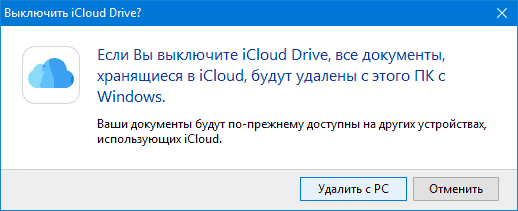
Предупреждение при удалении iCoud с компьютера
Но данные не удаляются с облака, и по прежнему будут доступны для других устройств подключенных к iColud. Теперь давайте рассмотрим, как выйти из своего аккаунта icloud без потерь.
Сначала все необходимые фото следует перенести из потока в память телефона, или же просто перекинуть в другую папку на ПК.
Сохранить документы.
Если есть какие-то важные смс, то их тоже лучше перенести, так как в некоторых случаях и они могут исчезнуть.
Теперь сохранить потребуется видео, а также информацию из записных книжек и календарей, если она входит в число важной. Иначе после выхода из аккаунта всё это будет утеряно безвозвратно.
Но, возможностью сохранения важной информации владеют не все айфоны
Эта функция доступна только смартфонам от «Яблока» с операционной системой от iOS 4 и выше
Но, возможностью сохранения важной информации владеют не все айфоны. Эта функция доступна только смартфонам от «Яблока» с операционной системой от iOS 4 и выше. Те платформы, что ниже четвёртой версии, не снабжены возможностью сохранения из учётной записи файлов
Те платформы, что ниже четвёртой версии, не снабжены возможностью сохранения из учётной записи файлов.
Нет такой проблемы у тех, кто пользуется приложением не только на телефоне, но и на компьютере. Аккаунт остаётся для них доступным с ПК. При помощи компьютера можно будет перенести все файлы на новую учётную запись.
Часто задаваемые вопросы
Почему я не могу получить доступ к своей учетной записи iCloud на iPhone?
Убедитесь, что ваш iPhone, iPad или ПК имеет надежное подключение к Интернету и что вы включили сотовую передачу данных на iPhone или iPad, перейдя в Настройки > Сотовая связь или Мобильные данные. Если эта настройка выключена, возможно, вы не сможете получить доступ к своему Apple ID и iCloud, когда не подключены к сети Wi-Fi.
Почему я не могу войти в свою электронную почту iCloud?
Эту проблему можно решить, посетив сайт https://appleid.apple.com/ и сбросив пароль. Еще одна вещь, которая иногда может привести к путанице, — это когда учетная запись iCloud еще не включена для электронной почты. Учетная запись электронной почты iCloud существует отдельно от вашей обычной учетной записи iCloud.
Как восстановить учетную запись iCloud?
Откройте приложение «Настройки» на iPhone или iPad и нажмите на свой профиль.
- Теперь выберите Пароль и безопасность
- Далее выберите Восстановление учетной записи
- Далее выберите Добавить контакт для восстановления и снова нажмите на Добавить контакт для восстановления, чтобы продолжить
- Теперь введите пароль Apple ID для входа в систему
- Как добавить контакты для восстановления аккаунта на Mac
Как восстановить электронную почту из iCloud?
- Перейдите на сайт www.iCloud.com и войдите в систему, используя свой Apple ID.
- Нажмите Почта, чтобы просмотреть свои электронные письма iCloud.
- На боковой панели выберите Корзину, чтобы увидеть удаленные сообщения электронной почты iCloud.
- Выберите удаленное письмо и используйте кнопку «Переместить», чтобы восстановить его в папке «Входящие».
Как проверить электронную почту iCloud?
В разделе Почта на iCloud.com нажмите Входящие, а затем выполните одно из следующих действий:
- Прочитать сообщение: Выберите сообщение в списке сообщений.
- Просмотр списка сообщений в другой почтовой папке: Щелкните папку в списке Почтовые ящики. Например, нажмите Отправленные на боковой панели, чтобы просмотреть список отправленных вами сообщений.
Как найти имя пользователя и пароль iCloud?
Перейдите в Настройки > iCloud. В верхней части будет указано имя и идентификатор iCloud. Запишите идентификатор icloud ID (это может быть один из ваших адресов электронной почты, не принадлежащих компании Apple), затем нажмите на него, и появится запрос на ввод пароля. Если вы не можете вспомнить его, нажмите на ссылку Forgot Apple ID or Password, выделенную синим цветом.
Является ли пароль электронной почты iCloud таким же, как и пароль Apple ID?
Если на странице вашего Apple ID вы видите адрес iCloud.com, указанный чуть ниже адреса электронной почты Apple ID, то это действительно тот же адрес, что и ваш Apple ID, а что касается пароля, то это тот же пароль.
Как войти в iCloud без пароля?
Перейдите на сайт iforgot.apple.com и введите свой Apple ID, затем нажмите «Далее». Проверьте дату своего рождения, затем нажмите «Далее». Вы сможете выбрать один из двух методов сброса пароля: «Аутентификация по электронной почте» или «Ответы на вопросы безопасности». Выберите «Другие продукты и услуги», затем «Apple ID».
Как восстановить пароль iCloud на iPhone?
На устройстве перейдите в Настройки > Общие > Перенос или сброс , затем нажмите Сброс. Нажмите Сбросить все настройки и введите пароль устройства.
Является ли пароль iCloud тем же, что и пароль Apple ID?
Пароль Apple ID — это то же самое, что и пароль iCloud. Следующие две ссылки должны помочь вам. Смотрите первую — Что делать после изменения адреса электронной почты или пароля Apple ID — Служба поддержки Apple. Пароль Apple ID — это то же самое, что и пароль iCloud.
Является ли iCloud тем же самым, что и Apple ID?
Apple ID — это адрес электронной почты, который вы используете в качестве логина практически для всего, что вы делаете с Apple, включая использование iCloud для хранения контента, покупку песен в iTunes Store и загрузку приложений из App Store. Учетная запись iCloud, учетная запись iTunes и Apple ID — это одно и то же.
В облаке 9
Знаете ли вы, что Apple использует серверы Google хранить ваши данные, сохраненные в iCloud? Почему бы не отказаться от посредников и не использовать Google Диск напрямую? В прошлом Apple также использовала AWS от Amazon. Я нахожу эту информацию странной для компании, которая всегда делала все по-своему, создавая свои технологии. Надеюсь, эти решения помогут вам исправить раздражающий запрос пароля iCloud в Windows 10.
Далее: Хотите знать, является ли Google Диск лучшей альтернативой Apple iCloud? Подробное сравнение Google Диска и iCloud читайте в следующей статье.
Post Views: 461
Обновите хранилище iCloud на iPhone, iPad или iPod touch
Выполните следующие действия, чтобы обновить хранилище iCloud на iPhone, iPad или iPod touch:
- Откройте приложение » Настройки» .
- Нажмите вверху экрана. Если вы его не видите, нажмите « Войти» и войдите в свою учетную запись Apple ID.
- Перейдите в iCloud> Управление хранилищем . На этой странице вы можете увидеть разбивку вашего хранилища iCloud и то, как оно используется.
- Нажмите « Купить дополнительное пространство» или « Изменить тарифный план» .
- Выберите план, до которого хотите перейти, и нажмите « Купить» в правом верхнем углу. Затем введите данные своего Apple ID, чтобы подтвердить платеж.
Галерея изображений (3 изображения) Развернуть
Развернуть
Развернуть
Изображение 1 из 3
Изображение 2 из 3
Изображение 3 из 3
Ваше хранилище iCloud обновляется сразу после подтверждения оплаты. Apple будет продолжать выставлять вам счета каждый месяц, пока вы не отмените подписку .



![Itunes не видит iphone или ipad через usb [решение]](http://reaktiv-rf.ru/wp-content/uploads/a/c/b/acb8db480efb108b7e1aa72d4ce9722b.png)









![Как выгрузить фото из icloud на компьютер – все способы [2020]](http://reaktiv-rf.ru/wp-content/uploads/a/7/1/a7192da2adc633f248c86a381b741fe2.png)
![Как войти в icloud с компьютера? [все способы]](http://reaktiv-rf.ru/wp-content/uploads/3/8/1/38120c148592d025a7ba1bbb08ef89ae.png)